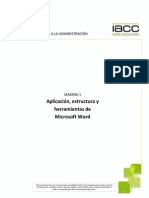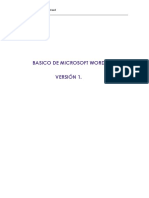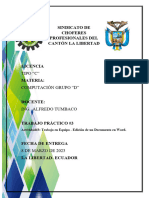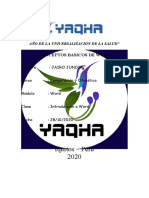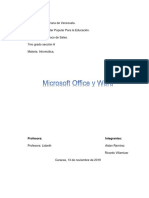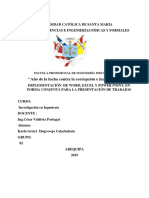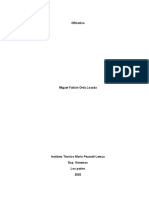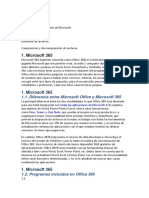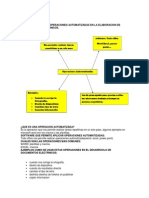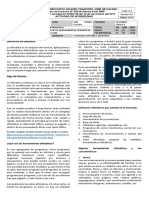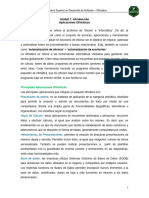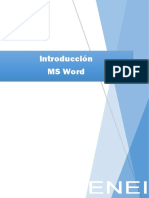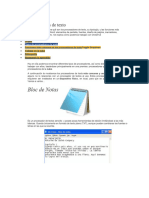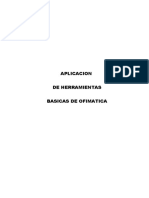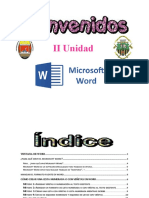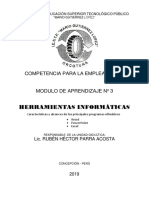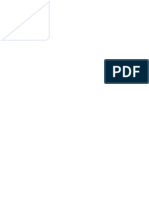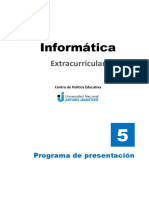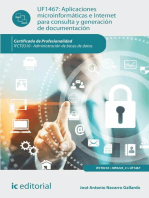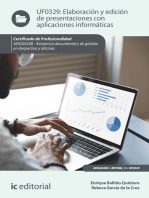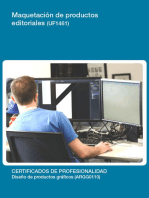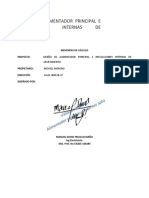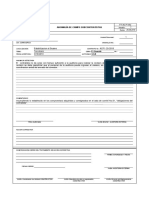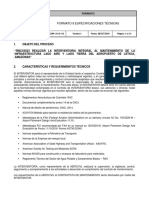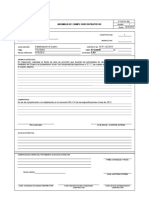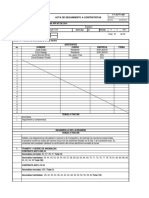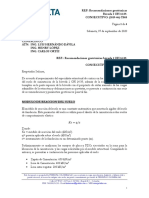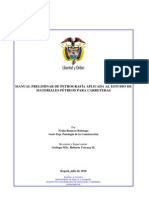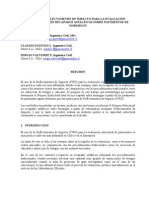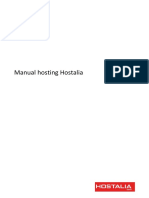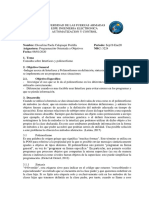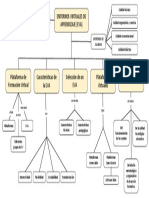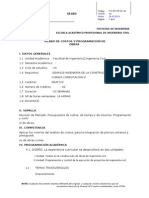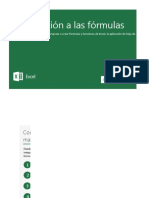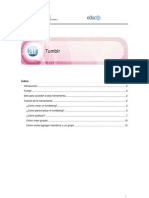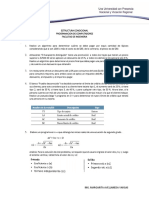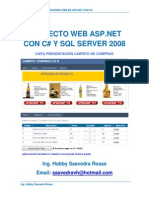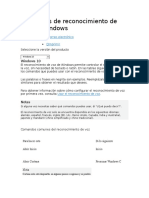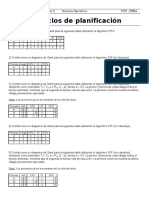Documentos de Académico
Documentos de Profesional
Documentos de Cultura
Semana 2
Cargado por
Michell MorenoDescripción original:
Derechos de autor
Formatos disponibles
Compartir este documento
Compartir o incrustar documentos
¿Le pareció útil este documento?
¿Este contenido es inapropiado?
Denunciar este documentoCopyright:
Formatos disponibles
Semana 2
Cargado por
Michell MorenoCopyright:
Formatos disponibles
Diplomado de Ofimática – Documento guía Semana 2
Semana 2 – Microsoft Office:
Word y PowerPoint
Escuela de Extensión y Virtualidad 1
Diplomado de Ofimática – Documento guía Semana 2
CONTENIDO
QUE ES MICROSOFT OFFICE ............................................................ 4
VERSIONES DE OFFICE ........................................................................................... 5
MICROSOFT WORD .......................................................................... 6
INICIO DEL PROGRAMA ......................................................................................... 6
ELEMENTOS DE LA PANTALLA INICIAL ................................................................... 7
COMANDOS DEL MENÚ ARCHIVO DE WORD ........................................................ 8
MENÚ DISPOSICIÓN ........................................................................................... 9
VISUALIZACIÓN Y ZOOM DEL DOCUMENTO ........................................................ 13
FORMATO DEL TEXTO.......................................................................................... 14
COPIAR Y PEGAR .................................................................................................. 22
CREAR TABLAS ..................................................................................................... 26
ENCABEZADO Y PIE DE PÁGINA ........................................................................... 32
INSERTAR NÚMEROS DE PÁGINA ........................................................................ 33
WORDART............................................................................................................ 34
LETRA CAPITAL .................................................................................................... 34
MICROSOFT POWER POINT ........................................................... 35
INICIO DEL PROGRAMA ....................................................................................... 35
ELEMENTOS DE LA PANTALLA INICIAL ................................................................. 36
CREAR PRESENTACIÓN ........................................................................................ 37
CREAR PRESENTACIÓN A PARTIR DE UNA PLANTILLA. ........................................ 38
INSERTAR UNA NUEVA DIAPOSITIVA ................................................................... 39
Escuela de Extensión y Virtualidad 2
Diplomado de Ofimática – Documento guía Semana 2
TIPOS DE OBJETOS ............................................................................................... 39
CÓMO ANIMAR TEXTO Y OBJETOS ...................................................................... 41
EFECTOS DE TRANSICIÓN .................................................................................... 45
EXPORTAR LA PRESENTACIÓN ............................................................................. 46
CIBERGRAFIA................................................................................. 48
Escuela de Extensión y Virtualidad 3
Diplomado de Ofimática – Documento guía Semana 2
QUE ES MICROSOFT OFFICE
Microsoft Office es un paquete de programas informáticos para oficina desarrollado
por Microsoft Corp. (una empresa estadounidense fundada en 1975). Se trata de
un conjunto de aplicaciones que realizan tareas ofimáticas, es decir, que permiten
automatizar y perfeccionar las actividades habituales de una oficina:
Word es uno de los programas más populares que forman parte de Microsoft
Office. Consiste en un procesador de textos que incluye un corrector ortográfico,
diccionario de sinónimos y la posibilidad de trabajar con diversas fuentes
(tipografías).
Excel, por su parte, está compuesto por planillas u hojas de cálculo. Su principal
atractivo es la posibilidad de realizar operaciones aritméticas de manera
automática, lo que facilita el desarrollo de balances y estados contables.
PowerPoint es el programa de Office que se utiliza para crear y mostrar
presentaciones visuales. Su base está en el desarrollo de diapositivas
multimediales que pueden incluir imágenes, texto, sonido y videos.
La administración de datos personales y los correos electrónicos pueden
gestionarse desde Outlook. Su principal fuerte es el cliente de correo, aunque
también ofrece un calendario y un directorio de contactos.
Escuela de Extensión y Virtualidad 4
Diplomado de Ofimática – Documento guía Semana 2
VERSIONES DE OFFICE
La primera versión de Microsoft Office salió en 1990, desde ahí va venido
mejorando y evolucionando hasta su actual versión 2019. Para referencia
mostramos la siguiente tabla:
A la fecha (julio de 2021) se manejan 2 versiones: la de escritorio que es la versión
2019 y la 365 que es mediante una suscripción mensual o anual. Cada una maneja
sus pros y contras como indicamos a continuación:
• Compra con pago único • Suscripción mensual o anual
• Solo recibe actualizaciones de seguridad, no • Siempre estará mejorando su versión de Office
de características adicionales. con las últimas actualizaciones
• No incluye almacenamiento en la nube • Incluye 1TB de almacenamiento en la nube
• Soporte técnico solo por 60 días • Soporte técnico sin costo adicional
Escuela de Extensión y Virtualidad 5
Diplomado de Ofimática – Documento guía Semana 2
MICROSOFT WORD
Es un procesador de textos que facilita la creación y modificación de documentos
escritos por medio del computador. Los procesadores de textos brindan una amplia
gama de funcionalidades, ya sea tipográficas, idiomáticas u organizativas, con
algunas variantes según el programa de que se disponga. Como regla general, todos
pueden trabajar con distintos tipos y tamaños de letra, formato de párrafo y efectos
artísticos; además de brindar la posibilidad insertar o superponer imágenes u otros
objetos gráficos dentro del texto.
INICIO DEL PROGRAMA
Para comenzar a utilizar nuestro procesador de palabras Word, debemos de saber
como ingresar a esta aplicación. Para esto debemos seguir los siguientes pasos:
1. Pulsamos el botón Inicio y en la lista buscamos Microsoft Word o
simplemente Word.
2. Otra manera de entrar digitar el archivo que ejecuta el programa dentro del
cuadro de búsqueda. En este digitamos winword
Escuela de Extensión y Virtualidad 6
Diplomado de Ofimática – Documento guía Semana 2
ELEMENTOS DE LA PANTALLA INICIAL
Al arrancar Word aparece una pantalla como esta, en la cual encontrarás las
diferentes funciones que nos ofrece el procesador de palabras.
La Barra de Menú. Desde las pestañas de esta barra se pueden ejecutar todos los
comandos de Word. Esta tiene un comportamiento "inteligente", que consiste
básicamente, en mostrar sólo los comandos que estén relacionados con el menú
seleccionado. Allí encontramos opciones como Archivo, Inicio, Insertar, Dibujar, etc.
La pestaña INICIO es la que permanece siempre activa por defecto y contiene las
operaciones más comunes sobre copiar, cortar y pegar, además de las operaciones
de Fuente, Párrafo, Estilo y Edición.
Escuela de Extensión y Virtualidad 7
Diplomado de Ofimática – Documento guía Semana 2
COMANDOS DEL MENÚ ARCHIVO DE WORD
Inicio: Acceso a documentos recientes o más utilizados.
Nuevo: Crea un nuevo archivo en blanco.
Abrir: Permite abrir un archivo grabado en el disco.
Información: Muestra estadísticas del documento.
Guardar: graba el documento por primera vez o sus cambios.
Guardar como: Graba una copia del documento activo.
Save as Adobe PDF: Guarda el documento en formato PDF el
cual impide modificaciones al mismo.
Imprimir: Vista previa del archivo y permite imprimirlo
Compartir: Si tenemos iniciada sesión comparte el archivo.
Exportar: Graba en formato PDF o algún otro.
Transformar: exporta el documento a una página web
Cerrar: Cierra el documento activo. Si ha tenido cambios
pregunta si desea grabarlos.
Escuela de Extensión y Virtualidad 8
Diplomado de Ofimática – Documento guía Semana 2
MENÚ DISPOSICIÓN
Permite configurar la apariencia de las páginas como márgenes, orientación,
tamaño de papel, columnas, saltos de página, fondos de página, sangrías y
espaciados. En versiones anteriores se conocía como Diseño de página, DISEÑO o
Formato.
Nos ubicamos en la sección Configurar página, para establecer las principales
propiedades que podemos incluir en nuestro documento
Márgenes:
1. Para cambiar o editar los márgenes de la página, pulsamos el ícono de
márgenes.
2. Aparecen sugerencias de medidas, pero para ingresar valores propios
pulsamos en Márgenes Personalizados:
Escuela de Extensión y Virtualidad 9
Diplomado de Ofimática – Documento guía Semana 2
Orientación
Esta función cambia el diseño de la página en horizontal y vertical, conforme al caso.
Generalmente Word también da como preestablecida la Orientación Vertical para
trabajar. Sin embargo, podemos cambiarla al desplegar la ventana y seleccionar
Horizontal.
Tamaño
Selecciono el tamaño que deseo para el papel. Entre otros están carta, oficio, folio,
sobre, etc. (En inglés el tamaño CARTA aparece como LETTER)
Escuela de Extensión y Virtualidad 10
Diplomado de Ofimática – Documento guía Semana 2
SELECCIÓN DE TEXTOS
Para realizar muchas operaciones (copiar, cambiar el formato, etc.), previamente
hay que decirle a Word sobre qué parte de texto tiene que actuar, en esto consiste
seleccionar. El texto seleccionado se identifica claramente porque está en vídeo
inverso, es decir, el fondo negro y los caracteres en blanco. Se puede seleccionar
con el ratón y con el teclado.
CON EL MOUSE. Para seleccionar mediante ratón hay dos métodos:
Haciendo clic y doble clic. Colocar el
Arrastrando. Colocar el cursor al cursor en una palabra y hacer doble clic,
principio de la selección, presionar el la palabra completa quedará
botón izquierdo y, sin soltar el botón, seleccionada. Colocar el cursor justo al
mover el cursor hasta el final de la inicio de la línea, veremos que el cursor
selección. Observaremos cómo lo
seleccionado aparece en vídeo inverso. cambia de forma y se convierte en una
flecha , hacer clic y la línea completa
Dejando pulsada la tecla CTRL, puedo quedará seleccionada; si hacemos
seleccionar líneas de diferentes doble clic, el párrafo completo quedará
párrafos (selecciono la primera parte, seleccionado.
dejo pulsado CTRL y selecciono la
segunda parte). - Para seleccionar un gráfico o una
imagen basta con hacer clic encima, el
Dejando pulsada la tecla ALT puedo gráfico quedará enmarcado por un
seleccionar las primeras letras de un recuadro negro.
párrafo.
Escuela de Extensión y Virtualidad 11
Diplomado de Ofimática – Documento guía Semana 2
CON EL TECLADO
Para seleccionar Presione las teclas
Un carácter a la derecha Mayús. + flecha derecha
Un carácter a la izquierda Mayús. + flecha izquierda
Palabra a la derecha Ctrl + Mayús.+ flecha derecha
Palabra a la izquierda Ctrl + Mayús.+ flecha izquierda
Hasta el final de la línea. Mayús. + Fin
Hasta el principio de la línea. Mayús. + Inicio
Una línea abajo Mayús. + flecha abajo
Una línea arriba Mayús. + flecha arriba
Hasta el final del párrafo Ctrl + Mayús. + flecha abajo
Hasta el principio del párrafo Ctrl + Mayús. + flecha arriba
Una pantalla abajo Mayús. + AvPág
Una pantalla arriba Mayús. + RePág
TODO EL DOCUMENTO Ctrl + E
Escuela de Extensión y Virtualidad 12
Diplomado de Ofimática – Documento guía Semana 2
VISUALIZACIÓN Y ZOOM DEL DOCUMENTO
Word ofrece diferentes tipos de visualización de la pantalla, dependerá de lo que
deseamos hacer el seleccionar una forma u otra. Estas opciones de visualización
pueden ser accesadas en dos formas.
En la parte inferior de la pantalla se
encuentra una pequeña barra que
comprende las opciones de visualización.
También a través de la barra de herramientas
en el menú Vista.
Diseño de Impresión: muestra el documento tal y como saldrá en la impresión
Modo de lectura: muestra el documento en vista de lectura a pantalla completa,
de tal forma de maximizar el espacio disponible para leerlo y realizar comentarios.
Diseño Web: muestra el documento como sería como página web. Ya que Word
permite crear documentos con extensión HTML que podemos muy bien colgar en
internet.
Esquema: Muestra el documento como esquema y las herramientas de esquema.
Para ello solo muestra los titulos de cada uno de los contenidos de las diferentes
páginas del documento.
Borrador: Muestra el documento como un borrador para editar el texto
rápidamente; aunque algunos elementos como encabezados y pies de página no
estarán visibles en esta vista.
Función Zoom en Word
Permite ampliar o disminuir la zona de la página o el documento que estemos
trabajando.
Escuela de Extensión y Virtualidad 13
Diplomado de Ofimática – Documento guía Semana 2
Para ello deberemos ingresar a la pestaña Vista de
la barra de herramientas. Una vez posicionados en
Vista, ubicamos la sección denominada Zoom que
contiene las funciones para este fin.
Veamos todas estas opciones que se tienen:
La primera que encontramos se identifica
por una lupa, relacionando este objeto a la
acción de acercar para ver mejor o a alejar.
Al pulsar esta opción Zoom, veremos
desplegarse el cuadro principal de
controles y comandos para llevar a cabo
esta función.
El segundo botón que encontramos es 100%, que no es más que tener en nuestra
área de trabajo el tamaño normal de nuestro documento.
La opción Toda la página visualiza la página completa en la hoja de trabajo, es decir,
en la pantalla tendremos una página completa.
En Ancho de página se aplica cuando queremos ver en todo el ancho de la pantalla,
el ancho de las páginas de un documento. El ancho de la pantalla coincide con el
ancho del documento.
FORMATO DEL TEXTO
En Word podemos también aplicar el
formato que necesitemos a una porción
de texto o a un documento completo. Podemos desde cambiar el tipo de fuente
que estamos utilizando, hasta cambiar los estilos y color de la fuente. Sigamos los
siguientes pasos para cambiar el tipo de fuente.
Escuela de Extensión y Virtualidad 14
Diplomado de Ofimática – Documento guía Semana 2
1. Sombreamos la porción del texto a la que queremos cambiar tipo de fuente.
2. En la barra de menú seleccionar la pestaña
INICIO.
3. Nos ubicamos en la sección Fuente, y desplegamos la lista de los tipos de letras
pulsando la flechita de la izquierda.
4. Seleccionamos el tipo de fuente deseado, por
ejemplo ALGERIAN.
5. Así quedaría el texto con el nuevo formato:
Otros formatos:
Escuela de Extensión y Virtualidad 15
Diplomado de Ofimática – Documento guía Semana 2
Negrita: aplica el formato de negrita al texto seleccionado, se representa por el
siguiente ícono.
Cursiva: aplica el formato de cursiva al texto seleccionado, se representa por el
siguiente ícono
Subrayado: subraya el texto seleccionado, puede ser línea sencilla
o con estilos
Subíndice para crear letras pequeñas debajo de la línea del texto
principal; y superíndice para crear letras pequeñas sobre la línea
del texto principal. Veamos cómo funcionan:
Subíndice
Por ejemplo, si quisiéramos escribir la fórmula química del agua. Escribimos: H2O,
y sabemos que el 2 es un subíndice. Así que sombreamos el 2 y pulsamos el
botón del texto en subíndice y quedaría
Escuela de Extensión y Virtualidad 16
Diplomado de Ofimática – Documento guía Semana 2
Permite darle un color diferente al texto, de acuerdo a lo que deseamos presentar.
Si desplegamos la lista desplegable de opciones para seleccionar el color que
deseamos de la paleta mostrada. También podemos escoger en Más colores para
mostrar una paleta más amplia o dar la opción de dar un efecto degradado (con
relleno sólido o transparencia).
RESALTAR TEXTO
Muy útil para mostrar el texto que seleccionemos como
marcado o resaltado, tal como hacemos en un documento
y marcamos cierta porción de texto con un plumón
fluorescente
1. Seleccionamos el texto que deseamos marcar y
pulsamos el ícono Resaltar texto
2. Se abre la ventana de colores y seleccionamos uno
para resaltar el texto
3. Veamos como queda la frase que hemos seleccionado para marcar dentro de
un párrafo:
CAMBIAR MAYÚSCULAS Y MINÚSCULAS
Muchas veces queremos dar formato a ciertas porciones de texto o frases
específicas, en el sentido de cambiar la letra de minúsculas a mayúsculas o
visceversa.
Para realizar este cambio, seguimos los siguientes pasos:
Escuela de Extensión y Virtualidad 17
Diplomado de Ofimática – Documento guía Semana 2
1. Sombreamos la frase que queremos cambiar de minúscula a mayúscula
2. Nos ubicamos en la sección Fuente de la barra de herramientas y pulsamos
el botón Cambiar mayúsculas y minúsculas, representado por el siguiente ícono
3. Se abre una ventana de opciones y seleccionamos MAYÚSCULAS
FORMATO DE PÁRRAFOS
Para dar o cambiar formato a un párrafo en Word, debemos de ubicarnos con la
sección Párrafo de la barra de herramientas; que se encuentra dentro de la viñeta
Inicio y tiene su representación
siguiente:
Escuela de Extensión y Virtualidad 18
Diplomado de Ofimática – Documento guía Semana 2
Pasos para cambiar alineación del texto:
1. Sombreamos el párrafo que deseamos dar formato
Veamos nuestra barra de herramientas y veremos que está alineado por defecto
a la izquierda.
Si deseamos podemos cambiar la alineación pulsando el icono centrar. Veremos
nuestro texto centrado horizontalmente en la hoja
También podemos hacer que el texto quede alineado todo a la derecha.
Notemos que las frases inician desde su margen derecho hacia la izquierda
Se utiliza la alineación Justificar para presentar el texto. En esta forma se alinea el
texto entre los márgenes izquierdo y derecho, agregando espacios si fuera
necesario. Esta opción presenta un texto más homogéneo y bien distribuido entre
los márgenes que se estén utilizando. La presentación del texto es la siguiente:
Escuela de Extensión y Virtualidad 19
Diplomado de Ofimática – Documento guía Semana 2
Espacio entre líneas y párrafos.
Algo que es muy importante aprender ahora es como darle a nuestros párrafos el
interlineado requerido. Muchas veces en trabajos de colegio o universidad, nos
dicen "interlineado 1,5 o 2". Ahora veremos cómo hacerlo.
1. Sombreamos el párrafo al que queremos cambiar el espacio entre líneas.
2. Mediante el botón de Espacio entre líneas y párrafos seleccionamos el deseado
Interlineado sencillo Interlineado 1.5 líneas
Sangría
Otra opción que utilizamos cuando estamos escribiendo o editando un texto en
Word, es el establecimiento de la Sangría. Que no es más que los espacios en el que
escribimos el texto a partir del margen izquierdo.
Por ejemplo, si vemos la imagen de abajo, veremos que el texto inicia justo en el
límite del margen izquierdo. Punto clave es observar la regla.
Escuela de Extensión y Virtualidad 20
Diplomado de Ofimática – Documento guía Semana 2
Si quisiéramos aumentar la sangría, pulsamos el botón para tal fin de la barra de
herramientas:
Ya observaremos que el texto inicia espacios adelante del margen izquierdo, en
este caso hemos incrementado sangría. Observemos la regla que muestra este
cambio. Para el efecto contrario debemos reducir la sangría
Viñetas
La función Viñetas en Word es muy útil, pues nos ayuda a crear listas de una manera
muy rápida y fácil. También para identificar y puntualizar ideas o comentarios que
deseamos estructurar.
Ya nuestro texto tendrá este tipo de viñeta para la presentación
Escuela de Extensión y Virtualidad 21
Diplomado de Ofimática – Documento guía Semana 2
Numeración
Si en lugar de viñetas, queremos crear una lista numerada de los elementos del
proceso administrativo.
En este ejemplo seleccionaremos literales en paréntesis
COPIAR Y PEGAR
Las funciones más utilizadas en Word, sin duda son copiar y pegar. Ambas y otras
dos más las encontramos en la viñeta Inicio de la barra de herramientas, bajo la
sección denominada
Portapapeles, tal como lo muestra la figura siguiente
Escuela de Extensión y Virtualidad 22
Diplomado de Ofimática – Documento guía Semana 2
Si por ejemplo tuviéramos el pequeño párrafo a continuación y deseáramos copiar
una de sus frases
El procedimiento para copiar y pegar es el siguiente:
1. Sombreamos la frase, palabra o párrafo que deseamos copiar
2. Pulsamos la función Copiar de la barra de herramientas
3. Nos ubicamos en el lugar del documento donde queremos copiar esta frase y
pulsamos la función Pegar de la barra de herramientas
Ya tendremos nuestra frase copiada en el lugar que hemos seleccionado, en el
ejemplo vemos que se ha copiado la primera frase y se ha pegado más abajo, luego
de la segunda línea
Escuela de Extensión y Virtualidad 23
Diplomado de Ofimática – Documento guía Semana 2
Cortar
Sombreamos el texto a cortar
y pulsamos el botón Cortar de la barra de herramientas, representado por una
tijerita,
Recordemos que esta función puede ser interpretada como borrar o eliminar, pues
desaparece la porción del texto que se ha cortado. Si vemos como quedaría ahora
el párrafo, la primera frase ha sido cortada o eliminada.
También podríamos utilizar el botón derecho del ratón para utilizar estas funciones.
Para ello sombreamos el texto que deseamos copiar o cortar, pulsamos el botón
derecho del ratón sobre este y se desplegará una ventana que presenta las opciones
a realizar
Seleccionamos el comando de cortar. Luego nos ubicamos en otra parte del
documento y allí seleccionamos Pegar.
Escuela de Extensión y Virtualidad 24
Diplomado de Ofimática – Documento guía Semana 2
BUSCAR Y REEMPLAZAR
Podemos en Word identificar automáticamente una palabra o frase en un
documento, esto es muy útil cuando deseamos ubicar en el texto ciertos elementos
de interés.
Para ello nos posicionamos en el botón Inicio de la barra de herramientas.
Identificamos la sección Edición y vemos las funciones u opciones relacionadas
Abrimos la función reemplazar. Escribimos en cuadro “Buscar” por ejemplo la
palabra naranja. Luego en el cuadro “Reemplazar con” digitamos mandarina como
muestra el cuadro
Automáticamente Word va revisando el documento y busca estas palabras. Poco a
poco muestra donde se encuentran estas palabras y si deseáramos reemplazar y
realizar la sustitución en el texto. Pulsamos el botón
Escuela de Extensión y Virtualidad 25
Diplomado de Ofimática – Documento guía Semana 2
Y si quisiéramos sustituir todas las palabras naranja por mandarina, pulsamos sobre
el botón
CREAR TABLAS
Una tabla es un esquema que está dividido en filas y columnas. Para crearla
seguimos el siguiente procedimiento:
Nos posicionamos en la Ficha Insertar de la barra de herramientas y Pulsamos el
botón Tabla.
Desplegamos la ventana para crear finalmente nuestra tabla. Si observan han una
cuadrícula que permite elegir el número de columnas y filas queremos en nuestra
tabla.
Escuela de Extensión y Virtualidad 26
Diplomado de Ofimática – Documento guía Semana 2
Si deseamos, podemos seleccionar Insertar Tabla y definir el número exacto de filas
y columnas. (Por ejemplo, insertemos una tabla con 3 filas y 3 columnas).
Al ubicar el curso dentro de la tabla aparecerán nuevos grupos de herramientas, las
cuales permiten hacerle todo tipo de modificaciones
Si deseáramos ajustar el tamaño de las columnas para que la información se viera
más compacta y sin tanto espacio inutilizado. Nos ubicamos en la regla superior, si
vemos aparecen claramente las marcas de división de las columnas; pues nos
posicionamos en la marca de la columna que deseamos disminuir, si ven aparecerá
inmediatamente una leyenda Mover columna de tabla
Escuela de Extensión y Virtualidad 27
Diplomado de Ofimática – Documento guía Semana 2
También puedo insertar filas o columnas, ya sea a la izquierda, derecha, arriba o
debajo de la actual. Para esto seleccionamos la primera columna completa, damos
clic derecho, insertar y columnas a la izquierda.
Lo mismo para insertar una fila encima de la actual
COMBINAR CELDAS
Permite unir un grupo de celdas en una sola, para esto seleccionamos varias casillas
y con clic derecho activamos
Escuela de Extensión y Virtualidad 28
Diplomado de Ofimática – Documento guía Semana 2
INSERTAR IMÁGENES
A veces necesitamos en Word insertar imágenes que apoyen la visualización de lo
que estamos exponiendo en texto.
Nos ubicamos en la viñeta Insertar de la barra de herramientas
Visualizamos la sección Ilustraciones, en la que se encuentran los diferentes tipos
de imágenes o formas que podemos insertar. Pulsamos en Imágenes.
Allí tendremos la opción de insertar imágenes desde el computador (Este
dispositivo), desde una galería predeterminada (Imágenes de Archivo) o usar
internet para acceder a una amplia variedad de imágenes (Imágenes en línea)
Escuela de Extensión y Virtualidad 29
Diplomado de Ofimática – Documento guía Semana 2
Allí podremos escoger la categoría deseada o hace una búsqueda propia, por
ejemplo vamos a buscar imágenes de frutas.
Seleccionamos la imagen que deseamos y luego sobre el botón INSERTAR.
Si observamos tiene círculos en sus esquinas los cuales sirven para hacer la imagen
más pequeña, más grande o bien para ensancharla o estrecharla. La flecha se utiliza
para girar la imagen sobre su eje.
Escuela de Extensión y Virtualidad 30
Diplomado de Ofimática – Documento guía Semana 2
Cuando tenemos seleccionada una imagen aparece una nueva barra de
herramientas donde podemos aplicar diferentes efectos como Sombras, reflejar
imagen, resplandor bordes o ajustar la imagen en el documento.
Si queremos que la imagen se pueda mover fluidamente en el texto, debo
seleccionar Transparente.
Escuela de Extensión y Virtualidad 31
Diplomado de Ofimática – Documento guía Semana 2
ENCABEZADO Y PIE DE PÁGINA
Para insertar encabezados y pie de páginas a los documentos que estemos
escribiendo o editando. Debemos de hacerlo siguiendo el proceso a continuación:
Encabezados
Buscamos y seleccionamos en la barra de herramientas la viñeta Insertar, en la
sección Encabezado y pie de página pulsamos Encabezado.
Seleccionamos el tipo de encabezado, por ejemplo el encabezado llamado En blanco.
En nuestra hoja de trabajo aparecerá el espacio destinado para escribir nuestro
encabezado, este sobre el margen superior. Recordemos que este encabezado es
para todo el documento.
Escuela de Extensión y Virtualidad 32
Diplomado de Ofimática – Documento guía Semana 2
Cuando terminemos su edición pulsamos sobre Cerrar encabezado y pie de página.
Así se vería en el documento (en un tono más atenuado)
De igual forma hacemos para el pie de página, solo que este quedaría en la parte
inferior de la hoja:
INSERTAR NÚMEROS DE PÁGINA
Permite crear una numeración consecutiva de todas las páginas del documento. El
número puede ir en el encabezado (principio de la página) o pie de página (final de la
página). Además, puede ser numérico, letras o numeración romana
Escuela de Extensión y Virtualidad 33
Diplomado de Ofimática – Documento guía Semana 2
WORDART
Un WordArt es un texto decorativo que puede tener diversas formas y colores. Para
crearlo, seleccionamos la pestaña Insertar y allí encontramos el comando de
WordArt. Al seleccionar el objeto digitar el texto deseado y hacerle cambios como si
fuera una imagen.
LETRA CAPITAL
Es una letra inicial decorativa que se aplica a un párrafo con el fin de destacarlo. Es
muy utilizado en la imprenta para captar la atención del lector.
Para esto se debe seleccionar el párrafo al que deseo aplicar la letra capital y en la
ficha Insertar selecciono Letra capital. Luego la opción En texto.
Escuela de Extensión y Virtualidad 34
Diplomado de Ofimática – Documento guía Semana 2
MICROSOFT POWER POINT
PowerPoint es la herramienta que nos ofrece Microsoft Office para crear
presentaciones. Las presentaciones son imprescindibles hoy en día ya que permiten
comunicar información e ideas de forma visual y atractiva.
Algunos ejemplos de su aplicación práctica podrían ser:
1. En la enseñanza, como apoyo al profesor para desarrollar un determinado tema.
2. La exposición de los resultados de una investigación.
3. Como apoyo visual en una reunión empresarial o conferencia.
4. Presentar un nuevo producto.
En definitiva siempre que se quiera exponer información de forma visual y agradable
para captar la atención del interlocutor.
Con PowerPoint podemos crear presentaciones de forma fácil y rápida pero con gran
calidad ya que incorpora gran cantidad de herramientas que nos permiten
personalizar hasta el último detalle. Podemos controlar el estilo de los textos y de los
párrafos, insertar gráficos, dibujos, imágenes... También es posible insertar efectos
animados, películas y sonidos. Podremos revisar la ortografía de los textos e incluso
insertar notas para que el locutor pueda tener unas pequeñas aclaraciones para su
exposición y muchas más cosas que veremos a lo largo del curso.
INICIO DEL PROGRAMA
Para comenzar a utilizar nuestro procesador de palabras Word, debemos de saber
como ingresar a esta aplicación. Para esto debemos seguir los siguientes pasos:
1. Pulsamos el botón Inicio y en la lista buscamos Microsoft Powerpoint o
simplemente Powerpoint.
Escuela de Extensión y Virtualidad 35
Diplomado de Ofimática – Documento guía Semana 2
2. Otra manera de entrar digitar el archivo que ejecuta el programa dentro del cuadro
de búsqueda. En este digitamos powerpnt o powerpoint
ELEMENTOS DE LA PANTALLA INICIAL
Al iniciar PowerPoint aparece una pantalla inicial como la que a continuación te
mostramos:
Escuela de Extensión y Virtualidad 36
Diplomado de Ofimática – Documento guía Semana 2
CREAR PRESENTACIÓN
A continuación, veremos dos formas de crear una nueva presentación: partiendo de
una en blanco y partiendo de una plantilla.
CREAR PRESENTACIÓN EN BLANCO.
Crear una presentación es tan sencillo como abrir PowerPoint. Por defecto se
muestra una presentación en blanco con la que podremos trabajar. Sin embargo
también podemos crearla de forma explícita si, por ejemplo, ya estamos trabajando
con otra. Para ello haremos clic en Archivo > Nuevo. Seleccionamos la opción
Presentación en blanco y pulsamos el botón Crear de la derecha.
En las imágenes siguientes puedes ver el apartado Nuevo con las opciones descritas
y el resultado final, es decir, la presentación en blanco.
Archivo > Nuevo > Presentación en blanco
Escuela de Extensión y Virtualidad 37
Diplomado de Ofimática – Documento guía Semana 2
CREAR PRESENTACIÓN A PARTIR DE UNA PLANTILLA.
Las plantillas son muy útiles porque generan una presentación base a partir de la cual
es mucho más sencillo trabajar. Es decir, nos adelantan trabajo.
Para utilizar plantillas los pasos son muy similares a los que acabamos de ver.
Hacemos clic en Archivo > Nuevo, pero esta vez seleccionamos MÁS TEMAS.
Aparecerá un listado de plantillas, simplemente seleccionamos la más apropiada y
pulsamos Crear.
Escuela de Extensión y Virtualidad 38
Diplomado de Ofimática – Documento guía Semana 2
INSERTAR UNA NUEVA DIAPOSITIVA
Puedes añadir una diapositiva de dos formas:
Pulsa en el botón Nueva diapositiva que se encuentra en la pestaña Inicio. O bien
utiliza las teclas Ctrl + M para duplicar la diapositiva seleccionada.
Una vez insertada la diapositiva podemos cambiar su distribución utilizando en botón
DISEÑO DE LA DIAPOSITIVA.
TIPOS DE OBJETOS
Los principales elementos que podemos incluir en una diapositiva son:
Escuela de Extensión y Virtualidad 39
Diplomado de Ofimática – Documento guía Semana 2
Tablas: Lo más importante al definir una tabla es establecer el número de filas y el
número de columnas.
Gráficos: Permiten una representación visual de datos numéricos en gráficos de
barras, de líneas, tartas, etc. Los datos de origen del gráfico se extraerán de una
hoja de Excel, de modo que si quieres aprender cómo crear gráficos te
recomendamos que visites el curso de Excel 2010.
SmartArt: Este tipo de objeto permite crear organigramas de una forma muy
intuitiva. Tan sólo hay que escoger el tipo y rellenar los datos en un panel de texto
que contendrá sus elementos jerarquizados.
Modelos 3D: inserta objetos o figuras en 3D las cuales pueden girarse en varias
perspectivas.
Imágenes: Permite incluir un archivo de imagen que esté almacenado en nuestro
ordenador.
Imágenes de archivo: Disponemos de dibujos y fotografías de la galería de recursos
de Microsoft.
Insertar video: Permite incluir un archivo de video o de sonido que esté almacenado
en nuestro ordenador.
Insertar un ícono: Son una serie de formas simples, como líneas, flechas y figuras
geométricas.
Y por supuesto, el texto: Que puede ser copiado y pegado o escrito
directamente en la caja de texto.
Escuela de Extensión y Virtualidad 40
Diplomado de Ofimática – Documento guía Semana 2
Al crear nuestra primera diapositiva en PowerPoint 2019 o 365 aparecerá un menú
a la llamado IDEAS DE DISEÑO, el cual nos da varias sugerencias de como se podría
ver mejor la información:
CÓMO ANIMAR TEXTO Y OBJETOS
La animación es un excelente modo de enfatizar puntos importantes, controlar el
flujo de la información y aumentar el interés del espectador por la presentación. Se
pueden agregar efectos de animación a texto u objetos en diapositivas individuales,
a texto u objetos en el patrón de diapositivas o a marcadores de posición en diseño
de diapositiva personalizados.
Escuela de Extensión y Virtualidad 41
Diplomado de Ofimática – Documento guía Semana 2
PowerPoint incluye cuatro tipos diferentes de efectos de animación:
Efectos de entrada. Por ejemplo, se puede hacer que un
objeto aparezca gradualmente, que entre volando
desde un lado de la diapositiva o que aparezca con un
efecto de rebote.
Efectos de salida. Estos efectos implican hacer que un
objeto salga volando de la diapositiva, desaparezca de la
vista o salga de la diapositiva siguiendo una trayectoria
en espiral.
Efectos de énfasis. Algunos ejemplos de estos efectos
son hacer que un objeto reduzca o aumente su tamaño,
cambie de color o que gire sobre sí mismo.
Trayectoria de animación. Estos efectos se pueden usar
para que un objeto se desplace hacia arriba, abajo, a la
izquierda o la derecha o siguiendo un recorrido con
forma de estrella o de círculo (entre otros efectos).
Los efectos de animación se pueden usar solos o en combinación con otros. Por
ejemplo, para que una línea de texto entre volando desde la izquierda al mismo
tiempo que aumenta de tamaño, se puede aplicar el efecto de entrada Desplazar
hacia arriba y el efecto de énfasis Aumentar o reducir.
Escuela de Extensión y Virtualidad 42
Diplomado de Ofimática – Documento guía Semana 2
Para aplicar un efecto de animación a un objeto, siga este procedimiento:
• Seleccione el objeto que desea animar.
• En la ficha Animaciones seleccione AGREGAR ANIMACIÓN, seleccione el efecto
que desee.
Si no puede ver el efecto de animación de entrada, salida, énfasis o trayectoria de la
animación que desea, haga clic en Más efectos de entrada, Más efectos de
énfasis, Más efectos de salida o Más trayectorias de la animación.
Después de aplicar una animación a un objeto o texto, los elementos animados se
marcan en la diapositiva con una etiqueta numerada no imprimible que está situada
junto al texto u objeto. Puede ejecutar la animación pulsando el botón VISTA PREVIA
del menú Animaciones.
Puede ver la lista de todas las animaciones de la diapositiva en el Panel Animaciones.
Este permite ver información importante sobre los efectos de animación, como el
tipo de efecto, el orden de los diversos efectos con respecto a los demás, el nombre
del objeto al que se aplica el efecto y la duración del efecto.
Para abrir el panel de tareas Animación, en la ficha Animaciones, en el
grupo Animación avanzada, haga clic en Panel de animación.
Escuela de Extensión y Virtualidad 43
Diplomado de Ofimática – Documento guía Semana 2
• En el panel de animaciones, el orden de reproducción de los efectos de
animación se indica mediante números, que se corresponden con las etiquetas
numeradas no imprimibles que aparecen en la diapositiva.
• La duración de los efectos se representa mediante escalas de tiempo.
• El tipo de efecto de animación se representa mediante iconos. En este ejemplo,
se trata de un efecto de Salida.
Hay diversos tipos de iconos que indican el intervalo de inicio de los efectos de
animación. Las opciones son las siguientes:
Al hacer clic: Para que aparezca cada objeto hay que dar clic o mover la flecha
derecha del teclado.
Con la anterior: el efecto de animación se inicia al mismo tiempo que se reproduce
el efecto anterior de la lista. Esta opción combina varios efectos al mismo tiempo.
Después de la Anterior: el efecto de animación se
inicia inmediatamente después de que finalice la
reproducción del efecto anterior de la lista.
Escuela de Extensión y Virtualidad 44
Diplomado de Ofimática – Documento guía Semana 2
EFECTOS DE TRANSICIÓN
La transición de diapositivas es el efecto visual que se reproduce al pasar de una
diapositiva a la siguiente durante una presentación. Puede controlar la velocidad,
agregar sonido y personalizar las propiedades de los efectos de transición.
Se debe seleccionar la diapositiva en el panel izquierdo y luego ir al menú de
TRANSICIONES. Allí puede ir explorando con dada una de las listadas y seleccionar la
apropiada para la presentación.
Opciones de Efectos: define la dirección que llevará la
transición en cada diapositiva.
Sonido: Puede seleccionar un sonido para la diapositiva con
su respectiva duración.
Escuela de Extensión y Virtualidad 45
Diplomado de Ofimática – Documento guía Semana 2
EXPORTAR LA PRESENTACIÓN
Una vez realizadas todas las diapositivas se puede grabar en su PC como cualquier
archivo, solo que para reproducirlo en otro equipo debe también tener instalado el
PowerPoint. También hay la posibilidad de exportar a varios formatos, para esto en
el menú ARCHIVO seleccionamos.
Documento PDF
Es un tipo de documento que puede ser abierto en cualquie equipo, además de
quedar protegido contra modificaciones.
Gif animado
Es un tipo de imagen especial donde se guardan las secuencias de diapositivas. Se
debe seleccionar la duración de cada diapositiva y la calidad de las imágenes.
Escuela de Extensión y Virtualidad 46
Diplomado de Ofimática – Documento guía Semana 2
Crear un video
Da la posibilidad de exportar toda la presentación a un archivo de video, el cual podría
ser reproducido en cualquier dispositivo. De debe tener en cuenta la calidad en que
lo vamos a grabar: entre más alta la calidad más tamaño va a tener el archivo
exportado.
Escuela de Extensión y Virtualidad 47
Diplomado de Ofimática – Documento guía Semana 2
CIBERGRAFIA
https://definicion.de/microsoft-office/
https://es.wikipedia.org/wiki/Microsoft_Office
Escuela de Extensión y Virtualidad 48
También podría gustarte
- Word Como Herramienta de TrabajoDocumento13 páginasWord Como Herramienta de TrabajoCristina MinaAún no hay calificaciones
- NTC 401 Tubos de Concreto Reforzado AlcantarilladoDocumento32 páginasNTC 401 Tubos de Concreto Reforzado AlcantarilladoAveksa75% (8)
- Tema 4-1 AF3 - UD1 - Introducción A Office 365Documento30 páginasTema 4-1 AF3 - UD1 - Introducción A Office 365DomingoAún no hay calificaciones
- 03 Actividad 3 Microsoft OfficeDocumento12 páginas03 Actividad 3 Microsoft Officericardo.hernandez100% (1)
- 01 - Tecnologia Aplicada A La AdministracionDocumento44 páginas01 - Tecnologia Aplicada A La AdministracionMackarenaAntonellaFlandezCoppa0% (1)
- Microsoft Office. y Sus ProgramasDocumento16 páginasMicrosoft Office. y Sus ProgramasEdwin AilónAún no hay calificaciones
- 01 Empezar Con Word 2010Documento83 páginas01 Empezar Con Word 2010Francisco Jose Solarte GomezAún no hay calificaciones
- Herramientas de OfficeDocumento12 páginasHerramientas de OfficeYACKELINE GALVEZAún no hay calificaciones
- UM2 HerramientasTecnológicasParaElAprendizaje 2023-2.nuevaDocumento17 páginasUM2 HerramientasTecnológicasParaElAprendizaje 2023-2.nuevaiza1991.ciAún no hay calificaciones
- Practica InfoDocumento54 páginasPractica InfoPapaupa2895Aún no hay calificaciones
- Practica de MonografiaDocumento8 páginasPractica de MonografiaAndrio BorborAún no hay calificaciones
- Office WordDocumento33 páginasOffice WordAnais LeonAún no hay calificaciones
- MONOGRAFÍADocumento12 páginasMONOGRAFÍALuis Eduardo Mogrovejo FloresAún no hay calificaciones
- Proyecto Grupo#2Documento12 páginasProyecto Grupo#2Daniela Marcela López VelásquezAún no hay calificaciones
- 29 Ortiz Miguel Diagnostico Icontec 30 01 2020Documento10 páginas29 Ortiz Miguel Diagnostico Icontec 30 01 2020Miguel Ortiz LozadaAún no hay calificaciones
- Unidad I OfimaticaDocumento5 páginasUnidad I OfimaticaJhosselyn Lucas MaciasAún no hay calificaciones
- Resumen Office 365Documento10 páginasResumen Office 365Llencis ColónAún no hay calificaciones
- Aplicaciones de Office y Sus FuncionesDocumento14 páginasAplicaciones de Office y Sus Funcionessantos valladares50% (2)
- Diferencias Entre Paquete Ofimatico de MicrosoftDocumento32 páginasDiferencias Entre Paquete Ofimatico de MicrosoftElder DanielAún no hay calificaciones
- Fidel Victoriano Antonio Felipe Practica Final Del Primer ParcialDocumento9 páginasFidel Victoriano Antonio Felipe Practica Final Del Primer ParcialFidel Antonio FelipeAún no hay calificaciones
- Bloque 2-Especialidad B (Operaciones Automatizadas)Documento5 páginasBloque 2-Especialidad B (Operaciones Automatizadas)Bris ChamaAún no hay calificaciones
- Word BásicoDocumento52 páginasWord BásicoCristian Umaña PovedaAún no hay calificaciones
- 263 FDFDocumento3 páginas263 FDFClaudia Palma GuillenAún no hay calificaciones
- Clase 6 OfimáticaDocumento6 páginasClase 6 OfimáticaFernandaAún no hay calificaciones
- Microsoft PublisherDocumento5 páginasMicrosoft Publisherleydi chavesAún no hay calificaciones
- Trabajo 1 - Informatica para AdministradoresDocumento14 páginasTrabajo 1 - Informatica para AdministradoresMonika ValverdeAún no hay calificaciones
- Trabajo Escrito Microsoft Office Sofia Florez y Eillien Shamara Checa Grupo 10Documento15 páginasTrabajo Escrito Microsoft Office Sofia Florez y Eillien Shamara Checa Grupo 10SofiaAún no hay calificaciones
- MICROSOFTDocumento13 páginasMICROSOFTegdimar alejosAún no hay calificaciones
- Intro Ms WordDocumento19 páginasIntro Ms WordJuane RhodesAún no hay calificaciones
- Procesadores de TextoDocumento28 páginasProcesadores de TextoChristian PerezAún no hay calificaciones
- Los Software Administrativos Más Utilizados en El MundoDocumento17 páginasLos Software Administrativos Más Utilizados en El MundoEdgar AnguloAún no hay calificaciones
- Aplicacion de Herramientas Basicas de OfimaticaDocumento19 páginasAplicacion de Herramientas Basicas de OfimaticaNikolaiAún no hay calificaciones
- Microsoft OfficeDocumento3 páginasMicrosoft Officemarcpp336Aún no hay calificaciones
- Manual Word 2013Documento133 páginasManual Word 2013alejandroAún no hay calificaciones
- Tarea de Informatica Primer SemestreDocumento35 páginasTarea de Informatica Primer SemestreTeófilo GuzmánAún no hay calificaciones
- Guia Informática Ciclo IvDocumento2 páginasGuia Informática Ciclo IvCarlos Hernando Vital AriñoAún no hay calificaciones
- S02.s1 - Tarea A Desarrollar PDFDocumento5 páginasS02.s1 - Tarea A Desarrollar PDFRafaelaAún no hay calificaciones
- Cuadernillo PowerPointDocumento33 páginasCuadernillo PowerPointPato LizarragaAún no hay calificaciones
- Cap 01 - Word 2007v2Documento28 páginasCap 01 - Word 2007v2Jose Valera GarcíaAún no hay calificaciones
- Primera Parte Temas II UnidadDocumento30 páginasPrimera Parte Temas II Unidadkeren Noelia Carranza SanchezAún no hay calificaciones
- 01 - Manual de Ofimatica Basica - 2018 - Parte 1Documento137 páginas01 - Manual de Ofimatica Basica - 2018 - Parte 1Marisely Pérez MonteroAún no hay calificaciones
- Unidad Ii - Procesador de Textos Microsoft WordDocumento38 páginasUnidad Ii - Procesador de Textos Microsoft WordAndres Jaraba AldanaAún no hay calificaciones
- Word 2016Documento33 páginasWord 2016Kristel Banda showAún no hay calificaciones
- Tarea 4 de Infotecnologia IsaiasDocumento10 páginasTarea 4 de Infotecnologia IsaiasAlina La NegraAún no hay calificaciones
- Trabajo EscritoDocumento11 páginasTrabajo EscritoDahiana CorreaAún no hay calificaciones
- InvestigacionDocumento4 páginasInvestigaciongenesis manzuetaAún no hay calificaciones
- Herramientas de Word y Power PointDocumento4 páginasHerramientas de Word y Power PointNacyoli ContrerasAún no hay calificaciones
- Herramienta OfimaticasDocumento24 páginasHerramienta OfimaticasAna Maria Echeverria AvellaAún no hay calificaciones
- Introducción A OpenOfficeDocumento32 páginasIntroducción A OpenOfficecristy38Aún no hay calificaciones
- TRABAJO ESCRITO POWERP pOINT2Documento9 páginasTRABAJO ESCRITO POWERP pOINT2Daniel Alejandro GonzalezAún no hay calificaciones
- Manual Word 2010Documento199 páginasManual Word 2010evaAún no hay calificaciones
- Policía Nacional Del PerúDocumento12 páginasPolicía Nacional Del PerúAngie CastilloAún no hay calificaciones
- Unidad Ii - Procesador de Textos Microsoft WordDocumento38 páginasUnidad Ii - Procesador de Textos Microsoft WordOlga SolanoAún no hay calificaciones
- Actividad 1 Introdución A Microsoft Word.Documento2 páginasActividad 1 Introdución A Microsoft Word.Natasha Stephanie Cordova PonceAún no hay calificaciones
- 0 Modulo de Aprendizaje Hi 3-ExcelDocumento4 páginas0 Modulo de Aprendizaje Hi 3-ExcelHameth PhotographAún no hay calificaciones
- MonografiaDocumento11 páginasMonografiasaul tenorio de la cruzAún no hay calificaciones
- Unidad 5 - Programa de Presentación PDFDocumento23 páginasUnidad 5 - Programa de Presentación PDFJMB BANEAún no hay calificaciones
- La OfimaticaDocumento7 páginasLa OfimaticaDaniela ElecueAún no hay calificaciones
- Aplicaciones microinformáticas e internet para consulta y generación de documentación. IFCT0310De EverandAplicaciones microinformáticas e internet para consulta y generación de documentación. IFCT0310Aún no hay calificaciones
- Elaboración y edición de presentaciones con aplicaciones informáticas. ADGG0308De EverandElaboración y edición de presentaciones con aplicaciones informáticas. ADGG0308Aún no hay calificaciones
- Semana 4 Redes SocialesDocumento41 páginasSemana 4 Redes SocialesMichell MorenoAún no hay calificaciones
- 8A Química II Periodo Propiedades PeriódicasDocumento1 página8A Química II Periodo Propiedades PeriódicasMichell MorenoAún no hay calificaciones
- Autorización SalidasDocumento2 páginasAutorización SalidasMichell MorenoAún no hay calificaciones
- Memorias de CálculoDocumento11 páginasMemorias de CálculoMichell MorenoAún no hay calificaciones
- Daños UF Principal PC1Documento4 páginasDaños UF Principal PC1Michell MorenoAún no hay calificaciones
- F T AC P1 001 Anomalia Campo IC 001Documento2 páginasF T AC P1 001 Anomalia Campo IC 001Michell MorenoAún no hay calificaciones
- F T AC P1 001 Anomalia Campo IC 003Documento2 páginasF T AC P1 001 Anomalia Campo IC 003Michell MorenoAún no hay calificaciones
- Da Proceso 21-15-12097012 107002002 90769515Documento31 páginasDa Proceso 21-15-12097012 107002002 90769515Michell MorenoAún no hay calificaciones
- F T AC P1 001 Anomalia Campo IC 002Documento2 páginasF T AC P1 001 Anomalia Campo IC 002Michell MorenoAún no hay calificaciones
- V1 05-Oct-22 L.RDocumento1 páginaV1 05-Oct-22 L.RMichell MorenoAún no hay calificaciones
- Acp1-92-2020 002Documento5 páginasAcp1-92-2020 002Michell MorenoAún no hay calificaciones
- Hundimientos UF4 CIzquierdaDocumento2 páginasHundimientos UF4 CIzquierdaMichell MorenoAún no hay calificaciones
- Acp1-92-2020 001Documento5 páginasAcp1-92-2020 001Michell MorenoAún no hay calificaciones
- Daños - UF 4 - Eje Principal C. DerDocumento4 páginasDaños - UF 4 - Eje Principal C. DerMichell MorenoAún no hay calificaciones
- Acta 038 ExplasurDocumento3 páginasActa 038 ExplasurMichell MorenoAún no hay calificaciones
- GTC48Documento10 páginasGTC48Michell MorenoAún no hay calificaciones
- Hundimientos UF4 CDerechaDocumento2 páginasHundimientos UF4 CDerechaMichell MorenoAún no hay calificaciones
- Diagrama de FlujosDocumento3 páginasDiagrama de FlujosMichell MorenoAún no hay calificaciones
- ICCU CONTESTA DEMANDA de MARIA CAMILA HOYOSDocumento200 páginasICCU CONTESTA DEMANDA de MARIA CAMILA HOYOSMichell MorenoAún no hay calificaciones
- Oficio - 2021!04!27 - Icjsas-033 Nucleos en Concreto LanzadoDocumento2 páginasOficio - 2021!04!27 - Icjsas-033 Nucleos en Concreto LanzadoMichell MorenoAún no hay calificaciones
- (2019-46) - T505 Bóveda 1 OH 14.59Documento4 páginas(2019-46) - T505 Bóveda 1 OH 14.59Michell MorenoAún no hay calificaciones
- Ficha Inventario Arboles 1-10Documento11 páginasFicha Inventario Arboles 1-10Michell MorenoAún no hay calificaciones
- 1.2 Guia Diseño Estabilización de Subrasantes Fortgrid y FortexDocumento20 páginas1.2 Guia Diseño Estabilización de Subrasantes Fortgrid y FortexMichell MorenoAún no hay calificaciones
- Manual de PetrografíaDocumento145 páginasManual de PetrografíaMichell Moreno100% (2)
- Deflectometria RecapadosobrehormigonDocumento10 páginasDeflectometria RecapadosobrehormigonJuan Pablo UbedaAún no hay calificaciones
- Tarifas Profesionales Consultoria Ene2011Documento2 páginasTarifas Profesionales Consultoria Ene2011Nicolás Giraldo BAún no hay calificaciones
- Manual Hosting HostaliaDocumento27 páginasManual Hosting HostaliaEnriqueAún no hay calificaciones
- Trabajo 3 SS7Documento3 páginasTrabajo 3 SS7HugoDanAparicioMarquezAún no hay calificaciones
- Ingeniería de SoftwareDocumento21 páginasIngeniería de Softwarealexandra cervantesAún no hay calificaciones
- Introducción A La Síntesis de SonidosDocumento6 páginasIntroducción A La Síntesis de SonidosHugo PordeusAún no hay calificaciones
- Un Ejemplo Simple de Normalización de Bases de Datos RelacionalesDocumento12 páginasUn Ejemplo Simple de Normalización de Bases de Datos RelacionalesK-Oz CelefaisAún no hay calificaciones
- Monemto 3Documento22 páginasMonemto 3Uriel Garzon SanchezAún no hay calificaciones
- Como Utilizar Linux - Codigo FuenteDocumento155 páginasComo Utilizar Linux - Codigo Fuentelucegiar2005Aún no hay calificaciones
- Caso Ransomware de BancoEstado en Chile 23092020Documento3 páginasCaso Ransomware de BancoEstado en Chile 23092020Karin Dinora Palacios MartínezAún no hay calificaciones
- Manual de Usuario Sistema Retenciones Web IsrDocumento27 páginasManual de Usuario Sistema Retenciones Web Isrbeder.gonzalez23Aún no hay calificaciones
- Qué Es La Encapsulación en JavaDocumento6 páginasQué Es La Encapsulación en JavaSistemas AlianzaAún no hay calificaciones
- Manual Del Usuario GraphicConverterDocumento172 páginasManual Del Usuario GraphicConverterKaren LopezAún no hay calificaciones
- Tratamiento HipoaduccionDocumento29 páginasTratamiento HipoaduccionMariandrea AlvaradoAún no hay calificaciones
- 13-Ag0002la (Ficha Tecnica)Documento2 páginas13-Ag0002la (Ficha Tecnica)Jose FloresAún no hay calificaciones
- DispersiónDocumento16 páginasDispersiónElchango MemazcasAún no hay calificaciones
- Interfase FinDocumento11 páginasInterfase FinDiose PaolaAún no hay calificaciones
- Entornos Virtuales de Aprendizaje (EVA)Documento1 páginaEntornos Virtuales de Aprendizaje (EVA)Guillermo Huyhua QuispeAún no hay calificaciones
- AltDocumento5 páginasAltelizabethAún no hay calificaciones
- Ejercicios 2 en C++Documento21 páginasEjercicios 2 en C++stivenAún no hay calificaciones
- CENTENASDocumento4 páginasCENTENASrosyAún no hay calificaciones
- Silabos Costos y Programacion de ObrasDocumento8 páginasSilabos Costos y Programacion de ObrasVAN BASTEMAún no hay calificaciones
- CARLOS PARRA Índices Técnicos-EconómicosDocumento36 páginasCARLOS PARRA Índices Técnicos-EconómicosRichard Henry Sanchez Calderon100% (1)
- Practica FinalDocumento4 páginasPractica FinalJoel Lopez UlateAún no hay calificaciones
- Tutorial de Fórmula1Documento79 páginasTutorial de Fórmula1Maria Rosa PérezAún no hay calificaciones
- Tutorial TumblrDocumento14 páginasTutorial TumblrRené BáezAún no hay calificaciones
- Taller - Estructura CondicionalDocumento3 páginasTaller - Estructura CondicionalEDWARD LEONARDO CARDENAS HURTADOAún no hay calificaciones
- Proyectowebasp Net C Carrito Compras 2 130810191202 Phpapp02Documento32 páginasProyectowebasp Net C Carrito Compras 2 130810191202 Phpapp02Julio Cesar Arreguin HernandezAún no hay calificaciones
- Comandos de Reconocimiento de Voz de WindowsDocumento15 páginasComandos de Reconocimiento de Voz de Windowsdavid200520Aún no hay calificaciones
- Sistema OperativoDocumento1 páginaSistema OperativoErodilda PadillaAún no hay calificaciones
- Guia Ejercicios Planificacion - 2011Documento3 páginasGuia Ejercicios Planificacion - 2011sergiolandolfo2Aún no hay calificaciones
- Convertidor para Caudalimetros Masicos-Mfc 300Documento40 páginasConvertidor para Caudalimetros Masicos-Mfc 300FernandoJoseRomeroAún no hay calificaciones