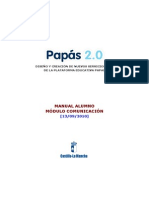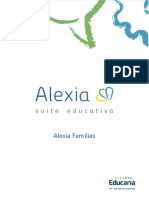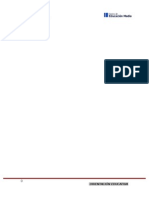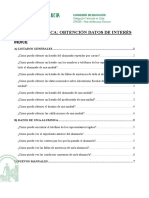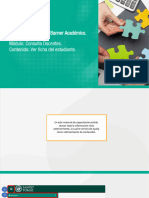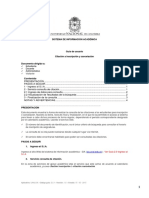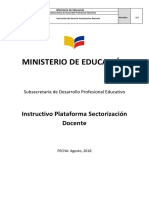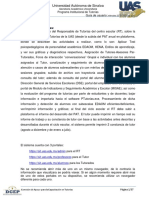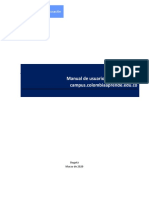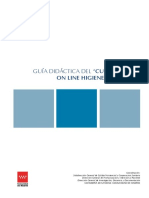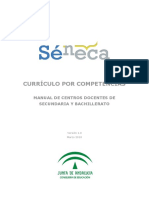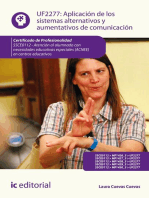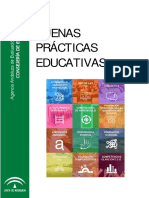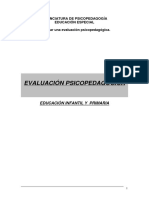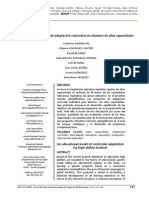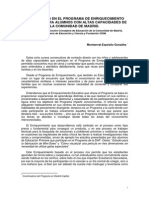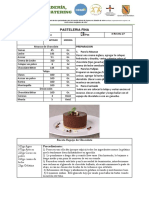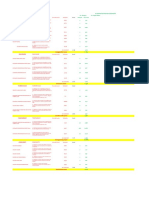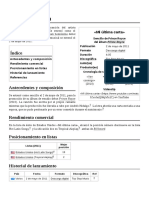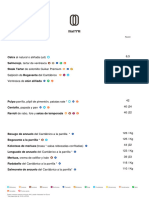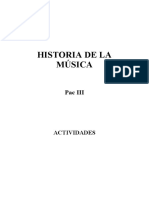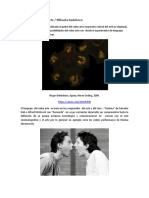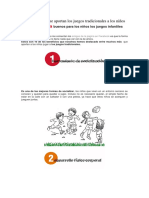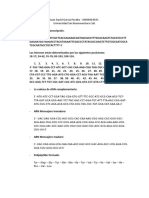Documentos de Académico
Documentos de Profesional
Documentos de Cultura
Seneca Manual Tutores
Cargado por
jorjisalasDerechos de autor
Formatos disponibles
Compartir este documento
Compartir o incrustar documentos
¿Le pareció útil este documento?
¿Este contenido es inapropiado?
Denunciar este documentoCopyright:
Formatos disponibles
Seneca Manual Tutores
Cargado por
jorjisalasCopyright:
Formatos disponibles
Manual de Usuario
Perfil Tutores y tutoras Legales
Manual de Usuario - Perfil Tutores/as Legales
NDICE
1
INTRODUCCIN ..................................................................................... 1
SEGUIMIENTO DE CURSO ....................................................................... 2
2.1
Tutora
.2
2.1.1 Datos del tutor/a ............................................................. 3
2.1.2 Visitas programadas ........................................................ 3
2.2
Servicios Complementarios
..3
2.2.1 Consulta......................................................................... 4
2.2.2 Recibos .......................................................................... 4
2.3
Horario
.5
2.4
Faltas de Asistencia
2.4.1 Consulta......................................................................... 5
2.4.2 Comunicacin.................................................................. 6
2.5
Actividades Evaluables
..7
2.6
Trayectoria escolar
..8
2.7
Notas del curso actual
..9
CENTRO ...............................................................................................10
3.1
Datos del Centro
.10
3.2
Calendario escolar .11
3.3
Ampa ..12
3.4
Consejo Escolar
.12
COMUNICACIONES................................................................................13
4.1
Mensajes
..13
4.1.1 Mensajes de entrada .......................................................14
4.1.2 Mensaje de salida ...........................................................15
4.2
Avisos
..16
4.3
Tabln de anuncios
.17
4.3.1 Solicitudes .....................................................................17
4.3.2 Consultar el tabln..........................................................19
5
AGENDA PERSONAL...............................................................................19
5.1
Agenda
..19
5.1.1 Registrar un evento ........................................................20
6
MIS DATOS ..........................................................................................21
6.1
Datos del tutor/a .21
6.2
Datos personales .21
HERRAMIENTAS DE MEN ......................................................................22
Manual de Usuario - Perfil Tutores/as Legales
7.1
Novedades ..23
7.2
Documentos
7.3
Salir de la aplicacin
.23
24
UTILIDADES .........................................................................................24
8.1
Cabecera
..24
8.2
Pgina de inicio
8.3
Documentos solicitados .25
..25
Manual de Usuario - Perfil Tutores/as Legales
1 INTRODUCCIN
PASEN, es un mdulo que forma parte de SNECA y permite la comunicacin
entre los distintos miembros de la comunidad educativa (tutores/as legales,
alumnado, cargos directivos y profesorado).
Este servicio de valor aadido se apoya en una aplicacin Web que acta de canal
de comunicacin y que ofrece a todos los agentes de la Comunidad Educativa la
posibilidad de mantener un dilogo fluido y cotidiano, an para aquellos que por
diversos motivos, ya sean personales, laborales o de cualquier otro origen, no
puedan llevarlo a cabo del modo tradicional.
PASEN permitir a los tutores/as legales de los alumnos/as matriculados/as en el
centro, contactar con el resto de la Comunidad Educativa (profesores y profesoras,
cargos directivos de los centros, etc.) de una forma gil y sencilla.
Adems de esta beneficiosa y complementaria ayuda a la comunicacin entre los
miembros de la comunidad, PASEN pone a nuestra disposicin una serie de
herramientas para poder llevar un seguimiento del curso, pudiendo consultar las
Pgina 1 de 26
Manual de Usuario - Perfil Tutores/as Legales
actividades evaluables (controles, tareas y otros tem) que se le asignen a
nuestros/as hijos e hijas, consultar el horario escolar, las faltas de asistencia a
clase registradas por el profesor, obtener informacin de su trayectoria escolar y
consultar las notas de evaluacin.
Por ltimo, cabe destacar un apartado de comunicaciones en las que los tutores/as
legales podrn intercambiar mensajes con el profesorado o cargos directivos del
centro, consultar informacin relacionada con el colegio a travs del tabln de
anuncios, as como suscribirse a los avisos del centro para ser notificados mediante
correo electrnico o mensaje al mvil.
El siguiente manual se centra en los servicios que ofrece PASEN a las familias del
alumnado matriculado en el centro.
Se define la funcionalidad en el orden en que aparecen en el men de la aplicacin.
2 SEGUIMIENTO DE CURSO
2.1 Tutora
Para acceder al apartado Tutora se debe seguir la ruta: Seguimiento del
Curso/Tutora que muestra dos subapartados:
Datos del tutor/a
Visitas Programadas
Pgina 2 de 26
Manual de Usuario - Perfil Tutores/as Legales
2.1.1 Datos del tutor/a
El sistema permite consultar los datos del tutor/a del alumno/a desde la opcin de
men Seguimiento del curso/Tutora /Datos del tutor/a.
Aparece destacado en un cuadro el tutor/a del grupo. Tambin se puede consultar
estos datos pulsando en la imagen
que acompaa al nombre del tutor o tutora
del curso que est activo en la cabecera de la pantalla. En ambos casos se visualiza
la pantalla siguiente:
Esta pantalla permite escribir un mensaje a cualquiera de los profesores del
alumno/a, pulsando en el botn "Enviar mensaje"
, que enlaza con esta misma
opcin de la seccin de Comunicaciones / Mensajes de salida, que se ver ms
adelante en este mismo documento.
2.1.2 Visitas programadas
Desde esta opcin de men se puede consultar las visitas que los profesores/as del
alumno/a concierte con los tutores/as legales del alumno. En la pantalla a la que se
accede
(opcin
de
men
Seguimiento
del
curso/Tutora/Visitas
programadas), aparece una tabla con cada una de las citas concertadas por el
profesorado, la fecha, la hora, el nombre del profesor/a que le cita y unas
observaciones con el motivo de la visita.
2.2 Servicios Complementarios
Los centros educativos andaluces ofrecen una serie de servicios a la comunidad
escolar, adems de los propiamente acadmicos, como son el Aula Matinal, el
Comedor, las Actividades Extraescolares, etc. Desde PASEN se podr consultar los
servicios complementarios a los que estn acogidos alumnos/as.
Pgina 3 de 26
Manual de Usuario - Perfil Tutores/as Legales
2.2.1 Consulta
Esta pantalla muestra una relacin de los servicios que ofrece el centro, mostrando
los servicios que recibe el alumno.
Pulsando sobre el servicio accede al detalle, en el que se muestran los datos del
mismo: fechas, horarios, precios y usos del servicio.
2.2.2 Recibos
Esta opcin del men permite consultar los recibos generados para cada uno de los
servicios en los que estn registrados sus hijos/as. Se indica en una tabla el Mes, el
Servicio y el Importe.
Pgina 4 de 26
Manual de Usuario - Perfil Tutores/as Legales
2.3 Horario
El horario escolar del alumno/a es accesible desde:
1. La cabecera: Pulsando sobre la imagen de informacin
al lado del indicador de CURSO/GRUPO.
que est
2. El men principal: Pulsando en la opcin de men Seguimiento
del curso / Horario.
2.4 Faltas de Asistencia
La opcin de men Seguimiento del curso/Faltas de asistencia ofrece
informacin sobre las faltas de asistencia de los alumnos/as.
Este apartado incluye dos posibilidades: la Consulta de faltas de asistencia y la
Comunicacin previa de las mismas.
2.4.1 Consulta
Al pulsar sobre el apartado de Consulta el sistema muestra una relacin de las
faltas de asistencia del alumno/a. Es posible filtrar esta consulta por tipo de falta:
Todas: muestra todas las faltas de asistencia.
Injustificadas: muestra las faltas de asistencia injustificadas.
Pgina 5 de 26
Manual de Usuario - Perfil Tutores/as Legales
Justificadas: muestra las faltas de asistencia justificadas.
Retraso: muestra los retrasos.
2.4.2 Comunicacin
PASEN ofrece a los tutores/as legales de los alumnos/as, la posibilidad de
comunicar al profesorado, de manera anticipada, que va a producirse una falta de
asistencia. Esta operacin se realiza desde la opcin de men Seguimiento del
curso/Faltas de asistencia/Comunicacin, desde la que tambin se puede
visualizar una relacin de las comunicaciones de falta de asistencia ya registradas,
as como modificarlas o borrarlas.
Para crear una nueva comunicacin de falta de asistencia basta con hacer clic en el
icono de Nueva notificacin previa
enviar una nueva comunicacin:
que enlaza con la pantalla que permite
Pgina 6 de 26
Manual de Usuario - Perfil Tutores/as Legales
Bastara con completar los datos requeridos y pulsar en Aceptar para enviar la
comunicacin.
En relacin con la comunicacin de faltas de asistencia, PASEN ofrece la posibilidad
de que los tutores/as legales puedan suscribirse a los avisos automticos, que le
permitir recibir informacin de las faltas de asistencia de sus hijos/as, mediante
mensajes sms y/o correo electrnico. Se explicar con ms detalle en el apartado
Comunicaciones/Avisos.
Importante
Una vez que el profesor/a registra una falta de asistencia, PASEN permite al
tutor/a legal del alumno/a justificar dicha falta, informacin que ser visualizada
posteriormente por el profesorado.
2.5 Actividades Evaluables
La opcin de men Seguimiento del curso / Actividades evaluables, permite
consultar las actividades (controles, tareas y otros tems evaluables) asignadas al
alumno/a.
Para mostrar las actividades evaluables primero se debe seleccionar la Materia y
seguidamente la Evaluacin correspondiente. Una vez hecho esto, se mostrarn
todas las actividades evaluables asignadas al alumno/a de la materia seleccionada.
Pgina 7 de 26
Manual de Usuario - Perfil Tutores/as Legales
A tener en cuenta que
Slo se mostrarn en este apartado aquellas actividades que el profesor/a haya
marcado para Mostrar a familias. Adems aparecern en la Agenda
personal aquellas que el profesor/a haya marcado como tal.
Haciendo clic sobre la descripcin de las actividades evaluables mostradas, se
puede acceder al Detalle y ver toda la informacin acerca de la actividad.
2.6 Trayectoria escolar
Para ver la trayectoria escolar del alumnado basta con dirigirse a Seguimiento del
curso/Trayectoria escolar, desde esta opcin, se accede a la pantalla
Expediente acadmico.
Pgina 8 de 26
Manual de Usuario - Perfil Tutores/as Legales
Esta pantalla ofrece la posibilidad de consultar el expediente del ciclo en el que se
encuentra el/la alumno/a o bien el expediente acadmico del centro actual con el
detalle de cada una de las matriculas realizadas.
Para ver los detalles de las matrculas del expediente basta con hacer clic en el ao
acadmico que se quiere consultar, y se mostrar un men emergente con la
opcin Detalle de matrcula, mostrando as el tipo de materias, y su clasificacin
correspondiente.
2.7 Notas del curso actual
La ltima opcin del men Seguimiento del Curso, permite consultar las notas
del curso actual en las distintas convocatorias que tienen lugar en el centro.
Pulsando en esta opcin se accede a la siguiente pantalla:
En ella se pueden ver las calificaciones del alumno/a que se encuentren publicadas
hasta el momento.
Importante
Esta opcin slo estar visible en el men cuando la fecha actual est comprendida
entre el periodo de inicio y fin de publicacin de notas a familias definidas por el
centro en cada convocatoria.
Pgina 9 de 26
Manual de Usuario - Perfil Tutores/as Legales
3 CENTRO
La opcin de men Centro, entre otras funcionalidades, contiene informacin
relativa al centro, es decir, los datos del centro, el Calendario escolar, el Ampa o el
Consejo escolar del centro.
3.1 Datos del Centro
Se accede desde Centro/Datos propios y se muestran tres opciones, a travs
pestaas, que se explican a continuacin.
Datos bsicos
La primera pestaa es la de los Datos Bsicos del centro. Permite la consulta de
informacin como la direccin del centro.
Datos de Imagen Corporativa
La siguiente pestaa es la de Datos de Imagen Corporativa. Incluye datos del
centro, como son: telfono, fax, texto de bienvenida, pgina web, la foto y el
logotipo personal del centro.
Pgina 10 de 26
Manual de Usuario - Perfil Tutores/as Legales
Geolocalizacin del centro
Por ltimo, este apartado muestra la ubicacin geogrfica del centro indicando las
coordenadas terrestres, Altitud y Longitud. Tambin se incluye en la pantalla un
mapa de la aplicacin de georreferenciacin Google Maps con algunas de sus
herramientas ms tiles, tales como la visin grfica, la de satlite o la hbrida; la
aplicacin de zoom sobre la zona deseada; etc.
3.2 Calendario escolar
En esta opcin del men Centro se puede consultar el Calendario escolar para el
curso vigente. Los das festivos se muestran en colores diferenciados en funcin del
Pgina 11 de 26
Manual de Usuario - Perfil Tutores/as Legales
mbito territorial y de la festividad. Al posicionar el puntero del ratn sobre un da
festivo, aparece un mensaje indicando qu festividad se celebra en ese da.
3.3 Ampa
La Asociacin de Madres y Padres de Alumnos/as del Centro tambin tiene su
espacio en PASEN.
Desde esta opcin del men se accede a una pantalla con los datos bsicos del
AMPA o AMPAS del centro, y desde la cual puede realizar la consulta de otros datos.
3.4 Consejo Escolar
El Consejo Escolar es uno de los organismos ms importantes de la estructura
educativa. En PASEN queda recogida su composicin y los documentos generados
durante su constitucin en un apartado propio.
Desde el apartado de Centro/Consejo escolar se pueden consultar datos como
son: la fecha de constitucin, el tipo de centro, etc...
Pgina 12 de 26
Manual de Usuario - Perfil Tutores/as Legales
4 COMUNICACIONES
Los servicios de comunicaciones disponibles en PASEN ofrecen la posibilidad de
comunicarse directamente con los distintos colectivos del centro (alumnado,
profesorado,).
La plataforma PASEN se define, principalmente, como un potente medio de
comunicacin entre los distintos miembros de la Comunidad Educativa:
padres/madres, profesorado y alumnado. Para mantener un flujo de comunicacin
lo ms activo y participativo posible, PASEN cuenta con varias herramientas de
comunicacin:
Mensajes: de entrada y Mensajes de salida estas opciones de
comunicacin permiten enviar mensajes escritos de forma inmediata a
usuarios de la plataforma de manera individualizada, es decir, el
receptor recibir personalmente el mensaje.
Avisos: Existen avisos automticos y otros que establece el centro.
Tabln de anuncios: Desde aqu se pueden consultar las noticias
publicadas.
4.1 Mensajes
Una de las herramientas de comunicacin ms potentes que ofrece el sistema es la
de la mensajera, que permite contactar de una manera directa con otros usuarios
del centro y en concreto, con los profesores/as y cargos directivos del centro. Para
Pgina 13 de 26
Manual de Usuario - Perfil Tutores/as Legales
acceder a ella, en el men principal Comunicaciones se muestra la opcin de
Mensajes adems de las de Avisos y Tabln de Anuncios, que se analizarn ms
adelante. La opcin Mensajes tiene a su vez dos subopciones:
Mensajes de entrada
Mensajes de salida
4.1.1
Mensajes de entrada
Al pulsar en Mensajes de entrada, el sistema muestra la pantalla Relacin de
mensajes de entrada desde la que se muestran los mensajes recibidos,
indicndose si contiene fichero adjunto, remite, denominacin del centro, fecha de
lectura, fecha de respuesta, etc. Pulsando sobre la columna Fecha de entrada se
muestran las opciones del men emergente.
Detalle: Se accede a ver el mensaje en detalle, con la posible
conversacin encadenada que haya podido tener lugar con el
remitente.
Responder: Una vez mostrada la lista de mensajes recibidos, el
sistema permite responder a aquellos que an estn pendientes, es
decir, aquellos cuyo campo Fecha de respuesta aparece vaca. Para
Pgina 14 de 26
Manual de Usuario - Perfil Tutores/as Legales
ello basta con hacer clic en la fila correspondiente y seleccionar la
opcin Responder del men emergente.
Al hacerlo aparecen completos los campos Destinatario, Asunto y
Fecha de borrado, siendo modificables estos dos ltimos. Tambin
se puede adjuntar algn fichero y marcar la opcin Con notificacin
de lectura del mensaje para que se informe de la lectura por parte
del destinatario del mensaje enviado. Una vez finalizado, se enva
pulsando en el botn Aceptar
Borrar: Se elimina de la plataforma el mensaje enviado.
4.1.2
Mensaje de salida
Pulsando en la subopcin Mensajes de salida, se accede a la lista de todos los
mensajes enviados. Al igual que con los recibidos, se informa del asunto, de si se
requiri notificacin del destinatario, si se envi con fichero adjunto, la fecha de
envo, etc.
Las opciones del men emergente de cada mensaje enviado son:
Detalle: Se accede a ver el mensaje enviado en detalle.
Borrar: Se elimina el mensaje enviado de la plataforma.
Lista destinatarios: desde aqu se consulta el/los destinatario/s del
mensaje enviado, informando de si han ledo el mensaje o no al
seleccionar en el campo Mostrar los destinatarios.
Nuevo mensaje de salida
Para enviar un mensaje nuevo se accede a la pantalla Relacin de mensajes de
salida que se encuentra en Comunicaciones/Mensajes de salida y se pulsa en
el botn Nuevo
. Se abre una pantalla en la que se deben completar los
campos requeridos del nuevo mensaje y se selecciona el Destinatario al marcar
las casillas de los usuarios/as disponibles.
Pgina 15 de 26
Manual de Usuario - Perfil Tutores/as Legales
Una vez completados los campos, donde se puede marcar si se desea recibir
notificacin de lectura del mensaje y/o adjuntar un fichero, se debe pulsar el botn
Aceptar
para enviar el mensaje.
Saber ms
Para eliminar un mensaje tanto en la lista de mensajes recibidos como en la de
enviados, el procedimiento es el mismo: marcando en la columna Borrar? de
aquel mensaje que se quiere borrar y se pulsa en Borrar seleccionados
4.2 Avisos
En PASEN existen avisos para mantener a la comunidad educativa al tanto de los
detalles correspondientes al da a da del centro. Ya sean referidos a noticias sobre
eventos del propio centro, a visitas programadas o bien a actividades evaluables.
Desde la opcin de men principal Comunicaciones/Avisos/Suscripciones, se
accede a la pantalla de suscripcin:
Se muestra la pantalla Suscripciones de avisos con las posibles categoras de
avisos a los que el usuario/a puede suscribirse.
Pgina 16 de 26
Manual de Usuario - Perfil Tutores/as Legales
Se debe introducir la direccin de correo electrnico y el nmero de telfono mvil
donde se quieran recibir los avisos elegidos. El usuario/a podr suscribirse a una o
varias categoras seleccionndolas al desplegar la pestaa de Avisos de.
De este modo quedar suscrito a los avisos relacionados con la categora
correspondiente. Cabe destacar que tambin es posible darse de baja de una
suscripcin determinada en el momento en que se desee.
4.3 Tabln de anuncios
En el tabln de anuncios se podrn consultar las noticias o eventos que sean de
inters para el centro, as mismo tambin se podr solicitar la publicacin de una
noticia.
Para
ver
el
tabln
basta
con
Comunicaciones/Tabln de anuncios.
acceder
la
opcin
de
men
4.3.1 Solicitudes
Al pulsar en esta opcin se muestran las solicitudes anteriores que hayan sido
publicadas, rechazadas, etc. Para ello se filtra con el campo Solicitudes.
Crear una solicitud. Para crear una nueva solicitud de noticia se
debe pulsar en el botn Solicitar publicacin de noticia
.
Aparecer un nuevo cuadro en el que se deben completar los campos
obligatorios requeridos y pulsar en el botn Aceptar
los cambios.
para grabar
Pgina 17 de 26
Manual de Usuario - Perfil Tutores/as Legales
Modificar una noticia. Una vez creada y enviada la solicitud de
noticia, existe la opcin de modificarla y volver a enviarla. Esto es
posible pulsando sobre la noticia donde aparecer un men con la
opcin del Detalle.
Si se pulsa sobre Detalle se muestra la solicitud de alta con todos los
datos que anteriormente se han introducido y los campos aparecen
habilitados para ser modificados. Tambin es posible consultar el
motivo del rechazo en el caso de que haya sido as.
Importante
Las solicitudes de noticias que se enven, sern aceptadas o rechazadas por el
director/a del centro.
Pgina 18 de 26
Manual de Usuario - Perfil Tutores/as Legales
4.3.2 Consultar el tabln
Otra de las opciones que ofrece el apartado de Tabln de Anuncios es la consulta
del mismo. Para ello slo hay que pulsar sobre Consultar el tabln y se muestra
una pantalla con todas las noticias que se encuentren publicadas en l, filtradas por
secciones.
Al pulsar sobre la Fecha publicacin de alguna de las noticias, aparecer un men
emergente en el que mediante la opcin Ver se accede a la informacin de la
noticia, tal y como aparecer en el Tabln de Anuncios del sistema.
5 AGENDA PERSONAL
5.1 Agenda
La agenda personal le permitir registrar citas de eventos interesantes, de carcter
acadmico o personal. Esta agenda es de carcter estrictamente personal, es decir,
los eventos o citas, slo podrn ser visualizados por el propietario/a, en la agenda.
Es necesario destacar que en ella se resaltan automticamente las actividades
evaluables, faltas de asistencia y visitas programadas registradas por el
profesorado a dicho alumnado.
Los das festivos nacionales vienen predefinidos por defecto.
Los botones de la parte superior derecha del calendario permiten cambiar la visin
del mismo, mostrando los eventos por da, semana y mes completo.
En la visin de la Agenda personal por da se pondrn visualizar los eventos por
cada una de las horas de esa jornada.
Pgina 19 de 26
Manual de Usuario - Perfil Tutores/as Legales
5.1.1 Registrar un evento
Registrar una cita en la agenda personal que nos proporciona PASEN es muy
sencillo. Una vez dentro de la pantalla de Agenda Personal, basta con pulsar en el
habitual icono de nueva cita:
En esta zona de la pantalla se puede definir en detalle la cita que se quiere crear,
incluyendo la fecha de la misma. En concreto se define para la cita:
Un Ttulo, dato obligatorio.
La Fecha inicio y fin de la cita o evento
La Hora inicio y fin (horas y minutos por separado)
Una Descripcin que nos ayude a saber de qu se trata.
Anotaciones en el caso que quisiera aadir ms informacin a parte
de la descripcin.
Prioridad, al pulsar sobre el desplegable se puede definir la prioridad
de la cita ya sea baja, media o alta.
Una vez completados los datos se pulsa en Aceptar para que los datos queden
almacenados.
Para ver las citas de un da concreto, se pulsa sobre la cita del da correspondiente
del calendario (en cualquiera de las visualizaciones: ao, mes, semana).
Para eliminar una cita de la agenda, se pulsa sobre el botn Borrar
. A
continuacin, tras pulsar este botn, se pedir confirmacin de que realmente se
quiere eliminar la cita. Se pulsa "Aceptar" para confirmar la eliminacin y
"Cancelar" en caso contrario.
Pgina 20 de 26
Manual de Usuario - Perfil Tutores/as Legales
6 MIS DATOS
La opcin de men Mis datos , permite consultar los datos personales que estn
almacenados en PASEN.
6.1 Datos del tutor/a
En esta opcin, accesible desde el men principal y desde el icono
que aparece
junto al nombre del tutor/a en la cabecera, se pueden consultar los datos bsicos
del tutor/a de su hijo/a: el nombre, la materia que imparte y el horario de visitas.
6.2 Datos personales
Se pueden consultar los datos personales que estn almacenados en PASEN. Se
selecciona en el men principal la opcin Mis datos/Datos personales.
Datos personales
En ella se muestran los datos personales, as como los datos de contacto (correo
electrnico y telfonos). Para modificar estos datos, debe hacerse desde la pestaa
de Datos Personales introduciendo la clave actual de usuario y pulsando en
Validar.
Pgina 21 de 26
Manual de Usuario - Perfil Tutores/as Legales
Importante
Los datos de correo electrnico y telfono son los que se utilizarn para las
suscripciones de avisos del centro.
Cambio de clave
La pestaa de Cambio de clave, permite modificar la clave de acceso, algo
aconsejable para aumentar el grado de seguridad de la misma. El funcionamiento
de esta pestaa exige introducir la contrasea en el campo de Clave actual y
pulsar el botn Validar, esta accin habilitar los campos para que el usuario o
usuaria pueda modificarlos.
7 HERRAMIENTAS DE MEN
En el men secundario de la aplicacin se encuentran las opciones de Novedades,
Documentos, y el icono para Salir de la aplicacin.
Pgina 22 de 26
Manual de Usuario - Perfil Tutores/as Legales
7.1 Novedades
Desde el icono de novedades
se podr consultar las novedades que se hayan
publicado durante la jornada actual. El listado que aparece son enlaces directos a
los apartados: Actividades evaluables, Faltas de asistencia, noticias en el Tabln de
anuncios, Visitas programadas y Mensajes pendientes.
7.2 Documentos
El sistema PASEN nos permite generar los documentos exigidos por la normativa
educativa. Para ver todos los documentos que pueden generarse se debe entrar en
la opcin Documentos, en el men secundario de la aplicacin.
Una vez aqu, se puede desplegar el rbol de contenidos para ver los posibles
documentos a generar.
Para generar el documento que deseado no hay ms que pulsar sobre el nombre, lo
que har que aparezca la ventana de parmetros. Dicha pantalla variar en funcin
del documento solicitado posteriormente se pulsa el botn Imprimir
Aparece entonces un mensaje en el que se indica que el documento est siendo
generado, y que se mostrar en cuanto termine este proceso. Es posible ver el
proceso de generacin si se accede a Documentos solicitados en el apartado
Utilidades/Documentos solicitados.
Desde all, al pulsar sobre cualquiera de ellos, aparece el men emergente que nos
da la posibilidad de: Ver documento, Descargar documento y Borrar. En aquellos
documentos que requieran firma reconocida, se mostrarn activas las opciones
Enviar a bandeja de firma, Firmar y Firmar y presentar.
Pgina 23 de 26
Manual de Usuario - Perfil Tutores/as Legales
7.3 Salir de la aplicacin
Se aconseja siempre salir de PASEN, pulsando sobre la imagen del aspa
de la
esquina inferior izquierda de la pantalla, de manera que la sesin quede cerrada
convenientemente de forma segura.
8 UTILIDADES
8.1 Cabecera
Cambiar de hijo/a activo/a en PASEN
El procedimiento para cambiar de hijo/a activo/a, caso de tener ms de uno
matriculado en el centro, es muy sencillo: basta con pulsar sobre la imagen situada
al lado del nombre de nuestro/a hijo o hija
, y seleccionar el nombre de aquel o
aquella sobre el que deseamos realizar alguna operacin (seguimiento acadmico).
Cambiar de curso activo
Si alguno/a de nuestros/as hijos/as est matriculado/a en cursos distintos, stos
sern seleccionables mediante la imagen que se mostrar al lado de la etiqueta
"curso"
Pgina 24 de 26
Manual de Usuario - Perfil Tutores/as Legales
Seleccionamos el hijo o hija sobre el que haremos la consulta, caso de tener ms
de uno en PASEN y si est matriculado en ms de un curso, seleccionamos el curso
deseado.
8.2 Pgina de inicio
La pgina inicial de PASEN, muestra informacin definida por el centro, como es el
Texto de bienvenida, la imagen del centro y el logotipo del mismo en caso de que
hayan sido definidos por el director:
8.3 Documentos solicitados
En la pantalla Documentos Solicitados, aparecen relacionados todos los
documentos que se van generando. Al pulsar sobre cualquiera de ellos, el men
emergente da la posibilidad de: Ver documento, Descargar documento y Borrar. En
aquellos documentos que requieran firma reconocida, se mostrarn activas las
opciones Enviar a bandeja de firma, Firmar y Firmar y presentar.
Pgina 25 de 26
Manual de Usuario - Perfil Tutores/as Legales
A tener en cuenta que
Los documentos generados se guardan durante un tiempo determinado en la
bandeja de Documentos solicitados, accesible desde la opcin del mismo nombre
del men Utilidades/Documentos solicitados de la aplicacin
Pgina 26 de 26
También podría gustarte
- Manual Alumnado Papas 2.0Documento27 páginasManual Alumnado Papas 2.0pedropg4Aún no hay calificaciones
- Manual Pasen Perfil DireccionDocumento47 páginasManual Pasen Perfil DireccionaandresviolinAún no hay calificaciones
- Seguimiento AbsentismoSENECADocumento15 páginasSeguimiento AbsentismoSENECAGiovanni CarolloAún no hay calificaciones
- Pasen para ProfesoresDocumento15 páginasPasen para Profesoresbufe02Aún no hay calificaciones
- Manual de Rayuela para Padres y MadresDocumento30 páginasManual de Rayuela para Padres y MadresIESTurgalium09Aún no hay calificaciones
- 3.la Comunicación Con Las Familias IpasenDocumento52 páginas3.la Comunicación Con Las Familias IpasenCati AroreyAún no hay calificaciones
- Manual APOYARDocumento13 páginasManual APOYARfreddy lopezAún no hay calificaciones
- PASEN Manual ProfesoradoDocumento3 páginasPASEN Manual ProfesoradoFélix SMAún no hay calificaciones
- YEDRA Manual Perfil ProfesoradoDocumento21 páginasYEDRA Manual Perfil ProfesoradoJose Fco. Alonso CalvoAún no hay calificaciones
- Alexia Familias - TutorialDocumento24 páginasAlexia Familias - TutorialMarta Gutierrez RodriguezAún no hay calificaciones
- Manual de UsuarioDocumento10 páginasManual de UsuarioMiguel GomezAún no hay calificaciones
- Guia para El Uso de E-SiimaDocumento26 páginasGuia para El Uso de E-SiimaFaby MgAún no hay calificaciones
- Modulo II. Gestion Documental y Sistema SenecaDocumento15 páginasModulo II. Gestion Documental y Sistema SenecaPaquiAún no hay calificaciones
- SENECA - Manual - Obtener DATOS - INTERESDocumento7 páginasSENECA - Manual - Obtener DATOS - INTERESProfe Juan Antonio GavilánAún no hay calificaciones
- Guia de Usuario Pag Web AvancemosDocumento24 páginasGuia de Usuario Pag Web AvancemosMaribel GAMBOA SANCHEZ0% (1)
- Guía/Manual de Usuario: Registros Académicos MóduloDocumento18 páginasGuía/Manual de Usuario: Registros Académicos MóduloKaterin MorenoAún no hay calificaciones
- Infografía Ver Ficha Del AlumnoDocumento23 páginasInfografía Ver Ficha Del AlumnoCecilia S.U.Aún no hay calificaciones
- Matriculacion v3.3Documento48 páginasMatriculacion v3.3Fernando QuirogaAún no hay calificaciones
- Irayuela Seguimiento - AlumnadoDocumento16 páginasIrayuela Seguimiento - AlumnadoCris BravoAún no hay calificaciones
- Instructivo Plataforma Q10-2020Documento18 páginasInstructivo Plataforma Q10-2020hectorAún no hay calificaciones
- Manual Del Alumno - Chamilo PDFDocumento13 páginasManual Del Alumno - Chamilo PDFLuis Escobar HuamaniAún no hay calificaciones
- Manual de People SoftDocumento20 páginasManual de People SoftgfhAún no hay calificaciones
- Manual Del Estudiante.Documento18 páginasManual Del Estudiante.Валентин Толедо РосадоAún no hay calificaciones
- Manual Coordinador CentroDocumento32 páginasManual Coordinador CentroAntonio Gómez QuijadaAún no hay calificaciones
- Manual de Genesis para EstudiantesDocumento5 páginasManual de Genesis para EstudiantesJulian Simbaqueva MontoyaAún no hay calificaciones
- Manual Estudiantes Canvas PDFDocumento51 páginasManual Estudiantes Canvas PDFjuan carlosAún no hay calificaciones
- Roble, Comunicación Familias-CentroDocumento62 páginasRoble, Comunicación Familias-CentroÁlvaro Plaza SánchezAún no hay calificaciones
- Guía CitaDocumento31 páginasGuía CitaMiguel NamboAún no hay calificaciones
- Manual Plataforma Docentemás - Registro Docente 2020Documento19 páginasManual Plataforma Docentemás - Registro Docente 2020Ruben Dario Gonzalez PereiraAún no hay calificaciones
- GuiaSAAEAT v2Documento8 páginasGuiaSAAEAT v2YESSIAún no hay calificaciones
- Manual Modulo Ppe Signed Siebv-Signed-Signed-4-1Documento17 páginasManual Modulo Ppe Signed Siebv-Signed-Signed-4-1Carlos Bastidas MartìnezAún no hay calificaciones
- Programación General SMR OnLine 2023-24Documento13 páginasProgramación General SMR OnLine 2023-24Gabriela McoAún no hay calificaciones
- 2566 16 CGE Instructivo para La Carga de Asistencia en El SAGE Amplía Res. 2565 08 CGEDocumento34 páginas2566 16 CGE Instructivo para La Carga de Asistencia en El SAGE Amplía Res. 2565 08 CGEalumnadocolegionacional paranaAún no hay calificaciones
- Asignacion y Cancelacion de materiasUNALDocumento4 páginasAsignacion y Cancelacion de materiasUNALandresAún no hay calificaciones
- Manual Del Usuario (Alumno)Documento18 páginasManual Del Usuario (Alumno)Mohana Vera PlayaAún no hay calificaciones
- Manual Alertas Academicas AlumnosDocumento10 páginasManual Alertas Academicas AlumnoscfaundezchAún no hay calificaciones
- Manual de DocenteDocumento19 páginasManual de DocenteDaiver BabiloniaAún no hay calificaciones
- MV3 Manual Usuario MatriculaDocumento15 páginasMV3 Manual Usuario MatriculaFrankie Junior MendozaAún no hay calificaciones
- Plataforma GenesisDocumento19 páginasPlataforma GenesisHeyder RamirezAún no hay calificaciones
- Cuaderno Del ProfesorDocumento62 páginasCuaderno Del ProfesorValen MiyaAún no hay calificaciones
- Sage PDFDocumento33 páginasSage PDFTeresita AlmadaAún no hay calificaciones
- Sineduc Apoderado ProfesorDocumento19 páginasSineduc Apoderado ProfesorJeannette SaavedraAún no hay calificaciones
- Propuesta Empresa S Proyecto FinalDocumento4 páginasPropuesta Empresa S Proyecto Finallined71494Aún no hay calificaciones
- Mineduc Me 2016 00020 ADocumento21 páginasMineduc Me 2016 00020 ACarlos RomeroAún no hay calificaciones
- EVA GuiaBasica Estudiantes ML Nap NapBDocumento17 páginasEVA GuiaBasica Estudiantes ML Nap NapBValentina Vázquez ColomboAún no hay calificaciones
- Manual Usuario PlataformaDocumento16 páginasManual Usuario PlataformaLUISA BERNALAún no hay calificaciones
- Gestion Del Alumnado NeaeDocumento32 páginasGestion Del Alumnado NeaeDaniel VazquezAún no hay calificaciones
- Uso Plataforma Cibercolegios (3) Julio 15Documento13 páginasUso Plataforma Cibercolegios (3) Julio 15gilmarquijanoAún no hay calificaciones
- Guia Ingreso Al AVADocumento49 páginasGuia Ingreso Al AVAjricoperezAún no hay calificaciones
- Tutorias RTDocumento37 páginasTutorias RTSergioAlfonsoResendizGarciaAún no hay calificaciones
- Manual de Usuario AulasDocumento10 páginasManual de Usuario Aulasguillito1973Aún no hay calificaciones
- Manual Padres MadresDocumento45 páginasManual Padres Madreseladio.jeAún no hay calificaciones
- Manual UCPDocumento58 páginasManual UCPMarlonSotoSilvaAún no hay calificaciones
- MANUALsolicitante 1720Documento25 páginasMANUALsolicitante 1720VaneAún no hay calificaciones
- Guia Didactica CURSO BASICO - HM - 2021Documento8 páginasGuia Didactica CURSO BASICO - HM - 2021Danilo RamosAún no hay calificaciones
- Manual Módulo Currículo Por Competencias en SénecaDocumento66 páginasManual Módulo Currículo Por Competencias en SénecaAlj RioAún no hay calificaciones
- Manual Profesor EDUCAMOSDocumento41 páginasManual Profesor EDUCAMOSJosé Francisco Hernández CambrelengAún no hay calificaciones
- Apoyo a la interacción de la persona sordociega con el entorno en gestiones básicas. SSCG0211De EverandApoyo a la interacción de la persona sordociega con el entorno en gestiones básicas. SSCG0211Aún no hay calificaciones
- Aplicación de los sistemas alternativos y aumentativos de comunicación. SSCE0112De EverandAplicación de los sistemas alternativos y aumentativos de comunicación. SSCE0112Calificación: 3 de 5 estrellas3/5 (1)
- Tutorización de acciones formativas para el empleo. SSCE0110De EverandTutorización de acciones formativas para el empleo. SSCE0110Aún no hay calificaciones
- Definición Buenas PrácticasDocumento25 páginasDefinición Buenas PrácticasjorjisalasAún no hay calificaciones
- Indicadores EvaluaciónDocumento1 páginaIndicadores EvaluaciónjorjisalasAún no hay calificaciones
- 03 Coordenadas Polares Defensa PDFDocumento15 páginas03 Coordenadas Polares Defensa PDFjorjisalasAún no hay calificaciones
- Identificación AACCIIDocumento16 páginasIdentificación AACCIIjorjisalasAún no hay calificaciones
- Propuesta Supuestos Orientación EducativaDocumento6 páginasPropuesta Supuestos Orientación EducativajorjisalasAún no hay calificaciones
- Atenciontemprana PDFDocumento10 páginasAtenciontemprana PDFestrella GAún no hay calificaciones
- Inf. Psicopedagogico PDFDocumento22 páginasInf. Psicopedagogico PDFMonicaJaimesMartinezAún no hay calificaciones
- Introduccion Al Programa AMOS 5Documento5 páginasIntroduccion Al Programa AMOS 5jorjisalasAún no hay calificaciones
- Modelo de ACAI en AACCDocumento12 páginasModelo de ACAI en AACCjorjisalasAún no hay calificaciones
- Casodificultadaprendizaje 120112071846 Phpapp01Documento7 páginasCasodificultadaprendizaje 120112071846 Phpapp01Genesis Cedeño GonzalezAún no hay calificaciones
- Anexo A Cuestionario ConvivenciaDocumento1 páginaAnexo A Cuestionario ConvivenciajorjisalasAún no hay calificaciones
- Hoja de Registro Seguimiento Habilidades Metalingüísticas en Ed. InfantilDocumento4 páginasHoja de Registro Seguimiento Habilidades Metalingüísticas en Ed. InfantiljorjisalasAún no hay calificaciones
- TUTORIAAULAESPECIFICADocumento2 páginasTUTORIAAULAESPECIFICAjorjisalasAún no hay calificaciones
- TUTORIADIVERSIDADDocumento2 páginasTUTORIADIVERSIDADjorjisalasAún no hay calificaciones
- 56 57 Alteraciones Graves de ConductaDocumento70 páginas56 57 Alteraciones Graves de ConductajorjisalasAún no hay calificaciones
- Actuaciones Comunidad MadridDocumento4 páginasActuaciones Comunidad MadridjorjisalasAún no hay calificaciones
- 102.intervencion EducativaDocumento30 páginas102.intervencion EducativaMarzup BazlopzAún no hay calificaciones
- Unidad Didáctica Los InventosDocumento9 páginasUnidad Didáctica Los InventosjorjisalasAún no hay calificaciones
- Medidas de Intervención en AACCIIDocumento15 páginasMedidas de Intervención en AACCIIjorjisalasAún no hay calificaciones
- PEI 2-3 Aã Os Vol.1Documento27 páginasPEI 2-3 Aã Os Vol.1jorjisalasAún no hay calificaciones
- Evaluacion en Psicologia ClinicaDocumento47 páginasEvaluacion en Psicologia ClinicaMaria Carmen Garcia100% (3)
- Programas Desarrollo Cognitivo RELIEVEv6n1 1Documento14 páginasProgramas Desarrollo Cognitivo RELIEVEv6n1 1Yeni CodigoAún no hay calificaciones
- Estudios AACC EspañaDocumento31 páginasEstudios AACC EspañajorjisalasAún no hay calificaciones
- Programa Cientifico Xi Congreso de MetodologiaDocumento25 páginasPrograma Cientifico Xi Congreso de MetodologiajorjisalasAún no hay calificaciones
- Analizando La Motivación en El DeporteDocumento18 páginasAnalizando La Motivación en El DeportejorjisalasAún no hay calificaciones
- Modelo MacroprocesosDocumento7 páginasModelo MacroprocesosjorjisalasAún no hay calificaciones
- Contra Ataque en BalonmanoDocumento11 páginasContra Ataque en BalonmanojorjisalasAún no hay calificaciones
- SistemasDocumento8 páginasSistemasjorjisalasAún no hay calificaciones
- El Papel de La Relación Con Los Demás en La Motivación DeportivaDocumento10 páginasEl Papel de La Relación Con Los Demás en La Motivación DeportivajorjisalasAún no hay calificaciones
- Torta Helada PeruanaDocumento2 páginasTorta Helada PeruanaAndre ChumpitazAún no hay calificaciones
- El Príncipe Enamoradizo y La Doncella Que Te Robo El CorazónDocumento3 páginasEl Príncipe Enamoradizo y La Doncella Que Te Robo El CorazónMaria ZemanateAún no hay calificaciones
- R. Clemente - Walkability ScoreDocumento3 páginasR. Clemente - Walkability ScoreErika Elizabeth Ccorimanya UscaAún no hay calificaciones
- Mi Última Carta PDFDocumento2 páginasMi Última Carta PDFValenVidelaAún no hay calificaciones
- Tecnica Nivel 2Documento7 páginasTecnica Nivel 2jorgeAún no hay calificaciones
- Google Chrome Actividad1Documento1 páginaGoogle Chrome Actividad1Ángel JiménezAún no hay calificaciones
- Alberto Castillo Con Ricardo TanturiDocumento5 páginasAlberto Castillo Con Ricardo TanturiAlessandro MazzaAún no hay calificaciones
- Tto para LumbagosDocumento4 páginasTto para LumbagosBrayant Felipe BERMUDEZ CASTANEDAAún no hay calificaciones
- El Hogar de Miss Peregrine para Niños PeculiaresDocumento3 páginasEl Hogar de Miss Peregrine para Niños PeculiaresRuth Tapia MicheaAún no hay calificaciones
- Carta RestauranteDocumento2 páginasCarta RestauranteTxema PalacioAún no hay calificaciones
- Josefa de ObidosDocumento13 páginasJosefa de ObidosPablo RodríguezAún no hay calificaciones
- Catálogo La Emiliana EmbutidosDocumento8 páginasCatálogo La Emiliana EmbutidosFabian Gorostiaga RouxAún no hay calificaciones
- 1P.Tarea Nro. 5 (Empalmes)Documento5 páginas1P.Tarea Nro. 5 (Empalmes)Arturo Daniel CordovaAún no hay calificaciones
- Google FotosDocumento16 páginasGoogle FotosDavid Lozano100% (1)
- II Técnicas Básicas Del Corte de Cabello1 Herramientas de Trabajo1Documento13 páginasII Técnicas Básicas Del Corte de Cabello1 Herramientas de Trabajo1Celeste DiazAún no hay calificaciones
- Isabel Cristina EstradaDocumento2 páginasIsabel Cristina EstradaEdgar Apaza HuallpaAún no hay calificaciones
- PAUTA DE EVALUACIÓN DE ToMDocumento5 páginasPAUTA DE EVALUACIÓN DE ToMNatalia Mella PincheiraAún no hay calificaciones
- MedidorDocumento8 páginasMedidoralan696Aún no hay calificaciones
- Clase de Arte Tema Origami Mayo 4 Del 2020 Grado SegundoDocumento5 páginasClase de Arte Tema Origami Mayo 4 Del 2020 Grado SegundoANADIELA PUERTA HERNADEZAún no hay calificaciones
- Palabras de AgradecimDocumento2 páginasPalabras de Agradecimmilagros100% (1)
- 20 Leyendas de GuatemalaDocumento10 páginas20 Leyendas de GuatemalaNery Catalan100% (1)
- Diego Berrocal O - CVDocumento2 páginasDiego Berrocal O - CVDiegoBerrocalO'HigginsAún no hay calificaciones
- Cocina Basica MetodologiaDocumento4 páginasCocina Basica Metodologiaeliana santiagoAún no hay calificaciones
- Mem Descrip HUACANDocumento4 páginasMem Descrip HUACANCristhian MuñozAún no hay calificaciones
- Ensayo CongruenciaDocumento10 páginasEnsayo CongruenciaFrancisco Poblete EspinosaAún no hay calificaciones
- Actividades - Pac III - Historia de A Música (Castellano)Documento7 páginasActividades - Pac III - Historia de A Música (Castellano)Publi EliAún no hay calificaciones
- 1 Hablemos de Video ArteDocumento8 páginas1 Hablemos de Video ArteFANIAESTEFANIAAún no hay calificaciones
- 10 Beneficios Que Aportan Los Juegos Tradicionales A Los Niños DegnyDocumento7 páginas10 Beneficios Que Aportan Los Juegos Tradicionales A Los Niños DegnyDinorahYelitzaManchegoMedina0% (1)
- Adn y ArnDocumento4 páginasAdn y ArnJuan david Garcia peraltaAún no hay calificaciones
- Balance de Materia en El Proceso de CacaoDocumento3 páginasBalance de Materia en El Proceso de CacaoJuanDZ0% (1)