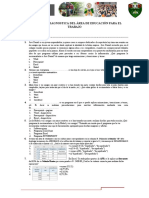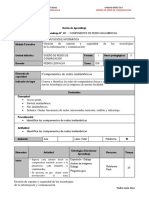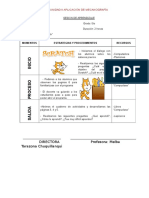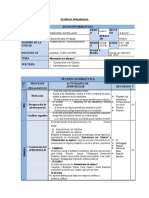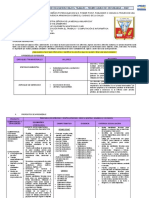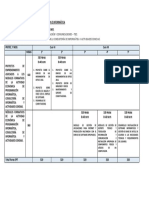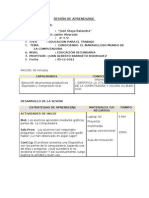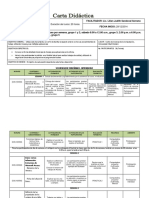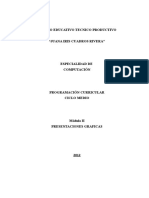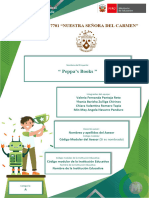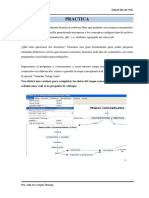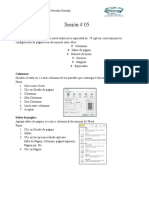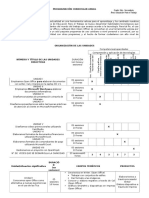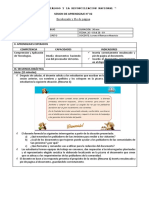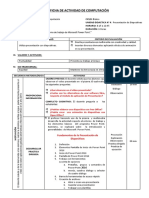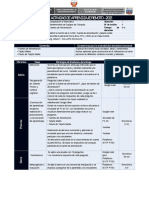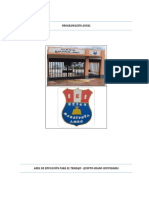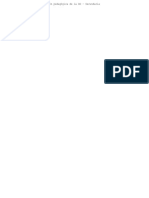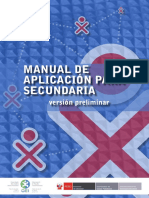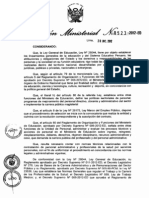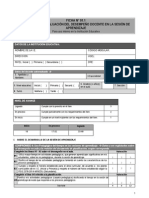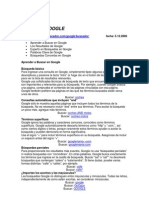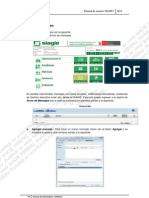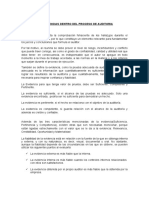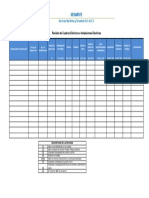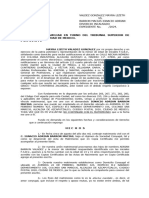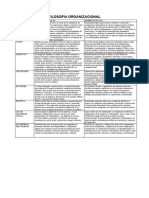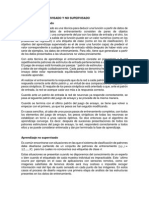Documentos de Académico
Documentos de Profesional
Documentos de Cultura
Manual Laptop XO Secundaria
Manual Laptop XO Secundaria
Cargado por
BernabéJoséLauraLaraDerechos de autor
Formatos disponibles
Compartir este documento
Compartir o incrustar documentos
¿Le pareció útil este documento?
¿Este contenido es inapropiado?
Denunciar este documentoCopyright:
Formatos disponibles
Manual Laptop XO Secundaria
Manual Laptop XO Secundaria
Cargado por
BernabéJoséLauraLaraCopyright:
Formatos disponibles
1
Manual de uso
y aplicacin pedaggica
de la XO Secundaria
2
Ministro de Educacin
Patricia Salas OBrien
Viceministro de Gestin Pedaggica
Martn Vegas Torres
Viceministro de Gestin Institucional
Fernando Bolaos Galds
Director General de Tecnologas Educativas
Sandro Marcone Flores
Director Pedaggico - DIGETE
Vctor Castillo Ros
Equipo de Trabajo
Hctor Barrientos Prez
Carlos Copara Miranda
Edmundo Espritu Barrn
Roco Flores Garaycochea
Roddy Guillen Olivares
Vctor Marengo Murga
Lena Morales Fras
Aliosh Neira Ramrez
Hernn Pachas Magallanes
Manuel Quevedo Zamora
Carmen Ramrez Pantoja
Freddy Taipe Martnez
Eduardo Vera Pisco
Correccin de estilo y Edicin: Edmundo Espritu Barrn
Diagramacin: Carlos Estela Vilela
3
NDICE
Presentacin
Captulo 1: Las laptops XO en las escuelas de educacin secundaria
1.1. La educacin y el desarrollo de las TIC
Captulo 2: El manejo de la laptop XO: su interfaz y funcionalidad
2.1. Entorno de escritorio Gnome
2.2. El touchpad y el teclado
2.3. Funcionamiento bsico del teclado
2.4. Aplicaciones en las XO
Captulo 3: Paso a paso de las aplicaciones de la laptop XO para secundaria
3.1. OpenOffice.Org Writer
3.2. OpenOffice.Impress
3.3. OpenOffice.Calc
3.4. eXeLearning
3.5. Scratch
3.6. TortugArte
3.7. XMind
3.8. MTpaint
3.9. Empathy
3.10. Navegador web Firefox
Captulo 4: Aspectos tcnicos de la laptop XO de secundaria
4.1. Especificaciones generales
4.2. Instalacin del sistema
4.3. Personalizar el entorno de trabajo
4.4. Descripcin del entorno de trabajo
4.5. Pasos para conectarse al servidor XS de secundaria
4.6. Pasos para trabajar con el TightVNC Viewer
4
Presentacin
Es indiscutible la importancia de la integracin de las TIC en el proceso de ensean-
za aprendizaje y el Ministerio de Educacin, tiene como objetivo lograr la mejora
de la calidad de dicho proceso. Es por eso que, luego de iniciada la distribucin de
las nuevas laptops XO para educacin secundaria (las laptops azules) presenta el
Manual de uso y aplicacin pedaggica de la XO Secundaria con el fin de mejorar
el uso de esa herramienta.
El presente documento fue elaborado colaborativamente por los especialistas de la
Direccin de Tecnologas Educativas del Ministerio de Educacin y presenta, de
manera clara, los pasos para conocer y utilizar la laptop XO de secundaria. Al mismo
tiempo, colabora con el docente en su afn de mejorar da a da su manera de inte-
grar las TIC en su quehacer educativo proponiendo aplicaciones pedaggicas para
los diversos aplicativos de la laptop.
A lo largo de sus cuatro captulos el manual aborda la importancia de las TIC en la
educacin, el uso del hardware, el conocimiento del software y la conectividad de la
laptop.
Estamos seguros de que el Manual de uso y aplicacin pedaggica de la XO Se-
cundaria ser una herramienta muy importante para su labor como docente intere-
sado en la mejora continua de las capacidades de sus estudiantes.
5
Captulo 1
Las laptops XO en las escuelas
de educacin secundaria
La laptop XO de educacin secundaria nos presenta de manera gil, amena y senci-
lla un entorno amigable, con el cual nuestros estudiantes podrn interactuar con sus
pares y expresar sus experiencias.
La laptop XO tiene cuatro grandes bloques:
Aplicaciones de Oficina en donde se ubica el Open Office (Open Office.Calc, Open
Office.Impress y Open Office.Writer)
Aplicaciones de Educacin en los que se encuentran las aplicaciones Scratch,
Tortugarte, eXe Learning y XMind.
Aplicaciones de Grficos en el cual se ubica al graficador MTpaint.
Aplicaciones de Internet que contienen al navegador Firefox y la aplicacin Empa-
thy.
Estas aplicaciones permiten que nuestros estudiantes se introduzcan de manera
muy rpida en el mundo de la informtica y utilicen en sus actividades escolares las
tecnologas de la informacin y la comunicacin (TIC).
En la laptop encontramos aplicaciones (software educativo) con las cuales nuestros
estudiantes podrn organizar sus aprendizajes, plasmar sus inquietudes y proponer
tentativas de solucin a los problemas que conciernen a su realidad en la cual se ve-
r el desarrollo de sus capacidades, actitudes y competencias.
Lo que se pretende es que nuestros estudiantes desarrollen sus capacidades en el
empleo de las TIC, las cuales necesitan para entrar en competencia con el mundo
globalizado en el que nos encontramos.
6
1.1. La educacin y el desarrollo de las TIC
Las tecnologas de la informacin potencian a los estudiantes ya que permiten el
desarrollo de sus habilidades; adems, elevan la calidad del proceso educativo al
permitir la superacin de las barreras de espacio y tiempo, lograr una mayor comuni-
cacin e interaccin entre sus actores, acceder a crecientes fuentes de informacin,
y participar activamente en el proceso de construccin colectiva de conocimiento.
Si las nuevas tecnologas crean nuevos lenguajes y formas de representacin y
permiten crear nuevos escenarios de aprendizaje, las instituciones educativas tienen
el deber de conocer y utilizar estos nuevos lenguajes y formas de comunicacin.
Pero la simple presencia de tecnologas novedosas en los Centros de Recursos
Tecnolgicos (CRT) de las instituciones educativas no garantiza la innovacin en su
significado real.
La innovacin debe ser entendida como el cambio producido en las concepciones de
la enseanza y en los proyectos educativos. La posibilidad de hacer lo de antes
aunque mediante otros procedimientos (ms rpidos, ms accesibles, ms simples)
no representa por s sola una innovacin, pues los docentes tienen la responsabili-
dad de innovar con el uso de las TIC de manera integrada.
La gran gama de oportunidades que nos brindan las TIC para utilizarlas en el proce-
so educativo, puede ser dividida en cuatro grandes campos de acuerdo a las nece-
sidades de nuestros estudiantes: Colaboracin, Comunicacin, Anlisis y Creativi-
dad.
La utilizacin de las TIC hace que la educacin llegue a ms personas de una mane-
ra ms personal y sencilla; es decir, el uso de estas tecnologas favorece a estudian-
tes, docentes y, a largo plazo, a toda la sociedad. No obstante, se necesita una
constante actualizacin y acompaamiento a los docentes.
Adems, se debe tener presente que los beneficios que otorgan las TIC estn al al-
cance de todos, para que todos puedan aprovecharlos; es decir, estas tecnologas
son un medio con el cual se desarrollan procesos mentales en los estudiantes, ya
que por s solas el beneficio no sera el deseado.
7
Captulo 2
El manejo de la laptop XO: su interfaz y funcionali-
dad
El sistema operativo instalado en la laptop XO para secundaria es Linux, su distribu-
cin
1
es el Fedora 11.
La laptop XO ofrece un entorno de escritorio amigable para el usuario denominado
Gnome
2
. El escritorio cuenta con lanzadores de aplicaciones (conos de acceso di-
recto) y mens para acceder rpidamente al software de aplicacin o al software de
sistema. Tambin permite usar varios espacios de trabajo, cada uno como un escri-
torio independiente de los dems.
La bondad ms resaltante es que todas sus aplicaciones y software son de uso edu-
cativo para que el estudiante pueda aprender en forma autnoma o colaborativa.
2.1. Entorno de escritorio Gnome
1
Una distribucin no es otra cosa, que una recopilacin de programas y ficheros, organizados y pre-
parados para su instalacin. (http://www.linux-es.org)
2
GNU Object Model Environment
8
2.2. El touchpad y el teclado
Ambos dispositivos permiten al usuario interactuar con la XO.
Nota: Ingrese al men Sistema, elija la opcin ratn y podr cambiar la configura-
cin del touchpad para ser utilizado por personas diestras o zurdas.
2.3. Funcionamiento bsico del teclado
Para escribir letras maysculas: Mantenga pulsada la tecla mayus mientras digita
las letras o palabras que desea.
Escribir los smbolos superiores de las teclas con dos caracteres: Mantenga
pulsada la tecla mayus, mientras pulsa la tecla que tiene el smbolo que requiera.
Por ejemplo, para abrir y cerrar parntesis, use la tecla mayus y las teclas 8 y 9.
Brillo de la pantalla: Para aumentar o disminuir el brillo de la pantalla pulse las te-
clas F9 o F10.
9
Control de volumen: Para aumentar o disminuir el volumen de los sonidos pulse
F10 o F12 respectivamente.
Para colocar tildes: Primero pulse la tecla de tildacin y
luego digite la vocal a tildar. Use la misma tecla para colocar la diresis, pero pulse
mayus+tecla de tildacin y luego digite la letra que llevar la diresis.
Cambiar de una ventana a otra: Si tiene varias ventanas o aplicaciones abiertas y
desea cambiar de una ventana a otra, pulse simultneamente las teclas alt y tab
2.4. Aplicaciones en las XO
2.4.1. Cmo se ingresa a una aplicacin en las laptop XO?
El procedimiento para ingresar a cualquiera de las aplicaciones es similar. En el pa-
nel superior, se visualizan tres mens: Aplicaciones, Lugares y Sistema
A. Men Aplicaciones
Est subdividido en siete submens:
a1. Accesorios contiene tres tipos de aplicaciones: Calculadora (Bsico, Avanza-
do, Financiero, Cientfico y Programador), Capturar pantalla y Gestor de archiva-
dores (cuya funcin es permitirnos explorar todas la carpetas contenidas).
10
a2. Educacin contiene cuatro aplicaciones pedaggicas (eXe, Scratch, TortugArte
y XMind) que se describirn ms adelante.
a3. Grficos presenta la aplicacin MTpaint que permite crear dibujos y manipular
las imgenes digitales.
a4. Herramientas del sistema contiene tres opciones:
- Analizador de uso de disco que sirve para comprobar el tamao de las carpetas y
el espacio disponible del disco.
- Navegador de archivos, til para navegar por el sistema de archivos.
- Terminal (permite aadir y eliminar aplicaciones, entre otras cosas. Se recomienda
conocer de programacin en Linux para usar esta opcin)
11
a5. Internet contiene el acceso al navegador Firefox, que permite visitar diversas
pginas web, ingresar al correo electrnico e interactuar con diversos contenidos
siempre que se tenga acceso a Internet. Adems, tiene la aplicacin Mensajera Ins-
tantnea Empathy, el cual sirve para intercambiar informacin entre laptops XO con
y sin conexin a Internet.
a6. Oficina contiene tres aplicaciones que se explicarn ms adelante:
- OpenOffice.org Cal (Hoja de clculo)
- OpenOffice.org Impress (Presentador de diapositivas)
- OpenOffice.org Writer (Procesador de textos)
a7. Sonido y Video presenta:
- Grabador de sonido (sirve para grabar voces u otros sonidos)
- Reproductor de pelculas (Permite visualizar videos)
- Visor de cmara web Camorama (sirve para tomar fotos)
12
B. Men Lugares
En el men Lugares se visualiza las carpetas: carpeta personal, escritorio, docu-
mentos, msica, imgenes, videos y descargas, equipo, boot, red, conectar con el
servidor, buscar archivos y documentos recientes.
Si conecta una memoria extrable (USB o SD) se visualizar como una unidad de
almacenamiento con el nombre que le haya asignado previamente, tal y como se
observa en la siguiente imagen.
C. Men Sistema
El Men Sistema tiene cuatro opciones:
c1. Preferencias sirve para personalizar la laptop XO. En lo que respecta al escrito-
rio, se puede elegir tema, escoger tipografas, etc.
Memoria USB
Memoria SD
13
Adems se puede personalizar el touchpad, las preferencias del teclado, la adminis-
tracin de archivos, la combinacin de teclas y las conexiones de red, etc.
c2. La opcin Acerca de Gnome nos sirve para ver la versin de Gnome que tene-
mos instalado, la fecha de compilacin. Si tenemos acceso internet podemos ingre-
sar a la pgina de Gnome.
c3. La opcin Cerrar la sesin de OLPC sirve para cerrar un rea de trabajo y ac-
ceder con un usuario diferente.
c4. La ltima opcin, Apagar, se utiliza para apagar la XO.
14
Captulo 3
Paso a paso de las aplicaciones de la laptop
XO para secundaria
3.1. OpenOffice.Org Writer
3.1.1. Para qu sirve la aplicacin Writer?
Writer es un procesador
3
de textos que puede funcionar en mltiples plataformas y
permite la creacin de cualquier tipo de documentos de texto con aspecto profesio-
nal como cartas, oficios, novelas, cuentos, fabulas, etc.
Puede insertar en los documentos imgenes y grficos creados en otros programas,
adems, puede generar archivos .pdf directamente.
Se conecta con el resto de componentes para intercambiar informacin y generar
documentos de texto a partir de datos residentes en otras aplicaciones.
Es compatible con muchos formatos de archivos, tales como: .doc, .html, .odt, .ott,
.rtf, .sdf, .stw, .sxw, .txt, vor, .xlm.
A. Entorno de la aplicacin
Lo primero que veremos al abrir la aplicacin Writer es la siguiente pantalla (Sin ttu-
lo 1) que contiene al entorno en el cul se procesan los textos:
3
Procesar textos quiere decir someter stos a una serie de operaciones programadas.
a6
a1
a2
a3
a5
a4
15
Los principales elementos del entorno del Writer son:
a1. Barra de Ttulo: Indica el nombre del documento se ve en pantalla, adems del
nombre del programa ejecutado. Tiene tres controles bsicos en el lado derecho:
Minimizar, Maximizar y Cerrar.
a2. Barra de Men: Muestra los nueve mens
4
principales de la aplicacin:
- Archivo permite crear, abrir, guardar, cerrar y exportar documentos (en formato
.pdf, HTML, XHTML), gestionar la plantilla, activar la vista preliminar, etc.
- Editar se puede copiar, cortar y pegar texto; tambin se puede buscar y reempla-
zar texto dentro del documento activo de trabajo, deshacer y rehacer acciones.
- Ver muestra las barras de herramientas, la barra de estado, la regla, los caracteres
no imprimibles y definir la escala de visualizacin del documento (zoom).
- Insertar permite insertar, salto manual, campos, smbolos, hiperenlaces, encabe-
zamiento, pie de pgina, nota al pie/ nota al final, tablas, notas, regla horizontal,
imagen, vdeo y sonido, objeto y archivo.
- Formato se utiliza para formatear los caracteres y los prrafos del texto, encontra-
remos las opciones de numeracin y vietas, paginas, conversin de maysculas a
minsculas y viceversa, columnas, aplicacin de estilos y formatos, configurar las
opciones de autocorreccin, definir alineaciones, manejar objeto y archivo.
- Tabla permite crear, modificar y personalizar tablas, convertir texto en tablas y vi-
ceversa, insertar frmulas, lmites de la tabla.
- Herramientas en donde encontrar las opciones para comprobar ortografa y gra-
mtica, contar palabras, cambiar el idioma, acceder a la galera de imgenes, activar
el asistente para combinar correspondencia, grabar, ejecutar macros y definir opcio-
nes generales del programa.
- Ventana, con la cual podr ir cambiar entre los diversos documentos que tenga
abiertos en la aplicacin o abrir nuevas ventanas para ver un mismo documento.
- Ayuda. No est instalado en la laptop XO.
Nota: Cuando se accede a los diversos mens se puede observar que algunas op-
ciones presentan atajos de teclado que son combinaciones de teclas que nos permi-
ten realizar la misma accin en menor tiempo. Note los recuadros en rojo en la si-
guiente grfica para una mejor comprensin.
4
Adaptado de Writer. Disponible en: http://wiki.open-office.es
16
Como puede ver, las opciones Abrir y Guardar, pueden realizarse ms rpido pul-
sando Ctrl+A y Ctrl+G respectivamente.
a3. Barra de Herramientas: Muestra diversos conos que tambin son atajos a las
diversas opciones de la Barra de Men. La disposicin de estos conos puede ser
modificada por el usuario.
a4. Reglas (horizontal y vertical): Sirven para saber en qu posicin del documen-
to se encuentra el texto, adems seala el tamao de los mrgenes y tabulaciones.
a5. rea de trabajo (hoja en blanco): Es el espacio destinado al procesamiento de
los documentos.
a6. Barra de Estado: Indica el nmero de pgina en la que se encuentra un docu-
mento, el idioma que usa Writer para corregir el texto, el porcentaje de zoom utiliza-
do, etc.
B. Pasos para trabajar con la aplicacin
A continuacin aprender los pasos bsicos para dar formato a un texto.
Puede usar el siguiente ejemplo o crear un texto propio:
Entregan laptops a nios de institucin educativa de Moquegua
5
Las pequeas grandes herramientas fueron entregadas en una ceremonia emotiva
Moquegua, jun. 23 (ANDINA). Un lote de 17 laptops fue entregado a estudiantes de
Omate, capital de la provincia de General Snchez Cerro, en Moquegua, como parte
del programa "Una laptop por nio", que ejecuta la Direccin General de Tecnologas
Educativas (DIGETE) del Ministerio de Educacin.
Oswaldo Gutirrez Guevara, titular de la Unidad de Gestin Educativa Local (UGEL)
5
Extrado de: Andina, agencia peruana de noticias. Disponible en:
http://www.andina.com.pe/Espanol/Noticia.aspx?Id=CTN1BZZ0V5M=
17
de General Snchez Cerro, precis que los equipos fueron entregados al colegio Al-
fredo Rodrguez Rodrguez de Omate.
El texto anterior es una noticia muy importante; sin embargo, su aspecto hace que
parezca un texto desordenado y sin importancia. Writer lo ayudar a darle formato a
este texto para que su aspecto mejore.
b1. Poner negrita
Paso 1: Seleccione el texto que desee
poner en negrita; para ello, coloque el
puntero al inicio del texto, mantenga pre-
sionado el botn izquierdo, mueva el pun-
tero con el dedo sobre el rea que desea
poner en negritas y luego haga clic en el
cono negritas.
Tambin puede seleccionar una palabra o
prrafo haciendo doble clic izquierdo so-
bre ella.
b2.Dar formato
Paso 1: Seleccione el men Forma-
to y elija la opcin Carcter.
Paso 2: Seleccione en la columna
Fuente, el tipo de letra Arial, en Es-
tilo la opcin Negrita y en Tamao,
11. Finalmente, seleccione Aceptar
o pulse la tecla Enter.
18
b3. Usar cursivas
Paso 1: Seleccione el texto que desea
poner en cursivas.
Paso 2: Seleccione la palabra o frase,
luego dirija el puntero a la barra estn-
dar, all selecciona el icono cursiva y
haga clic.
Nota: Puede lograr lo mismo reempla-
zando los pasos 1 y 2 por el atajo Ctrl+
k.
b4. Aumentar o reducir el tamao del texto
Paso 1: Seleccione el texto que
desea editar.
Paso 2: Para ampliar el tamao de la
letra, haga clic en el recuadro tamao
de fuente, elija el tamao de acuerdo
a su necesidad.
Nota: Con estos pasos, tambin pue-
de reducir el tamao de la letra.
19
b5. Centrar textos
Paso 1: Seleccione el tex-
to que desea centrar.
Paso 2: Dirija el puntero al men Formato y
seleccione la opcin Prrafo.
Paso 3: Luego, elija en la pestaa
Alineacin la opcin Centrado.
Paso 4: Finalmente, seleccione
Aceptar o pulse la tecla Enter.
Nota: Puede lograr lo mismo reem-
plazando los pasos 2, 3 y 4 por el
atajo Ctrl+T.
b6. Justificar textos
Justificar es hacer que cada lnea del texto ocupe el espacio que hay entre los mr-
genes laterales.
Paso 1: Seleccione el
texto que desea justi-
ficar.
20
Paso 2: Dirija el puntero al men
Formato y seleccione la opcin
Prrafo.
Paso 3: Luego, elija en la
pestaa Alineacin, la
opcin justificado.
Paso 4: Finalmente, se-
leccione Aceptar o pulse
la tecla Enter.
Nota: Puede lograr lo mismo reemplazando los pasos 2, 3 y 4 por el atajo Ctrl+J.
b7. Cortar, copiar y pegar texto
Cortar se usa para mover un texto seleccionado. Copiar, para duplicar un texto se-
leccionado.
Paso 1: Para cortar o copiar, se-
leccione el texto y haga clic en el
cono de la tijera o el del papel.
Paso 2: Para pegar, ubique el pun-
tero en la posicin que desee y
haga clic en el cono pegar.
21
Nota: Los pasos 1 y 2 se pueden abreviar utilizando las teclas Ctrl+C (copiar),
Ctrl+V (pegar) y Ctrl+X (cortar).
b8. Deshacer y rehacer una accin
Si desea deshacer cualquier tipo de
modificacin que haya realizado en la
hoja de trabajo, haga clic en la flecha
amarilla de la Barra de herramien-
tas.
La misma accin se realiza con el
atajo Ctrl+Z
Si desea rehacer una accin haga
clic en la flecha verde de la misma
barra.
Puede hacer lo mismo con el atajo Ctrl+Y
b9. Guardar un archivo o documento creado
Paso 1: En el men Archivo encontrar
tres opciones:
- Guardar, Ctrl+G
- Guardar como, Ctrl+Mays+S
- Guardar todo
Paso 2: La primera vez que guarde un
documento solo podr usar la opcin
Guardar como.
Luego de hacer clic en dicha opcin escriba el nombre del documento, seleccione la
carpeta donde lo guardar y haga clic en Guardar o pulse Enter.
22
b10. Exportar el archivo o documento creado
Writer permite exportar archivos o convertirlos a otros formatos para un mejor mane-
jo de los documentos. El formato ms comn para la lectura de documentos es el
.pdf.
Paso 1: En el men Archivo, seleccione
la opcin Exportar en formato PDF.
Paso 2: En la ventana Opciones PDF, haga clic
en Exportar o pulse Enter.
23
3.2. OpenOffice.Impress
3.2.1. Para qu sirve la aplicacin Impress?
Sirve para elaborar presentaciones multimedia de diversos temas; es totalmente
compatible con Microsoft PowerPoint (Extensin .ppt).
Se puede exportar presentaciones como archivos SWF de Adobe Flash permitiendo
que se ejecuten en cualquier computadora con Adobe Flash Player instalado.
A. Entorno de la aplicacin
Panel de Tareas
Barra de
Dibujo
Barra de
Estado
Barra de
Lneas y
Relleno
Barra Estndar Barra Men
Barra de Ttulo
Diapositiva
actual
24
B. Pasos para trabajar con la aplicacin
Paso 1: Ingrese al Impress, eligiendo en el men Aplicaciones, la opcin Oficina y
luego OpenOffice.org Impress.
La primera vez que se ingrese a la aplicacin se activar el Asistente para presen-
taciones, el cual lo ayudar a crear una nueva presentacin.
Paso 2: Elija el tipo de presentacin que desea y haga clic en Siguiente.
Paso 3: Seleccione el estilo de diapositiva y el medio de presentacin y haga clic en
Siguiente
25
Paso 4: Elija la transicin y el tipo de presentacin que desea insertar a la diapositi-
va. Haga clic en la opcin Crear.
Paso 5: A continuacin ver el
rea de trabajo de Impress. En
ella, elija la opcin Solo Ttulo que
se encuentra en el diseo.
Escriba el ttulo del tema, como
en el ejemplo.
C. Pasos para insertar la imagen en una diapositiva
Las imgenes que desee insertar en la diapositiva, deben estar guardadas previa-
mente en el equipo.
Impress acepta los formatos: .bmp, .jpeg, .gif, .png, etc.
26
Luego de hacer clic en A partir de archivo se muestra la siguiente ventana, donde
se encuentra el archivo de la imagen que desea insertar.
D. Insertar una nueva diapositiva
Haga clic en el men Insertar y elegir la opcin Diapositiva.
E. Trabajar con autoformas
Paso 1: Ingrese a la barra de dibujo.
Paso 2: Seleccione la opcin Llamadas.
1. Ingrese a
la carpeta
donde esta
almacenada
la imagen
2. Seleccione
el archivo que
desea insertar
3. Haga
clic en
Abrir
1. Haga
clic en
Insertar
2. Elija la
opcin
Imagen
3. Seleccione A
partir de archivo
27
Paso 3: Elija Llamada redonda (como en el siguiente grfico) y para aadir texto
dentro o fuera de la autoforma seleccione el cono T.
F. Dar color a una diapositiva
Siga los siguientes pasos:
Luego, seleccione la pestaa Fondo y, en Relleno, elija la opcin Color. Seleccione
el color de su preferencia y haga clic en Aceptar.
Opcin
aceptar
1. Haga clic
en Formato
2. Elija la op-
cin Pgina
Haga clic
en la pes-
taa para
elegir los
colores
Haga clic
en esta
opcin
Autoforma
seleccionada
28
Para dar color a todas las diapositivas haga clic en Si y, para dar color a una sola
diapositiva, en No.
G. Guardar una presentacin
H. Exportar una presentacin
1. Haga
clic en
Archivo 2. Opcin
Guardar
3. Coloque un
nombre al ar-
chivo
5. Haga clic
en Guardar
4. Elija dnde
guardar la in-
formacin
1. Haga
clic en la
pestaa
Archivo
2. Haga clic
en la opcin
Exportar
29
Si elige exportar en formato .pdf, aparecer el siguiente cuadro de opciones. En l
podr seleccionar si quiere exportar todo la presentacin o solo algunas partes, etc.
6. Haga clic en
Exportar
5. Seleccione
el formato que
desea
3. Escriba el nom-
bre del archivo
4. Elija dn-
de guardar
la informa-
cin
5. Haga clic
en Guardar
30
3.3. OpenOffice.Calc
3.3.1. Para qu sirve la aplicacin Calc?
Open Office Calc es una hoja electrnica de clculo de uso general que se utiliza pa-
ra organizar, calcular, analizar y graficar datos.
Es un software libre, parte de la suite de ofimtica OpenOffice.org, que puede utili-
zarse a travs de una variedad de plataformas como Windows, GNU/Linux, Mac OS
X, FreeBSD, Solaris, etc.
Es una aplicacin compatible con Microsoft Excel, que incluye caractersticas y fun-
cionalidades adicionales que no estn presentes en Excel; y adems ocupa mucho
menos espacio que ste.
3.3.2. Cmo ingresar a Calc?
Para ingresar a Calc realice los siguientes pasos:
Paso 1: Haga clic en el men Aplicaciones.
Paso 2: Haga clic en la opcin Oficina.
Paso 3: Haga clic en la opcin OpenOffice.org Calc
31
3.3.3. Qu encontramos al abrir el Calc?
3.3.4. Cmo abrir un archivo en Calc?
Paso 1: Haga clic en el men
Archivo.
Paso 2: Luego, seleccione la op-
cin Abrir.
Paso 3: Elija la opcin Abrir.
3.3.5. Cmo trabajar con la aplicacin Calc?
Entre las funciones del Calc tenemos las de organizar, calcular, analizar y graficar
datos en forma estadstica. En este sentido, el uso que le podemos darle a esta apli-
cacin es diverso en todas las reas curriculares.
Barra de Ttu-
lo
Barra Estn-
dar
Barra de
Frmula
Barra de Me-
ns
Barra de
Formato
Barra de Es-
tado
Hojas de
Clculo
Barras de
Desplazamien-
to Vertical y
Horizontal
Nombre de Co-
lumnas
Nombre de
Filas
Fila
Columna
Celda
32
En el rea de Educacin Fsica del primer grado de educacin secundaria, una de
las capacidades que se desarrollan es: Diagnostica el peso y la estatura corporal
as como el estado de sus capacidades fsicas y habilidades motrices utilizando ins-
trumentos y procedimientos bsicos.
Se pueden proponer varias actividades y/o estrategias de aprendizaje, para lograr
desarrollar dicha capacidad:
- Los estudiantes realizan los procedimientos bsicos para medir su propio peso y
talla, utilizando la balanza y el metro.
- Utilizando la aplicacin Calc, registran los resultados en la columna correspondien-
te a su peso y talla.
- Con estos resultados y con orientaciones del profesor, calculan el ndice de Masa
Corporal (IMC), utilizando la siguiente frmula: IMC = Peso (Kg) / (Talla (m))
2
- Diagnostican e interpretan su peso de acuerdo al resultado de su IMC, segn la ta-
bla:
IMC Estado
Menor o igual a 18,4 Peso bajo
Entre 18,5 y 24,9 Peso normal
Entre 25,0 y 29,9 Sobrepeso
Entre 30,0 y 34,9 Obesidad moderada
Entre 35,0 y 39,9 Obesidad severa
Mayor o igual a 40 Obesidad muy severa
- Investigan cul es el peso ideal para la estatura que tienen y luego lo sistematizan
con la aplicacin Calc.
- Investigan qu actividades fsicas y que alimentos favoreceran la obtencin de su
peso ideal.
Ahora se explicarn los procedimientos para registrar, sistematizar, calcular, inter-
pretar y graficar los datos referidos a los pesos, tallas e IMC de los estudiantes del
primer grado A de la I. E. Cristo Salvador.
A. Edicin de celdas
Paso 1: Seleccione la columna B y la fila 2, es decir la celda B2; luego escriba el
texto: Cuadro de Pesos y Tallas de los Estudiantes de la IE Cristo Salvador. Para
fijar el texto pulse la tecla Enter.
33
Paso 2: Escriba los siguientes textos: Estudiante, Peso (Kg), Talla (m), ndice de
Masa Corporal (IMC), Categora y Peso Ideal (Kg) en la celdas B3, C3, D3, E3, F3
y G3 respectivamente.
Paso 3: Escriba los nombres, apellidos, pesos y tallas de los estudiantes, de
acuerdo al grfico.
34
B. Colocar bordes
Paso 1: Seleccione el rango de celdas, desde la celda B2, hasta la celda G18, es
decir, el rango B2:G18
Paso 2: Seleccione el cono Bordes y luego elija la opcin todos los bordes
Paso 3: Haga un clic fuera del cuadro y observe que se ha creado una tabla de
17 filas y 6 columnas.
35
C. Modificar el ancho de las columnas
Paso 1: Posicione
el puntero entre las
cabeceras de la co-
lumna B y C; y
cuando cambie de
forma a una flecha
de doble sentido,
arrstrelo a la dere-
cha para aumentar
el ancho de la co-
lumna, manteniendo
presionado el botn
izquierdo del tou-
chpad.
Paso 2: Siguiendo los mismos procedimientos aumente el ancho de las columnas
E y G. y reduzca el ancho de las columnas A, C y D.
D. Modificar la altura de las filas
Coloque el puntero del mouse entre las etiquetas de las filas 3 y 4; y cuando el
puntero del mouse cambia de forma a una flecha de doble sentido, arrstrelo hacia
abajo para aumentar el alto de la fila, manteniendo presionado el botn izquierdo
del touchpad.
36
E. Insertar y eliminar columnas
Haga clic con el botn derecho del touchpad sobre la cabecera de la columna en
la cual se desea insertar una columna; por ejemplo, sobre la columna C.
Luego elija la opcin Insertar columnas.
Para eliminar una columna, haga clic con el botn derecho del mouse sobre la ca-
becera de la columna que se desea eliminar, en este caso, la columna C, que es la
columna que se insert.
37
F. Insertar filas
Haga un clic con el botn derecho del touchpad sobre la etiqueta de la fila en la cual
desea insertar, una nueva fila. Por ejemplo, sobre la fila 10.
Para eliminar la fila, haga clic con el botn derecho sobre la etiqueta de la fila que
se desea eliminar. Por ejemplo, elimine la fila que se acaba de insertar, es decir la
fila 10.
G. Alineacin horizontal y vertical del texto de las celdas
Paso 1: Seleccione, el rango de celdas B2:G18
Paso 2: Haga clic en el men Formato
Paso 3: Seleccione la opcin Celdas
38
Paso 4: Seleccione la pestaa Alineacin
Paso 5: En Alineacin de texto Horizontal, seleccione Justificado
Paso 6: En Alineacin de texto Vertical, seleccione Centrado
Paso 7: En Propiedades activar la casilla Ajustar texto automticamente.
Paso 8: Haga clic en Aceptar.
H. Combinar celdas
Combinar celdas es unir varias celdas contiguas y convertirlas en una sola.
Paso 1: Seleccione el rango de celdas B2:G2
Paso 2: Seleccione el men Formato
Paso 3: Pulse en la opcin Combinar celdas.
39
I. Editar el tipo, estilo y tamao de fuente
Paso 1: Seleccione el rango de celdas B3:G3
Paso 2: Seleccione el men Formato
Paso 3: Pulse en la opcin Celdas
Paso 4: Seleccione la pestaa Fuente.
Paso 5: Seleccione el tipo de fuente que desee.
Paso 6: En Estilo, seleccione Negrita
Paso 7: En Tamao, seleccione 11
Paso 8: Haga clic en Aceptar.
40
J. Editar el color del texto
Paso 1: Seleccione el rango de celdas B3:G3.
Paso 2: Seleccione el men Formato.
Paso 3: Seleccione la opcin Celdas
Paso 4: Pulse en la pestaa Efectos de fuente
Paso 5: En Color de fuente, seleccione Azul 1
Paso 6: Haga clic en el botn Aceptar.
41
K. Cambiar el color de fondo de las celdas
Paso 1: Seleccione el rango de celdas B3:G3
Paso 2: Seleccione el men Formato
Paso 3: Elija la opcin Celdas
Paso 4: Seleccione la pestaa Fondo
Paso 5: En color de relleno, seleccione Amarillo 2
Paso 6: Haga clic en el botn Aceptar
42
L. Personalizar los bordes de las celdas
Paso 1: Seleccione el rango de celdas B2:G18
Paso 2: Seleccione el men Formato
Paso 3: Elija la opcin Celdas
Paso 4: Seleccione la pestaa Borde
Paso 5: Seleccione Estilo de lnea 1.00 pt
Paso 6: En Color seleccione Verde
Paso 7: Haga clic en Aceptar
M. Uso de frmulas y funciones
Para trabajar con frmulas y funciones es necesario tener en cuenta las siguientes
recomendaciones:
- En la celda donde se desea obtener un resultado, se escribe una frmula.
- Toda frmula comienza con el signo igual (=) o el signo ms (+)
- En las formulas deben utilizarse las referencias de la celda y no los contenidos de
las celdas para que, cuando se modifique algn dato en algunas de las celdas de re-
43
ferencia, automticamente se actualicen los resultados y los valores de la frmula.
- En las frmulas no deben utilizarse algunos caracteres como, espacio, signos de
admiracin, interrogacin o tildes.
- En las frmulas que contengan operaciones matemticas no deben utilizarse los
valores o contenidos de las celdas, sino las referencias de las celdas, es decir las
posiciones de las celdas.
- La separacin de los componentes en una funcin se hace con la coma (,) o el
punto y coma (;), dependiendo como est configurada la computadora en la que se
est trabajando.
- Al finalizar la escritura de la frmula, se debe pulsar la tecla Enter para ver el resul-
tado de la frmula.
En la celda E4, se obtendr el ndice de Masa Corporal (IMC), de la estudiante Ale-
jandra Martnez. Para ello, se debe tener en cuenta la siguiente frmula:
Paso 1: En la celda E4, ingrese la siguiente frmula: =C4/POTENCIA(D4;2)
Paso 2: Pulse la tecla Enter.
Paso 3: Ubique el puntero en la esquina inferior derecha de la celda E4 y cuando
adopte la forma de una cruz negra pequea (+) arrstrelo hacia abajo, hasta la
celda E18.
Este procedimiento sirve para copiar la frmula en cada una de las celdas, sin ne-
cesidad de escribirla en cada una de ellas.
IMC = Peso (Kg) / (Talla (m))
2
44
Paso 4: En Direccin active la opcin Abajo
Paso 5: En Tipo active la opcin Frmulas
Paso 6: Haga clic en el botn Aceptar
N. Uso de la funcin SI
Es una funcin lgica que evala una condicin y devuelve un valor especifico, si la
condicin es verdadera y si la condicin es falsa devuelve otro valor.
45
La funcin SI tiene la siguiente estructura
Donde:
- Prueba_lgica: Es cualquier valor o expresin que pueda evaluarse como verdade-
ra o falsa.
- Valor_si_verdadero: Es una expresin que es el resultado de la ejecucin de la
funcin SI, siempre y cuando la prueba lgica sea verdadera.
- Valor_si_falso: Es una expresin que es el resultado de la ejecucin de la funcin
SI, siempre en cuando la prueba lgica sea falsa.
Con estas definiciones generar la categora a la que pertenece cada valor del IMC.
Para ello se debe tener en cuenta la siguiente tabla:
IMC Categora
Menor o igual a 18,4 Peso bajo
Entre 18,5 y 24,9 Peso normal
Entre 25,0 y 29,9 Sobrepeso
Entre 30,0 y 34,9 Obesidad moderada
Entre 35,0 y 39,9 Obesidad severa
Mayor o igual a 40 Obesidad muy severa
Paso 1: En la celda F4 ingrese la siguiente frmula: =SI(E3>=40;"OBESIDAD MUY
SEVERA";SI(E3>=35;"OBESIDAD SEVERA";SI(E3>=30;"OBESIDAD MODERA-
DA";SI(E3>=25;"SOBREPESO";SI(E3>=18.5;"PESO NORMAL";"PESO BAJO")))))
Paso 2: Pulse la tecla Enter. Luego observar el resultado de la funcin condicio-
nal y que de acuerdo a la funcin ingresada debe ser PESO BAJO.
SI(Prueba_lgica; Valor_si_verdadero; Valor_si_falso)
46
Paso 3: Ubique el puntero en la esquina inferior derecha de la celda F4 y cuando
adopte la forma de una cruz negra pequea (+) arrstrelo hacia abajo, hasta la cel-
da E18.
Paso 4: En Direccin active la opcin Abajo
Paso 5: En Tipo active la opcin Frmulas
Paso 6: Haga clic en el botn Aceptar.
47
Paso 7: Observe la categora en la que se ubica cada IMC de cada participante.
. Ordenar datos
Paso 1: Seleccione el rango de celdas B3:G18
Paso 2: Haga clic en el men Datos
Paso 3: Haga clic en la opcin Ordenar
48
Paso 4: En el primer criterio de ordenacin, seleccione Estudiante.
Paso 5: Luego elija Ascendente, en la opcin Ordenar segn.
Paso 6: Pulse el botn Aceptar.
49
Paso 7: Observe cmo queda la tabla ordenada alfabticamente de forma ascen-
dente, segn los nombres de los estudiantes.
O. Grficos estadsticos
Paso 1: Seleccione el rango de celdas B3:B18; luego, presionando la tecla ctrl se-
leccione el rango E3:E18.
50
Paso 2: Seleccione el men Insertar
Paso 3: Haga clic en la opcin Grfico
Paso 4: Seleccione el tipo de grfico Barra
Paso 5: Haga clic en el estilo Normal
Paso 6: Haga clic en el botn Siguiente
51
Paso 7: Seleccione la opcin Serie de datos en columna.
Paso 8: Haga clic en el botn siguiente.
Paso 9: Haga clic en el botn Siguiente
52
Paso 10: Coloque un ttulo
para el grfico: ndice de
Masa Corporal de Estu-
diantes de la IE Jess Sal-
vador.
(Colocar un subttulo al
grafico es opcional).
Paso 11: Coloque un ttulo
para el eje X: Estudiantes
Paso 12: Coloque un ttulo
para el eje Y: Valores de
IMC
Paso 13: En Mostrar leyenda seleccione Derecha (Nota: esto es opcional cuando
se trabaje con una sola serie de datos, pero es obligatorio cuando se trabaja con
dos o ms series de datos)
Paso 14: En Mostrar Cuadriculas active: Eje X y Eje Y
PASO 15: Haga clic en Finalizar.
53
3.4. eXeLearning
3.4.1. Para qu sirve la aplicacin eXeLearning?
La herramienta eXe (eLearning XHTML editor) apoya a los profesores en el diseo,
edicin y desarrollo de contenidos para la enseanza. Ha sido elaborada en el len-
guaje de programacin Phyton y trabaja con el navegador Firefox y otros.
Esta herramienta ha sido diseada para generar un ambiente intuitivo y de fcil uso
en la creacin y publicacin de recursos educativos. Usted podr trabajar contenidos
en los que se incluyan informacin general (textos, artculos, instrucciones) videos,
animaciones y actividades ordenadas didcticamente, que faciliten al estudiante el
aprendizaje de los temas expuestos.
Una caracterstica importante es la posibilidad de integrar los contenidos que usted
elabore en diferentes LMS (plataformas e-learning). Adems, le permite reutilizar o
mejorar los contenidos que haya trabajado para otros proyectos, con la finalidad de
producir un nuevo material.
3.4.2. Cmo iniciar una sesin de trabajo en eXe?
Para iniciar el trabajo en eXe debe seguir los siguientes pasos:
A. Entorno de la aplicacin
En la siguiente imagen se muestran las principales secciones de eXe, las cuales se-
rn explicadas a lo largo del presente manual y son:
1
2
3
54
3.4.3. Pasos para trabajar con la aplicacin
La aplicacin usa bsicamente tres secciones: Contorno, Propiedades y Edicin.
A. Seccin Contorno
Para comenzar a generar contenidos y actividades primero se debe establecer una
estructura, la cual se realiza desde la seccin Contorno.
Al hacer clic en Inicio y seleccionar Agregue Pgina se desplazan las opciones de:
Tpico, Tema y Unidad.
Barra de men
Contorno
Propiedades
Edicin
iDevices
55
a1. Agregue Pgina
Al hacer clic en esta opcin se agregar automticamente una nueva pgina al con-
torno.
Puede incluir varias pginas principales que el programa define como tpicos. Den-
tro de ellas puede crear nuevas pginas denominadas seccin y dentro de stas,
otras nombradas unidades.
Dependiendo del contenido, se podr desarrollar una estructura jerrquica que le
permita presentarla adecuadamente. Es importante mencionar que debe seleccionar
el nivel jerrquico en el que quiere agregar una nueva pgina.
a2. Eliminar
Al hacer clic en esta opcin, usted podr borrar la pgina que desee a excepcin de
la pgina de inicio.
a3. Renombrar
Esta opcin le permite asignar un nuevo nombre a cada una de las pginas que va-
ya creando. Otra forma de renombrar sus pginas es haciendo doble clic sobre ellas
y escribir en el cuadro de texto el nombre que desee.
- Editar estructuras y jerarquas
Las flechas que se encuentran en la parte inferior de la seccin Contorno sirven pa-
ra modificar y reorganizar la estructura de su objeto de aprendizaje.
Estas flechas sirven para mover
cualquiera de las pginas que ha
creado a un orden jerrquico supe-
rior o inferior, dependiendo de la manera en que
desea organizarlas.
Con estas flechas usted podr modi-
ficar el orden de las pginas creadas
dentro de un mismo nivel jerrquico.
Si ha creado tres unidades dentro de una seccin
podr reorganizarlas con estas opciones.
56
B. Seccin Propiedades
b1. Paquete
Le permite registrar los detalles
generales sobre su proyecto como
ttulo, autor, y descripcin.
Tambin permite definir la taxo-
noma que prefiera usar para des-
cribir los diferentes componentes o
niveles dentro del recurso.
Podemos incluir un ttulo o una
imagen que se mostrarn en la
parte superior izquierda de nues-
tras pginas. No es recomendable
utilizar ambas porque se super-
pondrn.
b2. Metadato
Es un estndar de metadatos para recursos en bibliotecas, ofrece informacin sobre
la publicacin o proyecto a desarrollar considera: descripcin, editor, colaboradores,
fecha, tipo, formato e identificador, fuente etc.
b3. Exportar
Permite configurar la exportacin a Scorm
6
1.2.
Cuando se habilita esta opcin slo funciona en ciertas versiones de Moodle.
C) Seccin Edicin
La seccin edicin nos muestra todos los iDevices
7
insertados en las pginas que
hemos implementado o aadido en nuestra publicacin.
6
Sharable Content Object Reference Model o Modelo de referencia de objetos de contenido compartido es un
conjunto de normas tcnicas para productos de software de aprendizaje electrnico (e-learning). El estn-
dar Scorm se asegura de que todo el contenido aprendizaje electrnico pueda trabajar con los dems, al igual
que el estndar DVD se asegura de que todos los DVD se reproducirn en todos los reproductores de DVD.
(http://scorm.com/).
7
El iDevice (instrumento didctico) consiste en una coleccin estructurada de elementos que describe el con-
tenido didctico. Algunos de estos incluyen objetivos, conceptos previos, casos de estudio y texto libre. El con-
tenido didctico se compila seleccionando los iDevices del men de iDevice e introduciendo su contenido di-
dctico. (http://www.exe-spain.es)
57
Incluir un iDevice en la pgina que estamos componiendo es muy sencillo, basta con
hacer doble clic sobre el nombre en el panel del repertorio de iDevices y en la zona
de Edicin se nos mostrar la estructura para la respectiva implementacin.
D) Descripcin de los iDevices
Los iDevices de uso ms frecuente son:
d1. Pre-conocimiento
Con este instrumento podr mostrar los conocimientos previos que son necesarios
para seguir un curso o actividad.
Ejemplo:
Para identificar las ideas principales del cuento, deber marcar los actores principa-
les, sus caractersticas ms resaltantes y el contexto en el que se desarrolla la tra-
ma.
d2. Objetivos
Podr listar los objetivos de aprendizaje de un curso o actividad.
Ejemplo:
- Elaborar un contenido multimedia interactivo.
- Desarrollar la exportacin de eXe en formato pgina sola.
Haga clic aqu si quie-
re editar el iDevice
Haga clic aqu para ac-
tivar la pestaa Edicin
58
d3. Galera de imgenes
Podr adjuntar varias imgenes que se mostrarn en miniatura. Al hacer clic en ellas
aparecer una ventana que permitir colocar los nombres.
Ejemplo:
d4. Imagen ampliada
Este es un recurso que muestra una imagen
que podr ampliar con una lupa.
d5. Artculo de Wikipedia
Este es un recurso que
hace uso de un conteni-
do libre como es la Wiki-
pedia y requiere de co-
nexin a Internet.
Se selecciona el artculo
de Wikipedia que nos in-
terese y se introduce una
palabra o frase que lo
describa, en este caso
tecnologa e informtica en el campo inferior. Si existe una pgina con ese texto,
una vez exportado el proyecto, el navegador lo mostrar.
59
d6. Caso de estudio
Es una historia que crea una situacin de aprendizaje. El caso de estudio puede
usarse para presentar una situacin real que permita a los estudiantes aplicar su
propio conocimiento y experiencia.
Est compuesto de: Historia, Actividad e Informacin de retroalimentacin.
d7. Reflexin
La reflexin es un mtodo de enseanza usado a menudo para conectar la teora
con la prctica. Las tareas de reflexin ofrecen a menudo a los estudiantes la opor-
tunidad a observar y reflejar sus observaciones antes de presentar una parte de un
trabajo acadmico.
d8. Actividad de Espacios en Blanco
Este componente permite ocultar palabras en una frase para que los alumnos las re-
cuperen. Podr configurar el nivel de coincidencia con la cadena exacta o el uso de
Maysculas/Minsculas.
Consta de: instrucciones, textos de espacio en blanco e informacin de retroalimen-
tacin.
d9. Preguntas de Eleccin Mltiple, de Seleccin Mltiple y Verdadero-Falso
Podemos configurar los test para elegir una o ms de una opcin, siga la secuencia:
pregunta, sugerencia, opcin y retroalimentacin.
Puede establecer la cantidad de preguntas que necesite.
d10. Examen SCORM
El examen SCORM es similar a los test pero los resultados de los alumnos quedan
registrados y le darn una idea del avance en las actividades.
60
Nota: Cada vez que use un iDevice, podr utilizar el editor HTML para dar formato al
texto e insertar todo tipo de recursos multimedia. Podr encontrar este elemento en
la barra de herramientas de los iDevices.
E. Cmo guardar el archivo o documento creado?
Al iniciar el proyecto debemos guardarlo por primera vez:
Editor
HTML
1. Seleccione
el
Archivo
5. Seleccione la
carpeta Documen-
tos como destino
2. Seleccione
Guardar
7. El sistema muestra este
mensaje, haga clic en Acep-
tar
6. Haga clic en
Guardar
4. Coloque el
nombre al archivo 3. Seleccione
Buscar otras
carpetas
61
Despus, puede guardar los cambios realizados entrando al men Archivo y eli-
giendo la opcin Guardar; tambin puede usar el atajo Ctrl+G.
F. Cmo exportar el archivo o documento creado?
El formato ms comn para exportar trabajos hechos con el eXe es el sitio web. Si
elige esta opcin, se crear un men de navegacin lateral que reproduce el rbol
de contenidos.
f1. Carpeta auto-contenida
Exporta el conjunto de las pginas del proyecto y el resto de los archivos dependien-
tes dentro de la carpeta que usted desee.
Haga clic en el me-
n Archivo, elija
Exportar, luego Si-
tio Web y, final-
mente, Carpeta au-
to-contenida
1. Por defecto nos muestra
la carpeta donde se guard
el proyecto
2. En la pestaa
Lugares, ubique
la carpeta Do-
cumentos
3. Luego,
haga clic
en Guardar
62
f2. Archivo Comprimido
Esta opcin es adecuada si su trabajo est terminado y desea subirlo a un servidor.
Esta es la carpeta
que contiene el
proyecto exporta-
do
Haga clic en el men
Archivo, elija Expor-
tar, luego Sitio Web
y, finalmente, Archi-
vo comprimido
1. Por defecto, el archivo
ser exportado a la carpeta
donde se guard por prime-
ra vez. Escriba el nombre
2. Haga clic en Guardar
para exportar
63
2.5.3. Aplicacin pedaggica de eXeLearning
Construyo mi Webquest
A. rea curricular : Historia, Geografa y Economa
B. Grado : Tercero de secundaria
C. Contenido a desarrollar : Principales ecosistemas en el mundo y desarrollo
sostenible.
D. Capacidad a desarrollar : Localiza en el espacio los principales ecosistemas
en el mundo, las zonas de incidencia de fenmenos y desastres en el marco del
desarrollo sostenible.
E. Descripcin:
El docente seala a los estudiantes que la actividad humana ejerce fuertes presio-
nes sobre el equilibrio de nuestro planeta y sus ecosistemas: el uso indiscriminado
de los recursos naturales, del agua y del suelo, el consumo energtico con todas sus
implicaciones, el crecimiento sin lmite del transporte, tanto de mercancas como de
personas, el impacto de actividades como la industria, la construccin, la agricultura
o el crecimiento de la poblacin.
Todo ello, nos plantean un escenario que exige respuestas y actuaciones de todos y,
que el propsito de esta actividad es explorar las respuestas y aproximaciones que
desde la ciencia se estn dando al problema del desarrollo sostenible, el cambio cli-
mtico y el agotamiento de los recursos energticos.
Para el desarrollo de este contenido del rea curricular de Historia, Geografa y Eco-
noma para el tercer grado de secundaria, emplearemos la estrategia de la
WebQuest debido a que sta permite realizar una investigacin guiada, con recursos
principalmente procedentes de Internet, permitiendo el desarrollo de habilidades de
manejo de informacin, la utilizacin de habilidades cognitivas superiores, el trabajo
cooperativo y la autonoma de los alumnos e incluye una evaluacin pertinente. Es
conveniente que se construya alrededor de una tarea atractiva que provoca proce-
sos de pensamiento superior. La tarea debe consistir en algo ms que en contestar
a simples preguntas o reproducir lo que hay en la pantalla.
Si elegimos la op-
cin carpeta auto
contenido se mos-
trar esta ventana
3. Haga clic en
Aceptar
64
Establece el marco y aporta alguna informacin antecedente
El resultado final de la actividad que los alumnos van a llevar a ca-
bo
Descripcin de los pasos a seguir para llevar a cabo las tarea
Seleccin de enlaces a los sitios de inters para encontrar la infor-
macin relevante
Explicacin de cmo ser evaluada la realizacin de la tarea
Recuerda lo que se ha aprendido y anima a continuar con el apren-
dizaje
Crearemos una WebQuest para el contenido: Principales ecosistemas en el mundo y
desarrollo sostenible. Para ello, detallaremos paso a paso las acciones a seguir en
EXE:
1. Para iniciar eXe sigamos los siguientes pasos:
2. Al abrir la aplicacin, nos muestra la siguiente ventana. Crearemos una estructura
de la siguiente manera:
2. Para agregar
una nueva p-
gina haga clic
en Agregue
Pgina
1. Por de-
fecto el sis-
tema genera
una pgina
principal
llamada
INICIO.
3. Las pginas
agregadas se irn
colocando en es-
ta seccin
1
2
3
65
8. Renombre
las pginas
de acuerdo a
lo mostrado
en la imagen
5. Para renom-
brar los nom-
bres por defec-
to, seleccione
la pgina
deseada.
6. Ahora, haga clic
en Renombrar
7. Coloque el
nuevo nombre y
haga clic en OK
4. Inserte 5 pgi-
nas en el mismo
nivel jerrquico.
Al insertar una
pgina debe estar
activa la pgina
Inicio
Por defecto el sistema
nombra a cada pgina
con el nombre Tpico
66
3. Una vez creada la estructura, guarde su proyecto para no perder informacin:
3. Escriba el nom-
bre del proyecto
4. Haga clic
en Guardar
para terminar
2. Seleccione la
carpeta en la que
guardar su trabajo
1. En el men Ar-
chivo, elija Guar-
dar
5. El sistema confirmar que ha
guardado el proyecto y presentar
este mensaje. Haga clic en OK.
67
4. Ahora haremos uso de los iDevices y su barra de herramientas.
1. Un iDevice se inserta en cualquier
pgina. Seleccione la pgina DESA-
RROLLO SOSTENIBLE
2. Elija Texto Libre
En esta pgina insertaremos una imagen y texto con formato
4. En esta venta-
na busque la ima-
gen que desea in-
sertar
3. Haga clic en
el icono de in-
sertar imagen
68
5. Elija la carpeta
correspondiente
6. Ahora elija el
archivo
7. Haga clic en Abrir
8. El sistema muestra
la ruta del archivo ele-
gido
9. Haga clic en Insert pa-
ra terminar
69
Esta barra de herramienta nos permite dar formato al texto agregado y
adems insertar objetos multimedia
10. Para centrar la
imagen, haga clic
aqu
11. Ahora, escriba
el siguiente texto y
seleccinelo
12. Para dar formato al tex-
to, haga clic en Negrita
14. cursiva
15. tamao
de fuente
16. tipo de
fuente
13. color de fuente
17. Para finalizar, haga
clic en el chek
70
5. Trabajamos en la pgina Introduccin y usamos el iDevice Actividad.
Terminado el formateo del texto, nos debe mostrar
esta pgina terminada
1. Cambie el ttulo
de la actividad
2. Redacte la informa-
cin que desea presen-
tar y dele formato: co-
lor, tamao, fuente.
3. Haga clic en el check
para finalizar
71
6. Ahora trabaje en la pgina TAREA y use el iDevice Actividad. Aqu implementa-
r la pgina con una tabla que contendr texto y un video incrustado de Youtube.
Realize los siguientes pasos:
4. Se nos debe mostrar
esta ventana
1. Elija la
pgina TA-
REA
2. Inserte el
iDevice Acti-
vidad
3. Cambie el ttulo
a la pgina
4. Haga clic en es-
te icono para in-
sertar tabla
72
5. Modifique el nmero
de filas y columnas.
Igualmente, en alinea-
cin, elija center (cen-
tro).
Haga clic en Insert pa-
ra finalizar.
Para incrustar un video de Youtube, debe te-
ner el cdigo que obtiene del mismo sitio
web. Lo ver al hacer clic en Compartir
Este es el cdigo que debe obtener.
Seleccinelo y pulse Ctrl+C
8. Ubquese justamente
debajo del texto que in-
sert en la tabla.
Para incrustar el video
pegue el cdigo obte-
nido de Youtube. Pulse
Ctrl +V
9. Para terminar, haga
clic en Update
73
7. Ahora a implementar la pgina PROCESO. Use el iDevice ACTIVIDAD. Aqu
detallar las acciones que deben ejecutar los estudiantes.
10. El sistema regresar a la venta-
na de trabajo y mostrar esta infor-
macin. Haga clic en el check para
terminar
Esta es la
pgina ter-
minada que
debe mos-
trar el sis-
tema
1. Cambie el t-
tulo de la pgina
2. Escriba el
texto corres-
pondiente
3. Haga clic en
el check para
terminar
74
8. Para implementar la pgina RECURSOS, primero inserte dos pginas: una con-
tendr un video que deber tener previamente y la otra contendr enlaces a sitios
web que el estudiante podr visitar.
Desarrolle los siguientes pasos:
Al finali-
zar debe
tener es-
ta pgina
1. Ubquese en la p-
gina recursos
2. Agregue dos pgi-
nas haciendo clic en
Agregue Pgina
3. Renombre las pgi-
nas segn lo descrito
en la parte 2
4. Ubquese
en la pgina
videos
5. Inserte el
iDevices Ac-
tividad
6. Cambie
el ttulo de
la pgina
7. Haga
clic aqu
para in-
sertar un
video
8. Definir
el formato
de video
9. Haga
clic aqu
para bus-
car el ar-
chivo
75
10. Type y Fi-
le deben mos-
trar la infor-
macin co-
rrespondiente
11. Haga clic en
Insert para
terminar
Luego de
hacer clic
en el check,
debe ver el
video inser-
tado
9. Elija el ar-
chivo y haga
clic en Abrir
para finalizar
76
12. Ahora, ubique la
pgina sitios web e
inserte el iDevice
Texto Libre.
Redacte el texto y
seleccione aquel
que nos servir pa-
ra realizar el enlace
a una web
13. Haga clic aqu pa-
ra insertar un enlace a
una pgina web ex-
terna
14. Escribir aqu la
direccin a la que
nos llevar este
enlace
Nota: Se sugiere
copiar la direccin
del navegador y
pegarla aqu para
evitar errores
16. Haga clic en
Insert para termi-
nar
15. Elegir open in
new window (abrir
en nueva ventana)
El texto
subrayado
en azul
muestra
que es un
enlace
web
77
9. En la pgina EVALUACIN, inserte dos tablas con los criterios de evaluacin a
considerar en el trabajo realizado por los estudiantes. Realize lo siguiente:
1. Inserte el iDevice Actividad ,
luego cambie el ttulo de la pagina
2. Haga clic
en este icono
para insertar
una tabla
3. Determine
el nmero de
columnas y fi-
las: 8x4
4. Active la pestaa
Advanced
Terminar de
realizar los
enlaces co-
rrespondien-
tes y hacer
clic en echo.
78
5. Haga clic aqu
para mostrar la pa-
leta de colores para
seleccionar el color
de borde la tabla y
color de fondo para
las celdas
6. En esta paleta
elija el color desea-
do y haga clic en
Apply
7. Complete las tablas con
la informacin que se
muestra en la imagen y ha-
ga clic en el check
79
10. Una vez terminada la implementacin de la estructura de la WebQuest exporte el
proyecto para convertirlo en una pgina.
2. Por defecto, el sistema ex-
portar a la carpeta en la que
se guard el proyecto.
Haga clic en Aceptar
Si desea, puede elegir
una carpeta diferente
para guardar el pro-
yecto exportado.
Igualmente debe ha-
cer clic en Aceptar
para elegir el destino.
1. Haga clic en el men Ar-
chivo, elija Exportar luego
Sitio Web y finalmente Car-
peta auto-contenida
80
3. En la carpeta seleccionada se ha crea-
do una carpeta conteniendo todos los ar-
chivos generados del proyecto trabajado
en eXeLearning. Tiene el mismo nombre
del proyecto guardado. Haga clic sobre la
carpeta para ver el contenido.
4. Para ver la pgina
web creada, busque el
archivo llamado index
y haga doble clic en l
para verlo en el nave-
gador.
Esta es la pgina web generada conte-
niendo todos los recursos e informacin
que se ha insertado desde eXeLearning
Al navegar por
estos enlaces
se mostrar la
informacin
colgada
81
3.5. Scratch
3.5.1. Para qu sirve la aplicacin Scratch?
Es un recurso pedaggico que permite a los estudiantes desarrollar habilidades del
siglo XXI, capacidades intelectuales de orden superior y pensamiento algortmico (l-
gico).
Los alumnos podrn expresar sus ideas en forma creativa mediante la creacin de
historietas interactivas que incorporen contenidos de las diferentes reas de educa-
cin secundaria; otra posibilidad de aplicacin consiste en elaborar proyectos de
Ciencia Tecnologa y Ambiente (fenmenos fsicos o qumicos).
Scratch es un entorno de programacin constituido por smbolos iconogrficos de-
nominado bloques. Este entorno aprovecha los avances en diseo de interfaces
para hacer que la programacin sea ms atractiva y accesible para todo aquel que
se enfrente por primera vez al reto de aprender a programar.
A. Entorno de la aplicacin
rea de
Personajes
u objetos
Bloque de
Programacin
Escenario
rea de
programacin
Barra de men
82
3.5.2. Pasos para trabajar con la aplicacin
Para ingresar a la aplicacin siga los siguientes pasos:
A. Reconocimiento del escenario
El escenario es el lugar donde se ubican los
personajes u objetos que forman parte de la
animacin.
B. Cmo insertar personajes u objetos al escenario
Existen tres maneras de insertar personajes u objetos en el escenario:
b1. Dibujar un objeto nuevo
- Haga clic en el botn
- Aparecer la siguiente ventana
rea
de
dibujo
1
3
2
Emplee la barra
de herramientas
para editar o ge-
nerar una imagen
83
b2. Sacar un personaje u objeto de la galera
- Haga clic en el botn
- Se abrir la siguiente ventana
b3. Sacar un objeto sorpresa de la caja
Haga clic en el botn
Observar que aparece en el escenario un personaje u objeto.
b4. Cmo cambiar la ubicacin del personaje u objeto en el escenario
Haga clic en el botn mover, luego lleve el puntero encima del personaje
para trasladarlo a otro punto del escenario.
Haga clic sobre la carpeta Fantasy para seleccio-
narla, luego pulse el botn
Seleccione y haga
clic en la imagen
que desee, luego
pulse el botn
84
b5. Cmo crear una copia del personaje u objeto
Haga clic en el botn duplicar , luego lleve el puntero encima del personaje y haga clic. El ob-
jeto duplicado saldr encima, muvalo para visualizar que se hizo la copia.
b6. Cmo quitar un personaje u objeto del escenario
Haga clic en el botn borrar, luego lleve el puntero encima del personaje y
haga clic y el objeto desaparecer.
b7. Cmo agrandar o reducir un personaje u objeto
- Para agrandarlo haga clic en el botn , luego lleve el puntero encima del per-
sonaje y haga clic las veces que sean necesarias para lograr el tamao que desee.
- Para achicar haga clic en el botn , luego lleve el puntero encima del perso-
naje y haga clic las veces que sean necesarias para lograr el tamao apropiado.
b8. Cmo pintar el escenario
El escenario puede ser un bosque, el ocano, la ciudad, un barco, o cualquier ima-
1. Mantenga pre-
sionado el botn
izquierdo
2. Coloque el dedo en-
cima del touchpad y
arrstrelo suavemente
85
gen que desee. Hay dos formas de hacerlo:
- Dibujar el fondo del escenario
- Importar una imagen guardada en la memoria USB para el escenario
1. Haga
clic aqu
2. Haga clic en la
pestaa Fondos
3. Haga clic en la
pestaa Pintar
4. Use las herramientas
del Editador de Pinturas
para generar o editar un
escenario
2
4
3
1. Haga clic en la pestaa
Importar para abrir la
ventana Importar fondo
86
La carpeta media permite ingresar a la memoria USB. En este caso, la memoria
USB tiene por nombre DIVINO
b9. Cmo armar un bloque de programacin
Programar es atribuir acciones a los objetos y personajes que se han insertado en el
escenario. Veamos un ejemplo:
5. Haga clic sobre
la memoria USB
6. Haga clic en Aceptar para
ingresar al contenido de la
memoria USB
7. Elija la imagen y luego,
haga clic en Aceptar.
La imagen quedar inser-
tada en el escenario
87
1. Haciendo uso de los bloque de
instrucciones establecer el guion
para cada objeto
Para programar hay
que Arrastrar el blo-
que hacia el rea de
programacin
2. Cree el escenario,
haciendo clic aqu
3. En la pestaa
Fondos, haga clic en
Editar
88
4. Haciendo uso de
las herramientas del
Editor de pinturas,
dibuje el escenario.
Al finalizar, haga clic
en Aceptar
5. Ahora inserte dos
objetos al escenario:
un carrito y una pelota
6. Para insertar un nuevo
objeto al escenario, haga
clic aqu.
89
Hasta este momento, debe tener un escenario con dos objetos.
Ahora elaborar los guiones correspondientes haciendo uso de los bloques de ins-
trucciones.
8. Repita los pasos 6 y 7 para
dibujar el carrito
7. Utilizando nuevamente el Editor de
pinturas y sus herramientas dibuje una
pelota.
Para finalizar, haga clic en Aceptar
90
11. Elige con un clic al objeto
carrito y elabora los bloques de
programacin
12. Igualmente, arrastre las instruc-
ciones correspondientes al rea de
programacin y complete el bloque
presentado para programar el carrito
9. Haciendo uso de los bloque de instrucciones
establezca el guion de la pelota
Para cambiar el
nombre del obje-
to, haga clic aqu,
escriba el nuevo
nombre y pulse
Enter
10. Arrastre las instrucciones corres-
pondientes hasta el rea de progra-
macin y complete el bloque presen-
tado
91
b10. Cmo guardar un proyecto
Al guardar el trabajo por primera vez, aparecer la siguiente ventana. Usted podr
seleccionar la carpeta de destino y ponerle un nombre a su trabajo.
3. Haga
clic aqu
4. Elija la carpeta
Documentos
1. Haga clic en el
men Archivo
2. Elija la opcin
Guardar
13. Al hacer clic sobre la banderita
verde observar que, en cada rebote
de la pelota se presenta un nmero al
azar
92
Es conveniente que guarde sus proyectos en su propia carpeta para lo cual realice
los siguientes pasos
3.5.3. Aplicacin pedaggica de Scratch
La ruleta probabilstica
A. rea curricular : Matemtica
B. Grado : Segundo de secundaria
C. Contenido a desarrollar : Experimento determinstico y aleatorio
D. Capacidad a desarrollar : Resuelve problemas que requieran del clculo de
probabilidad de sucesos equiprobables mediante la regla de Laplace.
E. Descripcin:
Las probabilidades aparecen asociadas a los fenmenos aleatorios. Un fenmeno
5. Haga clic aqu
para crear una
nueva carpeta
6. Escriba un nombre
para la carpeta y luego
haga clic en aceptar
7. Escriba el autor del
proyecto y luego escri-
ba un nombre para el
archivo
8. Para finalizar,
haga clic en acep-
tar
93
aleatorio es aquel en el cual la verificacin de un cierto conjunto de condiciones de-
terminadas conduce a un resultado entre una serie de resultados posibles
8
.
Este proyecto presenta al docente, cuatro situaciones en la que se manifiesta los ca-
sos de probabilidades y en los que se puede aplicar la Regla de Laplace para su so-
lucin
Previamente, se debe indicar a los estudiantes algunas apreciaciones tericas sobre
la actividad Scratch a fin de familiarizarlos con el entorno de la aplicacin.
El docente les proporcionar un guin de la programacin de los objetos con el pro-
psito de que stos lo repliquen en su laptop XO.
Ellos elaborarn su proyecto en forma individual y plantearn ejemplos o interrogan-
tes sobre los casos mostrados. Por ejemplo se les puede sugerir, a manera de
ejemplo, la siguiente interrogante: cul es la probabilidad de obtener un nmero
primo?
Al finalizar la sesin, el docente tendr tantas interrogantes como estudiantes haya
en el aula, aunque se sugiere que cada estudiante redacte al menos tres interrogan-
tes.
Pasaremos ahora a detallar el procedimiento para la elaboracin del proyecto sobre
la ruleta probabilstica a replicar por parte de los estudiantes
F. Desarrollo
Insertaremos cuatro objetos: Ruleta, Flecha, Ttulo y Escenario
f1. Escenario
8
Extrado de: http://www.cmat.edu.uy/~mordecki/courses/probabilidad-colonia/probabilidad-colonia.pdf
1. Haga clic
sobre el Obje-
to 1 (gato)
2. Seleccionar
la pestaa Dis-
fraces
94
3. Haga clic
aqu, para edi-
tar este objeto
4. Haga
clic aqu,
para borrar
el gato del
rea de
trabajo
5. Elija la he-
rramienta Elip-
se para crear
una circunfe-
rencia.
6. Elija esta opcin,
de lo contrario gene-
rar un crculo
7. En el rea de tra-
bajo, arrastre el pun-
tero manteniendo
presionada la tecla
mayus para generar
una circunferencia
perfecta
95
8. Elija la he-
rramienta
para lneas
para dividir la
circunferen-
cia
9. Trace la lnea haciendo un arrastrando el puntero en la zona
de trabajo. Mantenga presionada la tecla mayus para generar
una lnea vertical perfecta.
Repita la accin para generar la lnea horizontal
10. Elija la he-
rramienta para
rellenar de co-
lor
11. Seleccione
el color
12. En el rea de
trabajo, haga clic
sobre el rea que
se debe pintar
96
13. Repita los pasos 11
y 12 para terminar de
colorear la ruleta 1
14. Haga clic
en aceptar
15. Haga
dos copias
de la ruleta
16. Cambie el nombre de los
objetos haciendo clic sobre el
nombre y, escribiendo el nue-
vo nombre
17. Haga clic en edi-
tar para modificar el
disfraz del objeto
97
Al finalizar,
el sistema
mostrar
esta venta-
na
18. Para insertar texto,
haga clic en la herra-
mienta de texto
19. En el rea de tra-
bajo, escribir dando la
siguiente forma.
Al finalizar, haga clic
en aceptar
Empleando la
barra de he-
rramientas
modifique las
ruletas 2 y 3
hasta lograr
estas formas
ruleta 2
ruleta 3
98
f2. Flecha
1. Haga clic aqu, para
pintar un nuevo objeto
2. Elija la herra-
mienta para lneas
3. Trace dando
la forma de la
punta de la fle-
cha
4. Haga clic aqu para
determinar el centro de
rotacin de la flecha
5. Fije, con un clic en el centro
de la flecha, el punto de rota-
cin.
Luego, haga clic en aceptar
99
f3. Ttulo
f4. Escenario
1. Haga clic aqu
Vea los pasos 18 y 19 de la ru-
leta si no recuerda como inser-
tar el texto
2. Arrastramos de este punto para
ubicar el texto en la parte superior.
Haga clic en Aceptar para finalizar
1. Seleccione
Escenario
100
Aparecer la si-
guiente ventana
con los dos es-
cenarios
2. Elija la pes-
taa Fondos
3. Haga
clic aqu
para du-
plicar el
escenario
4. Haga clic
aqu para editar
5. Elija la herramienta para re-
llenar de color y el color de su
agrado. Hacemos clic en cualquier
parte del rea de trabajo para co-
lorear
6. Haga clic en
Aceptar para ter-
minar
101
f4. Programacin de la ruleta
Al volver a la pestaa progra-
mas debemos visualizar lo si-
guiente
7. Renombre los obje-
tos como se muestra
en la imagen.
Haga un clic sobre l
8. Hacer clic
en este re-
cuadro y es-
cribir el nuevo
nombre (rule-
ta)
4. Genere este blo-
que de programa-
cin y haga los
cambios respectivos
2. Seleccione la pes-
taa Programas
1. Seleccione el
objeto ruleta
3. Elija el bloque respec-
tivo y arrastre la instruc-
cin deseada al rea de
programacin
102
5. Duplique el bloque
creado. Para ello, haga
clic derecho en el tou-
chpad y elija duplicar
6. Arrastre la copia
creada y colquela
al final del bloque
103
Nota: para generar nuevas opciones en la instruccin enviar a todos (bloque ama-
rillio), haga lo siguiente:
Complete el
bloque de
programa-
cin con los
respectivos
cambios
como se
muestra en
la imagen
1. Haga clic aqu
para desplegar el
listado de opcio-
nes y elija nuevo
2. Escriba cambio y
haga clic en Aceptar
104
f5. Programacin de la flecha
f6. Programacin del escenario
Arrastre las instruccio-
nes para generar el si-
guiente bloque.
1. Elija el cono
Escenario
2. Arrastre las instruc-
ciones para generar el
siguiente bloque.
105
Para visualizar el pro-
yecto final, haga clic en
Cambiar a modo pre-
sentacin
Haga clic en la bandera
verde para ejecutar el
proyecto
106
3.6. TortugArte
3.6.1. Qu es y para qu sirve la aplicacin TortugArte?
Es un entorno de programacin grfico basado en el lenguaje Logo
9
, en el que se
puede hacer pequeos programas y realizar diseos con una tortuga.
TortugArte utiliza una pequea tortuga que hace las veces de puntero, la cual sigue
todas las instrucciones o comandos que se le d, dibujando as, imgenes, pinturas
y diseos en un plano cartesiano representado en la pantalla.
La secuencia se arma como un rompecabezas de bloques de comandos, los cuales
le permiten a la tortuga dibujar lneas y arcos, dibujar en diferentes colores, ir a un
lugar especfico en la pantalla, etc. Tambin hay bloques que le permiten repetir se-
cuencias y realizar operaciones lgicas.
Fue diseada para ser fcil para los nios a la vez que potente para personas de to-
das las edades.
Estas son algunas actividades que se pueden realizar con TortugArte:
- Representacin de ngulos mediante desplazamientos y giros, comenzando por gi-
ros de 90, para luego llegar a los otros por comparacin.
- Clasificacin de ngulos (recto, agudo, obtuso, llano y completo).
- Conceptos de lnea recta y curva; semirrecta y segmento de recta.
- ngulo externo: observar detenidamente, realizando dibujos a mano alzada en la
pizarra, que el giro de la tortuga corresponde al ngulo externo.
- De acuerdo al grado, trabajar ngulos suplementarios, consecutivos y adyacentes.
(Para el cuadrado y para todos los polgonos)
9 Los entornos de programacin Logo que se han desarrollado en los ltimos 28 aos tienen sus races en la fi-
losofa educativa constructivista, y estn diseados para apoyar el aprendizaje constructivo.
(http://el.media.mit.edu/logo-foundation/)
107
A. Entorno de la aplicacin
B. Paletas de TortugArte
Descripcin Paletas
TortugArte tortuga
Paleta de comandos de la tortu-
ga
TortugArte pluma
Paleta de rdenes de la pluma
TortugArte colores
Paleta de colores de la pluma
TortugArte nmeros
Paleta de operadores numricos
Paleta
Barra de
Men
Barra de
paletas
Bloques de
comando
rea de trabajo
108
TortugArte flujo
Paleta de operadores de flujo
TortugArte - bloques
Paleta de bloques de variables
TortugArte media
Paleta de objetos de medios
TortugArte sensores
Paleta de sensores
TortugArte opciones adicio-
nales
Paleta de opciones adicionales
TortugArte plantilla de pre-
sentaciones
Paleta de plantilla de presenta-
ciones
TortugArte bote de basura
Bote de basura
C. Otros Comandos
Ocultar
bloque
Limpiar Ejecutar Dar un Paso Depurar
109
3.6.2. Pasos para trabajar con la aplicacin
A. Cmo ingresar a TortugArte
Elija en la barra de mens, de la parte superior del Escritorio, el men Aplicaciones;
haga clic en Educacin y luego en TortugArte.
B. Construccin de un cuadrado
Arrastre los bloques de comando al rea de
trabajo hasta que obtenga la siguiente se-
cuencia.
Finalmente, haga clic en empezar.
110
C. Construccin de un cuadrado con el bloque repetir
La diferencia aqu es que se em-
plea un bloque que permite repetir,
las veces que se indique, un grupo
de bloques.
Esto permite reducir el nmero de
bloques y abrevia el trabajo.
Tambin puede incluir el bloque
esperar, para que la tortuga espere
un segundo despus de cada lnea.
D. Eliminar bloques
Seleccione la paleta bote de
basura y arrastre el bloque que
desea eliminar al interior de la
paleta.
Cuando la papelera se llene,
haga clic en el bloque vaciar
papelera.
E. Construccin de un tringulo equiltero
Aqu se muestran dos secuencias
de bloques para la construccin de
un tringulo equiltero.
F. Creacin de arco y circunferencia
111
G. Construccin de un crculo relleno de color
La siguiente es la secuencia para crear
un crculo relleno de color.
Este es un buen ejemplo para el uso del
repetir dentro de otro comando repetir.
Nota: Los colores se seleccionan con la
codificacin que se muestra en el grafi-
co siguiente
H. Guardar y exportar el trabajo
En el men Archivo encontrar las siguientes op-
ciones para poder guardar el trabajo, colocndole
un nombre y definiendo el lugar de destino.
La extensin de un archivo creado en TortugArte es
.ta
3.6.3. Aplicacin pedaggica de TortugArte
Los polgonos
A. rea curricular : Matemtica
B. Grado : Primero de secundaria
C. Organizador : Geometra y Medicin
D. Capacidad a desarrollar : Clasifica polgonos de acuerdo a sus caractersti-
cas.
E. Aprendizaje esperado : Identifica los polgonos que se encuentran en su
entorno y reconoce sus caractersticas principales. Grafica los polgonos empleando
la aplicacin TortugArte de la XO.
112
F. Descripcin:
Muchos de los objetos que observamos en nuestro entorno nos permiten tener una
idea de lo que es un polgono.
Por ejemplo, si observamos un cuaderno pensamos en un rectngulo; cuando ob-
servamos la base de un barril pensamos en un crculo.
En general, un polgono es una figura geomtrica plana, cerrada y simple formada
por segmentos consecutivos.
G. Desarrollo
Activaremos la cmara que se encuentra en la laptop con los siguientes pasos:
1. Haga clic en el men Aplicaciones
2. Seleccione la opcin Sonido y vdeo
3. Haga clic en la opcin Visor cmara web Camorama
113
4. Para tomar una fotografa ubique el objeto frente al lente de la cmara y haga clic
sobre el botn Take Picture.
5. Todas las fotos se almacenarn en la carpeta fotos, ubicada en Carpeta perso-
nal.
6. Con la cmara, deber registrar los elementos de su entorno que se asemejan a
los polgonos y nombrar las imgenes segn el polgono que representen.
Ejemplo:
Crculo Rectngulo
Tringulo
Crear un tringulo
Para crear un tringulo emplee estas dos paletas:
Tortuga
114
Flujo
La tortuga ejecutar lo que la secuencia de bloques indique, es importante que esta
secuencia tenga lgica para que el resultado tenga coherencia.
Una de las secuencias de bloques para que la tortuga construya un tringulo equil-
tero es la siguiente:
Es importante aclarar que el nmero de veces que va repetir el ciclo es igual al n-
mero de lados que tendr la figura. En este caso, el tringulo tiene tres lados por lo
tanto se repite tres veces el ciclo.
El valor 250 significa que la tortuga va a caminar 250 pasos, este valor puede variar
segn convenga.
De dnde sale el valor 120?
El ngulo completo para todo polgono es de 360 grados. Para saber cul es el n-
gulo de giro para el tringulo solo basta dividir 360 entre el nmero de lados de la fi-
gura. Para el caso del tringulo sera 360/3=120.
Despus de haber analizado y elaborado el punto anterior, ahora es momento de
crear sus propios polgonos. Debe crear un cuadrado, pentgono, hexgono, hept-
gono, octgono, enegono y decgono. Recuerda utilizar la frmula antes mencio-
nada para determinar el ngulo de giro para cada figura. Puedes apoyarte de la cal-
culadora que te ofrece la laptop XO.
115
3.7. XMind
3.7.1. Qu es y para qu sirve la aplicacin XMind?
XMind es un software que permite organizar nuestras ideas, a travs de conos,
imgenes, hipervnculos.
Permite crear mapas conceptuales, mapas mentales, diagrama de Ishikawa, rboles
lgicos y organigramas.
Permite cambiar el tipo de estructura (mapa, rbol lgico, organigrama, etc.) as co-
mo importar archivos desde Freemind o MindManager.
A. Entorno de la aplicacin
3.7.2. Pasos para trabajar con la aplicacin
Antes de iniciar nuestro estudio del XMind, es preciso conocer ciertos conceptos pa-
ra comprender su funcionamiento.
10
10
Adaptado de: http://www.xmind.net
116
Elemento Central: Cada mapa slo tiene un tema central, que se construye de for-
ma automtica con el mapa. Cuando se guarda un libro en versin XMind, el nombre
predeterminado del archivo es el texto del tema central.
Elementos Principales (Asunto): Los temas principales son los primeros elementos
alrededor del tema central.
Subtema: Se aaden a los temas principales y a los elementos flotantes principales.
Elementos flotantes: No pertenecen a otros temas, y pueden estar ubicados en
cualquier lugar en el mapa. Son de dos tipos, tema flotante central (4.1) y el tema flo-
tante principal (4.2).
A. Crear mapa mental
Paso 1: Haga clic izquierdo sobre Centrar elemento
Paso 2: Pulse la tecla F2
Paso 3: Escriba el tema central. Por ejemplo: Eras Geolgicas.
Elemento
Central
Elemen-
tos Princi-
pales
Subtema
Elementos
flotantes
Elementos
flotantes
117
B. Insertar elementos principales
Paso 1: Haga clic derecho sobre el tema central.
Paso 2: Seleccione Insertar y elija Asunto
Paso 4: Digite el elemento principal.
C. Insertar subtema
Paso 1: Haga clic derecho sobre el elemento principal
Paso 2: Seleccione Insertar y elija Subtema y escriba el texto
D. Editar propiedades
Luego de ingresar cada uno de los elementos de nuestro mapa, puede cambiar las
propiedades de los mismos.
Por ejemplo, para cambiar el fondo celeste del tema central por uno verde, siga los
siguientes pasos:
118
Paso 1: Seleccione el tema central.
Paso 2: En la ventana Propiedad, seleccione Forma.
Paso 3: Seleccione el color verde.
E. Mover objetos
XMind organiza los temas relacionados con tema central de derecha a izquierda y de
arriba abajo automticamente.
Pero podemos cambiar la organizacin del siguiente modo:
Paso 1: Seleccione el objeto.
Paso 2: Mueva el objeto pulsando las siguientes teclas:
119
F. Insertar recursos
Usted puede insertar recursos tales como: imgenes, anexos, marcadores, entre
otros a los diferentes diagramas que queremos utilizar.
A continuacin se detalla cmo insertar cada uno de ellos:
f1. Insertar imgenes
Paso 1: Seleccione el objeto en el que insertar la imagen.
En este caso vamos a insertar una imagen en el tema central: Eras geolgicas.
Paso 2: Haga clic en el men Insertar, seleccione Imagen y elija A partir del archi-
vo...
Tambin puede utilizar los siguientes atajos con el
teclado:
Enter : Crea un elemento principal.
Tab / Insert : Crea un subelemento.
Shift+Enter : Crea un elemento en el anterior.
Ctrl+Enter : Crea un elemento en el mismo nivel.
120
Paso 3: Seleccione la imagen que desee insertar y haga clic en Aceptar.
f2. Insertar anexos
Paso 1: Seleccione el objeto en el que insertar el anexo.
Como ejemplo, insertaremos el anexo Mesozoica en el elemento principal:
Paso 2: Haga clic derecho y elija Insertar y seleccione Anexo.
121
f3. Insertar marcadores
Paso 1: Haga clic sobre el objeto en el que desea insertar el marcador.
Paso 2: Seleccione el marcador que desea insertar.
122
f4. Insertar lmites
Paso 1: Haga clic izquierdo y arrastre el puntero sobre los objetos que quiera delimi-
tar, de modo que genere un recuadro sobre los mismos.
Paso 2: Haga clic derecho sobre el recuadro, elija Insertar y, luego, Lmite.
f5. Insertar llaves
Paso 1: Haga clic y arrastre el puntero sobre el conjunto de objetos que desea agru-
par con llaves. (El proceso es el que us para generar lmites).
123
Paso 2: Haga clic derecho, elija Insertar y, luego, Llave.
G. Modificar aspecto
Paso 1: Seleccione el men Ver y elija la opcin Temas.
Paso 2: Seleccione el tema que se ajuste a su trabajo.
124
H. Guardar
Paso 1: Seleccione el men Archivo.
Paso 2: Luego elija Guardar como.
Paso 3: Seleccione la carpeta y unidad donde desee grabar.
Paso 4: Escriba el nombre del documento
Paso 5: Finalmente, haga clic en Aceptar.
I. Exportar
Los organizadores que elabore en XMind, puede exportarlos como imagen, como
pgina web (html), texto (.txt) y FreeMind (.mm).
125
Para exportarlo como imagen debe hacer lo siguiente:
Paso 1: Elija el men Archivo.
Paso 2: Seleccione el comando Exportar.
Paso 3: Seleccione Ima-
gen.
Paso 4: Haga clic en Siguiente.
Paso 5: Seleccione el tipo de
Formato.
126
Paso 6: Elija la carpeta,
unidad de destino y el nom-
bre del archivo.
Paso 7: Haga clic en Aceptar.
Paso 8: Finalmente, haga clic en Finalizar.
J. Crear organigrama
Paso 1: Haga clic izquierdo sobre el tema central y escriba el tema.
Paso 2: Seleccione el objeto.
Paso 3: En la ventana Propiedades, elija el tipo de diagrama.
127
j1. Aadir unidades al organigrama
Paso 4: Haga clic derecho sobre el objeto.
Paso 5: Elija Insertar y seleccione Asunto.
Paso 6: Escriba el texto correspondiente. Por ejemplo, GERENCIA INFORMTICA
j2. Aadir sub-unidades al organigrama
Paso 7: Haga clic derecho sobre el objeto.
Paso 8: Elija Insertar y seleccione Subtema.
128
Paso 9: Escriba el texto correspondiente.
K. Crear mapa conceptual
Paso 1: Arrastre a la parte superior del rea de trabajo el objeto Centrar elemento.
Paso 2: Haga doble clic sobre el objeto Centrar elemento y edite el texto.
k1. Aadir conceptos al mapa conceptual
Paso 3: Haga clic derecho sobre el objeto Centrar elemento (Animales vertebra-
dos).
Paso 4: Seleccione Insertar, elija Relacin y escriba el texto (peces).
Para agregar recursos, grabar y ex-
portar sigas los mismos pasos utili-
zados para crear el mapa mental.
129
Paso 5: Para insertar la palabra enlace haga clic en la parte central de la flecha o
conector y escriba el texto correspondiente.
Nota: Repita el paso 5 hasta para agregar los conceptos necesarios.
L. Crear un diagrama de Ishikawa
Tambin denominado Espina de pescado por la forma en que se van colocando ca-
da una de las partes, el diagrama de Ishikawa nos permite graficar las causas y
efectos de un problema.
130
Para crear el diagrama de Ishikawa, debe seguir los siguientes pasos:
Paso 1: Haga doble clic o pulse F2 en Centrar elemento para editar el texto.
Paso 2: Escriba Accidentes de trfico.
Paso 3: Seleccione el Panel Propiedades y haga clic en Estructura.
Paso 4: Elija la estructura Diagrama de Causa Efecto (Superior derecha)
Paso 5: El elemento central se convierte en la cabeza del pescado (efecto).
Paso 6: Pulse la tecla Insert (Ins) y aparecer el esqueleto del pescado (causas).
Paso 7: Edite el Elemento principal pulsando la tecla F2 y escribiendo Vehculos.
131
Tambin puede insertar imgenes, color, modificar el as-
pecto general del diagrama de la misma forma que se hizo
con el mapa mental.
Paso 8: Para crear otra causa (espina del pescado) pulse la tecla Ins o haga clic de-
recho en Escuela, seleccione Insertar y luego Asunto. De esta manera, podr aa-
dir todas las causas secundarias que crea pertinentes.
Paso 9: Para insertar las causas secundarias, elija, por ejemplo, Vehculos, haga
clic derecho y elija Insertar y luego Subtema.
132
3.7.3. Aplicacin pedaggica del XMind
El plan de negocios
A. rea curricular : Educacin para el trabajo
B. Grado : Quinto de secundaria
C. Organizador : Geometra y Medicin
D. Capacidad a desarrollar : Produce un producto y disea la comunicacin del
producto y la imagen de la empresa.
E. Aprendizaje esperado : Formula un plan de negocio, identificando necesi-
dades del mercado en su localidad de manera clara y ordenada segn la naturaleza
del negocio.
F. Descripcin:
Una de las finalidades del rea de Educacin para el Trabajo es la de incentivar y
orientar a los alumnos en la creacin de sus propias fuentes de empleo; en ese sen-
tido, es preciso identificar necesidades de mercado, formularlas y llevar a cabo su
implementacin.
Por lo tanto, en sta oportunidad, orientar al alumno hacia la identificacin de ideas
de negocio y formulacin de las mismas en un plan de negocio.
Para llevar a cabo sta tarea, formule algunas preguntas a sus estudiantes:
Luego, haciendo uso de la tcnica de la lluvia de ideas, sintetice las respuestas pro-
porcionadas.
Luego, presente el siguiente vdeo que permite brindar una idea global del tema, pa-
ra ello utilice la aplicacin Reproductor de pelculas.
Tienen alguna idea de negocio?
Qu sector de mercado atenderan?
Cules son los productos o servicios que brindaran?
En qu documento plasmaran sus ideas?
Qu es un plan de negocio?
Cules son los beneficios de un plan de negocios?
133
Qu es un plan de negocios?
_________________________________________________________
_________________________________________________________
Para qu sirve?
_________________________________________________________
_________________________________________________________
Cules son los componentes de un plan de negocios?
_________________________________________________________
_________________________________________________________
_________________________________________________________
Descargue el video de aqu o utilice otro que crea conveniente:
http://www.youtube.com/watch?v=xHrM46ZhEaQ
Luego de ver el vdeo, plantee las siguientes preguntas:
Ahora que tienen una idea clara de lo que es un plan de negocio, organcelos en
grupos para que analicen la lectura Plan de negocio.
Puede descargar la lectura de aqu: http://www.crecenegocios.com/como-hacer-un-
plan-de-negocios/
134
Luego de analizar la lectura de Plan de negocios, desarrolla las siguientes actividades:
Elaborar un mapa mental de los componentes de un plan de negocio, utilizando la apli-
cacin XMind.
Formen grupos y desarrollen una idea de negocio.
Para decidir qu idea de negocio desarrollar, debern hacer uso del siguiente formato,
utilizando la aplicacin Writer:
Producto o
servicio
Caracterstica
Necesidad o problema
que satisface
Luego de que decidan sobre la idea de negocio que desarrollarn, elaboren el plan de
negocio, haciendo uso de los siguientes formatos:
Utilizando la aplicacin Writer elaboren un resumen ejecutivo.
135
Posteriormente se proceder a definir el negocio, segn el formato siguiente:
Luego que ya hemos definido el negocio, ahora si necesitamos haremos un breve estu-
dio de mercado, para determinar la acogida que tendr nuestro producto y/o servicio
que ofreceremos.
Es preciso ahora, determinar cul ser nuestra materia prima, la ubicacin de nuestro
negocio/empresa, distribucin de oficinas.
Luego procedemos a disear nuestro organigrama, para el cual haremos uso de la apli-
cacin XMind.
Finalmente determinamos la inversin y financiamiento que nos demandar nuestro
proyecto.
136
3.8. MTpaint
3.8.1. Qu es y para qu sirve la aplicacin MTpaint?
MTpaint, es un sencillo editor grfico con el que se logra alta precisin en la creacin
de imgenes y manipulacin de fotos digitales. Transforma rpidamente la gama de
la imagen, el brillo, el contraste, la saturacin, el matiz y la posterizacin (bajar el
nmero de colores) en un mismo cuadro de dilogo.
Permite aplicar varios efectos tales como: invertir, escala de grises, transformaciones
isomtricas, detectar bordes, nitidez, mscara de enfoque, suavizar, desenfoque
gaussiano, en relieve.
Para ingresar a la aplicacin realice los siguientes pasos:
A. Entorno de la aplicacin
1. Haga clic en
el men Aplica-
ciones
2. Elija la op-
cin Grficos
3. Haga clic
en MTpaint
137
B. Barra de herramientas
a1. Barra de herramientas principal
Barra de Ttulo
Barra de Men
Barra de Herramientas
Paleta de Colores
Lienzo (rea de trabajo)
Nueva imagen: crea un nuevo lienzo para una nueva imagen.
Cargar imagen: abre una imagen guardada en el sistema.
Guardar imagen: guarda los cambios realizados en el lienzo
abierto.
Cortar: corta la parte seleccionada de una imagen.
Copiar / Pegar: copia y pega una parte seleccionada del lienzo.
Deshacer/Rehacer: deshace o rehace la ltima accin realizada.
Transformar el color: abre la ventana flotante para cambiar el co-
lor de la imagen.
Vista preliminar: muestra en miniatura la imagen contenida en el
lienzo. Haga clic derecho para desactivarla.
Zoom: determina los valores para el zoom.
138
a2) Barra de herramientas
Dibujar: realiza trazos a mano alzada. Presionando mayus se generan
rectas verticales.
Rellenar con pintura: rellena con el color elegido en la paleta de colo-
res la imagen u objeto deseado.
Lnea recta: realiza trazos rectos.
Clonar: replica el rea seleccionada.
Pegar texto: inserta texto en cualquier parte del lienzo.
Emborronar: distorsiona la imagen. La segunda se activa cuando se
convierte a imagen RGB.
Realizar seleccin / Seleccin poligonal: selecciona un rea
especfica del lienzo. Activa la herramienta elipse.
Rotar la seleccin en sentido horario/antihorario: gira la selec-
cin hacia la izquierda o derecha.
Contorno de elipse/Elipse rellena: Genera una elipse con o sin relleno.
Previamente, debe elegirse la herramienta Realizar seleccin.
Seleccin libre: permite seleccionar un objeto a mano alzada. Previa-
mente debe haberse elegido la herramienta Realizar seleccin.
Situar gradacin: fija la gradacin en un objeto del lienzo.
Resaltar la seleccin/Rellenar la seleccin: Genera un cuadriltero con o
sin relleno. Previamente debe elegirse la herramienta Realizar seleccin.
Voltear la seleccin verticalmente/horizontalmente: Genera la imagen
volteada en gorma horizontal o vertical.
139
3.6.2. Pasos para trabajar con la aplicacin
A. Cmo generar dibujos y texto
1. Por defecto el lienzo es de
color negro. Para cambiar de
color, haga clic en la herra-
mienta rellenar con pintura
2. Elija el color
en la paleta de
colores
3. Ahora, haga clic en
cualquier parte del lienzo
4. El lienzo cambia
al color elegido
5. Elija la herramienta
realizar seleccin
6. Presionando el botn iz-
quierdo del touchpad, arrastre
el puntero y genere un rec-
tngulo
9. Luego de generar la
elipse, haga clic dere-
cho en cualquier parte
libre del lienzo para bo-
rrar el rectngulo pun-
teado
8. Haga clic en la herramienta
elipse rellena. (La elipse solo
puede generarse dentro del
rectngulo)
7. Elija un
color de re-
lleno
140
a. Haga clic y genere una lnea
b. Haga clic y genere la
base del tringulo
c. Haga clic y
genere una l-
nea que termi-
ne de formar el
tringulo
12. Ahora haga
clic en la herra-
mienta selec-
cin poligonal
13. Genere un tringu-
lo. Haga clic derecho
en cualquier parte libre
del lienzo para terminar
15. Haga clic en
rellenar la selec-
cin para terminar
14. Elija un color
distinto en la pa-
leta de colores
10. Repita los
pasos 5 y 6 para
generar un cua-
drado
El cuadrado se rellena
con el mismo color de la
elipse, salvo que cambie
el color en la paleta de
colores. Ver paso 7
11. Haga clic
en la herra-
mienta rellenar
seleccin
141
Al finalizar
debe tener
estas tres
figuras
16. Para
agregar texto,
haga clic en
Pegar texto
17. Escriba
el texto
deseado
18. Seleccione la
Familia, Estilo y
Tamao
19. Haga clic
en Pegar texto
para terminar
20. Para mover el tex-
to, arrstrelo a la posi-
cin deseada.
(Ver imagen inferior)
142
B. Cmo guardar y abrir la imagen
2. Seleccione la ubi-
cacin dnde guarda-
r su trabajo
4. Escriba el
nombre del ar-
chivo
3. Seleccione
el formato del
archivo
5. Haga clic en
Aceptar para
terminar
1. Haga clic en el me-
n Archivo y elija la
opcin Guardar
143
6. Al guardar el archivo, la barra de
ttulo muestra la ruta, el nombre del
archivo y el formato asignado
7. Para abrir un archivo
guardado, elija la opcin
Abrir... del men Archivo
8. Busque el archivo en la
carpeta correspondiente y ha-
ga clic sobre el nombre del
archivo. Para finalizar, haga
clic en aceptar
144
C. Cmo agregar efectos a las imgenes
Primero debe abrir el archivo que contiene la imagen a la cual desea agregar efec-
tos.
c1. Transformar el color
1. Elija en el men
Efectos, la opcin
Transformar co-
lor
2. El sistema
abre la ventana
Transformar co-
lor
3. Deslice los controles de
gama, brillo, contraste, sa-
turacin matiz, posterizar
hasta lograr el efecto que
busque
4. La imagen va cambian-
do de color. Si es el color
deseado, haga clic en
Conforme para terminar
145
c2. Efecto invertir
c3. Efecto Escala de grises
Si elige el efecto Esca-
la de grises obtiene
esta imagen
Si elige el efecto In-
vertir obtiene el si-
guiente resultado
146
c4. Efecto Transformacin isomtrica
c5. Efecto Deteccin de bordes
Al terminar de aadir el efecto deseado, debe guardar los cambios.
Al elegir la variante ha-
cia la derecha parte
inferior obtiene esta
imagen
Este efecto presenta
cuatro variantes
Al elegir el efecto De-
teccin de bordes
obtiene esta imagen
147
3.8.3. Aplicacin pedaggica del MTpaint
Cuidar el agua es cuidar la vida
A. rea curricular : Ciencia, Tecnologa y Ambiente
B. Grado : Primero de secundaria
C. Organizador : Salud Integral, Tecnologa y Sociedad
D. Capacidad a desarrollar : Evala la importancia del agua en el desarrollo
biolgico de los seres vivos.
E. Aprendizaje esperado : Evala la importancia del agua en el desarrollo
biolgico de los seres, identificando sus caractersticas, estados y propiedades en
forma clara y cumpliendo con responsabilidad las tareas encomendadas.
F. Descripcin:
El agua es un recurso necesario para la vida del hombre, los animales y las plantas.
Es parte importante de la riqueza de un pas, en ese sentido, debemos inculcar en
los alumnos su cuidado, as como el conocimiento de sus caractersticas, propieda-
des que la hacen un recurso fundamental para la vida.
Para iniciar la sesin, muestre a sus estudiantes una lmina, para luego hacerles al-
gunas preguntas.
Puede formular las siguientes preguntas u otras que considere pertinentes:
Qu observan en la imagen?
Crees t que el agua es importante para la vida?
Qu caractersticas tiene el agua?
En qu estados la podemos encontrar?
148
Ample los conocimientos de sus estudiantes mostrndoles una presentacin de Im-
press, la misma que deber elaborar previamente. Puede guiarse del siguiente
ejemplo:
Luego, en grupos debern desarrollar la siguiente actividad:
149
Desarrollar lo siguiente:
Elabora un mapa mental sobre las caractersticas, estados y propiedades del agua, utilizando la apli-
cacin XMind.
Utilizando el MTpaint, elabora un dibujo relacionado a tu comunidad, donde se muestre la presencia
del agua en la naturaleza en sus tres estados: slido, lquido y gaseoso.
Elabora propuestas para el mejor cuidado del agua, elemento vital para la vida humana, las ideas se
plasmarn utilizando la aplicacin Writer.
150
3.9. Empathy
3.9.1. Para qu sirve la aplicacin Empathy?
Es una herramienta de comunicacin inalmbrica que permite establecer una con-
versacin entre usuarios de la laptop XO sin necesidad de conexin a Internet.
Con los siguientes pasos se puede aplicar en el Centro de Recursos Tecnolgicos:
Paso 1: Seleccione la conexin
Inalmbrica.
3.9.2. Pasos para trabajar con la aplicacin
A. Cmo ingresar a Mensajera instantnea Empathy
1. Haga clic en apli-
caciones
3. Elija la
Mensajera
instantnea
Empathy
Paso 2: Coloque
el puntero en la
red inalmbrica
para verificar si
esta activa.
3. Elija la
Mensajera
instantnea
Empathy
2. Elija la pestaa Internet
1. Haga clic en apli-
caciones
3. Elija Men-
sajera ins-
tantnea
Empathy
4. Haga clic
en la pestaa
del men
Cuentas
151
Se desplegar la lista de proveedores de cuentas para navegar.
Cuando emerja la siguiente la siguiente ventana, haga clic en la opcin Crear.
Llene los campos que aparecen en la configuracin de cuenta nueva de Salut.
Despus que haya llenado los campos de la cuenta, haga clic en Aadir.
Luego de aadir sus datos, su cuenta estar creada. Haga clic en la casilla para ac-
tivarla.
Ahora ya tiene activada la cuenta.
5. Haga clic en la op-
cin que desee. En es-
te caso, Salut
152
Ahora haga clic en la barra que muestra el estado Desconectado para que edite la
forma cmo usted ser visto por otros usuarios conectados.
Si selecciona el estado Disponible podr observar a los contactos conectados.
B. Enviar archivos
Paso 1: En el men Editar, seleccione la opcin Contacto y elija Enviar archivo
2. Seleccione
la unidad o
carpeta don-
de tenga el
archivo que
desea enviar
3. Haga clic
en enviar
153
C. Abrir un archivo enviado por los otros usuarios
1. Cuando reciba la notificacin de Archivo
entrante, haga clic en el recuadro
2. Haga clic en aceptar
4. Haga
clic aqu
3. Cambie el nombre del
archivo o use el que se
genera automticamente
Los archivos se almace-
nan por defecto aqu
154
3.10. Navegador web Firefox
3.10.1. Para qu sirve la aplicacin Firefox?
Desarrollado por la Fundacin Mozilla, Firefox es un navegador web potente, libre
(gratuito) y de cdigo abierto; es decir, cualquier desarrollador puede modificar el
cdigo para mejorarlo.
A. Entorno del navegador Firefox
Al ingresar al navegador observamos el siguiente entorno grfico. Sus partes princi-
pales son:
B. Botones de la barra de navegacin
Para tener mayor destreza al navegar con Firefox, use los siguientes botones:
155
b1. Requisito para empezar a navegar
Tener conexin a una red inalmbrica de Internet.
3.10.2. Pasos para trabajar con la aplicacin
A. Navegacin con pestaas
La ventaja de poder tener varias pestaas, consiste en que podemos navegar por di-
ferentes pginas simultneamente.
a1. Cmo agregar una pestaa nueva?
Haga clic aqu para ver las redes inalmbricas disponibles y co-
nectarse a una de ellas. Puede necesitar una contrasea en al-
gunos casos.
156
B. Cmo buscar informacin
C. Uso de marcadores
Firefox le da la ventaja de tener una lista con las pginas que ms visita (en otros
navegadores se les conoce como favoritos) de modo que pueda acceder a ellas r-
pidamente.
Paso 1: Luego de abrir la pgina web que desea usar frecuentemente, haga clic en
la pestaa Marcadores de la barra de men.
Forma 1: Escriba en esta barra
la palabra o frase que desea
buscar. Luego pulse Enter o
haga clic en Buscar
Forma 2: Escriba aqu lo
que desea buscar. Luego
pulse Enter o haga clic en
la lupa.
Esta opcin se usa
para organizar las
pginas marcadas en
carpetas
157
Paso 2: Seleccione Aadir esta pestaa a marcadores
D. Historial
Nos permite ver las ltimas
pginas donde ingresamos.
E. Cmo guardar la pgina web en la PC
Paso 1: En la barra de men, seleccione la opcin Archivo.
Paso 2: Haga clic en Guardar como...
158
Paso 3: Escriba el nombre del archivo y seleccione la carpeta donde se desea guar-
darlo. Por defecto, se almacenar en la carpeta Descargas.
Paso 4: Haga clic en la opcin Guardar como y emerger una ventana en la que se
indican las pginas que se han descargado.
F. Cmo abrir la pgina guardada en mi PC
Paso 1: Haga doble clic en el cono de Equipo del escritorio de la laptop.
Paso 2: Haga clic en la opcin pestaa Descargas.
159
Paso 3: Seleccione el archivo y haga doble clic para abrir la pgina web.
Nota: Si an tuviera conexin a Internet podr navegar en la pgina que guard, po-
dr navegar en ella. De lo contrario, solo podr ver la parte que guard.
160
Captulo 4
Aspectos tcnicos de la laptop XO de secundaria
4.1. Especificaciones Generales
4.1.1. Descripcin del hardware
Las laptops XO modelo 1.5 utilizadas en los Centros de Recursos Tecnolgicos
(CRT) en el nivel de educacin secundaria, tienen los siguientes componentes:
A. Procesador
El microprocesador es el circuito integrado central y el ms complejo de la laptop XO
1.5; a modo de ilustracin, se le considerar como el "cerebro" de una computadora.
La laptop XO 1.5 contiene un procesador Marca VIA, modelo C7-M ULV 0.4 -1.0
Ghz.
B. Almacenamiento
Es posible ampliar la capacidad de almacenamiento adicionando una memoria SD
en la ranura disponible en la parte inferior de la pantalla. La laptop XO de secundaria
puede soportar memoras SD de hasta 8GB.
C. Memoria RAM
La memoria de acceso aleatorio (en ingls: Random Access Memory, cuyo acrnimo
es RAM) es la memoria que recibe las instrucciones y guarda los resultados.
La laptop XO 1.5 cuenta con una memoria RAM DDR2 SDRAM de 512 MB.
161
D. Teclado
Tiene un diseo moderno, cuyas teclas son num-
ricas y alfanumricas. Est configurado en idioma
espaol, es de fcil manejo para los estudiantes
de secundaria y tiene 77 teclas.
E. Conexin Inalmbrica
La conexin inalmbrica se realiza a travs de dos
antenas coaxiales y giratorias que son al mismo
tiempo los cierres de la tapa.
F. Batera
La batera OLPC CL1, es recargable de in y litio, trabaja con un rango amplio de
temperatura y larga vida para el almacenamiento. Tiene un empaque duro y rgido
que puede ser removido por el usuario.
El tipo de empaque es una confi-
guracin de 4 celdas con 7.5 V y
20.5 Wh. Contiene un sensor
trmico y de sobrecarga, as co-
mo un switch de corte para la pro-
teccin de la batera.
162
G. Cargador
Tiene las siguientes caractersticas:
- Bestec 92-3
- AC Adapter
- Model: NA 024/WAA
- Input: 100-240 V -1 A 50/60 Hz
- Output: 12 V-2 a LPS
H. Placa madre de la XO de secundaria
163
4.1.2. Descripcin del software
A. Open Firmware
Es un software que se carga en el sistema operativo que ejecuta la XO 1.5 en el
procesador principal cuando el botn de encendido es pulsado, y es responsable de
la preparacin del hardware.
B. Software para testear el hardware
Este procedimiento le ayudar a verificar el estado de funcionamiento de la XO y si
sta no presenta fallas de sonido, imagen, teclado etc.
b1. Pasos para testear la XO
Paso 1: Pulse juntas las teclas de la posi-
cin A (puntero <) y la tecla de la posicin
B (botn de encendido)
Paso 2: Seguidamente el equipo
mostrara una pantalla blanca con as-
teriscos que forman rombos, luego
suelte las teclas.
El equipo comenzara a testear el es-
tado de la laptop XO.
164
Paso 3: Se mostrar la siguiente pantalla.
Al pulsar la tecla Esc y la barra espacia-
dora cuatro veces, observar que en las
sucesivas pantallas cmo se testea la ima-
gen, el sonido, la cmara de video, el tou-
chpad, etc.
Paso 4: Seguidamente, pulse la ba-
rra espaciadora para ver el proce-
diendo de verificacin de cada tecla.
Para salir, pulse la tecla Esc.
C. Sistema Operativo
Es el Fedora 11 (linux), interfaz Gnome
c1. Linux Fedora 11
Fedora es un sistema operativo basado en Linux que incluye lo ltimo en software li-
bre y de cdigo abierto. Fedora es siempre gratis para que cualquiera lo use, modifi-
que o distribuya. Lo construyen personas alrededor del mundo que trabajan juntos
como una comunidad.
c2. Kernel 2.6.31
Ncleo de un sistema operativo, es decir, bloque de cdigo con la parte central del
funcionamiento y arranque del sistema. En informtica, un ncleo o kernel (de la raz
germnica Kern) es un software que acta de sistema operativo.
Es el principal responsable de facilitar a los distintos programas acceso seguro al
hardware de la computadora o en forma ms bsica, es el encargado de gestionar
recursos, a travs de servicios de llamada al sistema.
Como hay muchos programas y el acceso al hardware es limitado, tambin se en-
165
carga de decidir qu programa podr hacer uso de un dispositivo de hardware y du-
rante cunto tiempo, lo que se conoce como multiplexado.
Acceder al hardware directamente puede ser realmente complejo, por lo que los n-
cleos suelen implementar una serie de abstracciones del hardware. Esto permite es-
conder la complejidad, y proporciona una interfaz limpia y uniforme al hardware sub-
yacente, lo que facilita su uso al programador.
D. Entorno Grfico Gnome
Gnome es un entorno grfico (escritorio de trabajo) amigable que permite a los usua-
rios usar y configurar sus ordenadores de una forma sencilla.
4.2. Instalacin del sistema
4.2.1. Descarga de instaladores
Para realizar la descarga de los instaladores de la XO Versin 1.5 (Secundaria) se
siguen los siguientes pasos:
Paso 1: Ingrese desde un navegador
web al enlace
ftp://ftp.perueduca.edu.pe
Se cargar una pantalla en la cual
debe buscar la carpeta XO-OLPC,
haga clic sobre ella.
Paso 2: Luego, seleccione la carpeta se-
cundaria haciendo clic sobre ella.
Paso 3: Seleccione, haciendo clic, la
carpeta XO-1.5.
166
Paso 4: Encontrar los tres archivos de la
imagen XO-1.5 para secundaria que debe-
r descargar.
Paso 5: Haga clic en el archivo
fs.zip.
Seleccione una ubicacin y luego ha-
ga clic en Guardar.
Paso 6: Haga clic derecho sobre el archi-
vo os65-2g.zd para descargarlo. Elija la
opcin Guardar destino como.
Paso 7: Ubique el destino en el que
guardo el archivo anterior y haga clic
en Guardar.
167
Paso 8: Repita los pasos 6 y 7 para des-
cargar el archivo os65-2g.zd.md5.
Paso 9: Finalmente, debe tener estos
tres archivos en una misma ubica-
cin.
4.2.2. Preparar el USB con la Imagen de Instalacin
Una vez descargados los archivos de la imagen cpielos a la raz de su memoria
USB la cual debe tener los tres archivos que descargo
4.2.3. Pasos para instalar el Sistema Operativo y sus aplicaciones
Para realizar la reinstalacin del sistema operativo es importante tener cargada la
batera del equipo y se recomienda tenerla conectada a la corriente elctrica a travs
del cargador.
Paso 1: Apague la laptop XO e inser-
te la memoria USB que contiene los
archivos de actualizacin del sistema
operativo.
168
Paso 2: Presione con la yema del dedo los
cuatro botones de juego que se encuen-
tran al lado derecho de la pantalla y, sin
soltarlos, encienda la laptop XO, como
muestra la imagen.
Release the game keys to continue
. *
. . * *
. *
.
Paso 3: Cuando se encienda el
equipo, la pantalla se mostrar blan-
ca con cuatro asteriscos en forma de
rombo, una vez que aparezca esa
imagen, suelte los cuatro botones.
Paso 4: Luego, la pantalla se llenar de
pequeos cuadros de color verde de
acuerdo al avance del formateo. Al termi-
nar el equipo se reinicia automticamente.
Paso 5: Luego de unos segundos, el
dibujo de la XO que est en el centro
de la pantalla comenzara a girar en
direccin horaria dibujando crculos
alrededor de la XO.
169
Paso 6: Una vez cargada la imagen nos
mostrar la pantalla inicial como nos indica
la figura.
4.3. Personalizar el entorno de trabajo
4.3.1. Configurar la conexin inalmbrica
Paso 1: En la barra de herramientas
superior, haga clic en el icono de red
, y ver una lista de todas las posi-
bles conexiones a internet a travs de la
red inalmbrica detectada por el equipo.
Paso 2: Seleccione la conexin inalm-
brica que corresponde al nombre de la
red inalmbrica de la Institucin Educati-
va.
Por ejemplo, en la grfica se seleccion
la red inalmbrica que tiene el nombre de
Servidor de Escuela.
170
Paso 3: Una vez seleccionada la cone-
xin inalmbrica, el sistema se conecta-
r automticamente, en algunos casos
hay conexiones que le pedirn una con-
trasea, si fuera el caso esta contrase-
a ser entregada por la DIGETE.
Paso 4: Una vez realizada la conexin,
el cono anterior cambiara a este icono
que indica que la conexin fue rea-
lizada correctamente.
Paso 5: Una vez confirmada la conexin,
puede navegar por Internet.
171
Nota: Tambin puede desactivar la co-
nexin a alguna red inalmbrica.
Haga clic derecho en el cono de red y
qutele el check a la opcin Activar
Inalmbrico.
4.3.2. Pasos para configurar la hora y la fecha
Paso 1: Haga clic sobre la hora y fecha
que se indica, tal como se muestra en la
imagen.
Luego, expanda la opcin Ubicaciones,
para empezar con la actualizacin de la
hora y fecha. Haga clic en Editar.
Paso 2: Al darle un clic a Editar apare-
cer esta ventana de configuracin
Paso 3: Haga clic en la pestaa Gene-
ral para mostrar las opciones que pue-
de ver en la barra de herramientas.
Por defecto ya vienen habilitadas tres
opciones.
172
Paso 4: Haga clic en la pestaa Ubica-
ciones y elija la opcin Aadir.
Paso 5: Seleccione Nombre de la Ubi-
cacin y escriba Lima y automtica-
mente se mostrar la ubicacin Lima,
Per. Seleccinela, tal y como se
muestra en la imagen.
Paso 6: Al seleccionar la ubicacin,
adicionalmente se generarn la Zona
Horaria, Latitud y Longitud por defec-
to.
Una vez actualizado, haga clic en
Aceptar.
Paso 7: En la opcin de Preferencias
del Reloj, ver la ubicacin Lima Am-
rica/Lima.
Paso 8: Ahora, haga clic en la opcin
Ajustes de la hora.
173
Paso 9: Actualice la fecha y la hora.
Luego, haga clic a Establecer la hora
del sistema.
Paso 10: Una vez concluida la actuali-
zacin de la hora y fecha, se ver en la
pantalla principal los cambios realiza-
dos.
4.3.3. Pasos para configurar la batera
Paso 1: En la barra de herramientas se
puede apreciar el tiempo de carga y uso
de la batera, al poner el puntero sobre
dicho cono se ve el tiempo de uso que
queda de la batera.
174
Paso 2: El cono seleccionado le indica-
r cuando la batera se encuentre des-
cargada. En ese momento, deber co-
nectar el cargador a la laptop XO.
En la pantalla principal aparecer un
mensaje indicando que realiz esa co-
nexin.
Paso 3: Luego de terminar de cargar la
batera y retirar el cargador, nuevamen-
te el equipo empezar a trabajar con la
energa que recibe de la batera.
4.4. Descripcin del entorno de trabajo
4.4.1. Captura de pantalla
Paso 1: Haga clic el men Aplicacio-
nes, elija la opcin Accesorios y, lue-
go, la opcin Captura de Pantalla.
175
Paso 2: Seleccione la forma de captura
de pantalla, el tiempo que esperar el
sistema para la captura y si desea in-
cluir el puntero.
Paso 3: Haga clic en Capturar pantalla
4.4.2. Herramientas de Sistema
En Herramientas de Sistemas, se
encuentran tres actividades: Anali-
zador de uso de Disco, Explorador
de Archivos y Terminal.
b1. Analizador de uso del disco
En Herramientas de Sistemas, selec-
cione la opcin Analizador de uso de
disco.
176
Podr ver la capacidad de disco utiliza-
da, y capacidad de disco disponible.
b2. Terminal
En Herramientas de Sistemas, selec-
cione la opcin Terminal.
Esta actividad es para trabajar directa-
mente con el Sistema Operativo Linux.
4.4.3. Lugares
Dentro de la Barra de herramientas haga clic en la opcin Lugares y encontrar
las siguientes opciones que ya vienen instaladas con el mismo sistema.
Usted aprender a utilizarlas con el uso cotidiano que le d al equipo. Explicaremos
dos de ellas:
177
c1. Red que bsicamente es utiliza-
da para poder conectarse con otros
equipos y poder compartir informa-
cin.
c2. Conectar con el Servidor que
permite conectarse en forma remo-
ta al servidor de nuestra escuela y
poder acceder a los recursos que
ste contiene.
4.4.4. Sistema
Otra opcin ms a encontrar en la Barra de herramientas es Sistema, donde en-
contrar toda la parte de personalizacin del equipo, algo as como el panel de con-
trol de Linux.
d1. Preferencias
Aqu encontrar toda la personaliza-
cin y configuracin del sistema
Gnone instalado.
178
d2. Apagar
Cuando desee apagar el equipo, realice los siguientes pasos:
Paso 1: Ingrese al men Sistemas
desde la barra de herramientas y
haga clic en Apagar
Paso 2: Haga clic en Apagar.
Tambin puede reiniciar la laptop.
4.5. Pasos para conectarse al servidor XS de secundaria
4.5.1. Pasos para conectarse al Servidor
Paso 1: Ingrese al navegador Firefox.
Paso 2: Digite en la barra de direcciones lo siguiente: ftp://docente@servidor y pulse
la tecla Enter del teclado de la laptop.
179
Paso 3: En la siguiente ventana y escriba la siguiente contrasea: CRT
Emerger la siguiente ventana donde est el directorio del servidor escuela
4.5.2. Pasos para ingresar al directorio del Servidor de Escuela
Usted podr almacenar archivos en el Servidor de escuela para no utilizar el espacio
de almacenamiento de la laptop
Paso 1: En el men Lugares seleccione Conectar con el servidor...
180
Paso 2: Emerger la siguiente ventana dnde seleccionar el Tipo de servicio con
el que trabajar: FTP pblico
Paso 3: Haga clic en el tipo de servicio y elija la opcin FTP (con login)
Paso 4: Luego completa las siguientes ventanas con los datos solicitados, tal como
se observa en la siguiente imagen y haga clic en Conectar.
Nota: FTP significa Files Transfer Protocol (Protocolo de transferencia de archivos)
Paso 5: Emerger la siguiente pantalla en la que escribir la contrasea: CRT
FTP (con login)
servidor, en
minsculas
docente, en
minsculas.
181
Observar en el Navegador de archivos la carpeta Docente en el ftp de servidor
4.5.3. Pasos para copiar y abrir archivos de la carpeta docente en el
ftp del servidor
Paso 1: Ubique el archivo que desea copiar. En el ejemplo, se copiar el archivo
presentacin 2.pdf, ubicado en la carpeta Documentos.
... se obser-
van los ar-
chivos que
contiene
Al hacer
doble clic
en la car-
peta...
182
Paso 2: Para copiar los archivos, haga clic en el men Editar y seleccione la opcin
Copiar
Paso 3: En el men Lugares ubique la car-
peta docente en el ftp de servidor y haga
doble clic.
Paso 4: Haga doble clic en la carpeta
archivos (es la nica carpeta en la
que puede guardar archivos)
183
Paso 5: Haga clic derecho en el espacio en el que se encuentra el contenido de la
carpeta archivos y elija Pegar
Paso 6: Cierre la ventana del navegador de archivos.
Paso 7: Para ver los archivos del servidor escuela ingrese al navegador Firefox y
digita en la barra de direcciones http://escuela, y pulse la tecla Enter.
Se observar la siguiente ventana:
184
Paso 8: Al hacer clic en Carpeta Compartida, observar los contenidos de los ar-
chivos comprimidos y la presentacin que guard.
4.6. Pasos para trabajar con el TightVNC Viewer
TightVNC Viewer es un software de control remoto que permite controlar la laptop
XO a travs de una conexin inalmbrica con otra computadora (una como servi-
dor y otra como estacin de trabajo), en el siguiente ejemplo utilizaremos el Servidor
de Secundaria.
Para configurar la red inalmbrica necesita conectar a un Acces Point (AP) tanto la
laptop XO como la PC convencional
presentacin 2.pdf
185
Para configurar el VNC de su laptop XO realice los siguientes pasos:
Paso1: Haga clic en el men Aplicaciones, seleccione la opcin Herramientas del
sistema y luego Terminal.
La siguiente ventana muestra el contenido del Terminal que contiene la laptop XO
de secundaria.
PC convencional
Laptop XO
186
Paso 2: Digite el siguiente texto: x11vnc
Paso 3: Pulse la tecla Enter de su laptop XO y emerger la siguiente ventana:
Paso 4: Haga clic derecho en el cono de conexin inalmbrica de la laptop XO y se-
leccione la opcin Informacin de la conexin.
Paso 5: En la ventana de informacin de la conexin, ver la red inalmbrica activa
y el IP de la laptop XO que es 172.18.124.102.
187
Paso 6: Para configurar el VNC en una laptop convencional, haga clic en men
inicio y ejecute el programa TightVNC Viewer (debe estar previamente instalado).
Paso 7: En la ventana de New TightVNC Connection, escriba el IP de la laptop XO
secundaria que es el siguiente 172.18.124.102. Luego haga clic en Connect.
188
El VNC le permitir trabajar, desde una computadora convencional, con las aplica-
ciones de la laptop XO secundaria. Tambin podr proyectar lo que haga a travs de
un equipo multimedia.
Entorno de la laptop XO de secundaria, presentado en la pantalla de una compu-
tadora convencional.
También podría gustarte
- SESIÓN DE APRENDIZAJE2-DREAM WEABER-5toDocumento2 páginasSESIÓN DE APRENDIZAJE2-DREAM WEABER-5toRoberto PaisigAún no hay calificaciones
- Sesion Lunes 3°Documento5 páginasSesion Lunes 3°ERLIS OLIVARES PALMAAún no hay calificaciones
- Evaluacion-Diagnostica EPT LA MERCEDDocumento2 páginasEvaluacion-Diagnostica EPT LA MERCEDnelson edquen sanchezAún no hay calificaciones
- AzureDocumento394 páginasAzureJon Diaz100% (1)
- Ats Limpieza de Tanques Emsade WordDocumento7 páginasAts Limpieza de Tanques Emsade WordBeto AlejandroAún no hay calificaciones
- Demanda LaboralDocumento4 páginasDemanda LaboralLuis AngelAún no hay calificaciones
- Ept s1 SegundoDocumento2 páginasEpt s1 SegundoCésar CafaAún no hay calificaciones
- 2° Sesion 4B TB ExeDocumento1 página2° Sesion 4B TB ExeArmandoVillavicencioCalcinaAún no hay calificaciones
- Sesión de Aprendizaje Diseño de Redes Aa07Documento3 páginasSesión de Aprendizaje Diseño de Redes Aa07Pedro Leon Alva100% (1)
- Programacion Ept Computacion Primero de SecundariaDocumento5 páginasProgramacion Ept Computacion Primero de SecundariaElena Lopinta BediaAún no hay calificaciones
- Catálogo de Recursos TICDocumento13 páginasCatálogo de Recursos TICJosé CruzAún no hay calificaciones
- Sesion de Aprendizaje JC Consultas en AccessDocumento3 páginasSesion de Aprendizaje JC Consultas en AccessYovana Proveleon0% (1)
- Mensaje de Bienvenida Computacion 2 - ADocumento2 páginasMensaje de Bienvenida Computacion 2 - AEduardo Pereda CardenasAún no hay calificaciones
- Plan de Capacitación - Agosto - AIP 2021Documento8 páginasPlan de Capacitación - Agosto - AIP 2021Eder Guzmán100% (1)
- Ficha de Actividad 18Documento3 páginasFicha de Actividad 18Susana VillalobosAún no hay calificaciones
- Informe Tecnico Pedagógico de Computacion 2015Documento10 páginasInforme Tecnico Pedagógico de Computacion 2015Comando Jota50% (2)
- Competencia 28 y Actividades-1Documento11 páginasCompetencia 28 y Actividades-1TOMMYAún no hay calificaciones
- Pca 1º - 5° Secundaria 2011Documento5 páginasPca 1º - 5° Secundaria 2011wagner81kj67% (3)
- Sesion de Aprendizaje 5 GradoDocumento5 páginasSesion de Aprendizaje 5 GradoCarlosOtinianoAún no hay calificaciones
- COREL5A SesionDocumento5 páginasCOREL5A SesionJuan Antonio Anaya MoreyraAún no hay calificaciones
- Sesion de AprendizajeDocumento2 páginasSesion de AprendizajeAnoni MousAún no hay calificaciones
- Unidad Didactica #2Documento5 páginasUnidad Didactica #2Shirley Montesinos CariAún no hay calificaciones
- Itinerario de Computacion e Infomatica-Final 2022Documento1 páginaItinerario de Computacion e Infomatica-Final 2022Jose Alveiro Vega AsenjoAún no hay calificaciones
- Sesion de Aprendizaje 1 XmindDocumento3 páginasSesion de Aprendizaje 1 XmindBarrueto Rodriguez Juan100% (3)
- Cetpro Reparacion PcsDocumento3 páginasCetpro Reparacion Pcsm@rkosnetAún no hay calificaciones
- Registro AuxiliarDocumento6 páginasRegistro AuxiliarlastarkendAún no hay calificaciones
- Plan de Sesion AccessDocumento5 páginasPlan de Sesion AccessJeremías IzaguirreAún no hay calificaciones
- 1 - Plan Anual - Ciclo VI - 1ro - EPT - Luz - SotoDocumento4 páginas1 - Plan Anual - Ciclo VI - 1ro - EPT - Luz - SotoLuz Maria Soto PintoAún no hay calificaciones
- Sesión de AprendizajeDocumento15 páginasSesión de AprendizajeMary Aguinaga VeraAún no hay calificaciones
- BASE DE DATOS-Sesion 5Documento3 páginasBASE DE DATOS-Sesion 5RubenDarioSegoviaMondragónAún no hay calificaciones
- Sesión 01 Educación para El Trabajo.Documento31 páginasSesión 01 Educación para El Trabajo.diderot666Aún no hay calificaciones
- Sesión 3° ADocumento4 páginasSesión 3° AShirley Curto LongAún no hay calificaciones
- Modulo II Presentaciones - GraficasDocumento18 páginasModulo II Presentaciones - GraficasLuis BravoAún no hay calificaciones
- Modelo de Proyecto Crea y EmprendeDocumento16 páginasModelo de Proyecto Crea y EmprendeIan Miguel Chira Davila0% (1)
- Actividad de Aprendizaje #01 1° B 02-11-22 EPT - MELVINDocumento4 páginasActividad de Aprendizaje #01 1° B 02-11-22 EPT - MELVINMELVINAún no hay calificaciones
- Sesión 2 - Practica Cmaptool - EpDocumento3 páginasSesión 2 - Practica Cmaptool - EpDerivadas e Integrales sin complicacionesAún no hay calificaciones
- Sesion de Informatica 27-04Documento2 páginasSesion de Informatica 27-04LUCIA VICTORIA MORAN CLAVIJOAún no hay calificaciones
- Sesion # 06 MANEJO DE MICROSOFT OFFICE WORD Y EXCEL AVANZADODocumento3 páginasSesion # 06 MANEJO DE MICROSOFT OFFICE WORD Y EXCEL AVANZADOLicenciado HelderAún no hay calificaciones
- Sesion 09 Tercer Grado de SecundariaDocumento5 páginasSesion 09 Tercer Grado de SecundariaDarckiiTo Prince IglesiasAún no hay calificaciones
- Sílabo 2022 ComputacionDocumento4 páginasSílabo 2022 ComputacionAna Venegas YupanquiAún no hay calificaciones
- Programación Curricular Anual de EPT 2°año 2017Documento6 páginasProgramación Curricular Anual de EPT 2°año 2017Jaime Martín Almestar RamosAún no hay calificaciones
- SA 1-Matematica-EDA 5 - 2°-12-09-22Documento5 páginasSA 1-Matematica-EDA 5 - 2°-12-09-22FunlyAún no hay calificaciones
- Sesion 04 Exp 4 Ept 1ro y 2do ComputaciónDocumento3 páginasSesion 04 Exp 4 Ept 1ro y 2do ComputaciónsusanaAún no hay calificaciones
- Sesión N°2 - Encabezado y Pie de PaginaDocumento3 páginasSesión N°2 - Encabezado y Pie de PaginaIE Sulpicio García PeñalozaAún no hay calificaciones
- Sesion 12 Ept 4to B 26-04-2019Documento2 páginasSesion 12 Ept 4to B 26-04-2019JohnEverFigueroaZuñigaAún no hay calificaciones
- Ficha de Actividad 1 - Entorno de Power Point 2016 Promae Ves OkasDocumento3 páginasFicha de Actividad 1 - Entorno de Power Point 2016 Promae Ves OkasAlejandro Panizo AstoquillcaAún no hay calificaciones
- Creación de Una Historieta Con Scratch Prof. Carlos Montiel Renteria IPN PDFDocumento9 páginasCreación de Una Historieta Con Scratch Prof. Carlos Montiel Renteria IPN PDFCarlos Montiel Rentería0% (1)
- Plan de Trabajo Del Concurso de Crea y EmprendeDocumento2 páginasPlan de Trabajo Del Concurso de Crea y EmprendeDiana Espinoza MazaAún no hay calificaciones
- 5to Secundaria - Repaso de La OfimáticaDocumento3 páginas5to Secundaria - Repaso de La OfimáticaRaul Chavez ChavezAún no hay calificaciones
- Sesión de Aprendizaje #4Documento2 páginasSesión de Aprendizaje #4arturofczAún no hay calificaciones
- Ept 5Documento6 páginasEpt 5Jhojan Adrian CalleAún no hay calificaciones
- Programacion Anual Ept AldrinDocumento8 páginasProgramacion Anual Ept AldrinOmer Zuñiga RiveraAún no hay calificaciones
- Ept Emptic1 Pa QuintoDocumento9 páginasEpt Emptic1 Pa QuintoMarcelo Ramos GoñiAún no hay calificaciones
- Pci-Computacion e Informatica 2017Documento106 páginasPci-Computacion e Informatica 2017Frank Paytan Espinoza0% (1)
- BASES XX CONCURSO NACIONAL 2020 SayasDocumento6 páginasBASES XX CONCURSO NACIONAL 2020 Sayasmilton mallmaAún no hay calificaciones
- Sesion 09 - Ept - Tercero - AbcDocumento3 páginasSesion 09 - Ept - Tercero - AbcMirian Ramon bautista100% (3)
- Sesion Ensamblaje de PcsDocumento29 páginasSesion Ensamblaje de PcsEder Santiago DanielAún no hay calificaciones
- Balotario de Subsanacion 3° SecundariaDocumento2 páginasBalotario de Subsanacion 3° SecundariaCriz MauricioAún no hay calificaciones
- S32 1°y 2° EPT - MI MODELO DE NEGOCIO LEAN CANVAS XVIIDocumento6 páginasS32 1°y 2° EPT - MI MODELO DE NEGOCIO LEAN CANVAS XVIIDi-wantedVm100% (1)
- Sesion Ept Computacion RnyhDocumento10 páginasSesion Ept Computacion RnyhRuddy Yamunaque100% (1)
- Experiencia de Aprendizaje Nº2-Excel Basico 2020Documento6 páginasExperiencia de Aprendizaje Nº2-Excel Basico 2020Fernando Frits Fajardo FerrerAún no hay calificaciones
- Manual de Uso y Aplicacion Laptop XO 1 5 Nivel SecundariaDocumento189 páginasManual de Uso y Aplicacion Laptop XO 1 5 Nivel SecundariaSérbulo VillagómezAún no hay calificaciones
- Manual Secundaria PDFDocumento178 páginasManual Secundaria PDFhlunavictoriaAún no hay calificaciones
- Campos Tematicos Comunicacion 18 01 FINAL PDFDocumento3 páginasCampos Tematicos Comunicacion 18 01 FINAL PDFbrossmotion124563Aún no hay calificaciones
- RM 0523 2012 EdDocumento23 páginasRM 0523 2012 EdJuan Manuel Ayala RojasAún no hay calificaciones
- Ficha Autoevaluación DocenteDocumento3 páginasFicha Autoevaluación DocenteBalucy SipiranAún no hay calificaciones
- Plan de Monitoreo y Acompañamiento Pedagógico 2015Documento8 páginasPlan de Monitoreo y Acompañamiento Pedagógico 2015Napoleón Mamani88% (32)
- Aprenda A Buscar en Google 1Documento7 páginasAprenda A Buscar en Google 1api-3700232Aún no hay calificaciones
- Manual de Usuario SIAGIE 3 Parte 2 de 3Documento76 páginasManual de Usuario SIAGIE 3 Parte 2 de 3Napoleón Mamani100% (1)
- Plan CRT Iap 2014Documento6 páginasPlan CRT Iap 2014Rolando Luis Pumacahua QuispeAún no hay calificaciones
- Manual Tecnico XO 1.5 SecundariaDocumento13 páginasManual Tecnico XO 1.5 SecundariaNapoleón Mamani100% (3)
- Manual de Usuario SIAGIE 3 Parte 3 de 3Documento77 páginasManual de Usuario SIAGIE 3 Parte 3 de 3Napoleón MamaniAún no hay calificaciones
- Manual Laptop XO 1.5 Secundaria - UGEL Chucuito JuliDocumento28 páginasManual Laptop XO 1.5 Secundaria - UGEL Chucuito JuliNapoleón MamaniAún no hay calificaciones
- Evidencias 3Documento6 páginasEvidencias 3Jonathan Caballero100% (2)
- Tesmec Se 1580 GCT EsDocumento1 páginaTesmec Se 1580 GCT EsedwardAún no hay calificaciones
- DS-017 2004 ProduceDocumento3 páginasDS-017 2004 ProduceJorgeBrysonAún no hay calificaciones
- Generador Síncrono en VACÍODocumento10 páginasGenerador Síncrono en VACÍOAnthony GoAún no hay calificaciones
- Ejercicios y ActividadesDocumento18 páginasEjercicios y ActividadesharyAún no hay calificaciones
- Revisión de Cuadros ElectricosDocumento1 páginaRevisión de Cuadros Electricosedwinvera samsill88Aún no hay calificaciones
- Guia de Rodamientos NSKDocumento383 páginasGuia de Rodamientos NSKjuantrake100% (4)
- Examen Extraordinario, Recuperación Secundaria y Mejorada (UV)Documento3 páginasExamen Extraordinario, Recuperación Secundaria y Mejorada (UV)FranciscoJavierGTAún no hay calificaciones
- Reciclaje 4Documento50 páginasReciclaje 4María Alejandra Clavijo RomeroAún no hay calificaciones
- Valdez Gonzalez Mayra Lizeth Divorcio Escrito InicialDocumento4 páginasValdez Gonzalez Mayra Lizeth Divorcio Escrito InicialRAYMOND CONTRERASAún no hay calificaciones
- Formato Plan de Acción Redes de SeguridadDocumento1 páginaFormato Plan de Acción Redes de SeguridadMaria fernandaAún no hay calificaciones
- Procedimiento No ContenciosoDocumento6 páginasProcedimiento No ContenciosoMiguel Ángel Ponce SánchezAún no hay calificaciones
- VAN y TIRDocumento12 páginasVAN y TIRJean Pol Alanoca Marquez100% (1)
- Nómina XYZ - SFDocumento4 páginasNómina XYZ - SFvivianaAún no hay calificaciones
- DIR SSO 014 Ergonomía AMSA V5 09-11-17Documento21 páginasDIR SSO 014 Ergonomía AMSA V5 09-11-17lorena ulloaAún no hay calificaciones
- Cuadro Comparativo Filosofia OrganizacionalDocumento1 páginaCuadro Comparativo Filosofia Organizacionalbenjatlaco24Aún no hay calificaciones
- ANTIASMÁTICOSDocumento44 páginasANTIASMÁTICOSYanet Velasquez QuintanaAún no hay calificaciones
- Gerencia de La CalidadDocumento4 páginasGerencia de La CalidadEmilia NasserAún no hay calificaciones
- Enchufa Tu Mente y Gana en InternetDocumento87 páginasEnchufa Tu Mente y Gana en InternetAlex VelezAún no hay calificaciones
- Marco Legal y Normativo UVMDocumento36 páginasMarco Legal y Normativo UVMPepa Moraga AmpueroAún no hay calificaciones
- Proyecto Versión (Corregido)Documento9 páginasProyecto Versión (Corregido)Fabiana Rosario Ortiz CampoAún no hay calificaciones
- Diseño de Red Con Packet Tracer-2020ADocumento7 páginasDiseño de Red Con Packet Tracer-2020AJUAN FELIPE REYES HERRERAAún no hay calificaciones
- Optimizar La Toma de Decisiones PDFDocumento7 páginasOptimizar La Toma de Decisiones PDFOrtiz KarolinaAún no hay calificaciones
- Tema Ciclo FinancieroDocumento25 páginasTema Ciclo FinancieroManuel Jimenes100% (1)
- Taller Resuelto FinalDocumento4 páginasTaller Resuelto FinalCarlos MarrugoAún no hay calificaciones
- Pro Civil 1 - Evaluación T2Documento13 páginasPro Civil 1 - Evaluación T2erosAún no hay calificaciones
- Aprendizaje Supervisado y No SupervisadoDocumento4 páginasAprendizaje Supervisado y No SupervisadoLuis LopezAún no hay calificaciones