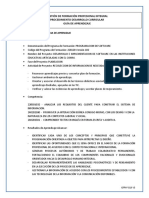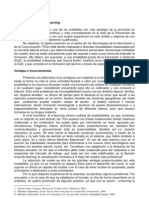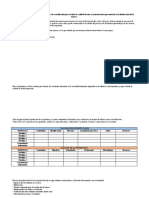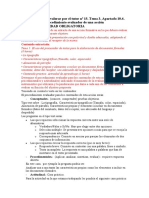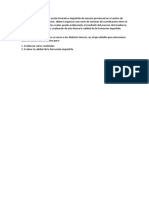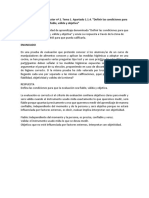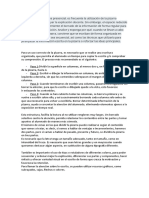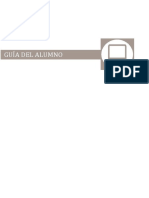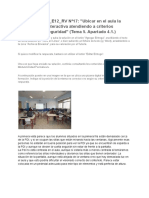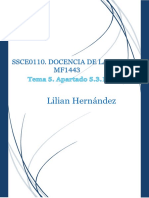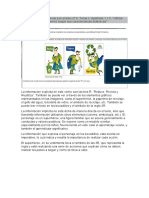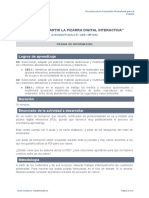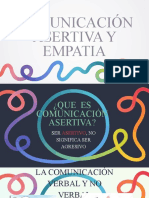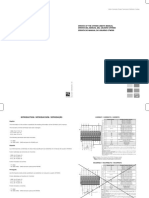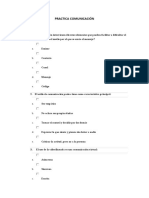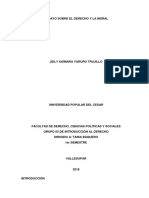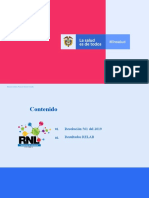Documentos de Académico
Documentos de Profesional
Documentos de Cultura
Como Hacer Test Autocorregible
Como Hacer Test Autocorregible
Cargado por
Victor Jose Rua ChicaDerechos de autor
Formatos disponibles
Compartir este documento
Compartir o incrustar documentos
¿Le pareció útil este documento?
¿Este contenido es inapropiado?
Denunciar este documentoCopyright:
Formatos disponibles
Como Hacer Test Autocorregible
Como Hacer Test Autocorregible
Cargado por
Victor Jose Rua ChicaCopyright:
Formatos disponibles
Cmo hacer un TEST AUTOCORREGIBLE con Microsoft Excel
Un test auto-corregible es una herramienta que, enfocada de un modo adecuado, permite al alumno evaluar su progreso en la asignatura y detectar aquellos conceptos que han sido menos asimilados o que presentan mayor dificultad. La forma ms sencilla de realizar un test autocorregible es mediante una batera de preguntas, con sus correspondientes mltiples respuestas, que despus se comparan con una plantilla. Sin embargo, esto supone la creacin, cada vez que queremos realizar un nuevo test, de las preguntas, las respuestas y la plantilla. Lo que vamos a conseguir utilizando una herramienta TIC como Microsoft Excel es crear una plantilla de test que posteriormente podremos modificar de forma rpida y sencilla para crear nuevos tests. 1. Creacin de la batera de preguntas y respuestas. Esta es la parte ms sencilla. Se trata de escribir las preguntas y las respuestas distribuidas en celdas. Por ejemplo, como en la siguiente figura:
En esta plantilla, las celdas A1:G1 se han combinado para crear una sola celda de ttulo. Los pasos son los siguientes: a) Seleccionar el rango A1:G1. b) Pulsar el boton derecho y, en el cuadro de dilogo seleccionar Formato de celdas. c) Seleccionar la pestaa Alineacin y elegir Combinar celdas. Las preguntas se escriben en las celdas B (B10; B17 y B18; etc.). Hasta un total de 10 preguntas (no se muestran todas). Para escribir las preguntas no se han
combinado celdas, simplemente se escribe y el texto aparecer sobre las celdas siguientes. Hay que tener cuidado de no extenderse demasiado en una lnea para que no desaparezca de la primera pgina. Se puede comprobar pulsando el icono:
En cualquier caso, se puede utilizar el modelo test_autocorregible.xls y modificarlo. Las celdas coloreadas de rojo y verde, son las que nos indicarn si la respuesta es correcta o falsa. 2. Funciones lgicas Una vez hemos escrito las preguntas y las respuestas hemos de introducir las funciones adecuadas para que Excel nos corrija el test. Empezamos escribiendo FALSO en la casilla I4 y CORRECTO en la casilla I5, tal y como se muestra en la figura:
No es necesario que sean las celdas I4 e I5, podran ser cualesquiera otras. Slo tienen que cumplir una condicin: tienen que estar suficientemente separadas de las preguntas y respuestas para que luego podemos ocultarlas sin deshacer el test. Lo siguiente que tenemos que hacer es escribir en la celda I12 (tambin la eleccin es opcional, pero es aconsejable nos permite visualizar las preguntas y no se nos monta con el test) la siguiente frmula: =SI(D14="x";I$5;I$4) Esta es una funcin condicional que nos devuelve el valor de I5 si en D14 hay una x y el valor de I4 en caso contrario. Los smbolos $ se utilizan para que, ms tarde, al copiar y pegar no se modifiquen las celdas a las que hacemos referencia (I4 e I5). En el lugar en el que hemos puesto D14, debe ir la celda que corresponde a la respuesta correcta. Se debe cambiar si en nuestro test la respuesta esta en otra celda (D12, D13 o D15). A continuacin escribimos en I13 la siguiente frmula: =SI(E$82="comprobar";CONTAR.SI(D12:D15;"x");"") Aqu tenemos dos funciones condicionales: SI y CONTAR.SI. Adems se encuentran anidadas. Esta frmula hace lo siguiente: si el valor de E82 es el texto comprobar entonces ejecuta la siguiente funcin y en caso contrario, la celda permanece en blanco. Si se ejecuta la funcin CONTAR.SI, sta cuenta las celdas en el rango D12:D15 que cumplen la condicin asignada, en este caso contener una x. El siguiente paso es escribir en I14: =SI(I13=1;SI(I12=I$5;1;-0,33);0)
De nuevo encontramos dos funciones condicionales anidadas. El funcionamiento es el siguiente: el SI ms externo, cuando la celda I13 tiene el valor 1 (lo que sucede cuando hemos respondido), entonces ejecuta el SI ms interno y en caso contrario nos devuelve el valor 0. El SI ms interno nos devuelve el valor 1 si I12 es igual a I5 (correcto) y -0,33 en caso contrario. Ahora, en la celda F14 (la verde) escribimos: =SI(I13=1;SI(I12=I$5;I12;"");"") El SI ms externo ejecuta el interno cuando I13=1, es decir, cuando se ha respondido. De lo contrario deja la celda en blanco. El SI interno, devuelve el valor de I12 cuando I12=I5, es decir, slo si es correcto, de lo contrario deja la celda en blanco. En la celda F15 (roja): =SI(I13=1;SI(I12=I$4;I12;"");"") El SI ms externo ejecuta el interno cuando I13=1, es decir, cuando se ha respondido. De lo contrario deja la celda en blanco. El SI interno, devuelve el valor de I12 cuando I12=I4, es decir, slo si es falso, de lo contrario deja la celda en blanco. Una vez hecho esto, hemos de copiar las frmulas para poder corregir las preguntas siguientes. Por ejemplo, copiamos el rango I12:I14 en I20:I22 (o en el correspondiente rango de cada pregunta). De forma que nos en estas celdas nos quedan las frmulas: I20: =SI(D20="x";I$5;I$4) I21: =SI(E$82="comprobar";CONTAR.SI(D20:D23;"x");"") I22: =SI(I21=1;SI(I20=I$5;1;-0,33);0) Al copiar la frmula en I20, aparece =SI(D22=x . pero esta celda se debe cambiar por la que corresponda a la respuesta correcta. Este es el nico cambio que debemos hacer para el resto de preguntas o cuando queramos realizar un nuevo test. Tambin hemos de copiar el rango F14:F15 en F22:F23 para que nos de el resultado de la segunda pregunta (para la tercera, cuarta y sucesivas, en el rango correspondiente a las celdas coloreadas). =SI(I21=1;SI(I20=I$5;I20;"");"") =SI(I21=1;SI(I20=I$4;I20;"");"") En este caso no hemos de realizar ningn cambio. Por ltimo, nos falta calcular la nota de la prueba. Esto lo hacemos escribiendo en E84: =SI(E82="comprobar";I78+I71+I64+I57+I50+I43+I36+I29+I22+I14;"") El valor que nos devuelve esta frmula es la suma de las puntuaciones de cada pregunta cuando hemos escrito comprobar en E82 y en caso contrario, la celda se queda en blanco.
3. Ocultar las celdas que sobran y las lneas de divisin Ya slo nos resta ocultar todas las celdas que nos sobran y quitar las lneas de divisin para dar una apariencia ms profesional. Para ocultar las columnas que sobran o que no queremos que se vean, el rango de columna H hasta la ltima, IV, las seleccionamos y apretando el botn derecho, elegimos Ocultar. Hacemos lo mismo para ocultar las filas de la 105 hasta la ltima. Aqu hemos de tener un poquito de calma, ya que llegar a seleccionar hasta la fila 65536 puede llevarnos un par de minutos. Para ocultar las lneas de divisin, en el men Herramientas seleccionamos Opciones y en el cuadro que nos sale seleccionamos la pestaa Ver y desactivamos la opcin Lneas de divisin. Al final, queda as de bonito:
También podría gustarte
- Sic 1Documento9 páginasSic 1feilong1050% (4)
- Guia Alumno Actividades de Venta - Comv0108Documento31 páginasGuia Alumno Actividades de Venta - Comv0108Isabel PelegrinaAún no hay calificaciones
- Aprendizaje HTML Alejandro GomezDocumento6 páginasAprendizaje HTML Alejandro GomezAlejandro Jose Gomez SolanoAún no hay calificaciones
- Tema 3 Apartado 3 Elaboración de Una Prueba Práctica Con Hoja de InstruccionesDocumento4 páginasTema 3 Apartado 3 Elaboración de Una Prueba Práctica Con Hoja de Instruccionesmarcelosamaniego10Aún no hay calificaciones
- IFCD0110Documento27 páginasIFCD0110Davinia Pérez HernándezAún no hay calificaciones
- Actividad 1.2.3 Caso Personal Cómo Diseñar Un Ambiente de Aprendizaje en Mi Aula-2Documento2 páginasActividad 1.2.3 Caso Personal Cómo Diseñar Un Ambiente de Aprendizaje en Mi Aula-2Adry GarcíaAún no hay calificaciones
- 7 Manipulacion de Datos en FormulariosDocumento10 páginas7 Manipulacion de Datos en FormulariosSAMUEL VEGA VAZQUEZAún no hay calificaciones
- Ud - 01. Evaluación en Formación para El Empleo. (MF1445)Documento30 páginasUd - 01. Evaluación en Formación para El Empleo. (MF1445)Jose Luis LópezAún no hay calificaciones
- Ejercicio 1 y 4 MF1443Documento3 páginasEjercicio 1 y 4 MF1443Jose David Blanco AndradeAún no hay calificaciones
- 1445 Trabajo en Equipo 2Documento3 páginas1445 Trabajo en Equipo 2julenAún no hay calificaciones
- Carolina Gonzalez Perancho Modulo2Documento6 páginasCarolina Gonzalez Perancho Modulo2Carolina González PeranchoAún no hay calificaciones
- MF1445. #1. Tema 1. Apartado 1.3.Documento1 páginaMF1445. #1. Tema 1. Apartado 1.3.Jose David Blanco AndradeAún no hay calificaciones
- Evaluación 2Documento3 páginasEvaluación 2Cristina BgAún no hay calificaciones
- Cronograma de Actividades Academicas-9bDocumento1 páginaCronograma de Actividades Academicas-9btecnologiasanvicenteAún no hay calificaciones
- Excel Avanzado Curso GratisDocumento42 páginasExcel Avanzado Curso GratisJulio Acevedo DiazAún no hay calificaciones
- MF1442 - 3 - UD3 - E2J - RV Nº10: "Desarrollo de Las Orientaciones Generales en La Planificación Previa de Una Acción Formativa Presencial A Impartir" (Tema 3. Apartado 2.)Documento1 páginaMF1442 - 3 - UD3 - E2J - RV Nº10: "Desarrollo de Las Orientaciones Generales en La Planificación Previa de Una Acción Formativa Presencial A Impartir" (Tema 3. Apartado 2.)eleblasiz100% (1)
- Tema 2 Apartado 2.1Documento3 páginasTema 2 Apartado 2.1Mabel Martin Barata100% (1)
- Examen Tema 1Documento7 páginasExamen Tema 1Imanol IzuriagaAún no hay calificaciones
- Actividad 5 UA2Documento5 páginasActividad 5 UA2Ana N. Pérez PérezAún no hay calificaciones
- Activ N 15 Tema 3 Aptdo 10.4Documento2 páginasActiv N 15 Tema 3 Aptdo 10.4Nati López SerranoAún no hay calificaciones
- UF1646. Realiza A Valorar Por El Tutor #3. Tema 2. Apartado 2.4Documento2 páginasUF1646. Realiza A Valorar Por El Tutor #3. Tema 2. Apartado 2.4Miriam Aguilar MartínAún no hay calificaciones
- Tema 10 Propiedades Globales de Las FuncionesDocumento12 páginasTema 10 Propiedades Globales de Las FuncionesVictor Urquiola Lecue100% (1)
- MF1442 - 3 - UD3 - E2K - RV Nº11: "Analice El Objetivo General de Un Certificado de Profesionalidad y Defina El de Un Proyecto Formativo" (Tema 3. Apartado 3.1.)Documento3 páginasMF1442 - 3 - UD3 - E2K - RV Nº11: "Analice El Objetivo General de Un Certificado de Profesionalidad y Defina El de Un Proyecto Formativo" (Tema 3. Apartado 3.1.)eleblasiz100% (1)
- Entregable 3 Ua2 Elaboracion de Un VideotutorialDocumento3 páginasEntregable 3 Ua2 Elaboracion de Un Videotutorialoliver grandeAún no hay calificaciones
- Tema 1 A. 4.1Documento2 páginasTema 1 A. 4.1Jose David Blanco AndradeAún no hay calificaciones
- MF1445. Caso Práctico Tema 2. Elaboración de Una Prueba Objetiva de EvaluaciónDocumento8 páginasMF1445. Caso Práctico Tema 2. Elaboración de Una Prueba Objetiva de EvaluaciónJose Luis López100% (1)
- Apuntes de Access Avanzado PDFDocumento155 páginasApuntes de Access Avanzado PDFJRlopez1952Aún no hay calificaciones
- Realiza 5Documento4 páginasRealiza 5LuzmyAún no hay calificaciones
- Ejercio Tema 2 Apartado 1.2Documento1 páginaEjercio Tema 2 Apartado 1.2zancudaAún no hay calificaciones
- UF1645. Caso Práctico Tema 1 Estrategias Previas y Técnicas de Comunicación en Un Taller de Formación PresencialDocumento3 páginasUF1645. Caso Práctico Tema 1 Estrategias Previas y Técnicas de Comunicación en Un Taller de Formación PresencialJuegos Y masAún no hay calificaciones
- Tema 2 A. 1.1.4Documento1 páginaTema 2 A. 1.1.4Jose David Blanco AndradeAún no hay calificaciones
- Hota0308 09052020 3 PDFDocumento2 páginasHota0308 09052020 3 PDFChikiVlAún no hay calificaciones
- Programación Didáctica para El Curso FPE PDFDocumento10 páginasProgramación Didáctica para El Curso FPE PDFJuanje Márquez Narváez100% (1)
- 2.2.1. Organizar Sesiones de Coordinación para Evaluar La Calidad de Una Acción Formativa Presencial Tras La Finalización de La MismaDocumento1 página2.2.1. Organizar Sesiones de Coordinación para Evaluar La Calidad de Una Acción Formativa Presencial Tras La Finalización de La MismaAlba Lerma Martos0% (1)
- Tema 2. Apartado 4. Utilizar Material Gráfico Seleccionando Los Recursos y Comprobando Su EstadoDocumento2 páginasTema 2. Apartado 4. Utilizar Material Gráfico Seleccionando Los Recursos y Comprobando Su EstadoFreixoAún no hay calificaciones
- ACTIVIDAD 8B - MF1443 - 3-UD6-A8B-Estela-David-ChemaDocumento13 páginasACTIVIDAD 8B - MF1443 - 3-UD6-A8B-Estela-David-ChemaJosé María CanoAún no hay calificaciones
- 1445 - Tema1. Apartado 1.1.4.mabelpenaDocumento1 página1445 - Tema1. Apartado 1.1.4.mabelpenanorteAún no hay calificaciones
- Nº 12. Tema 3. Apartado 3.3Documento2 páginasNº 12. Tema 3. Apartado 3.3Manuel Jose AlbaladejoAún no hay calificaciones
- La Evaluación y Actualización de La Metodología Utilizada A Partir de Un Sistema de Calidad - Borja Hernández MartínDocumento2 páginasLa Evaluación y Actualización de La Metodología Utilizada A Partir de Un Sistema de Calidad - Borja Hernández Martíntekvid17.5Aún no hay calificaciones
- Realiza A Valorar Por El Tutor #5. Tema 2. Apartado 2.1.1.4. Utilizar La Pizarra Convencional Atendiendo A Técnicas y Pautas DidácticasDocumento2 páginasRealiza A Valorar Por El Tutor #5. Tema 2. Apartado 2.1.1.4. Utilizar La Pizarra Convencional Atendiendo A Técnicas y Pautas DidácticasAlba Lerma MartosAún no hay calificaciones
- Guía Del AlumnadoDocumento56 páginasGuía Del AlumnadotoolandreaAún no hay calificaciones
- Ejercicio 7Documento2 páginasEjercicio 7Elena BlascoAún no hay calificaciones
- Apartado 1.2.2Documento2 páginasApartado 1.2.2Ana Belén LedoAún no hay calificaciones
- Planificación de Plan de Acción TutorialDocumento1 páginaPlanificación de Plan de Acción TutorialyarahromeroAún no hay calificaciones
- MF1443 - 3 - UD5 - E12 - RV Nº17 - Ubicar en El Aula La Pizarra Digital Interactiva Atendiendo A Criterios Técnicos y de Seguridad - (Tema 5Documento1 páginaMF1443 - 3 - UD5 - E12 - RV Nº17 - Ubicar en El Aula La Pizarra Digital Interactiva Atendiendo A Criterios Técnicos y de Seguridad - (Tema 5AlexAún no hay calificaciones
- (Tema 1. Apartado 4.1) Actividad Seleccionar Recursos Impresos para Una Acción Formativa Presencial, Respetando La Normativa de Propiedad IntelectualDocumento4 páginas(Tema 1. Apartado 4.1) Actividad Seleccionar Recursos Impresos para Una Acción Formativa Presencial, Respetando La Normativa de Propiedad IntelectualAlejandro SevaresAún no hay calificaciones
- UF1646. Realiza A Valorar Por El Tutor #4. Tema 2. Apartado 2.3. - Elaborar Un Cronograma de Actividades y Tutorías Adaptado A Las Necesidades de Aprendizaje ExpuestasDocumento1 páginaUF1646. Realiza A Valorar Por El Tutor #4. Tema 2. Apartado 2.3. - Elaborar Un Cronograma de Actividades y Tutorías Adaptado A Las Necesidades de Aprendizaje Expuestaslrivas01Aún no hay calificaciones
- Ejercicio Grupal 4Documento3 páginasEjercicio Grupal 4LILIAN HERNANDEZAún no hay calificaciones
- MF1445. Realiza A Valorar Por El Tutor Nº 13. Tema 4. Apartado 4.1. Identificar Indicadores y Criterios de EvaluaciónDocumento1 páginaMF1445. Realiza A Valorar Por El Tutor Nº 13. Tema 4. Apartado 4.1. Identificar Indicadores y Criterios de EvaluaciónIvan FanjulAún no hay calificaciones
- La PdiDocumento20 páginasLa PdiLeo TiconaAún no hay calificaciones
- MF1443. Realiza A Valorar Por El Tutor Nº 6. Tema 2. Apartado 1.1.5. Utilizar Materiales Gráficos Cómic Según Sus Características DidácticasDocumento1 páginaMF1443. Realiza A Valorar Por El Tutor Nº 6. Tema 2. Apartado 1.1.5. Utilizar Materiales Gráficos Cómic Según Sus Características DidácticasAgnes ZuecoAún no hay calificaciones
- Cuadernillo01 Uf0320 1Documento9 páginasCuadernillo01 Uf0320 1Angel Rivero CarrilloAún no hay calificaciones
- Actividad 4Documento1 páginaActividad 4Víctor García DuqueAún no hay calificaciones
- Tema 2. Apartado 2.1.2. Utilizar Los Organizadores Como Material Gráfico en El AulaDocumento1 páginaTema 2. Apartado 2.1.2. Utilizar Los Organizadores Como Material Gráfico en El AulaMiriam SánchezAún no hay calificaciones
- MF 1442 Actividad 122Documento17 páginasMF 1442 Actividad 122Maria AlvarezAún no hay calificaciones
- MF1443 - Ejercicio Tema 1. Apartado 1.5.1Documento2 páginasMF1443 - Ejercicio Tema 1. Apartado 1.5.1mariajgonzalezsanchez1977Aún no hay calificaciones
- Entregable 5.ua5.cómo Compartir La Pizarra Digital IntectivaDocumento3 páginasEntregable 5.ua5.cómo Compartir La Pizarra Digital IntectivaJOSEAún no hay calificaciones
- Guion DidacticoDocumento4 páginasGuion Didacticoapi-300955384100% (1)
- Nº 17. Tema 4. Apartado 5.4. Volcado de Datos, Análisis y Presentación de Propuestas de MejoraDocumento2 páginasNº 17. Tema 4. Apartado 5.4. Volcado de Datos, Análisis y Presentación de Propuestas de MejoraSonia López PalenciaAún no hay calificaciones
- Practica 2Documento3 páginasPractica 2Elena Marticorena GranizoAún no hay calificaciones
- Selección, elaboración, adaptación y utilización de materiales, medios y recursos didácticos en Formación Profesional para el Empleo. SSCE0110De EverandSelección, elaboración, adaptación y utilización de materiales, medios y recursos didácticos en Formación Profesional para el Empleo. SSCE0110Aún no hay calificaciones
- Geotecnia. Notas de Dinamica de SuelosDocumento170 páginasGeotecnia. Notas de Dinamica de SuelosRoger ParraAún no hay calificaciones
- AnatomíaDocumento15 páginasAnatomíajosedemireyacAún no hay calificaciones
- Marco TeóricoDocumento6 páginasMarco TeóricoHolaAún no hay calificaciones
- Bermejo Martinez, Ignacio - Amor, ElDocumento5 páginasBermejo Martinez, Ignacio - Amor, ElIrving PérezAún no hay calificaciones
- Comunicacion Asertiva y EmpatiaDocumento13 páginasComunicacion Asertiva y EmpatiaFreiner Juro vargasAún no hay calificaciones
- Informe 6Documento15 páginasInforme 6Tube games molopolopolopoAún no hay calificaciones
- Masculinidad Antonio PignatielloDocumento33 páginasMasculinidad Antonio PignatielloJose Luis Colmenares ZambranoAún no hay calificaciones
- WEG CFW500 Erratum 10006452230 en Es PT 1Documento2 páginasWEG CFW500 Erratum 10006452230 en Es PT 1Marcelo Daniel Terrazas PintoAún no hay calificaciones
- Practica de Comunicación 2022 BMV 3xxxDocumento8 páginasPractica de Comunicación 2022 BMV 3xxxEdú ChacónAún no hay calificaciones
- CV - Martha 2Documento6 páginasCV - Martha 2Antonio AguilarAún no hay calificaciones
- Práctica 1Documento21 páginasPráctica 1Alberto RamirezAún no hay calificaciones
- MorinEdgar - Introduccion Al Pensamiento Complejo - COMPLETODocumento84 páginasMorinEdgar - Introduccion Al Pensamiento Complejo - COMPLETOfroilan_merlo100% (12)
- 4.1.2.4 Lab - Identifying Network Devices and CablingDocumento3 páginas4.1.2.4 Lab - Identifying Network Devices and CablingAnyi UribeAún no hay calificaciones
- Logo de InfounsaDocumento7 páginasLogo de InfounsaAbril Saire PeraltaAún no hay calificaciones
- Pruebas de Ingreso A UniversidadesDocumento3 páginasPruebas de Ingreso A Universidadesalexander miñoAún no hay calificaciones
- Trabajo 6Documento18 páginasTrabajo 6CARLOS IVAN NIETO POLO SALINASAún no hay calificaciones
- Transmitancia, Absorbancia y Ley de Lambert-BeerDocumento3 páginasTransmitancia, Absorbancia y Ley de Lambert-BeerDavidMaderaAún no hay calificaciones
- Fuerzas Contra Un DiqueDocumento3 páginasFuerzas Contra Un DiqueMichaelJuniorAún no hay calificaciones
- Ensayo Sobre El Derecho y La MoralDocumento9 páginasEnsayo Sobre El Derecho y La MoralAndrés MorenoAún no hay calificaciones
- Informe Carta BalanceDocumento19 páginasInforme Carta BalanceLuis Ñunez MarquinaAún no hay calificaciones
- Indicador Estados de ÁnimoDocumento14 páginasIndicador Estados de ÁnimoJuan David HurtadoAún no hay calificaciones
- Trabajo de Grado Silvia RomeroDocumento171 páginasTrabajo de Grado Silvia RomeroJohnata MuñozAún no hay calificaciones
- Mate para Los Negocios S 5.1Documento6 páginasMate para Los Negocios S 5.1EricKingAún no hay calificaciones
- Plan de Mantenimiento para La EmpresaDocumento27 páginasPlan de Mantenimiento para La EmpresaJimena ZentenoAún no hay calificaciones
- Trabajo de GradoDocumento104 páginasTrabajo de Gradofloriana rojasAún no hay calificaciones
- Presentación RELAB 20200929Documento23 páginasPresentación RELAB 20200929LABORATORIO SUBRED NORTEAún no hay calificaciones
- Catalogo Ferrum 2019Documento53 páginasCatalogo Ferrum 2019waldoAún no hay calificaciones
- DisartriaDocumento2 páginasDisartriaDeniseJavieraCortezGarinAún no hay calificaciones
- Sesión Semana 7 Día 2 - CytDocumento5 páginasSesión Semana 7 Día 2 - Cytcindy huarocAún no hay calificaciones