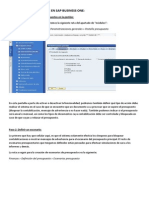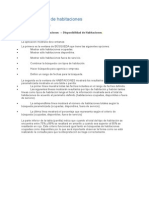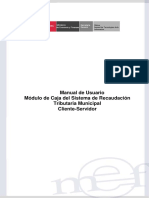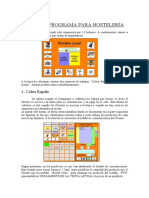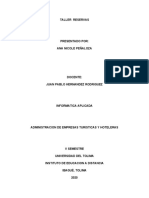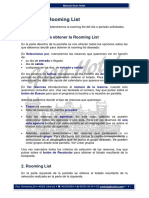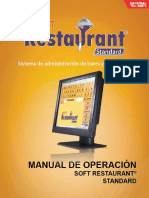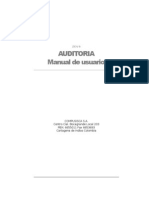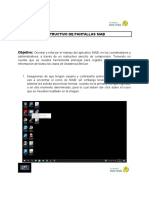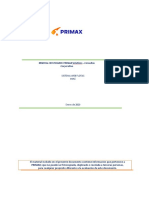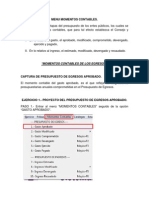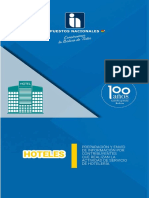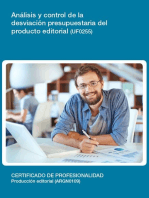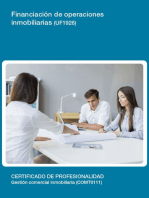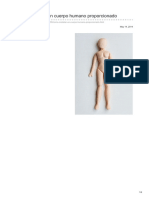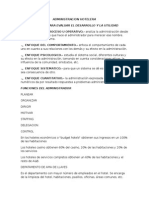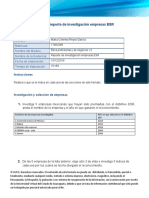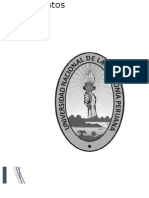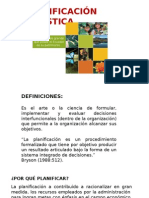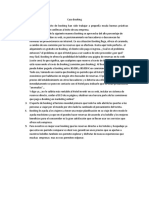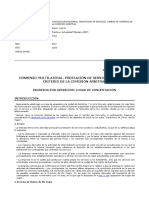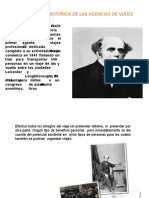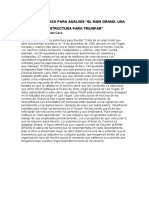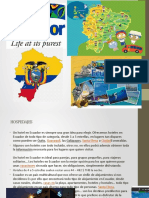Documentos de Académico
Documentos de Profesional
Documentos de Cultura
Manual Hotel
Cargado por
Jenn ScalanteDerechos de autor
Formatos disponibles
Compartir este documento
Compartir o incrustar documentos
¿Le pareció útil este documento?
¿Este contenido es inapropiado?
Denunciar este documentoCopyright:
Formatos disponibles
Manual Hotel
Cargado por
Jenn ScalanteCopyright:
Formatos disponibles
1
MANUAL DE HOTEL
_____________________________________________________________________________
C/ Lorenzo Velasco 8. 37006 Salamanca. Telf.: 923 121 363 Fax: 923 123 346 comercial@verial.es
2
HOSTELERIA
TIPOS DE ALO1AMIENTO
ALO1AMIENTOS
CUPOS
CARGOS
TARIFAS FI1AS
TARIFAS COMPUESTAS
CONTRATOS POR PERSONA
CONTRATOS POR ALO1AMIENTO
ESTADO DE LOS ALO1AMIENTOS
PLANNING
RECEPCIN. RESERVAS, ESTANCIAS Y PRESUPUESTOS
ASIGNACIN DE EXTRAS
CONTROL DE CERRADURAS (TESA / INHOVA)
3
HOSTELERIA
TIPOS DE ALO1AMIENTO
Acceso: Menu General 'Hosteleria 'Tipos de alojamiento
Desde esta Iicha crearemos los tipos de alojamientos que tiene nuestra empresa:
-'Nombre: Descripcion que daremos al tipo de alojamiento para distinguirlo. Ej.: Habitacion
individual, habitacion doble, Habitacion triple, suite...
-'Nombre corto: Nombre con el que aparecera en el planning .
-'Pla:as: Numero de plazas disponibles para el alojamiento. Este dato se utilizara para crear las
Iichas de ocupantes en una reserva o estancia.
-'Cargo Asociado:
DiIerenciaremos entre dos tipos de hoteles:
1- Hoteles que trabajan con precio por alojamiento, el campo cargo asociado sirve para
automatizar la entrada de un cliente. Por ejemplo si tenemos una habitacion de tipo 'doble`
se le asociara el cargo que elijamos en este apartado.
2- Hoteles que trabajan con precio por persona, si trabajan con este tipo no rellenar el cargo
asociado
4
A continuacion le mostramos la Iicha de cargos:
ALO1AMIENTOS
Acceso: Menu General 'Hosteleria 'Alojamientos
5
-'Clave: Numero de habitacion (Nos permitira identiIicar cada habitacion en todo el programa).
-'Descripcion: Es el nombre que le daremos al alojamiento.
-'Area de venta: Area de venta a la cual se asigna.
-'Tipo: Se le asignara uno de los 'Tipos de Alojamientos ya creados.(Individual, doble, etc.)
-'Edificio / Area. En caso de disponer de varios ediIicios o areas nos permite realizar Iiltros en
plannings e inIormes.
-'Piso / Seccion: Dentro del ediIicio, el piso donde este situado el alojamiento.
-'Revisar: Este campo se utiliza para establecer el estado del alojamiento. Reparaciones..., para
listados de mantenimiento.
-'Bloquear: Lo utilizaremos para que el recepcionista no pueda asignar esa habitacion.
-'Caracteristicas de los alofamientos:
Un alojamiento puede tener varias caracteristicas asociadas
Dichas caracteristicas se crearan a traves de la Iicha que encontraremos en: Menu General
'Hosteleria 'Caractersticas de los alojamientos
o Nombre: Nombre que le asignaremos a la caracteristica.
o Nombre Corto: El que Iigurara en los diIerentes planning.
6
-Botones de la parte inIerior de la Iicha de alojamientos:
-'Orden: Sirve para ordenar las Iichas por:
1 Numero de la Iicha
2 Clave
-'Ficha de caracteristicas: Aparecera que hemos
explicado anteriormente.
-'Observaciones en informes: Nos mostrara un editor de texto donde podremos hacer anotaciones
reIerentes a cada alojamiento:
Si hacemos alguna anotacion, el boton quedara marcado de otro color
, y creara una anotacion en el planning de 'Estado :
Dicha observacion aparecera en los inIormes:
-'Jison Global:Aparecera un planning donde podremos ver la conIiguracion de cada alojamiento:
7
-En la parte inIerior de la pantalla aparecen dos botones:
-'Eliminar filtros. Podemos Iiltrar por 'Tipo, 'Ed, 'Piso.. Si pulsamos el boton se
desmarcarian todos los Iiltros.
-'Otros cambios. Desde aqui podemos realizar cambios en las descripciones, claves y extensiones
de centralita. Para ello hemos de marcar un grupo de claves al que queremos eIectuar los cambios,
como aparece en la pantalla siguiente: (marcaremos con el raton uno a uno). Con la combinacion de
la tecla shiIt y el raton podemos marcar varios alojamientos a la vez: (Ej. Seleccionamos con
el raton el numero de clave 201, quedara marcada, si a continuacion pulsamos shiIt y
marcamos con el raton sobre la clave 205, quedara seleccionado todo el rango habitaciones: (201-
205).
Una vez marcado el rango a cambiar pulsaremos el boton 'otros cambios` y aparecera:
Deberemos seleccionar la opcion: 'reempla:ar el campo descripcion de la tabla.
Ejemplo: Teniendo seleccionadas 5 habitaciones
-PreIijo: A
-Clave: 900
-SuIijo: en blanco
El rango de habitaciones seleccionadas anteriormente cambiaran su clave ordenadamente de
la siguiente manera: A900,A901,A902,A903,A904,A905,A906.
8
Si tenemos el modulo de centralita contratado marcando 'Reempla:ar la extension de la
centralita por la clave, sustituiremos tambien el numero de extension por el numero de
clave nuevo de la siguiente manera:
-'Estado: Desde esta pantalla podremos ver como esta cada uno de los alojamientos en nuestro
establecimiento.
Tambien podremos acceder a dicha pantalla a traves de: Menu General 'Hosteleria 'Estado de
los alofamientos.
9
*Hay varios estados para cada alojamiento:
o Revisar: para inIormes de mantenimiento.
o Bloqueada: para que el recepcionista no pueda asignar esa habitacion.
o Limpia / Sucia (L/S):El programa la marca automaticamente como sucia al hacer el
check-out del cliente. Podemos quitar la marca de sucia una a una o pulsando en la
cabecera para quitar todas a la vez. Si esta sucia, la clave estara en color verde oliva.
CUPOS
Acceso: Menu General 'Hosteleria 'Cupos
Algunos establecimientos de Hosteleria trabajan con agencias y centrales de reservas, que
establecen contratos para poder disponer de un determinado numero de habitaciones, siempre que
avisen con cierto numero de dias por adelantado (release).
10
-Al realizar un nuevo cupo el dato 'Descripcion servira para distinguirlo en los inIormes y otras
pantallas.
-El 'Tipo de cupo sirve al usuario para diIerenciar los cupos normales de los cupos especiales.
-'Ficha de origen: Podemos establecer cupos con Empresas o Agencias que se habran creado a
traves de la Iicha de clientes o establecerlos con Centrales de reservas que son comisionistas
creados a partir de los proveedores.
A continuacion explicaremos como crear una Central de reserva:
1. Dariamos de alta la 'Ficha de comisionistas marcandoServicios externos:
11
2. 'Nombre: Es un proveedor que lo crearemos, si no existe, a traves de la Iicha de
proveedores:
3. El 'Grupo de comisiones: Deberemos marcar la opcion de agente comercial. Podemos
gestionar como y cuando utilizar las comisiones y el valor de las mismas o solo hacer
inIormes.
4. Podemos establecer distintas comisiones en base a diIerentes criterios (Como se calculan).
-Otros datos de la Iicha de cupos:
'Fecha inicio y 'fecha fin: establecen la duracion del cupo.
-'Numero por defecto: Representa el numero de alojamientos que el hotel debe dejar a
disposicion de la agencia o central siempre que cumpla los 'Dias de Release.
-'Numero maximo: Representa el maximo del numero por deIecto para que no se puedan reservar
mas alojamientos de los que hay.
12
-'Tabla de Release:
Se pueden establecer varios periodos con diIerentes dias de release.
Como se aplica en el programa: Si hoy es dia 1 y tengo 5 dias de release la agencia no podra
solicitar habitaciones de cupo hasta el dia 6.
-'Detalles: Veremos los cupos establecidos, los cuales podremos aumentar hasta el numero
maximo anteriormente introducido o disminuir .
-'Planning de cupos disponibles: veremos la disponibilidad de las Iechas segun la Iecha de inicio
que nos interese:
A traves de este planning podremos ver los cupos de todas las agencias que tengan contratados. La
Iecha de reIerencia equivaldria a una Iecha hipotetica de reserva.
-Por ultimo indicar que los inIormes sobre los cupos se encuentran situados en:
Menu General InIormes Hosteleria 'Cupos, desde aqui podremos disponer de diIerentes
listados:
13
-Ejemplo de inIormes sobre cupos:
1.Listado de cupos detallados por dia:
2.InIorme de cupos disponible en 1 mes:
NOTA: Si gestionamos tariIas por persona o por alojamiento el cupo se asignara automaticamente
a la reserva al establecer la tariIa sino habra que hacerlo manualmente.
14
CARGOS
Acceso: Menu general 'Hosteleria 'Cargos
'Cargos simples
-'Nombre: Descripcion del cargo.
-'Nombre corto: Distintivo que aparecera en Iichas y listados donde el espacio sea reducido.
-'Categoria: Este campo se rellena con los conceptos que creamos en 'Categorias
-'Precio de coste: No es obligatorio. Nos servira principalmente para calcular el rendimiento y
ganancia de este cargo.
-'Precio: Sin Impuestos, este sera el precio base del cargo de donde partira el calculo de todas las
tariIas que creemos. Sera el que se aplique como tariIa base.
-'Precio con Impuestos: Nos lo calcula directamente el programa respecto al precio base. Para
introducir el precio con impuesto incluido, lo escribimos en el campo 'Precio y damos a la
combinacion de teclas |Control| |I|. Esto nos lo desglosaria de Iorma automatica.
-'Comportamiento:
-'Se pedira al crear un nuevo documento: Marcando esta opcion aparecera
automaticamente el cargo creado en la pantalla de 'Asignacion de cargos automaticos en
la gestion de clientes, tanto al hacer una estancia, una reserva o un presupuesto.
15
-'Puede Iormar parte de un articulo compuesto: En los articulos simples se podra marcar
esta opcion siempre que queramos que Iorme parte de un articulo compuesto. Si
componemos el cargo el programa quitara la marca automaticamente. En el caso de que
Iormara parte de un articulo compuesto y quisieramos componerlo no nos lo permitiria.
-'Se mostrara en el documento de bienvenida: Si marca esta opcion aparecera en el
documento de bienvenida el nombre y el precio del cargo que ha creado.
-'A este cargo NO se le aplicaran descuentos automaticos: No tendra descuentos este
cargo.
-'Opciones para los informes de prevision (solo cargos no compuestos)
-'Incluir este cargo en los listados de prevision:
A traves de este tipo de listado podremos saber que entradas o salidas hay, y principalmente
que gastos de comida ha habido para luego realizar las compras correspondientes.
Ej. Pension completa solo un dia: entra al hotel con comida, cena por la noche y sale a la
maana siguiente con desayuno.
En los listados de prevision aparecera:
16
Estos cargos se podran cambiar durante la estancia en 'Cambios a los inIormes de prevision
ubicado en la Iicha de cargos del cliente.
En el apartado de 'area de venta seleccionaremos el nombre del area de venta, el cual nos servira
a la hora de crear los listado de produccion.
-'Composicion
Pulsando el boton 'composicion iremos aadiendo los componentes del cargo, a traves de la
siguiente pantalla:
'Efemplo de ficha de cargos compuestos
17
El numero del porcentaje es el tanto por ciento que representa el componente respecto del valor
total del compuesto. Dicho porcentaje lo calcula automaticamente el programa.
Por lo tanto el importe proporcional de cada componente sera el porcentaje anteriormente descrito
respecto al precio base, no teniendo en cuenta su precio en Iicha.
Por ejemplo:
Si tengo un cargo de pension completa que vale 100t, lo desglosariamos asi:
Precio en Iicha Porcentaje Importe proporcional
60t Alojamiento 50 50t
15t Desayuno 10 10t
25t Comida 20 20t
25t Cena 20 20t
Los establecimientos pueden trabajar de dos Iormas:
-Por alojamiento: Se cobrara por el cargo de habitacion.
Ejemplos: -Doble desayuno 1 alojamiento doble 2 desayunos.
-Doble Pension completa 1 alojamiento doble 2 desayunos 2 comidas 2 cenas.
-Por persona: Se cobrara por persona independientemente del alojamiento que tengan.
Ejemplos: -Alojamiento desayuno 1 alojamiento 1 desayuno.
-Media pension 1 alojamiento 1 desayuno 1 comida o 1 cena.
-Pension completa 1 alojamiento 1 desayuno 1 comida 1 cena.
-'Definir orden de impresion: Con esta opcion indicaremos que orden queremos que tengan los
cargos cuando sean impresos.
18
-'Cambios: Desde aqui podremos acceder a los siguientes cambios:
1. Cambiar el perIil.
2. Cambiar cuenta especial.
3. Cambiar grupo de impuestos.
4. Cambiar codigo de barras.
-'Nuevo
A la hora de dar de alta un nuevo cargo saldra una pantalla como la siguiente:
o -Codigo de barras: Introduciremos el codigo del articulo si lo necesitamos para su
venta. No es obligatorio.
o -Perfil: EspeciIicaremos el perIil que debe tener.
o -Cuenta especial (con contabilidad)
o -Grupo de impuestos: que se aplica en la venta, segun hacienda.
o Una vez rellena la pantalla anterior pasaremos a introducir los datos para la
conIiguracion del cargo.
19
TARIFAS FI1AS
Acceso: Menu general 'Hosteleria 'Tarifas fijas.
Estas TariIas las deIiniremos partiendo de los cargos creados y son las que Iijaran los precios que
se van a asignar a los clientes. Estas se podran aplicar sin tener en cuenta la Iecha, temporada, etc.,
en que se aplique.
-'Nombre: Descripcion que daremos al tipo de tariIa para distinguirla. Por ejemplo: TariIa
Pasante, Puente constitucion, Semana Santa, Temporada alta. Etc.
-'Tipo: Siempre TariIa Iija (no se podra modiIicar).
-'Tipo de Clientes a los que se aplica esta tarifa: Podremos marcar Clientes (Particulares),
Empresas y / o Agencia (una o todas). Si no estan marcadas no apareceran cuando queramos
asignar tariIas a los clientes.
-'Clientes a los que se les aplica esta tarifa: Si dejamos esta opcion en blanco, es porque esta
tariIa se puede utilizar para todo tipo de clientes, en cambio si lo rellenamos seria para un cliente
en concreto.
Pasaremos al cuerpo de la Iicha:
-'Tipo: Podemos elegir entre Cargos y Categoras.
20
-'Descripcion: Se desplegara una lista de los cargos o las categorias (en Iuncion de la eleccion
que hayamos hecho en la columna Tipo) donde podremos ir eligiendo.
-'Precio: Aparecera, solo en el tipo cargo, el precio que previamente le hayamos establecido para
dicho cargo.
-'Como se aplica: Aparece una lista desplegable con diIerentes opciones:
1. Precio directo: Aplicaremos el precio que pongamos al cargo directamente.
Ej. El alojamiento doble Iigura en su Iicha con un precio base de 50.00, pondremos en la
columna 'Jalor el precio directo, en este caso 45.00, por lo tanto en esta tariIa tendra un
precio de 45.00.
2. de Dto. en linea: En la columna 'Jalor pondremos el que deseemos descontar
sobre el precio base del cargo.
Ej. El alojamiento doble Iigura en su Iicha con un precio de 50.00, si indicamos como valor
10.00, en la Iactura se cobrara 45.00 (un 10 menos).
3. Jariar el Precio un : Para aumentar el precio base pondremos en la columna 'Jalorel
que deseemos aumentar en numero positivo y para descontar en negativo.
Ej. El alojamiento doble Iigura en su Iicha con un precio de 50.00, si indicamos como valor
10.00, el precio total seria 55, porque cogeria un 10 positivo, en cambio si el valor Iuera
10.00 el precio total seria 45, porque cogeria un 10 negativo.
Este calculo saldra en la Iactura como si Iuera un precio directo y asi aparecera en la
pantalla, sin indicar en la linea de descuento que estamos aumentando o disminuyendo el
precio.
21
4. sobre coste: Aumentara el precio de coste el porcentaje que indiquemos en la columna
'Jalor
(Si precio de coste 50 y Valor 300, Precio aumentado 150.00)
5. Reducir un importe fifo: Descontara directamente la cantidad que indiquemos en la
columna 'Jalor al precio:
(Si precio 50.00 y valor 10, Precio total 40.00)
-'Duplicar tarifa: Nos creara otra tariIa identica, en la cual podremos aadir o borrar lineas, y
asignarla a un cliente concreto en caso de necesitarlo.
-'Clientes a los que se les aplica esta tarifa: Si dejamos esta opcion en blanco, es porque esta
tariIa se puede utilizar para todo tipo de clientes, en cambio si lo rellenamos seria para un cliente
en concreto.
Una vez creadas las tariIas Iijas, podremos pasar a programar las tariIas compuestas.
TARIFAS COMPUESTAS
Acceso: Menu general 'Hosteleria 'Tarifas compuestas.
A las tariIas compuestas al contrario que a las simples podemos asignarle un periodo de Iechas.
Dichas tariIas las deIiniremos partiendo de las tariIas simples.
-'Nombre: Descripcion que daremos al tipo de tariIa para distinguirla. Por ejemplo: TariIa
Pasante, Puente constitucion, Semana Santa, Temporada alta. Etc.
-'Tipo: Podemos elegir entre cuatro tipos de tariIa:
1- TariIa de temporada.
2- TariIa por numero de dias.
3- TariIa por cada dia de la semana.
4- Contratos por periodos.
1- Tarifa de temporada: Marcaremos el periodo de Iechas que deseemos y la tariIa Iija
que queramos aplicar a cada periodo.
22
o Nombre: Descripcion que daremos al tipo de tariIa para distinguirla. Por ejemplo:
TariIa Pasante, Puente constitucion, Semana Santa, Temporada alta. Etc.
o Tipo: Siempre TariIa de temporada (no se podra modiIicar).
o Tipo de Clientes a los que se aplica esta tarifa: Podremos marcar Clientes
(Particulares), Empresas y / o Agencia (una o todas). Si no estan marcadas no
apareceran cuando queramos asignar tariIas a los clientes.
o Clientes a los que se les aplica esta tarifa: Si dejamos esta opcion en blanco, es
porque esta tariIa se puede utilizar para todo tipo de clientes, en cambio si lo
rellenamos seria para un cliente en concreto.
o Cuerpo de la ficha: Aqui indicaremos el periodo de Iechas y la tariIa Iija que le
asignemos.
DESDE HASTA TariIa Iija
07/04/07
(Fecha de
Comienzo)
15/04/07
(Fecha Final)
Semana Santa 2007
(tariIa Iija creada anteriormente)
Las Iechas pueden ir solapadas. Asignamos una tariIa para todo el ao, pero a su vez
podemos intercalar tariIas en distintas Iechas y el programa cogera en esas Iechas estas
tariIas como reIerencia.
Ejemplo de una TariIa compuesta:
23
2- Tarifas por nmero de das: esta se aplicara teniendo en cuenta el numero de dias de
estancia del cliente, es decir si dicha estancia supera unos dias determinados, se le asignara
esta tariIa automaticamente.
Creamos una tariIa Iija con un descuento del 10:
En la tariIa compuesta que creamos a continuacion pondremos en el campo numero de dias
7` y en el campo 'TariIa Iija la tariIa que hemos creado anteriormente.
Esta tariIa se aplicara a partir del septimo dia de estancia del cliente, pero se asignara desde
el primer dia.
Por ejemplo: Si la estancia cuesta 30.00 t/dia y tenemos la condicion de descontar un 10
si pernocta mas de 7 dias, el programa Iuncionara de la siguiente manera:
Si el cliente pernocta 1 o 2 dias el programa Iacturara 30.00 t/dia.
Si el cliente pernocta 7 dias o mas el programa hara ese 10 a todos los dias de
estancia de la siguiente manera:
30.00 t/dia 10 27.00 t/dia
Total 27.00 t/dia x 7 dias 189.00 t
24
3- Tarifa por cada da de la semana: Este tipo de tariIa nos permite poner a cada dia de la
semana un precio diIerente.
Partiendo de las tariIas Iijas creadas podremos asignar de lunes a domingo los precios que
deseemos.
Esta tariIa se utiliza debido a que hay sitios donde la ocupacion es mayor durante la
semana, este es el caso de las ciudades industriales, en cambio en otras partes como pueden
ser las zonas turisticas la ocupacion es mayor durante el Iin de semana. Por lo tanto pondra
las tariIas mas altas segun la ocupacion.
4- Contratos por periodos: TariIa aplicada entre las Iechas que indiquemos, pudiendo ser
por periodos desde un dia hasta varios aos.
Se utiliza exactamente igual que una tariIa por temporada, diIerenciando que la tariIa por
temporada se le puede aplicar a todos los clientes y el contrato se le aplicara a un cliente en
concreto.
Esta tariIa se le asignara directamente al cliente al hacer la reserva, presupuesto o estancia a
traves del siguiente acceso: Menu general Hosteleria 'Recepcin.
-'Duplicar tarifa: Nos creara otra tariIa identica, en la cual podremos aadir o borrar lineas, y
asignarla a un cliente concreto en caso de necesitarlo.
25
-'Clientes a los que se les aplica esta tarifa: Si dejamos esta opcion en blanco, es porque esta
tariIa se puede utilizar para todo tipo de clientes, en cambio si lo rellenamos seria para un cliente
en concreto.
-'Asignar graficamente tarifas: Con esta opcion se podran asignar graIicamente las tariIas, en vez
de aadirlas introduciendo Iechas, como se muestra a continuacion:
26
CONTRATOS POR PERSONA
Acceso: Menu General 'Hosteleria 'Contratos por persona.
-'Nombre: Descripcion que daremos al tipo de contrato para distinguirlo. Por ejemplo: Contrato
personal, etc.
-'Cliente: Nombre del cliente al que aplicaremos este contrato.
-'Suplementos: Elegiremos los suplementos que vamos a aplicar de entre estos cuatro :
-Aplicar suplemento individual.
-Aplicar suplemento extra 1.
-Aplicar suplemento extra 2.
-Aplicar suplemento extra 3.
Pasaremos al cuerpo de la Iicha:
-'Periodo: Indicaremos el periodo en el que queramos aplicar este contrato, pudiendo aplicarlo en
distintos periodos de tiempo.
Aqui indicaremos las Iechas del periodo, los dias de release, alojamientos cupo, numero de noches
de estancia corta, los descuentos por tercera y cuarta persona y los descuentos por el primer y
segundo y nio, ademas de los cargos que se aplicaran en dicho contrato.
27
CONTRATOS POR ALO1AMIENTO
Acceso: Menu General 'Hosteleria 'Contratos por alojamiento.
-'Nombre: Descripcion que daremos al tipo de contrato para distinguirlo. Por ejemplo: Contrato
personal, etc.
-'Cliente: Nombre del cliente al que aplicaremos este contrato.
Pasaremos al cuerpo de la Iicha:
-'Periodo: Indicaremos el periodo en el que queramos aplicar este contrato, pudiendo aplicarlo en
distintos periodos de tiempo.
Aqui indicaremos las Iechas del periodo, los dias de release, alojamientos cupo, ademas de los
cargos que se aplicaran en dicho contrato.
28
ESTADO DE LOS ALO1AMIENTOS
Acceso: Menu General 'Hosteleria 'Estado de los alojamientos.
Desde esta pantalla podremos ver como esta cada uno de los alojamientos en nuestro
establecimiento. Aqui tambien podemos ver las observaciones que tenga cada habitacion, por
ejemplo: si hay que revisar la ducha, cambiar alguna bombilla..., sobre todo sirve para tareas de
mantenimiento.
*Hay varios estados para cada alojamiento:
o Revisar: para inIormes de mantenimiento.
o Bloqueada: para que el recepcionista no pueda asignar esa habitacion.
o Limpia / Sucia (L/S):El programa la marca automaticamente como sucia al hacer el
check-out del cliente. Podemos quitar la marca de sucia una a una o pulsando en la
cabecera para quitar todas a la vez. Si esta sucia la clave estara en color verde oliva.
-'Eliminar filtros: En esta pantalla podemos Iiltrar que tipo, ediIicio y piso ver en concreto, a
traves de esta opcion podremos eliminar esos Iiltros juntos, en vez de eliminarlos uno a uno.
-'Informes: Desde aqui podremos sacar inIormes para la gobernanta y para los tecnicos de
mantenimiento. Los estados podran ir cambiando a lo largo del dia, segun se vayan limpiando y
arreglando las posibles averias y desperIectos de los alojamientos.
29
Podremos Iiltrar por cada uno de los apartados de la Iicha que se muestra anteriormente:
Area de venta, clave, bloqueadas, revisadas, etc.
Ejemplos de inIormes de alojamiento:
1- Formulario de estado
2- Listado general de estado
30
PLANNING
Acceso: Menu General 'Hosteleria 'Planning.
Desde esta pantalla se permite, de Iorma agil y comoda, realizar gran parte de las gestiones
habituales de un establecimiento de hosteleria con alojamientos.
A continuacion, desmenuzaremos cada una de las partes y posibilidades que oIrece esta Iicha.
La utilizacion del planning se realiza con la combinacion de teclas y el raton:
|ShiIt (alza mayusculas) raton| marca una rango en vertical u horizontal.
|Control Raton| activa o desactiva campo a campo. Hace de interruptor.
Boton derecho del raton| Sobre el campo de Iechas marcadas de un alojamiento nos llevara a una
pantalla que dara la opcion a reservar, hacer un CHECK IN o un presupuesto. Al pulsarlo sobre
una estancia, reserva, etc., mostrara el titular de la misma. Sobre la de un dia concreto mostrara
lista de titulares. Sobre una lista abrira el documento del titular seleccionado...
Inicialmente, y sin haber realizado ningun documento (Estancia, Reserva o Presupuesto), el
aspecto del planning es este:
Este planning tiene cuatro modelos de visualizarlo, dependiendo de la combinacion de estos dos
botones . A continuacion mostramos dichos modelos:
31
1- Primer modelo: Este modelo esta por deIecto la primera vez que utilicemos el planning.
2- Segundo modelo:
3- Tercer modelo:
32
4- Cuarto modelo:
El programa guardara la ultima conIiguracion, es decir el modelo que utilicemos, y la mostrara
cuando volvamos a utilizar el planning.
Podemos trabajar utilizando Iiltros, para ver en cada momento lo que nos pueda interesar (Ej:
individuales, libres...)
Menu de la parte superior izquierda:
-'Jision: Hay cuatro modelos de ver el calendario que mostramos a continuacion.
1- Modelo de Vision 1: Equivale al mes completo en curso y parte del mes siguiente.
2- Modelo de Vision 2: Equivale al mes completo en curso.
33
3- Modelo de Vision 3: Equivale a medio mes del mes en curso.
4- Modelo de Vision 4: Equivale a una semana del mes en curso.
-'Modo: Se pueden ver el estado de las habitaciones: Ocupadas, Reservas conIirmadas, Reservas
sin conIirmar o Presupuestos.
Ejemplo de un planning con los estados de las habitaciones:
La habitacion cuya clave es 0001 y el tipo de alojamiento es doble, tiene una estancia.
La habitacion cuya clave es 0002 y el tipo de alojamiento es individual, tiene un presupuesto.
La habitacion cuya clave es 0003 y el tipo de alojamiento es individual, tiene una reserva sin
conIirmar.
La habitacion cuya clave es 0004 y el tipo de alojamiento es individual, tiene una reserva
conIirmada.
-'Tipo: Aqui se indica el tipo de las habitaciones:
IND: Individual
DBL: Doble
TRI: Triple
STE: Suite
34
-'Caracteristicas: Aqui se indican las caracteristicas de las habitaciones, como por ejemplo:
INT: Interior
EXT: Exterior
HD: Hidromasaje
SA: Sauna
YAC: Yacuzzi
MBAR: Minibar
-'Edificio: En caso de disponer de varios ediIicios o areas nos permite realizar Iiltros en el
planning.
-'Piso: Dentro del ediIicio, el piso donde este situado el alojamiento. En caso de disponer de
varios pisos nos permite realizar Iiltros en el planning.
-'Opciones:
Por tipo: Con esta opcion podemos ver las reservas por tipo que haya en el planning.
Para poder ver a quien corresponden las reservas por tipo que hay, podemos acceder al
documento que las genero, pulsando con el boton derecho sobre el dia que nos interese y
asi podremos ver todos los movimientos que hay ese dia como se muestra a continuacion:
Si aun asi no encontramos el cliente buscado a simple vista pulsaremos la teclas |Ctrl. B|
y nos saldra la siguiente pantalla para buscar dicho cliente:
Este buscador podra buscar a traves de la clave, el modo, el nombre, el periodo de Iechas
(desde-hasta), la empresa, la reIerencia y el documento.
Ver pagador / Ver titular / Ver reIerencia / Sin datos.
Ver pagador: nos muestra el nombre de la persona que paga la reserva, estancia o
presupuesto.
Ver titular: nos muestra a nombre de quien esta hecha la reserva, estancia o presupuesto.
Ver reIerencia: nos muestra la reIerencia o localizador del documento respectivo.
Sin datos: no nos muestra ningun dato de la reserva, estancia o presupuesto.
Bloqueadas: Activa o desactiva la vision de este tipo de habitaciones dentro del
35
Planning. Se suelen marcar como bloqueadas las habitaciones que no se deben asignar a los
clientes por alguna circunstancia (obra, reIorma...)
Ancho 1024 / 1280 / 1600: Modo de resolucion de pantalla, por deIecto sera de 1024.
Disponibilidad / Ocupacion: Indica las habitaciones que estan disponibles u ocupadas
en ese momento.
Ejemplo de planning con la opcion de ocupacion:
Ejemplo de planning con la opcion de disponibilidad:
-'Centro del planning: El graIico que vemos a continuacion nos indica a nombre de quien esta
hecha la reserva, presupuesto o estancia.
36
-'Derecha del planning: En la parte superior derecha tenemos una serie de botones como se
muestra a continuacion:
Explicacion de los botones del graIico anterior:
Desde este boton accederemos directamente a los documentos de clientes con el Iiltro de
reservas (conIirmadas y sin conIirmar), mostrando el ultimo.
Desde este boton accederemos directamente a los documentos de clientes con el Iiltro de
estancias (ocupacion), mostrando el ultimo.
Desde este boton accederemos directamente a la pantalla de los inIormes de hosteleria,
donde podemos realizar diIerentes inIormes y aplicar multiples Iiltros para conseguir el inIorme
deseado.
Desde este boton accederemos directamente a la Iicha 'asignacion de extras rapidos,
donde podremos asignar cargos directos a los clientes sin necesidad de ir a sus Iichas.
Desde este boton accederemos directamente a la Iicha de estado por dias. Se mostraran
los dias de la semana y en cada dia:
Los alojamientos (entradas/ salidas/ ocupacion/ ocupacion/ libres/ bloqueadas)
Las persona (entradas/ salidas/ alojadas)
Desde este boton accederemos directamente a la Iicha disponibilidad entre Iechas.
Desde este boton accederemos directamente a la Iicha vista global de los alojamientos.
Desde esta pantalla no se podra modiIicar nada, solo es de inIormacion.
37
Desde este boton accederemos directamente a la Iicha del estado de los alojamientos.
Desde esta pantalla podremos marcar las opciones de estado que hay en la Iicha excepto la opcion
de bloqueadas, ya que nos indica que los alojamientos solo se pueden bloquear desde su propia
Iicha.
Desde este boton accederemos directamente a la Iicha de calendario donde
podremos elegir mes y ao. Utilizando las Ilechas podremos avanzar o retroceder meses en el
planning.
Desde este boton accederemos directamente a la Iicha de planning por dias.
-'Como hacer una reserva, estancia o presupuesto desde el planning
Hay dos posibilidades para realizar documentos en este planning:
Opcion 1: Se puede realizar en este planning cualquier reserva, estancia o presupuesto,
el modelo de visualizacion de esta opcion sera cualquiera de estos dos: o
Opcion 2: Se puede realizar en este planning cualquier reserva o presupuesto, el modelo
de visualizacion de esta opcion sera cualquiera de estos dos: o
Por lo tanto para poder realizar estancias lo haremos a traves de la visualizacion del planning con
la opcion 1, debido a que se asignaria directamente un alojamiento (hab 101, hab 202...) , mientras
que en la opcion 2, solo se observara los tipos de alojamientos que hay (IND, DBL...).
Seleccionaremos un dia concreto con el raton, pulsando shiIt seleccionaremos otra vez con el
raton otro dia, de esta Iorma hemos seleccionado un periodo de Iechas. Nos situamos en dicho
periodo y pulsamos con el boton derecho del raton, ahi nos saldra una pantalla u otra, dependiendo
de la opcion elegida, para poder realizar una reserva, entrada o presupuesto; elegimos la opcion
deseada y nos lleva directamente a la Iicha de documentos que explicaremos en el siguiente
apartado.
Una vez marcado el periodo de Iechas indicado, pulsamos Ctrl y con el raton seleccionaremos si
es para la visualizacion de la opcion 1, sobre otra clave (n de habitacion) elegida, y si es para la
visualizacion de la opcion 2, sobre otro tipo elegido, por lo tanto para esa clave o ese tipo se
seleccionara el mismo periodo de Iechas.
38
RECEPCIN. RESERVAS, ESTANCIAS Y PRESUPUESTOS
Acceso: Menu General 'Hosteleria 'Recepcin: reservas, estancias y presupuestos.
Podemos elegir tres posibles documentos a crear (Reserva, Estancia o Presupuesto), solo se
diIerenciaran en la parte superior del documento, ya que, dependiendo del que sea pondra estancia,
reserva o presupuesto y el numero que le corresponda.
Estos tres documentos se crean exactamente igual, pero al terminar el proceso de
creacin se diferenciarn en que: la estancia crea una ocupacin y la Reserva y el
presupuesto quedarn pendientes de la aceptacin o llegada del cliente para poder hacer la
ocupacin. Algunos procesos que podemos hacer en la Estancia no se podrn realizar en las
fichas de reserva o presupuesto.
-'Fecha de entrada: Dia de entrada.
-'Noches: Numero de noches de estancia.
-'Fecha de salida: Dia de salida.
-'Datos del titular:
-'Nombre: Indica a nombre de quien esta hecha la reserva.
-'Tarifa: Indica la tariIa asignada a ese cliente.
-'Datos de la empresa :
-'Nombre: Indica el nombre de la empresa que ha realizado la reserva.
39
-'Tarifa: Indica la tariIa asignada a esa empresa.
-'Otros datos:
-'Distribucion cargos: Puede elegir entre las siguientes opciones:
Todos al cliente.
Todos a la empresa.
Extras al cliente.
-'Fecha de peticion: Dia que se realiza la peticion
-'Ref. / Locali:ador: Indica la reIerencia del documento a la hora de realizar busquedas.
-'A nombre de: Indicaremos a nombre de quien esta hecho el documento.
-'Tipo de grupo: Indicaremos a que grupo para clasiIicar los documentos de hosteleria
pertenece.
-'Agente: Nombre del agente o comisionista que solicitado el documento.
-'Central de reservas: Nombre del agente o comisionista que ha solicitado el documento.
- 'Agrupar cargos/extras: A traves de este proceso podremos agrupar en una linea los cargos o
los extras que tengan los mismos datos, excepto el numero de unidades. Una vez guardados los
cambios, el cargo se dividira por rangos de Iechas con el mismo numero de unidades, excepto si es
un extra y no se ha marcado la opcion de Agrupar, que se guardara un registro por cada dia.
- 'Dividir cargos: A traves de esta opcion podremos modiIicar el numero de unidades de los
cargos dia por dia. Al guardar los datos, el cargo se dividira por rangos de Iechas con el mismo
numero de unidades.
40
- Desde este boton accederemos directamente a la Iicha disponibilidad entre Iechas, que
seria la siguiente pantalla:
41
- o Desde estos botones accederemos directamente a las reservas con entrada hoy o
con entrada maana, que seria la siguiente pantalla:
- o o Desde estos botones accederemos directamente a las estancias con
salida hoy, con salida maana, o las estancias de hoy. Seria la siguiente pantalla:
42
-Men de la parte inferior de la ficha
-'Plannings A traves de esta opcion nos permitira visualizar el planning (anteriormente
explicado) de las siguientes maneras:
-Planning de ocupacion por meses.
-Planning de ocupacion por dias.
-Planning de cupos.
-'Jisuali:ar el documento Permitira visualizar el documento en Iorma de Iactura.
-'Reserva Permite la opcion de cambiar un presupuesto en reserva, en los demas casos estaria
inactivo.
-'Check-IN Si partimos de una reserva o presupuesto, al pulsar este boton nos saldria un
mensaje que nos indicaria si queremos convertir la reserva o presupuesto en estancia, ya que para
hacer el check-in debe ser una estancia, asi que, se convertiria directamente en check-out para
Iacturar. Al Iacturar el documento se da de baja en el establecimiento.
El programa tendra en cuenta si este cliente ha realizado una entrega a cuenta. Para poder
realizarlas tendremos dos accesos:
Acceso 1: Hosteleria Recepcion: reservas, estancias y presupuestos Procesos Entregas a
cuenta para este documento.
Acceso 2: Clientes Cobros a clientes.
Nos saldria la siguiente pantalla:
43
Al realizar una entrega a cuenta el metodo de cobro siempre tiene que tener el estado de cobrado,
no puede quedar pendiente, ya que los cobros a cuenta tienen que estar conIirmados. Y el tipo de
vencimiento es una entrega a cuenta.
Desde esta Iicha podemos realizar una serie de procesos:
-Si lo hacemos desde el acceso 1:
1. Imprimir un justiIicante de cobro:
44
2. Imprimir un documento con los datos del cobro:
3. Asociar esta entrega con operaciones pendientes 'a compensar: Se asociara la entrega
correspondiente con la operaciones que esten 'a compensar.
4. Imprimir detalle de la compensacion:
5. Eliminar la relacion de vencimientos compensados con esta entrega: Si el cobro a cuenta
esta compensado vencimientos, con esta opcion se eliminara la relacion entre este cobro y
dichos vencimientos.
6. Desligar esta entrega a cuenta del documento de hosteleria: Con esta opcion eliminaremos
la relacion entre un cobro a cuenta asociado a otro documento y dicho documento.
-Si lo hacemos desde el acceso 2, tendriamos todas las opciones excepto la 6.
Cuando se ha realizado alguna entrega a cuenta, se visualizara en la pantalla del check out, y se
nos descontara del importe total como se muestra a continuacion:
45
Al pulsar el check-out se Iacturara al cliente dando de baja los cargos de dicho cliente.
-'Procesos Se podran realizar los siguientes procesos:
1.Entregas a cuenta para este documento Desde aqui podemos acceder de Iorma sencilla
a la Iicha de cobros para realizar una entrega a cuenta para este cliente.
46
2.Relacionar entregas a cuenta con este documento Este proceso permite seleccionar una
entrega a cuenta de un cliente implicado en este documento y relacionarla con el mismo.
3.Traspaso de cargos Permite pasar cargos de una habitacion a otra.
4.Agrupacion de extras por dia Si tenemos una lista amplia con cargos realizados en un
mismo dia, con esta opcion podremos ordenar al programa que agrupe el mismo cargo por dias.
47
5.Actualizar los cargos marcados con Iecha abierta Este proceso asigna a los campos
marcados como Iecha abierta la Iecha que introducimos, la cual solo podra ser hoy o maana. Este
proceso es irreversible.
6.Recoger llamadas de las extensiones abiertas Este proceso asigna las llamadas de las
extensiones que nosotros elijamos al documento que este activo.
7.Nota imprimible para el titular del documento Desde esta opcion nos saldra el editor de
texto para escribir la nota.
8.Nota imprimible para la empresa / agencia Desde esta opcion nos saldra el editor de
texto para escribir la nota.
9.Asignacion de alojamientos en multiples documentos Desde esta pantalla podemos
asignar los alojamientos por tipo.
10.Duplicar el documento actual Este proceso sirve para poder duplicar el documento
activo siempre que no sea una estancia.
11.Separar en grupos de Iacturacion los extras del titular A traves de este proceso
podemos crear grupos de Iacturacion para los cargos y extras del titular separandolos por
alojamiento.
48
-'Informes A traves de esta pantalla podemos acceder a los inIormes de hosteleria.
-'Alofamientos Pantalla para crear alojamientos.
49
-'Aadir alofamientos (Modo multiple)
-'Cargos Pantalla para crear cargos.
50
-'Asignacion de cargos rapidos
-'Extras rapidos
51
-'Cargos de otras areas
-'Linea de comentario Pantalla para poder leer un comentario.
-'Ocupantes: Permite introducir los nombres de los ocupantes o mover ocupantes de este
documento a otro. Tenemos dos opciones para ello, a traves de la Iicha de ocupantes o de la Iicha
Rooming list. Tambien podemos introducirlos a traves del boton 'ocupantes de la Iicha de
'alojamientos.
1.Ficha de ocupantes de este documento.
52
2.Lista de ocupantes (Rooming list) de este documento Pantalla que nos muestra la lista
de ocupantes del documento.
3.Mover los ocupantes de este documento A traves de esta opcion se podran mover todos
los ocupantes de un alojamiento a otro cuando en un mismo documento existan varios ocupantes
53
Picando sobre las Ilechas de la columna desocupar las personas
Al picar sobre la columna desocupar, la persona que hemos seleccionado se ira situando en la parte
de debajo de ocupantes sin alojamiento asignado. Tambien podremos hacerlo en bloque, picando
directamente sobre la palabra desocupar.
Ahora debemos picar sobre la opcion 'Pulse para seleccionar alofamiento de la columna
'Seleccionar alofamiento` y el programa nos dara las diIerentes opciones de entre las habitaciones
reservadas para que elijamos donde se va a alojar a cada persona.
4.Ficha de ocupantes de todos los documentos Nos mostraria la Iicha de todos los
ocupantes de todos los documentos.
5.Buscar ocupantes Nos mostraria el inIorme para buscar la estancia de un ocupante en
concreto.
54
ASIGNACIN DE EXTRAS
Acceso: Menu General 'Hosteleria 'Asignacin de extras.
Esta opcion nos permite realizar nuevos extras a nuestros clientes sin tener que buscar su Iicha e
introducirlos uno a uno. Desde el campo 'Clave pondremos el numero del alojamiento, si no lo
sabemos desplegaremos una lista con todos los clientes que estan en el establecimiento.
CONTROL DE CERRADURAS (TESA / INHOVA)
Acceso: Menu General 'Hosteleria 'Control de cerraduras (TESA / INHOVA).
También podría gustarte
- Manual Opera EspañolDocumento28 páginasManual Opera Españolsaenzdeburuaga75% (8)
- Manual Gestion Hotelera 4.0 - EspanholDocumento69 páginasManual Gestion Hotelera 4.0 - EspanholvecampuzAún no hay calificaciones
- Manual de Funciones RestauranteDocumento4 páginasManual de Funciones RestauranteCarolina Sanchez50% (2)
- Manual de ReservacionesDocumento33 páginasManual de ReservacionesLizett Guadalupe Mart�nez Jim�nezAún no hay calificaciones
- Manual GabilosDocumento28 páginasManual GabilosChristine WakameAún no hay calificaciones
- Gestion de Presupuestos en Sap Business One 8.82Documento8 páginasGestion de Presupuestos en Sap Business One 8.82javierfacesAún no hay calificaciones
- Practica Calificada - AnalisisDocumento1 páginaPractica Calificada - AnalisisjeanferolAún no hay calificaciones
- Manual de Usuario de CashDroDocumento29 páginasManual de Usuario de CashDroFrancisco Ortega Gallardo33% (3)
- Exposicion AuditoriaDocumento20 páginasExposicion AuditoriaRaúlVelázquezGómez0% (1)
- Presentacion 24 Live - ProDocumento7 páginasPresentacion 24 Live - ProvicerdactorAún no hay calificaciones
- Contexto y Desarrollo Organizacional - Trabajo #1Documento23 páginasContexto y Desarrollo Organizacional - Trabajo #1carlos garcia100% (1)
- Manual HotelDocumento54 páginasManual Hotelyhonyh123Aún no hay calificaciones
- New HotelDocumento27 páginasNew HotelMiguel Angel Rojas ZapataAún no hay calificaciones
- Manual A2 HotelDocumento125 páginasManual A2 HotelnpaezduinAún no hay calificaciones
- Disponibilidad Habitaciones HotelDocumento15 páginasDisponibilidad Habitaciones HotelWaldina Marcela Calderon ContrerasAún no hay calificaciones
- Manual GabilosDocumento28 páginasManual GabilosÁngela CruzAún no hay calificaciones
- Auditoria Noctuna 2Documento48 páginasAuditoria Noctuna 2Eduardo AguirreAún no hay calificaciones
- Manual de Usuario Hotel GabilosDocumento59 páginasManual de Usuario Hotel GabilosJuan Manuel Díaz MéndezAún no hay calificaciones
- Manual de Usuario Del Módulo de CajaDocumento54 páginasManual de Usuario Del Módulo de CajaCristhian FernandezAún no hay calificaciones
- Manual Programa HosteleriaDocumento8 páginasManual Programa HosteleriaMatías ArgüelloAún no hay calificaciones
- Manual Capacitacion 2Documento10 páginasManual Capacitacion 2Tigre TochoAún no hay calificaciones
- InstructivoDocumento21 páginasInstructivoJohaneAún no hay calificaciones
- Gestión de clientesDocumento36 páginasGestión de clientesBlanca AnguitaAún no hay calificaciones
- Manual Software para Peluqueria Estetica PDFDocumento12 páginasManual Software para Peluqueria Estetica PDFVerlai Jhoser SanchezAún no hay calificaciones
- Manual RecepcionDocumento59 páginasManual RecepcionVictor Manuel Saa ZamoranoAún no hay calificaciones
- Act 7Documento16 páginasAct 7cristianAún no hay calificaciones
- Manual j3 HoteleroDocumento92 páginasManual j3 Hotelerosteven0% (1)
- Instructivo - Cargo CajeraDocumento9 páginasInstructivo - Cargo CajeraFerretería MasterToolsAún no hay calificaciones
- Manual ComerciosDocumento33 páginasManual ComerciosEdwin LeonAún no hay calificaciones
- Taller Manual de Zeus ReservasDocumento15 páginasTaller Manual de Zeus ReservasJuan Camilo SánchezAún no hay calificaciones
- Antecedentes HuespedesDocumento18 páginasAntecedentes HuespedesGuillermo CarrascoAún no hay calificaciones
- Manual de Uso Software Adapto Gestión HoteleraDocumento10 páginasManual de Uso Software Adapto Gestión HoteleraMaria Arrieta ChaconAún no hay calificaciones
- 02120rooming PDFDocumento7 páginas02120rooming PDFEros OdranoelAún no hay calificaciones
- Manual de Uso de PcHotelDocumento11 páginasManual de Uso de PcHotelRbeca ChAún no hay calificaciones
- Perceptron Multicapa - Practica3Documento25 páginasPerceptron Multicapa - Practica3HecTorHecthorAún no hay calificaciones
- Manual de Uso JCL HotelDocumento5 páginasManual de Uso JCL HotelWARNERAún no hay calificaciones
- Sistema Contable Concar PDFDocumento83 páginasSistema Contable Concar PDFjoserpluisAún no hay calificaciones
- Apuntes Práctica T3Documento10 páginasApuntes Práctica T3LauraAún no hay calificaciones
- Capc3adtulo 5 Gestic3b3n de AlbaranesDocumento24 páginasCapc3adtulo 5 Gestic3b3n de AlbaranesBlanca AnguitaAún no hay calificaciones
- Guia Basica Mi FacturaDocumento16 páginasGuia Basica Mi FacturaYito LpzTMAún no hay calificaciones
- Soft Restaurant 2012 - Punto de Venta - Guia RápidaDocumento15 páginasSoft Restaurant 2012 - Punto de Venta - Guia RápidaRanmaAún no hay calificaciones
- 07 - Manual AuditoriaDocumento54 páginas07 - Manual AuditoriaCarl Gomez100% (3)
- Ejercicios de casos de uso para sistemas de cajero automático y hotelDocumento1 páginaEjercicios de casos de uso para sistemas de cajero automático y hotelJohn Abraham ChgAún no hay calificaciones
- Guia Evaluada 1Documento2 páginasGuia Evaluada 1Jorge Alexis Gutierrez MuñozAún no hay calificaciones
- Crear Ventas de MercaderiasDocumento8 páginasCrear Ventas de Mercaderiasgustavo velillaAún no hay calificaciones
- Blue Modern Company Profile PresentationDocumento33 páginasBlue Modern Company Profile PresentationAngello MontaniAún no hay calificaciones
- Manual Dunasoft VENTASDocumento47 páginasManual Dunasoft VENTASKarlo EscalanteAún no hay calificaciones
- Monica 8.5Documento80 páginasMonica 8.5leonardohinojosa123Aún no hay calificaciones
- Tutorial PagadiarioDocumento19 páginasTutorial PagadiarioHeberth MazueraAún no hay calificaciones
- Manual Conceptos Multiples Inmobiliarias Opcion Cg-2-6-hDocumento20 páginasManual Conceptos Multiples Inmobiliarias Opcion Cg-2-6-hJairo Ospina ReyesAún no hay calificaciones
- Unuvdep: Valencia Arias Ximena Informática Aplicada II Trabajo Parcial 4to SemestreDocumento16 páginasUnuvdep: Valencia Arias Ximena Informática Aplicada II Trabajo Parcial 4to SemestreXimenavalAún no hay calificaciones
- Instructivo de Pantallas SiabDocumento22 páginasInstructivo de Pantallas SiabDaniel Alejandro Aristizabal BoteroAún no hay calificaciones
- Manual de Instalacion Siscole 6.0.1Documento6 páginasManual de Instalacion Siscole 6.0.1greggen1Aún no hay calificaciones
- Manual Cima Desk CorregidoDocumento54 páginasManual Cima Desk Corregidocanay22Aún no hay calificaciones
- Manual PrimaxDocumento15 páginasManual PrimaxProcesos FemacoAún no hay calificaciones
- Manual Contabilidad FacturacionDocumento17 páginasManual Contabilidad FacturacionMAREIVIS CABARCAS ESCANOAún no hay calificaciones
- 03 Menu Momentos ContablesDocumento52 páginas03 Menu Momentos ContablesJonathan Isai Aguirre CoronadoAún no hay calificaciones
- Hoteles 19Documento24 páginasHoteles 19Cristian TucoAún no hay calificaciones
- Manual de VentasDocumento20 páginasManual de VentasjesusAún no hay calificaciones
- UF0255 - Análisis y control de la desviación presupuestaria del producto editorialDe EverandUF0255 - Análisis y control de la desviación presupuestaria del producto editorialAún no hay calificaciones
- UF1926 - Financiación de operaciones inmobiliariasDe EverandUF1926 - Financiación de operaciones inmobiliariasAún no hay calificaciones
- UF0527 - Gestión y control administrativo de las operaciones de cajaDe EverandUF0527 - Gestión y control administrativo de las operaciones de cajaAún no hay calificaciones
- Alergicos DocumentoDocumento62 páginasAlergicos DocumentoJenn ScalanteAún no hay calificaciones
- Cómo Modelar Un Cuerpo Humano ProporcionadoDocumento5 páginasCómo Modelar Un Cuerpo Humano ProporcionadoJenn ScalanteAún no hay calificaciones
- La Musica - Capitulo 12Documento16 páginasLa Musica - Capitulo 12Jenn ScalanteAún no hay calificaciones
- FolkloreDocumento22 páginasFolkloreJenn ScalanteAún no hay calificaciones
- Manual SismoDocumento16 páginasManual SismoJenn ScalanteAún no hay calificaciones
- Equipamiento Bar - ResturanteDocumento82 páginasEquipamiento Bar - ResturanteJenn ScalanteAún no hay calificaciones
- Manual SismoDocumento16 páginasManual SismoJenn ScalanteAún no hay calificaciones
- FolkloreDocumento22 páginasFolkloreJenn ScalanteAún no hay calificaciones
- Equipamiento Bar - ResturanteDocumento82 páginasEquipamiento Bar - ResturanteJenn ScalanteAún no hay calificaciones
- Buena Practicas de ManufacturaDocumento6 páginasBuena Practicas de ManufacturaJenn Scalante100% (1)
- Guia - Museo-2012 - LimaDocumento74 páginasGuia - Museo-2012 - LimawinuxueAún no hay calificaciones
- FBH - ControlDocumento3 páginasFBH - ControlJenn ScalanteAún no hay calificaciones
- Manual Plan de Marketing PDFDocumento95 páginasManual Plan de Marketing PDFccarssAún no hay calificaciones
- Etiqueta Del Buen VestirDocumento62 páginasEtiqueta Del Buen VestirJenn Scalante100% (1)
- Ut7 Operaciones Previas A La Llegada Del ClienteDocumento15 páginasUt7 Operaciones Previas A La Llegada Del ClienteJenn ScalanteAún no hay calificaciones
- Urbanidad 121102054719 Phpapp01Documento33 páginasUrbanidad 121102054719 Phpapp01Jenn ScalanteAún no hay calificaciones
- FCPT6S Coordina Eventos Socioculturales NegociosDocumento120 páginasFCPT6S Coordina Eventos Socioculturales NegociosRosy CortezAún no hay calificaciones
- Procedimiento Reserva de HabitaciónDocumento4 páginasProcedimiento Reserva de HabitaciónPatricio IgnacioAún no hay calificaciones
- Guia Aprendizaje - Limpieza y Preparacion de HabitacionesDocumento7 páginasGuia Aprendizaje - Limpieza y Preparacion de Habitacionesfreddy nelson lopez campoAún no hay calificaciones
- REVISTA CONMEMORATIVA 15 AÑOS EUPLA Selección TrabajosDocumento60 páginasREVISTA CONMEMORATIVA 15 AÑOS EUPLA Selección TrabajosRubén LagunasAún no hay calificaciones
- Cotizaciones Boghx - 099 Medtronic PDFDocumento5 páginasCotizaciones Boghx - 099 Medtronic PDFLaura Gonzalez PeñaAún no hay calificaciones
- Administracion HoteleraDocumento7 páginasAdministracion HoteleraTwisterEnlaceAún no hay calificaciones
- Santa Cuz AgostoDocumento5 páginasSanta Cuz AgostoKaty AgudoAún no hay calificaciones
- Reporte - Investigación - ESR - Reyes - María CelerinaDocumento4 páginasReporte - Investigación - ESR - Reyes - María Celerinamaria100% (1)
- Catering - Clase 1Documento16 páginasCatering - Clase 1Carlo CaxAún no hay calificaciones
- Trabajo de Diagramas Con ErwinDocumento6 páginasTrabajo de Diagramas Con ErwinJeko Eg0% (1)
- Crimen Organizado - Perfil Del Criminal de Cuello BlancoDocumento9 páginasCrimen Organizado - Perfil Del Criminal de Cuello BlancoRene VerasteguiAún no hay calificaciones
- Ficha RIU Plaza Panama 2022 V02Documento7 páginasFicha RIU Plaza Panama 2022 V02Brenda Jiménez SuárezAún no hay calificaciones
- Planificación Turistica Examen FinalDocumento72 páginasPlanificación Turistica Examen FinalAlejandro0% (2)
- (M1-E1) Evaluación (Prueba) - DIRECCIÓN ESTRATÉGICA DE EMPRESASDocumento14 páginas(M1-E1) Evaluación (Prueba) - DIRECCIÓN ESTRATÉGICA DE EMPRESASALEXANDRAAún no hay calificaciones
- Pre ProyectoDocumento10 páginasPre Proyectosergio_puchiAún no hay calificaciones
- Rubro HoteleroDocumento4 páginasRubro HoteleroAngel Aparicio BorjasAún no hay calificaciones
- Caso Booking MarketingDocumento1 páginaCaso Booking MarketingSáenz MosqueraAún no hay calificaciones
- Proyecto-Base de Datos Demo GrupoDocumento4 páginasProyecto-Base de Datos Demo Grupojulio ErOSz12hotmail.comAún no hay calificaciones
- Administración de Empresas TurísticasDocumento4 páginasAdministración de Empresas TurísticasArlethUS0% (1)
- A1 Casanova Salome TeoriadelTurismoDocumento5 páginasA1 Casanova Salome TeoriadelTurismoMari NaranjoAún no hay calificaciones
- CM 5Documento4 páginasCM 5lalocalooAún no hay calificaciones
- Evolucion de Las Agencia de ViajesDocumento15 páginasEvolucion de Las Agencia de ViajesPedro Reyes100% (1)
- Grupo 3 Plan de Negocio Del Hotel Huerto 3er Avance PDFDocumento44 páginasGrupo 3 Plan de Negocio Del Hotel Huerto 3er Avance PDFLiz ACAún no hay calificaciones
- Técnico en Hotelería y Turismo 2018 09012018Documento4 páginasTécnico en Hotelería y Turismo 2018 09012018braulio rojasAún no hay calificaciones
- Activ. 4 Industria HoteleraDocumento2 páginasActiv. 4 Industria HoteleraMildred PerezAún no hay calificaciones
- Caso #1 MGM Grand Una Estructura para TriunfarDocumento1 páginaCaso #1 MGM Grand Una Estructura para TriunfarJulio Mario More AntonAún no hay calificaciones
- EcuadorDocumento7 páginasEcuadorDiana SanabriaAún no hay calificaciones
- SupervisorDocumento4 páginasSupervisorManuel Cordova100% (1)