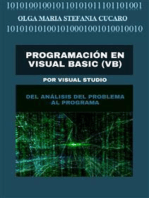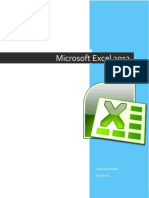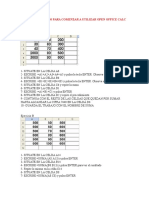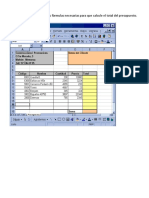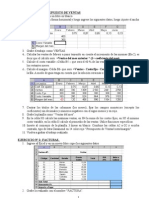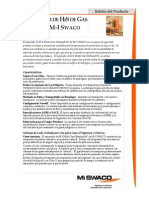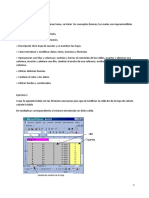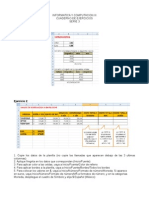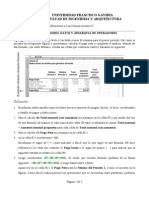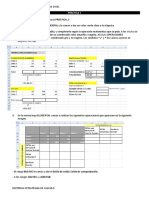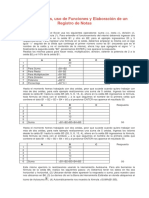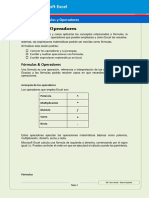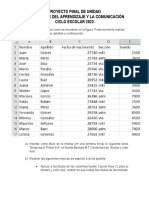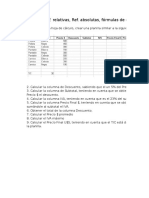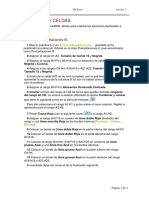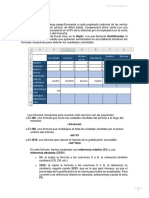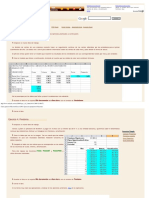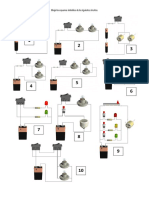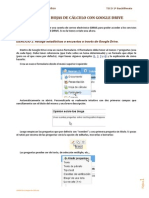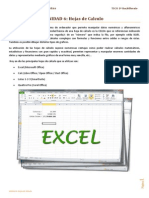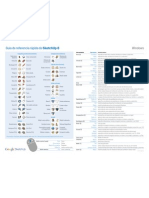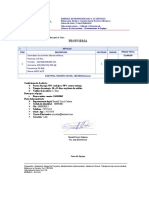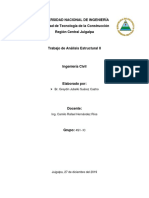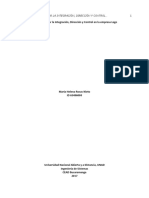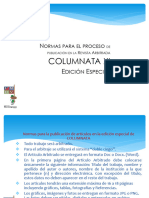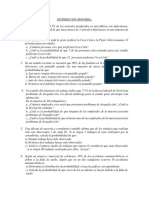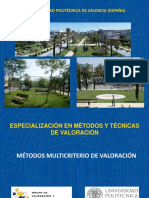Documentos de Académico
Documentos de Profesional
Documentos de Cultura
Repaso Hojas Calculo Google Docs
Cargado por
joseromanferDescripción original:
Derechos de autor
Formatos disponibles
Compartir este documento
Compartir o incrustar documentos
¿Le pareció útil este documento?
¿Este contenido es inapropiado?
Denunciar este documentoCopyright:
Formatos disponibles
Repaso Hojas Calculo Google Docs
Cargado por
joseromanferCopyright:
Formatos disponibles
TICO 1 BACHILLERATO
REPASO DE HOJAS DE CLCULO CON GOOGLE DOCS
En primer lugar debes tener una cuenta de correo electrnico GMAIL para poder acceder a los servicios de Google, entre ellos GOOGLE DOCS. Si no la tienes crate una ahora.
EJERCICIO 1: Recoge estadsticas o encuestas a travs de Google Docs. Dentro de Google Docs crea un nuevo formulario. El formulario debe tener al menos 7 preguntas (una de cada tipo). Debe tener coherencia (que trate sobre un tema determinado) y un formato que elijas t (pero no el que viene por defecto). Aqu tienes algunos ejemplos (1, 2, 3 y 4) y la explicacin de cmo hacerlo: Crea un nuevo formulario desde el men superior izquierdo:
Automticamente se abrir. Personalizarlo es realmente intuitivo con dos primeros campos que sencillamente son el ttulo del mismo y una breve descripcin:
Luego empiezan las preguntas que por defecto son nombre y una primera pregunta sin ttulo. Si pasas el ratn por encima de las preguntas vers la opcin de editarlas, moverlas o borrarlas:
Las preguntas pueden ser de texto, de seleccin mltiple, etc
TICO 1 BACHILLERATO Puedes crear todo tipo de opciones
Una vez que hayas terminado de construir la encuesta haz clic en Ms Acciones y obtendrs un cdigo para incrustar el formulario. Lo pegas en el mensaje que he puesto en el EDMODO, para que el resto de compaeros puedan completarla. Pasado un tiempo puedes comprobar qu ha respondido la gente volviendo a tu formulario en Google Docs y haciendo clic en Ver Respuestas:
El resumen te mostrar un intuitivo grfico de las respuestas y la hoja de clculo te permitir hacer todo tipo de operaciones con los resultados:
Por ltimo y para completar el ejercicio debes descargar las respuestas en formato de Excel (.xls), retocar y mejorar el formato para entregrmelo en la asignacin del EDMODO correspondiente.
TICO 1 BACHILLERATO EJERCICIO 2: Venta de frutas. 1 Crea una nueva hoja de clculo y llmala Venta frutas. 2 La hoja nos servir para realizar una previsin de ventas para todo el semestre a partir de las ventas de Enero y del incremento o decremento de stos a lo largo del semestre. Sabemos que: Las ventas de Febrero son un 12% ms que las de Enero. Las de Marzo, 5% menos que las de Febrero. Las de Abril, 10% ms que las de Marzo. Las de Mayo, 5% menos que las de Abril. Las de Junio, 15% ms que las de Mayo. El modelo deber ser como aparece en la figura inferior, teniendo en cuenta que las celdas de los meses de febrero a junio son celdas calculadas.
SOLUCIN: Primero introducimos los valores, es decir, el texto y la columna correspondiente a Enero. Supongamos que nos dijesen de calcular cunto es el valor de 1000 incrementadas en un 10%, tendramos que hacer: 1000+(1000*0,10)=1100, o lo que sera lo mismo, 1000*1,10. Si fuese un decremento del 12%, la frmula sera: 1000-(1000*0,12)=880, que tambin se podra expresar como 1000*0,88=880. Por lo tanto en la celda C4 como nos dicen que es un incremento del 12% respecto de las ventas de Enero (que se encuentran en la celda B4), tendremos que poner: =B4+(B4*0,12). Los parntesis no son necesarios, pero quizs se comprenda mejor con ellos. La frmula anterior se podra simplificar como =B4*1,12, a gusto del usuario. Para las ventas de Marzo, como tenemos un decremento del 5%, en D5 pondremos =C4-(C4*0,05) 0 =C4*0,95 o =C4*(1-0,05) Y as, en E4 pondremos =D4+(D4*0,10) O =D4*1,10, En F4 pondremos =E4-(E4*0,05) O =E4*(0,95) Y en G4, =F4+(F4*0,15) O =F4*(1,15). Ahora que tenemos todas las frmulas de la primera fila, las copiamos al resto de filas. La forma ms cmoda es seleccionar el rango B4:G4 y copiarlo a las celdas adyacentes, hasta la fila 11. 3
TICO 1 BACHILLERATO EJERCICIO 3: Tabla de multiplicar. 1 Crea una nueva hoja de clculo, para crear un modelo que obtenga las tablas de multiplicar desde la 1 hasta la 9, corresponde a la imagen siguiente:
2 Terminar el modelo escribiendo una frmula en la celda B5 para el resultado de 1*1 , y a continuacin copiarlo en las dems celdas. (Cuidado con las referencias a celdas!) 3 Cierra la hoja de clculo guardndola con el nombre de Multiplicar.
SOLUCIN: Para crear el modelo: 1 Empezar creando el modelo inicial sin frmulas, tal como aparece en la imagen. Para rellenar las cabeceras en la fila 4 y las cabeceras en la columna B utilizar el pegado de celdas adyacentes. 2 Escribir en la celda B5 la frmula =B$4*$A5 para calcular 1*1. Estudia las referencias a celdas a la hora de copiar la frmula. 3 Seleccionar la celda B5 para copiarla. 4 Utilizar el pegado de celdas adyacentes, situarse en la esquina inferior derecha (sobre el controlador de relleno) para que aparezca la cruz negra y arrastrar hasta la celda J5 para completar la fila del 1, y despus completar el resto de celdas con la fila del 1 completa, situarse sobre la esquina inferior derecha de la celda J5 y arrastrar hasta la fila J13.
TICO 1 BACHILLERATO EJERCICIO 4: Precipitaciones Crea una nueva hoja de clculo, llamada Precipitaciones, que contendr los siguientes datos:
Las celdas en color azul indican que son celdas calculadas con frmulas.
SOLUCIN: 1. Comienza copiando todos los datos constantes (los de las celdas de color blanco). 2. En la celda G5 hay que calcular el mximo del rango B5:F5. En la celda escribe =MAX(, con el cursor, selecciona el rango, cierra el parntesis y pulsa Intro. Habr quedado =MAX(B5:F5). 3. En la celda H5 hay que calcular el mnimo del mismo rango. Introducimos =MIN(B5:F5). 4. Para no hacerlo en cada fila, copiamos el rango G5:H5 hacia abajo, hasta la fila 16. 5. En la celda B18 calculamos el mximo del rango superior, =MAX(B5:B16). 6. En la B19, =MIN(B5:B16). 7. El total es la suma de los das del mes con lluvia, por tanto en la celda B21 ponemos =SUM(B5:B16). 8. El % Das se obtiene dividiendo un valor por su mximos posible, por tanto en la celda B22 introducimos =B21/365, y le hemos dado un formato porcentual a la celda. 9. Por ltimo, en la celda B23 calculamos el promedio, que es =AVERAGE(B5:B16), y le hemos dado un formato redondeado. 10.Para acabar, utilizamos el rango B18:B23 para rellenar con las mismas frmulas la columna de cada ciudad.
TICO 1 BACHILLERATO EJERCICIO 5: Vendedores 1 Empezar una nueva hoja de clculo y gurdala como Vendedores. La divisin de ventas de una empresa necesita hacer un seguimiento continuo de las ventas obtenidas por los vendedores para el primer cuatrimestre del ao. Los datos van a servir para obtener informacin sobre las ventas de cada mes y para decidir la forma de actuar. El jefe de ventas quiere tener un modelo que muestre los resultados de los vendedores con sus correspondientes totales por mes y por vendedor. 2 Crear el modelo que tienes a continuacin, teniendo en cuenta que las celdas de color azul contienen frmulas.
SOLUCIN: 1. 2. 3. 4. 5. 6. 7. 8. Comienza copiando todos los datos constantes (los de las celdas de color blanco). En la celda G6 introduce =SUM(C6:F6). En la celda H6 introduce =AVERAGE(C6:F6). Copia estas celdas para cada vendedor. En la celda C11 introduce =SUM(C6:C9). En la celda C12 introduce =MAX(C6:C9). En la celda C13 introduce =MIN(C6:C9). Copia el rango C11:C13 en cada mes.
TICO 1 BACHILLERATO EJERCICIO 6: Prstamo 1 Empezar un nuevo libro de trabajo, al que llamars Prstamo. Vamos a pedir un prstamo de 60.000 a pagar en 5 aos con un inters fijo del 9 % y queremos saber el desembolso mensual que deberemos efectuar y el desglose en intereses y amortizacin. 2 Crear la tabla que ves en la imagen. Ten en cuenta que las celdas resaltadas en azul son resultados obtenidos mediante funciones, no debes copiarlos.
3 Completa la tabla con los valores que se correspondan en las celdas de las columnas de Cuota, Inters y Amortizacin.
SOLUCIN: 1. Para rellenar las tres columnas de Cuota, Inters y Amortizacin vamos a utilizar frmulas matriciales: 2. Selecciona las primera celda de la columna Cuota 3. La frmula =PMT(C3/12;C4;C1), pero debes de utilizar referencias absolutas para copiar al resto de celdas de la columna =PMT($C$3/12;$C$4;$C$1). 4. En este caso utilizamos la funcin pago PMT, dividimos el inters por 12 ya que en C3 tenemos el inters anual y debemos poner el inters mensual. 5. Para rellenar la columna Inters actuamos de la misma forma: 6. Selecciona la primera celda de la columna Inters. 7. Escribe la frmula =IPMT($C$3/12;$B7:$B19;$C$4;$C$1) =IMPT(C3/12;B7:B19;C4;C1) , y pulsa Intro. que es lo mismo que
8. En este caso utilizamos la funcin IMPT, y como queremos que en cada fila coja el valor de la columna B en esa misma fila, tenemos que indicarle que para el segundo parmetro coja las celdas B7:B19. 9. Para rellenar la columna Amortizacin actuamos de la misma forma: 10.Selecciona la primera celda de la columna. 11.Escribe la frmula =PPMT(C3/12;B7:B19;C4;C1), o como =PPMT($C$3/12;$B$7:$B$19;$C$4;$C$1) y pulsa Intro. Copia las frmulas al resto de filas. absoluta
TICO 1 BACHILLERATO EJERCICIO 7: Grfico de precipitaciones 1 Abre la hoja de clculo Precipitaciones utilizada en la unidad anterior. 2 Crear un grfico de lneas para comparar las precipitaciones de Valencia, Madrid y Barcelona a lo largo del ao. El grfico estar junto con los datos. 3 Crear un grfico circular para representar el porcentaje de precipitaciones de cada mes de Madrid respecto del total del ao. Ser un grfico en su propia hoja.
SOLUCIN: El apartado 2 nos pide crear un grfico de lneas para comparar las precipitaciones de Valencia, Madrid y Barcelona a lo largo del ao. El grfico estar junto con los datos: 1. Selecciona los datos a representar, es decir A4:D16. 2. Elige men Insertar Grfico. 3. En Crear grfico, selecciona el tipo Lneas, y el subtipo que prefieras. 4. En Datos de grupo, debe de estar marcado Columnas. 5. Las opciones Utilizar fila 4 como etiqueta y Utilizar columna A como etiqueta deben de quedar marcadas. 6. En Ttulo del grfico, introduce Precipitaciones en un ao. 7. En Eje horizontal, djalo en blanco. 8. En Eje vertical, escribe Das con precipitaciones. 9. Pulsa Guardar grfico.
El apartado 3 nos pide crear un grfico circular para representar el porcentaje de precipitaciones de cada mes de Madrid respecto del total del ao. Ser un grfico en su propia hoja: 1. Selecciona los datos a representar, es decir A5:B16. 2. Elige men Insertar Grfico. 3. En Crear grfico, selecciona el tipo Circular, y el subtipo que prefieras. 4. En Datos de grupo, debe de estar marcado Columnas. 5. En Ttulo del grfico, introduce Das de precipitaciones en Madrid. 6. En Leyenda, selecciona En la parte inferior. 7. Pulsa Guardar grfico. 8. Para moverlo a otra hoja, haz clic sobre el men Grfico del grfico y selecciona Mover a hoja propia.
También podría gustarte
- Programación en Visual Basic (VB): DEL ANÁLISIS del Problema al ProgramaDe EverandProgramación en Visual Basic (VB): DEL ANÁLISIS del Problema al ProgramaCalificación: 4 de 5 estrellas4/5 (2)
- La guía definitiva en Matemáticas para el Ingreso al BachilleratoDe EverandLa guía definitiva en Matemáticas para el Ingreso al BachilleratoCalificación: 4.5 de 5 estrellas4.5/5 (9)
- Talleres de Formulas PDFDocumento14 páginasTalleres de Formulas PDFalexis100% (1)
- Manual de Alfabetizacion DigitalDocumento69 páginasManual de Alfabetizacion DigitalOscania Soriano de Rodriguez100% (5)
- Ejercicios Basicos para Comenzar A Utilizar Open Office CalcDocumento10 páginasEjercicios Basicos para Comenzar A Utilizar Open Office CalcDIEGOAún no hay calificaciones
- Prácticas Excel 1º y 2ºDocumento15 páginasPrácticas Excel 1º y 2ºJuan Esquivel Rubio33% (3)
- Ejercicios ExcelDocumento20 páginasEjercicios ExcelAaron CorreaAún no hay calificaciones
- Cuaderno de Prácticas de ExcelDocumento51 páginasCuaderno de Prácticas de ExcelLeyva Leyva Ma100% (1)
- Ejercicios de Excel nivel básico, medio y avanzado para comercio con funciones SUM, SUMIF, COUNTIF y gráficosDocumento57 páginasEjercicios de Excel nivel básico, medio y avanzado para comercio con funciones SUM, SUMIF, COUNTIF y gráficosGustavo AlvaAún no hay calificaciones
- Prácticos Excel - No DocentesDocumento7 páginasPrácticos Excel - No DocentesAnonymous qVTTolT8VAún no hay calificaciones
- Ejercicios de ExcelDocumento7 páginasEjercicios de Exceljose alexander garciaAún no hay calificaciones
- Informe de Planta de HormigonDocumento12 páginasInforme de Planta de HormigonVianca Nicole Perez MedinaAún no hay calificaciones
- Ejercicios de ExcelDocumento23 páginasEjercicios de ExcelAlfredo Jair Salazar leónAún no hay calificaciones
- Guia Ejercicios 3° AñoDocumento14 páginasGuia Ejercicios 3° Añoleo033Aún no hay calificaciones
- Curso de Inicio SketchupDocumento18 páginasCurso de Inicio SketchupjoseromanferAún no hay calificaciones
- Separador Gas LodoDocumento2 páginasSeparador Gas LodojlmunozvAún no hay calificaciones
- Ejercicio ExcelDocumento14 páginasEjercicio ExcelStreaming ST100% (1)
- Empresa Nuevo MundoDocumento6 páginasEmpresa Nuevo Mundojohana50% (2)
- Ejercicios ExcelDocumento20 páginasEjercicios ExcelKarin Santa Cruz0% (1)
- Programación de Compras y Ventas ExcelDocumento20 páginasProgramación de Compras y Ventas ExcelMaria Bonnot100% (1)
- Ud02 Electrónica AnalógicaDocumento8 páginasUd02 Electrónica AnalógicajoseromanferAún no hay calificaciones
- UD02 Diseño y Publicación Web (I)Documento30 páginasUD02 Diseño y Publicación Web (I)joseromanferAún no hay calificaciones
- Excel práctico: Ejercicios de fórmulas y formatosDocumento8 páginasExcel práctico: Ejercicios de fórmulas y formatosChined AlfaroAún no hay calificaciones
- Ejercicios de ReferenciasDocumento4 páginasEjercicios de ReferenciasGerson TzulAún no hay calificaciones
- Guia 4Documento5 páginasGuia 4Arturo RojasAún no hay calificaciones
- InstruccionesDocumento4 páginasInstruccionesMartaAún no hay calificaciones
- Ejerciicos ExcelDocumento12 páginasEjerciicos ExcelEdi CalderònAún no hay calificaciones
- Ejercicios Resueltos en ExcelDocumento28 páginasEjercicios Resueltos en ExcelfabianAún no hay calificaciones
- Prácticas de Excel paso a pasoDocumento7 páginasPrácticas de Excel paso a pasoLeidyAún no hay calificaciones
- Presupuesto ventas grados séptimoDocumento3 páginasPresupuesto ventas grados séptimoandres.moreno48Aún no hay calificaciones
- Operacionesbasicas en Excel2007Documento12 páginasOperacionesbasicas en Excel2007fredeslindaAún no hay calificaciones
- Practicas y EjerciciosDocumento61 páginasPracticas y EjerciciosFany HernandezAún no hay calificaciones
- Ejercicios Excel InicioDocumento10 páginasEjercicios Excel Iniciosedres54Aún no hay calificaciones
- Guia Practica Numero 6Documento3 páginasGuia Practica Numero 6Alfredo CideosAún no hay calificaciones
- Solver y Goal SeekDocumento27 páginasSolver y Goal SeekLuisa Orozco LoteroAún no hay calificaciones
- Prácticas Excel ViernesDocumento9 páginasPrácticas Excel ViernesEliel GarciiaAún no hay calificaciones
- Ejercicios de Microsoft Excel XPDocumento38 páginasEjercicios de Microsoft Excel XPel verdugo 1025Aún no hay calificaciones
- Practicas de ExcelDocumento6 páginasPracticas de ExcelANDREAAún no hay calificaciones
- Todos Los Ejercicios Martillero PDFDocumento19 páginasTodos Los Ejercicios Martillero PDFsaniliAún no hay calificaciones
- Formulas en Excel para Hacre Un Registro de NotasDocumento5 páginasFormulas en Excel para Hacre Un Registro de NotasHarlved 959837740Aún no hay calificaciones
- PRACTICA 1 Operadores y FórmulasDocumento8 páginasPRACTICA 1 Operadores y Fórmulasshaiel johanyAún no hay calificaciones
- C - Referencias MixtasDocumento3 páginasC - Referencias MixtasAdriana FernándezAún no hay calificaciones
- Ejercicios Excel Básico 2019Documento9 páginasEjercicios Excel Básico 2019Miguel Angel IzquierdoAún no hay calificaciones
- INFORMATICADocumento9 páginasINFORMATICAMaria IsabelAún no hay calificaciones
- Concepto de Excel DoraDocumento8 páginasConcepto de Excel DoraDI Love LuciaAún no hay calificaciones
- 4to Año - Capítulo 10 - Nociones Fundamentales ExcelDocumento7 páginas4to Año - Capítulo 10 - Nociones Fundamentales ExcelNOHELY ALEXANDRA DEL ROSARIO CACERES MESIASAún no hay calificaciones
- Proyecto Final de Unidad - Tercero BásicoDocumento4 páginasProyecto Final de Unidad - Tercero BásicoEnrrique Sandoval (El chimador)Aún no hay calificaciones
- M5B8P2 j48fjh485gDocumento55 páginasM5B8P2 j48fjh485gPEPITOAún no hay calificaciones
- Silo - Tips - Microsoft Excel Dificultad Formato FormulasDocumento30 páginasSilo - Tips - Microsoft Excel Dificultad Formato Formulasslipknotcorey21Aún no hay calificaciones
- Ejercicio EXCELDocumento4 páginasEjercicio EXCELpalmuchiAún no hay calificaciones
- 14 Facturas WML 3 PDFDocumento13 páginas14 Facturas WML 3 PDFMaricielo BrunellaAún no hay calificaciones
- Ejercicios Practicos ExcelDocumento5 páginasEjercicios Practicos ExcelMariaAún no hay calificaciones
- Clase 2Documento25 páginasClase 2lapa44Aún no hay calificaciones
- Ejercicios de Afianzamiento Del Aprendizaje de Excel BásicoDocumento7 páginasEjercicios de Afianzamiento Del Aprendizaje de Excel BásiconesvaroAún no hay calificaciones
- 2 - Cómo Usar Fórmulas en Una Hoja de CálculoDocumento13 páginas2 - Cómo Usar Fórmulas en Una Hoja de CálculoYessica RojasAún no hay calificaciones
- Leccion 7Documento3 páginasLeccion 7Nicke Huamani AAún no hay calificaciones
- Cálculos Porcentuales ÚtilesDocumento6 páginasCálculos Porcentuales Útilesalejandro nordenAún no hay calificaciones
- Fórmulas y funciones básicas en Excel: ventas y gratificacionesDocumento3 páginasFórmulas y funciones básicas en Excel: ventas y gratificacionesBelenAún no hay calificaciones
- Práctica de Laboratorio #3Documento13 páginasPráctica de Laboratorio #3Gustavo Cabezas PomaAún no hay calificaciones
- Curso Experto Excel 2016Documento5 páginasCurso Experto Excel 2016Mizael Eneas Rozas VilugronAún no hay calificaciones
- Enunciado Práctica 3Documento4 páginasEnunciado Práctica 3AlbfAún no hay calificaciones
- Practica 1 de MS ExcelDocumento4 páginasPractica 1 de MS ExcelJaime A. Jimenez MartinezAún no hay calificaciones
- Prácticas 2 Excel 1bachDocumento14 páginasPrácticas 2 Excel 1bachAminata Cissoko nullAún no hay calificaciones
- Libro de Ejercicios ExcelDocumento38 páginasLibro de Ejercicios ExcelCarlos alberto ReyesAún no hay calificaciones
- Tabla 1 Sola VariableDocumento5 páginasTabla 1 Sola VariableHumberto ChavarryAún no hay calificaciones
- TP 1 ExcelDocumento7 páginasTP 1 ExcelMaxi Ezequiel0% (1)
- HardwareDocumento18 páginasHardwarejoseromanferAún no hay calificaciones
- Ejercicios WordDocumento36 páginasEjercicios WordjoseromanferAún no hay calificaciones
- Dibujar EsquemasDocumento1 páginaDibujar EsquemasjoseromanferAún no hay calificaciones
- Subir Página WebDocumento9 páginasSubir Página WebjoseromanferAún no hay calificaciones
- Crea tu primera app Android con App Inventor: HolaRonroneaDocumento18 páginasCrea tu primera app Android con App Inventor: HolaRonroneajoseromanferAún no hay calificaciones
- Repaso Hojas Calculo Google Docs PDFDocumento8 páginasRepaso Hojas Calculo Google Docs PDFjoseromanferAún no hay calificaciones
- Tema 5 (1 de 2)Documento2 páginasTema 5 (1 de 2)joseromanferAún no hay calificaciones
- Hoja de Calculo EXCELDocumento12 páginasHoja de Calculo EXCELjoseromanferAún no hay calificaciones
- Tema 5Documento27 páginasTema 5joseromanferAún no hay calificaciones
- Guia Rapida SketchupDocumento1 páginaGuia Rapida SketchupAlberto MurielAún no hay calificaciones
- Informe CompletoDocumento45 páginasInforme CompletoJesus Torpoco ChumbileAún no hay calificaciones
- Cotizacion Generador 1 OruroDocumento2 páginasCotizacion Generador 1 Oruroronald enrique gareca ruedaAún no hay calificaciones
- Rubrica para Trabajo en Clses 5Documento1 páginaRubrica para Trabajo en Clses 5Eduardo Nieto CatalánAún no hay calificaciones
- Automatización en El Embalaje y Envasado de AlimentosDocumento3 páginasAutomatización en El Embalaje y Envasado de AlimentosAnonymous f4G85gSMAún no hay calificaciones
- Informe Muro de ContenciónDocumento15 páginasInforme Muro de ContenciónJesif Salirrosas CuevaAún no hay calificaciones
- Vigas en SAP 2000 PDFDocumento96 páginasVigas en SAP 2000 PDFEnoc MirandaAún no hay calificaciones
- SullairSE LS20-150Documento9 páginasSullairSE LS20-150Oficina Técnica Santa RosaAún no hay calificaciones
- Unidad 2 CompletoDocumento4 páginasUnidad 2 CompletoKarinaBetzabethReynosoMachacaAún no hay calificaciones
- El Turbo CompresorDocumento10 páginasEl Turbo CompresorAlexAún no hay calificaciones
- Claves TonalesDocumento14 páginasClaves TonalesMarco Tulio Coronel ArellanoAún no hay calificaciones
- Conversor de Lumen A LuxDocumento1 páginaConversor de Lumen A LuxEri HierberaAún no hay calificaciones
- Destilación atmosférica: separación de cortes de crudoDocumento3 páginasDestilación atmosférica: separación de cortes de crudojaqui1992Aún no hay calificaciones
- Paso 3 - Actividad UnadDocumento6 páginasPaso 3 - Actividad UnadMaría Helena Rosas NietoAún no hay calificaciones
- Cancelación de contrato de cilindros de gas propano por instalación de gas naturalDocumento1 páginaCancelación de contrato de cilindros de gas propano por instalación de gas naturalFlor Mongui GranadosAún no hay calificaciones
- Presentaciòn CatastroDocumento49 páginasPresentaciòn CatastroJhoan TorresAún no hay calificaciones
- Presentación de Artículo Arbitrado Fondo Editorial HormigueroDocumento7 páginasPresentación de Artículo Arbitrado Fondo Editorial HormigueromiguelAún no hay calificaciones
- Mitos y Verdades Sobre El Colapso Del Puente Solidaridad - L. Fernando Sirumbal ZDocumento10 páginasMitos y Verdades Sobre El Colapso Del Puente Solidaridad - L. Fernando Sirumbal ZJose JulcaAún no hay calificaciones
- Disribucion de Probabilidad BinomialDocumento2 páginasDisribucion de Probabilidad BinomialSalomé Navarro Loboz0% (1)
- Reinventando La Gestion de ProyectosDocumento10 páginasReinventando La Gestion de ProyectosGabriela Itzhel Sánchez MontoyaAún no hay calificaciones
- Phi Inm LC1 137 R0Documento517 páginasPhi Inm LC1 137 R0susanaAún no hay calificaciones
- F111221 SPC (11-12) Tecnología de Respiradero T.R.a.P.Documento6 páginasF111221 SPC (11-12) Tecnología de Respiradero T.R.a.P.juanAún no hay calificaciones
- Bobina Rogowsky PDFDocumento3 páginasBobina Rogowsky PDFJFPerez_1Aún no hay calificaciones
- Practica de Pariamarca Rumbo Buzamiento y PitchDocumento30 páginasPractica de Pariamarca Rumbo Buzamiento y Pitchpepito quechuaAún no hay calificaciones
- Salma HayekDocumento8 páginasSalma HayekMarcos Armando Garcia VergaraAún no hay calificaciones
- Presentación Curso MulticriterioDocumento8 páginasPresentación Curso MulticriterioMiguelAngelJimenezMurielAún no hay calificaciones
- A-03 - Módulo ADocumento1 páginaA-03 - Módulo AALEXANDER RONALDO TRUJILLO SANCHEZAún no hay calificaciones