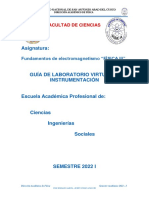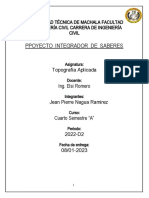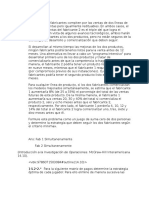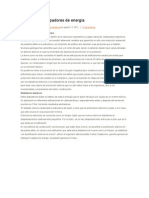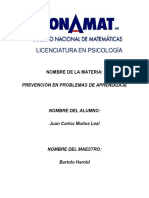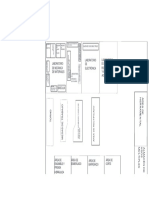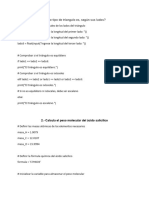Documentos de Académico
Documentos de Profesional
Documentos de Cultura
Repaso Hojas Calculo Google Docs PDF
Cargado por
joseromanferTítulo original
Derechos de autor
Formatos disponibles
Compartir este documento
Compartir o incrustar documentos
¿Le pareció útil este documento?
¿Este contenido es inapropiado?
Denunciar este documentoCopyright:
Formatos disponibles
Repaso Hojas Calculo Google Docs PDF
Cargado por
joseromanferCopyright:
Formatos disponibles
IES Miguel de Cervantes TICO 1 Bachillerato
UNIDAD 6: Hojas de Clculo
P
g
i
n
a
1
REPASO DE HOJAS DE CLCULO CON GOOGLE DRIVE
En primer lugar debes tener una cuenta de correo electrnico GMAIL para poder acceder a los servicios
de Google, entre ellos GOOGLE DRIVE. Si no la tienes crate una ahora.
EJERCICIO 1: Recoge estadsticas o encuestas a travs de Google Drive.
Dentro de Google Drive crea un nuevo formulario. El formulario debe tener al menos 7 preguntas (una
de cada tipo). Debe tener coherencia (que trate sobre un tema determinado) y un formato que elijas t
(pero no el que viene por defecto). Aqu tienes algunos ejemplos (1, 2, 3 y 4) y la explicacin de cmo
hacerlo:
Crea un nuevo formulario desde el men superior izquierdo:
Automticamente se abrir. Personalizarlo es realmente intuitivo con dos primeros campos que
sencillamente son el ttulo del mismo y una breve descripcin:
Luego empiezan las preguntas que por defecto son nombre y una primera pregunta sin ttulo. Si pasas
el ratn por encima de las preguntas vers la opcin de editarlas, moverlas o borrarlas:
Las preguntas pueden ser de texto, de seleccin mltiple, etc
IES Miguel de Cervantes TICO 1 Bachillerato
UNIDAD 6: Hojas de Clculo
P
g
i
n
a
2
Puedes crear todo tipo de opciones
Una vez que hayas terminado de construir la encuesta haz clic en Ms Acciones y obtendrs un
cdigo para incrustar el formulario. Lo pegas en el mensaje que he puesto en el EDMODO, para que el
resto de compaeros puedan completarla.
Pasado un tiempo puedes comprobar qu ha respondido la gente volviendo a tu formulario en Google
Drive y haciendo clic en Ver Respuestas:
El resumen te mostrar un intuitivo grfico de las respuestas y la hoja de clculo te permitir hacer todo
tipo de operaciones con los resultados:
Por ltimo y para completar el ejercicio debes descargar las respuestas en formato de Excel (.xls),
retocar y mejorar el formato para entregrmelo en la asignacin del EDMODO correspondiente.
IES Miguel de Cervantes TICO 1 Bachillerato
UNIDAD 6: Hojas de Clculo
P
g
i
n
a
3
EJERCICIO 2: Venta de frutas.
1 Crea una nueva hoja de clculo y llmala Venta frutas.
2 La hoja nos servir para realizar una previsin de ventas para todo el semestre a partir de las ventas
de Enero y del incremento o decremento de stos a lo largo del semestre.
Sabemos que:
Las ventas de Febrero son un 12% ms que las de Enero.
Las de Marzo, 5% menos que las de Febrero.
Las de Abril, 10% ms que las de Marzo.
Las de Mayo, 5% menos que las de Abril.
Las de Junio, 15% ms que las de Mayo.
El modelo deber ser como aparece en la figura inferior, teniendo en cuenta que las celdas de los
meses de febrero a junio son celdas calculadas.
SOLUCIN:
Primero introducimos los valores, es decir, el texto y la columna correspondiente a Enero.
Supongamos que nos dijesen de calcular cunto es el valor de 1000 incrementadas en un 10%,
tendramos que hacer: 1000+(1000*0,10)=1100, o lo que sera lo mismo, 1000*1,10. Si fuese un
decremento del 12%, la frmula sera: 1000-(1000*0,12)=880, que tambin se podra expresar como
1000*0,88=880.
Por lo tanto en la celda C4 como nos dicen que es un incremento del 12% respecto de las ventas de
Enero (que se encuentran en la celda B4), tendremos que poner: =B4+(B4*0,12).
Los parntesis no son necesarios, pero quizs se comprenda mejor con ellos.
La frmula anterior se podra simplificar como =B4*1,12, a gusto del usuario.
Para las ventas de Marzo, como tenemos un decremento del 5%, en D5 pondremos =C4-(C4*0,05) 0
=C4*0,95 o =C4*(1-0,05)
Y as, en E4 pondremos =D4+(D4*0,10) O =D4*1,10,
En F4 pondremos =E4-(E4*0,05) O =E4*(0,95)
Y en G4, =F4+(F4*0,15) O =F4*(1,15).
Ahora que tenemos todas las frmulas de la primera fila, las copiamos al resto de filas. La forma ms
cmoda es seleccionar el rango B4:G4 y copiarlo a las celdas adyacentes, hasta la fila 11.
IES Miguel de Cervantes TICO 1 Bachillerato
UNIDAD 6: Hojas de Clculo
P
g
i
n
a
4
EJERCICIO 3: Tabla de multiplicar.
1 Crea una nueva hoja de clculo, para crear un modelo que obtenga las tablas de multiplicar desde la 1
hasta la 9, corresponde a la imagen siguiente:
2 Terminar el modelo escribiendo una frmula en la celda B5 para el resultado de 1*1 , y a continuacin
copiarlo en las dems celdas.
(Cuidado con las referencias a celdas!)
3 Cierra la hoja de clculo guardndola con el nombre de Multiplicar.
SOLUCIN:
Para crear el modelo:
1 Empezar creando el modelo inicial sin frmulas, tal como aparece en la imagen.
Para rellenar las cabeceras en la fila 4 y las cabeceras en la columna B utilizar el pegado de celdas
adyacentes.
2 Escribir en la celda B5 la frmula =B$4*$A5 para calcular 1*1.
Estudia las referencias a celdas a la hora de copiar la frmula.
3 Seleccionar la celda B5 para copiarla.
4 Utilizar el pegado de celdas adyacentes, situarse en la esquina inferior derecha (sobre el controlador
de relleno) para que aparezca la cruz negra y arrastrar hasta la celda J5 para completar la fila del 1, y
despus completar el resto de celdas con la fila del 1 completa, situarse sobre la esquina inferior derecha
de la celda J5 y arrastrar hasta la fila J13.
IES Miguel de Cervantes TICO 1 Bachillerato
UNIDAD 6: Hojas de Clculo
P
g
i
n
a
5
EJERCICIO 4: Precipitaciones
Crea una nueva hoja de clculo, llamada Precipitaciones, que contendr los siguientes datos:
Las celdas en color azul indican que son celdas calculadas con frmulas.
SOLUCIN:
1. Comienza copiando todos los datos constantes (los de las celdas de color blanco).
2. En la celda G5 hay que calcular el mximo del rango B5:F5. En la celda escribe =MAX(, con el cursor,
selecciona el rango, cierra el parntesis y pulsa Intro. Habr quedado =MAX(B5:F5).
3. En la celda H5 hay que calcular el mnimo del mismo rango. Introducimos =MIN(B5:F5).
4. Para no hacerlo en cada fila, copiamos el rango G5:H5 hacia abajo, hasta la fila 16.
5. En la celda B18 calculamos el mximo del rango superior, =MAX(B5:B16).
6. En la B19, =MIN(B5:B16).
7. El total es la suma de los das del mes con lluvia, por tanto en la celda B21 ponemos =SUM(B5:B16).
8. El % Das se obtiene dividiendo un valor por su mximos posible, por tanto en la celda B22 introducimos
=B21/365, y le hemos dado un formato porcentual a la celda.
9. Por ltimo, en la celda B23 calculamos el promedio, que es =AVERAGE(B5:B16), y le hemos dado un
formato redondeado.
10. Para acabar, utilizamos el rango B18:B23 para rellenar con las mismas frmulas la columna de cada
ciudad.
IES Miguel de Cervantes TICO 1 Bachillerato
UNIDAD 6: Hojas de Clculo
P
g
i
n
a
6
EJERCICIO 5: Vendedores
1 Empezar una nueva hoja de clculo y gurdala como Vendedores.
La divisin de ventas de una empresa necesita hacer un seguimiento continuo de las ventas obtenidas
por los vendedores para el primer cuatrimestre del ao. Los datos van a servir para obtener informacin
sobre las ventas de cada mes y para decidir la forma de actuar.
El jefe de ventas quiere tener un modelo que muestre los resultados de los vendedores con sus
correspondientes totales por mes y por vendedor.
2 Crear el modelo que tienes a continuacin, teniendo en cuenta que las celdas de color azul contienen
frmulas.
SOLUCIN:
1. Comienza copiando todos los datos constantes (los de las celdas de color blanco).
2. En la celda G6 introduce =SUM(C6:F6).
3. En la celda H6 introduce =AVERAGE(C6:F6).
4. Copia estas celdas para cada vendedor.
5. En la celda C11 introduce =SUM(C6:C9).
6. En la celda C12 introduce =MAX(C6:C9).
7. En la celda C13 introduce =MIN(C6:C9).
8. Copia el rango C11:C13 en cada mes.
IES Miguel de Cervantes TICO 1 Bachillerato
UNIDAD 6: Hojas de Clculo
P
g
i
n
a
7
EJERCICIO 6: Prstamo
1 Empezar un nuevo libro de trabajo, al que llamars Prstamo.
Vamos a pedir un prstamo de 60.000 a pagar en 5 aos con un inters fijo del 9 % y queremos saber
el desembolso mensual que deberemos efectuar y el desglose en intereses y amortizacin.
2 Crear la tabla que ves en la imagen. Ten en cuenta que las celdas resaltadas en azul son resultados
obtenidos mediante funciones, no debes copiarlos.
3 Completa la tabla con los valores que se correspondan en las celdas de las columnas de Cuota, Inters
y Amortizacin.
SOLUCIN:
1. Para rellenar las tres columnas de Cuota, Inters y Amortizacin vamos a utilizar frmulas matriciales:
2. Selecciona las primera celda de la columna Cuota
3. La frmula =PMT(C3/12;C4;C1), pero debes de utilizar referencias absolutas para copiar al resto de
celdas de la columna =PMT($C$3/12;$C$4;$C$1).
4. En este caso utilizamos la funcin pago PMT, dividimos el inters por 12 ya que en C3 tenemos el
inters anual y debemos poner el inters mensual.
5. Para rellenar la columna Inters actuamos de la misma forma:
6. Selecciona la primera celda de la columna Inters.
7. Escribe la frmula =IPMT($C$3/12;$B7:$B19;$C$4;$C$1) que es lo mismo que
=IMPT(C3/12;B7:B19;C4;C1) , y pulsa Intro.
8. En este caso utilizamos la funcin IMPT, y como queremos que en cada fila coja el valor de la columna B
en esa misma fila, tenemos que indicarle que para el segundo parmetro coja las celdas B7:B19.
9. Para rellenar la columna Amortizacin actuamos de la misma forma:
10. Selecciona la primera celda de la columna.
11. Escribe la frmula =PPMT(C3/12;B7:B19;C4;C1), o como absoluta
=PPMT($C$3/12;$B$7:$B$19;$C$4;$C$1) y pulsa Intro. Copia las frmulas al resto de filas.
IES Miguel de Cervantes TICO 1 Bachillerato
UNIDAD 6: Hojas de Clculo
P
g
i
n
a
8
EJERCICIO 7: Grfico de precipitaciones
1 Abre la hoja de clculo Precipitaciones utilizada en la unidad anterior.
2 Crear un grfico de lneas para comparar las precipitaciones de Valencia, Madrid y Barcelona a lo
largo del ao. El grfico estar junto con los datos.
3 Crear un grfico circular para representar el porcentaje de precipitaciones de cada mes de Madrid
respecto del total del ao. Ser un grfico en su propia hoja.
SOLUCIN:
El apartado 2 nos pide crear un grfico de lneas para comparar las precipitaciones de Valencia, Madrid
y Barcelona a lo largo del ao. El grfico estar junto con los datos:
1. Selecciona los datos a representar, es decir A4:D16.
2. Elige men Insertar Grfico.
3. En Crear grfico, selecciona el tipo Lneas, y el subtipo que prefieras.
4. En Datos de grupo, debe de estar marcado Columnas.
5. Las opciones Utilizar fila 4 como etiqueta y Utilizar columna A como etiqueta deben de quedar
marcadas.
6. En Ttulo del grfico,
introduce Precipitaciones
en un ao.
7. En Eje horizontal, djalo
en blanco.
8. En Eje vertical, escribe
Das con precipitaciones.
9. Pulsa Guardar grfico.
El apartado 3 nos pide crear un grfico circular para representar el porcentaje de precipitaciones de
cada mes de Madrid respecto del total del ao. Ser un grfico en su propia hoja:
1. Selecciona los datos a representar, es decir A5:B16.
2. Elige men Insertar Grfico.
3. En Crear grfico, selecciona el tipo Circular, y el subtipo que prefieras.
4. En Datos de grupo, debe de estar
marcado Columnas.
5. En Ttulo del grfico, introduce
Das de precipitaciones en Madrid.
6. En Leyenda, selecciona En la parte
inferior.
7. Pulsa Guardar grfico.
8. Para moverlo a otra hoja, haz clic
sobre el men Grfico del grfico y
selecciona Mover a hoja propia.
También podría gustarte
- Ejercicios WordDocumento36 páginasEjercicios WordjoseromanferAún no hay calificaciones
- Curso de Inicio SketchupDocumento18 páginasCurso de Inicio SketchupjoseromanferAún no hay calificaciones
- Ud02 Electrónica AnalógicaDocumento8 páginasUd02 Electrónica AnalógicajoseromanferAún no hay calificaciones
- UD09 Programacion Android Con App Inventor PDFDocumento18 páginasUD09 Programacion Android Con App Inventor PDFjoseromanferAún no hay calificaciones
- Repaso Hojas Calculo Google DocsDocumento8 páginasRepaso Hojas Calculo Google DocsjoseromanferAún no hay calificaciones
- 11.6.6 Lab - Calculate IPv4 SubnetsDocumento4 páginas11.6.6 Lab - Calculate IPv4 SubnetsLILIANA GUTIERREZ RANCRUELAún no hay calificaciones
- Triptico COMPARACION DE FRACCIONESDocumento2 páginasTriptico COMPARACION DE FRACCIONESraquelAún no hay calificaciones
- Laboratorio 1Documento13 páginasLaboratorio 1Grover JuradoAún no hay calificaciones
- Proyecto de SaberesDocumento9 páginasProyecto de SaberesJean Pierre Nagua RamirezAún no hay calificaciones
- Esterilizacion de CristaleriaDocumento3 páginasEsterilizacion de CristaleriaYesse MaldonadoAún no hay calificaciones
- Myslide - Es - HWK 2 ProblemasDocumento4 páginasMyslide - Es - HWK 2 Problemasyofacu19Aún no hay calificaciones
- Generalidades Del SilogismoDocumento11 páginasGeneralidades Del SilogismoMariangel JimenezAún no hay calificaciones
- La Investigación Científica, InFORMEDocumento6 páginasLa Investigación Científica, InFORMEJose RengifoAún no hay calificaciones
- 2 Radiacion Del Cuerpo NegroDocumento5 páginas2 Radiacion Del Cuerpo NegroAnibal Lagos ParedesAún no hay calificaciones
- Aisladores y Disipadores de EnergíaDocumento8 páginasAisladores y Disipadores de EnergíaKrisLeyvaDiazAún no hay calificaciones
- Variaciones Porcentuales, Aumentos y Descuentos LlapanaticDocumento4 páginasVariaciones Porcentuales, Aumentos y Descuentos LlapanaticANGEL FRANCISCO YANAC ROQUEAún no hay calificaciones
- Trabajo de Rocas IgneasDocumento13 páginasTrabajo de Rocas IgneasBrayan Smit Contreras GonzalezAún no hay calificaciones
- Cereceda R., PilarDocumento113 páginasCereceda R., PilarSarahAún no hay calificaciones
- Tarea - Juan Carlos Muñoz LealDocumento4 páginasTarea - Juan Carlos Muñoz LealYsla VargasAún no hay calificaciones
- Final de Circuitos SecuencialesDocumento12 páginasFinal de Circuitos SecuencialesAlfredo Cardenas SudarioAún no hay calificaciones
- LayoutDocumento1 páginaLayoutMayra Ruiz GarcilazoAún no hay calificaciones
- Cap 5 - Valor PresenteDocumento12 páginasCap 5 - Valor PresenteLaura Alejandra GutierrezAún no hay calificaciones
- Revista IIME 2016Documento725 páginasRevista IIME 2016Diego RomeroAún no hay calificaciones
- EE-545 MicroondasDocumento2 páginasEE-545 MicroondasXelexpro XelexproAún no hay calificaciones
- Codigos para ProgramacionDocumento4 páginasCodigos para Programacionsaulo12Aún no hay calificaciones
- Disponibilidad de Fosforo en El SueloDocumento7 páginasDisponibilidad de Fosforo en El SueloAlejandro PeowichAún no hay calificaciones
- Establecimiento Del Alcance Del SistemaDocumento28 páginasEstablecimiento Del Alcance Del SistemaElsy Z VargasAún no hay calificaciones
- Condiciones EstándarDocumento2 páginasCondiciones EstándarLuzAún no hay calificaciones
- Trabajo de Prueba TDocumento25 páginasTrabajo de Prueba TPedro Perez0% (1)
- Ai2-2022 Unidad II Parte 5 Metodos Con Yodo - GuiaDocumento7 páginasAi2-2022 Unidad II Parte 5 Metodos Con Yodo - GuiaLigia MontoyaAún no hay calificaciones
- Tema 1 - Materiales Utilizados en La Construcción de CalzadasDocumento310 páginasTema 1 - Materiales Utilizados en La Construcción de CalzadasGuillermina CostaAún no hay calificaciones
- S01.s1 - Ejercicios Niv MatematicasiDocumento3 páginasS01.s1 - Ejercicios Niv MatematicasiRebeca GamarraAún no hay calificaciones
- Practica 1 YodoformoDocumento6 páginasPractica 1 Yodoformomelvin moralesAún no hay calificaciones
- Tema 6 - Patrones Linguisticos - Modelo MiltonDocumento8 páginasTema 6 - Patrones Linguisticos - Modelo MiltonMiguel AngelAún no hay calificaciones
- Cristalografia Cap. 12 Difraccion de Rayos X Por Los CristalesDocumento36 páginasCristalografia Cap. 12 Difraccion de Rayos X Por Los CristalesFernando Terán ToledoAún no hay calificaciones