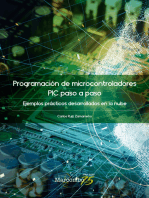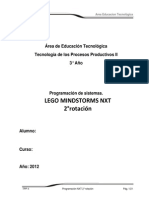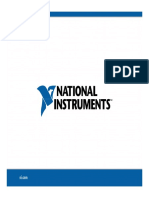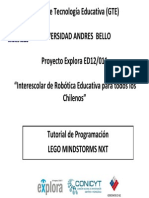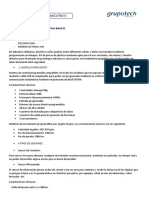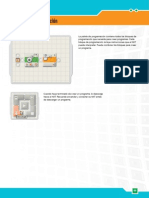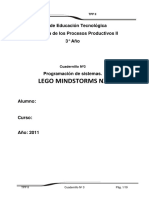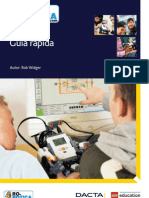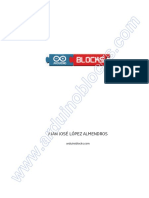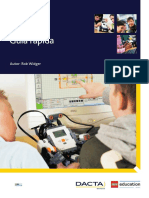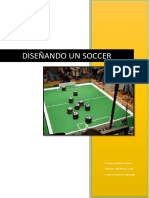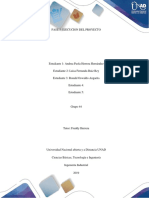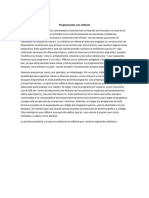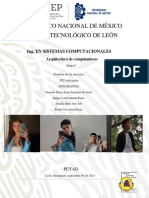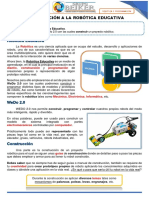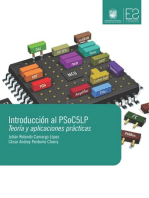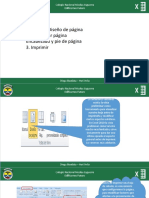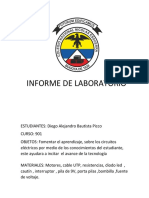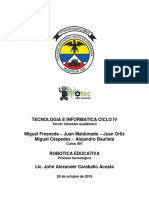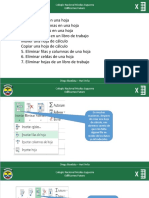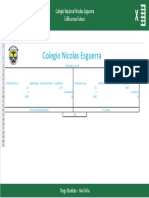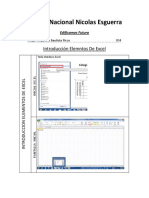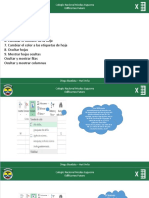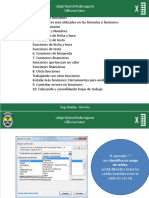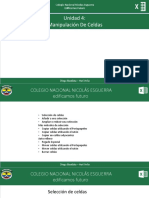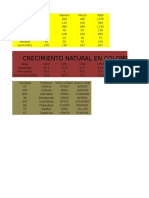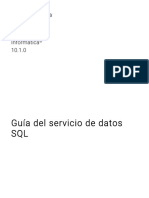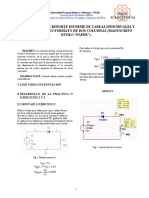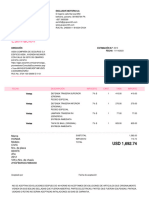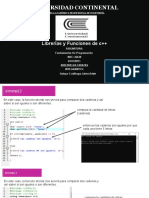Documentos de Académico
Documentos de Profesional
Documentos de Cultura
Fichas
Cargado por
diego bautista picco0 calificaciones0% encontró este documento útil (0 votos)
21 vistas21 páginasFichas
Título original
fichas
Derechos de autor
© © All Rights Reserved
Formatos disponibles
PPTX, PDF, TXT o lea en línea desde Scribd
Compartir este documento
Compartir o incrustar documentos
¿Le pareció útil este documento?
¿Este contenido es inapropiado?
Denunciar este documentoFichas
Copyright:
© All Rights Reserved
Formatos disponibles
Descargue como PPTX, PDF, TXT o lea en línea desde Scribd
0 calificaciones0% encontró este documento útil (0 votos)
21 vistas21 páginasFichas
Cargado por
diego bautista piccoFichas
Copyright:
© All Rights Reserved
Formatos disponibles
Descargue como PPTX, PDF, TXT o lea en línea desde Scribd
Está en la página 1de 21
COLEGIO NACIONAL NICOLAS ESGUERRA
Construcción Y Programacion De NXT
CONSTRUCCION Y PROGRMACION NXT
Diego Alejandro Bautista Pico
Diego Alejandro Bautista Picco - 901
CONSTRUCCION
• Se construyen de diferentes maneras según el objetivo para el
cual se requiera, dependiendo de el tamaño de su
programación y función de la cual se utilice
LADRILLO NXT
• El ladrillo NXT, es un ladrillo programado y configurado por
ordenador el cual es pieza fundamental, ya que es la fuente y
el motor principal de esta plataforma.
SENSORES TACTILES
• Le permite al robot reaccionar a los obstáculos de su alrededor
y girar, esquivarlos o simplemente detenerse.
SENSOR ACUSTICO
• Le permite al robot reaccionar ante los niveles de sonido ya sea
alejándose y esquivándolos o ir hacia la dirección del sonido.
SENSOR FOTOSENSIBLE
• Le permite al robot reaccionar ante la luz y las líneas de colores
que detecte en el piso deteniéndose o siguiendo la línea
mediante una rotación.
SENSOR ULTRASONICO
• Le permite al robot medir la distancia ante un objeto y
reaccionar al movimiento, reaccionar al sonido y avanzar en
medio de este, entre mayor sea el sonido mayor será la
reacción del robot.
LAMPARAS Y CABLES DE CONVERSORES
• Por medio del ordenador se activan las lámparas y luces
intermitentes, se utiliza para activar el sensor fotosensible, se
incluyen tres lámparas y tres cables conversores.
BATERIA RECARGABLE
• Le suministra al robot energía para su optimo funcionamiento,
de no ser así este se moverá lento hasta descargarse.
OTROS TIPOS DE BATERIAS
• Una alternativa a la batería recargable es usar 6 baterías
AA/LR6, se recomiendan las baterías alcalinas, aun así es mejor
para el funcionamiento del robot la batería recargable.
BATERIAS BAJAS
• Cuando la energia del robot es baja, aparecerá este icono en la
pantalla NXT. El cual indica batería baja en el robot.
CONEXIÓN DE MOTORES
• Para conectar un motor al robot NXT, conecte un extremo de
un cable negro al motor, conecte el otro extremo a uno de los
puertos de salida (A, B o C).
CONEXION DE SENSORES
• Para conectar un sensor al robot NXT, conecte un extremo de
cable negro al sensor, conecte el otro extremo a uno de los
puertos de entrada (A, B o C).
CARGA Y DESCARGA DE ARCHIVOS
• El puerto USB y el bluetooth se utilizan para descargar archivos
del ordenador al NXT, si dispone de bluetooth, no es necesario
usar cable USB, si no, debe utilizar el cable o buscar otro
dispositivo con bluetooth.
INSTALACION DEL SOFTWARE
• Antes de instalar el software LEGO MINDSTORMS Education NXT,
asegúrese de que su ordenador cumpla con los requisitos del
sistema depende de si es Microsoft Windows o Apple Mac, e
introduzca el CD del software e instálelo.
SU PRIMER PROGRAMA
Inicie el software en su ordenador o Mac con
un doble clic en el icono del programa.
Escriba el nombre de su primer programa, o
simplemente haga clic en Ir. Arrastre un
bloque de Sonido y suéltelo a la derecha del
punto de partida en la zona de trabajo. Su
programa ya está listo para descargar y
ejecutar.
INTERFAZ DE USUARIO DEL SOFTWARE
1.Robot Educator
2.Mi Portal
3.Barra de herramientas
4.Zona de trabajo
5.Ventana Ayuda contextual
6.Mapa de zona de trabajo
7.Paleta de programación
8.Panel de configuración
9.Controlador
10.Ventana del NXT
EL ROBOT EDUCATOR
El Robot Educator es una serie de tutoriales que muestran cómo
programar un robot de dos motores utilizando las funciones
principales del software LEGO MINDSTORMS Education NXT. El
Educador robot también incluye tutoriales de Registro de datos
PALETA DE PROGRAMACION
Paleta de programación Software cuando haya terminado de crear
un programa, lo descarga hacia el NXT. Recuerde encender y
conectar su NXT antes de descargar un programa. La paleta de
programación contiene todos los bloques de programación que
necesita para crear programas.
EL PANEL DE CONFIGURACION
Cada bloque de programación cuenta con un panel de configuración
en el que puede ajustar la configuración del bloque seleccionado.
Cuando se selecciona un bloque en la zona de trabajo, su panel de
configuración se hace visible y activo en la parte inferior de la
pantalla.
INTERFAZ DE USUARIO DEL SOFTWARE
• 1.Educador robot
• 2.Mi portal
• 3.Barra de herramientas
• 4.Gráfico
• 5.Ventana de ayuda
• 6.Eje Y7.Eje X
• 8.Tabla de conjunto de datos
• 9.Configuración del experimento
• 10.Controlador de registro de datos
También podría gustarte
- Programación de microcontroladores paso a paso: Ejemplos prácticos desarrollados en la nubeDe EverandProgramación de microcontroladores paso a paso: Ejemplos prácticos desarrollados en la nubeAún no hay calificaciones
- Manual de Usuario - Carro Seguidor de LineaDocumento13 páginasManual de Usuario - Carro Seguidor de LineaMiguel IbañezAún no hay calificaciones
- NXT 2.0Documento23 páginasNXT 2.0cristian echeverryAún no hay calificaciones
- Taller LEGO WeDo PDFDocumento33 páginasTaller LEGO WeDo PDFpablogerman2100% (1)
- Proyecto Final RoboticaDocumento11 páginasProyecto Final RoboticaOtto RuefliAún no hay calificaciones
- Iniciación al diseño de circuitos impresos con Altium DesignerDe EverandIniciación al diseño de circuitos impresos con Altium DesignerAún no hay calificaciones
- Fases mineras proyectoDocumento3 páginasFases mineras proyectojose carlos pinto coboAún no hay calificaciones
- Guia de Usua Rio LeoDocumento60 páginasGuia de Usua Rio LeoLuis GonzalezAún no hay calificaciones
- Lego Mindstorms Guia de UsuarioDocumento80 páginasLego Mindstorms Guia de UsuarioEfrain Coello DelgadoAún no hay calificaciones
- Robotic ADocumento80 páginasRobotic Amquiroga100% (2)
- About NXT BrickDocumento3 páginasAbout NXT BrickRonald Castillo PintoAún no hay calificaciones
- Cuadernillo Programacion NXT - 2°rotacionDocumento21 páginasCuadernillo Programacion NXT - 2°rotacionpedrocarvilAún no hay calificaciones
- Informe N1 Programacion Grafica NXTDocumento5 páginasInforme N1 Programacion Grafica NXTIan ZarateAún no hay calificaciones
- Programacion de Robots Lego Con LabVIEWDocumento44 páginasProgramacion de Robots Lego Con LabVIEWAlejandroAún no hay calificaciones
- Tutorial de Programacion Lego Mindstorms NXT PDFDocumento70 páginasTutorial de Programacion Lego Mindstorms NXT PDFGilberto Cruz RuizAún no hay calificaciones
- Ficha Tecnica Kit Basico1Documento3 páginasFicha Tecnica Kit Basico1Claudia Fleitas SotomayorAún no hay calificaciones
- Ficha Tecnica Kit Basico1 PDFDocumento3 páginasFicha Tecnica Kit Basico1 PDFClaudia Fleitas SotomayorAún no hay calificaciones
- Robotica para PrincipiantesDocumento28 páginasRobotica para Principiantescirilo perez nicolasAún no hay calificaciones
- Cuadernillo Programacion NXT - 2°rotacion PDFDocumento21 páginasCuadernillo Programacion NXT - 2°rotacion PDFknightfelix12Aún no hay calificaciones
- Programacion de Robots Lego Con LabVIEWDocumento44 páginasProgramacion de Robots Lego Con LabVIEWRaul Vargas MoralesAún no hay calificaciones
- Progr PaletteDocumento4 páginasProgr PaletteRonald Castillo PintoAún no hay calificaciones
- Cadernillo NXTDocumento19 páginasCadernillo NXTJAVIER ALONSO MURILLO MURILLOAún no hay calificaciones
- Uso de Matlab y Simulink para El Control de Robots-PRESENTACIONDocumento58 páginasUso de Matlab y Simulink para El Control de Robots-PRESENTACIONreyes reyesAún no hay calificaciones
- Lego Mindstorm NXT Guia Rapida-ESDocumento14 páginasLego Mindstorm NXT Guia Rapida-ESEnrique MartinAún no hay calificaciones
- Introducion A La RoboticaDocumento8 páginasIntroducion A La RoboticaRebeca Martínez AbarcaAún no hay calificaciones
- Robotica M5T4Documento15 páginasRobotica M5T4Rebeca Martínez AbarcaAún no hay calificaciones
- Manual Probot Lab 2Documento50 páginasManual Probot Lab 2Solo Es Mejor ZomelyAún no hay calificaciones
- 5.modelos Utilizados en Robótica EducativaDocumento33 páginas5.modelos Utilizados en Robótica EducativaEduardo Donoso AceitunoAún no hay calificaciones
- Robot de RescateDocumento4 páginasRobot de RescatemarysolitaAún no hay calificaciones
- Arduinoblocks Libro PreviewDocumento16 páginasArduinoblocks Libro PreviewAle ManaslitchiAún no hay calificaciones
- NXT - Guia RapidaDocumento14 páginasNXT - Guia RapidaLautroAún no hay calificaciones
- Diapositivas en Powerpoint de La Ua: Robótica: Presenta: Dr. Carlos Juárez ToledoDocumento37 páginasDiapositivas en Powerpoint de La Ua: Robótica: Presenta: Dr. Carlos Juárez ToledoAguilera AbrahamAún no hay calificaciones
- 1 - Iniciación Á Robótica Con LEGO MindStorms EV3Documento65 páginas1 - Iniciación Á Robótica Con LEGO MindStorms EV3xancalrosAún no hay calificaciones
- Proyecto FinalDocumento15 páginasProyecto FinalJairo Johan Colonia GuzmanAún no hay calificaciones
- Crea Juegos 2D sin Código con Construct 3Documento20 páginasCrea Juegos 2D sin Código con Construct 3victorAún no hay calificaciones
- Proyecto ingeniería LEGO Mindstorms EV3Documento17 páginasProyecto ingeniería LEGO Mindstorms EV3Daniel UrquijoAún no hay calificaciones
- Lego Mindstorms NXTDocumento17 páginasLego Mindstorms NXTYahir100% (1)
- Proyecto MirosotDocumento20 páginasProyecto MirosotSebastian Miguel Cáceres HuamánAún no hay calificaciones
- Fase 5: Ejecución del proyecto robot transportadorDocumento17 páginasFase 5: Ejecución del proyecto robot transportadorAndrea HerreraAún no hay calificaciones
- AcplinkDocumento12 páginasAcplinkLuis Mario De La Paz VizqueiraAún no hay calificaciones
- Programando Con MblockDocumento9 páginasProgramando Con MblockHanni CrisAún no hay calificaciones
- Informe LegoDocumento32 páginasInforme LegoDome Obando100% (2)
- Segundo Aporte Fase 4Documento6 páginasSegundo Aporte Fase 4leoAún no hay calificaciones
- Manual de operación ROBOTDocumento22 páginasManual de operación ROBOTadriana cuevasAún no hay calificaciones
- Tarea Asincrona 3.5 Lopez LisbethDocumento17 páginasTarea Asincrona 3.5 Lopez LisbethlisalexalrAún no hay calificaciones
- Logo Arranque DirectoDocumento10 páginasLogo Arranque Directobiakuya kuchikiAún no hay calificaciones
- Robótica con NXT 2.0 - Introducción a la programación de motoresDocumento31 páginasRobótica con NXT 2.0 - Introducción a la programación de motoresestradaf02Aún no hay calificaciones
- 1P2 relevadorDocumento9 páginas1P2 relevadorISAAC EMILIANO DE JE SAUCEDO FLORESAún no hay calificaciones
- Mini robots con piezas Lego - Práctica No2Documento13 páginasMini robots con piezas Lego - Práctica No2bryner ramirezAún no hay calificaciones
- Guía para programar robots con Open RobertaDocumento14 páginasGuía para programar robots con Open Robertaleonardo montesAún no hay calificaciones
- Ub T880Documento56 páginasUb T880Silvia DiazAún no hay calificaciones
- 1 - Robótica FichaDeAprendizaje Marzo Sec GBDocumento7 páginas1 - Robótica FichaDeAprendizaje Marzo Sec GBIsmael ZambranoAún no hay calificaciones
- Plataforma polifacética de robótica Elektor ProtonDocumento3 páginasPlataforma polifacética de robótica Elektor ProtonMoisesAún no hay calificaciones
- Programa PIC lenguaje CDocumento16 páginasPrograma PIC lenguaje CBrayan Ruben CorreaAún no hay calificaciones
- Proyecto - Robot Scara 2018Documento5 páginasProyecto - Robot Scara 2018Duvan BayonaAún no hay calificaciones
- Informe 1. Introducción A La Plataforma LEGO Mindstorms PDFDocumento8 páginasInforme 1. Introducción A La Plataforma LEGO Mindstorms PDFDaniel Mauricio Vargas CorredorAún no hay calificaciones
- Compilador C CCS y Simulador Proteus para Microcontroladores PICDe EverandCompilador C CCS y Simulador Proteus para Microcontroladores PICCalificación: 2.5 de 5 estrellas2.5/5 (5)
- Introducción Al Psoc5Lp: Teoría y aplicaciones prácticaDe EverandIntroducción Al Psoc5Lp: Teoría y aplicaciones prácticaAún no hay calificaciones
- Arduino para PrincipiantesDe EverandArduino para PrincipiantesCalificación: 3.5 de 5 estrellas3.5/5 (21)
- Aprender Autocad 2009 con 100 ejercicios prácticosDe EverandAprender Autocad 2009 con 100 ejercicios prácticosCalificación: 5 de 5 estrellas5/5 (1)
- Aprender Postproducción Avanzada con After Effects con 100 ejercicios prácticosDe EverandAprender Postproducción Avanzada con After Effects con 100 ejercicios prácticosAún no hay calificaciones
- Unidad 11Documento4 páginasUnidad 11diego bautista piccoAún no hay calificaciones
- Robotica EducativaDocumento6 páginasRobotica EducativaMIGUEL ANGEL FRESNEDA CRISTANCHOAún no hay calificaciones
- Circuit OsDocumento2 páginasCircuit Osdiego bautista piccoAún no hay calificaciones
- ProcesoDocumento7 páginasProcesodiego bautista piccoAún no hay calificaciones
- Circulito y LogoDocumento3 páginasCirculito y Logodiego bautista piccoAún no hay calificaciones
- Unidad 9Documento8 páginasUnidad 9diego bautista piccoAún no hay calificaciones
- Unidad 12Documento8 páginasUnidad 12diego bautista piccoAún no hay calificaciones
- F y HDocumento1 páginaF y Hdiego bautista piccoAún no hay calificaciones
- Unidad 10Documento3 páginasUnidad 10diego bautista piccoAún no hay calificaciones
- Colegio Nacional Nicolas Esguerra: Introducción Elemntos de ExcelDocumento3 páginasColegio Nacional Nicolas Esguerra: Introducción Elemntos de Exceldiego bautista piccoAún no hay calificaciones
- Unidad 8Documento10 páginasUnidad 8diego bautista piccoAún no hay calificaciones
- Unidad 6Documento11 páginasUnidad 6diego bautista piccoAún no hay calificaciones
- Unidad 6Documento11 páginasUnidad 6diego bautista piccoAún no hay calificaciones
- Unidad 5Documento7 páginasUnidad 5Andres CaldasAún no hay calificaciones
- Codigo HTML 5Documento6 páginasCodigo HTML 5Juan BetancurthAún no hay calificaciones
- Unidad 4: Manipulación de CeldasDocumento12 páginasUnidad 4: Manipulación de Celdasdiego bautista piccoAún no hay calificaciones
- HTML JDocumento6 páginasHTML Jdiego bautista piccoAún no hay calificaciones
- BulbasurDocumento1 páginaBulbasurdiego bautista piccoAún no hay calificaciones
- Co RRDocumento8 páginasCo RRdiego bautista piccoAún no hay calificaciones
- JBDocumento6 páginasJBdiego bautista piccoAún no hay calificaciones
- Co RRDocumento8 páginasCo RRdiego bautista piccoAún no hay calificaciones
- Co RRDocumento8 páginasCo RRdiego bautista piccoAún no hay calificaciones
- Capítulo IiDocumento3 páginasCapítulo Iidiego bautista piccoAún no hay calificaciones
- Departamentos de ColombiaDocumento34 páginasDepartamentos de Colombiadiego bautista piccoAún no hay calificaciones
- Graficos VDocumento16 páginasGraficos Vdiego bautista piccoAún no hay calificaciones
- Capítulo IiDocumento3 páginasCapítulo Iidiego bautista piccoAún no hay calificaciones
- ElectricidadDocumento18 páginasElectricidaddiego bautista piccoAún no hay calificaciones
- El UniversoDocumento10 páginasEl Universodiego bautista piccoAún no hay calificaciones
- Presentación 1Documento9 páginasPresentación 1SANTIAGOAún no hay calificaciones
- Bases de Animatronic OficialDocumento5 páginasBases de Animatronic OficialJuanJoseApazaPAún no hay calificaciones
- TECNOLOGIA 5gDocumento7 páginasTECNOLOGIA 5gNry ID100% (1)
- Prácticas Resueltas BD2Documento77 páginasPrácticas Resueltas BD2Isabel HernandezAún no hay calificaciones
- Httpsrepositorio - Uarm.edu - pebitstreamhandle20.500.128332007Tapia20Escalante2C20Michael20Robert Arce20Quispe2C20ChDocumento105 páginasHttpsrepositorio - Uarm.edu - pebitstreamhandle20.500.128332007Tapia20Escalante2C20Michael20Robert Arce20Quispe2C20ChKevin DustinAún no hay calificaciones
- Fase 2 - Metodología de Sistemas Blandos - Camilo Suarez ArangoDocumento5 páginasFase 2 - Metodología de Sistemas Blandos - Camilo Suarez ArangocamijuanbelugaAún no hay calificaciones
- Descripción de Viviendas para La VentaDocumento2 páginasDescripción de Viviendas para La VentaAngel VeraAún no hay calificaciones
- El Futuro Ya LlegóDocumento2 páginasEl Futuro Ya LlegóLucila PintoAún no hay calificaciones
- Kaizen Trabajo de InvestigacionDocumento14 páginasKaizen Trabajo de InvestigacionJason VarelaAún no hay calificaciones
- Mantenimiento Industrial PDFDocumento112 páginasMantenimiento Industrial PDFCarlosLasluisaAún no hay calificaciones
- 4.0 IndustriaDocumento16 páginas4.0 IndustriaDiana ArreolaAún no hay calificaciones
- Analista de CalidadDocumento4 páginasAnalista de CalidadMarcela CuaranAún no hay calificaciones
- Cavero Ballon Frank Joe: RUC 10480693308 CotizaciónDocumento1 páginaCavero Ballon Frank Joe: RUC 10480693308 Cotizaciónjhosep almironAún no hay calificaciones
- DS 1010 (SQL) DataServiceGuide EsDocumento118 páginasDS 1010 (SQL) DataServiceGuide EsJulioEstradaAún no hay calificaciones
- Sellos Mecanicos EagleBurgmannDocumento12 páginasSellos Mecanicos EagleBurgmannLuisAún no hay calificaciones
- JESMIN Consultoria&Ingenieria BrochureDocumento20 páginasJESMIN Consultoria&Ingenieria BrochuresirercksAún no hay calificaciones
- PLC SiemensDocumento24 páginasPLC SiemensElvis TottiAún no hay calificaciones
- Fisica ElectricaDocumento4 páginasFisica ElectricaLeonardo RossyAún no hay calificaciones
- Encuesta Ambiental - Formularios de GoogleDocumento6 páginasEncuesta Ambiental - Formularios de Googlelucero hAún no hay calificaciones
- Referencias Bibliograficas 2Documento1 páginaReferencias Bibliograficas 2Hans CandelaAún no hay calificaciones
- Brenda CastellanoDocumento4 páginasBrenda Castellanorafael rodriguezAún no hay calificaciones
- Tarea1 Version1Documento11 páginasTarea1 Version1Richard Campos100% (1)
- 4 Las Fallas Estructurales en El Concreto PDFDocumento6 páginas4 Las Fallas Estructurales en El Concreto PDFRonald Millán GonzalesAún no hay calificaciones
- Bts Smart-Analyzer 1112esDocumento2 páginasBts Smart-Analyzer 1112esHarold David Villacís0% (1)
- PIC16F887: Características básicas del microcontrolador RISC de 35 instruccionesDocumento4 páginasPIC16F887: Características básicas del microcontrolador RISC de 35 instruccionesJuanJndAún no hay calificaciones
- Ejercicios Resueltos Antenas Capitulo 10 TomasiDocumento2 páginasEjercicios Resueltos Antenas Capitulo 10 TomasiJulio Cesar SalazarAún no hay calificaciones
- Examen - (AAB01) Cuestionario 4 - Evalúe Las Competencias Generales en POO 10 - 10Documento9 páginasExamen - (AAB01) Cuestionario 4 - Evalúe Las Competencias Generales en POO 10 - 10Ramiro JuditasAún no hay calificaciones
- La taxonomía de BeerDocumento11 páginasLa taxonomía de BeerEduardo ZapataAún no hay calificaciones
- Honda Civic 2012Documento1 páginaHonda Civic 2012Jorge ArroyoAún no hay calificaciones
- Presentación Sin TítuloDocumento6 páginasPresentación Sin TítuloJAIME ADAN QUISPE CCALLISAYAAún no hay calificaciones