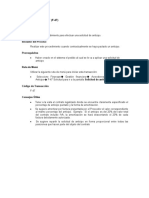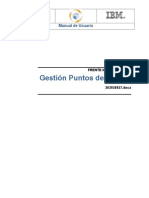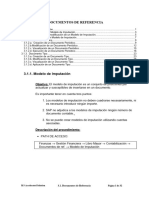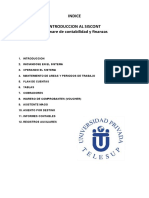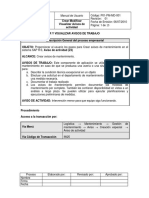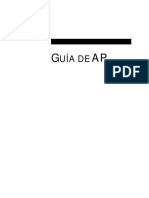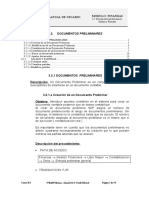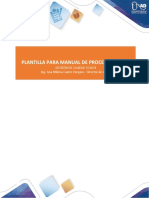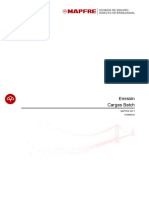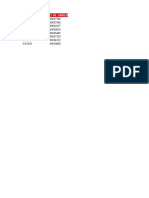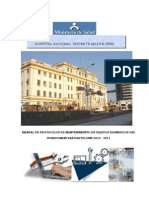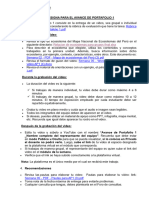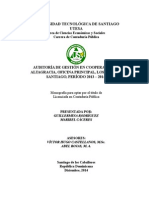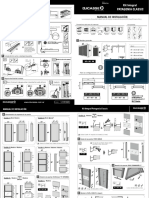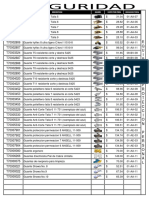Documentos de Académico
Documentos de Profesional
Documentos de Cultura
Punto De...
Punto De...
Cargado por
dayana.undaTítulo original
Derechos de autor
Formatos disponibles
Compartir este documento
Compartir o incrustar documentos
¿Le pareció útil este documento?
¿Este contenido es inapropiado?
Denunciar este documentoCopyright:
Formatos disponibles
Punto De...
Punto De...
Cargado por
dayana.undaCopyright:
Formatos disponibles
CREAR PUNTOS DE MEDIDA
CÓDIGO: VERSIÓN: FECHA DE EMISIÓN:
01 15-01-2024
1. OBJETIVO
En este instructivo se describe la forma de crear puntos de medida en SAP.
2. PASO A PASO
PUNTOS DE MEDIDA
Los puntos de medida son emplazamientos físicos y/o lógicos en los que se
describe una condición (por ejemplo, los galones de combustible que consumen los
vehículos, los kilómetros recorridos u Horas empleadas). Los valores medidos
describen una condición en un punto de medida en un momento determinado y
representan los datos variables de los puntos de medida en el Sistema. Se
documentan en forma de documentos de medición. En muchos casos, puede darse
un valor óptimo de un punto de medida determinado en el que se calibra el
dispositivo correspondiente. Este valor medido se especifica como un valor previsto
de un punto de medida. Para que se permita diferenciar más fácilmente entre los
puntos de medida individuales y dotarlos de una unidad, debe asignarse una
característica del sistema de clasificación a cada punto de medida.
Transacción Ik01 (Crear)
2.1. Ingresa a la transacción utilizando la ruta del menú o el código de
transacción IK01, Ingresara a la ventana crear el Punto medida:
Imagen 1. Plataforma SAP ERP Fuente: Autor
Pág. 1 de 14
La copia impresa de este documento se considera como COPIA NO CONTROLADA.
Consulte la versión vigente en: SAIA ALIAR S.A.
CREAR PUNTOS DE MEDIDA
CÓDIGO: VERSIÓN: FECHA DE EMISIÓN:
01 15-01-2024
2.2. Se habilita la siguiente pantalla (Ver imagen 2) donde se diligencian los campos
requeridos, y damos clic en la tecla enter para continuar.
Imagen 2. Plataforma SAP ERP Fuente: Autor
2.2.1. En la siguiente tabla número 1 se observa la descripción de los campos que se
registran en la imagen 2, mostrada anteriormente:
Tabla 1 Descripción de campos
Íte
Campo Contenido
m
Obj.pto.medid
1 a Objeto punto de medida IEQ (Equipo)
Código del equipo Ejemplo: 30000053 (Tractor John
Código de Equipo
2 Deere 6170J – 300196)
Tipo de Punto de M: Punto de medida general
3
medida V: Consumo general
Pág. 2 de 14
La copia impresa de este documento se considera como COPIA NO CONTROLADA.
Consulte la versión vigente en: SAIA ALIAR S.A.
CREAR PUNTOS DE MEDIDA
CÓDIGO: VERSIÓN: FECHA DE EMISIÓN:
01 15-01-2024
2.3. Al dar clic en la pestaña anterior se habilita la siguiente pantalla (Ver imagen 3),
donde deben llenar los escampos establecidos y dar clic en grabar para crear
punto de medida;
Imagen 3. Plataforma SAP ERP Fuente: Autor
2.3.1. En la siguiente tabla número 2 se observa la descripción de los campos que se
registran en la imagen 3, mostrada anteriormente:
Tabla 2. Descripción de campos
Íte
Campo Contenido
m
Posición medida Denominación de la posición de medida Ejemplo:
1
Horómetro
Código del equipo Ejemplo: 30000053 (Tractor John
Descripción
2 Deere 6170J – 300196)
Identifica al punto de medida, Ejemplo: HORAMETRO
3 Característica
Significa que la medición es en Horas.
4 Pto-medida es cont. Si se marca el Check box, se crea un contador.
5 Grupo Autoriz. Identifica grupo autorizado, Ejemplo: 0001
6 ContadorMarcDes Valor final del contador.
Actividad anual estimada del objeto al que se refiere el
7 Actividad anual
contador.
Pág. 3 de 14
La copia impresa de este documento se considera como COPIA NO CONTROLADA.
Consulte la versión vigente en: SAIA ALIAR S.A.
CREAR PUNTOS DE MEDIDA
CÓDIGO: VERSIÓN: FECHA DE EMISIÓN:
01 15-01-2024
2.4. Después de registrar todos los campos anteriores dar clic icono para
grabar el punto de medida.
Imagen 4. Plataforma SAP ERP Fuente: Autor
2.5. Para el caso que no sea contador: Se crea el punto de medida (no dar click en el
check box = no es contador), donde deben llenar los escampos establecidos y
dar clic en grabar para crear punto de medida;
Imagen 5. Plataforma SAP ERP Fuente: Autor
2.5.1. En la siguiente tabla número 3 se observa la descripción de los campos que se
registran en la imagen 5, mostrada anteriormente:
Tabla 3. Descripción de campos
Pág. 4 de 14
La copia impresa de este documento se considera como COPIA NO CONTROLADA.
Consulte la versión vigente en: SAIA ALIAR S.A.
CREAR PUNTOS DE MEDIDA
CÓDIGO: VERSIÓN: FECHA DE EMISIÓN:
01 15-01-2024
Íte
Campo Contenido
m
1 Posición medida Denominación de la posición de medida Ejemplo: (FUEL)
Código del equipo Ejemplo: 30000053 (Consumo Tractor
Descripción
2 John Deere 6170J – 300196)
Identifica al punto de medida, Ejemplo: Consumo
3 Característica
Significa que la medición de combustible
Expresa medidas de cantidades menores que la unidad
4 Decimales
que se ha tomado como referencia
5 Grupo Autoriz. Identifica grupo autorizado, Ejemplo: 0001
6 Pto-medida es cont NO se marca el Check box, se crea un contador.
Actividad anual estimada del objeto al que se refiere el
7 Actividad anual
contador.
2.6. MODIFICACIÓN DE UN PUNTO DE MEDIDA
Ingresa a la transacción utilizando la ruta del menú o el código de transacción
IK02, Ingresara a la ventana modificar punto medida
Imagen 6. Plataforma SAP ERP Fuente: Autor
2.6.1. La primera pantalla que se visualizará (Ver imagen 7), indicamos el número de
punto de medida a modificar, dar clic enter.
Pág. 5 de 14
La copia impresa de este documento se considera como COPIA NO CONTROLADA.
Consulte la versión vigente en: SAIA ALIAR S.A.
CREAR PUNTOS DE MEDIDA
CÓDIGO: VERSIÓN: FECHA DE EMISIÓN:
01 15-01-2024
Imagen 7. Plataforma SAP ERP Fuente: Autor
2.6.2. Al dar enter en la pantalla anterior se habilita la siguiente pantalla; (Ver imagen 8)
donde se debe ubicar el campo al que se le va a realizar la modificación, una vez
que los datos del aviso fueron modificados, dar clic en el botón, para grabar
los cambios;
Imagen 8. Plataforma SAP ERP Fuente: Autor
2.7. VISUALIZAR PUNTOS DE MEDIDA
Inicie la transacción utilizando la ruta del menú o el código de transacción IK07 para
visualizar el punto de medida de un equipo;
Pág. 6 de 14
La copia impresa de este documento se considera como COPIA NO CONTROLADA.
Consulte la versión vigente en: SAIA ALIAR S.A.
CREAR PUNTOS DE MEDIDA
CÓDIGO: VERSIÓN: FECHA DE EMISIÓN:
01 15-01-2024
Imagen 9. Plataforma SAP ERP Fuente: Autor
2.7.1. En la siguiente pantalla que se visualizará; (Ver imagen 10), indicamos el número
de equipo al cual se requiere visualizar el punto de medida dar clic en ejecutar.
Imagen 10. Plataforma SAP ERP Fuente: Autor
2.7.2. En la siguiente pantalla que se visualizará puntos de medida creados para el
equipo; (Ver imagen 11)
Imagen 11. Plataforma SAP ERP Fuente: Autor
Pág. 7 de 14
La copia impresa de este documento se considera como COPIA NO CONTROLADA.
Consulte la versión vigente en: SAIA ALIAR S.A.
CREAR PUNTOS DE MEDIDA
CÓDIGO: VERSIÓN: FECHA DE EMISIÓN:
01 15-01-2024
2.8. CREACIÓN DE DOCUMENTOS DE MEDIDA
Inicie la transacción utilizando la ruta del menú o el código de transacción IK11 para crear
documentos de medición.
magen 12. Plataforma SAP ERP Fuente: Autor
2.8.1. Tomamos el número del punto de medida creado al equipo, el cual se va a realizar
el documento de medida, ejemplo punto de medida; 246 HOROMETRO,
ingresamos el valor en el campo establecido como se muestra la siguiente
pantalla, dar clic en enter para continuar; (Ver imagen 10)
Imagen 10. Plataforma SAP ERP Fuente: Autor
Pág. 8 de 14
La copia impresa de este documento se considera como COPIA NO CONTROLADA.
Consulte la versión vigente en: SAIA ALIAR S.A.
CREAR PUNTOS DE MEDIDA
CÓDIGO: VERSIÓN: FECHA DE EMISIÓN:
01 15-01-2024
En la siguiente tabla número 4 se observa la descripción de los campos que se registran
en la imagen 10, mostrada anteriormente:
Tabla 4. Descripción de campos
Íte
Campo Contenido
m
1 Posición medida punto de medida creado para el equipo
2
Fecha de medición Fecha de la medición Ejemplo: 20.04.2024
3 Hora medición Hora cuando se realizó la medida Ejemplo: 13:26:50
2.8.2. Al dar enter en la pantalla anterior se visualizará la siguiente pantalla; (Ver
imagen 11), donde se registra el valor actual del horómetro, dar enter para
verificar la diferencia con el horómetro anterior, después de registrar dar clic en
grabar para crear documento de medida;
Imagen 11. Plataforma SAP ERP Fuente: Autor
En la siguiente tabla número 6 se observa la descripción de los campos que se registran
en la imagen 11, mostrada anteriormente:
Tabla 6. Descripción de campos
Íte
Campo Contenido
m
1 Valor contador Valor medido del contador. Ejemplo 4883,30 Horas Este
Pág. 9 de 14
La copia impresa de este documento se considera como COPIA NO CONTROLADA.
Consulte la versión vigente en: SAIA ALIAR S.A.
CREAR PUNTOS DE MEDIDA
CÓDIGO: VERSIÓN: FECHA DE EMISIÓN:
01 15-01-2024
valor no puede exceder el valor de saturación del
contador (definido en el maestro de punto de medida)
2 Texto Ejemplo; Horómetro actual
2.9. VISUALIZAR DOCUMENTOS DE MEDICIÓN
Inicie la transacción utilizando la ruta del menú o el código de transacción IK17 para
visualizar documentos de medición
Imagen 12. Plataforma SAP ERP Fuente: Autor
2.9.1. Se visualiza la siguiente pantalla; (Ver imagen 13), desde aquí podemos
seleccionar los documentos de medición según fecha, hora de medida, Equipos,
Ub. Técnicas, etc, dar clic en ejecutar para visualizar; Ejemplo número de equipo:
Pág. 10 de 14
La copia impresa de este documento se considera como COPIA NO CONTROLADA.
Consulte la versión vigente en: SAIA ALIAR S.A.
CREAR PUNTOS DE MEDIDA
CÓDIGO: VERSIÓN: FECHA DE EMISIÓN:
01 15-01-2024
Imagen 13. Plataforma SAP ERP Fuente: Autor
2.9.2. Al dar ejecutar se visualiza el listado de documentos de medición que se han
creado para el numero de quipo según el ejemplo tomado la imagen anterior; (Ver
imagen 14)
Imagen 14. Plataforma SAP ERP Fuente: Autor
2.10. MODIFICAR DOCUMENTO DE MEDICIÓN
Pág. 11 de 14
La copia impresa de este documento se considera como COPIA NO CONTROLADA.
Consulte la versión vigente en: SAIA ALIAR S.A.
CREAR PUNTOS DE MEDIDA
CÓDIGO: VERSIÓN: FECHA DE EMISIÓN:
01 15-01-2024
Inicie la transacción utilizando la ruta del menú o el código de transacción IK12 para
modificar documentos de medición
Imagen 15. Plataforma SAP ERP Fuente: Autor
2.10.1. Se visualiza la siguiente pantalla, ingresando el documento de medida a modifcar;
(Ver imagen 16), desde aquí podemos seleccionar los documentos de medición
Imagen 16. Plataforma SAP ERP Fuente: Autor
2.10.2. Al dar enter en la pantalla anterior se visualizará la siguiente pantalla; (Ver
imagen 17), donde el sistema solo habilita el texto para modificar;
Pág. 12 de 14
La copia impresa de este documento se considera como COPIA NO CONTROLADA.
Consulte la versión vigente en: SAIA ALIAR S.A.
CREAR PUNTOS DE MEDIDA
CÓDIGO: VERSIÓN: FECHA DE EMISIÓN:
01 15-01-2024
Imagen 17. Plataforma SAP ERP Fuente: Autor
2.10.3. Si se requiere anular el documento, se ingresa a la pestaña; Documento de
medición
Pág. 13 de 14
La copia impresa de este documento se considera como COPIA NO CONTROLADA.
Consulte la versión vigente en: SAIA ALIAR S.A.
CREAR PUNTOS DE MEDIDA
CÓDIGO: VERSIÓN: FECHA DE EMISIÓN:
01 15-01-2024
3. CONTROL DE CAMBIOS
FECHA VERSIÓN DESCRIPCIÓN
04/01/2024 01 Emisión del documento
ELABORADO REVISADO APROBADO
Alejandra Unda Felipe Camargo Nombre
Profesional planeación Coordinador de planeación Cargo
Pág. 14 de 14
La copia impresa de este documento se considera como COPIA NO CONTROLADA.
Consulte la versión vigente en: SAIA ALIAR S.A.
También podría gustarte
- Manual Configuración Gestión de Tesorería VFDocumento57 páginasManual Configuración Gestión de Tesorería VFJaime García88% (8)
- F-32 Compensar Cuentas de DeudoresDocumento6 páginasF-32 Compensar Cuentas de Deudoresyugusan100% (1)
- Manual Report Painter - AvanzadoDocumento20 páginasManual Report Painter - AvanzadocmontoyaAún no hay calificaciones
- CTC-CSP-ConfigGuide - CR Credit Management - v2Documento43 páginasCTC-CSP-ConfigGuide - CR Credit Management - v2Jaime García100% (4)
- Manual de Configuración Activos Contabilidad de Activos VF1Documento60 páginasManual de Configuración Activos Contabilidad de Activos VF1Jaime García50% (2)
- F-03 - Compensar Cta MayorDocumento10 páginasF-03 - Compensar Cta Mayormario_jose33Aún no hay calificaciones
- F-47 - Solicitudde AnticiposDocumento16 páginasF-47 - Solicitudde AnticiposSilvia MazuelaAún no hay calificaciones
- F-37 F-29 F-39 Proceso Anticipos DeudoresDocumento11 páginasF-37 F-29 F-39 Proceso Anticipos Deudoresyugusan100% (1)
- SAP CO Ordenes InternasDocumento10 páginasSAP CO Ordenes Internastabti memeAún no hay calificaciones
- Tango Gestión - Módulo VentasDocumento21 páginasTango Gestión - Módulo Ventasjulioalba2007Aún no hay calificaciones
- Manual Usuario PM Sap Puntos de Medida Documentos de MedicionDocumento27 páginasManual Usuario PM Sap Puntos de Medida Documentos de MedicionSAPMM01Aún no hay calificaciones
- Manual Sap - Gestion Revision de MantenimientoDocumento14 páginasManual Sap - Gestion Revision de MantenimientoAnonymous LBXtqaA6PBAún no hay calificaciones
- 3.1.-Documentos de ReferenciaDocumento32 páginas3.1.-Documentos de Referenciateatinos.esAún no hay calificaciones
- 3.0.-Mayor-Crear Doc ContableDocumento20 páginas3.0.-Mayor-Crear Doc ContablevictorAún no hay calificaciones
- Cargar Extracto Bancario Sap PDFDocumento14 páginasCargar Extracto Bancario Sap PDFMelAún no hay calificaciones
- Manual de Usuario PM-041 Puntos de Medida y Documentos de MediciónDocumento27 páginasManual de Usuario PM-041 Puntos de Medida y Documentos de MediciónDennis ZavaletaAún no hay calificaciones
- 3.0.-Mayor-Crear Doc ContDocumento29 páginas3.0.-Mayor-Crear Doc ContvictorAún no hay calificaciones
- PNC-KGI2 Costos y Gastos IndirectosDocumento7 páginasPNC-KGI2 Costos y Gastos IndirectosVicente AfanadorAún no hay calificaciones
- AaaaDocumento2 páginasAaaadayana.undaAún no hay calificaciones
- 2.0.-Mayor-Datos MaestrosDocumento17 páginas2.0.-Mayor-Datos Maestrosteatinos.esAún no hay calificaciones
- Notificación de Valores Medidos Y Puntos de Medida: Crear Hoja de Ruta en SapDocumento2 páginasNotificación de Valores Medidos Y Puntos de Medida: Crear Hoja de Ruta en Sapdayana.undaAún no hay calificaciones
- Puntos deDocumento2 páginasPuntos dedayana.undaAún no hay calificaciones
- MedidaDocumento2 páginasMedidadayana.undaAún no hay calificaciones
- Puntos de Medida.Documento2 páginasPuntos de Medida.dayana.undaAún no hay calificaciones
- 2.0.-Mayor-Datos MaestrosDocumento22 páginas2.0.-Mayor-Datos MaestrosvictorAún no hay calificaciones
- F3 GF MU V1 001 Manual de Usuario de Caja MenudaDocumento19 páginasF3 GF MU V1 001 Manual de Usuario de Caja MenudaIdaan Veraguas Electromecánica100% (1)
- Soporte Aplicaciones - Creación Cliente OGP - EST PYDocumento61 páginasSoporte Aplicaciones - Creación Cliente OGP - EST PYFrancisco GomezAún no hay calificaciones
- Introduccion Al SiscontDocumento22 páginasIntroduccion Al Siscontkarolina aranaAún no hay calificaciones
- Crear Busquedas Formateadas en SAP BusinDocumento4 páginasCrear Busquedas Formateadas en SAP Businkelsey mata herreraAún no hay calificaciones
- PM - FAC - IM - KGI2 Gastos IndirectosDocumento7 páginasPM - FAC - IM - KGI2 Gastos IndirectosVicente AfanadorAún no hay calificaciones
- Guia de Usuario para Sap Fi Ap 9 PDFDocumento15 páginasGuia de Usuario para Sap Fi Ap 9 PDFAlejandra Hoyos HerreraAún no hay calificaciones
- Crear Modificar Visualizar Aviso de Trabajo PM Aviso de Solicitud de Actividad Z3Documento15 páginasCrear Modificar Visualizar Aviso de Trabajo PM Aviso de Solicitud de Actividad Z3Paul SepuAún no hay calificaciones
- GRP AR-XX Registro Anticipo Cliente CorportativoDocumento7 páginasGRP AR-XX Registro Anticipo Cliente CorportativoefloresdkAún no hay calificaciones
- F-44 Compensar Cuentas de AcreedorDocumento14 páginasF-44 Compensar Cuentas de AcreedoryugusanAún no hay calificaciones
- Manual AtajosDocumento20 páginasManual AtajosManuel Bernuy CoralAún no hay calificaciones
- Ejemplo Ficha de Identificación Del FormularioDocumento2 páginasEjemplo Ficha de Identificación Del FormularioMaria Jose HernandezAún no hay calificaciones
- Manual de Usuario ComerconDocumento39 páginasManual de Usuario ComerconJuan hfAún no hay calificaciones
- 3.2.-Documentos PreliminaresDocumento28 páginas3.2.-Documentos PreliminaresvictorAún no hay calificaciones
- Concar 11Documento19 páginasConcar 11SamantaTalavera0% (1)
- SAP Manuel Reservas CreditoDocumento28 páginasSAP Manuel Reservas Creditostavros5000Aún no hay calificaciones
- 3.1.-Documentos de ReferenciaDocumento35 páginas3.1.-Documentos de ReferenciavictorAún no hay calificaciones
- Creación de DeudorDocumento27 páginasCreación de DeudorMelodye Valesca Alvarez LilloAún no hay calificaciones
- BPP-SD-VV32 - Modificar Mensaje de Impresion (Factura)Documento5 páginasBPP-SD-VV32 - Modificar Mensaje de Impresion (Factura)msoteloAún no hay calificaciones
- Crear Modificar Visualizar Aviso de Averia PMDocumento15 páginasCrear Modificar Visualizar Aviso de Averia PMPaul SepuAún no hay calificaciones
- Manual de Usuario Ordenes de Inversion Co CredicardDocumento19 páginasManual de Usuario Ordenes de Inversion Co CredicardNestor AlzualdeAún no hay calificaciones
- 2.0.-Mayor-Datos MaestrosDocumento26 páginas2.0.-Mayor-Datos MaestrosvictorAún no hay calificaciones
- 9 - Fases 4 y 5 - Manual de Procedimientos LUIS-BUITRAGODocumento16 páginas9 - Fases 4 y 5 - Manual de Procedimientos LUIS-BUITRAGOKaterinAún no hay calificaciones
- Siaf Cambios Modulos Contables y AdministrativosDocumento31 páginasSiaf Cambios Modulos Contables y AdministrativosJuan J. Pucllas QuispeAún no hay calificaciones
- UntitledDocumento29 páginasUntitledNatalia CruzAún no hay calificaciones
- Activos Fijos HR-AA SAPDocumento23 páginasActivos Fijos HR-AA SAPjhonbarrigaAún no hay calificaciones
- 03.manual de Usuario Edictos - eDocumento67 páginas03.manual de Usuario Edictos - eCeleste vite angelesAún no hay calificaciones
- Ejercicios CO Parte 3Documento12 páginasEjercicios CO Parte 3Bibiana MunozAún no hay calificaciones
- Cierre de CostosDocumento30 páginasCierre de CostosHenry Asiselo Clemente Perez100% (2)
- Crear Modificar Visualizar Aviso de Trabajo PMDocumento20 páginasCrear Modificar Visualizar Aviso de Trabajo PMPaul SepuAún no hay calificaciones
- ERS - ERP ODOO - Mantenimiento - v1.0 03-02-2020Documento41 páginasERS - ERP ODOO - Mantenimiento - v1.0 03-02-2020Eva Ravelo SuarezAún no hay calificaciones
- 13 SPRO Actualizar Rangos de Números para Documentos de LiquidaciónDocumento7 páginas13 SPRO Actualizar Rangos de Números para Documentos de LiquidaciónHenry Asiselo Clemente PerezAún no hay calificaciones
- Balancedecomprobacionde 10 ColumnasDocumento12 páginasBalancedecomprobacionde 10 ColumnasRomane UnzuetaAún no hay calificaciones
- Cargas BatchDocumento12 páginasCargas BatchBolívar Daniel Romero MontaneroAún no hay calificaciones
- Puntos de Medida.Documento2 páginasPuntos de Medida.dayana.undaAún no hay calificaciones
- Notificación de Valores Medidos Y Puntos de Medida: Crear Hoja de Ruta en SapDocumento2 páginasNotificación de Valores Medidos Y Puntos de Medida: Crear Hoja de Ruta en Sapdayana.undaAún no hay calificaciones
- Puntos deDocumento2 páginasPuntos dedayana.undaAún no hay calificaciones
- AaaaDocumento2 páginasAaaadayana.undaAún no hay calificaciones
- HOROMDocumento2 páginasHOROMdayana.undaAún no hay calificaciones
- Etiqueta Gasolina CorrienteDocumento1 páginaEtiqueta Gasolina Corrientedayana.undaAún no hay calificaciones
- EJEMPLODocumento430 páginasEJEMPLOdayana.undaAún no hay calificaciones
- Ensamble y Armado de Plataforma de MaizDocumento1 páginaEnsamble y Armado de Plataforma de Maizdayana.undaAún no hay calificaciones
- Manual de Protocolos de Mantto Eq. Biomedicos - 2010Documento121 páginasManual de Protocolos de Mantto Eq. Biomedicos - 2010Eduardo PerezAún no hay calificaciones
- 04 Juego Ping PongDocumento6 páginas04 Juego Ping PongEduardo RobayoAún no hay calificaciones
- Consigna para El Avance de Portafolio 1Documento1 páginaConsigna para El Avance de Portafolio 1miguelangel201720162015Aún no hay calificaciones
- Guia ComunidadesdePracticaDocumento50 páginasGuia ComunidadesdePracticaAngel MontielAún no hay calificaciones
- Código Nacional de Policía de Colombia Arti 76Documento17 páginasCódigo Nacional de Policía de Colombia Arti 76jaseAún no hay calificaciones
- Entregable 1 Proyecto Habilidades GErenciales Grupo 2Documento9 páginasEntregable 1 Proyecto Habilidades GErenciales Grupo 2Martha Parra BohorquezAún no hay calificaciones
- Solicitud de Tercera Parte Ago2017revntdDocumento2 páginasSolicitud de Tercera Parte Ago2017revntdAngie0% (1)
- Auditoría de Gestión en Cooperativa La Altagracia, Oficina Principal, Los Pepines, Santiago, Período 2013 - 2014Documento82 páginasAuditoría de Gestión en Cooperativa La Altagracia, Oficina Principal, Los Pepines, Santiago, Período 2013 - 2014William Kunhardt GuerraAún no hay calificaciones
- Relaciones Estabilidad FlujoDocumento18 páginasRelaciones Estabilidad FlujoArlette PalominoAún no hay calificaciones
- Postulados Básicos de La Ontología Del Lenguaje: Grupo y LiderazgoDocumento5 páginasPostulados Básicos de La Ontología Del Lenguaje: Grupo y LiderazgoDami SayesAún no hay calificaciones
- Desarrollo EndogenoDocumento14 páginasDesarrollo EndogenoNelly HerreraAún no hay calificaciones
- Manual Centro de Maquinado CNC PDFDocumento49 páginasManual Centro de Maquinado CNC PDFjoseAún no hay calificaciones
- CIMENTACIONDocumento1 páginaCIMENTACIONYasutaro Castre YnoueAún no hay calificaciones
- Metodología SenderosDocumento18 páginasMetodología SenderosMarisol Vereda0% (1)
- ManualUsuario MabeInverterPM01Documento88 páginasManualUsuario MabeInverterPM01Dayi VanessaAún no hay calificaciones
- Instalar Wi Fi en Un Edificio de 4 PisosDocumento5 páginasInstalar Wi Fi en Un Edificio de 4 PisosDelfo Oscar Quiroz0% (1)
- Instructivo Kit Placard DucaseDocumento2 páginasInstructivo Kit Placard DucaseMarcos BaraleAún no hay calificaciones
- Manual de Ingenieria de Mantenimiento Problemas 2011 56240170a5466Documento87 páginasManual de Ingenieria de Mantenimiento Problemas 2011 56240170a5466Cristhian Mucha FabianAún no hay calificaciones
- Representación de Diseño Mediante IsométricaDocumento5 páginasRepresentación de Diseño Mediante IsométricaTh3blazer100% (1)
- Mercadeo AgropecuarioDocumento8 páginasMercadeo AgropecuarioMilagros ValenciaAún no hay calificaciones
- Metodo de Prueba NMX C 161 ONNCCE 2013Documento6 páginasMetodo de Prueba NMX C 161 ONNCCE 2013mickyfelixAún no hay calificaciones
- Balance de Materia en La Operación de Evaporación de Una Solución Acuosa de Azúcar Corriente y Condensación Agua PotableDocumento15 páginasBalance de Materia en La Operación de Evaporación de Una Solución Acuosa de Azúcar Corriente y Condensación Agua PotableGeiner Andres Ossa GalvizAún no hay calificaciones
- Cadenas MetricasDocumento20 páginasCadenas MetricasAlvaro Felipe CharlinAún no hay calificaciones
- Circuitos Derivados de Un MotorDocumento26 páginasCircuitos Derivados de Un MotorLuis Carlos PerezAún no hay calificaciones
- Liderazgo Colaborativo. Ge Dd5jfgFDocumento28 páginasLiderazgo Colaborativo. Ge Dd5jfgFRonny Nils Catacora VillanuevaAún no hay calificaciones
- Actividad 5.2Documento5 páginasActividad 5.2Jordi PardoAún no hay calificaciones
- Diagrama de Carga de PararrayosDocumento1 páginaDiagrama de Carga de PararrayosjesusorlAún no hay calificaciones
- Factores de Riesgo Taller 2 - César Augusto Roa ArizaDocumento10 páginasFactores de Riesgo Taller 2 - César Augusto Roa ArizaCesarAugustoRoaArizaAún no hay calificaciones
- Lab03 - Rectificador Monofásico ControladoDocumento12 páginasLab03 - Rectificador Monofásico ControladoJean Carlos Hanco QuispeAún no hay calificaciones
- PosteoDocumento152 páginasPosteoJunior VDAún no hay calificaciones