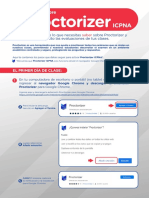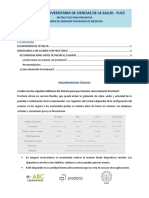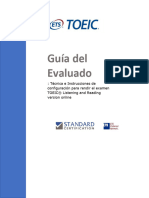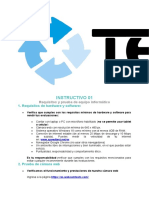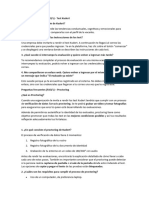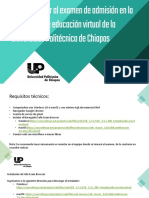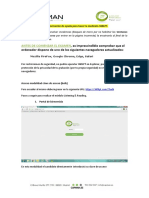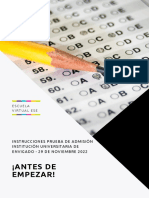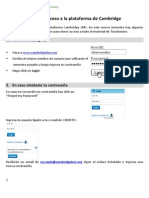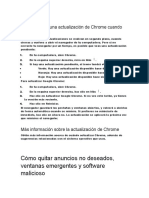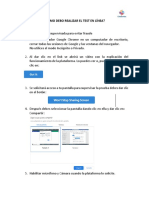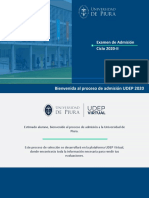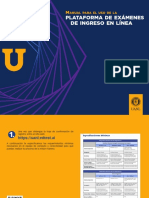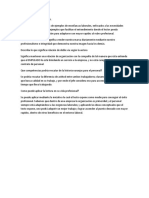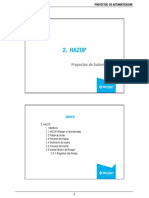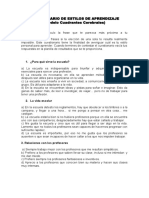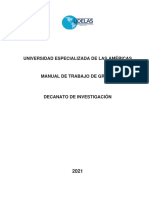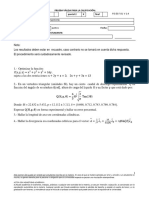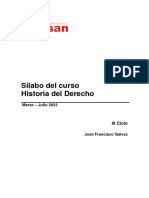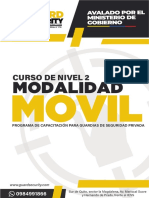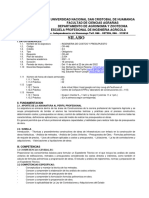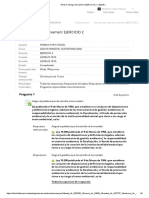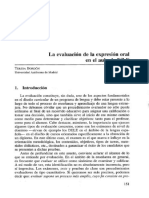Documentos de Académico
Documentos de Profesional
Documentos de Cultura
Guía Proctorio Estudiantes UTEC
Cargado por
Endor JohnTítulo original
Derechos de autor
Formatos disponibles
Compartir este documento
Compartir o incrustar documentos
¿Le pareció útil este documento?
¿Este contenido es inapropiado?
Denunciar este documentoCopyright:
Formatos disponibles
Guía Proctorio Estudiantes UTEC
Cargado por
Endor JohnCopyright:
Formatos disponibles
Guía de Proctorio para estudiantes
¡Bienvenidos a Proctorio!
Proctorio es la plataforma líder en integridad de aprendizaje, diseñada para crear evaluaciones
seguras desde cualquier lugar.
Sabemos la privacidad es importante para todos. Por ello, compartimos información sobre la
política de privacidad de Proctorio:
● No se requiere información personal: nunca exigimos la recopilación de información de
identificación personal (PII).
● Le informaremos antes de registrar los datos del examen: Proctorio solo se ejecuta
mientras tomas tu examen. Una vez que haya terminado, se apaga. No hay programas que
se ejecuten en segundo plano.
● Utilizamos el encriptado Zero-Knowledge para mantener sus datos seguros.
Zero-Knowledge significa que no sabemos nada sobre los datos encriptados en nuestros
servidores. Este diseño único significa que nada sale de su computadora hasta que se encripta y
nunca se desencripta hasta que es desbloqueado por un funcionario de la institución autorizado.
No es solo un cifrado de extremo a extremo, es un sistema de conocimiento cero.
Ello significa que solo su instructor o personas aprobadas en su institución tienen acceso a las
grabaciones y datos de exámenes.
Debido a que Proctorio se ejecuta como una extensión de Google Chrome, puede desinstalarlo
e instalarlo cuando lo desee. También es importante recordar que todos los ajustes del examen
son determinados por su instructor y / o institución, no Proctorio.
Proctorio Quick Start Guide for Test-Takers 2 of 11
¡Estás casi listo para
iniciar tu examen!
● Primero, asegúrate de usar Google Chrome. Puedes descargarlo Google Chrome e instalarlo
si aún no lo tiene en tu computadora.
● A continuación, abre Chrome y diríjase a getproctorio.com para instalar la extensión de
Proctorio.
Proctorio Quick Start Guide for Test-Takers 3 of 11
● Asegúrate de tener una cámara web y un micrófono que funcionen correctamente y de que
estés utilizando la última versión de Google Chrome:
○ Verifica que tu cámara funcione en Chrome
en https://webcamtests.com/. Haz clic en el
botón "Probar mi cámara" y espera a que se
complete la prueba.
○ Comprueba que tu micrófono funciona en
Chrome en
https://www.onlinemictest.com/.
● Haz clic en el botón de reproducir. Si las
líneas se mueven cuando habla, su micrófono está funcionando.
○ Para actualizar su versión de Google Chrome, vaya a
https://support.google.com/chrome/answer/95414
*Si la cámara o el micrófono tienen algún problema, por favor solucione esos problemas antes
de comenzar el examen.
Proctorio Quick Start Guide for Test-Takers 4 of 11
¡Ahora es hora de hacer tu examen!
● En primer lugar, te recomendamos que reinicies tu computadora, lo que liberará la memoria
disponible (RAM).
● Dirígete a Canvas (donde accederás a sus tareas y exámenes).
● Ingresa a tu curso y selecciona el examen correcto.
● Una vez que selecciones el examen, Proctorio se iniciará automáticamente.
● Antes de que comience tu examen, se realizarán una serie de controles previos. Estos
establecerán y verificarán tu conexión a Internet, sistema operativo, cámara y micrófono.
● También se te puede pedir permiso para acceder a la cámara y al micrófono. Debes hacer
clic en “Permitir” o “Allow”, en caso aparezca en inglés para continuar.
● Dependiendo de las verificaciones previas que tu profesor haya seleccionado, es posible que
también debas mostrar tu identificación (carnet de estudiante de UTEC, DNI o Carnet de
extranjería, en su caso).
Proctorio Quick Start Guide for Test-Takers 5 of 11
● Durante las verificaciones previas, es posible que se solicite que compartas la pantalla. El
botón "compartir" se desactivará hasta que hagas clic en la pantalla que deseas compartir. A
continuación, puedes ver las siguientes capturas de pantalla:
PASO 1: SELECCIONE LA PASO 2: HAGA CLIC EN COMPARTIR:
PANTALLA:
● Los usuarios de Mac podrían experimentar un error al intentar compartir
su pantalla. La solución está en sacar el navegador del modo de pantalla
completa antes de compartir. Para hacer esto, mueve el cursor del mouse
a la esquina superior izquierda de la ventana del navegador, exponiendo
el botón verde de la ventana del navegador y haz clic en él.
Una vez que haya pasado las comprobaciones previas, ¡estarás listo/a para empezar tu
examen! ¡Buena suerte!
Proctorio Quick Start Guide for Test-Takers 6 of 11
¿Necesitas Soporte?
Si necesita asistencia adicional, el personal de soporte de Proctorio está preparado para
ayudarte. Puedes ponerte en contacto con el soporte a través de una de las siguientes formas:
1. El chat en vivo de Proctorio, al que se puede acceder haciendo clic en el icono de
extensión e iniciando un chat una vez que estés en el examen.
2. Puedes enviar un email a soporte a la siguiente dirección: support@proctorio.com
¿Te piden una contraseña?
No debes recibir una solicitud de contraseña. Si ocurre, ponte en contacto con nuestro servicio
de soporte a través del chat como se indica en las instrucciones de Live Chat. Además, aquí hay
pasos adicionales para ayudar a resolver los errores de contraseña:
Proctorio Quick Start Guide for Test-Takers 7 of 11
1. Versión de Google Chrome: asegúrate de que tu Google Chrome está actualizado.
Puedes verificarlo haciendo clic en el icono de tres puntos en la esquina superior
derecha de tu pantalla > Ayuda > Acerca de Google Chrome. Lo primero que debes ver
es tu versión de Google Chrome. Si no está actualizado, selecciona la opción para
hacerlo.
2. Re-Instalar la Extensión - Desinstala la extensión Proctorio haciendo clic en el icono del
escudo en la esquina superior derecha de su navegador y vuelve a instalar la extensión
desde www.getproctorio.com.
3. Borra Caché y Cookies - Dirígete a los tres puntos más herramientas borrar datos de
navegación intervalo de tiempo debe establecerse en Todo el tiempo Verificar
cookies e imágenes en caché haga clic en borrar data.
4. Acceso Incógnito - Algunas características de Proctorio requerirán el uso de acceso de
incógnito. Si tu profesor tiene una o más de estas funciones activadas, no podrás realizar
un examen a menos que se permita el acceso de incógnito. Cuando el profesor lo
solicita, el acceso de incógnito le otorga a Proctorio permiso para ejecutarse
normalmente en todas las pestañas durante un examen. Por ejemplo, los instructores
pueden optar por rastrear los sitios web visitados durante el examen para garantizar la
integridad académica. El acceso de incógnito permite esta función tanto en modo normal
como privado. Puede habilitar el acceso de incógnito desde la ventana de extensión.
● Haz clic en el menú de Chrome en la barra de herramientas del navegador en la
esquina superior derecha.
● Selecciona Más herramientas Extensiones.
● Accede a la extensión Proctorio y haz clic en Detalles.
● Desplázate hacia abajo y selecciona Permitir en la sección de incógnito.
● Actívalo.
5. Acceso al Sitio -Asegúrate de que la extensión Proctorio esté permitida en todos los
sitios. Para verificarlo, ve al icono de tres puntos en la esquina superior derecha de tu
navegador Más herramientas Extensiones, y verás la lista de todas las extensiones
instaladas. Localiza la extensión Proctorio, haz clic en Detalles y en la sección "Acceso al
Proctorio Quick Start Guide for Test-Takers 8 of 11
sitio", selecciona "En todos los sitios". Después de cualquiera de estos pasos, actualiza la
página del examen para verificar si se solucionó el problema.
6. Deshabilita todas las Extensiones Excepto la de Proctorio - En la pestaña de
extensiones, verifica sus extensiones y desactiva todas excepto Proctorio (podría
bloquear Proctorio). Dirígete a los tres puntos en la esquina superior derecha de tu
navegador Chrome Más herramientas Extensiones.
7. Reinicia tu computadora - Las computadoras deben reiniciarse si no se ha hecho en un
tiempo. Si el mensaje de contraseña sigue apareciendo, apague completamente su
computadora y cierre las aplicaciones abiertas. Una vez reiniciado, regresa al examen
dentro de Canvas.
8. Restablece tu Google Chrome – Dirígete a los tres puntos en la esquina superior
derecha de tu navegador Chrome Configuración Desplázate hasta Configuración
avanzada y haz clic en Restaurar la configuración a sus valores predeterminados
originales. Tendrás que agregar la extensión Proctorio nuevamente. Agrega la extensión
aquí. Una vez que hayas agregado la extensión, regresa a la página del examen, vuelve a
cargarla e intenta nuevamente.
9. Ajustes Proxy - Proctorio no fomenta el uso de redes proxy virtuales. Será necesario
deshabilitarlos si tienes problemas con tu conexión. Para obtener ayuda para deshabilitar
el software proxy local y pruebe a:
● Deshabilitar el servidor proxy local (Windows).
● Deshabilitar el servidor proxy local (Mac OS X).
10. Agrega otra cuenta de Google - Inicie sesión con tu cuenta de Google. Selecciona tu
imagen en la esquina superior derecha y selecciona Administrar cuenta Agregar cuenta.
Agrega la extensión Proctorio y abre Canvas. Intenta comenzar el examen.
Proctorio Quick Start Guide for Test-Takers 9 of 11
Tomar una prueba con Canvas
1. Primero debemos iniciar sesión en Canvas para acceder al curso seleccionado
2. Accedea " evaluación o quizzes” y selecciona la evaluación a realizar.
Proctorio Quick Start Guide for Test-Takers 10 of 11
3. Selecciona "Responder el cuestionario" para comenzar las verificaciones previas de
Proctorio.
Proctorio Quick Start Guide for Test-Takers 11 of 11
4. No se solicitará que ingreses una contraseña, la Extensión Proctorio se encargará de ello.
Comenzará el proceso de verificación previa de Proctorio y la prueba de diagnóstico.
Esto garantizará que todo funcione correctamente en función de la configuración del
examen o prueba antes de comenzar el temporizador de evaluación.
5. Una vez muestres tu identificación, en el apartado "Acuerdo de examen", puedes
comenzar tu prueba haciendo clic en "Aceptar” y comenzar el examen ahora.
Proctorio Quick Start Guide for Test-Takers 12 of 11
También podría gustarte
- 08 Manual Estudiantes ProctorizerDocumento13 páginas08 Manual Estudiantes ProctorizeredwinAún no hay calificaciones
- Preguntas Frecuentes ProctorioDocumento7 páginasPreguntas Frecuentes ProctorioCristian CorreaAún no hay calificaciones
- Conoce Todo Sobre ProctorizerDocumento6 páginasConoce Todo Sobre ProctorizerManuel BerrospiAún no hay calificaciones
- Preguntas Frecuentes ProctorizerDocumento4 páginasPreguntas Frecuentes ProctorizerFernando Jimenez CastilloAún no hay calificaciones
- Guía Técnica de SUMADIDocumento5 páginasGuía Técnica de SUMADIMaximiliano GalioliAún no hay calificaciones
- Manual de Procedimientos TOEFL YSS Digital Remoto 2022Documento13 páginasManual de Procedimientos TOEFL YSS Digital Remoto 2022Alexander Martin YanquenAún no hay calificaciones
- Indicaciones para Examen 19 Setiembre 2020Documento24 páginasIndicaciones para Examen 19 Setiembre 2020Michael Musayon EnequeAún no hay calificaciones
- Instructivo Examen ProctorizadoDocumento14 páginasInstructivo Examen ProctorizadoWilson Andrés Laguna GonzálezAún no hay calificaciones
- Guia Tecnica Del Evaluado - TOEIC OnlinelDocumento17 páginasGuia Tecnica Del Evaluado - TOEIC Onlineldarvel01Aún no hay calificaciones
- Instructivo de Acceso Al Examen de Selección Del 86° Programa de FormaciónDocumento19 páginasInstructivo de Acceso Al Examen de Selección Del 86° Programa de FormaciónValentinaSandovalOrregoAún no hay calificaciones
- 4-Preguntas FrecuentesDocumento13 páginas4-Preguntas FrecuentesGabi GonzalezAún no hay calificaciones
- Exámenes Supervisados Remotamente - Cirrus - Candidatos y Tutores 2021Documento28 páginasExámenes Supervisados Remotamente - Cirrus - Candidatos y Tutores 2021Ruben pizarroAún no hay calificaciones
- Protocolo Herramienta Respondus - EstudiantesDocumento4 páginasProtocolo Herramienta Respondus - EstudiantesArturo Heras RodriguezAún no hay calificaciones
- Paso A Paso Del ExamenDocumento10 páginasPaso A Paso Del Examenbismar jaramillo orellanaAún no hay calificaciones
- Recomendaciones Del Examen de NivelDocumento20 páginasRecomendaciones Del Examen de NivelCarla CarAún no hay calificaciones
- ENERC Examen Virtual 2023Documento13 páginasENERC Examen Virtual 2023M LcdAún no hay calificaciones
- Examen CVDocumento51 páginasExamen CVMaria teresaAún no hay calificaciones
- 01 - Instructivo - Requisitos y Prueba Del Equipo InformáticoDocumento4 páginas01 - Instructivo - Requisitos y Prueba Del Equipo InformáticoAngelo Aco MendozaAún no hay calificaciones
- Protocolo Examenes RespondusDocumento8 páginasProtocolo Examenes RespondusOscar RodriguezAún no hay calificaciones
- KUDERT Preguntas FrecuentesDocumento2 páginasKUDERT Preguntas FrecuentesJennifer BalsecaAún no hay calificaciones
- Instructivo Saber Pro - PruebasDocumento8 páginasInstructivo Saber Pro - PruebasArrendamientos PromobienesAún no hay calificaciones
- Proctorizer USIL - EST 1Documento18 páginasProctorizer USIL - EST 1David BacaAún no hay calificaciones
- Manual Examenes CollegeBoard v2.3Documento13 páginasManual Examenes CollegeBoard v2.3CARLOS SOSAAún no hay calificaciones
- Instalacion de SoftwareDocumento10 páginasInstalacion de SoftwareEduardo DavidAún no hay calificaciones
- Instrucciones - Pruebas Genéricas + EntrenamientoDocumento8 páginasInstrucciones - Pruebas Genéricas + Entrenamientoluz montañezAún no hay calificaciones
- Instalacion de SoftwareDocumento10 páginasInstalacion de SoftwareMafer GorroAún no hay calificaciones
- Recomendaciones para La Sesión Del ExamenDocumento20 páginasRecomendaciones para La Sesión Del Examenplopez9Aún no hay calificaciones
- Manual SumadiDocumento5 páginasManual Sumadiadia23Aún no hay calificaciones
- Guia Del Candidato para Las Evaluaciones en Linea1Documento19 páginasGuia Del Candidato para Las Evaluaciones en Linea1Luis PlasenciaAún no hay calificaciones
- InstructivoTestPC - Postulante - ENAO (OK 4 MAYO)Documento11 páginasInstructivoTestPC - Postulante - ENAO (OK 4 MAYO)Wilber GuillenAún no hay calificaciones
- Lineamiento Crecé Con Nosotros 2023Documento11 páginasLineamiento Crecé Con Nosotros 2023Arze DavidAún no hay calificaciones
- Instructivo - Cómo Preparar Mi PC - Curso InducciónDocumento17 páginasInstructivo - Cómo Preparar Mi PC - Curso InducciónAntisrael AlbertiAún no hay calificaciones
- Instrucciones - Simulacro de EntradaDocumento9 páginasInstrucciones - Simulacro de EntradaJuan de DiosAún no hay calificaciones
- Instalación de Software y Verificación Del Sistema Toefl Itp Remoto 2023Documento8 páginasInstalación de Software y Verificación Del Sistema Toefl Itp Remoto 2023kevin cristobal ordoñezAún no hay calificaciones
- Acceso Canvas 19.02.22Documento9 páginasAcceso Canvas 19.02.22ÉstaMate Prof. Hender Noé Llauce ChapoñanAún no hay calificaciones
- Instalacion TOEIC Secure Broser - 4.0Documento26 páginasInstalacion TOEIC Secure Broser - 4.0joseph.leiton04Aún no hay calificaciones
- Paso A Paso Proctoring Estudiantes v5VF 3Documento11 páginasPaso A Paso Proctoring Estudiantes v5VF 3Bárbara RojasAún no hay calificaciones
- Cómo Rendir Mi Evaluación SustitutoriaDocumento8 páginasCómo Rendir Mi Evaluación SustitutoriaLim VenturoAún no hay calificaciones
- Tutorial Examen Admision (Uo Chiapas) 2022Documento17 páginasTutorial Examen Admision (Uo Chiapas) 2022Jorge Gabriel LópezAún no hay calificaciones
- Instructivo Instalacion AppDocumento7 páginasInstructivo Instalacion Applucia ovalleorregoAún no hay calificaciones
- Ayuda Técnica Activacion Ventanas EmergengesDocumento17 páginasAyuda Técnica Activacion Ventanas EmergengesveronicaAún no hay calificaciones
- Manual SMOWL EstudiantesDocumento25 páginasManual SMOWL EstudiantesAriel Marcos100% (1)
- Guia Rapida Instalacion ProctorizerDocumento3 páginasGuia Rapida Instalacion ProctorizerYohandra Milena MaldonadoAún no hay calificaciones
- Manual Del Estudiante TOEFL Secure Browser 2022Documento13 páginasManual Del Estudiante TOEFL Secure Browser 2022jeniferAún no hay calificaciones
- Guía de Instalacion "PROCTORING SMOWLCM 2022 - MacOSDocumento10 páginasGuía de Instalacion "PROCTORING SMOWLCM 2022 - MacOSDiego TapiaAún no hay calificaciones
- Guía para El RegistroDocumento8 páginasGuía para El RegistroEdu Plaza AlvearAún no hay calificaciones
- IUE Prueba de Admisioìn Nov 29Documento9 páginasIUE Prueba de Admisioìn Nov 29Ernest CardonaAún no hay calificaciones
- ManualDocumento13 páginasManualAbigail MonarAún no hay calificaciones
- Trucos para Google ChromeDocumento28 páginasTrucos para Google Chromedvidlr90Aún no hay calificaciones
- Guia de Acceso A La Plataforma Cambridge para Estudiantes de Touchstone ...Documento4 páginasGuia de Acceso A La Plataforma Cambridge para Estudiantes de Touchstone ...Henry DiazAún no hay calificaciones
- Ayuda en Google ChromeDocumento27 páginasAyuda en Google ChromegabrielAún no hay calificaciones
- Indicaciones para El Examen de Admisioìn 20 JunioDocumento33 páginasIndicaciones para El Examen de Admisioìn 20 JunioJoaquín Manuel Vilchez NavarroAún no hay calificaciones
- PRUEBASDocumento2 páginasPRUEBASFrancy ChaparroAún no hay calificaciones
- Informacion Dia de RegistroDocumento3 páginasInformacion Dia de RegistroatencionjbacabadosAún no hay calificaciones
- Manual Adobe Connect 2021 3Documento16 páginasManual Adobe Connect 2021 3maria bravoAún no hay calificaciones
- Indicaciones para Examen de AdmisiónDocumento21 páginasIndicaciones para Examen de AdmisiónCLEVER MICHAEL AYAMAMANI CHURAAún no hay calificaciones
- Indicaciones para Examen de AdmisiónDocumento21 páginasIndicaciones para Examen de AdmisiónJesusa Marisol Calapuja CruzAún no hay calificaciones
- ManualExamen 1Documento12 páginasManualExamen 1Rubi XAún no hay calificaciones
- 01 - Instructivo - Requisitos y Prueba Del Equipo InformáticoDocumento4 páginas01 - Instructivo - Requisitos y Prueba Del Equipo InformáticoJazmin Flores MondragónAún no hay calificaciones
- Filosofias de Control Segunda Edicion PDFDocumento65 páginasFilosofias de Control Segunda Edicion PDFjonathan mon ferAún no hay calificaciones
- Lab13 Instalacion de Servicios de RedDocumento23 páginasLab13 Instalacion de Servicios de RedEndor JohnAún no hay calificaciones
- VI-PA-L05 Ingeniería de Detalle - Adquisición, DocumentosDocumento8 páginasVI-PA-L05 Ingeniería de Detalle - Adquisición, DocumentosEndor JohnAún no hay calificaciones
- VI-PA-L06 Ingeniería de Detalle - Alcance, ProgramaciónDocumento7 páginasVI-PA-L06 Ingeniería de Detalle - Alcance, ProgramaciónEndor JohnAún no hay calificaciones
- Qué Entiende Usted Por SDocumento1 páginaQué Entiende Usted Por SEndor JohnAún no hay calificaciones
- HazopDocumento10 páginasHazopEndor JohnAún no hay calificaciones
- L05 Ingeniería de Detalle - Adquisición, Documentos.Documento8 páginasL05 Ingeniería de Detalle - Adquisición, Documentos.Endor JohnAún no hay calificaciones
- Diseño de Proyectos de InnovacionDocumento19 páginasDiseño de Proyectos de InnovacionEndor JohnAún no hay calificaciones
- Segunda Practica Calificada La Calera 2017 1Documento5 páginasSegunda Practica Calificada La Calera 2017 1Endor JohnAún no hay calificaciones
- DelimitaciónDocumento1 páginaDelimitaciónEndor JohnAún no hay calificaciones
- Ejercicios Costos - Distribucion CifDocumento3 páginasEjercicios Costos - Distribucion CifEndor JohnAún no hay calificaciones
- 1 Formato Informe Proyecto Integrador y Multidiscplinario 2017-IDocumento6 páginas1 Formato Informe Proyecto Integrador y Multidiscplinario 2017-IEndor JohnAún no hay calificaciones
- Informe Proyecto PasantíaDocumento1 páginaInforme Proyecto PasantíaAndre Nicola GarciaAún no hay calificaciones
- DISCAPACIDAD INTELECTUAL - Orientacion A DocenteDocumento19 páginasDISCAPACIDAD INTELECTUAL - Orientacion A DocenteEDGAR EDUARDO LUNA BETANCOURTAún no hay calificaciones
- MARCO TEORICO SESION 3 - IIUnidad - DPCCDocumento2 páginasMARCO TEORICO SESION 3 - IIUnidad - DPCCpiero chavezAún no hay calificaciones
- Auditoría 1erparcialDocumento218 páginasAuditoría 1erparcialElizabeth QuintanaAún no hay calificaciones
- Guia Trabajos Escritos DDAIEDocumento52 páginasGuia Trabajos Escritos DDAIEMari DimasAún no hay calificaciones
- Examen - Trabajo Práctico 2 (TP2) 95%Documento9 páginasExamen - Trabajo Práctico 2 (TP2) 95%Renata PorcaroAún no hay calificaciones
- Descripcion Curso Preudea Presencial VirtualDocumento8 páginasDescripcion Curso Preudea Presencial Virtualluliyan 123Aún no hay calificaciones
- Bases Concurso MatematicaDocumento7 páginasBases Concurso Matematicasarita paivaAún no hay calificaciones
- Farmacia LibresDocumento18 páginasFarmacia LibresXabier Vilar GómezAún no hay calificaciones
- Cuestionario de Estilos de AprendizajeDocumento12 páginasCuestionario de Estilos de AprendizajeAndrea CubaAún no hay calificaciones
- 10 Instrumentos de Evaluación de AlumnosDocumento34 páginas10 Instrumentos de Evaluación de AlumnosMónica YunesAún no hay calificaciones
- Sìlabo Anàlisis Contable II - Sección 237Documento19 páginasSìlabo Anàlisis Contable II - Sección 237cristhiam miraAún no hay calificaciones
- Tarea 1 Diferencie Las Perspectivas Teóricas Del Desarrollo HumanoDocumento6 páginasTarea 1 Diferencie Las Perspectivas Teóricas Del Desarrollo HumanoAlessandro GuerrónAún no hay calificaciones
- Sílabo de Mecanismos de Agresión y DefensaDocumento6 páginasSílabo de Mecanismos de Agresión y DefensaJohan CmAún no hay calificaciones
- Manual de Trabajo de GradoDocumento286 páginasManual de Trabajo de GradoJonathan PerezAún no hay calificaciones
- Examen de Danza Desde 4to A 7MODocumento4 páginasExamen de Danza Desde 4to A 7MOBetty CalderonAún no hay calificaciones
- Universidad Andrés Bello Facultad de Educación y Ciencias Sociales Escuela de Ciencias Sociales Programa DiurnoDocumento20 páginasUniversidad Andrés Bello Facultad de Educación y Ciencias Sociales Escuela de Ciencias Sociales Programa DiurnoCEPV Vocalía Académica100% (1)
- Nota: Los Resultados Deben Estar en Recuadro, Caso Contrario No Se Tomará en Cuenta Dicha Respuesta. El Procedimiento Será Cuidadosamente RevisadoDocumento2 páginasNota: Los Resultados Deben Estar en Recuadro, Caso Contrario No Se Tomará en Cuenta Dicha Respuesta. El Procedimiento Será Cuidadosamente RevisadoRafael PradoAún no hay calificaciones
- Principios de Auditoria 30-06-2022Documento1332 páginasPrincipios de Auditoria 30-06-2022lisbeth clementeAún no hay calificaciones
- SY Historia Del Derecho - Silabo 2023-1Documento15 páginasSY Historia Del Derecho - Silabo 2023-1Maria Rojas CuriAún no hay calificaciones
- Manual de Nivel 2-GuardsecurityDocumento252 páginasManual de Nivel 2-GuardsecurityENPOL Escuela de Capacitación Integral100% (1)
- Fomas de Calificacion e Instrumentos de Evaluacion.Documento36 páginasFomas de Calificacion e Instrumentos de Evaluacion.evevikyAún no hay calificaciones
- Inginieria de CostosDocumento5 páginasInginieria de CostosPilar Espinoza ccahuinAún no hay calificaciones
- Asistencia Basica HospitalariaDocumento14 páginasAsistencia Basica HospitalariaDayane RojasAún no hay calificaciones
- Guia DidacticaDocumento277 páginasGuia DidacticaThalía ArellanoAún no hay calificaciones
- Ingenieria-Informatica-Online MallaDocumento4 páginasIngenieria-Informatica-Online MallaRicardo FuentesAún no hay calificaciones
- Programa MICROBIOLOGIA APLICADA I A 2022Documento7 páginasPrograma MICROBIOLOGIA APLICADA I A 2022Vass JadesAún no hay calificaciones
- DET Official Guide For Test Takers (ES) - 2023-05-26Documento79 páginasDET Official Guide For Test Takers (ES) - 2023-05-26Cebien jeanAún no hay calificaciones
- Revisar Entrega de Examen - EJERCICIO 2 - 202310 ..Documento9 páginasRevisar Entrega de Examen - EJERCICIO 2 - 202310 ..vernon paredesAún no hay calificaciones
- BORDÓN Evaluacion PDFDocumento26 páginasBORDÓN Evaluacion PDFvitoragcAún no hay calificaciones
- Proyecto Integrador 5to GradoDocumento23 páginasProyecto Integrador 5to GradoLudmila Maldonado100% (1)