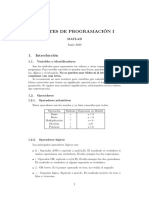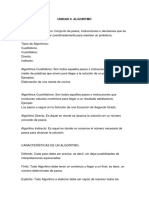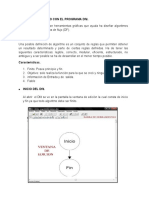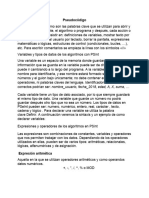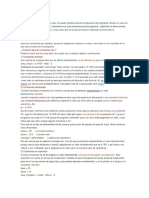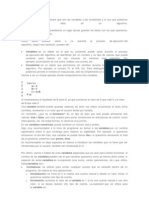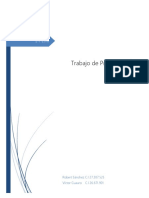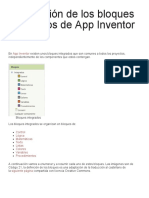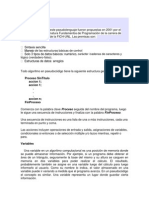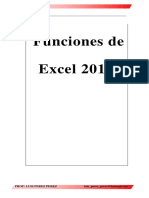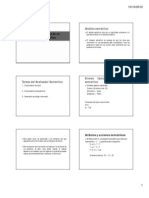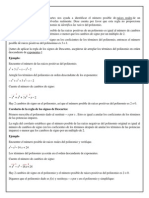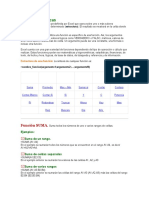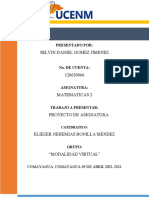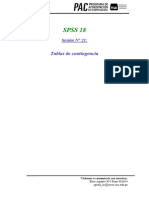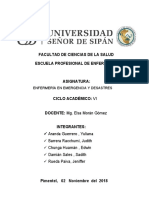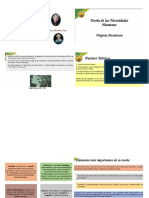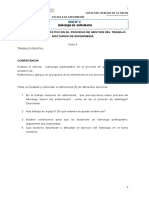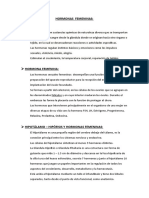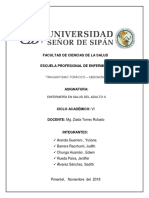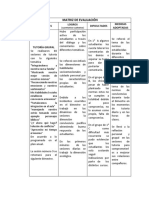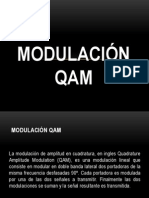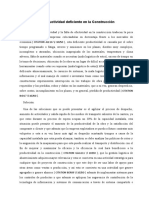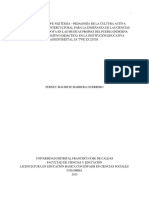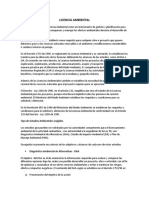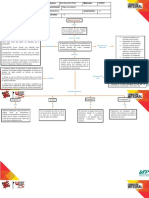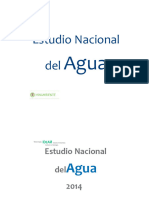Documentos de Académico
Documentos de Profesional
Documentos de Cultura
Sesiones 17 y 18
Cargado por
Judy Barrera RacchumíDerechos de autor
Formatos disponibles
Compartir este documento
Compartir o incrustar documentos
¿Le pareció útil este documento?
¿Este contenido es inapropiado?
Denunciar este documentoCopyright:
Formatos disponibles
Sesiones 17 y 18
Cargado por
Judy Barrera RacchumíCopyright:
Formatos disponibles
SPSS 18
Sesión N° 17:
Variables Ordinales y escalares y
Gráficos en Excel.
Visítanos o comunícate con nosotros.
Elías Aguirre 933 Fono 481614
cpead_cis@crece.uss.edu.pe
16.3. OPERACIONES CON VARIABLES. GENERACIÓN DE NUEVAS
VARIABLES.
Una vez que se ha creado un fichero de datos con SPSS, y antes de entrar en el análisis,
podemos llevar a cabo la tarea de crear nuevas variables a partir de las ya disponibles.
Así, se generan nuevas variables esencialmente de dos maneras distintas: como
resultado de operaciones aritméticas y/o lógicas que generalmente combinan una o más
variables, y como Resultado de una recodificación (o cambio de códigos) de la variable
original. De lo dicho hasta aquí se deduce que siempre tendremos una variable de
destino (que puede ser nueva o existente) que recibirá el resultado de la operación
realizada y, generalmente, tendremos al menos una variable origen sobre la que se
producirá la operación; ni que decir tiene que la variable de origen y la variable de
destino pueden ser la misma (en cuyo caso habremos realizado simplemente una
transformación o recodificación de la variable de origen). Los diferentes procedimientos
para llevar a cabo este tipo de operaciones sobre las variables están en el menú
Transformar. Aquí solo veremos dos de ellos.
16.4. TRANSFORMACIÓN DE VARIABLES. PROCEDIMIENTO
CALCULAR.
La manera de invocar el procedimiento que dará lugar al nuevo contenido de una
variable es usando:
Transformar
Calcular variable....
Cuando se hace eso, aparece una ventana como la de la figura posterior. Lo primero que
haremos será describir en términos generales las distintas zonas de la ventana para
especificar después el funcionamiento de la transformación.
Visítanos o comunícate con nosotros.
Elías Aguirre 933 Fono 481614
cpead_cis@crece.uss.edu.pe
Observando la ventana se ve que en el ángulo superior
izquierdo de la ventana aparece una zona para la Variable
de destino; en ella se escribirá el nombre de la variable
que recibirá el resultado de la transformación u operación
realizada; esa variable puede ser una de las existentes, en
cuyo caso el resultado reemplaza el contenido anterior de
ella, o una variable nueva cuyo nombre tendrá las
características de los nombres de las variables de SPSS; en
el caso de que la variable sea nueva, se le pueden definir
las características de tipo y etiqueta sin mas que pulsar la
tecla Tipo y Etiqueta que aparece debajo de la zona del
nombre de la variable.
Inmediatamente debajo del nombre de la variable de recepción, aparece una lista con las
variables del fichero de datos para que seleccionando sobre ellas nos sea más fácil crear
la expresión que, una vez calculada, nos dé lugar a la nueva variable. Cuando se
selecciona una variable de la caja, se la pasará a la zona de Expresión numérica
pinchando el botón .
Siguiendo a la derecha y en la parte alta de la ventana aparece la caja de Expresión
numérica dónde se escribirá la expresión que, ejecutada, nos dará lugar a la nueva
variable. Las expresiones se escriben combinando nombres de variables, números y
funciones, con operadores matemáticos y/o lógicos. Para ello podemos utilizar los
operadores, dígitos, y funciones que aparecen en la ventana. Las funciones son pegadas
en la caja de Expresión numérica pulsando sobre ellas dos veces o marcándolas y
pulsando el botón ▲, mientras que los operadores y los dígitos son pegados simplemente
pulsando una sola vez sobre ellos.
Visítanos o comunícate con nosotros.
Elías Aguirre 933 Fono 481614
cpead_cis@crece.uss.edu.pe
Los operadores matemáticos disponibles son los clásicos:
+ adición - sustracción * multiplicación
/ división ** potencia ó exponenciación
Estos operadores son funciones que dan como resultado Verdadero (V=1) o Falso
(F=0), ayudándonos a realizar acciones en función de uno u otro resultado. Los
operadores lógicos permiten acciones selectivas sobre determinadas variables, pues
ellas se llevarían a cabo sólo sobre los casos en los que la expresión lógica, definida a
tal efecto, sea verdadera. Veamos a continuación algunos ejemplos de expresiones
lógicas. La expresión A=2, será verdadera en los casos en los que la variable A
contenga el valor 2. La expresión (A>=2 | A=0) será verdad cuando en A haya un valor
mayor o igual que 2 o cuando haya el valor 0. La expresión (A=1 & B>3) será verdad
cuando en A haya el valor 1 y simultáneamente en B haya un valor mayor que 3. El
bloque de operadores se completa con los paréntesis de agrupación ( ). Los operadores
y funciones que aparecen dentro de los paréntesis se evaluarán antes que los que están
fuera. Si se selecciona un texto en Expresión numérica y se pulsa ( ), dicho texto
queda encerrado entre paréntesis.
Junto a los dígitos está el punto decimal (.) (hay que hacer notar que el separador
decimal aquí es el punto, y no la coma), y debajo de ellos aparece el botón Eliminar
que permite borrar el trozo de texto seleccionado en el cajón de la expresión numérica.
Ello nos indica que ese cajón donde se va escribiendo la expresión numérica es de
hecho una ventana de edición a todos los efectos en la que el usuario puede escribir la
expresión que desee.
Nos falta hablar de las funciones, que aparecen en una caja deslizable a la derecha de
la zona de los dígitos, y, como ya se ha indicado, lo haremos sólo de las esenciales
dejando las demás para que el usuario las revise. Sin embargo antes de enumerarlas y
explicar su funcionamiento, digamos que cuando una función es seleccionada y pegada
en la caja de las expresiones, aparece escrita y entre paréntesis figuran tantos signos
de interrogación como argumentos (variables o constantes) tenga la función, por ello el
usuario deberá cambiar tales signos por los valores correspondientes.
Desde luego que en la ventana, según se desplaza la barra de ella, se pueden ver
muchísimas más funciones que hacen referencia a múltiples aspectos del trabajo que se
puede hacer con SPSS; sin embargo para el usuario principiante las expuestas son
suficientes. Esta claro que cuando una función no pueda ser calculada (porque el valor
del caso al que pretenda aplicarse no sea correcto para ella) no se aplicará, y en la
variable aparecerá un blanco indicando el valor faltante, avisándonos explícitamente
SPSS de la inconsistencia existente. En nuestro caso concreto, en la variable “lpthm”
guardaremos el resultado de calcular el logaritmo neperiano de la variable “pthm”; es
claro que no se calculará siempre que el valor que aparezca en la variable “pthm” sea
menor o igual que cero, donde no está definido el logaritmo.
Operador Función que realiza
< Operador Menor Que. Para términos numéricos, da como resultado
verdadero si el término que precede al operador es menor que el término que
sigue. Para términos alfanuméricos, es verdadero si el término que precede
aparece antes que el término que sigue en la secuencia de clasificación (por
orden alfabético).
> Operador Mayor Que. Lo mismo que el anterior pero con mayor.
<= Operador Menor O Igual Que. Para términos numéricos, da como resultado
verdadero si el término que precede al operador es menor o igual que el
término que sigue. Para términos alfanuméricos, es verdadero si el término que
precede aparece antes que el término que sigue en la secuencia de clasificación
(por orden alfabético), o si ambos son iguales.
Visítanos o comunícate con nosotros.
Elías Aguirre 933 Fono 481614
cpead_cis@crece.uss.edu.pe
>= Operador Mayor O Igual Que. Lo mismo que el anterior pero con mayor o
igual.
= Operador Igualdad lógica. Da como resultado verdadero si los dos términos
son exactamente iguales. Si dos términos alfanuméricos son de distinta
longitud, el más corto se completa con espacios a la derecha, hasta igualar en
longitud al más largo, antes de la comparación.
~= Operador Desigualdad lógica. Da como resultado Verdadero si los términos
no son iguales. Si dos términos alfanuméricos son de distinta longitud, el más
corto se completa con espacios a la derecha, hasta alcanzar la longitud del más
largo, antes de la comprobación.
& Operador Y lógico. Da como resultado verdadero si tanto el término
precedente como el que le sigue son verdaderos. Los términos pueden ser de
tipo lógico o numérico; los términos numéricos diferentes de 0 ó 1 se tratan
como valores perdidos.
| Operador O lógico. Da como resultado verdadero si el término precedente o
el siguiente también lo son. El resto es como en el caso del operador Y lógico.
~ Negación lógica. Da como resultado Verdadero si el término que sigue es
Falso. El resto como en el operador Y lógico.
Función Tipo y Acción que realiza
ABS(expr_num) Numérico. Devuelve el valor absoluto de expr_num, que debe ser un
valor numérico. Ej: ABS(A-B)
EXP(expr_num) Numérico. Devuelve e elevado a la potencia expr_num, siendo e la
base de los logaritmos neperianos y expr_num un valor numérico.
LG10(expr_num) Numérico. Devuelve el logaritmo en base 10 de la expr_num, la
cual debe ser numérica y mayor que 0.
LN(expr_num) Numérico. Devuelve el logaritmo en base e de la expr_num, la cual
debe ser numérica y mayor que 0.
MAX(valor,valor,...) Numérico. Compara los argumentos y devuelve como resultado
el mayor de los que tengan valores válidos. Esta función requiere al menos dos
argumentos.
MIN(valor,valor,...) Numérico. Compara los argumentos y devuelve como resultado
el menor de entre los que tengan valores válidos. Esta función requiere al menos dos
argumentos.
MISSING(variable) Lógico. Devuelve 1 (verdadero) si la variable tiene un valor
perdido. El argumento debe ser un nombre de variable del archivo de datos de trabajo.
SQRT(expr_num) Numérico. Devuelve la raíz cuadrada positiva de expr_num.
Como ya hemos dicho, una vez construida nuestra expresión numérica, el valor que
esta dé para cada caso sustituirá al valor existente en la variable de destino para dicho
caso. La ejecución que así se conseguirá será para todos los casos de la base de datos.
Sin embargo, a veces el usuario quiere restringir el cálculo de la expresión numérica a
un subconjunto de casos que verifiquen una condición, no llevándose a cabo el mismo
para los casos que no cumplen tal condición. Para ello habrá que especificar la
condición que se debe cumplir, y eso se hace pulsando el botón Si... que aparece justo
debajo del conjunto de operadores. Al pulsar tal botón aparece una nueva ventana
como la de la figura siguiente.
Ventana de especificación de la condición para el cómputo condicional.
Lo primero es decir que en esta ventana estableceremos la condición que permita
extender el cálculo al conjunto de casos que la cumplan. Lo primero que se ve en la
ventana son las dos opciones: Incluir todos los casos e Incluir si el caso cumple
Visítanos o comunícate con nosotros.
Elías Aguirre 933 Fono 481614
cpead_cis@crece.uss.edu.pe
la condición; ambas opciones son incompatibles y realmente la que a nosotros nos
interesa es la segunda, por lo que habrá que pincharla, pues SPSS ofrece siempre la
que no supone ninguna restricción. En la ventana, aparece a la izquierda una caja con
barra deslizante dónde están todas las variables del fichero activo para que,
seleccionándolas, nos permita escribir la condición. A la derecha de esta caja aparece
otra caja en la que ha de escribirse la condición lógica. Inmediatamente debajo
aparecen los mismos operadores y las mismas funciones ya vistas anteriormente, por
tanto, siguiendo lo dicho en párrafos anteriores, podemos construir la condición que
deseemos. En nuestro caso hemos exigido para el cálculo del logaritmo neperiano de la
“pthm” que ésta tenga un valor mayor que 0. Escrita la condición bastará pulsar el
botón Continuar para volver a la ventana Calcular variable.
En esa ventana ya sólo bastará con pulsar el botón Aceptar y se llevará a cabo el
cálculo. Por último reiterar que en ventanas como esta, que son complejas, la ayuda
contextual (que se consigue pulsando el botón derecho del ratón sobre el tema de
interés) de SPSS es de gran calidad y puede ser una gran guía para un usuario novel.
Como se ve la función de crear variables a partir de cómputos que combinan otras
variables es muy potente, quedando para el usuario su práctica más detallada.
17.1. RECODIFICACIÓN DE VARIABLES.
Recodificar una variable consiste en cambiar los valores de una variable por otros
mediante un proceso que no es numérico sino de especificación de las reglas que
producirán el cambio. los procedimientos que realizan la recodificación son:
- Recodificar en las mismas variables ó en distintas variables.
- Agrupación visual.
El procedimiento Recodificar variables esta indicado cuando vamos a establecer rangos
con medidas Nominal u Ordinal a los valores de las variables. Ahora esa recodificación se
Visítanos o comunícate con nosotros.
Elías Aguirre 933 Fono 481614
cpead_cis@crece.uss.edu.pe
puede realizar en una misma variable ó en una variable distinta, para nuestro caso vamos
a recodificar en una variable distinta.
17.1.1. RECODIFICACIÓN EN DISTINTAS VARIABLES.
Esta opción nos permite reasignar los valores de las variables existentes en nuevos
valores para una variable nueva. Por ejemplo: puede agrupar los salarios en una nueva
variable que contenga categorías de rangos de salarios.
- Podemos recodificar variables numéricas y de cadena.
- Podemos recodificar variables numéricas en variables de cadena y viceversa.
- Se pueden seleccionar múltiples variables, todas deben ser del mismo tipo. No se
pueden recodificar juntas las variables numéricas y de cadena.
Ahora para ingresar a dicha opción hacemos clic en menú Transformar y luego
elegimos Recodificar en distintas variables.
Luego elegimos una variable numérica promfinal la cual la vamos a recodificar en una
nueva variable llamada cualidad con la etiqueta cualidad del alumno luego hacemos clic
en Cambiar para que asuma dicha nueva variable.
Seguidamente haciendo clic en Valores antiguos y nuevos… vamos a establecer los
rangos y los nuevos valores para dichos rangos establecidos.
Visítanos o comunícate con nosotros.
Elías Aguirre 933 Fono 481614
cpead_cis@crece.uss.edu.pe
La cual luego de Continuar y Aceptar los cuadros de diálogo nos permite recodificar y
obtener una nueva variable denominada cualidad.
17.1.2. AGRUPACIÓN VISUAL.
Visítanos o comunícate con nosotros.
Elías Aguirre 933 Fono 481614
cpead_cis@crece.uss.edu.pe
El procedimiento Agrupación visual esta más indicado cuando vamos a recodificar
variables con nivel de medida Escala, en la cual presenta una muestra gráfica con
histograma que hace mas fácil establecer los rangos dados a la variable.
Para el caso del ejemplo anterior vamos a mostrar como se realizaría la Agrupación visual
una variable con medida de escala.
Una vez calculado el promedio final el promfinal del alumno, podemos clasificar a los
individuos en tres categorías dependiendo de la puntuación obtenida en dicho índice.
Dicha clasificación es la siguiente:
promfinal Categoría
Por debajo de 10,5 Malo
Entre 10,5 y 14 Regular
Entre 14,1 y 17 Bueno
Por encima de 17 Excelente
Como la variable que deseamos recodificar tiene nivel de medida Escala el modulo que
vamos a emplear es Categorización Visual. Para invocar a dicho modulo seguimos los
siguientes pasos:
El primer cuadro de dialogo que aparece nos pregunta que variable es la que deseamos
agrupar, en nuestro caso seleccionamos en la lista de variables promfinal y la pasamos
a la lista de variables para agrupar tal y como se muestra en la siguiente figura:
Visítanos o comunícate con nosotros.
Elías Aguirre 933 Fono 481614
cpead_cis@crece.uss.edu.pe
Al pulsar el botón continuar es cuando se abre el cuadro de dialogo desde el cual vamos
a realizar todo el proceso.
Debido a la gran cantidad de opciones que posee este módulo sólo vamos a comentar las
más importantes:
En el recuadro rojo figura el nombre de la variable que deseamos categorizar y el nombre
que vamos a asignar a la variable recodificada.
En el recuadro en verde aparece un histograma con la distribución de la variable que
vamos a recodificar, también aparecen los valores máximos y mínimos. El objetivo de
este histograma es entre otras cosas ayudarnos a elegir los puntos de corte de forma que
no aparezcan categorías vacías.
Visítanos o comunícate con nosotros.
Elías Aguirre 933 Fono 481614
cpead_cis@crece.uss.edu.pe
En el recuadro morado es donde vamos a ir introduciendo los puntos de corte y también
sus etiquetas si asi lo deseamos.
Rellenamos el cuadro de dialogo de la siguiente manera:
Introducimos la variable a categorizar en la casilla Variable actual.
En la casilla Variable Agrupada escribimos el nombre Categoría, que es el nombre que
deseamos asignar a la nueva variable que vamos a crear.
En la tabla del recuadro azul introducimos los puntos de corte y sus etiquetas.
Recordamos que los puntos de corte eran
- ]mínimo,10.5]
- ]10.5,14]
- ]14,17]
- ]17,Superior]
Ahora para elegir los valores para dicho punto de corte tomamos los valores más altos
para cada rango.
El cuadro de dialogo correctamente rellenado es:
Al indicar los puntos de corte automáticamente aparecen en el histograma unas barras
verticales para indicar donde están ubicados los puntos que acabamos de indicar.
Al pulsar la tecla aceptar se ejecuta el procedimiento, se creara la nueva variable y por lo
tanto aparecerá en el editor de datos tal y como se muestra en la siguiente figura:
Visítanos o comunícate con nosotros.
Elías Aguirre 933 Fono 481614
cpead_cis@crece.uss.edu.pe
17.2. SELECCIÓN DE CASOS.
Habitualmente los análisis se realizaran sobre todos los
casos, pero a veces estaremos interesados en realizar
análisis sólo sobre un determinado subconjunto de los casos
incluidos en el fichero actual. La forma de invocar la
selección de casos es hacer clic en Menú Datos y luego
elegir la opción Seleccionar casos…
Luego en el cuadro de diálogo Seleccionar casos por
defecto aparece activo Todos los casos, por lo que los datos
a tener en cuenta para el análisis serán todos ellos, pero si
seleccionamos la opción Si se satisface la condición ,
podemos elegir sólo un determinado número de datos que
sólo satisfacen la condición establecida.
Por ejemplo en el presente cuadro se han seleccionado los
alumnos con sexo = 1 (Masculino) y por lo tanto sólo se
trabajara con dicha muestra sin considerar a las del sexo =
2 (Femenino).
Visítanos o comunícate con nosotros.
Elías Aguirre 933 Fono 481614
cpead_cis@crece.uss.edu.pe
El SPSS ofrece múltiples opciones para seleccionar casos, la más común es seleccionar
casos que cumplan una determinada condición.
Esta opción se suele aplicar cuando sólo deseamos analizar un determinado subconjunto
de la población como por ejemplo la población mayor de una determinada edad y/o
perteneciente a un determinado género.
Después de seleccionar los casos, el SPSS crea una variable en la columna final del
fichero llamada filter_$, que toma el valor uno en los casos seleccionados, y cero en los
no seleccionados.
Descartar casos no seleccionados: se filtran los casos no seleccionados, pero no
desaparecen del archivo de datos, sino que quedan tachados a la izquierda de cada fila.
Para volver a retomar todo el fichero de forma global no tenemos más que deshacer lo
anterior mediante Datos – Seleccionar casos y se elige Todos los casos.
Desaparecen de esta forma todas las tachaduras de los números de fila y cualquier
estudio se hará sobre la muestra completa, pero la variable filter_$ creada no
desaparece.
Copiar casos seleccionados a un nuevo conjunto de datos: si deseamos copiar
dicha información seleccionada en una nuevo listado de datos e eliminan los datos no
seleccionados del archivo de datos.
Eliminar casos no seleccionados: se eliminan definitivamente los datos no
seleccionados del archivo de datos.
Visítanos o comunícate con nosotros.
Elías Aguirre 933 Fono 481614
cpead_cis@crece.uss.edu.pe
En el ejemplo hemos indicado que vamos a seleccionar los casos correspondientes a sexo
= 1, es decir los hombres y además dichos casos no van a ser eliminados del fichero
activo. A partir de este momento y mientras que no indiquemos lo contrario, todos los
análisis que hagamos se realizarán sobre dicho subconjunto. Cuando hemos realizado
una selección de casos el aspecto del editor de datos cambia ligeramente como se
muestra en la siguiente figura:
En la barra de estado podemos observar que aparece una indicación para recordarnos
que el hemos realizado una selección de casos y además los casos no seleccionados
aparecen tachados.
Es importante recordar que la selección de casos es un estado del fichero y no un estado
relativo a los procedimientos estadísticos.
17.3. ORDENAR DATOS
Esta opción permite ordenar todos los casos del archivo, utilizando como criterio una o
más variables. Para ello se selecciona:
Datos
Ordenar casos
Visítanos o comunícate con nosotros.
Elías Aguirre 933 Fono 481614
cpead_cis@crece.uss.edu.pe
El cuadro de diálogo que se abre tiene un campo donde se introduce la variable o
variables según las cuales se quieren ordenar los datos, y la forma en que realizará la
ordenación: Ascendente o Descendente. Una vez completado el cuadro, se pulsa
ACEPTAR y se ordena el fichero.
Visítanos o comunícate con nosotros.
Elías Aguirre 933 Fono 481614
cpead_cis@crece.uss.edu.pe
PRÁCTICA COMPLEMENTARIA
Desarrollar el siguiente cuadro con variables nombres, nota1, nota2 y nota3.
1. Definir cada una de las variables según el contenido.
2. Generar una quinta variable que muestre el promedio de las tres primeras notas.
3. Generar una sexta columna que me permita clasificar teniendo en cuenta la siguiente
categorización:
Nota <5 Muy malo
5 <= Nota < 10 Malo
10 <= Nota < 15 Regular
15 <= Nota Bueno
4. Seleccionar los alumnos que hayan obtenido un promedio mayor a 10.5
5. Ordenar los datos por nombre.
6. Interpretar los resultados
Visítanos o comunícate con nosotros.
Elías Aguirre 933 Fono 481614
cpead_cis@crece.uss.edu.pe
SPSS 18
Sesión N° 18:
Análisis. Informes y estadísticas descriptivas
Visítanos o comunícate con nosotros.
Elías Aguirre 933 Fono 481614
cpead_cis@crece.uss.edu.pe
18.1. Análisis Estadístico de datos
En el programa del SPSS todos los procedimientos estadísticos se encuentran
en la opción Analizar de la barra de menú del editor de datos, así mismo para
acceder a los procedimientos gráficos deberemos de seleccionar el menú
Gráficos. Ahora toda esta información estadística de Tablas y Gráficos se
visualizan en una nueva ventana conocida como Visor SPSS o Ventana de
Resultados, la cual va a contener toda la información necesaria utilizada para su
posterior análisis.
El Visor del SPSS
Los archivos de resultados, se encargan de recoger toda la información
(estadística, tablas, gráficos, texto, etc.) que el SPSS genera como
consecuencia de las acciones que lleva a cabo.
Al ejecutar cualquier procedimiento en el SPSS, los resultados son
automáticamente enviados a una ventana llamada Visor SPSS; la cual si no está
abierta se va a abrir automáticamente para recoger los resultados.
Desde el Visor podemos realizar distintas operaciones de edición como:
moverse por los resultados, guardarlos, imprimirlos, exportarlos, mostrar u
ocultar los gráficos y tablas, cambiar el orden de presentación de los resultados
etc.
Ir a los Datos
Objetos del Visor:
Títulos, Tablas,
Gráficos, etc.
Esquema del Visor Contenido del Visor
rr rr
Visítanos o comunícate con nosotros.
Elías Aguirre 933 Fono 481614
cpead_cis@crece.uss.edu.pe
18.2 TABLA DE DESCRIPTIVOS.
La Tabla de Descriptivos proporciona estadísticos como la media, valor
máximo, valor mínimo, desviación estándar, varianza, etc. De una variable
cuantitativa (variable de medida tipo ).
Por Ejemplo: hallar la edad media, la edad máxima y mínima de los
alumnos encuestados.
Para solicitar una tabla de descriptivos hacemos clic en Analizar luego
elegimos Estadísticos descriptivos y finalmente Descriptivos…
Luego en la ventana elegimos la variable cuantitativa Edad y haciendo clic
en la flecha de en medio le agregamos a la lista de la derecha
Visítanos o comunícate con nosotros.
Elías Aguirre 933 Fono 481614
cpead_cis@crece.uss.edu.pe
Luego hacemos clic en el botón Opciones… y en la ventana que aparece
activamos las casillas de las opciones estadísticas solicitadas (Media,
Máximo y Mínimo)
Luego de hacer clic en Continuar y Aceptar de la ventana descriptivos
obtenemos la siguiente tabla de resultado.
Interpretación: En la tabla podemos observar que del total de 20
alumnos, la edad mínima es de 19 años y la máxima es de 35 años y que
la media de edades es de 24.45 años.
Visítanos o comunícate con nosotros.
Elías Aguirre 933 Fono 481614
cpead_cis@crece.uss.edu.pe
Visítanos o comunícate con nosotros.
Elías Aguirre 933 Fono 481614
cpead_cis@crece.uss.edu.pe
También podría gustarte
- Modificar y Recodificar Valores de DatosDocumento7 páginasModificar y Recodificar Valores de DatosAlejandro BernalAún no hay calificaciones
- Investigacion 2.2.5. Al 2.2.7.1Documento8 páginasInvestigacion 2.2.5. Al 2.2.7.1Antonio ZamoranoAún no hay calificaciones
- Tipos de Datos y Jerarquía de OperadoresDocumento8 páginasTipos de Datos y Jerarquía de OperadoresDulce Perucho RomanAún no hay calificaciones
- Conceptos de Expreciónes Algebracias, Algoritmicas, Aritméticas y Jerarquia de OperadoresDocumento11 páginasConceptos de Expreciónes Algebracias, Algoritmicas, Aritméticas y Jerarquia de OperadoresRogelio Martínez BadilloAún no hay calificaciones
- 3 PolinomiosDocumento27 páginas3 Polinomiossanti1212Aún no hay calificaciones
- Apuntes Matlab 1Documento11 páginasApuntes Matlab 1Cinthya AcurioAún no hay calificaciones
- POLINOMIOSDocumento12 páginasPOLINOMIOSHector EduardoAún no hay calificaciones
- Crear Variables Nuevas o Modificar Las Existentes en STATADocumento10 páginasCrear Variables Nuevas o Modificar Las Existentes en STATAVictor Manuel MarmolAún no hay calificaciones
- Funciones de ExelDocumento11 páginasFunciones de ExelAlinur RamirezAún no hay calificaciones
- DIS111, Guía de Laboratorio 07 Operadores Aritméticos-Operadores de RelaciónDocumento12 páginasDIS111, Guía de Laboratorio 07 Operadores Aritméticos-Operadores de RelaciónPinedo Carata Ivan A.Aún no hay calificaciones
- Indique Los Tres Tipos de Datos Simples y ExplíquelosDocumento4 páginasIndique Los Tres Tipos de Datos Simples y ExplíquelosDeivis Raul Rodriquez Madrid100% (1)
- Módulo 4 - FuncionesDocumento8 páginasMódulo 4 - FuncionesJoseph RodríguezAún no hay calificaciones
- AlgoritmiaDocumento70 páginasAlgoritmiaemersonblasAún no hay calificaciones
- ALGORITMOSDocumento15 páginasALGORITMOSFranklin LopezAún no hay calificaciones
- VariablesDocumento5 páginasVariablesbelen.sanchezAún no hay calificaciones
- AlgoritmosDocumento18 páginasAlgoritmosNelsonFernandoAún no hay calificaciones
- Método Simplex 2Documento22 páginasMétodo Simplex 2Lauris DemetrioAún no hay calificaciones
- JavascriptDocumento15 páginasJavascriptFranco PareraAún no hay calificaciones
- Unidad Iii Datos y Entidades PrimitivasDocumento9 páginasUnidad Iii Datos y Entidades Primitivassilvana mayorcaAún no hay calificaciones
- Manual DFDDocumento32 páginasManual DFDrolynforAún no hay calificaciones
- PseudocódigoDocumento3 páginasPseudocódigogeovanymanzanedaAún no hay calificaciones
- SeudocódigoDocumento5 páginasSeudocódigoRUBEN ALCARAZ ESCAMILLAAún no hay calificaciones
- Qúe Es Una ConstanteDocumento8 páginasQúe Es Una ConstanteFONCHORAún no hay calificaciones
- JavaScript I II IIIDocumento16 páginasJavaScript I II IIIFranco PareraAún no hay calificaciones
- Angulo Carlos-Jerarquía en JavaDocumento10 páginasAngulo Carlos-Jerarquía en JavaCarlos AnguloAún no hay calificaciones
- S02 ElemenOperadoresDocumento9 páginasS02 ElemenOperadoresJesus NunuraAún no hay calificaciones
- Geogebra05-2016 Cálculo SimbólicoDocumento18 páginasGeogebra05-2016 Cálculo Simbólicowilifredo menganitoAún no hay calificaciones
- PseudocodigoDocumento54 páginasPseudocodigoalexfernando76Aún no hay calificaciones
- 20 Funciones ExcelDocumento6 páginas20 Funciones ExcelOlga Marina Xol OchAún no hay calificaciones
- Max ScriptDocumento19 páginasMax ScriptSbstnDCAún no hay calificaciones
- Hoja de CálculoDocumento6 páginasHoja de CálculoYathzyFloressAún no hay calificaciones
- Operadores y ExpresionesDocumento7 páginasOperadores y ExpresionesRD CGAún no hay calificaciones
- AlgoritmosDocumento30 páginasAlgoritmosLic. Juanita EspinosaAún no hay calificaciones
- Daniel Varela Quezada TareaS2Documento6 páginasDaniel Varela Quezada TareaS2Varela Quezada DanielAún no hay calificaciones
- Como Hacer PseudocodigoDocumento36 páginasComo Hacer PseudocodigoGerardo Carrillo Haro50% (2)
- Taller Funciones y Errores de ExcelDocumento5 páginasTaller Funciones y Errores de ExcelDianaAmadorAún no hay calificaciones
- LKÑLKDocumento67 páginasLKÑLKRobert SanchezAún no hay calificaciones
- Planteamiento Del ProblemaDocumento10 páginasPlanteamiento Del ProblemaRafa Zamora OrtegaAún no hay calificaciones
- Javascript 2Documento13 páginasJavascript 2JUAN 617 gamerAún no hay calificaciones
- Descripción de Los Bloques Integrados de App Inventor 2Documento22 páginasDescripción de Los Bloques Integrados de App Inventor 2EDGAR_FIESTAS_MUNOZ100% (1)
- Practico1 2012 2cDocumento5 páginasPractico1 2012 2cSebastiánHoracioCepedaAún no hay calificaciones
- Manual de PSeIntDocumento54 páginasManual de PSeIntJorge GranadosAún no hay calificaciones
- Algoritmo y Diagramas de FlujoDocumento6 páginasAlgoritmo y Diagramas de Flujoapi-428061881Aún no hay calificaciones
- Modulo 3 - Formula y FuncionesDocumento14 páginasModulo 3 - Formula y Funcionesluis rubioAún no hay calificaciones
- Biblioteca (Informática) : Sentencias (Programación)Documento7 páginasBiblioteca (Informática) : Sentencias (Programación)COSMICO 91Aún no hay calificaciones
- Consulta PHP (Reparado)Documento24 páginasConsulta PHP (Reparado)juapardoAún no hay calificaciones
- TEMA3 Declaración de Variables. Expresiones, Operadores, CondicionalesDocumento15 páginasTEMA3 Declaración de Variables. Expresiones, Operadores, CondicionalesDenny Perez BorreroAún no hay calificaciones
- Funciones y Errores Durante La Simulacion-VensimDocumento13 páginasFunciones y Errores Durante La Simulacion-VensimsampmurgaAún no hay calificaciones
- PSEUDOCODIGODocumento7 páginasPSEUDOCODIGOJavier PucciniAún no hay calificaciones
- Manual de PseudocodigoDocumento16 páginasManual de PseudocodigoChucho PeñaAún no hay calificaciones
- Estructuras Repetitivas Parte 2Documento78 páginasEstructuras Repetitivas Parte 2peopleAún no hay calificaciones
- Manual de Excel FUNCIONESDocumento22 páginasManual de Excel FUNCIONESMaria Elena Lopez AlcarrazAún no hay calificaciones
- Acciones Semánticas de Un Analizador Sintáctico (Modo de Compatibilidad) PDFDocumento3 páginasAcciones Semánticas de Un Analizador Sintáctico (Modo de Compatibilidad) PDFIgnacio Martinez Rojas100% (1)
- Tipos de OperadoresDocumento13 páginasTipos de OperadoresDante CoronadoAún no hay calificaciones
- Regla de Los Signos de DescartesDocumento13 páginasRegla de Los Signos de DescartesALee MartineezAún no hay calificaciones
- Funciones BásicasDocumento6 páginasFunciones BásicasmillercuestaAún no hay calificaciones
- Proyecto de AsignaturaDocumento16 páginasProyecto de AsignaturaSelvin Daniel Gomez0% (1)
- Guia NoDocumento6 páginasGuia Noapi-3711538Aún no hay calificaciones
- Sesiones 21 y 22Documento25 páginasSesiones 21 y 22Judy Barrera RacchumíAún no hay calificaciones
- Farmacos-AnestesicosDocumento13 páginasFarmacos-AnestesicosJudy Barrera RacchumíAún no hay calificaciones
- Decálogo Del AbogadoDocumento2 páginasDecálogo Del AbogadoClaudia LópezAún no hay calificaciones
- TORTURADocumento4 páginasTORTURAJudy Barrera RacchumíAún no hay calificaciones
- Sociedad, Estado y DerechoDocumento8 páginasSociedad, Estado y DerechoJudy Barrera RacchumíAún no hay calificaciones
- Vigilancia EpidemiologicaDocumento16 páginasVigilancia EpidemiologicaJudy Barrera RacchumíAún no hay calificaciones
- Nov ANESTÉSICOSDocumento13 páginasNov ANESTÉSICOSJudy Barrera RacchumíAún no hay calificaciones
- Clase 1 Estado Nación y PatriaDocumento22 páginasClase 1 Estado Nación y PatriaJudy Barrera RacchumíAún no hay calificaciones
- 3 DerechoDocumento11 páginas3 DerechoJudy Barrera RacchumíAún no hay calificaciones
- Mecanica CorporalDocumento11 páginasMecanica CorporalJudy Barrera RacchumíAún no hay calificaciones
- Exposicion de Derecho CivilDocumento35 páginasExposicion de Derecho CivilJudy Barrera RacchumíAún no hay calificaciones
- Sílabo de Derecho Teoría Del Estado y Derecho Constitucional General. 2Documento6 páginasSílabo de Derecho Teoría Del Estado y Derecho Constitucional General. 2Judy Barrera RacchumíAún no hay calificaciones
- Ponencia UltimaDocumento50 páginasPonencia UltimaJudy Barrera RacchumíAún no hay calificaciones
- Trabajo de NT Emegncias y Brigadas (10 Primeras Diapos NT)Documento6 páginasTrabajo de NT Emegncias y Brigadas (10 Primeras Diapos NT)Judy Barrera RacchumíAún no hay calificaciones
- 3 Hormonas SexualesDocumento9 páginas3 Hormonas SexualesJudy Barrera RacchumíAún no hay calificaciones
- 2 Competencias-Basicas-Del-LiderDocumento35 páginas2 Competencias-Basicas-Del-LiderJudy Barrera RacchumíAún no hay calificaciones
- Trabajo de NT Emegncias y Brigadas (10 Primeras Diapos NT)Documento6 páginasTrabajo de NT Emegncias y Brigadas (10 Primeras Diapos NT)Judy Barrera RacchumíAún no hay calificaciones
- Sesion 5Documento5 páginasSesion 5Judy Barrera RacchumíAún no hay calificaciones
- 01 Prac 03Documento13 páginas01 Prac 03Francisco Javier Lopez DiazAún no hay calificaciones
- Trabajo de NT Emegncias y Brigadas (10 Primeras Diapos NT)Documento6 páginasTrabajo de NT Emegncias y Brigadas (10 Primeras Diapos NT)Judy Barrera RacchumíAún no hay calificaciones
- Trabajo de NT Emegncias y Brigadas (10 Primeras Diapos NT)Documento6 páginasTrabajo de NT Emegncias y Brigadas (10 Primeras Diapos NT)Judy Barrera RacchumíAún no hay calificaciones
- Ciclo Celular-Mitosis y MeoisisDocumento7 páginasCiclo Celular-Mitosis y MeoisisJudy Barrera RacchumíAún no hay calificaciones
- Liderazgo Participativo en El Proceso de Gestión Del Trabajo Nocturno de EnfermeriaDocumento8 páginasLiderazgo Participativo en El Proceso de Gestión Del Trabajo Nocturno de EnfermeriaJulio Cesar ChavezAún no hay calificaciones
- 1 .Ética y Rol de La EnfermeríaDocumento23 páginas1 .Ética y Rol de La EnfermeríaJudy Barrera RacchumíAún no hay calificaciones
- Problemas Eticos y Bioeticos en EnfermeriaDocumento54 páginasProblemas Eticos y Bioeticos en EnfermeriaCésar PonceAún no hay calificaciones
- GUIA N 03 - EntrevistaDocumento3 páginasGUIA N 03 - EntrevistaJudy Barrera RacchumíAún no hay calificaciones
- ENF TRANSMISIBLES - Dengue, Zika, Chikungunya, Fiebre Amarilla y MalariaDocumento23 páginasENF TRANSMISIBLES - Dengue, Zika, Chikungunya, Fiebre Amarilla y MalariaJudy Barrera RacchumíAún no hay calificaciones
- Trabajo de Hormonas FemeninasDocumento19 páginasTrabajo de Hormonas FemeninasJudy Barrera RacchumíAún no hay calificaciones
- Infecciones Transmisión SexualDocumento22 páginasInfecciones Transmisión SexualJudy Barrera RacchumíAún no hay calificaciones
- Trabajo de Traumatismo de Tórax - para PresentarDocumento12 páginasTrabajo de Traumatismo de Tórax - para PresentarJudy Barrera RacchumíAún no hay calificaciones
- OndacortaDocumento17 páginasOndacortaAngela Ulloa ZuñigaAún no hay calificaciones
- Matriz de Evaluación Tutoria 1° 2019 IbimestreDocumento4 páginasMatriz de Evaluación Tutoria 1° 2019 IbimestreEdwin Romero75% (4)
- 10 Métodos de BiorremediaciónDocumento6 páginas10 Métodos de BiorremediaciónOMECOATZIN120% (1)
- Glosario de EcogrfíaDocumento5 páginasGlosario de EcogrfíaNICOLE GUTIERREZ TORRESAún no hay calificaciones
- El Barril de AmontilladoDocumento8 páginasEl Barril de AmontilladoCarol Dayana Cabezas VargasAún no hay calificaciones
- Curso de RedacciónDocumento11 páginasCurso de RedacciónBrilly CorreaAún no hay calificaciones
- Modulación QAMDocumento37 páginasModulación QAMEfren Mendez HernandezAún no hay calificaciones
- Comparacion de Rectas de RegresionDocumento28 páginasComparacion de Rectas de RegresionvictorbonillagtAún no hay calificaciones
- CARBONELL-Logística y Productividad en ConstrucciónDocumento12 páginasCARBONELL-Logística y Productividad en Construcciónalejandro carbonellAún no hay calificaciones
- Validación de La Prueba HIV para El Diagnóstico de VIH Luis AngelDocumento48 páginasValidación de La Prueba HIV para El Diagnóstico de VIH Luis AngelElizabeth CollinsAún no hay calificaciones
- KWE SX WET ÛSKIWE NXI ÎTXISA Pedagogía de La Cultura ActivaDocumento161 páginasKWE SX WET ÛSKIWE NXI ÎTXISA Pedagogía de La Cultura ActivaMauricio BarreraAún no hay calificaciones
- Rodete Glenoideo Localizado en El Reborde Glenoideo, Recubre La EscotaduraDocumento22 páginasRodete Glenoideo Localizado en El Reborde Glenoideo, Recubre La EscotaduraKike BenitezAún no hay calificaciones
- Funcion Operacional en Las OrganizacionesDocumento4 páginasFuncion Operacional en Las OrganizacionesJazmin AlejandraAún no hay calificaciones
- Cuidado de AparatosDocumento2 páginasCuidado de AparatosLucia sales estevezAún no hay calificaciones
- Ejercicios Resueltos Mecanica de SuelosDocumento7 páginasEjercicios Resueltos Mecanica de SuelosJames_Arnold_YiTvga100% (3)
- ABC Del Licenciamiento en ColombiaDocumento9 páginasABC Del Licenciamiento en ColombiayersonAún no hay calificaciones
- 02 Psicologia de La Personalidad II Sumativa 1Documento11 páginas02 Psicologia de La Personalidad II Sumativa 1Dj CabritaAún no hay calificaciones
- CursoVB11 PDFDocumento25 páginasCursoVB11 PDFAlberto Saul Rivero PlazaAún no hay calificaciones
- Los Siete Saberes Necesarios para La Educación Del Futuro, Capítulo 1Documento4 páginasLos Siete Saberes Necesarios para La Educación Del Futuro, Capítulo 1PaulaAún no hay calificaciones
- Trabajo de Tesis CabanaDocumento9 páginasTrabajo de Tesis CabanaSiul Vargas AcaroAún no hay calificaciones
- Alicia Lindón-La Vida Urbana A Través de Los Imaginarios UrbanosDocumento10 páginasAlicia Lindón-La Vida Urbana A Través de Los Imaginarios UrbanosmigronoAún no hay calificaciones
- Familia Funcional y DisfuncionalDocumento23 páginasFamilia Funcional y DisfuncionalYuri Ana Bhu88% (8)
- TCEST - Raul Sanchez - AC6Documento3 páginasTCEST - Raul Sanchez - AC6Raul PerezAún no hay calificaciones
- Cálculo Instalación Fotovotaica Aislada - ¿Cómo Se Calcula Paso A PasoDocumento26 páginasCálculo Instalación Fotovotaica Aislada - ¿Cómo Se Calcula Paso A PasoAnonymous GrG5zU8cAún no hay calificaciones
- Resistencia de AislamientoDocumento10 páginasResistencia de AislamientoALEJANDROAún no hay calificaciones
- CRISTO TE AMA! Y Por Eso Va A Darte PODERES MILAGROSOS Igual Que A Sus Apostoles! - 2Documento7 páginasCRISTO TE AMA! Y Por Eso Va A Darte PODERES MILAGROSOS Igual Que A Sus Apostoles! - 2Sebastian Ramirez100% (1)
- 4 4 Gastos GeneralesDocumento2 páginas4 4 Gastos GeneralesKevin sarmiento varaAún no hay calificaciones
- Ena 2014Documento82 páginasEna 2014MarianaAún no hay calificaciones
- Doc. de Lectura Unidad IDocumento12 páginasDoc. de Lectura Unidad Iernesto jose perez hernandezAún no hay calificaciones
- Hoja de Ejercicios #2 Economia IDocumento8 páginasHoja de Ejercicios #2 Economia IJunior QSAún no hay calificaciones