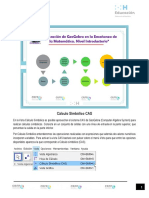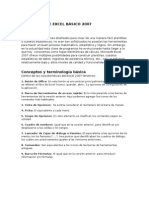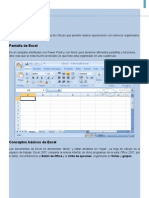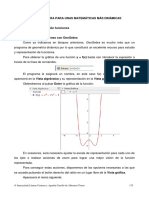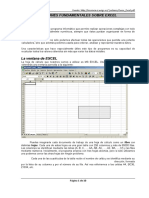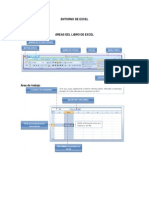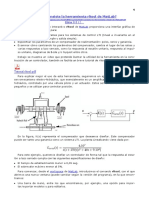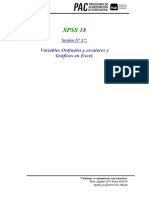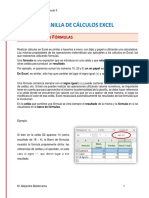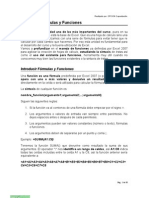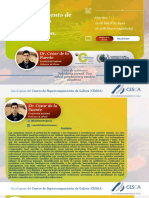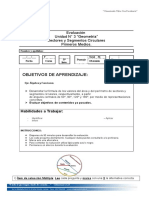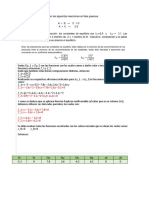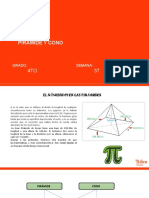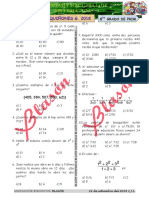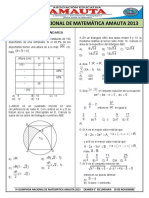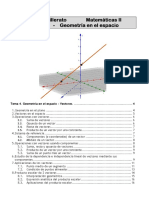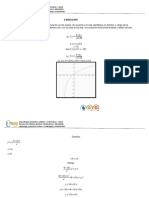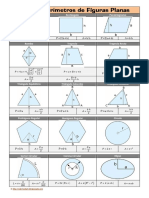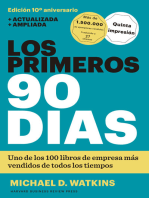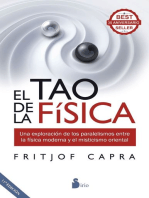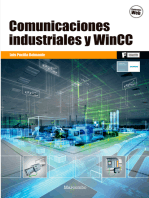Documentos de Académico
Documentos de Profesional
Documentos de Cultura
Geogebra05-2016 Cálculo Simbólico
Cargado por
wilifredo menganitoDerechos de autor
Formatos disponibles
Compartir este documento
Compartir o incrustar documentos
¿Le pareció útil este documento?
¿Este contenido es inapropiado?
Denunciar este documentoCopyright:
Formatos disponibles
Geogebra05-2016 Cálculo Simbólico
Cargado por
wilifredo menganitoCopyright:
Formatos disponibles
TODO GEOGEBRA PARA UNAS MATEMÁTICAS DINÁMICAS
5. Cálculo simbólico
En este tema, propondremos distintas opciones para desarrollar en el aula
actividades que requieran la utilización de programas de cálculo simbólico (CAS),
procurando en todo momento que tengan la etiqueta de software libre, si es posible que
ofrezcan versiones multiplataforma que permitan su instalación en distintos sistemas
operativos.
Para incorporar distintos recursos TIC para trabajar contenidos sobre números,
análisis o álgebra dispondremos no solo de los programas de cálculo simbólico sino
también de las distintas y variadas ofertas que encontraremos en Internet, en las que a
través de Webs interactivas o applets de Java accederemos a aplicaciones que facilitarán
el aprendizaje del alumnado para contenidos concretos.
El objetivo de este bloque no es impartir un curso de GeoGebra, solo queremos
ofrecer las instrucciones básicas y necesarias para facilitar su uso y promover su
incorporación al aula.
Comenzaremos con las indicaciones necesarias para conocer las instrucciones y
comandos básicos del programa, proponiendo distintas actividades para afianzar los
conocimientos y para finalizar el bloque indicaremos otras aplicaciones y Webs
disponibles en Internet que pueden ser de utilidad para incorporar las TIC al aula para
desarrollar estos contenidos.
CAS con GeoGebra
Una vez descargado e instalada la última versión de GeoGebra que en la
actualidad es la 5.0, al ejecutarlo aparecerá la pantalla siguiente:
@ Inmaculada Llamas Centeno y Agustín Carrillo de Albornoz Torres 145
En las opciones que el programa muestra a la derecha, observamos que aparece
CAS y Gráficos que nos permite, en esta nueva versión, trabajar y por tanto, resolver
problemas que requieran cálculo simbólico.
Aunque algunas tareas ya eran posibles en versiones anteriores, en la nueva
versión, además de ofrecer una vista específica para CAS, se han ampliado los comandos
y funciones disponibles, por lo que han aumentado las posibilidades del programa.
Por cálculo simbólico entenderemos las operaciones realizadas con expresiones
que además de valores numéricos incorporen variables.
Para activar la vista CAS bastará con pulsar sobre el menú Vista para que entre las
opciones disponibles aparezca la que corresponde a Cálculo simbólico.
@ Inmaculada Llamas Centeno y Agustín Carrillo de Albornoz Torres 146
La vista de Cálculo simbólico (CAS) estará formada por filas numeradas de
manera correlativa.
@ Inmaculada Llamas Centeno y Agustín Carrillo de Albornoz Torres 147
En cada fila ejecutaremos una expresión que denominaremos expresión de entrada
para obtener una expresión como resultado que denominaremos salida.
Una vez introducida una expresión en una línea, al pulsar Enter o Intro aparecerá
el resultado como expresión de salida y una nueva fila para una nueva entrada, como
podemos observar en la imagen siguiente:
Para obtener el resultado de nuevas expresiones, bastará con repetir el proceso
anterior.
Además, la vista CAS ofrece una serie de herramientas cuya función describiremos
más adelante.
Por ahora, vamos a describir las primeras herramientas.
Evalúa: realiza la misma acción que hemos conseguido al pulsar Enter. Es
decir, devuelve la expresión simplificada como resultado de salida, expresada en
forma exacta.
@ Inmaculada Llamas Centeno y Agustín Carrillo de Albornoz Torres 148
Una vez introducida la expresión 32-1/5 bastará con pulsar el botón Evalúa para
obtener el resultado.
Valor numérico: realiza la misma acción que el botón anterior, pero
devuelve el resultado en forma aproximada.
Está acción se conseguirá también pulsando Ctrl - Enter.
El resultado aparecerá con el número de decimales establecido a través de la
opción Redondeo disponible en el menú Opciones.
Conserva entrada: devuelve como expresión de salida la misma expresión
de entrada, sin efectuar operación alguna.
@ Inmaculada Llamas Centeno y Agustín Carrillo de Albornoz Torres 149
La combinación de teclas que permitirá realizar esta misma acción es Alt – Enter.
Hay otras teclas que pueden resultar de utilidad para ayudarnos en las tareas de
introducir o editar expresiones.
Así, si en una fila en blanco pulsamos =, ) o la barra espaciadora, obtendremos los
resultados siguientes:
= Repite la entrada previa.
) Repite la entrada previa encerrada entre paréntesis.
Barra espaciadora Repite la salida previa.
También, desde una fila en blanco, al hacer clic sobre una expresión de salida, la
copiará en dicha fila.
Podemos observar en las expresiones realizadas que no es necesario incluir el
operador multiplicación (*), aunque cuando sea necesario escribir x*y o expresiones
similares, será necesario dejar un espacio entre las dos variables.
GeoGebra se caracteriza por su dinamismo, característica que también se extiende
a las opciones sobre CAS ya que al modificar la expresión de una fila se actualizarán
todas las expresiones que dependan de ella.
Esta propiedad podemos observarla en las referencias que podemos utilizar para
recuperar expresiones de entrada o de salida contenidas en otras filas.
Disponemos de dos tipos de referencias: dinámicas y estáticas.
En las referencias estáticas utilizaremos # para la salida previa, #n para la salida n,
## para la entrada previa y ##n para la entrada contenida en la fila n.
Mientras que para las referencias dinámicas utilizaremos la misma notación, pero
con el signo $ en lugar de #. Así, $ para la salida previa, $n para la salida n, $$ para la
entrada previa y $$n para la entrada contenida en la fila n.
¿Cuál es la diferencia entre ambas referencias?
Las expresiones introducidas utilizando referencias dinámicas (con el símbolo $) se
actualizarán al modificar la expresión original, mientras que aquellas introducidas como
estáticas no cambiarán aunque varíe la expresión original.
Veamos el ejemplo que aparece en la imagen siguiente:
@ Inmaculada Llamas Centeno y Agustín Carrillo de Albornoz Torres 150
Si realizamos algún cambio en la expresión original (fila 1), observamos que la fila
2 no cambia al ser una referencia estática mientras que si lo hace las expresiones de la
fila 3 ya que es una referencia dinámica.
Una vez conocidas algunas características de la vista de cálculo de GeoGebra
podemos comenzar a realizar distintas operaciones.
Para ello, disponemos de os operadores matemáticos como son +, -, *, / y ^ para la
potenciación.
Recordemos que el signo * se puede omitir o sustituir por un espacio cuando sea
necesario.
También, para obtener algunos exponentes y otros símbolos disponemos de la
plantilla que aparecerá al pulsar sobre el símbolo que aparece en cada una de las filas.
@ Inmaculada Llamas Centeno y Agustín Carrillo de Albornoz Torres 151
En la plantilla anterior podemos observar que aparecen los exponentes para las
potencias cuadradas y cúbicas que también se pueden obtener de manera directa
pulsando la combinación de teclas Alt – 2 y Alt – 3, respectivamente.
n
De manera análoga, al pulsar Alt – n, aparecerá x .
Es evidente que en los operadores anteriores existe un orden de prioridad para
efectuar los cálculos y que para modificarlo será necesario utilizar paréntesis.
Hay que emplear distintos niveles de paréntesis ya que no son válidos ni los
corchetes ni las llaves, que tienen asignadas otras funciones.
Para introducir constantes como π, i o e, se hará a través de la platilla de símbolos
anterior o pulsando la combinación de teclas Alt – p y Alt – i o Alt – e, respectivamente.
Estos valores también se pueden obtener a partir de cuadro de símbolos que
aparecerá al pulsar sobre .
Al pulsar el botón derecho del ratón sobre el número de una de las filas aparecerá
un nuevo menú con las opciones siguientes:
Podemos observar que disponemos de opciones para insertar filas por encima o
por debajo, para eliminar la fila o para indicar que su contenido es un texto y por tanto, no
debe ejecutarse para devolver un resultado.
@ Inmaculada Llamas Centeno y Agustín Carrillo de Albornoz Torres 152
Este mismo botón, al pulsar sobre un resultado obtenido en una de las filas, abre
un nuevo menú con distintas opciones para copiar la expresión de manera que facilite
pegarla en otra fila de la vista CAS o para llevarla a otra aplicación.
Si deseamos llevar la expresión anterior a otra fila, basta con seleccionar Copia y
posteriormente, en la nueva fila, pulsar el botón derecho del ratón para que aparezca
Pega.
Para guardar o abrir una hoja de trabajo creada en la vista gráfica por GeoGebra
se hará a través de Guarda, disponible en el menú Archivo.
Como es habitual, algunas de las opciones de los distintos menús, las más
usuales, tienen asignada una combinación de teclas para facilitar la ejecución de la
correspondiente acción. Por ejemplo, Guarda puede realizarse también pulsando las
teclas Ctrl - S.
@ Inmaculada Llamas Centeno y Agustín Carrillo de Albornoz Torres 153
Polinomios y fracciones algebraicas
En la mayoría de las operaciones realizadas hasta ahora, sólo se han utilizado
valores numéricos, aunque si deseamos trabajar con variables simbólicas hay que
proceder de manera análoga.
Por ejemplo, para escribir un polinomio bastará con escribirlo directamente,
recordando que no es necesario incluir el operador multiplicación y que la potencia se
expresa a través del símbolo ^ o con ayuda de la tecla Alt.
Si escribimos esta misma expresión en la línea de entrada, el resultado puede
parecernos el mismo, aunque en este caso, lo que GeoGebra hará será definir una
función con la expresión del polinomio, representarlo gráficamente aunque no realizará los
cálculos necesarios para obtener el polinomio simplificado.
@ Inmaculada Llamas Centeno y Agustín Carrillo de Albornoz Torres 154
Si previamente seleccionamos una parte de la expresión, al pulsar Enter,
simplificará la parte seleccionada, dejando el resto igual.
Recordemos que en la vista de CAS disponemos de algunos botones de los que ya
conocemos los tres primeros y a continuación, expondremos alguno más.
Desarrolla: se aplicará sobre expresiones simbólicas o numéricas para
efectuar y simplificar.
Sustituye: devuelve el resultado al aplicar la sustitución de una variable por
un valor o una nueva expresión.
Al pulsar sobre este botón aparecerá un cuadro de diálogo para indicar la variable
que deseamos sustituir.
Y el resultado que queremos obtener como valor exacto, aproximado o conservar la
expresión que corresponden a los botones siguientes: .
En la expresión polinómica anterior, al sustituir x por 2, obtendremos el valor
numérico que aparece en la imagen siguiente:
@ Inmaculada Llamas Centeno y Agustín Carrillo de Albornoz Torres 155
El valor asignado a una variable en la sustitución puede ser un valor numérico o
una nueva expresión.
Como alternativa a este botón disponemos del comando Sustituye que utiliza la
siguiente sintaxis:
Sustituye[expresión, variable, valor]
Las operaciones de sustitución anteriores no cambian las características de las
variables que sustituyen, que no pierden el carácter simbólico.
La asignación de un valor a una variable se realizará a través del operador :, cuya
sintaxis es:
variable:=valor
Cuando a una variable se le asigna un valor, al calcular una expresión en la que
aparezca dicha variable automáticamente se sustituirá por el correspondiente valor.
Si realizamos algún cambio de valor en alguna variable, el dinamismo de
GeoGebra hará que de manera automática se actualicen todas las filas en las que
intervengan los valores modificados.
@ Inmaculada Llamas Centeno y Agustín Carrillo de Albornoz Torres 156
Una variable mantiene el valor que se le ha asignado hasta tanto se realice una
nueva asignación o se anule el valor asignado utilizando el comando Elimina.
Elimina[variable]
En ocasiones, al introducir una expresión no devolverá el resultado deseado o al
menos el que nos gustaría obtener, como ocurre si lo aplicamos a expresiones como
1 2 x x 2 de la que se quizás esperemos que devuelva (1 x) 2 ; por lo que habrá que
recurrir a nuevos comandos que ofrece GeoGebra a través de su vista de CAS.
Para el polinomio anterior, lo que nos interesa es obtener su descomposición en
factores, para lo que podemos utilizar otro de los botones disponibles en la barra de
herramientas.
Factoriza: devolverá la descomposición en factores de un polinomio o de un
valor numérico.
El mismo resultado se obtendrá utilizando el comando del mismo nombre sobre la
expresión o valor del que se desea obtener su descomposición en factores.
Cuando la expresión contiene más de una variables, se puede indicar con respecto
a que variable deseamos obtener la descomposición.
Para ello, utilizaremos la sintaxis:
Factoriza[expresión, variable]
@ Inmaculada Llamas Centeno y Agustín Carrillo de Albornoz Torres 157
Ejemplo 1
Halla la descomposición en factores de 20! calculando previamente su valor.
Para calcular el factorial bastará con escribir 20! pulsando Enter para obtener su
valor.
El botón o el comando Factoriza devolverá la descomposición en factores.
Recordemos que no ha sido necesario escribir en la segunda fila el valor de 20!, ya
que hemos aprovechado las opciones que nos permiten las referencias a otras filas ya
conocidas.
Ejemplo 2
Aplica el teorema del resto para determinar las raíces enteras del polinomio
P( x) x 3 2 x 2 x 2 .
Comprueba los resultados hallando la descomposición en factores del polinomio.
En primer lugar introducimos la expresión del polinomio.
Como las posibles raíces serán los divisores del término independiente, las
posibilidades son: 1, -1, 2 y -2.
Con ayuda del botón Sustituye o del comando del mismo nombre, se podrá
obtener el valor del polinomio para cada uno de los valores anteriores, para determinar
cuáles son raíces.
@ Inmaculada Llamas Centeno y Agustín Carrillo de Albornoz Torres 158
Podemos observar que la única raíz entera es -2, como comprobaremos al calcular
su descomposición en factores.
Recordemos que para aplicar los distintos botones sobre una expresión es
necesario situar el cursor en la fila en la que se encuentre dicha expresión.
Otras operaciones que podemos realizar tanto para valores numéricos como para
polinomios será obtener el máximo común divisor y el mínimo común múltiplo.
Para ello, disponemos de los comandos MCD y MCM.
@ Inmaculada Llamas Centeno y Agustín Carrillo de Albornoz Torres 159
También podemos aplicar el comando División sobre dos polinomios o dos valores
numéricos para obtener el cociente y el resto de la división entera.
Los resultados aparecerán en una lista (valores encerrados entre llaves).
ACTIVIDADES PROPUESTAS
1. Calcula el valor de las expresiones siguientes:
20
a. 9 42
3
2 8
b. 9
5 3
4
c. 5 3 3
9
4 3 1
2. Simplifica la expresión: 2 .
11 22 2
3. Halla el valor de las expresiones siguientes:
a. 50 3 32 4 8
4
b. 1024
8
c. 1679616
319 216
4. Calcula el valor de .
414
1 1 1
5. Calcula 5 .
5 5 5
4 2i
6. Halla: a. (1 i)(3 4i) b. c. i 203
1 5i
1
7. Efectúa: .
(2 3i)(1 i)
@ Inmaculada Llamas Centeno y Agustín Carrillo de Albornoz Torres 160
1 2i
4
8. Calcula: .
3i
9. Halla el valor de (1 i) 25 .
-5
10. Halla una fracción como aproximación de 6 con un error menor que 10 .
x
1
11. Simplificar la expresión: x 1 .
x
1
x 1
1 x 3
12. Calcula: 2 .
x 4 x 2 x 2x
2
13. Simplificar las expresiones:
a3 a 2b ac 2 bc 2 5a 6b 5a3b 4
a. b.
ab 2 b3 ac 2 bc 2 4a 4b 2 4a3b3 4a 2b 4
a2 8 a2
14. Calcular : 3 .
a 4 a 8 a 2
2
2 x3 4 x 2 2 x
15. Simplificar: .
6 x3 6 x
5
2
16. Desarrollar la expresión 3x3 2 .
x
17. Determinar las raíces enteras de los polinomios:
a. x4 4 x3 25x2 16 x 84
b. x6 x5 7 x4 6 x3 x2 7 x 7
c. 6 x5 25x4 93x3 404 x2 48x 64
18. Factorizar el polinomio: 2 x5 11x4 2 x3 51x2 14 x 60 .
19. Determinar si z 1 i es una raíz del polinomio: 3z 4 5z 3 4 z 2 .
20. Comprobar que a es una raíz del polinomio p(x).
a= 2 3 5 p(x) = x8 40 x6 352 x4 960 x2 576
21. Desarrolla las expresiones:
a. (5x3 y 2 4 xy 2 )4 b. ( x 2 xy y 2 1)2
22. Hallar la descomposición en factores primos de 123456 y de 15!
23. Simplifica: (a b c)2 (a b c)2 (a b c)2 (a b c)2 .
x3 2 x 2 x 2
24. Dada la fracción halla su valor para x=5 y x=1.
x3 x 2 4 x 4
@ Inmaculada Llamas Centeno y Agustín Carrillo de Albornoz Torres 161
25. Demostrar que si a y b son dos números naturales consecutivos, entonces p es un
cuadrado perfecto.
p = a 2 b2 (a b)2
@ Inmaculada Llamas Centeno y Agustín Carrillo de Albornoz Torres 162
También podría gustarte
- 3 PolinomiosDocumento27 páginas3 Polinomiossanti1212Aún no hay calificaciones
- Introducción Al Uso de DERIVE 5Documento29 páginasIntroducción Al Uso de DERIVE 5gastonAún no hay calificaciones
- Cálculo Simbólico CASDocumento8 páginasCálculo Simbólico CASZelaya Antonio RamónAún no hay calificaciones
- Manual de Excel Básico 2007Documento21 páginasManual de Excel Básico 2007Andrés Till UstarizAún no hay calificaciones
- Módulo 4 - FuncionesDocumento8 páginasMódulo 4 - FuncionesJoseph RodríguezAún no hay calificaciones
- Finanzas Con ExcelDocumento29 páginasFinanzas Con Excelpuebla201100% (2)
- Unidad 3 - Mejorando El Uso de Excel Con ImágenesDocumento27 páginasUnidad 3 - Mejorando El Uso de Excel Con ImágenesMartaAún no hay calificaciones
- Conceptos Básicos de Excel 2007Documento8 páginasConceptos Básicos de Excel 2007Noé Altamirano100% (1)
- ApunexcelDocumento10 páginasApunexcelgerrardo ortizAún no hay calificaciones
- 1-Funciones en Excel-2024Documento14 páginas1-Funciones en Excel-2024calebnaim001Aún no hay calificaciones
- Excel FuncionesDocumento18 páginasExcel FuncionesJulio Jin Ricaldi ArzapaloAún no hay calificaciones
- Calc1 3 CPDocumento28 páginasCalc1 3 CPFatima MarDelAún no hay calificaciones
- Funciones y Errores Durante La Simulacion-VensimDocumento13 páginasFunciones y Errores Durante La Simulacion-VensimsampmurgaAún no hay calificaciones
- Capacitación de InformaticaDocumento71 páginasCapacitación de InformaticaRAULAún no hay calificaciones
- Geogebra07-2016 FuncionesDocumento35 páginasGeogebra07-2016 Funcioneswilifredo menganitoAún no hay calificaciones
- 2.-Las FuncionesDocumento15 páginas2.-Las FuncionesOLIVERA CAMACHO JOSE DE JESUSAún no hay calificaciones
- KarlitaDocumento35 páginasKarlitaJordan CardenasAún no hay calificaciones
- T2 - Documento EstudianteDocumento26 páginasT2 - Documento EstudianteMaryangel JiménezAún no hay calificaciones
- NocionesdeExcelApoyo ExcelDocumento10 páginasNocionesdeExcelApoyo ExcelEdward Torres SanchezAún no hay calificaciones
- Ejercicio Excel ExplicadoDocumento12 páginasEjercicio Excel ExplicadoChechista XipónAún no hay calificaciones
- 1.4. Fórmulas y FuncionesDocumento7 páginas1.4. Fórmulas y FuncionesISIS SARAI ESPINOSA LOZANO100% (2)
- Cálculo Simbólico Con Geogebra - CARRILLO PDFDocumento18 páginasCálculo Simbólico Con Geogebra - CARRILLO PDFNicolás Mariano PousaAún no hay calificaciones
- Herramienta Rltool de MatLabDocumento25 páginasHerramienta Rltool de MatLabArmando CajahuaringaAún no hay calificaciones
- Excel - Formulas y FuncionesDocumento12 páginasExcel - Formulas y FuncionesJanet ZapataAún no hay calificaciones
- Curso Inafci Gestión Unidad 2Documento12 páginasCurso Inafci Gestión Unidad 2Ignacio ZarateAún no hay calificaciones
- Apuntes ExcelDocumento8 páginasApuntes ExcelManu VillaAún no hay calificaciones
- Informatica 2Documento14 páginasInformatica 2susanalanisAún no hay calificaciones
- Funciones de ExcelDocumento11 páginasFunciones de ExcelPapelería AnaLuciaAún no hay calificaciones
- T2 - Documento EstudianteDocumento24 páginasT2 - Documento EstudianteMaryangel JiménezAún no hay calificaciones
- Apuntes VBA Parte IDocumento25 páginasApuntes VBA Parte IMacarena DuqueAún no hay calificaciones
- Manual de FuncionesDocumento16 páginasManual de FuncionesRoger Alexander Saldaña SanchezAún no hay calificaciones
- InformaticaDocumento11 páginasInformaticaJoismart NievesAún no hay calificaciones
- Guía de ExcelDocumento16 páginasGuía de ExcelMegam GallucciAún no hay calificaciones
- Practicas de Calc Segunda Tanda PDFDocumento13 páginasPracticas de Calc Segunda Tanda PDFaldoyatacoAún no hay calificaciones
- Entorno de ExcelDocumento7 páginasEntorno de ExcelBlancaLegroAún no hay calificaciones
- Lab 2 Reporte Labview 2Documento19 páginasLab 2 Reporte Labview 2Michael HuarachaAún no hay calificaciones
- Herramienta Rltool de MatLab PDFDocumento25 páginasHerramienta Rltool de MatLab PDFZoraya ValenzuelaAún no hay calificaciones
- Tutorial ExcelDocumento14 páginasTutorial ExcelRamon Angel VegaAún no hay calificaciones
- Manual Practico de Uso de ExcelDocumento17 páginasManual Practico de Uso de ExcelJimmy Godoy VegaAún no hay calificaciones
- Excel Conceptos BásicosDocumento7 páginasExcel Conceptos BásicosVale AvalosAún no hay calificaciones
- Funciones ExcelDocumento8 páginasFunciones ExcelInes RodriguezAún no hay calificaciones
- Lo Basico para Manejar ExelDocumento7 páginasLo Basico para Manejar ExelMartha Morales BAún no hay calificaciones
- Investigación Sobre ExcelDocumento11 páginasInvestigación Sobre ExcelOscar CastroAún no hay calificaciones
- Manual Excel InicialDocumento75 páginasManual Excel InicialGeovani NaranjoAún no hay calificaciones
- Sesiones 17 y 18Documento21 páginasSesiones 17 y 18Judy Barrera RacchumíAún no hay calificaciones
- CURSO EXCEL 2 Calculos Básicos y FuncionesDocumento17 páginasCURSO EXCEL 2 Calculos Básicos y FuncionesenriquefreireAún no hay calificaciones
- Módulo Planilla de Cálculos II PDFDocumento9 páginasMódulo Planilla de Cálculos II PDFsofia amelia salvadorAún no hay calificaciones
- Tema 3 - Formula - ExcelDocumento7 páginasTema 3 - Formula - ExcelSamael ValdiviaAún no hay calificaciones
- Más de 40 Fórmulas Básicas de Excel Que Debes Conocer Sí o SíDocumento7 páginasMás de 40 Fórmulas Básicas de Excel Que Debes Conocer Sí o SíPablo HuenchupánAún no hay calificaciones
- Manual Anidar Funciones ExcellDocumento20 páginasManual Anidar Funciones Excellardillafeliz13Aún no hay calificaciones
- Manual Excel Intermedio 2007Documento80 páginasManual Excel Intermedio 2007Ruben Ariel Amaro MaturanaAún no hay calificaciones
- Manejo Basico HP PrimeDocumento8 páginasManejo Basico HP PrimeGonzalo ObandoAún no hay calificaciones
- Modificar y Recodificar Valores de DatosDocumento7 páginasModificar y Recodificar Valores de DatosAlejandro BernalAún no hay calificaciones
- Clase Nro 2 - Formatos en Excel, Impresiones, Gráficos y FuncionesDocumento77 páginasClase Nro 2 - Formatos en Excel, Impresiones, Gráficos y FuncionesJose Orbegoso LopezAún no hay calificaciones
- Apuntes CalcDocumento15 páginasApuntes CalcadanAún no hay calificaciones
- Manual de Practicas DERIVEDocumento79 páginasManual de Practicas DERIVEMichaelMontesdeocaGodoyAún no hay calificaciones
- Manual de PseudocodigoDocumento16 páginasManual de PseudocodigoChucho PeñaAún no hay calificaciones
- Excel Intermedio Unidad 1Documento8 páginasExcel Intermedio Unidad 1luis fabian cuenca mejiaAún no hay calificaciones
- Curso de Excel Nivel AvanzadoDocumento32 páginasCurso de Excel Nivel AvanzadoADOLFO380Aún no hay calificaciones
- Geogebra12 2016Documento13 páginasGeogebra12 2016wilifredo menganitoAún no hay calificaciones
- Geogebra10 2016Documento39 páginasGeogebra10 2016wilifredo menganitoAún no hay calificaciones
- Geogebra07-2016 FuncionesDocumento35 páginasGeogebra07-2016 Funcioneswilifredo menganitoAún no hay calificaciones
- Geogebra06-2016 Ecuaciones y SistemasDocumento12 páginasGeogebra06-2016 Ecuaciones y Sistemaswilifredo menganitoAún no hay calificaciones
- Man RayDocumento11 páginasMan Raywilifredo menganitoAún no hay calificaciones
- PM 18 Diciembre 2021Documento1 páginaPM 18 Diciembre 2021wilifredo menganitoAún no hay calificaciones
- Seleccin Nuestras Librerias2022Documento5 páginasSeleccin Nuestras Librerias2022wilifredo menganitoAún no hay calificaciones
- Webinar Cesar de La Fuente 1Documento4 páginasWebinar Cesar de La Fuente 1wilifredo menganitoAún no hay calificaciones
- ET42AA 1.1 Sistema DecimalDocumento4 páginasET42AA 1.1 Sistema DecimalVictor RodriguezAún no hay calificaciones
- Guía Geometría (1º, 2º, 3 - , 4 - Semana)Documento15 páginasGuía Geometría (1º, 2º, 3 - , 4 - Semana)PaulTorresFacundoAún no hay calificaciones
- Ejercicios AlgebraDocumento12 páginasEjercicios AlgebraNicolas AgueroAún no hay calificaciones
- Sector y Segmentos CircularesDocumento7 páginasSector y Segmentos CircularesAndrea NorambuenaAún no hay calificaciones
- Matemáticas V 2023-2Documento104 páginasMatemáticas V 2023-2kae yuzuruAún no hay calificaciones
- Tarea 4Documento14 páginasTarea 4MIGUEL ANGEL DIAZ INIGUEZAún no hay calificaciones
- RADICACIÓNDocumento13 páginasRADICACIÓNmatiasalbinopajueloAún no hay calificaciones
- Formulas y FuncionesDocumento5 páginasFormulas y FuncionesLuz Eugenia VelásquezAún no hay calificaciones
- Semana3 ResumenDocumento5 páginasSemana3 ResumenJavierAún no hay calificaciones
- 4.-Geometría-Sm Semestral - OkDocumento17 páginas4.-Geometría-Sm Semestral - OkDavid GarciaAún no hay calificaciones
- JORNALIZACION III PARCIAL - Docx Educacion FisicaDocumento20 páginasJORNALIZACION III PARCIAL - Docx Educacion FisicaTERESA Diaz67% (3)
- G-4to-Pirámide y Cono (SIN AUDIO)Documento22 páginasG-4to-Pirámide y Cono (SIN AUDIO)Carmen Añaños CórdovaAún no hay calificaciones
- 6 PDocumento2 páginas6 PJOSUE ESPINOZA PORRASAún no hay calificaciones
- 1 Inec Lineales 1Documento4 páginas1 Inec Lineales 1mapg118818Aún no hay calificaciones
- 2° de Secundaria-ExamenDocumento3 páginas2° de Secundaria-ExamenTorres Enriquez Juan CarlosAún no hay calificaciones
- CALAPENSHKO-Hipérbola 2 - PRE 2020-II - v4.3Documento39 páginasCALAPENSHKO-Hipérbola 2 - PRE 2020-II - v4.3Shadya JaraAún no hay calificaciones
- 5 Repaso IV Bimestre - 20222Documento7 páginas5 Repaso IV Bimestre - 20222Kasen LIU LIAún no hay calificaciones
- CompletoDocumento9 páginasCompletoRuben Dario Martinez ParedesAún no hay calificaciones
- La Potenciación y La RadicaciónDocumento7 páginasLa Potenciación y La Radicaciónhugo campoAún no hay calificaciones
- Cuadernillo - Apoyo MATEMATICAS Pruebas Saber11 - Resumen RepasoDocumento19 páginasCuadernillo - Apoyo MATEMATICAS Pruebas Saber11 - Resumen Repasomarla valdelamarAún no hay calificaciones
- Cálculo 11°, Julio Semana 5Documento2 páginasCálculo 11°, Julio Semana 5Carol Lizbeth Silva CruzAún no hay calificaciones
- 2ºBachCC IESVM 2019-20 2.-GeometriaEspacio TeoriaEjercicios PDFDocumento103 páginas2ºBachCC IESVM 2019-20 2.-GeometriaEspacio TeoriaEjercicios PDFSamuel YoAún no hay calificaciones
- 08.2 - Edicion de Tablas de Detalles de Cuantificacion PDFDocumento8 páginas08.2 - Edicion de Tablas de Detalles de Cuantificacion PDFJose Guadalupe Cab MayAún no hay calificaciones
- ÁNGULOSDocumento11 páginasÁNGULOSFernando RGAún no hay calificaciones
- TAREA 1 - Ejercicios B 1604Documento6 páginasTAREA 1 - Ejercicios B 1604claudia heAún no hay calificaciones
- PrimaDocumento10 páginasPrimaffdfdfdffAún no hay calificaciones
- Cal CuloDocumento17 páginasCal Culocris lopez floresAún no hay calificaciones
- Guía Operatoria Combinada 1°medioDocumento8 páginasGuía Operatoria Combinada 1°medioGINA ANDREA RIVERA SÁEZAún no hay calificaciones
- Sobre Vectores en r3Documento4 páginasSobre Vectores en r3un lectorAún no hay calificaciones
- Formulas Areas VolumenesDocumento2 páginasFormulas Areas VolumenesomarAún no hay calificaciones
- Guía de cálculo y diseño de conductos para ventilación y climatizaciónDe EverandGuía de cálculo y diseño de conductos para ventilación y climatizaciónCalificación: 5 de 5 estrellas5/5 (1)
- Influencia. La psicología de la persuasiónDe EverandInfluencia. La psicología de la persuasiónCalificación: 4.5 de 5 estrellas4.5/5 (14)
- Excel para principiantes: Aprenda a utilizar Excel 2016, incluyendo una introducción a fórmulas, funciones, gráficos, cuadros, macros, modelado, informes, estadísticas, Excel Power Query y másDe EverandExcel para principiantes: Aprenda a utilizar Excel 2016, incluyendo una introducción a fórmulas, funciones, gráficos, cuadros, macros, modelado, informes, estadísticas, Excel Power Query y másCalificación: 2.5 de 5 estrellas2.5/5 (3)
- El trading de opciones de una forma sencilla: La guía introductoria al trading de opciones y a las principales estrategias de beneficios.De EverandEl trading de opciones de una forma sencilla: La guía introductoria al trading de opciones y a las principales estrategias de beneficios.Calificación: 5 de 5 estrellas5/5 (1)
- Mentalidades matemáticas: Cómo liberar el potencial de los estudiantes mediante las matemáticas creativas, mensajes inspiradores y una enseñanza innovadoraDe EverandMentalidades matemáticas: Cómo liberar el potencial de los estudiantes mediante las matemáticas creativas, mensajes inspiradores y una enseñanza innovadoraCalificación: 4.5 de 5 estrellas4.5/5 (5)
- Clics contra la humanidad: Libertad y resistencia en la era de la distracción tecnológicaDe EverandClics contra la humanidad: Libertad y resistencia en la era de la distracción tecnológicaCalificación: 4.5 de 5 estrellas4.5/5 (117)
- EL PLAN DE MARKETING EN 4 PASOS. Estrategias y pasos clave para redactar un plan de marketing eficaz.De EverandEL PLAN DE MARKETING EN 4 PASOS. Estrategias y pasos clave para redactar un plan de marketing eficaz.Calificación: 4 de 5 estrellas4/5 (51)
- Guía para la crianza en un mundo digital: Cómo educar para un uso sano y seguro de la tecnologíaDe EverandGuía para la crianza en un mundo digital: Cómo educar para un uso sano y seguro de la tecnologíaCalificación: 3.5 de 5 estrellas3.5/5 (2)
- Ciberseguridad: Una Simple Guía para Principiantes sobre Ciberseguridad, Redes Informáticas y Cómo Protegerse del Hacking en Forma de Phishing, Malware, Ransomware e Ingeniería SocialDe EverandCiberseguridad: Una Simple Guía para Principiantes sobre Ciberseguridad, Redes Informáticas y Cómo Protegerse del Hacking en Forma de Phishing, Malware, Ransomware e Ingeniería SocialCalificación: 4.5 de 5 estrellas4.5/5 (11)
- 7 tendencias digitales que cambiarán el mundoDe Everand7 tendencias digitales que cambiarán el mundoCalificación: 4.5 de 5 estrellas4.5/5 (87)
- Los primeros 90 días: Estrategias para ponerse al día con mayor rapidez e inteligenciaDe EverandLos primeros 90 días: Estrategias para ponerse al día con mayor rapidez e inteligenciaCalificación: 4.5 de 5 estrellas4.5/5 (7)
- Manual Técnico del Automóvil - Diccionario Ilustrado de las Nuevas TecnologíasDe EverandManual Técnico del Automóvil - Diccionario Ilustrado de las Nuevas TecnologíasCalificación: 4.5 de 5 estrellas4.5/5 (14)
- Excel 2021 y 365 Paso a Paso: Paso a PasoDe EverandExcel 2021 y 365 Paso a Paso: Paso a PasoCalificación: 5 de 5 estrellas5/5 (12)
- Guía práctica para la refracción ocularDe EverandGuía práctica para la refracción ocularCalificación: 5 de 5 estrellas5/5 (2)
- El Tao de la física: Una exploración de los paralelismos entre la física moderna y el misticismo orientalDe EverandEl Tao de la física: Una exploración de los paralelismos entre la física moderna y el misticismo orientalCalificación: 5 de 5 estrellas5/5 (3)
- El dilema humano: Del Homo sapiens al Homo techDe EverandEl dilema humano: Del Homo sapiens al Homo techCalificación: 4 de 5 estrellas4/5 (1)
- Excel y SQL de la mano: Trabajo con bases de datos en Excel de forma eficienteDe EverandExcel y SQL de la mano: Trabajo con bases de datos en Excel de forma eficienteCalificación: 1 de 5 estrellas1/5 (1)
- La psicología del trading de una forma sencilla: Cómo aplicar las estrategias psicológicas y las actitudes de los comerciantes ganadores para operar con éxito en línea.De EverandLa psicología del trading de una forma sencilla: Cómo aplicar las estrategias psicológicas y las actitudes de los comerciantes ganadores para operar con éxito en línea.Calificación: 4.5 de 5 estrellas4.5/5 (3)
- Física cuántica para principiantes: Descubra los fundamentos de la mecánica cuántica y cómo afecta al mundo en que vivimos a través de todas sus teorías más famosasDe EverandFísica cuántica para principiantes: Descubra los fundamentos de la mecánica cuántica y cómo afecta al mundo en que vivimos a través de todas sus teorías más famosasCalificación: 5 de 5 estrellas5/5 (4)
- Design Thinking para principiantes: La innovación como factor para el éxito empresarialDe EverandDesign Thinking para principiantes: La innovación como factor para el éxito empresarialCalificación: 4.5 de 5 estrellas4.5/5 (10)
- Comunicaciones industriales y WinCCDe EverandComunicaciones industriales y WinCCCalificación: 5 de 5 estrellas5/5 (4)
- Todo Sobre Tecnología Blockchain: La Guía Definitiva Para Principiantes Sobre Monederos BlockchainDe EverandTodo Sobre Tecnología Blockchain: La Guía Definitiva Para Principiantes Sobre Monederos BlockchainAún no hay calificaciones
- 100 circuitos de shields para arduino (español)De Everand100 circuitos de shields para arduino (español)Calificación: 3.5 de 5 estrellas3.5/5 (3)
- El mercado del forex de una forma sencilla: La guía de introducción al Mercado del Forex y de estrategias de trading más eficaces en el sector de las divisasDe EverandEl mercado del forex de una forma sencilla: La guía de introducción al Mercado del Forex y de estrategias de trading más eficaces en el sector de las divisasCalificación: 4.5 de 5 estrellas4.5/5 (26)
- Inteligencia artificial: Análisis de datos e innovación para principiantesDe EverandInteligencia artificial: Análisis de datos e innovación para principiantesCalificación: 4 de 5 estrellas4/5 (3)
- UF0349: ATENCIÓN AL CLIENTE EN EL PROCESO COMERCIAL (ADGG0208) (ADGD0308)De EverandUF0349: ATENCIÓN AL CLIENTE EN EL PROCESO COMERCIAL (ADGG0208) (ADGD0308)Calificación: 2 de 5 estrellas2/5 (1)