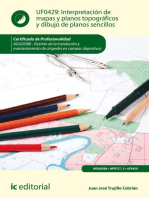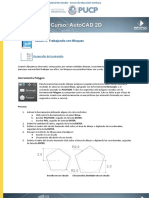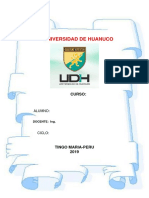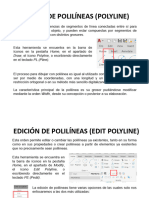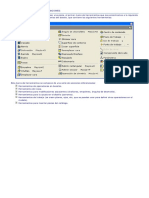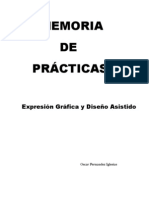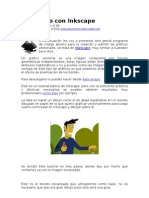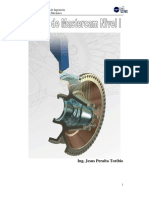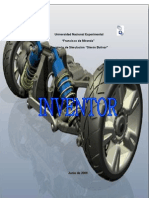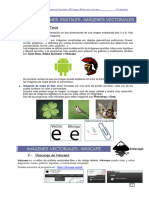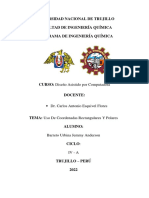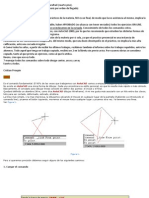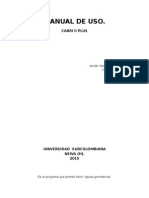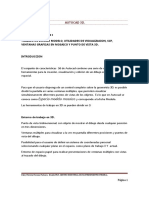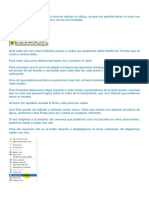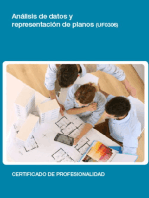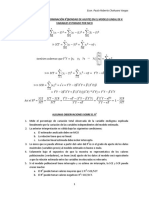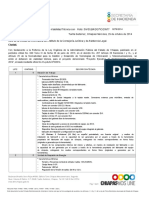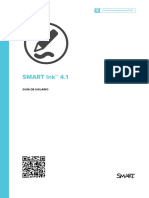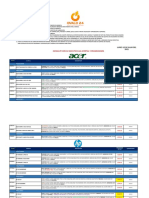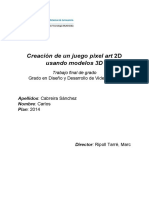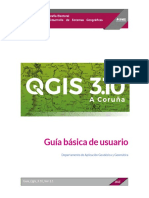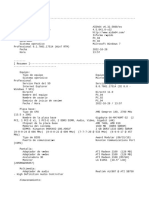Documentos de Académico
Documentos de Profesional
Documentos de Cultura
Unidad 2 Autocad 2D
Cargado por
jose castroDerechos de autor
Formatos disponibles
Compartir este documento
Compartir o incrustar documentos
¿Le pareció útil este documento?
¿Este contenido es inapropiado?
Denunciar este documentoCopyright:
Formatos disponibles
Unidad 2 Autocad 2D
Cargado por
jose castroCopyright:
Formatos disponibles
Diseño CAD 2D con AutoCAD
Unidad 2: Edición de dibujos con comandos básicos
Pontificia Universidad Católica del Perú 1
Esteban Zavala
Tema 1: Dibujo II
1.1 Herramienta POLYGON
La herramienta polígono (Polygon – POL) nos permite
dibujar polígonos regulares, es decir, con todos los lados
del mismo tamaño. Luego de seleccionar la herramienta
del panel de dibujo, debemos especificar la cantidad de
lados del polígono que vamos a dibujar. El valor
predeterminado es 4 (Enter number of sides <4>). Debemos digitar un número entero
entre 3 y 1024 y confirmar con la tecla Enter. Además de la cantidad de lados,
tenemos que detallar el centro del polígono haciendo un click en la pantalla o
introduciendo una coordenada específica. Luego de tener el centro definido,
escogeremos entre dos opciones: inscrito en un círculo (Inscribed in circle) o
circunscrito alrededor del círculo (Circumscribed about circle).
Inscrito en un círculo Circunscrito alrededor de un círculo
En la imagen podemos apreciar ambos métodos. El primer polígono (inscrito en un
círculo) tomará el radio como la medida desde el centro del círculo hacia los vértices
del polígono. Si el polígono se encuentra circunscrito alrededor del círculo, el radio
representará la distancia desde el centro de la circunferencia hacia el punto medio de
los lados del polígono. Ambas figuras representan polígonos donde la circunferencia
tiene exactamente el mismo radio.
Le sugerimos que revise el Demo “Herramienta POLYGON”, el cual se
encuentra en la plataforma educativa PAIDEIA Pucp.
2 Instituto de Informática - INFOPUC
Diseño CAD 2D con AutoCAD
1.2 Herramienta POLYLINE
Esta herramienta, que la podemos encontrar en el panel de dibujo,
permite dibujar elementos formados por varios segmentos. A
diferencia de la línea con la que trabajamos en la unidad anterior,
donde cada segmento es un elemento individual, en el caso de
una polilínea, todos los segmentos forman un solo elemento.
Estos segmentos pueden ser líneas rectas o arcos como veremos en la siguiente
imagen.
El proceso para dibujar una polilínea (Polyline – PL) es similar a dibujar con la
herramienta línea. Luego de seleccionar la herramienta del panel de dibujo, podemos
hacer uso del mouse o digitar las coordenadas para cada vértice. Cuando hemos
dibujado dos segmentos, en la línea de comando aparecerá la opción cerrar (Close), la
cual dibujará un segmento desde el último vértice que dibujamos hacia el primero para
obtener una figura cerrada. Si utilizamos esta opción se dará por concluido el dibujo.
La razón por la cual debemos cerrar la figura con la opción Close, en lugar de dibujar
manualmente el último segmento, es porque cada vértice de la polilínea tiene un
número asignado y al dibujar un segmento para cerrar la figura, estamos trazando
también un vértice extra. Esto quiere decir que tendremos el vértice inicial y final
exactamente uno sobre el otro, lo cual dificultará la posterior edición. En caso se
quiera tener una figura abierta, al finalizar el bosquejo del último segmento se debe
utilizar la tecla Escape para terminar el proceso.
Al seleccionar una polilínea notaremos que tiene los mismos puntos de control que el
rectángulo y los polígonos dibujados con la herramienta Polygon. Esto se debe a que
estas dos herramientas son esencialmente polilíneas. Podemos editar los segmentos
de una figura con la herramienta Polyline, de la misma manera que editamos un
rectángulo o polígono.
Haciendo uso de los puntos de control podemos agregar o quitar vértices, convertir
segmentos rectos en arcos y viceversa. Adicionalmente, si queremos eliminar uno de
los segmentos, debemos quitar la selección de todos los elementos (con la tecla
Pontificia Universidad Católica del Perú 3
Esteban Zavala
Escape) y luego, manteniendo apretada la tecla Ctrl, hacer click sobre el o los
segmentos de la polilínea, rectángulo o polígono que queremos eliminar. Este proceso
permite seleccionar los sub elementos de las figuras más complejas. Una vez elegidos
podemos eliminarlos utilizando la tecla suprimir (Delete).
A pesar que la función principal de la herramienta polilínea es crear perfiles para luego
poder obtener volúmenes y trabajar con modelos tridimensionales, esta nos ofrece
parámetros interesantes para el trabajo en dos dimensiones. Por ejemplo: las
polilíneas pueden tener un grosor de línea variable, es decir que cada segmento
puede tener un grosor distinto e incluso podemos asignarle un grosor distinto a cada
vértice, haciendo que el grosor de un mismo segmento pueda variar.
Para asignarle las propiedades mencionadas anteriormente (grosor de línea) debemos
acudir al panel de propiedades. Para acceder a este panel debemos seleccionar la
polilínea, hacer click con el botón derecho del mouse, y seleccionar la opción
Properties (segunda opción contando desde abajo). Esto abrirá un panel flotante como
el que vemos en la imagen. Este panel mostrará las propiedades del elemento que se
encuentre seleccionado. Por esta razón debemos asegurarnos de tener seleccionado
solo los elementos que queremos editar, en este caso una polilínea.
En el grupo de parámetros geométricos (Geometry)
tenemos en primer lugar, el vértice actual (Current
Vertex). Al dar click sobre el número, aparecerán dos
flechas que nos permiten navegar, avanzar o
retroceder, hasta colocarnos en el vértice que
queremos modificar. Debajo de las coordenadas,
tenemos tres parámetros que nos servirán para
modificar el grosor de los segmentos de la polilínea:
Start segment width modifica el grosor del vértice
inicial del segmento. El vértice inicial es el vértice
actual (Current Vertex). End segment width modifica el
grosor del vértice que finaliza el segmento. Global
width modifica el grosor de toda la polilínea sin
importar cuál es el vértice actual. El valor del grosor es
en unidades de dibujo. Si estamos dibujando en
metros, 1.0 representa un metro. Si colocamos en el
grosor de la polilínea 0.1, representará un grosor de
10 centímetros.
En el panel de propiedades también encontramos,
bajo el grupo Misc, el parámetro Closed, que nos
permitirá definir si la figura debe estar cerrada o
abierta. Este parámetro se encarga de dibujar o
eliminar el segmento entre el primer y último vértice.
4 Instituto de Informática - INFOPUC
Diseño CAD 2D con AutoCAD
Además del panel de propiedades, podemos acceder a herramientas de edición más
avanzadas que nos permitirán trabajar con polilíneas. En el panel de modificación
encontramos la herramienta Edit Polyline.
Esta herramienta nos muestra una serie de parámetros avanzados para editar las
polilíneas. En la siguiente imagen podemos ver un menú con varias opciones.
Adicionalmente podremos convertir una línea o un arco en una polilínea.
La primera opción Open/Close hace lo mismo que el
parámetro Closed del panel de propiedades.
Join nos hará unir varias polilíneas en una sola,
siempre y cuando compartan la posición de un
vértice. Esta opción es útil si hemos eliminado un
segmento de una polilínea, y queremos agregar más
segmentos, o unir varias líneas y arcos en un solo
elemento. Luego de seleccionar la opción Join,
debemos reunir todos los elementos que queremos
unir, teniendo en cuenta que deben compartir al
menos un vértice y que cada vértice no puede ser
compartido por más de dos segmentos. Confirmar la
selección con la tecla Enter.
Las opciones Fit y Spline convertirán toda la
polilínea a un tipo de curva específico cuyas
tangentes varían según la forma original de la
polilínea.
La opción Decurve convertirá todos los segmentos
en líneas rectas.
Le sugerimos que revise el Demo “Herramienta POLYLINE”, el cual se
encuentra en la plataforma educativa PAIDEIA Pucp.
Pontificia Universidad Católica del Perú 5
Esteban Zavala
1.3 Herramienta SPLINE
La herramienta spline (SPL) dibuja curvas b-splines
racionales no uniformes (NURBS). Las curvas NURBS
tienen una fórmula matemática distinta para calcular la
curva de cada segmento y solo están formadas por
arcos. A diferencia de las polilíneas, las curvas de un
spline son menos pronunciadas y controladas de una
manera distinta.
El botón que encontramos en el panel de dibujo nos
permite dibujar un spline con el uso de dos métodos
distintos. El resultado es el mismo elemento, solo que
tenemos dos caminos para dibujarlo.
Spline Fit: dibuja el spline creando puntos Spline CV: utiliza los vértices de control o
de pase o Fit Points. Control Vertices (CV) que funcionan
como imanes, jalando la línea hacia cada
uno de estos vértices. La línea no pasa
sobre ninguno de estos puntos.
Además encontramos un nuevo controlador representado en un triángulo azul que
permite alternar entre Fit Points y Control Vertices para facilitar su edición.
Le sugerimos que revise el Demo “Herramienta SPLINE”, el cual se
encuentra en la plataforma educativa PAIDEIA Pucp.
1.4 Herramienta HATCH
Esta herramienta crea patrones para sombrear o llenar un
área específica. El sombreado solo se puede aplicar a un
área que se encuentre completamente cerrada. Después de
seleccionar la herramienta del panel, nos encontraremos en
una nueva pestaña llamada Hatch Creation. Se nos pedirá
que especifiquemos el área a la cual queremos aplicarle el
sombreado. Basta con hacer click dentro del espacio
cerrado, por ejemplo dentro de un rectángulo o círculo.
6 Instituto de Informática - INFOPUC
Diseño CAD 2D con AutoCAD
En la nueva pestaña encontramos una serie de patrones en el panel Pattern. Cada
uno de los patrones de la librería interna de AutoCAD tiene su propia escala.
Posiblemente cuando creemos el primer patrón no se verá nada, si es que el área es
muy pequeña. Esto se debe a que la escala del sombreado es demasiado grande. En
el panel de propiedades (Properties) encontramos la escala que normalmente se
encuentra en 1 (es decir 100% o tamaño original). Si no se aprecia bien el patrón,
podemos ajustar la escala a un valor menor. Debemos tener cuidado de no usar
valores muy pequeños, puesto que el sombreado puede aparecer demasiado tupido y
esto puede hacer que el programa se cuelgue.
En la imagen apreciamos uno de los patrones aplicado a un rectángulo. Además podemos
crear rellenos sólidos de color entero o con degradé. Ambas opciones se encuentran en el
panel Pattern de la pestaña Hatch Creation. Una vez configurados todos los parámetros
necesarios, debemos ir al último panel y hacer click en la opción Close Hatch Creation. Esto
finaliza la creación del sombreado y cierra la pestaña. El hatch es creado como un elemento
independiente. Se puede seleccionar, copiar, mover, etc. Si necesitamos editar alguno de
los parámetros basta con seleccionarlo para abrir una nueva pestaña llamada Hatch Editor.
Esta pestaña contiene los mismos parámetros de la pestaña de creación, con la diferencia
que todos los cambios realizados se aplicarán al patrón de sombreado previamente creado
en lugar de crear un nuevo elemento. Al finalizar la edición, debemos utilizar el botón Close
Hatch Creation para salir de la pestaña.
Le sugerimos que revise el Demo “Herramienta HATCH”, el cual se
encuentra en la plataforma educativa PAIDEIA Pucp.
Pontificia Universidad Católica del Perú 7
Esteban Zavala
Tema 2: Edición II
2.1 Herramienta COPY
Esta herramienta nos permite realizar copias exactas de
uno o varios elementos al mismo tiempo. El proceso es
similar al de la herramienta Move. Luego de seleccionar
los elementos que queremos duplicar, debemos ir al panel
de modificación (Modify) y elegir la herramienta copiar
(Copy – CO). Al igual que con las herramientas de edición previamente estudiadas,
seleccionaremos un punto base, y luego definiremos la posición de los duplicados.
Estos dos procesos podemos realizarlos mediante el sistema de coordenadas o
haciendo click en los puntos deseados. La herramienta copy creará una copia de los
elementos cada vez que hagamos click, hasta que cancelemos el proceso con la tecla
Escape.
Le sugerimos que revise el Demo “Herramienta COPY”, el cual se
encuentra en la plataforma educativa PAIDEIA Pucp.
2.2 Herramienta EXPLODE
La herramienta Explode (X) permite desarmar un elemento compuesto, ya sea una
polilínea o un bloque, en sus componentes básicos. Por ejemplo, si tenemos un
rectángulo en el área de dibujo, podemos seleccionarlo y luego buscar la herramienta
explode en el panel Modify. La encontraremos en la última columna sobre el extremo
derecho del panel. Al seleccionar esta herramienta, el rectángulo se dividirá en cuatro
segmentos individuales. Además de esto, los segmentos serán convertidos en líneas
simples. Recordemos que podemos volver a armar las líneas en rectángulo con el uso
de la herramienta Edit Polyline.
8 Instituto de Informática - INFOPUC
Diseño CAD 2D con AutoCAD
En la primera imagen veremos un rectángulo dibujado con la herramienta Rectangle y
en la segunda imagen, el mismo rectángulo luego de haber utilizado la herramienta
Explode. En el segundo caso cada segmento es una línea individual y el rectángulo ya
no es una polilínea.
Le sugerimos que revise el Demo “Herramienta EXPLODE”, el cual se
encuentra en la plataforma educativa PAIDEIA Pucp.
2.3 Herramienta TRIM
Esta herramienta nos permitirá recortar uno o varios
segmentos en el punto de intersección con otro segmento.
El proceso para utilizar esta herramienta consiste en dos
pasos: seleccionar los elementos que vamos a utilizar
como líneas de corte y luego escoger los segmentos que
queremos recortar.
Pontificia Universidad Católica del Perú 9
Esteban Zavala
La imagen muestra uno de los segmentos recortado y el otro a punto de ser recortado.
Si tenemos algún elemento seleccionado antes de activar la herramienta trim, ésta
usará el elemento elegido para cortar otros elementos que se intersecten con el o los
elementos previamente escogidos. Si no tenemos ningún elemento, la herramienta
trim nos pedirá que seleccionemos los elementos que queremos utilizar para cortar
otros elementos. En la imagen de la derecha podemos ver un segmento horizontal
(aparece como línea segmentada) que se usó para recortar el segmento superior de la
línea vertical. También tenemos la opción de manejar todos los elementos para cortar
cualquier elemento. La herramienta trim tiene como valor predeterminado utilizar todos
los elementos (“<select all>”) cuando recién la activamos. Si queremos elegir esta
opción, solo debemos confirmar con la tecla Enter luego de haber seleccionado la
herramienta trim.
Le sugerimos que revise el Demo “Herramienta TRIM”, el cual se
encuentra en la plataforma educativa PAIDEIA Pucp.
2.4 Herramienta EXTEND
La herramienta Extend nos permite extender un segmento hasta que se intersecte con
otro. La encontramos dentro del menú que contiene también la herramienta Trim.
10 Instituto de Informática - INFOPUC
Diseño CAD 2D con AutoCAD
El proceso para utilizar esta herramienta es igual al de la trim. Debemos seleccionar
primero el o los elementos que funcionarán como límites, hasta los cuales vamos a
extender otras líneas o arcos. En la siguiente imagen podemos ver cuatro líneas
horizontales que están siendo extendidas hasta la línea vertical que se encuentra
sobre la derecha. Se ha preseleccionado la línea vertical para que funcione como
límite hacia el cual se van a extender las líneas horizontales. La tercera línea fue
extendida y se está utilizando una ventana de selección para extender varias líneas al
mismo tiempo.
Le sugerimos que revise el Demo “Herramienta EXTEND”, el cual se
encuentra en la plataforma educativa PAIDEIA Pucp.
2.5 Herramienta OFFSET
La herramienta offset nos permite crear líneas paralelas y
círculos o arcos concéntricos con una medida específica
de separación. El proceso consiste en seleccionarla del
panel Modify, digitar una medida que será la separación de
la nueva línea, arco, o círculo, y luego elegir el elemento
que deseamos duplicar. El último paso es colocar el mouse en la dirección en la cual
queremos duplicar el elemento.
Pontificia Universidad Católica del Perú 11
Esteban Zavala
En la imagen vemos dos arcos con una separación de 50. Una vez que la distancia
está fija, no importa que tan lejos se encuentre el cursor al momento de dar click o
Enter, el nuevo elemento siempre tendrá la separación exacta.
Le sugerimos que revise el Demo “Herramienta OFFSET”, el cual se
encuentra en la plataforma educativa PAIDEIA Pucp.
2.6 Herramienta MIRROR
Esta herramienta permite trabajar moviendo o duplicando
elementos con un eje de simetría. Sirve para crear una
copia invertida de los objetos que tengamos
seleccionados. Es importante especificar una línea de
simetría en el lugar correcto para poder tener los
resultados deseados. Esta línea se crea mediante la selección de dos puntos y cumple
la función de eje de reflexión. Una vez trazado el eje, debemos decidir si los elementos
originales permanecen o si deben ser eliminados. Si escogemos que los elementos
originales permanezcan, podemos completar dibujos simétricos ahorrando bastante
trabajo al solo tener que dibujar la mitad como se muestra en la imagen.
Le sugerimos que revise el Demo “Herramienta MIRROR”, el cual se
encuentra en la plataforma educativa PAIDEIA Pucp.
2.7 Herramienta STRETCH
Esta herramienta nos ayuda a modificar la forma o
estructura de los elementos en el área moviendo los
vértices de los segmentos. Debemos tener en cuenta que
para seleccionar los vértices de los segmentos que
queremos editar, es necesario utilizar la ventana de
selección verde, pero solo alrededor de los vértices o endpoints que queremos mover.
12 Instituto de Informática - INFOPUC
Diseño CAD 2D con AutoCAD
Luego de finalizar la selección, debemos escoger un punto base para poder realizar el
desplazamiento. En la imagen veremos que es posible modificar varios segmentos al
mismo tiempo permitiéndonos ahorrar bastante tiempo.
La línea segmentada es la posición original de las líneas. Se está realizando un
desplazamiento de izquierda a derecha de varias líneas al mismo tiempo. Las líneas
verticales son desplazadas por completo mientras que las horizontales son estiradas.
Le sugerimos que revise el Demo “Herramienta STRETCH”, el cual se
encuentra en la plataforma educativa PAIDEIA Pucp.
2.8 Herramienta FILLET
Al igual que con el parámetro fillet dentro de la herramienta
rectangle, esta herramienta crea esquinas redondeadas
con un radio específico. Es necesaria la intersección de
dos segmentos para poder establecer un arco en el punto
donde se cruzan.
El proceso consiste en dos pasos: luego de seleccionar la herramienta fillet del panel
modify, debemos elegir la opción radio (Radius) de la línea de comando. Luego
debemos introducir un valor para el radio del arco que la herramienta va a colocar en
la intersección de los segmentos. Algo que debemos tener en cuenta es que el valor
del radio permanece para futuros usos. Si queremos trabajar con un radio distinto,
debemos acceder de nuevo a la opción Radius de la línea de comando. El paso final
es hacer click sobre los dos segmentos cuya intersección generará el arco.
Pontificia Universidad Católica del Perú 13
Esteban Zavala
La imagen muestra la mitad del proceso. Se ha seleccionado el segmento horizontal y
se está procediendo a seleccionar la línea vertical. En lugar de crear una esquina de
90º se está creando un arco.
Le sugerimos que revise el Demo “Herramienta FILLET”, el cual se
encuentra en la plataforma educativa PAIDEIA Pucp.
2.9 Herramienta CHAMFER
Esta herramienta permite recortar dos segmentos que se intersectan y crear un nuevo
segmento que los una. Encontramos Chamfer dentro del menú que contiene la
herramienta Fillet.
El proceso de Chamfer es similar al que utilizamos con Fillet. La diferencia consiste en
que chamfer trabaja con dos distancias, que pueden tener distintos valores, mientras
que fillet trabaja solo con una distancia que representa el radio del arco.
14 Instituto de Informática - INFOPUC
Diseño CAD 2D con AutoCAD
Luego de introducir los valores para ambas distancias, debemos hacer click sobre las
líneas con las cuales queremos trabajar. En la imagen se muestra la mitad del
proceso. La línea horizontal fue seleccionada y se procede a seleccionar la línea
vertical para recortar y crear una tercera línea que las una.
Le sugerimos que revise el Demo “Herramienta CHAMFER”, el cual se
encuentra en la plataforma educativa PAIDEIA Pucp.
2.10 Herramienta ARRAY
La herramienta Array permite ordenar uno o varios
elementos en matrices rectangulares, (formadas por filas y
columnas) y matrices polares, (donde se colocan los
elementos alrededor de un centro o también coloca
elementos a lo largo de un camino).
Luego de seleccionar el o los elementos que queremos duplicar en forma de matriz,
debemos buscar la herramienta Array en el panel Modify. Nos muestran un menú
flotante con los tres tipos de matriz que podemos escoger. Al inclinarnos por una de
las opciones, se abrirá una nueva pestaña llamada Array Creation con una serie de
parámetros y opciones para poder crear la matriz con valores exactos.
COLUMNAS
FILAS
En la imagen podemos ver una matriz rectangular con 4 columnas (verticales) y 3 filas
(horizontales). El panel niveles (Levels) es para agregar una tercera dimensión a la
matriz, es decir crear más niveles en el eje Z, lo cual no nos sirve para el dibujo en dos
dimensiones.
Cada uno de los paneles tiene los siguientes parámetros: cantidad de filas o columnas,
separación que hay entre cada fila o columna (Between) y distancia total que cubren
las filas o columnas. Una vez configurados estos valores, debemos utilizar el botón
Close Array para finalizar la creación de la matriz. Podemos cambiar cualquiera de
Pontificia Universidad Católica del Perú 15
Esteban Zavala
estos valores nuevamente seleccionando cualquier objeto que forme parte de la
matriz. Esto hará que se abra nuevamente una pestaña llamada Array con los mismos
parámetros para permitir cualquier cambio necesario. Asimismo, podemos utilizar las
flechas azules que aparecen directamente sobre la matriz para modificar estos
parámetros de una manera más gráfica.
Le sugerimos que revise el Demo “Herramienta ARRAY”, el cual se
encuentra en la plataforma educativa PAIDEIA Pucp.
2.11 Herramienta BREAK AT POINT
Esta herramienta ubicada en el panel Modify corta un segmento y lo divide sin
necesidad de eliminar ningún fragmento del mismo. Solo se realiza una división.
El proceso consiste en dos pasos. Primero debemos activar la herramienta y luego
seleccionar con un primer click la línea que queremos cortar. El segundo click que
realicemos sobre la línea seleccionada será el punto donde se realice el corte.
Podemos hacer uso del Object Snap para marcar un punto específico sobre la línea.
Le sugerimos que revise el Demo “Herramienta BREAK AT POINT”, el
cual se encuentra en la plataforma educativa PAIDEIA Pucp.
16 Instituto de Informática - INFOPUC
Diseño CAD 2D con AutoCAD
2.12 Herramienta JOIN
La herramienta Join nos permite unir dos o más líneas co-lineales en una sola línea.
No es necesario que las líneas estén unidas. Basta que se encuentren sobre el mismo
vector. El proceso para utilizar esta herramienta consiste en seleccionarla del panel
Modify y luego elegir las líneas que se quiere juntar. Una vez finalizada la elección
confirmamos con la tecla Enter y con esto finaliza el proceso de unión.
Le sugerimos que revise el Demo “Herramienta JOIN”, el cual se
encuentra en la plataforma educativa PAIDEIA Pucp.
Pontificia Universidad Católica del Perú 17
Esteban Zavala
Tema 3: Bloques
3.1 Creación de Bloques
Un bloque es un objeto formado a partir de la unión de varias entidades elementales. A
pesar de ser un conjunto de sub-elementos, se comporta como un solo elemento para
efectos de edición y asignación de propiedades.
Son una herramienta muy poderosa de AutoCAD, pues permiten definir un objeto o
una colección de objetos que pueden ser insertados en un dibujo una y otra vez, sin
tener que crearlo desde cero. También ayudan a reducir de manera significativa el
tamaño de un archivo. Lo más importante es que, aunque un dibujo pueda contener
cientos de inserciones de un bloque específico, si usted necesita editarlo, solo
requerirá que usted edite una sola definición o copia del bloque. Tras redefinirse y
guardar los cambios realizados en el bloque, las demás copias del mismo se
actualizarán automáticamente y los nuevos cambios aparecerán al instante.
El uso que se le da a los bloques en un
proyecto varía de acuerdo a las
especificaciones y requerimientos del
mismo, siendo los más comunes en el
ámbito arquitectónico: el desarrollo de
mobiliario y decoración, dibujo de puertas y
ventanas, vehículos, entre otros.
Para crear un bloque primero tenemos que esbozarlo con las herramientas de dibujo y
edición que hemos visto en los capítulos anteriores. La cantidad de detalles y la
complejidad gráfica del bloque varía de acuerdo al proyecto que se esté realizando. El
segundo paso es seleccionar todos los elementos que forman parte del dibujo y
dirigirnos al panel Block, en la pestaña Home, y hacer click sobre el botón Create.
18 Instituto de Informática - INFOPUC
Diseño CAD 2D con AutoCAD
Este botón llamará a la siguiente ventana donde tenemos las opciones para crear el
bloque. En primer lugar tenemos que colocar un nombre (Name) que sea fácil de
reconocer, pues al momento de insertarlo en el espacio de dibujo es necesario elegirlo
de una lista que contiene todos los bloques existentes en el proyecto.
Debemos escoger un punto base (Base Point), el cual permite definir la posición de
inserción del bloque. Este puede ser definido digitando coordenadas o gráficamente
utilizando el botón Pick Point y haciendo click sobre algún punto referencial del dibujo.
Es necesario seleccionar los objetos que formarán parte del bloque. Para ello,
utilizamos el botón Select Objects. Después de seleccionar todos los elementos que
forman parte del bloque confirmamos con la tecla Enter.
En la parte inferior del grupo de opciones Objects encontramos una advertencia que
muestra que no tenemos objetos seleccionados. Una vez que está hecha nuestra
selección, esa advertencia desaparecerá y en su lugar habrá un número que indica la
cantidad de objetos seleccionados.
En la parte inferior de la ventana, tenemos un recuadro para agregar, de ser
necesaria, una descripción (Description) lo cual permite proporcionar detalles del
bloque.
Dentro del grupo opciones que controlan el comportamiento del bloque (Behavior)
encontramos una opción que debemos asegurarnos esté encendida. Allow exploding
permite desarmar el bloque de ser necesario y poder modificarlo o crear un nuevo
bloque a partir de uno ya existente.
Le sugerimos que revise el Demo “Creación de bloques”, el cual se
encuentra en la plataforma educativa PAIDEIA Pucp.
Pontificia Universidad Católica del Perú 19
Esteban Zavala
3.2 Inserción de Bloques
Una vez creado, el bloque se almacena dentro de una librería
dentro del archivo. Podemos eliminarlo incluso del área de dibujo y
permanecerá grabado en la librería interna, permitiéndonos
insertarlo cuantas veces sea necesario. Para insertar un bloque
debemos ir al panel Block y seleccionar la opción Insert.
En esta nueva ventana debemos escoger el bloque de la lista Name. Por lo general,
los parámetros que se encuentran debajo se utilizan con los valores predeterminados.
Debemos especificar un punto de inserción (Insertion Point) el cual puede ser
especificado en la pantalla utilizando el mouse o digitando las coordenadas en las
casillas que corresponda. De igual manera podemos modificar la escala, trabajando
como factor, siendo 1 un tamaño de 100%. Podemos además restringir que la escala
sea uniforme (Uniform Scale). Por último, debemos especificar la rotación (Rotation)
mediante un valor numérico o mediante el uso del mouse, siendo el valor 0 un
indicador para que el bloque sea insertado en su orientación original. Una vez
configurados estos parámetros debemos confirmar con la el botón Ok y finalmente
hacer click donde queremos colocar esta nueva copia del bloque.
Le sugerimos que revise el Demo “Inserción de bloques”, el cual se
encuentra en la plataforma educativa PAIDEIA Pucp.
20 Instituto de Informática - INFOPUC
Diseño CAD 2D con AutoCAD
3.3 Edición de Bloques
Con el bloque seleccionado podemos dar click derecho y, del menú que se despliega,
activar la opción editar el bloque en su ubicación actual (Edit Block In-place).
Una vez que seleccionamos esta opción de edición, aparece una ventana donde
debemos confirmar, en una lista, que el bloque seleccionado de la lista es
efectivamente el bloque que vamos a editar. Luego de confirmar ocurren dos cosas
importantes en nuestra área de dibujo: Todos los elementos que no forman parte del
bloque se vuelven opacos y se bloquean. Además en caso de existir duplicados del
bloque, éstos desaparecerán de la vista. Siguen existiendo pero están ocultos.
Todos los cambios gráficos que se realicen en esta etapa (agregar elementos, eliminar
elementos, mover objetos, etc.), de ser grabados, se aplicarán a todos los duplicados
del bloque que existan en el proyecto. Debemos tener cuidado con los elementos que
hemos creado bajo el modo de edición pues si se agrega objetos ajenos al bloque,
éstos también pasarán a formar parte del bloque. Para finalizar la edición del bloque
debemos utilizar el panel que aparece en el extremo derecho Edit Reference. Si
queremos grabar los cambios y aplicarlos a todas las copias del bloque debemos
utilizar el botón Save Changes. Si no queremos grabar los cambios y necesitamos
volver al bloque original podemos utilizar el botón Discard Changes.
La herramienta Explode nos sirve para desarmar un bloque, desagruparlo y poder
utilizar los elementos que lo formaron como objetos individuales. Esto nos permite
tomar un bloque, desarmarlo, modificarlo, y luego grabarlo con un nuevo nombre,
como un bloque nuevo, sin necesidad de dibujar todo desde cero. Por ejemplo si
tenemos que dibujar un monitor de computadora y tenemos varios tamaños, podemos
realizar varias versiones y grabar varios bloques, cada uno con distinto tamaño.
Pontificia Universidad Católica del Perú 21
Esteban Zavala
Le sugerimos que revise el Demo “Edición de bloques”, el cual se
encuentra en la plataforma educativa PAIDEIA Pucp.
22 Instituto de Informática - INFOPUC
También podría gustarte
- Módulo de cinemática DMU de Catia V5De EverandMódulo de cinemática DMU de Catia V5Calificación: 5 de 5 estrellas5/5 (1)
- Interpretación de mapas y planos topográficos y dibujo de planos sencillos. AGAJ0308De EverandInterpretación de mapas y planos topográficos y dibujo de planos sencillos. AGAJ0308Aún no hay calificaciones
- AutoCAD 2D - Sesión 3Documento12 páginasAutoCAD 2D - Sesión 3Jorge L. EspondaAún no hay calificaciones
- Manual Basico de Auto-CadDocumento67 páginasManual Basico de Auto-CadCristian Gonzalo Fiorilo BravoAún no hay calificaciones
- Curso de Iniciación A LibrecadDocumento44 páginasCurso de Iniciación A LibrecadElvis Yuri Palma NeyraAún no hay calificaciones
- Practicas y Manual Librecad PDFDocumento2 páginasPracticas y Manual Librecad PDFevamaveAún no hay calificaciones
- Tutorial de VectorWorks 8.5 Seccion 2-1Documento13 páginasTutorial de VectorWorks 8.5 Seccion 2-1Elvis JuarezAún no hay calificaciones
- Curso de Iniciación A LibrecadDocumento44 páginasCurso de Iniciación A LibrecadElvis Yuri Palma NeyraAún no hay calificaciones
- t3 Ayudantes Dibujo 3smaxDocumento29 páginast3 Ayudantes Dibujo 3smax230156Aún no hay calificaciones
- Archicad 25Documento23 páginasArchicad 25Angie Carrion AguilarAún no hay calificaciones
- Poly LineDocumento15 páginasPoly LineSaul Santacruz SantamariaAún no hay calificaciones
- CATIAV5R21 Part DesignDocumento40 páginasCATIAV5R21 Part DesignEduardo TellezAún no hay calificaciones
- Introduccion INKSCAPEDocumento15 páginasIntroduccion INKSCAPEElena Margarita Gómez RodríguezAún no hay calificaciones
- Autocad Lab - 08Documento15 páginasAutocad Lab - 08MILAGRITOS ESPERANZA MORALES CHAVEZAún no hay calificaciones
- POLILÍNEADocumento14 páginasPOLILÍNEACHRYSLER CAMACHOAún no hay calificaciones
- Tutorial JKRadiantDocumento53 páginasTutorial JKRadiantHan Solo100% (3)
- AutocadDocumento18 páginasAutocadNoa Blackwood RubensAún no hay calificaciones
- Comandos de AutoCAD 2DDocumento33 páginasComandos de AutoCAD 2DPaula GonzalezAún no hay calificaciones
- InvestigacionDocumento13 páginasInvestigacionAraceli MartinezAún no hay calificaciones
- Pompota 2Documento19 páginasPompota 2VALERIA SILVANA ANGELES CHOPITEAAún no hay calificaciones
- MPDF 7Documento14 páginasMPDF 7Gilberto Gutierrez GutierrezAún no hay calificaciones
- Presentación5 - Polilineas y EdicionDocumento5 páginasPresentación5 - Polilineas y EdicionjesusAún no hay calificaciones
- 41412988Documento16 páginas41412988dorely camacho hoyosAún no hay calificaciones
- Introduccion Al Dibujo en AutoCADDocumento25 páginasIntroduccion Al Dibujo en AutoCADLuis Enrique Loaiza ClarkAún no hay calificaciones
- Barra de Estado AUTOCADDocumento24 páginasBarra de Estado AUTOCADAbel Mallma LandeoAún no hay calificaciones
- Memoria Practicas 2012Documento30 páginasMemoria Practicas 2012Oscar Fernandez IglesiasAún no hay calificaciones
- Documentación en Pdf. Configurar El Dibujo PDFDocumento17 páginasDocumentación en Pdf. Configurar El Dibujo PDFJorgeAndresCordobaAún no hay calificaciones
- 2 - Herramientas de SeleccionDocumento10 páginas2 - Herramientas de SeleccionMariana SoledadAún no hay calificaciones
- S2 - Entorno, Configuración Previa, Muro y ForjadoDocumento19 páginasS2 - Entorno, Configuración Previa, Muro y Forjadojose GAún no hay calificaciones
- Manual Herramientas Basicas Corel DrawDocumento29 páginasManual Herramientas Basicas Corel DrawDavid Cuentas BarriosAún no hay calificaciones
- Polilinea y SplineDocumento8 páginasPolilinea y SplinePattyCChAún no hay calificaciones
- Conceptos AUTOCADDocumento34 páginasConceptos AUTOCADAndrés RamírezAún no hay calificaciones
- Auto CadDocumento2 páginasAuto CadJoë BJAún no hay calificaciones
- Herramienta Del Corel DrawDocumento9 páginasHerramienta Del Corel DrawJosé Luis Palacios NiñoAún no hay calificaciones
- Manual Cype Instalaciones de Baja TensionDocumento21 páginasManual Cype Instalaciones de Baja TensionManuel Plata LuqueAún no hay calificaciones
- B Corel DrawDocumento12 páginasB Corel DrawLuis MartínezAún no hay calificaciones
- Dibujando Con InkscapeDocumento7 páginasDibujando Con InkscapeInstitut LeonardoAún no hay calificaciones
- Autocad U3Documento24 páginasAutocad U3miguelgutierrez.perfiladosabAún no hay calificaciones
- Moreno Toledo AngelEmiliano Practica3Documento29 páginasMoreno Toledo AngelEmiliano Practica3Emi MTAún no hay calificaciones
- Mastercam IDocumento49 páginasMastercam IJosue PalacinAún no hay calificaciones
- MPDF (2) Curso CadDocumento15 páginasMPDF (2) Curso CadEzequiel LzAún no hay calificaciones
- Manual MecanismosDocumento30 páginasManual MecanismosPablo JoseAún no hay calificaciones
- Illustrator Herramienta PlumaDocumento9 páginasIllustrator Herramienta PlumaDerat Nunoi PhotographyAún no hay calificaciones
- Manual Inventor UNEFM PDFDocumento57 páginasManual Inventor UNEFM PDFCarlos Alvarez100% (1)
- 5 Imagenes VectorialesDocumento8 páginas5 Imagenes Vectorialesdjs.15.2009Aún no hay calificaciones
- Dibujo en Tres DimensionesDocumento6 páginasDibujo en Tres Dimensioneswalter principeAún no hay calificaciones
- Barreto Urbina Jemmy Anderson - TP1 - Semana1Documento11 páginasBarreto Urbina Jemmy Anderson - TP1 - Semana1MARIA LUCIA CRISOLOGO VIERAAún no hay calificaciones
- Wii U PDFDocumento28 páginasWii U PDFJACQUES QuentinAún no hay calificaciones
- Auto CadDocumento101 páginasAuto CadChristine ThomasAún no hay calificaciones
- CabriDocumento11 páginasCabriZuta Piamba DiazAún no hay calificaciones
- Curso Autocad - PrincipiantesDocumento6 páginasCurso Autocad - PrincipiantesDaniel Israel Serrano PrietoAún no hay calificaciones
- Lecci N 2Documento34 páginasLecci N 2Juan Carlos GagnaAún no hay calificaciones
- Anexo GeogebraDocumento22 páginasAnexo GeogebraguillelaspriAún no hay calificaciones
- Tutorial 1 3d SCP 2013Documento28 páginasTutorial 1 3d SCP 2013ROSANIS RODRIGUEZ RIVERAAún no hay calificaciones
- Tema 9Documento6 páginasTema 9ANNA SANCHEZAún no hay calificaciones
- Preguntero 2do Parcial Herramientas Digitales 11Documento9 páginasPreguntero 2do Parcial Herramientas Digitales 11nidopec691Aún no hay calificaciones
- UF0306 - Análisis de datos y representación de planosDe EverandUF0306 - Análisis de datos y representación de planosAún no hay calificaciones
- Histograma de imagen: Revelando conocimientos visuales, explorando las profundidades de los histogramas de imágenes en visión por computadoraDe EverandHistograma de imagen: Revelando conocimientos visuales, explorando las profundidades de los histogramas de imágenes en visión por computadoraAún no hay calificaciones
- Manual de civil 3D aplicado a proyectos vialesDe EverandManual de civil 3D aplicado a proyectos vialesAún no hay calificaciones
- Módulo 2Documento10 páginasMódulo 2jose castroAún no hay calificaciones
- Unidad 3 Autocad 2DDocumento16 páginasUnidad 3 Autocad 2Djose castroAún no hay calificaciones
- Unidad 4 Autocad 2DDocumento17 páginasUnidad 4 Autocad 2Djose castroAún no hay calificaciones
- Unidad 1 Autocad 2DDocumento20 páginasUnidad 1 Autocad 2Djose castroAún no hay calificaciones
- Metodo de Maxima VerosimilitudDocumento5 páginasMetodo de Maxima Verosimilitudjose castroAún no hay calificaciones
- Salida en StataDocumento7 páginasSalida en Statajose castroAún no hay calificaciones
- Propiedades MCODocumento12 páginasPropiedades MCOjose castroAún no hay calificaciones
- Dictamen 991Documento8 páginasDictamen 991Miguel Armando MorellAún no hay calificaciones
- Herramientas Administrativas de WindowsDocumento21 páginasHerramientas Administrativas de WindowsBh BA2Aún no hay calificaciones
- Qué Es InterfazDocumento1 páginaQué Es InterfazSamanthaAún no hay calificaciones
- Funciones de La ComputadoraDocumento9 páginasFunciones de La ComputadoraJose Luis Requena PazAún no hay calificaciones
- Sistemas Operativos de RedDocumento9 páginasSistemas Operativos de Redariel rochaAún no hay calificaciones
- Manual de SMART InkDocumento68 páginasManual de SMART InkMAGAÑA GUILLERMO ALEXISAún no hay calificaciones
- Studio 1810c and 1824c Owners Manual ES 08122020Documento42 páginasStudio 1810c and 1824c Owners Manual ES 08122020mcmeroAún no hay calificaciones
- Herramienta de ProductividadDocumento7 páginasHerramienta de ProductividadHernan FamaniaAún no hay calificaciones
- Lista de Precios Ovalo 24 - Lunes 12 de Julio Del 2021Documento117 páginasLista de Precios Ovalo 24 - Lunes 12 de Julio Del 2021Alfonso Ugarte NinaAún no hay calificaciones
- T3170 Catsheet Final 10.8.18 Esp DIDocumento2 páginasT3170 Catsheet Final 10.8.18 Esp DIGaspar BarahonaAún no hay calificaciones
- Autocad 2020 BrochureDocumento2 páginasAutocad 2020 BrochureXhime DiazAún no hay calificaciones
- Unidad 1 Iniciando Con CDocumento114 páginasUnidad 1 Iniciando Con Ccelular senaAún no hay calificaciones
- ArquitecturaDocumento22 páginasArquitecturaMARIA PAULA GuglielmiAún no hay calificaciones
- Workflow Videojuegos Trabajo Final GradoDocumento61 páginasWorkflow Videojuegos Trabajo Final GradoDiegö ChavarroAún no hay calificaciones
- Guia Qgis 3.10 Ver.1.1Documento222 páginasGuia Qgis 3.10 Ver.1.1Alexander AriasAún no hay calificaciones
- Spsu-865 Ejercicio T004Documento8 páginasSpsu-865 Ejercicio T004Cesar Andres Guevara CamposAún no hay calificaciones
- Python y JS - 02Documento26 páginasPython y JS - 02Yomalis VillazanaAún no hay calificaciones
- Practica Led RGB PDFDocumento11 páginasPractica Led RGB PDFABNER NAHUM ORTEGA MEDINAAún no hay calificaciones
- PIPE v2.5 - A Petri Net Tool For Performance ModelingDocumento12 páginasPIPE v2.5 - A Petri Net Tool For Performance ModelingaNDREUET gARCIAAún no hay calificaciones
- Manual Interfaces Windons 10 - Héctor Rodriguez Telecomunicaciones Sistemas OperativosDocumento12 páginasManual Interfaces Windons 10 - Héctor Rodriguez Telecomunicaciones Sistemas OperativosHECTOR ALEXANDER RODRIGUEZ MORERAAún no hay calificaciones
- Glosario ProgramaciónDocumento6 páginasGlosario ProgramaciónJönathan M MontezumaAún no hay calificaciones
- PC04Documento23 páginasPC04JoséLuisHidalgoZambranoAún no hay calificaciones
- OPC OpenPCS7Documento32 páginasOPC OpenPCS7Ramón F. Zapata SánchezAún no hay calificaciones
- Contenido Programático Octavo GradoDocumento8 páginasContenido Programático Octavo GradoCarlos RamosAún no hay calificaciones
- Equipo 5 - Ev2 - IarDocumento15 páginasEquipo 5 - Ev2 - Iarjared esau gutierrez riveraAún no hay calificaciones
- IntroduccionDocumento37 páginasIntroduccionSteven BolañosAún no hay calificaciones
- Manual de UsuarioDocumento35 páginasManual de UsuarioCarlos Vera Da SouzaAún no hay calificaciones
- Pruebas en Sitio ICFES (Infograma)Documento6 páginasPruebas en Sitio ICFES (Infograma)Holman HerreraAún no hay calificaciones
- S9 Evaluacion Final Set C Proav2302Documento4 páginasS9 Evaluacion Final Set C Proav2302Guillermo Arancibia Ramirez0% (1)
- Guia 1 Fredy TellezDocumento9 páginasGuia 1 Fredy TellezFredy alejandro tellez peñarandaAún no hay calificaciones