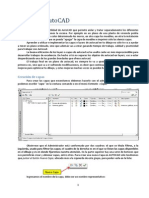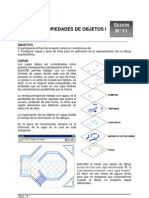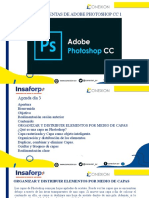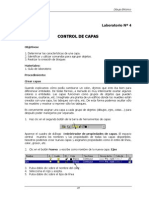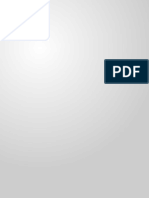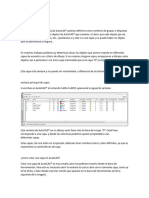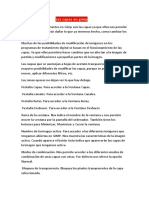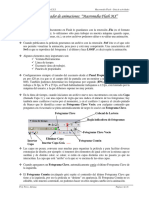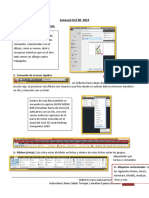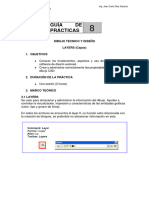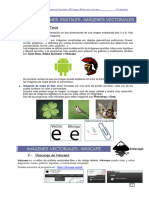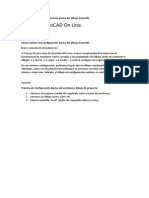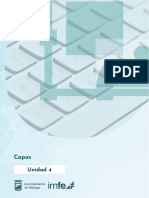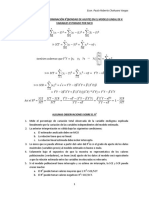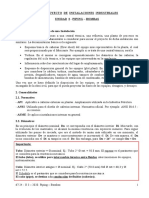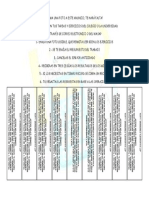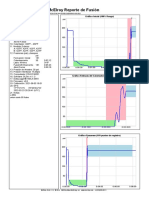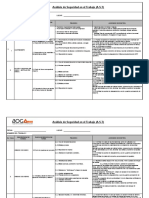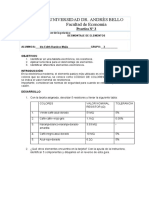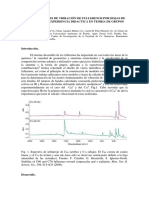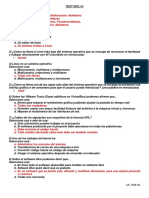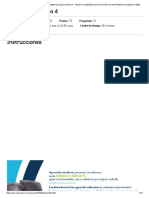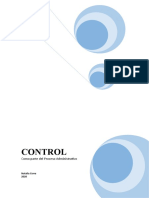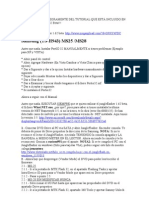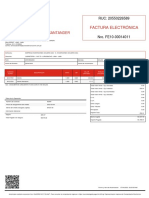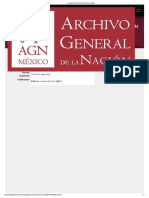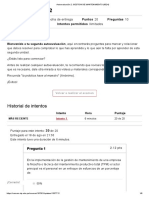Documentos de Académico
Documentos de Profesional
Documentos de Cultura
Unidad 3 Autocad 2D
Cargado por
jose castroDerechos de autor
Formatos disponibles
Compartir este documento
Compartir o incrustar documentos
¿Le pareció útil este documento?
¿Este contenido es inapropiado?
Denunciar este documentoCopyright:
Formatos disponibles
Unidad 3 Autocad 2D
Cargado por
jose castroCopyright:
Formatos disponibles
Diseño CAD 2D con AutoCAD
Unidad 3: Control de las propiedades de los objetos. Creación
y edición de textos
Pontificia Universidad Católica del Perú 1
Esteban Zavala
Tema 1: Propiedades de los objetos
1.1 Color de línea
En la pestaña Home encontramos el panel de propiedades (Properties) desde el cual
podemos asignarle color, tipo de línea y grosor de línea a los elementos con los cuales
estamos trabajando. En la imagen podemos ver que el panel nos muestra las tres
propiedades principales. Para aplicarlas es necesario seleccionar primero el o los
elementos y luego inclinarnos por la propiedad. Por ejemplo: el color rojo, de la lista
correspondiente. La primera lista es para el color.
Si se cambia el color sin tener ningún elemento seleccionado, todos los elementos que
se creen a partir del cambio adoptarán el color que ha decidido usarse.
Le sugerimos que revise el Demo “Color de línea”, el cual se encuentra en
la plataforma educativa PAIDEIA Pucp.
2 Instituto de Informática - INFOPUC
Diseño CAD 2D con AutoCAD
1.2 Grosor de línea
Cuando trabajamos con la propiedad grosor de línea, debemos tener en cuenta que
representa el grosor que tendrá cada línea al momento de ser impresa. No es
proporcional con el área de dibujo. Si seleccionamos una línea y cambiamos el grosor,
notaremos que aparentemente nada cambia. Esto se debe a que por defecto, el área
de dibujo no muestra el grosor de las líneas. Debemos ir a la barra de estado, en la
parte inferior de la pantalla, y activar el botón Show/Hide Lineweight (es el quinto
botón contando de derecha a izquierda). Esto permitirá ver los distintos grosores de
línea aplicado a cada elemento. Recordemos que el grosor en el área de dibujo no es
el grosor con el que será impreso el proyecto. En la siguiente imagen veremos un
rectángulo al cual se le ha aplicado un grosor de línea de 2.0 mm.
Le sugerimos que revise el Demo “Grosor de línea”, el cual se encuentra
en la plataforma educativa PAIDEIA Pucp.
1.3 Tipo de línea
Por defecto todas las líneas que dibujamos en AutoCAD tienen el tipo de línea
continuo. Muchas veces necesitamos indicar distintos elementos dentro de nuestro
proyecto. Para ello, podemos utilizar una serie de tipos de línea que están incluidos
con el programa. Para usarlos debemos buscarlos en la librería interna. El proceso
consiste en seleccionar la opción Other de la lista tipos de línea, dentro del panel
Properties.
Pontificia Universidad Católica del Perú 3
Esteban Zavala
Esta opción nos abrirá una ventana. Ahí encontraremos un botón con la palabra Load,
que utilizaremos para buscar un tipo de línea distinto.
Cada nuevo tipo de línea que carguemos aparecerá en la lista. El botón Show details
nos ayudará a ajustar el tamaño del patrón del tipo de línea que estamos utilizando.
Para ajustar el tamaño debemos usar el parámetro Global scale factor.
Para ajustar la escala, podemos asignar el tipo de línea a un elemento,
seleccionándola de la lista de propiedades, y luego volver a la ventana de la imagen
para modificar la escala.
Le sugerimos que revise el Demo “Tipo de línea”, el cual se encuentra en
la plataforma educativa PAIDEIA Pucp.
4 Instituto de Informática - INFOPUC
Diseño CAD 2D con AutoCAD
Tema 2: Manejo de Capas (Layers)
2.1 Creación de capasLas capas son una herramienta que nos permite organizar el
proyecto agrupando elementos según su tipo. Facilita también la aplicación de
propiedades a varios elementos al mismo tiempo. Por ejemplo, podemos agrupar los
muros de un proyecto en una capa y llamarla muros para luego aplicarle color verde.
Luego podemos tener una capa para las puertas, otra para las ventanas, mobiliario, y
cualquier tipo de elemento que tengamos en determinado proyecto.
Al momento de crear un nuevo archivo de
AutoCAD, automáticamente se crea una capa
donde están ubicados todos los elementos que
dibujamos o con los cuales estamos trabajando.
Esta capa se llama 0 y no se puede eliminar o
renombrar. Para crear nuevas capas debemos ir al
panel Layers y acceder al primer botón llamado
Layer Properties.
En esta nueva ventana podemos crear y eliminar capas, definir que capa esta activa,
además de asignarle propiedades a las capas en lugar de a cada elemento individual.
Cuando recién abrimos esta ventana se verá como la imagen siguiente.
Podemos observar que solo contamos con una capa (nombre 0), y que tiene las
siguientes propiedades: color blanco, tipo de línea continua y grosor de línea
predeterminado (default). Sobre la columna Status, encontraremos un grupo de
botones que podemos utilizar para trabajar con las capas. El primer botón sirve para
crear una nueva capa. Una vez creada, podemos colocarle un nombre específico y
asignarle las propiedades respectivas. Para eliminar una capa debemos asegurarnos
de que en el dibujo, no se tenga ningún elemento dibujado en la capa a ser eliminada.
Le sugerimos que revise el Demo “Creación de capas”, el cual se
encuentra en la plataforma educativa PAIDEIA Pucp.
Pontificia Universidad Católica del Perú 5
Esteban Zavala
2.2 Uso de capas y sus propiedades
Para colocar uno o varios elementos dentro de una capa, debemos seleccionarlos y
luego la capa que queremos mover, y que fue previamente creada, de la lista inferior
en el panel Layers. El proceso es igual al que utilizamos cuando asignamos
propiedades a algún elemento que tenemos dibujado.
Cuando trabajamos asignando propiedades a los objetos mediante capas, debemos
asegurarnos que cada uno de los objetos tengan el valor ByLayer. Este valor les indica
que se adoptará el valor de la capa donde se encuentren, es decir, los elementos
dentro de cualquier capa que cuenten con el valor ByLayer adoptarán las propiedades
de la capa donde se encuentren. Si algún elemento tiene una propiedad específica
asignada, ésta reemplazará a la propiedad asignada a la capa y tendrá prioridad. La
propiedad de la capa será ignorada por completo.
Le sugerimos que revise el Demo “Uso de capas y sus propiedades”, el
cual se encuentra en la plataforma educativa PAIDEIA Pucp.
2.3 Panel Layers
Dentro del panel Layers encontramos distintas herramientas que nos facilitarán el
trabajo con capas. Además del administrador, tenemos algunas herramientas que nos
ayudarán a manejar varias capas al mismo tiempo.
Por ejemplo, el botón Isolate nos ayudará a
ocultar todas las capas excepto la del objeto
que tengamos seleccionado. Esto nos
permite ocultar temporalmente elementos
con los cuales no estamos trabajando para
facilitar la edición de los elementos dentro de
la capa que no ha sido ocultada. Cuando
terminamos de trabajar con la capa,
podemos volver a mostrar las demás capas
haciendo uso del botón Unisolate.
Isolate - Unisolate
6 Instituto de Informática - INFOPUC
Diseño CAD 2D con AutoCAD
En la lista de las capas, a la izquierda delEn primer lugar tenemos un foquito que
nombre, encontramos cuatro íconos que representa la visibilidad de la capa. Si no
nos sirven para controlar el funcionamiento queremos mostrar una capa, podemos
de cada capa. abrir esta lista y hacer click sobre el
ícono. Si se encuentra apagado, la capa
no será visible. Todos los elementos
siguen en el proyecto solo que se
encuentran ocultos.
El segundo botón (el sol) nos permite
congelar una capa. Esto quiere decir que
la capa será oculta y no podrá ser
editada.
El tercer ícono (candado) nos permite
bloquear una capa. La capa seguirá
visible, pero los elementos dentro de
dicha capa no podrán ser editados.
Finalmente tenemos un cuadrado donde
vemos el color asignado a cada capa.
Podemos dar click sobre este cuadrado
para cambiar rápidamente el color de
una capa sin necesidad de entrar al
administrador.
Recordemos que para trabajar con estos íconos debemos abrir la lista y hacer click
sobre los íconos dentro de la lista. Como última recomendación, para cambiar un
elemento a otra capa, procuren hacer click sobre el nombre de la capa y no sobre
alguno de los íconos para evitar cambios no deseados.
Le sugerimos que revise el Demo “Panel Layers”, el cual se encuentra en
la plataforma educativa PAIDEIA Pucp.
Pontificia Universidad Católica del Perú 7
Esteban Zavala
Tema 3: Acotación
3.1 Creación de estilos de dimensión
Los estilos de dimensión (Dimension Style) constituyen el método principal para
controlar la apariencia de una cota. Una cota es un elemento que se utiliza para
mostrar las dimensiones de espacios específicos dentro de un plano, por ejemplo, el
vano de una puerta, el espesor de un muro o la longitud, la altura de un dintel, etc.
Mediante la creación de un estilo se puede definir con exactitud la manera en que la
cota aparecerá en el dibujo. Esto incluye la escala de la cota, los tipos de punta de
flecha, si aparecen líneas de cota, si tienen un color específico, entre otras opciones.
Los parámetros numéricos están en unidades de dibujo.
Podemos crear varios estilos de acotación dentro del mismo proyecto para diferenciar,
por ejemplo, cotas generales y cotas de detalle.
Para crear o modificar un estilo existente debemos ir a la pestaña Annotate y en el
panel Dimensions ubicar una flecha negra que apunta hacia abajo y a la derecha como
se ve en la esquina inferior derecha de la imagen.
Este botón nos da acceso al administrador de estilos de dimensión desde el cual
crearemos un estilo nuevo o modificaremos alguno existente. Esta ventana contiene
una lista con los estilos predeterminados: Annotative, ISO-25 y Standard. También nos
muestra una ventana de pre visualización y una serie de opciones a modo de botones:
• Set Current convierte el estilo seleccionado de la lista en predeterminado para
las cotas que se creen en el proyecto.
• New permite crear un nuevo estilo de dimensión.
• Modify permite editar un estilo de dimensión ya creado.
8 Instituto de Informática - INFOPUC
Diseño CAD 2D con AutoCAD
• Override permite hacer cambios temporales a los parámetros del estilo de
dimensión. Muestra una indicación en la lista de estilos cuando hay cambios no
guardados.
• Compare permite comparar dos estilos y mostrar sus diferencias.
Para crear un estilo de acotación debemos hacer click en el botón New, el cual abrirá
una ventana donde podremos definir un nombre para el estilo, así como una plantilla
de la cual partimos y también se puede seleccionar cual va a ser el uso del estilo.
Una vez asignado el nombre del estilo procederemos a configurar los parámetros para
cada una de las propiedades de las cotas haciendo click sobre el botón Continue.
En la siguiente ventana encontramos varias pestañas, cada una con diferentes
opciones, que permiten configurar el aspecto de las cotas que utilizaremos en un
proyecto.
Dentro de la pestaña de líneas (Lines) encontramos dos grupos de opciones.
El primer grupo contiene opciones para configurar parámetros como el color, tipo y
grosor de la línea de dimensión (Dimension lines). La línea de dimensión es la que
Pontificia Universidad Católica del Perú 9
Esteban Zavala
mide la distancia entre dos puntos. También podemos modificar el espaciado entre
cotas creadas con la herramienta Baseline.
En la parte inferior encontramos el segundo grupo de opciones correspondientes a las
líneas de extensión (Extension lines). Las líneas de extensión son las dos líneas que
nacen en el objeto que estamos midiendo y que se extienden hacia la línea de
dimensión. Podemos configurar propiedades como el color, grosor y tipo de línea, que
tamaño debe tener el segmento que se extiende sobre la línea de dimensión (Extend
beyond dim lines), cuál debe ser la separación entre el objeto que se está midiendo y
el inicio de las líneas de extensión (Offset from origin), entre otros.
Dentro de la pestaña de
símbolos y flechas (Symbols
and Arrows) encontramos
parámetros que nos permiten
modificar el tipo de marcador
que queremos utilizar, así
como una opción que nos
permite cambiar el tamaño
de las flechas o símbolos que
reemplacen las flechas
(Arrow size). Los valores
numéricos que encontramos
son en base a la escala en la
cual estamos dibujando. Por
ejemplo, si estamos
dibujando en metros, 2.5
representa una flecha de dos
metros y medio. Por lo
general, para esta escala, es
bueno probar con valores
entre 0.1 y 0.2, es decir entre
10 y 20 centímetros.
10 Instituto de Informática - INFOPUC
Diseño CAD 2D con AutoCAD
En la tercera pestaña
encontramos opciones de
configuración que cambian el
aspecto del texto, siendo las
principales el tamaño (Text
height), la separación entre el
texto y la línea de dimensión
(Offset from dim line) y la
posición y alineación del
texto. Al cambiar cualquiera
de estos parámetros
veremos en el recuadro una
vista previa de lo que
estamos cambiando.
Dentro de la pestaña Fit,
encontramos opciones que
nos permiten decidir la
posición de los elementos que
forman parte de las cotas
cuando el espacio para
ubicarlos sea limitado o
cuando se encuentre algún
problema en la distribución de
los mismos.
El primer enunciado traduce:
“si no hay suficiente lugar para
colocar el texto y los símbolos
dentro de las líneas de
extensión, lo que se debe
mover fuera de dichas líneas
es:”
Debajo encontramos una lista
con varias opciones. El
elemento seleccionado será
puesto fuera de las líneas de
extensión, pues es la
respuesta al enunciado
anterior.
Es importante notar la última opción del grupo Fit options, pues permite eliminar las
flechas o símbolos en caso sean muy grandes y no puedan ser colocados dentro de
las líneas de extensión.
La pestaña Fit debe ser usada cuando, debido al tamaño de los elementos que se
estén midiendo, se presente un problema con la ubicación de los elementos
respectivos: Flechas o símbolos y texto.
Pontificia Universidad Católica del Perú 11
Esteban Zavala
La pestaña Primary Units nos
permite configurar el formato
de los números que muestran
las dimensiones. Podemos
configurar el formato, que
como valor predeterminado se
encuentra en el sistema
decimal, la precisión (la
cantidad de decimales) y otros
detalles como el símbolo
utilizado para separar los
decimales de los enteros.
Tenemos la opción de
configurar también las
dimensiones angulares.
Asimismo, podemos configurar
un segundo juego de unidades
en la pestaña Alternate Units.
De activarse, se mostrarán
ambas unidades, una al lado
de la otra.
Le sugerimos que revise el Demo “Creación de Estilos de Dimensión”, el
cual se encuentra en la plataforma educativa PAIDEIA Pucp.
3.2 Creación de cotas básicas
Para empezar a acotar un proyecto tenemos dos opciones: hacerlo desde el panel
Annotation de la pestaña Home o ir a la pestaña Annotate y utilizar el panel
Dimensions.
En ambos casos tenemos acceso a la lista de tres
cotas básicas que veremos en la imagen.
El primero contiene las cotas que trabajan con
líneas y nos permiten medir distancias entre
segmentos o entre dos puntos o el ángulo que
forman dos segmentos. El segundo grupo nos
permite trabajar con arcos y circunferencias.
Podemos medir la longitud o el radio de un arco y
el radio y diámetro de una circunferencia. El tercer
y último grupo cuenta con dos cotas que cumplen
labores muy específicas. Podemos encontrar la
distancia, a modo de coordenada, de un punto con
respecto a alguno de los ejes o podemos crear un
indicador de radio de un arco cuando éste no se
encuentre cerca del dibujo.
12 Instituto de Informática - INFOPUC
Diseño CAD 2D con AutoCAD
Cota Linear:
Acota la distancia entre dos puntos en
dirección horizontal o vertical
exclusivamente.
Luego de activar la herramienta Linear
debemos hacer click en el punto donde
iniciamos la medición y luego un
segundo click en el punto donde
terminamos la medición. Con esto
creamos la cota y el paso que falta es
ubicarla a una distancia prudente del
objeto que estamos acotando. Este
último paso también se realiza mediante
el movimiento del mouse y digitando
una distancia específica o haciendo
click donde queremos ubicar la cota.
Cota Aligned:
Acota la distancia entre dos puntos
siguiendo la orientación del segmento.
A diferencia de la cota linear, ésta cota
no tiene restricción de distancias
paralelas a los ejes.
Cota Angular:
Acota el ángulo formado por dos
segmentos o tres puntos.
Luego de activar la herramienta Angular
debemos hacer click en los segmentos
que forman el ángulo y luego proceder a
mover el mouse para ubicar la cota.
Este último paso permite decidir cuál de
los cuatro ángulos formados por esta
intersección vamos a acotar
Para trabajar con tres puntos debemos
confirmar antes de seleccionar cualquier
elemento. Con ésta operación estamos
escogiendo el valor predeterminado que
se muestra en el tooltip y en la línea de
comando: <specify vertex>. Una vez
escogido este segundo método,
podemos seleccionar los tres puntos o
vértices que forman nuestro ángulo.
Pontificia Universidad Católica del Perú 13
Esteban Zavala
Cota Radius:
Acota el radio de una circunferencia o
un arco.
Luego de seleccionar la herramienta
Radius debemos seleccionar, con un
click, la circunferencia o arco que
vamos a medir. El siguiente paso
consiste en ubicar la cota haciendo uso
del mouse para definir su posición y
confirmarla con un click.
Cota Diameter:
Acota el diámetro de una circunferencia.
El proceso de creación es el mismo que
para la cota que mide el radio.
Cota Arc Length:
Acota la longitud de un arco.
Luego de activar la herramienta Arc
Length debemos seleccionar el arco
que vamos a medir y seguidamente
ubicar la cota haciendo uso del mouse.
14 Instituto de Informática - INFOPUC
Diseño CAD 2D con AutoCAD
Cota Ordinate:
Mide la distancia horizontal o
vertical de un punto hacia el origen.
Determinamos la distancia a medir
con la posición del mouse.
Seleccionando la cota podemos
hacer uso de los puntos de control
(cuadrados azules) para mover el
origen desde el cual empezamos a
medir.
Cota Jogged:
Permite colocar una cota de radio
de un arco o circunferencia
definiendo un nuevo centro.
Luego de seleccionar la herramienta
Jogged debemos seleccionar el
ángulo o circunferencia que vamos
a medir. El segundo paso es definir
el nuevo centro para nuestra cota
digitando una coordenada o
mediante el uso del mouse. Luego,
siguiendo el mismo método del paso
anterior, debemos definir una
posición para el texto de la cota. En la imagen podemos ver al lado derecho
Finalmente definimos la posición del una cota de radio que indica el verdadero
símbolo de quiebre que indica que centro del arco mientras que al lado
la cota no se dirige hacia el centro izquierdo se muestra el uso de la cota
real. jogged que muestra el mismo radio pero
nace de un centro alternativo.
Le sugerimos que revise el Demo “Creación de Cotas Básicas”, el cual se
encuentra en la plataforma educativa PAIDEIA Pucp.
Pontificia Universidad Católica del Perú 15
Esteban Zavala
3.3 Creación de cotas avanzadas
En el panel Dimensions de la pestaña Annotate encontramos cotas un poco más
avanzadas que pueden agilizar y facilitar el trabajo de acotar un proyecto. Las
principales son Continue y Baseline.
Cota Continue:
Permite acotar una serie de medidas
continuas, empezando una nueva cota
donde termina la anterior.
Para esta herramienta es necesario
tener una cota que sirva de base para
las siguientes. Luego debemos activar
la herramienta Continue y seleccionar
nuestra cota base. Es importante
considerar, en el caso que sean
mediciones horizontales, la dirección
hacia dónde vamos a construir las
nuevas cotas. Por ejemplo, si estamos
avanzando de izquierda a derecha, la
selección de nuestra cota base debe
representar este sentido haciendo un
click sobre el lado derecho de la cota.
Las nuevas cotas están sobre la misma
línea y con la misma dirección que la
cota original.
Cota Baseline:
Permite acotar una serie de medidas
que parten del mismo punto inicial o
línea base. El proceso de creación de
la cota Baseline es igual al de la cota
Continue. Es necesario tener una cota
que sirva como base para luego crear
el resto de las cotas. La separación
entre las líneas de dimensión de las
cotas Baseline la podemos especificar
en la pestaña Lines. El parámetro con
el cual debemos trabajar en este caso
es Baseline spacing.
16 Instituto de Informática - INFOPUC
También podría gustarte
- Capas en AutoCADDocumento3 páginasCapas en AutoCADAldo RomanoAún no hay calificaciones
- Segunda Actividad Electiva IiDocumento8 páginasSegunda Actividad Electiva IiJoseGregorioMolinaAún no hay calificaciones
- Equipo3 - Tema2.3 Control de Capas-1Documento23 páginasEquipo3 - Tema2.3 Control de Capas-1Luis Jerry HernandezAún no hay calificaciones
- Lineas Multiples AutocadDocumento8 páginasLineas Multiples AutocadMonserrat Casta-edaAún no hay calificaciones
- Capas en AutoCADDocumento14 páginasCapas en AutoCADamelendresAún no hay calificaciones
- S02 Entidades 1Documento37 páginasS02 Entidades 1JuanRayGarzònPèrezAún no hay calificaciones
- Como Crear Layers en AutocadDocumento6 páginasComo Crear Layers en AutocadxcasianoxAún no hay calificaciones
- Material Apoyo - Layers INACAPDocumento4 páginasMaterial Apoyo - Layers INACAPRodrigo Adolfo Espinoza CastilloAún no hay calificaciones
- Capas AutocadDocumento9 páginasCapas AutocadDIEGO DAVID GAVILANEZ GUANOLUISAAún no hay calificaciones
- 11 - Capas y Propiedades de Objetos 1ra ParteDocumento7 páginas11 - Capas y Propiedades de Objetos 1ra ParteJoseph MendozaAún no hay calificaciones
- Guia de Práctica 8Documento13 páginasGuia de Práctica 8lemixy620Aún no hay calificaciones
- Facultad de Ingenieria de MinasDocumento42 páginasFacultad de Ingenieria de MinasAbel Mallma LandeoAún no hay calificaciones
- Autocad 2D - Ua4Documento19 páginasAutocad 2D - Ua4YeslAún no hay calificaciones
- Autocad Intermedio Unidad 01 - CAPASDocumento7 páginasAutocad Intermedio Unidad 01 - CAPASsally adamary ugaz alvarezAún no hay calificaciones
- Autocad Intermedio Ua1 - Propiedades de CapaDocumento24 páginasAutocad Intermedio Ua1 - Propiedades de CapaJorge Luis Barrionuevo FloresAún no hay calificaciones
- Qué Son Las Capas en AutoCADDocumento7 páginasQué Son Las Capas en AutoCADGiovanni LópezAún no hay calificaciones
- Tema 5 CapasDocumento5 páginasTema 5 Capas3aulagasssAún no hay calificaciones
- S3-Autocad-Capas y PropiedadesDocumento13 páginasS3-Autocad-Capas y PropiedadesNoreña Rodrigo 5to BAún no hay calificaciones
- Autocad CapasDocumento5 páginasAutocad Capaslazaro_hdez2Aún no hay calificaciones
- Crear y Configurar Capas en AutocadDocumento5 páginasCrear y Configurar Capas en AutocadJorgeBravoG.Aún no hay calificaciones
- Guia de Contenidos 3 Organizar Y Distribuir Elementos Por Medio de CapasDocumento11 páginasGuia de Contenidos 3 Organizar Y Distribuir Elementos Por Medio de CapasCECILIA DIAZAún no hay calificaciones
- 4 Control de CapasDocumento10 páginas4 Control de CapasJuan ChoAún no hay calificaciones
- Un Dibujo Bien Hecho en AutoCADDocumento6 páginasUn Dibujo Bien Hecho en AutoCADMirtha Loayza CárdenasAún no hay calificaciones
- Tema 6Documento50 páginasTema 6LORENA GABRIELA CARRANZA CARRASCOAún no hay calificaciones
- Creacion de Capas o LayersDocumento7 páginasCreacion de Capas o Layersalejandra175Aún no hay calificaciones
- CapasDocumento11 páginasCapasblasyobani2Aún no hay calificaciones
- Guia 5 AutocadDocumento8 páginasGuia 5 AutocadVic MartinezAún no hay calificaciones
- AutocadDocumento2 páginasAutocadAlmagro CabreraAún no hay calificaciones
- Tema 6Documento4 páginasTema 6ANNA SANCHEZAún no hay calificaciones
- Herramientas de CapasDocumento5 páginasHerramientas de CapasDiego Elio Pastor RojasAún no hay calificaciones
- Autocad IntermedioDocumento34 páginasAutocad IntermediocarlosAún no hay calificaciones
- Capas en AutocadDocumento4 páginasCapas en AutocadAdrian Ramirez0% (1)
- RScapasDocumento3 páginasRScapasLeidy RamosAún no hay calificaciones
- Revit CursoDocumento24 páginasRevit CursoJuan Estupiñan CastellanosAún no hay calificaciones
- CapasDocumento7 páginasCapasGabriel PerezAún no hay calificaciones
- Los Bloques de Autocad y Sus FuncionesDocumento8 páginasLos Bloques de Autocad y Sus FuncionesLuis Celada TerronesAún no hay calificaciones
- Mas 03Documento16 páginasMas 03Gorka ArmentiaAún no hay calificaciones
- Creación y Edición de Capas en AutocadDocumento4 páginasCreación y Edición de Capas en Autocadcramirezrojas@yahoo.comAún no hay calificaciones
- Nivel Ii (1-130)Documento93 páginasNivel Ii (1-130)Karol Paola Moreno ReyesAún no hay calificaciones
- Plumillas AutocadDocumento23 páginasPlumillas AutocadluciaAún no hay calificaciones
- Unidad 2Documento12 páginasUnidad 2Laura BordonaroAún no hay calificaciones
- 4 Capas-En-Photoshop - Todo-Lo-Que-Necesitas-SaberDocumento14 páginas4 Capas-En-Photoshop - Todo-Lo-Que-Necesitas-SaberWilson Hernando Herrera NoelAún no hay calificaciones
- Modulo y Actividades FlashDocumento16 páginasModulo y Actividades Flashrubyscop02Aún no hay calificaciones
- Ejercicio 2Documento8 páginasEjercicio 2Javier López MarínAún no hay calificaciones
- Configuración de Los Módulos y ClavijasDocumento36 páginasConfiguración de Los Módulos y ClavijasHardy Iglesias GarciaAún no hay calificaciones
- Las Capas en GimpDocumento5 páginasLas Capas en GimpVanessa MayungaAún no hay calificaciones
- Acad2002 Leccion7Documento14 páginasAcad2002 Leccion7MiguelAún no hay calificaciones
- M9 Capas1Documento15 páginasM9 Capas1Juan Carlos Abeledo PargaAún no hay calificaciones
- Autocad Civil 3DDocumento8 páginasAutocad Civil 3DPedro M. Salazar ValdezAún no hay calificaciones
- GIMPParte SegundaDocumento28 páginasGIMPParte SegundaClaribel TolentinoAún no hay calificaciones
- Guia de Práctica 8Documento13 páginasGuia de Práctica 8Juan BustosAún no hay calificaciones
- AA2 E1 Foro Temático Uso de Capas y Bloques V1Documento3 páginasAA2 E1 Foro Temático Uso de Capas y Bloques V1JESUS EMIRO GOMEZ JIMENEZAún no hay calificaciones
- Photoshop Trabajar Con Capas (Artículo) Autor Junta de ExtremaduraDocumento6 páginasPhotoshop Trabajar Con Capas (Artículo) Autor Junta de ExtremaduratpndaAún no hay calificaciones
- 5 Imagenes VectorialesDocumento8 páginas5 Imagenes Vectorialesdjs.15.2009Aún no hay calificaciones
- Cómo Realizar Una Configuración Básica Del Dibujo AutoCAD PDFDocumento33 páginasCómo Realizar Una Configuración Básica Del Dibujo AutoCAD PDFandrewochoaAún no hay calificaciones
- Unidad 4Documento18 páginasUnidad 4Antonio DiazAún no hay calificaciones
- MaterialRAP2 PDFDocumento50 páginasMaterialRAP2 PDFLuis Mario CarvajalAún no hay calificaciones
- Photoshop Trabajando Con CapasDocumento9 páginasPhotoshop Trabajando Con CapasDerat Nunoi PhotographyAún no hay calificaciones
- Módulo de cinemática DMU de Catia V5De EverandMódulo de cinemática DMU de Catia V5Calificación: 5 de 5 estrellas5/5 (1)
- Módulo 2Documento10 páginasMódulo 2jose castroAún no hay calificaciones
- Unidad 4 Autocad 2DDocumento17 páginasUnidad 4 Autocad 2Djose castroAún no hay calificaciones
- Unidad 2 Autocad 2DDocumento22 páginasUnidad 2 Autocad 2Djose castroAún no hay calificaciones
- Unidad 1 Autocad 2DDocumento20 páginasUnidad 1 Autocad 2Djose castroAún no hay calificaciones
- Metodo de Maxima VerosimilitudDocumento5 páginasMetodo de Maxima Verosimilitudjose castroAún no hay calificaciones
- Salida en StataDocumento7 páginasSalida en Statajose castroAún no hay calificaciones
- Propiedades MCODocumento12 páginasPropiedades MCOjose castroAún no hay calificaciones
- Documento 1Documento8 páginasDocumento 1www.rubengarsilAún no hay calificaciones
- Asignacion de Unidades 06-09-2021 Lbb-EspinarDocumento4 páginasAsignacion de Unidades 06-09-2021 Lbb-Espinarpercy gomez manriqueAún no hay calificaciones
- 67.24-U3 - 2020 - Piping - BombasDocumento57 páginas67.24-U3 - 2020 - Piping - BombasjorgeerrazquinAún no hay calificaciones
- Publicidad ClasesDocumento1 páginaPublicidad ClasesEdwin LayaAún no hay calificaciones
- Mcelroy Reporte de Fusión: Dl5 2022-02-23 15-24-46 Fusión 8 Trabajo 3960-8355-Lufc-6-Fp-N Por Boris Guevara B-010.Dl5Documento1 páginaMcelroy Reporte de Fusión: Dl5 2022-02-23 15-24-46 Fusión 8 Trabajo 3960-8355-Lufc-6-Fp-N Por Boris Guevara B-010.Dl5JOSE CARLOS MENDOZA COAQUIRAAún no hay calificaciones
- Sistem As Opera Tivo ST IposDocumento7 páginasSistem As Opera Tivo ST IposCarlos CisnerosAún no hay calificaciones
- Corte, Figurado y Amarre de Hierro - Xl-pst1Documento2 páginasCorte, Figurado y Amarre de Hierro - Xl-pst1Dahiana100% (1)
- Guia Practica 3Documento2 páginasGuia Practica 3Iris Edith Ramirez MejiaAún no hay calificaciones
- GFPI-F-023 - Formato - Planeacion - Seguimiento - Jorge GòmezDocumento4 páginasGFPI-F-023 - Formato - Planeacion - Seguimiento - Jorge GòmezJorge Gomez QuecanAún no hay calificaciones
- Código:: Bono Virtual Royal Films 2D Fecha de Vencimiento 15/01/2024Documento1 páginaCódigo:: Bono Virtual Royal Films 2D Fecha de Vencimiento 15/01/2024Afiliaciones EpsAún no hay calificaciones
- Modos Normales de Vibración de Fullerenos Por Hojas de CalculoDocumento5 páginasModos Normales de Vibración de Fullerenos Por Hojas de CalculoxochitlAún no hay calificaciones
- Isol01 - TestDocumento5 páginasIsol01 - TestdarkpegasusAún no hay calificaciones
- PC-0200-OPE-03 Operacion en Hidrovaciado Versión 5Documento37 páginasPC-0200-OPE-03 Operacion en Hidrovaciado Versión 5rodrigo antonio valencia reyesAún no hay calificaciones
- F-PS-26 GUIA TRABAJO Windows 7Documento12 páginasF-PS-26 GUIA TRABAJO Windows 7Luis ParraAún no hay calificaciones
- RCS - Tema 7. Protección de Herramientas, Equipos de Elevación y Transporte, e InstalacionesDocumento41 páginasRCS - Tema 7. Protección de Herramientas, Equipos de Elevación y Transporte, e InstalacionesAngélica FelipeAún no hay calificaciones
- Parcial - Escenario 4 - Primer Bloque-Teorico - Practico - Gerencia de Proyectos Informaticos - (Grupo b02) MioDocumento10 páginasParcial - Escenario 4 - Primer Bloque-Teorico - Practico - Gerencia de Proyectos Informaticos - (Grupo b02) MioManuel Alejandro Vargas RodiguezAún no hay calificaciones
- Owdmm 05 PDFDocumento34 páginasOwdmm 05 PDFalvaro junior duran bustamanteAún no hay calificaciones
- Mapa Conceptual 4725Documento1 páginaMapa Conceptual 4725api-50026820950% (2)
- Manual de Usuario V8PlusDocumento2 páginasManual de Usuario V8PlusNicolas Ried RondanelliAún no hay calificaciones
- Proceso Administrativo - ControlDocumento8 páginasProceso Administrativo - ControlNatalia CerraAún no hay calificaciones
- Altivar 320 - ATV320U40N4CDocumento10 páginasAltivar 320 - ATV320U40N4CMarco BustosAún no hay calificaciones
- Cortes Renovacion 7 Febr - 2Documento224 páginasCortes Renovacion 7 Febr - 2Patricia Quinteros MirelesAún no hay calificaciones
- Flasheo Samsung TS-H943 MS25 MS28Documento2 páginasFlasheo Samsung TS-H943 MS25 MS28chetelopez100% (1)
- Estudiante 2Documento8 páginasEstudiante 2Jackson GiraldoAún no hay calificaciones
- 01 Fe10 00014011 PDFDocumento1 página01 Fe10 00014011 PDFAlejandro Grados de la CruzAún no hay calificaciones
- 7 RepositoriosDocumento14 páginas7 RepositoriosMatiLilAún no hay calificaciones
- Evaluación Formativa 3 - Revisión Del IntentoDocumento4 páginasEvaluación Formativa 3 - Revisión Del Intentodiego.gutierrezdre24Aún no hay calificaciones
- FAG 0001 Cambio de Los CojinetesDocumento1 páginaFAG 0001 Cambio de Los CojinetesJorge FalcaoAún no hay calificaciones
- Videoclase Gerencia de Operaciones, Semana 2. DAHH BlendedDocumento27 páginasVideoclase Gerencia de Operaciones, Semana 2. DAHH BlendedJERSIN JULINHO ZEVALLOS ARZAPALOAún no hay calificaciones
- Autoevaluación 2 - Gestion de Mantenimiento (9324)Documento6 páginasAutoevaluación 2 - Gestion de Mantenimiento (9324)Ineffable SACAún no hay calificaciones