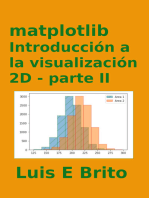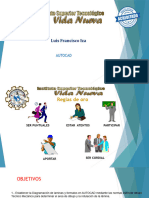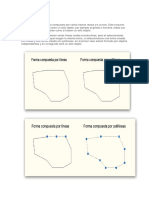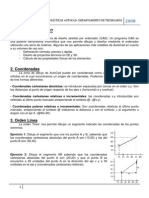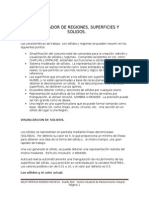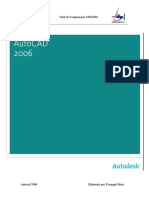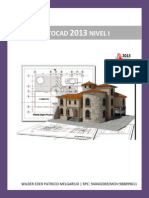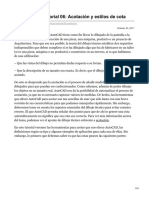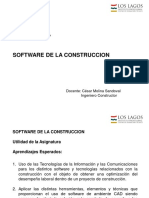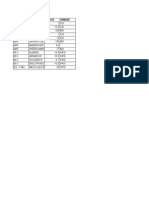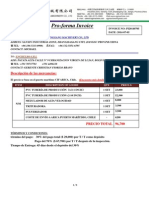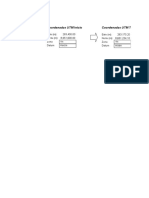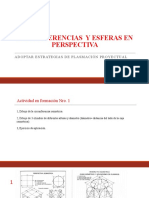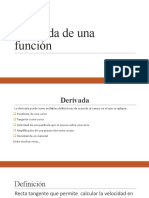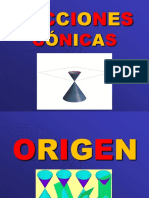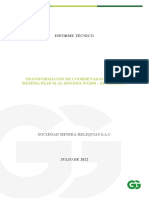Documentos de Académico
Documentos de Profesional
Documentos de Cultura
Manual Basico de Auto-Cad
Cargado por
Cristian Gonzalo Fiorilo BravoDescripción original:
Título original
Derechos de autor
Formatos disponibles
Compartir este documento
Compartir o incrustar documentos
¿Le pareció útil este documento?
¿Este contenido es inapropiado?
Denunciar este documentoCopyright:
Formatos disponibles
Manual Basico de Auto-Cad
Cargado por
Cristian Gonzalo Fiorilo BravoCopyright:
Formatos disponibles
Hola soy nuevo en el foro. No se si se trata de escalar al momento de imprimir si es asi espero esto te sirva de ayuda.
En el modo layout es mucho mas facil escalar las diferentes ventanas de dibujo que hayas creado. Solo tienes que abrir la barra de herramientas Viewport y colocar la escala que quieras para cada ventana. Sin embargo muchas personas utilizan solo el modo MODEL de autocad, ya que as ahorran en tamao de archivo, si es as. lo que yo hago es primero definir la escala a la que voy a plotear las hojas (una sola escala para todo), por ejemplo todo a 1:50 . pero mi plano de cubiertas debe estar a escala 1:75, y mi plano de entorno urbano 1:750 , entonces lo que hago es convertir a bloque todo el plano de entorno urbano y tambien todo mi plano de cubiertas, entonces recien voy al comando SCALE y cuando me pide el factor de escala le doy 0.667 para el plano de Cubiertas y 0.067 para el plano de entorno urbano. Es simple, solo divides 50/75 y 50/750. si quisieras un detalle a escala 1:20 divides 50/20=2.5. pero tienes que imprimir todas las hojas a escala 1:50. de igual manera puede ser que quieras todo a 1:100 o todo a 1:75, se sigue el mismo procedimiento. debes tener cuidado de que el texto y las cotas tambien deben estar escalados, para ello al momento de convertir a bloque los dibujos, lo hago sin el texto y sin las cotas, ya que esto las coloco al ultimo. Esto lo averigue por prueba y error, si alguien tiene una mejor forma de hacerlo sera bueno que lo publique.
1.
Dibujo de Entidades en AutoCAD
Podemos encontrar las opciones de dibujo 2D en: BARRA DE HERRAMIENTAS-DIBUJO o en el men DIBUJO. En primer lugar mostrar la orden abreviada, modificada y personalizada en el archivo PGP.
XXX-LNEA AUXILIAR. LINEAX. Crea una lnea infinita usada normalmente como auxiliar.
PO-PUNTO. Dibuja un punto indicndole el lugar por referencia o directamente con el cursor, es una entidad unidimensional, no tiene altura ni peso. Estilo de punto (ddptype), FORMATO TIPO DE PUNTO. Variable que controla el tamao del punto: PDSIZE. Variable que controla el tipo de punto: PDMODE. Las aplicaciones de punto las encontraremos en: DV-Dividir: Permite insertar puntos en una entidad, el valor introducido designara el numero de porciones en que se dividir la entidad.
GD-Graduar: Inserta puntos en una entidad, el valor introducido en la lnea de comandos designara la medida que distara entre puntos, ser muy importante el lugar de la entidad que seleccionemos para graduar, seguramente la ultima porcin no ser semejante a las anteriores.
X-LNEA. L. Para dibujar lneas rectas. Los extremos se pueden dar tanto en coordenadas 2D, 3D o por referencias. Puedes dibujar una lnea tras otra hasta que acabes mediante la tecla enter o espacio. Si quieres borrar la ltima lnea hecha sin salir de la orden lnea es mediante h.
NB-NUBE DE REVISIN. NUBEREV. Es un poli lnea formada por arcos de dos radios. Por defecto tiene dos longitudes de arco, modificables y el estilo, normal (sin grosor) y caligrfico (grosor modificable).
CC-CIRCULO. Se pueden definir dependiendo de los datos que tengamos, mediante: CENTRO Y RADIO. CENTRO Y DIMETRO. (el dimetro es ortogonal) 2 PUNTOS (2p). (los dos puntos indicados en el espacio nos delimitaran el dimetro del circulo, es multidireccional). 3 PUNTOS (3p). TANGENTE, TANGENTE, RADIO (ttr). TANGENTE, TANGENTE, TANGENTE.
AS-ARCO. Se puede definir aprovechando los datos que nos sean proporcionados, mediante: 3 puntos (el nico mtodo cuya direccin de creacin es indiferente) / inicio, centro, fin / inicio, centro, ngulo / inicio, centro longitud de la cuerda / inicio, final, radio / inicio, final, ngulo incluido / etc.
PG-POLGONO. Se introduce el nmero de lados, y se puede definir mediante los dos vrtices de un lado o por el centro y el crculo que lo inscribe o circunscribe. Por defecto introduciremos el centro del Crculo. Luego tendremos que decir a AutoCAD si el polgono est inscrito (I) o circunscrito (C) en ese crculo. Luego el Radio y ya est. Si lo que queremos es dibujar el polgono indicando uno de sus lados por dos puntos, debemos escribir L cuando tengamos la opcin en pantalla.
R-RECTNGULO. Genera un rectngulo o cuadrado indicando los dos extremos. Podemos definirle el chafln, empalme, etc.
SP-SPLINE. Se denomina spline a una curva suave que pasa a travs o cerca de un conjunto determinado de puntos. Puede controlar la proximidad con que la curva se ajustar a los puntos. Es una lnea en tensin, una poli lnea curvada.
EL-ELIPSE. Curva de radio variable, un radio menor con el eje mayor y un radio mayor con el eje menor. La aplicacin ms practica de elipse, la encontramos al tener que dibujar crculos en el modo ISOMTRICO.
ARA-ARANDELA. Crea un slido 2D en crculo, tiene un dimetro exterior y uno interior. Las arandelas son anillos rellenos o crculos rellenos slidos que, en realidad, son polilneas cerradas con un cierto grosor.
ARCO ELPTICO. SLIDOS 2D. Esta orden la encontraremos en DIBUJO-SUPERFICIES-SLIDOS 2D. Permite un rea poligonal rellena. Se ha de prestar especial atencin al precisar los puntos de insercin de dicha rea.
XX-POLILNEA (2D). Una polilnea es una secuencia de segmentos de lneas o/y de arcos considerada como un nico objeto. Para dibujar una polilnea: Por defecto, despus de introducir el primer punto, nos aparecen las opciones: Si en este momento introducimos las coordenadas de un punto dibujaremos una recta, exactamente igual que con Lnea. Cerrar: Dibujo una lnea desde el ltimo punto hasta al primero introducido, es decir, forma un polgono cerrado. Longitud: Para dibujar un segmento de lnea con el mismo ngulo que la lnea anterior de una longitud determinada, es decir, alarga la ltima lnea. Si anteriormente hemos dibujado un arco, la lnea ser tangente a este. Deshacer: Borrar el segmento precedente. Grosor: Permite cambiar el grosor del segmento de lnea que se va a dibujar. Se pide el grosor inicial y el final, pudiendo hacer lneas de forma cnica. Mediante la variable RELLENAR (FILLMODE) se dibuja o no rellena, para agilizar el movimiento del dibujo por parte del PC. Mitad grosor: dem introduciendo la mitad del grosor. Arco: Para dibujar un arco de polilnea. Nos aparecen las siguientes opciones:
Como antes, si ahora introducimos un punto este ser el punto final del arco. En otro caso, las opciones nuevas sern: ngUlo: Para especificar el ngulo comprendido. Seguir pidiendo el segundo punto. Si se introduce un nmero positivo se crean segmentos de arco en sentido contrario a las agujas del reloj. Si se introduce un nmero negativo se crean segmentos de arco en el sentido de las agujas del reloj. Centro: AutoCAD calcula automticamente el centro, pero tambin podemos introducirle ste. Nos pide: ngUlo/Longitud/<punto final>: CERRAR: Cierra la poli lnea mediante un segmento de arco. DIRECCIN: Para determinar la direccin de la tangente a la que se dibujar el arco, que no sea la del segmento anterior (la utilizada por defecto). Nos pide el punto inicial y el final que definen esa lnea tangente.
LNEA: Vuelve al modo lnea. RADIO: Permite especificar el radio del arco. SEGUNDO PUNTO.: Para fijar el segundo punto del arco si queremos introducirlo mediante tres puntos. AutoCAD nos pedir el segundo punto y el final. Es la nica entidad que admite la posibilidad de ser abierta o cerrada, el resto o son abiertas o son cerradas.
Miniaturas adjuntas
Imgenes adjuntas
1. Mtodos de seleccin
Detallamos a continuacin las tcnicas de eleccin de entidades de Autocad. Muy importante tenerlas completamente dominadas para facilitar la posterior modificacin de entidades y su posterior edicin. En este captulo: Individual. Ventana. Captura. Selectiva.
Individual: Podremos seleccionar directamente un objeto pinchando sobre cualquiera de las partes que lo forman. VENTANA/CAPTURA. Mtodo clsico de designacin por ventana. Ventana: De izquierda a derecha. Slo seleccionaremos los objetos que estn totalmente incluidos dentro de esta ventana. El recuadro que aparece es de lnea continua. Captura: De derecha a izquierda. Seleccionaremos todos los objetos que se crucen con esta ventana, aunque no estn totalmente dentro de sta. Se distingue a simple vista de la
Ventana porque las lneas son discontinuas. Selectiva: Permite aadir o eliminar entidades de la seleccin. SHIFT+ Funcin invierte la utilidad. CICLO: Selecciona en un mismo plano, sea cual fuera, una entidad que esta sobre otra. CTRL+ clic izq. sobre las entidades hasta que seleccionamos la deseada. Para deseleccionar simplemente pulsaremos ESC, un clic servir para recordar la entidad y dos clics deseleccion total.
1.
Ordenes de Edicin
Permiten modificar las entidades en pantalla, tanto en tamao como en su ubicacin en pantalla, as como la creacin de otras a partir de las existentes. En este captulo: rdenes de edicin. Edicin de Polilneas. Avanzadas. Alinear. Cambio de plano.
DF-EQUIDISTANCIA. Modificar -> Equidistancia. Crea crculos concntricos, lneas paralelas y curvas paralelas. EQDIST crea un nuevo objeto a una distancia precisada de un objeto existente o a travs de un punto indicado. Podemos indicarle la distancia a la que queremos crear ese nuevo objeto, o decirle el punto que va a atravesar.
D-DESPLAZAR. Modificar -> Desplazar. Mueve la entidad seleccionada entre dos puntos determinados. Primero designamos el objeto a mover, y luego introducimos el punto de origen y final.
G- GIRAR. Modificar -> girar. Permite girar un objeto. Nos pide introducir el punto base o origen de giro y luego el ngulo. Este se puede introducir numricamente con el origen en la horizontal o mediante una nueva referencia de ngulos.
C-COPIAR. Modificar > copiar.
Permite copiar / clonar objetos ya existentes y desplazarlos. Despus de designar el / los objetos aparece: Precise punto base o de desplazamiento [Mltiple]: Si introducimos el punto base este ser el punto origen del desplazamiento. A continuacin pide el segundo punto de desplazamiento. Si seguimos introduciendo puntos nos permite hacer tantas copias del objeto como queramos.
BORRAR. Modificar -> BORRAR. Borra el objeto seleccionado. (tecla Supr)
S-SIMETRA. Modificar -> Simetra. Permite crear simetras de objetos ya existentes en el dibujo. Despus de designar el objeto al que aplicaremos la simetra nos aparecen las siguientes opciones. Precise primer punto de lnea de simetra: Donde designaremos el primer punto de un eje, dibujado o no, sobre el cual aplicaremos la simetra. Precise segundo punto de lnea de simetra: Designaremos el segundo punto del eje. Suprimir objetos de origen? [S/No]: AutoCAD nos permite borrar o conservar el objeto original al que aplicamos la simetra. La variable de sistema MIRRTEXT controla la simetra de los objetos de texto. El valor por defecto es (1), lo que hace que un objeto de texto se refleje en simetra igual que los dems objetos. Cuando est desactivada (0), no se generan imgenes simtricas de texto.
MA-MATRIZ. Modificar -> Matriz. Permite crear mltiples copias de objetos agrupados en estructura rectangular o polar. Cada objeto creado puede ser modificado independientemente. Indique el tipo de matriz [Rectangular/ Polar]: Debemos elegir el tipo de copia que queremos realizar. Matriz Rectangular: Los objetos se copian segn un nmero de filas y columnas que introducimos, con unas distancias especficas entre los objetos copiados. As Autocad nos pide:
Filas (---): Determinar el nmero de objetos que se copiaran en vertical. Columnas (|||): Determinar el nmero de objetos que se copiarn en horizontal. Indique la distancia entre filas o precise la clula de unidad (---), Precise la distancia entre columnas (|||): determinan las distancias horizontales y verticales entre los objetos. Puede introducirse tanto un valor numrico como una distancia por referencias.
Matriz Polar: En este caso la copia se realizar alrededor de un punto girando un ngulo determinado. En primer lugar AutoCAD nos presenta: Precise el punto central de la matriz: Por defecto seleccionaremos el punto que
nos servir de centro de la matriz, numricamente o por referencias. Indique el nmero de elementos de la matriz: que copiaremos. Si indicamos un valor para el nmero de elementos, tendremos que precisar el ngulo a rellenar o el ngulo entre elementos. Si pulsa INTRO (y no facilita el nmero de elementos), deberemos precisar ambos. Precise el ngulo que se va a rellenar <360>: En una matriz polar necesitamos introducir los grados y as repartir equitativamente los objetos a copiar. Si ponemos 0 grados (un cero), no lo tiene en cuenta, con lo que deberemos introducir el ngulo entre elementos. ngulo entre elementos: En este caso podemos introducir, en lugar del ngulo total, el ngulo entre cada objeto. Girar objetos de matriz? [S/No] Por ltimo nos pide si queremos girar el objeto mientras se copia.
EE-ESCALAR. Modificar -> Factor Escala Permite variar la dimensin de la entidad mediante un factor de escala que se aplica en X e Y. Cuando este factor de escala es ms grande que 1 se trata de un aumento, y es ms pequeo, es una reduccin. Precise punto base: Introducimos el punto desde donde se aplicar el factor de escala. Precise factor de escala o [Referencia]: Podemos introducir el factor de escala numricamente o mediante una referencia. De esta ltima manera introducimos este factor mediante una longitud actual y una deseada. En ese caso introducimos Longitud de referencia y Nueva longitud mediante un nmero o por referencias en el dibujo.
E-ESTIRAR. Modificar -> Estirar. ESTIRAR / PINZAMIENTO. Desplaza los puntos finales que estn en la ventana y no modifica los que quedan fuera de la misma, tambin desplaza los vrtices de los trazos y los slidos 2D situados dentro de la ventana, sin modificar los exteriores. Las polilneas se modifican segmento a segmento, como si se tratara de lneas o arcos de primitivas. Aplicar el pinzamiento a varias entidades: SHIFT + Pinzamiento y sin soltar seleccionaremos tantas entidades como deseemos, acabada la seleccin, todas ellas se aplicaran el mismo desplazamiento que el primer pinzamiento.
LG-LONGITUD. Modificar -> Longitud. LONGITUD. Cambia la longitud de los objetos y el ngulo incluido de los arcos. Esa operacin no afecta a los objetos cerrados. Nos presenta:
Podemos, aparte de designar el objeto, definir la nueva longitud mediante: Incremento: Cambia la longitud de un objeto por un incremento precisado, medido desde el punto final del objeto designado ms cercano al punto de designacin. Cambia el ngulo de un arco por un incremento precisado, medido desde el punto final deseado del arco. Un valor positivo alarga el arco. Un valor negativo lo recorta. Porcentaje: Establece la longitud de un objeto en un porcentaje especificado de su longitud total. Cambia el ngulo de un arco al porcentaje indicado del ngulo total del arco designado. Total: Determina la longitud de un objeto designado al indicar la longitud total absoluta desde el punto final fijo. Asimismo, establece el ngulo total de un arco designado precisando el ngulo total incluido. Dinmica: Activa el modo de arrastre dinmico. Cambia la longitud de un objeto designado en funcin del lugar donde se arrastre el punto final. AutoCAD aproxima el punto final a la longitud o ngulo deseado mientras que el otro extremo permanece fijo.
RR-RECORTA. Modificar -> Recortar. Recorta objetos en una arista de corte definida por otros objetos. Los objetos que se pueden recortar incluyen arcos, crculos, arcos elpticos, lneas, poli lneas abiertas 2D y 3D, rayos, splines, ventanas flotantes, regiones, texto y lneas auxiliares. En este caso recortamos el crculo desde donde marcan el lmite las dos lneas seleccionadas en primer lugar. En la versin 2008 vemos estas opciones:
Borde sustituye a Fence, realizamos un segmento que corta a varias entidades, todas ellas se recortaran. Captura realizamos una ventana recortando la parte que abarca ms rea de la ventana. bOrrar permite eliminar entidades, sin salir de la orden, que se no se pueden
recortar, y que hemos de eliminar posteriormente. Otra opcin es la posibilidad de cambiar a TT sin salir del comando, es posible estando en la orden RR, clic en SHIFT + Seleccin de elementos a alargar. Recordemos que la tecla SHIFT estando en una orden invierte su accin.
TT-ALARGA. Modificar -> alargar. Alarga un objeto para que coincida con otro objeto. Es posible alargar objetos como arcos, arcos elpticos, lneas, poli lneas abiertas 2D y 3D, y rayos. Borde sustituye a Fence, realizamos un segmento que corta a varias entidades, todas ellas se alargaran. Captura realizamos una ventana alargando la parte que abarca ms rea de la ventana. bOrrar permite eliminar entidades, sin salir de la orden, que se no se pueden, y que hemos de eliminar posteriormente. Otra opcin es la posibilidad de cambiar a RR sin salir del comando, es posible estando en la orden AL, clic en SHIFT + Seleccin de elementos a recortar.
PP-PARTIR. Modificar -> Partir. Divide un objeto en dos til para cortar.
PARTIR EN DOS. Elimina una porcin de la entidad seleccionada.
CH- CHAFLN. Modificar -> Chafln.
Nos muestra las opciones de chafln, mtodos (distancia y ngulo), poli lnea (3D chaflanar poli lneas sin tener que descomponerlas) y mltiple (repite los chaflanes sin modificar valores). Permite unir entidades rectilneas que formen una unidad angular entre 1 y 359 grados .El mtodo ngulo le permite precisar la longitud del chafln y el ngulo que forma con la primera lnea.
Si los dos objetos que se van a achaflanar estn en la misma capa, AutoCAD crea el chafln en esa capa. En caso contrario, AutoCAD crea la lnea de chafln en la capa actual. Lo anterior es igualmente vlido para el color, el tipo de lnea y el peso de lnea. La opcin RECORTAR activada eliminara el segmento sobrante del chafln.
J-JUNTAR. Modificar -> Juntar. Junta elementos con la misma lnea de continuidad, si son arcos han de tener el mismo centro, se han de vigilar los puntos de origen y final.
MM-EMPALME. Modificar -> Empalme. Redondea o empalma las aristas de dos arcos, crculos, arcos elpticos, lneas, poli lneas, rayos, splines o lneas externas con un arco de un radio especificado, dicho radio debe ser proporcional a la distancia entre las dos entidades, si es mayor no se producir el empalme. Si los dos objetos que se van a empalmar estn en la misma capa, AutoCAD crea el empalme en esa capa. En caso contrario, AutoCAD crea una lnea de empalme en la capa actual. Esto es igualmente cierto para el color, peso de lnea y tipo de lnea del empalme.
DP-DESCOMPONER. Modificar -> Descomponer. DESCOMP. Divide un objeto compuesto en los objetos que lo componen.
Z-IGUALAR PROPIEDADES. . Modificar -> Igualar pro... Nos permitir copiar las caractersticas generales de una entidad, y aplicarlas en tantas otras entidades como deseemos. Dentro de igualar propiedades, se nos permite definir que propiedades y caractersticas vamos a igualar.
Miniaturas adjuntas
Imgenes adjuntas
1.
Edicin de Polilneas
ED-EDITPL. MODIFICAR OBJETO POLILINEA. MODIFICAR II EDITAR POLILINEA. Seleccionar la polilnea a editar. Si est no es una polilnea nos pedir si queremos convertirla. Nos aparecen las opciones:
Cerrar: cerrar la polilnea. Abrir: Elimina el segmento que cierra la polilnea. AutoCAD considera la polilnea cerrada a no ser que se abra utilizando la opcin Abrir. No aparecer la opcin si la polilnea ya est abierta. Juntar: Nos permite aadir segmentos a la polilnea, formando una sola. Nos pedir seleccionar estos segmentos. Para que los objetos se unan a la polilnea, es preciso que sus puntos finales se toquen.
Grosor: Permite especificar el grosor de toda la polilnea. EstadioPreviocurva: Retorna la polilnea al estado inicial desHacer: elimina la ltima opcin introducida. Editar vrtices: Nos aparecen las opciones:
En la polilnea que estamos editando aparece una cruz sobre el vrtice al que aplicaremos las modificaciones. Podemos cambiar de vrtice mediante las opciones sigUiente / Precedente. Cortar: para recortar la poli lnea desde el vrtice en el que nos encontramos hasta el primero. Insertar: Permite insertar un vrtice a la poli lnea. Desplazar: Permite desplazar el vrtice seleccionado. Regenerar: Regenera el dibujo. Alisar: alisa, es decir, convierte en una lnea los segmentos entre dos vrtices. Tangente: Permite determinar la tangente a este punto de sus rectas / curvas. Grosor: Permite determinar el grosor entre dos vrtices. Salir: volver a las opciones principales de editpol. cUrvar: Crea una curva uniforme que contienen pares de arcos que se unen en cada par de vrtices. La curva pasa por todos los vrtices de la poli lnea y utiliza cualquier direccin tangencial especificada.
Spline: Adapta una curva a la poli lnea de tipo Spline, o aproximacin matemtica, que no tiene por que pasar por los vrtices de sta. GenerarTlnea: adapta el tipo de lnea a la polilnea.
Miniaturas adjuntas
1.
Ordenes Alinear
AL-MODIFICAR- OPERACIN 3D.-ALINEAR.
Es un comando de 3D pero tiene su utilidad en 2D.permite desplazar, escalar y girar en una sola orden. Al entrar en la orden ALINEAR se nos piden los puntos sobre los cuales nos vamos a referenciar a la hora de desplazar y escalar nuestro objeto dos puntos en el caso de 2D, para seguidamente pedirnos si deseamos escalar el objeto, en este caso SI.
Miniaturas adjuntas
Si vas a subir un trabajo al foro, hazlo adjuntando la imagen, archivo, vdeo o lo que sea, no publicando enlaces de otros sitios. Gracias
1.
Ordenes de Consulta
Permite consultar informacin general del Estado, Propiedades, etc., del dibujo. Este tipo de rdenes no pueden crear, modificar ni construir... En este captulo: Lista. Distancia. rea. Propiedades Fsicas. Coordenadas Punto. ESTADO. Herramientas -> Consultar -> Estado.
LIST-LISTA. Herramientas -> Consultar -> Lista. Presenta una lista de caractersticas del objeto seleccionado.
COORDENADAS PUNTO. Herramientas -> Consultar -> Coordenadas punto. ID. Indica las coordenadas de un punto en el espacio seleccionado. TIEMPO. Herramientas -> Consultar -> Fecha/Hora. Muestra la siguiente informacin: Hora actual: /Creado: /ltima actualizacin: /Tiempo de edicin total: Cronmetro usuario: /Volver a guardar automticamente dentro de:
DS-DISTANCIA. Herramientas -> Consultar -> Distancia. DIST. Nos informa de la distancia, X, Y, Z, ngulo en el plano XY, ngulo a partir del plano XY, etc.
REA. Herramientas -> Consultar -> rea. REA. Nos presenta las siguientes opciones:
Si introducimos 5 puntos, Autocad calcula el rea y el permetro que definen estos. Si no se cierra el polgono, el rea se calcula como si se hubiera dibujado una lnea desde el ltimo punto indicado hasta el primero. Para calcular el permetro, se aade la longitud de dicha lnea. Objeto: Calcula el rea y el permetro del objeto designado (solo para elementos definidos por una sola entidad: PL, EL, C y polgonos). Cuando se designa una polilnea cerrada, se obtiene su rea y el permetro. En el caso de las polilneas abiertas, Autocad calcula el rea como si se hubiera dibujado una lnea entre el ltimo punto indicado y el primero, adems nos informara de su longitud. Aadir: Permite adicionar rea a la calculada. Sustraer: Permite sustraer rea y permetro a la calculada. Con estas dos opciones podemos ir calculando reas totales a base de aadir y sustraer objetos. En primer lugar aadimos una rea con lo que AutoCAD se guarda esa informacin (en la variable rea), para luego ir sustrayendo a aadiendo ms, haciendo AutoCAD los clculos necesarios.
PROPIEDADES FSICAS. Herramientas -> Consultar -> Propiedades Fsicas. PROPFIS. PROPFIS calcula las propiedades de los objetos bidimensionales (2D) y tridimensionales (3D). Muestra las propiedades fsicas de los objetos en la ventana de texto y luego pregunta si desea escribir dichas propiedades en un archivo de texto.
Miniaturas adjuntas
Imgenes adjuntas
Si vas a subir un trabajo al foro, hazlo adjuntando la imagen, archivo, vdeo o lo que sea, no publicando enlaces de otros sitios. Gracias. Citar
1.
Capas en AutoCAD
Imprescindible para gestionar y ordenar el dibujo, para situar objetos por colores, tipos y grosor de lnea, etc.
En este captulo: Gestin y configuracin. Express. CA-FORMATO -> CAPA... CAPA + INTRO. Para gestionar las capas en AutoCAD podemos:
Desde donde podemos: NUEVA: Crea una capa nueva. BORRA: Borra la capa seleccionada
ACTUAL: Hace la capa seleccionada la capa actual, la de trabajo, donde se dibujarn los objetos a partir de ese momento.
A travs del desplegable se pueden modificar los atributos de las capas. Estos atributos son: ACT: ACTIVA PARA VISUALIZACIN: visible y modificable. no visible ni modificable. INUTILIZ: INUTILIZADA EN TODAS LAS VENTANAS: no visible, no modificable, y, adems, AutoCAD la ignora a la hora de regenerar el dibujo / NO INUTILIZADA EN TODAS LAS VENTANAS: visible y modificable. BLOQ: BLOQUEADA PARA EDICIN: visible y no modificable /NO BLOQUEADA PARA EDICIN: Visible y modificable. COLOR: Modificable. Se aconseja colores fciles de ver, y, si puede ser, los normalizados. TIPO DE LNEA: Escoge el tipo de lnea que se dibujar en esa capa. Necesitamos cargar los tipos de lnea al dibujo de trabajo mediante dos opciones: a) el botn cargar que nos aparecer o desde Formato -> Tipo de Lnea. b) haciendo clic sobre el tipo de lnea nos aparecer este desplegable, entraremos en la opcin cargar, se nos presentaran todos los tipos de lnea disponibles.
NO IMPRIMIR: Permite distinguir entre las capas que se imprimirn y las que no. * LA CAPA 0 ES IMBORRABLE * NO FORZAR COLORES EN LAS CAPAS, CREAR OTRA CAPA SI ES NECESARIO.
Por defecto toda capa tienen lnea CONTINUA, es de color BLANCA y es VISIBLE, NO INUTILIZADA, NO BLOQUEADA y IMPRIMIBLE. Las operaciones de tipo de lnea, color, activar, pasar a actual, inutilizar, etc. las podremos realizar desde la ventana de PROPIEDADES DE CAPAS o desde la barra PROPIEDADES DE OBJETOS, mediante las ventanas desplegable y botones. Desde el men desplegable podremos seleccionar la capa de trabajo, activar capas, inutilizarlas, etc.
Miniaturas adjuntas
Imgenes adjuntas
1.
Capa express en Autocad
Opciones muy tiles que ahorran mucho trabajo en la gestin de stas. Son: Administrador de capas: Guardar, restablecer, importar y exportar configuraciones de capas. Igualar capas: Cambia todos los objetos sealados a la capa de un objeto destino. Cambiar a capa actual: Cambia los objetos seleccionados a la capa actual. Aislar capa: Desactiva todas las capas no pertenecientes al objeto sealado. Inutilizar capa: Inutiliza las capas de los objetos seleccionados. Desactivar capa: Desactiva todas las capas de los objetos sealados. Bloquear capa: Bloquea todas las capas de los objetos seleccionados. Desbloquear capa: Desbloquea todas las capas de los objetos seleccionados. Fusionar capa: Funde en una sola capa los objetos seleccionados. Suprimir capa: Borra la capa del objeto seleccionado con sus objetos.
Activar todas las capas: Activa todas las capas del dibujo. Reutilizar todas las capas: Reutiliza todas las capas del dibujo.
1.
Texto en AutoCAD
Disponemos de un editor de texto para acompaar los dibujos con descripciones y detalles explicativos. En este Texto Texto Texto captulo: en una lnea. Dinmico. Mltiple.
TM-Dibujo -> Texto -> Texto en una lnea Esta es la opcin ms til.
Esta orden genera una nica lnea de texto con la dimensin y ngulo de rotacin especificada. Nos presenta:
Punto inicial: Introducimos el punto de insercin desde donde empezaremos a escribir de izquierda a derecha. Luego nos pide: Altura: de las letras ngulo de rotacin: del texto que escribiremos Texto: Introducimos el texto a escribir. Estilo: Permite cambiar el estilo del texto sin salir de la orden. Justificacin: Para justificar el texto. Nos aparece:
aLinear: Alinea el texto entre dos puntos designados, punto inicial y punto final, calculando la altura del texto en funcin de la longitud definida. aJustar: Alinea el texto entre dos puntos designados con una altura fijada, solo varia el
ancho de las letras, la altura esta prefijada aunque se puede modificar en la lnea comandos. Centro: El centro del texto insertado ser el punto anteriormente sealado en lnea base. Medio: El texto se insertara a partir de un punto, el cual ser el centro de la caja. Derecha: Designar un punto, que marcara el extremo derecho de la lnea base. El resto de opciones SIZ/SC/SD/MI/MD/II/IC/ID, nos ayudaran a colocar la caja del texto a partir del punto introducido.
TEXTODIN Permite escribir texto de manera idntica a la orden texto en una lnea, con la diferencia que puede escribirse ms de una lnea y permite ver las letras mientras las escribes.
Miniaturas adjuntas
1.
Texto Mltiple
T-Dibujo -> Texto -> texto...TEXTOM.
Permite introducir el recuadro donde se insertar el texto, abrindose a continuacin un cuadro de texto para escribir de manera similar a un procesador de textos, donde puedes cambiar tipo de letra, tamao, estilo, justificacin, etc. Smbolos de especiales: %%d Smbolo de grado () %%p Smbolo de tolerancia () %%c Smbolo de dimetro () CTRL+ALT + 0128 smbolo del Euro () Es la opcin ms utilizada. Por ltimo, para modificar el texto creado podemos hacerlo mediante el Botn de Modificar Texto en la barra Modificar II, desde el men Modificar -> Texto o, en cualquier momento, desde la Ventana de Propiedades podremos modificar el texto escrito, altura, estilo, etc. de manera inmediata.
1.
Acotar en Autocad
Nos permitir conocer la medida de las entidades as como su ngulo, radio, longitud, etc. Estos valores los podremos modificar o suplementar con ms informacin. Se recomienda aprenderse las tres o cuatro ms comunes y eliminar de nuestra pantalla la barra Acotar.
A-COTA LINEAL. Tanto horizontal como vertical.
Podemos introducir la cota designndole los dos puntos necesarios, o, despus de apretar INTRO o ESPACIO designando el segmento directamente. Luego nos aparece:
TextoM: Editar el texto que aparecer en lugar de la cota. Si queremos que esta aparezca pondremos los signos <>, y se entender que ha de escribir la cota real. Angulo: Para girar un ngulo el texto de cota. Horizontal: Obliga a la cota que se escriba horizontalmente. Vertical: Obliga a la cota que se escriba verticalmente. Girar: Crea cotas giradas un cierto ngulo respecto la horizontal.
AA- COTA ALINEADA. Crea una cota alineada con el objeto a acotar. Trabaja de manera idntica a la orden anterior, aunque solo presenta las opciones de edicin.
AAR-LONGITUD DE ARCO. Nos muestra la longitud del arco sealado.
ACO-COORDENADA. Acota una coordenada X o Y de un punto seleccionado. Una vez seleccionado el punto, nos aparece:
Por defecto nos pide el extremo de la directriz donde se generar la cota. Podemos seleccionar si queremos que aparezcan las abscisas(X) o las coordenadas (Y), as como variar el texto a escribir.
AR-ACOTAR RADIO. Acota el radio del arco o circulo seleccionado.
AQR-RECODO. Es una cota para insertar en lugares donde no seria legible, o no entrase una cota normal.
AD-ACOTAR DIMETRO. Acota el dimetro del arco o circulo seleccionado.
COTA RPIDA. Permite crear una serie de cotas de forma rpida. El comando es especialmente til para crear series de cotas de lnea base o continas o para acotar una serie de crculos y arcos.
EDITAR TEXTO DE COTA. Permite modificar la justificacin y alineacin del texto de una cota.
AG-COTAR NGULO. Crea una cota de tipo angular.
Si designamos un arco acotar el ngulo entre los extremos. Si designamos un crculo el centro de este ser el vrtice, el punto seleccionado el primer punto, y el segundo nos lo pedir. Si designamos una lnea, nos pedir un segundo, y acotaremos el ngulo que forman entre ellas. Si apretamos INTRO podremos determinar el ngulo introduciendo el vrtice, primer extremo y segundo extremo.
AB-LNEA BASE. Crea una cota cogiendo como primera lnea de referencia la misma que la ltima cota realizada, existe la opcin en la lnea comandos de designarla. Introduciremos en primer lugar el punto o lnea base, para, de manera secuencial, ir introduciendo las diferentes cotas.
AC-COTA CONTINUA. Similar a la orden anterior pero que genera cotas cogiendo como lnea de referencia la ltima lnea de la anterior cota, existe la opcin en la lnea comandos de designarla. Es decir, hace cotas sucesivas.
TOLERANCIA Permite introducir anotaciones de tolerancia configurndolas mediante la ventana Tolerancia geomtrica.
ACC-MARCA CENTRO. Marca mediante una cruz el centro del crculo o arco seleccionado. Podemos configurar el tipo de cruz desde el Estilo de Acotacin.
ARR-DIRECTRIZ RPIDA. Permite crear anotaciones ligadas a una entidad del dibujo. Se trata de un segmento de flecha, seguido de otro horizontal con el texto.
Si introducimos P aparecer una ventana desde dnde podremos especificar el tipo de Directriz. Despus de introducir dos puntos, los del segmento de flecha, nos
encontramos: Seleccionaremos los puntos de la directriz para luego introducir el texto desde la lnea de Texto o por Texto Mltiple.
AED-EDITAR COTA. Permite variar las caractersticas de una cota ya realizada, como ngulo, texto, etc.
ACTUALIZAR COTAS. Actualiza las cotas seleccionadas al estilo de acotacin actual, si estas no lo estaban. NOTA: AutoCAD necesita crear puntos auxiliares para dibujar las cotas. Estos los guarda en la capa interna llamada DEFPOINTS.
ESTILO DE ACOTACIN Aparece un cuadro de dilogo donde podremos gestionar les estilos de acotacin. Definiremos nuevos estilos de acotacin, podremos modificar el actual. La Ventana Modificar Estilo de Cotas es la interface que nos permitir modificar todo lo referente a la apariencia de las cotas. Cosas como tipos de flecha, ubicacin, tipo y altura de texto, unidades, precisin, y un largo etctera que recomiendo muy encarecidamente, (de mucha utilidad en el momento de escalar un dibujo para su impresin) investigar a fondo las opciones.
Miniaturas adjuntas
Imgenes adjuntas
Si vas a subir un trabajo al foro, hazlo adjuntando la imagen, archivo, vdeo o lo que sea, no publicando enlaces de otros sitios. Gracias. Citar
1.
Estilo de Cota
ACES-Formato-Estilo de cota Si entramos en NUEVO nos dejara tomar como base cualquiera de los estilos de acotacin que ya estn cargados en el dibujo (en este caso ISO-25).
Se nos abrir un desplegable en el cual podremos modificar todo lo referente al estilo (tipo de flecha, tamao, altura de texto, posicin del texto, etc.). En primer lugar se habr de saber en que escala se ha de plotear el dibujo, para poder calcular el tamao y las distancias que habremos de aplicar a nuestro nuevo estilo de cota.
Nos define el paso entre cotas continuas.
Solo se activa para determinados tipos de smbolos, permite que la lnea de cota sobrepase a la lnea de referencia.
Define la separacin existente entre la lnea de referencia y la entidad acotada.
Las lneas de referencia sobrepasaran en la medida indicada a la lnea de cota.
En opciones de texto podremos definir su ubicacin, tamao, alineacin y la separacin que distara entre el texto y la lnea de cota (desfase). El resto de pestaas nos servirn para definir otras variables como la escala, las unidades en las que deseamos acotar, (milmetros, pulgadas) etc.
Recomiendo estas medidas como base de nuestro estilo de acotacin. En las prcticas adjuntas se recomienda intentar crear tantos estilos de cota como sean necesarios para asemejarnos en lo ms posible a las representadas. DRE- Asocia la cota a la entidad. DDA- Disocia la cota de la entidad.
Miniaturas adjuntas
Imgenes adjuntas
1.
Sombreado en Autocad
SB-SOMBCONT. Dibujo -> Sombreado. Nos aparece un cuadro de dilogo desde donde podemos:
TIPO: Establece el tipo de patrn. Predefinido: Especifica un patrn de predefinido. Definido por el usuario: Crea un patrn de lneas basado en el tipo de lnea actual del dibujo. Es posible determinar el ngulo y el interlineado del patrn definido por el usuario. Personalizada: Solo programadores. PATRN: Desde dnde podemos seleccionar el tipo de patrn o estilo de sombreado que aplicaremos. ESCALA: Ampla o reduce un patrn de sombreado predefinido o personalizado. Se almacena la escala en la variable de sistema HPSCALE. Esta opcin se encuentra nicamente disponible si se ha establecido Tipo en Predefinido o Personalizada. ANGULO: Define un ngulo para el patrn de sombreado actual. EN RELACIN A ESPACIO PAPEL: Reduce o ampla el patrn de sombreado en relacin con las unidades de espacio papel. INTERVALO: Especifica el interlineado en un patrn definido por el usuario.
GROSOR DE PLUMILLA ISO: Ampla o reduce un patrn ISO predefinido segn el grosor de plumilla seleccionado. Esta opcin slo se encontrar disponible si se ha establecido Tipo como Predefinido y Patrn como uno de los patrones ISO disponibles. DOBLE: Realiza una simetra del sombreado a 90 grados. OPCIONES: Un sombreado puede ser: Asociativo: Se adapta al tamao de polilnea perimetral y a sus posteriores cambios, en tiempo real. As mismo en el caso de no ser un rea cerrada, si la abertura es mnima, se efectuara el sombreado. Independientes: El sombreado se mantiene ajeno a los cambios en la polilnea perimetral.
Heredar propiedades: Aplica las propiedades de un sombreado existente. Designar Puntos: Determina un contorno a partir de objetos existentes que forman un rea cerrada.
Seleccionar objetos: Seleccionamos los objetos que nos servirn de contorno a sombrear.
Eliminar contornos: Se suprimen los contornos exteriores.
Volver a crear contornos: Crea la poli lnea perimetral, una cosa es le entidad que sombreamos y otra el permetro, que utiliza el sombreado para marcar sus limites, aunque ambas estn situadas en el mismo plano.
Ver selecciones: Muestra los ltimos contornos definidos con los parmetros de sombreado de los que se haya realizado una vista preliminar. Previsualizar: Presentacin preliminar del sombreado. En la solapa Avanzadas encontramos: ISLAS: Precisa el mtodo usado para sombrear objetos dentro del contorno de sombreado ms externo. Normal: Sombrea hacia dentro desde el contorno exterior. Si AutoCAD se encuentra con una interseccin interna, desactiva el sombreado hasta que encuentra otra interseccin.
Exterior: Sombrea hacia dentro desde el contorno exterior. AutoCAD desactiva el sombreado si encuentra una interseccin interna y no lo vuelve activar
Ignorar: Ignora todos los objetos internos y sombrea a travs de los mismos.
Tipo de objeto: Permite determinar si se desean conservar o no los contornos como objetos, y que tipo de entidad crearemos. TOLERANCIA: Siempre a 0, salvo para arreglar errores graves en el dibujo, lneas que no se acaban de cruzar, o tangencias que no llegan a serlo, etc.
Miniaturas adjuntas
Imgenes adjuntas
1.
Degradado en Autocad
DG-Permite aplicar sombreados con colores, un solo color o la combinacin de dos, y adems definir el ngulo de orientacin de la luz en la entidad.
Una vez creado el sombreado podremos modificarlo mediante el botn de modificar sombreado de la barra Modificar II o desde el men Modificar - > Objeto -> Sombreado... o mediante la Ventana Propiedades.
Miniaturas adjuntas
1.
Distintos bloques = Distintos nombres, si introducimos el mismo nombre para un bloque nuevo este sobrescribir al antiguo. LOS BLOQUES SE DIBUJAN EN LA CAPA 0, QUE ES NEUTRA, Y AL IMPORTARLOS EN OTRAS CAPAS, O EN OTROS DIBUJOS, ADQUIRIRN LAS PROPIEDADES DE LA CAPA DE INSERCIN. Antes de guardar recomiendo efectuar un ZOOM/EXTENSIN, el bloque quedara centrado en la pantalla de presentacin, facilitaremos su visualizacin.
BB-Insertar -> Bloque
Nos aparece una ventana de men desde donde podemos. Insertar un bloque: Mediante el men Nombre... seleccionamos el bloque a insertar. Una vez seleccionado el Bloque que queremos insertar en nuestro dibujo podemos, desde la misma ventana, especificar el punto de insercin, o lugar donde pondremos el objeto (teniendo siempre en cuenta el punto de insercin especificado al crear un bloque), la escala si queremos cambiarla, y la rotacin que queramos darle. Estos parmetros se pueden especificar si se desea luego, en pantalla, activando PRECISAR EN PANTALLA. Podemos tambin DESCOMPONER el bloque, es decir, convertirlo en lneas Independientes. Se recomienda, no obstante, descomponerlo solo si es necesario, o hacerlo despus, mediante (opcin descomponer).
Ejemplo de rotacin, y escala en pantalla en la insercin de bloques: Los bloques de color rojo, tienen escala <1>. Los bloques de color azul, tienen escala <-1>.
Miniaturas adjuntas
Imgenes
adjuntas
1.
Crear Bloques en Autocad
B-Dibujo ->Bloque... -> Crear Nos permite crear un bloque en el dibujo que luego podremos insertar. Definimos: Nombre bloque: Determina el nombre del bloque. Si el nombre ya existe se pregunta si se desea redefinirlo. Punto base: Determina el punto de insercin del bloque. Puede elegir Punto de designacin (icono con la flecha) y designar un punto en pantalla, o especificar las coordinadas en X, Y y Z numricamente. Objetos: Especifica los objetos que se incluirn en el nuevo bloque. Una vez designados los objetos, se pulsa INTRO para volver a visualizar el cuadro de dilogo. Los objetos designados se convierten en un bloque si tenemos activado Convertir en bloque o se conservan independientes si est seleccionado Retener. Podemos tambin eliminar los originales con Suprimir. Icono: Permite asociar al bloque un icono. Unid. Bloque: Seleccionamos las unidades del bloque. Una vez creado el bloque podremos insertarlo como ya hemos visto. Si mediante la misma opcin de creacin de bloques seleccionamos un bloque ya creado, podremos modificar sus propiedades u objetos que lo definen. De sta forma todas las modificaciones afectarn a todas las inserciones de ese bloque automticamente. Nota: chale un vistazo a las herramientas Express de bloques. Destacar la herramienta Copiar entidades anidadas que permite copiar objetos de un bloque independientemente. La opcin Descomponer separa un bloque en sus objetos originales. Ver como crear bloques dinmicos.
Imgenes adjuntas
Si vas a subir un trabajo al foro, hazlo adjuntando la imagen, archivo, vdeo o lo que sea, no publicando enlaces de otros sitios. Gracias. Citar
1.
Bloques con Atributos en Autocad
Podemos definir a los atributos cmo una etiqueta o identificador mediante el cual se puede enlazar texto a un bloque. Es decir, cuando insertamos un bloque con atributos, AutoCAD pide introducir el texto asociado. Los botones relacionados con atributos los podemos ver en la figura, pero podemos extraer los botones que necesitemos desde Personalizar barras de Herramientas > Atributos...
Para poder crear bloques con atributos lo primero que tenemos que hacer es definirlos para luego crear el bloque. Utilizaremos Dibujo -> Bloque -> Definir Atributo. Nos aparece la siguiente ventana de dilogo.
Los atributos nos permiten escribir un texto en el dibujo, en realidad es una variable que podemos modificar al insertar el bloque asociado. El nombre lo indicamos en el Identificador. El nombre que indiquemos aqu ser el que por defecto aparezca en el dibujo una vez salgamos de este cuadro de dilogo. En el campo Solicitud introducimos la frase que presentar AutoCAD cuando nos pida el valor del atributo. Y en el campo Valor pondremos un valor por defecto del atributo. Identificador: Cdigo interno de Autocad, no debe contener espacios i caracteres de smbolo, as como no empezar con un nmero. Solicitud: El texto personalizado por el usuario para reconocer el atributo. Valor: Cumplimentaremos solo en caso de que dicha variable deba ser constante y predefinida. Desde las Opciones de Texto definimos las caractersticas del texto que aparecer al definir el atributo, es decir, la altura, ngulo, justificacin y estilo de texto del texto que insertaramos. Con el Punto de Insercin definimos en pantalla o numricamente el lugar donde
estar situado el texto del atributo. En Modo podemos definir que el atributo sea: Invisible. El texto el atributo no se muestra en el dibujo, aunque se puede modificar, consultar y exportarlo a un archivo con lo orden ATREXT. Constante. El atributo toma el valor predeterminado convirtindose en una constante fija. Verificar. De estar activo, verifica si el valor introducido ha sido el correcto preguntndolo de nuevo. Predefinido. Toma el valor predefinido sin preguntar, aunque se puede modificarse despus. En nuestro dibujo INICIO personalizado, deberemos activar el comando ATTDIA <1>. El cual nos permitir visualizar un men en pantalla de los atributos a cumplimentar, mucho mas practico que en la lnea de comandos.
Miniaturas adjuntas
1.
Modificacin de los Atributos
Una vez hemos creado un bloque con atributos si queremos modificar los valores de stos podemos utilizar el botn o desde el men Modificar -> Atributos -> Editar.... Nos aparecer una ventana desde dnde podremos modificar los valores. Podremos igualmente cambiar la configuracin del atributo de un bloque desde la lnea de comando con la opcin Modificar -> Atributos -> Edicin Global.
EX-Descompone el bloque convirtiendo los valores de los atributos en texto asociados a la capa actual. Nota: Podemos crear cajetines para utilizar de plantilla en las presentaciones, donde los datos del cajetn (escala, ttulo, etc.) sean atributos, agilizando mucho el trabajo.
Imgenes adjuntas
1.
Teclas de funcin en AutoCAD
ENTER o ESPACIADORA: Ejecuta la orden introducida o repite la ltima efectuada. (Ver funciones del botn derecho). ESC: Anula la orden en curso F1: Muestra la pantalla de Ayuda general, y si se est dentro de una orden, de esa orden en particular. F2: Conmuta entre la ventana de texto y la de dibujo. F3: Activa o desactiva la referencia a Objetos. F4: Activa o desactiva la Tableta digitalizadora (si la hay). F5: Para conmutar en los diferentes planos de visualizacin en perspectiva isomtrica. F6: Activa o desactiva la Visualizacin de coordenadas en la barra de estado. F7: Activa o desactiva la malla o rejilla. F8: Activa o desactiva el modo ORTOGONAL. F9: Activa o desactiva el forzado del cursor (SNAP), que provoca que el cursor se mueva a saltos en lugar de forma continua. F10: Activa o desactiva el modo RASTREO POLAR. F11: Activa o desactiva el modo RASTREO.
1.
Sistema de coordenadas
coordenadas cartesianas
En un sistema Cartesiano formado por 3 ejes X, Y, Z, podemos entrar las coordenadas de un punto: COORDENADAS ABSOLUTAS: Son las referidas al punto origen 0,0. Consiste en especificar el punto mediante sus coordenadas en el espacio referidas al origen de coordenadas. Por ejemplo; 3,2/6,7 el primer digito siempre ejes X, el segundo ejes Y.
COORDENADAS RELATIVAS: La ltima posicin introducida, que se convierte, de alguna, forma en su origen (0,0). Se escriben con @, por ejemplo; 3,2/@3,3.
COORDENADAS POLARES (RELATIVAS): Son coordenadas (relativas o no) donde se especifica el ngulo y la distancia del punto al que queremos ir. Se escribe @3<45 si es relativo o 3<45 si es absoluto.
Miniaturas adjuntas
1.
Visualizacin de coordenadas en AutoCAD
Hay tres tipos de visualizacin de coordenadas: esttica, dinmica y de distancia y ngulos. Visualizacin esttica Slo se actualiza cuando se especifica un punto. Visualizacin dinmica. Se actualiza al mover el cursor. Para activar o desactivar la entrada dinmica, en la barra de estado, haga clic en Din o pulse F12.
Para desactivar la entrada dinmica temporalmente, mantenga pulsada la tecla F12 mientras trabaja. Visualizacin de distancia y ngulo. Actualiza la distancia relativa (Distancia < ngulo) al mover el cursor.
Miniaturas adjuntas
Si vas a subir un trabajo al foro, hazlo adjuntando la imagen, archivo, vdeo o lo que sea, no publicando enlaces de otros sitios. Gracias.
1.
Referencias a Objetos en AutoCAD
La manera ms rpida de acceder es mediante SHIFT o [CONTROL]+ BOTN DERECHO. Tambin en la lnea de comandos REFENT. Para activar o desact. determinadas referencias entraremos en Parmetros de
referencias a objetos, en el men que nos aparecer podemos forzar a que solo se nos muestre la referencia que necesitemos aplicar.
Podemos hacer aparecer tambin la barra de Referencia a objetos.
Las opciones bsicas que nos aparecen son:
Interseccin ortogonal: define el punto de interseccin entre dos lneas: una vertical que pase por el primer punto seleccionado, y una segunda horizontal que pase por el segundo punto sealado.
Desde: para dibujar a una cierta distancia desde un punto que ya existe.
Punto final: En entidades abiertas, es decir con un origen y un final.
Punto medio: En entidades abiertas.
Interseccin: Entidades rectilneas y arcos (2D). Para localizar la interseccin extendida de dos elementos que no se tocan, introduciremos el comando a realizar, cuando senos solicite el primer punto, introduciremos el comando INTER o buscaremos el icono en CTRL o SHIFT + ENTER. A continuacin seleccionamos una entidad, a partir de entonces al pasar el SNAP por cualquier entidad se nos mostrara la interseccin entre estas dos entidades.
Interseccin ficticia: 3D.
Extensin: Determina el punto de corte ficticio entre dos entidades.
Centro: Entidades curvilneas: arco, elipse o crculo.
Cuadrante: Selecciona el cuadrante de un circulo o arco.
Perpendicular: Selecciona la perpendicular respecto una lnea desde el punto introducido.
Paralelo: 3D.
Tangente: Unin, que no produce vrtice, de dos entidades mediante un
nico punto en comn, aunque las entidades se prolonguen hasta el infinito. Se produce entre dos entidades curvilneas o una curvilnea y otra rectilnea.
Punto: Es una entidad posicional unidimensional. (sin altura, anchura ni dimensin).
forma.
Insercin: Selecciona el punto de insercin de un bloque, texto, atributo o
Cercano: Selecciona el punto mas cercano al rea de influencia del cursor en una entidad.
Si seleccionamos Parmetros de referencia a objetos... podremos configurar las referencias desde la ventana de configuracin Parmetros de Dibujo.
No es recomendable tener todas las referencias activas, podemos solicitar una en concreto a travs de la orden CTRL o SHIFT + clic derecho lo que nos mostrara el desplegable de arriba, donde activaremos los necesarios. Adems podremos activar o desactivar el Rastreo.
Miniaturas adjuntas
Imgenes adjuntas
1.
Escalar y Plotear en Autocad
En el momento de exportar nuestros dibujos a papel, fuera de nuestro PC, a partir de ahora PLOTEAR, no usar el termino imprimir, ser muy importante la escala, para poder visualizarlo correctamente. Antes de plotear se debe tener muy clara la escala de impresin, pues de ello depender el tamao del texto de acotacin y tipo de papel a usar A3, A4, etc.
Dibujo Papel - > Escala de Reduccin.
Dibujo Papel - > Escala de Ampliacin. La unidad de impresin es por defecto MILMETROS. En FORMATO-UNIDADES, definiremos la unidad base utilizada por Autocad para nuestro dibujo. El tipo de unidad seleccionada nos marcara a la hora de establecer el factor de escala.
Miniaturas adjuntas
1.
Rotular en Autocad
Debemos tener muy claros tanto la escala del ploteo como el tamao del texto. En un dibujo, cuyas unidades son mts., de 25 mts. por 12 mts. En papel el texto habr de medir 6 mm. Cunto habr de medir dicho texto en el dibujo? Si la escala para plotear el dibujo es 1/100, quiere decir que el texto en el dibujo medir 600 mm. pero como las unidades del dibujo estn en mts. la altura ser de 0.6 mts. Ejemplos:
1. Seleccionar Trazador
P-ARCHIVO-> IMPRIMIR. Autocad nos permite configurar el tipo de trazador y las caractersticas de trazado.
Podremos elegir el dispositivo de impresin, tamao de papel, escala de impresin, centrado de seleccin, orientacin del dibujo en el papel, etc. En rea de trazado tenemos tres opciones: Limites: Definimos unos limites con el forzcursor. Extensin: Plotea lo que e visualiza en ese momento en pantalla. Ventana: Enmarcamos en una captura o ventana, las entidades a plotear.
Miniaturas adjuntas
Imgenes adjuntas
1.
Isomtrica en AutoCAD
Hasta ahora hemos trabajado en perspectiva PLANA la cual nos ofreca una proyeccin ortogonal de las entidades dibujadas. Es la nica que muestra las representaciones reales de las aristas, introducimos su valor real a travs de las unidades seleccionadas. Otro tipo de perspectivas son: CABALLERA: Ana la perspectiva plana con la isomtrica, calcularemos la medida de las entidades segn el grado de perspectiva utilizado. Si utilizamos 45 para la perspectiva caballera, al segmento A debemos aplicarle un factor de reduccin del 40 % para que se asemeje a la realidad.
Si utilizamos 30 el factor de reduccin en el segmento A, ser de un 25 % o un 30 % del valor absoluto. Aplicar este tipo de factores ralentizan el tiempo de dibujo, la perspectiva ISOMTRICA los realiza automticamente.
La encontraremos en SHIFT + ENTER -> PARMETROS DE REFERENCIA A OBJETOS -> RESOLUCIN Y REJILLA.
He agilizado este engorroso trmite con el comando SNAPSTYL. F5 modifica el tipo de vista de la perspectiva segn nos interese trabajar un lateral, frontal o superiormente. Es til crear un estilo de cota con el texto inclinado para poder visualizarlas correctamente.
Miniaturas adjuntas
Imgenes adjuntas
1.
Comandos y Variables en Autocad
Los comandos ms utilizados y algunas de las variables que incluye Autocad. Para ver una lista completa de las variables de sistema 1 En la solicitud de comando, escriba MODIVAR. 2 En la solicitud Nombre de variable, introduzca 3 En la solicitud Indique variable(s) a listar, pulse INTRO. Lnea de comando MODIVAR. A continuacin describo una recopilacin de las ms tiles, a mi parecer, y las que creo tienen una mayor importancia en mi trabajo. FILLMODE. Es la variable que controla los rellenos en 2D. VALOR [1] .visualizara los rellenos. VALOR [2]. NO visualizara los rellenos. LISPINIT. Controla la visualizacin de los patrones de sombreado en Autocad. VALOR [0] activado. VALOR [1] desactivado, no se cargan en el dibujo. LTSCALE. Modifica la escala del tipo de lnea. ATTDIA. VALOR [0] Desactivado. VALOR [1] Muestra en pantalla un men contextual con los atributos de un bloque que los posea, muestra tanto los variables como los fijos. GLN: activa o desactiva la visualizacin del grosor de lnea, es conveniente que esta
desactivada para mayor agilidad del PC. MBUTTONPAN VALOR [0] Desactivado. VALOR [1] Activa la rueda del ratn. REGENAUTO Activa la regeneracin automtica del dibujo. ZOOMFACTOR Valor de 0 a 100, recomiendo 95, indica el zoom del recorrido de la rueda del ratn. WHIPARC VALOR [0] desactivado, los arcos y crculos son vectores. VALOR [1] activado., los arcos y crculos son reales. MSLTSCALE Espacio modelo. VALOR [0] la escala de anotacin no se aplico a los tipos de lnea. VALOR [1] se aplica la escala.
1.
Comando ms utilizados
Comandos ms utilizados, por m, y su orden abreviada en el teclado.
Para poder modificar los valores originales de Autocad, es necesario entrar en Herramientas Express, seleccionar Tools y Alias. De este modo editaremos y suprimiremos los comandos que ms nos interesen para el trabajo a realizar.
Tambin intentaremos tener la mayor cantidad posible de rdenes en la mano izquierda, la derecha manejar el ratn. Muchas de ellas poseen iconos y barras, pero si tuviramos todas las barras necesarias en pantalla apenas tendramos espacio de dibujo. Tambin podemos modificar los valores directamente en el archivo PGP que se encuentra en Documents and Settings /Usuario/Datos de programa/Autodesk/Autocad 2008/R17/esp/Support.
Miniaturas adjuntas
1.
Comando Express en Autocad
Es interesante tener presente muchos de estos comandos pues nos facilitaran
enormemente el trabajo, algunos de ellos incluyen varios comandos estndar en una sola aplicacin.
Miniaturas adjuntas
1.
Lisp en Autocad
Una recopilacin de algunas que utilizo. NUMERA. Introduce valores numricos previamente definiremos su incremento, su prefijo, sufijo y un origen, (numrico). ZEP. Visualizamos en pantalla y a la escala que definamos, el dibujo tal y como se vera en papel, muy til para comprobar que el texto no tiene un tamao inadecuado, por ejemplo. AREA ROTULA. Nos devuelve el rea en metros cuadrados de una entidad cerrada. SUMAREA. Suma todos los textos acabados en Mts. y los suma para devolvernos l a cantidad resultante. SPLINE A PLINE. Convierte una Spline en una polilinea pudiendo definir el nmero de lados segmentos que compondrn la polilinea. FUNC TEXT. Diversas utilidades para mover y justificar texto.
DDAREAR. Inserta una tabla de Excel donde se reflejan los valores de las reas seleccionadas, as mismo las numera y realiza una suma total. Recomiendo crear un dibujo de inicio con varios tipos de estilos de texto, acotacin y varias capas, de esta manera no tendremos que crearlas cada vez que abramos un dibujo nuevo. Igualmente deberemos tener insertados los bloques y caratulas necesarias para nuestro trabajo, eliminaremos la bsqueda de estos por nuestro Pc cada vez que los necesitemos. A su vez tendremos cargados en el maletn de AUTOLISP las aplicaciones que hayamos sido capaces de recopilar.
FIN de: Manual y apuntes de AutoCAD por Antonio Martnez Remn. y Cecilia Parra Lpez.
También podría gustarte
- Aprender Autocad 2012 Avanzado con 100 ejercicios prácticosDe EverandAprender Autocad 2012 Avanzado con 100 ejercicios prácticosAún no hay calificaciones
- Definiciones de Comandos de AutoCADDocumento11 páginasDefiniciones de Comandos de AutoCADJUAN DAVID HIDALGO GUEVARAAún no hay calificaciones
- Manual Autocad 2DDocumento108 páginasManual Autocad 2DYesi CruzAún no hay calificaciones
- Manual de civil 3D aplicado a proyectos vialesDe EverandManual de civil 3D aplicado a proyectos vialesAún no hay calificaciones
- Herramientas de Autocad 2dDocumento8 páginasHerramientas de Autocad 2dFrAnki EstuarDo60% (10)
- Matplotlib, Introducción a la Visualización 2D, Parte IIDe EverandMatplotlib, Introducción a la Visualización 2D, Parte IIAún no hay calificaciones
- Guía Rápida Básica de AutoCADDocumento63 páginasGuía Rápida Básica de AutoCADMartín ReyesAún no hay calificaciones
- Manual Rapido de Comandos AUTOCADDocumento41 páginasManual Rapido de Comandos AUTOCADErvin NogalesAún no hay calificaciones
- Control de Calidad Del ConcretoDocumento16 páginasControl de Calidad Del ConcretoDiana Carolina OrozcoAún no hay calificaciones
- Demolicion Manual de Muro de AdobeDocumento8 páginasDemolicion Manual de Muro de AdobeCristian Gonzalo Fiorilo Bravo0% (1)
- 2m U3.2 Funcion CuadraticaDocumento88 páginas2m U3.2 Funcion CuadraticaRocio Alvarez Suarez100% (1)
- Introduccion Al Dibujo en AutoCADDocumento25 páginasIntroduccion Al Dibujo en AutoCADLuis Enrique Loaiza ClarkAún no hay calificaciones
- Comandos de AutoCAD 2DDocumento33 páginasComandos de AutoCAD 2DPaula GonzalezAún no hay calificaciones
- Edison Alfonso Chavez Cardenas - TALLER INICIO AUTOCADDocumento5 páginasEdison Alfonso Chavez Cardenas - TALLER INICIO AUTOCADEdison Chavez CardenasAún no hay calificaciones
- Unidad 3Documento67 páginasUnidad 3Luis IzaAún no hay calificaciones
- Teoria AUTOCADDocumento139 páginasTeoria AUTOCADJjd MendozaAún no hay calificaciones
- POLILÍNEADocumento14 páginasPOLILÍNEACHRYSLER CAMACHOAún no hay calificaciones
- Autocad ResumenDocumento19 páginasAutocad ResumenVictor CajasAún no hay calificaciones
- Dibujo InformeDocumento8 páginasDibujo InformeKevin GonzalesAún no hay calificaciones
- libreCAD Apuntes 2016 17 CIDEADDocumento9 páginaslibreCAD Apuntes 2016 17 CIDEADKarina Perez100% (1)
- AutocadDocumento18 páginasAutocadNoa Blackwood RubensAún no hay calificaciones
- Diseño 7Documento21 páginasDiseño 7Dan 1538Aún no hay calificaciones
- Memoria Practicas Expresión GráficaDocumento94 páginasMemoria Practicas Expresión GráficamelerogallurAún no hay calificaciones
- DIBUJO TECNICO - Manual Autocad Unidad 5Documento20 páginasDIBUJO TECNICO - Manual Autocad Unidad 5alvaromartinAún no hay calificaciones
- Autocad IntrodccionDocumento38 páginasAutocad IntrodccionJeyson Joseph Amaro RojasAún no hay calificaciones
- PracticasautocadDocumento9 páginasPracticasautocadcpf6162Aún no hay calificaciones
- Generador de Regiones AutocadDocumento26 páginasGenerador de Regiones AutocadArq William CorreaAún no hay calificaciones
- Modelador de Regiones, Superficies y Solidos.Documento30 páginasModelador de Regiones, Superficies y Solidos.Handres ParraAún no hay calificaciones
- RevolveDocumento7 páginasRevolveRennzo Silva ArteagaAún no hay calificaciones
- Dibujo en Tres DimensionesDocumento6 páginasDibujo en Tres Dimensioneswalter principeAún no hay calificaciones
- Curso de Iniciación A LibrecadDocumento44 páginasCurso de Iniciación A LibrecadElvis Yuri Palma NeyraAún no hay calificaciones
- Unidad 2 Autocad 2DDocumento22 páginasUnidad 2 Autocad 2Djose castroAún no hay calificaciones
- Tutorial Completo Autocad 3dDocumento119 páginasTutorial Completo Autocad 3dRaul Sanchez GuerraAún no hay calificaciones
- Mecanica CivilDocumento15 páginasMecanica CivilEsquen JonathanAún no hay calificaciones
- AutoCAD - Anotaciones 1Documento12 páginasAutoCAD - Anotaciones 1Abel Fernandez D.Aún no hay calificaciones
- MPDF (2) Curso CadDocumento15 páginasMPDF (2) Curso CadEzequiel LzAún no hay calificaciones
- tp-2Documento19 páginastp-2MAX CALDERÓN ZEVALLOSAún no hay calificaciones
- AutoCad Dibujo 2DDocumento4 páginasAutoCad Dibujo 2DmarlexirAún no hay calificaciones
- Guia de AutocadDocumento26 páginasGuia de AutocadFrancisco MendozaAún no hay calificaciones
- Autocad 2013Documento24 páginasAutocad 2013Jamie Augusto Gálvez AlvaradoAún no hay calificaciones
- Autocad Melvil ORDENES DE DIBUJOS SIMPLES Y EDICIÓNDocumento16 páginasAutocad Melvil ORDENES DE DIBUJOS SIMPLES Y EDICIÓNJorge Enrique VillasmilAún no hay calificaciones
- Clase 6 de Dibujo BasicoDocumento8 páginasClase 6 de Dibujo BasicoRICARDO ANDRES MEZA RAMIREZAún no hay calificaciones
- Tarea 4 CompletoDocumento16 páginasTarea 4 CompletoryogagbAún no hay calificaciones
- SESION 2 - Capas-Propiedades de Objetos 1 y 2Documento10 páginasSESION 2 - Capas-Propiedades de Objetos 1 y 2Angel BernuyAún no hay calificaciones
- Auto CadDocumento2 páginasAuto CadJoë BJAún no hay calificaciones
- Autocad 2013-1Documento14 páginasAutocad 2013-1Hebert Leonel Paredes YucraAún no hay calificaciones
- AutoCAD 2D Tutorial 06 Acotación y Estilos de CotaDocumento42 páginasAutoCAD 2D Tutorial 06 Acotación y Estilos de CotaCarlosAlbertoAún no hay calificaciones
- Instituto Tecnológico Superior Paulo Emilio MacíasDocumento11 páginasInstituto Tecnológico Superior Paulo Emilio MacíasJasminAún no hay calificaciones
- Autocad Melvil ORDENES DE DIBUJOS AVANZADOS Y EDICIÓNDocumento15 páginasAutocad Melvil ORDENES DE DIBUJOS AVANZADOS Y EDICIÓNJorge Enrique VillasmilAún no hay calificaciones
- Autocad Melvil ORDENES DE DIBUJOS SIMPLES Y EDICIÓN PDFDocumento16 páginasAutocad Melvil ORDENES DE DIBUJOS SIMPLES Y EDICIÓN PDFJorge Enrique VillasmilAún no hay calificaciones
- El Alumno Identificará Las Herramientas de Operaciones de RevoluciónDocumento11 páginasEl Alumno Identificará Las Herramientas de Operaciones de RevoluciónJos� Ange Garc�a Hern�ndezAún no hay calificaciones
- Clase 1 Software para La Construcción V2Documento28 páginasClase 1 Software para La Construcción V2Carlos esparza pereiraAún no hay calificaciones
- Funciones de Iconos en AutocadDocumento11 páginasFunciones de Iconos en AutocadSarahi CastroAún no hay calificaciones
- AutoCAD ResumenDocumento6 páginasAutoCAD ResumenJessika BetancourthAún no hay calificaciones
- INFORME N11 Dibujo y DiseñoDocumento16 páginasINFORME N11 Dibujo y DiseñoAkame Jhonsom AndyAún no hay calificaciones
- Practicas y Manual Librecad PDFDocumento2 páginasPracticas y Manual Librecad PDFevamaveAún no hay calificaciones
- Crisologo Viera María Lucía - TP1 - Semana1Documento11 páginasCrisologo Viera María Lucía - TP1 - Semana1Malu CrisologoAún no hay calificaciones
- Autocad Ordenes BasicasDocumento5 páginasAutocad Ordenes Basicasmariovr2Aún no hay calificaciones
- Introduccion INKSCAPEDocumento15 páginasIntroduccion INKSCAPEElena Margarita Gómez RodríguezAún no hay calificaciones
- Guia CadDocumento53 páginasGuia CadJuan SegoviaAún no hay calificaciones
- Conceptos AUTOCADDocumento34 páginasConceptos AUTOCADAndrés RamírezAún no hay calificaciones
- Comandos Autocad PDFDocumento11 páginasComandos Autocad PDFStalyn FloresAún no hay calificaciones
- Algoritmo de la línea de Bresenham: Representación eficiente de líneas con píxeles perfectos para visión por computadoraDe EverandAlgoritmo de la línea de Bresenham: Representación eficiente de líneas con píxeles perfectos para visión por computadoraAún no hay calificaciones
- Dipolos Por XE3RLRDocumento36 páginasDipolos Por XE3RLRCristian Gonzalo Fiorilo BravoAún no hay calificaciones
- Propuesta Económica BiogasDocumento4 páginasPropuesta Económica BiogasCristian Gonzalo Fiorilo BravoAún no hay calificaciones
- Apn Tigo Viva EntelDocumento15 páginasApn Tigo Viva EntelCristian Gonzalo Fiorilo BravoAún no hay calificaciones
- CAMARA DE INSPECCION DE HoCo 60X60 CM H 1 MDocumento11 páginasCAMARA DE INSPECCION DE HoCo 60X60 CM H 1 MCristian Gonzalo Fiorilo BravoAún no hay calificaciones
- DBC de Edificio de CochabambaDocumento133 páginasDBC de Edificio de CochabambaCristian Gonzalo Fiorilo BravoAún no hay calificaciones
- PE PVC PIPE 0.5 1-2-10inch Proforma InvoiceDocumento3 páginasPE PVC PIPE 0.5 1-2-10inch Proforma InvoiceCristian Gonzalo Fiorilo BravoAún no hay calificaciones
- Mallas ElectrosoldadasDocumento7 páginasMallas ElectrosoldadasCristian Gonzalo Fiorilo BravoAún no hay calificaciones
- Guia 4 - Angulos Trigonométricos. 10° Grado. 2021.Documento7 páginasGuia 4 - Angulos Trigonométricos. 10° Grado. 2021.Andres UrregoAún no hay calificaciones
- Lista Ejercicios LimitesDocumento18 páginasLista Ejercicios LimitesEsther Arias CabreraAún no hay calificaciones
- Trans Datum Psad56 WGS84Documento22 páginasTrans Datum Psad56 WGS84Javier WilfridoAún no hay calificaciones
- Examen Medio Ciclo - Estática B6Documento8 páginasExamen Medio Ciclo - Estática B6ALEXIS YANCARLOS JULIAN MENDEZ67% (3)
- Taller #4 Ecuaciones PDFDocumento3 páginasTaller #4 Ecuaciones PDFDaniel CabreraAún no hay calificaciones
- Recurso - 1661959273723 - Semana 5 - GeometríaDocumento3 páginasRecurso - 1661959273723 - Semana 5 - GeometríaRicardo ValverdeAún no hay calificaciones
- Circunferencias, Cilindros y Esferas en PerspectivaDocumento18 páginasCircunferencias, Cilindros y Esferas en PerspectivaAnonymous 1u2RI5Aún no hay calificaciones
- Derivada de Una Función (Propiedades Básicas)Documento18 páginasDerivada de Una Función (Propiedades Básicas)MjAún no hay calificaciones
- Parábola, Elipse e HipérbolaDocumento10 páginasParábola, Elipse e HipérbolaShodanAún no hay calificaciones
- ELIAS CHAMPI CHAUCA - 171-231-2do Examen Parcial-8723Documento6 páginasELIAS CHAMPI CHAUCA - 171-231-2do Examen Parcial-8723Eliasito ChampiAún no hay calificaciones
- Teoria Electromegnetica Juan Carlos GranadaDocumento323 páginasTeoria Electromegnetica Juan Carlos GranadaErika ErikaAún no hay calificaciones
- Examen FinalDocumento8 páginasExamen FinalTommy LopezAún no hay calificaciones
- Cristian Gabriel Taveras Rodríguez - A00107384 - PF#3Documento2 páginasCristian Gabriel Taveras Rodríguez - A00107384 - PF#3CristianAún no hay calificaciones
- Secciones ConicasDocumento32 páginasSecciones ConicassandraAún no hay calificaciones
- Guía de La ElipseDocumento3 páginasGuía de La ElipseLAún no hay calificaciones
- Metodo DeflexionDocumento8 páginasMetodo DeflexionJhonathan Romero PaucarAún no hay calificaciones
- Informe CoordenadasDocumento17 páginasInforme CoordenadasGeomatic GreenAún no hay calificaciones
- Derrota Ortodrómica ORTODROMICADocumento16 páginasDerrota Ortodrómica ORTODROMICALuis Jesús TORRES MontoyaAún no hay calificaciones
- Tema 5 Tangencias y EnlacesDocumento35 páginasTema 5 Tangencias y Enlacesqvrrafa100% (1)
- Taller 3Documento2 páginasTaller 3NATALIA SON VARGASAún no hay calificaciones
- Aplicaciones de Las Derivadas (II)Documento4 páginasAplicaciones de Las Derivadas (II)Juan Antonio Cabrera MartínezAún no hay calificaciones
- Prueba1 CV 2019A SoluciónDocumento4 páginasPrueba1 CV 2019A SoluciónRugeth CastilloAún no hay calificaciones
- Clase Círculo (SC-SE 2020) - 3Documento7 páginasClase Círculo (SC-SE 2020) - 3juliocAún no hay calificaciones
- Mapa Mental 2Documento1 páginaMapa Mental 2Lizbeth Haro50% (2)
- S12.s2 - Resolver EjerciciosDocumento2 páginasS12.s2 - Resolver EjerciciosiBwave UserAún no hay calificaciones
- Ecuación Vectorial de La RectaDocumento11 páginasEcuación Vectorial de La Rectayoti_camAún no hay calificaciones
- Gráficas y Funciones ARNDocumento5 páginasGráficas y Funciones ARN-borja LOL-Aún no hay calificaciones
- Ejercicios Elipse PAU-1Documento5 páginasEjercicios Elipse PAU-1javiergarciaberriosAún no hay calificaciones