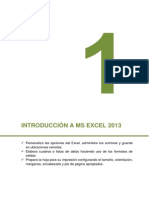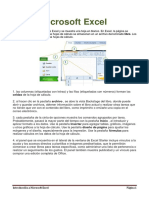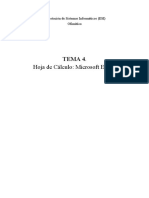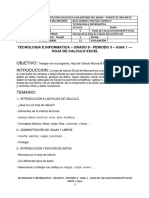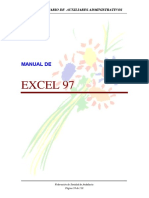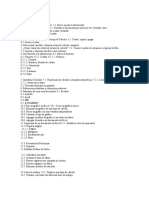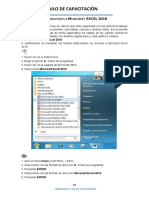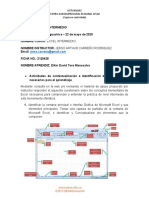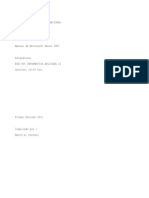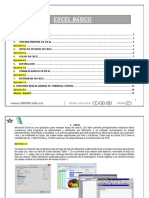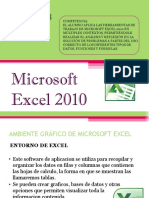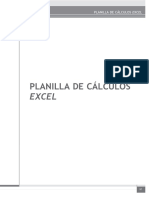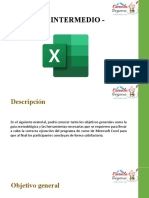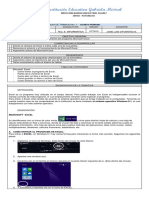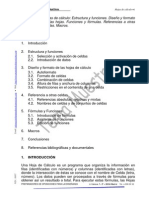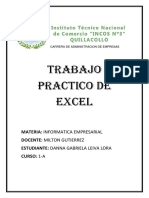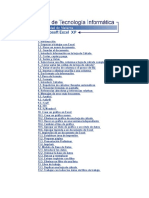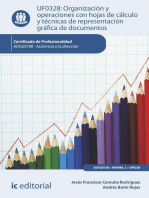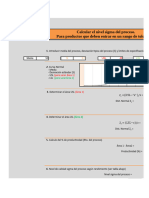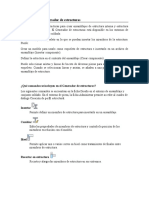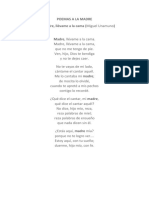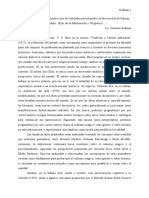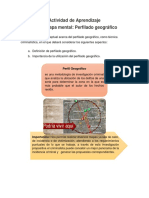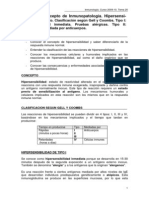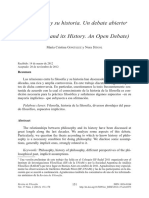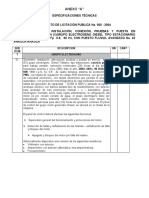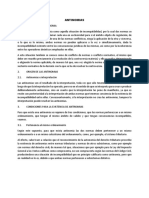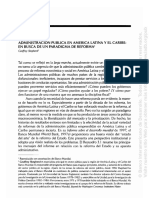Documentos de Académico
Documentos de Profesional
Documentos de Cultura
MS-Excel Core Specialist - Complemento
Cargado por
Ing. Alejandro Hernández B.Derechos de autor
Formatos disponibles
Compartir este documento
Compartir o incrustar documentos
¿Le pareció útil este documento?
¿Este contenido es inapropiado?
Denunciar este documentoCopyright:
Formatos disponibles
MS-Excel Core Specialist - Complemento
Cargado por
Ing. Alejandro Hernández B.Copyright:
Formatos disponibles
CONSULTORIA GLOBAL DE LA PRODUCTIVIDAD
Manual del curso de
Microsoft Excel
Core Specialist: Intermedio-Avanzado
ING. ALEJANDRO HERNANDEZ BRIONES
ahbriones@utc.edu.mx / ahbriones@hotmail.com
Tel. 844 229-53-69
2
Tabla de contenido
1. Introducción ........................................................................................................ 3
Identificacion de elementos de la hoja de cálculo ................................................. 3
Manejo del entorno ............................................................................................... 5
2. Formulas y funciones ......................................................................................... 7
Manejo de fórmulas utilizando operadores aritméticos ......................................... 7
3. Formato de hoja de cálculo ............................................................................... 9
4. Biblioteca de funciones .................................................................................... 12
5. Tipos de datos .................................................................................................. 12
Tipo de datos ...................................................................................................... 12
6. Tablas ................................................................................................................ 15
Crear una Tabla .................................................................................................. 15
Opciones de tabla ............................................................................................... 15
7. Gráficos ............................................................................................................. 16
Diseño rápido ...................................................................................................... 16
8. Funciones Fecha y hora ................................................................................... 17
9. Funciones de Texto .......................................................................................... 18
10. Función SUMAR.SI ........................................................................................... 18
11. Formatos condicionales ................................................................................... 19
12. Funciones para hacer búsquedas ................................................................... 20
13. Anexo. Funciones Excel ................................................................................... 21
ING. ALEJANDO HERNANDEZ BRIONES
3
1. Introducción
Excel es un programa informático desarrollado y distribuido por Microsoft Corp. Se trata
de un software que permite realizar tareas contables y financieras gracias a sus
funciones, desarrolladas específicamente para ayudar a crear y trabajar con hojas de
cálculo. Permite el análisis de datos, generación de gráficos, tablas dinámicas y la
programación mediante el uso de Macros.
Excel forma parte de la Suite Microsoft Office, lo que le permite intercambiar información
con los otros programas de forma fácil y sencilla.
Identificacion de elementos de la hoja de cálculo
3.
1.
2.
4.
5.
1. Cuadro de nombres
Permite el desplazamiento a través de las celdas de la hoja de cálculo, seleccionar celdas,
rangos, filas, columnas, así como identificar cada uno de los nombres definidos en el libro de
trabajo.
2. Barra de fórmulas
Permite el acceso al contenido de una celda para su edición
ING. ALEJANDO HERNANDEZ BRIONES
4
Se debe considerar como algo muy importante que una celda puede reunir contenido, formato y
comentarios.
3. Columnas
Las hojas de cálculo están organizadas en columnas y filas. Las columnas se identifican por
medio de letras; Una hoja de cálculo cuenta con 256 columnas que se identifican de la letra A a
la IV.
4. Filas
Las filas son identificadas por medio de números y van de la fila 1 hasta la 65536.
5. Celdas
Se le llama celda a la intersección entre una fila y una columna. Cada celda tiene un nombre
que la identifica por la letra de la columna y el número de fila que forma la intersección. (A5,
B10, F14)
6.
7.
6. Etiquetas de hoja de cálculo
Estos botones se utilizan para el desplazamiento a través de las hojas. Se activan cuando el
número de hojas existentes en el libro actual son tantas que no alcanzan a verse todas en el
área de hojas
7. Botones de desplazamiento
8. 9.
8. Barra de estado
Es a través de la barra de estado que Excel notifica de algunas acciones realizadas. Por
ejemplo, al momento de activar la tecla Bloq Mayús, Bloq núm., bien al momento de copiar
información se podrá apreciar el mensaje “Seleccione el destino y presione ENTRAR o elija
PEGAR” entre otros mensajes que dependen de las acciones que se estén ejecutando.
9. Área de autocalcular
ING. ALEJANDO HERNANDEZ BRIONES
5
Esta área muestra el resultado de una selección de datos numéricos, las operaciones que
efectúa con estos datos que se seleccionan son: Suma, Promedio, Cuenta, Cuenta números,
Máximo, Mínimo.
Manejo del entorno
Hoja de cálculo
Un libro nuevo de Microsoft Excel de manera predeterminada presenta una hoja de
cálculo. Si lo desea, puede insertar nuevas hojas dando clic en el signo ‘+’ (Nueva hoja)
Considere que esto sólo afectará a los libros nuevos. Sin embargo, una vez creado un
libro puede agregar o eliminar hojas.
Insertar
Aunque existen diferentes formas de agregar nuevas hojas de cálculo trataremos de
abordar las más prácticas y sencillas
- A un lado de las etiquetas de Hoja, dé clic en el botón Insertar Hoja de Calculo
- Para insertar otra hoja de cálculo delante de una existente, seleccione esta hoja
de cálculo y luego, en la ficha Inicio, en el grupo Celdas, haga clic en Insertar y, a
continuación, haga clic en Insertar hoja.
- Dé clic con el botón derecho del mouse encima de las etiquetas de hojas y
seleccione Insertar. Posteriormente seleccione Hoja de Calculo
- A través de una combinación de teclas <Alt> <Shift> <F1>
Eliminar
La eliminación de hojas de cálculo se puede realizar de dos formas:
- Para eliminar una hoja de cálculo existente, seleccione esta hoja de cálculo y
luego, en la ficha Inicio, en el grupo Celdas, haga clic en Eliminar y, a
continuación, haga clic en Eliminar hoja.
ING. ALEJANDO HERNANDEZ BRIONES
6
- Por medio del menú contextual. - Hacer clic con el botón secundario del Mouse
sobre la etiqueta de la hoja de cálculo que se desea eliminar y seleccionar el
comando Eliminar
Microsoft Excel verifica si la hoja que se intenta eliminar esta completamente vacía o
no, si lo está, simplemente la eliminará de lo contrario mostrará el siguiente diálogo
advirtiendo que la hoja puede tener información
Cambiar nombre
Existen varias alternativas para cambiar el nombre a una hoja de cálculo. Las más
prácticas y fáciles de aprender son estas:
- Menú contextual. - De un clic secundario a la hoja a la que desea cambiar
nombre y ejecute el comando cambiar nombre. Escriba el nuevo nombre para la
hoja de cálculo
- Haga doble clic sobre la hoja a la cual se le cambiará el nombre,
Ahora solamente se deberá sobre escribir
el nuevo nombre de hoja de cálculo
Color de etiqueta
A partir de la versión de Excel XP las hojas de cálculo se identifican por su nombre y
ahora también por su color
La forma más sencilla de cambiar el color de una etiqueta es haciendo clic secundario
sobre la etiqueta de hoja de cálculo
Es conveniente mencionar que la hoja actual siempre aparecerá en color blanco.
Seleccionar
- Para seleccionar una hoja sólo haga clic sobre la etiqueta de la hoja que desee
- Para seleccionar varias hojas continuas, haga clic en la primera hoja y mantenga
presionada la tecla Shift y haga un clic en la última hoja a seleccionar
- Para seleccionar varias hojas no continuas, mantenga presionada la tecla CTRL
mientras hace clic sobre las etiquetas de las hojas que desea seleccionar
ING. ALEJANDO HERNANDEZ BRIONES
7
Las hojas de cálculo se pueden seleccionar de forma múltiple para ejercer alguna
acción en grupo. Por ejemplo, se podrán seleccionara varias hojas para eliminarlas al
mismo tiempo, copiarlas, moverlas de lugar o bien para darles formatos específicos al
mismo tiempo.
2. Formulas y funciones
Las fórmulas y las funciones nos ayudarán a resolver problemas tanto sencillos como
complejos. Con ellas podremos realizar distintas operaciones, como matemáticas, lógicas
y financieras, entre otras. Las fórmulas son operaciones matemáticas o llamadas a
funciones en las que se analizan variables y se obtiene un resultado. Siempre que se va
a escribir una fórmula, se usa el signo igual (=). De esta manera, el programa interpretará
que lo que se escribirá es una fórmula o una función.
Para realizar operaciones es posible utilizar los datos de dos maneras:
• Literales: escribimos el número directamente dentro de la fórmula, por ejemplo:
=15+14.
• Referencia a valores: por ejemplo: =A4 + A5, donde A4 y A5 contienen valores
numéricos.
Las operaciones en Excel se realizan siempre de izquierda a derecha y respetando la
jerarquía de los operadores aritméticos.
Las funciones son fórmulas predefinidas que utilizan valores en una estructura u orden
específico para realizar cálculos y devuelven un resultado. Los valores reciben el nombre
de argumentos y el orden o estructura es la sintaxis de la función.
Siempre que nos situemos en una celda,
la Barra de fórmulas mostrará su contenido.
Manejo de fórmulas utilizando operadores aritméticos
Para evaluar la fórmula, Excel utiliza la llamada “Jerarquía de operadores”.
Esta jerarquía determina cuales operaciones serán evaluadas primero y cuáles después.
ING. ALEJANDO HERNANDEZ BRIONES
8
La siguiente tabla muestra la jerarquía de operadores aritméticos utilizada para evaluar
fórmulas
1. Paréntesis
2. Multiplicación y/o División
3. Suma y/o Resta
Cuando en una fórmula se tienen operadores del mismo nivel de jerarquía, se resolverán
de acuerdo a su aparición de izquierda a derecha.
Ejemplos:
5+3-2 = 6 5+(3-2) = 6
3+2*2= 7 (3+2)*2 = 10
6/2+5*2= 13 6/(2+5)*2 =1.71428
Observe el siguiente ejemplo de una fórmula en la que sólo se utilizan números.
¿Cuál es la desventaja de este tipo de fórmulas?
Comparar el ejemplo anterior con el siguiente en el que no se utilizan directamente
números sino referencias de las celdas en las que se encuentran los números que
deseamos sumar.
ING. ALEJANDO HERNANDEZ BRIONES
9
3. Formato de hoja de cálculo
El cuadro de dialogo Celdas
2
3
1. Diferentes categorías para establecer el formato a lo seleccionado
2. Específica la cantidad de decimales a mostrar
3. El símbolo monetario que será utilizado en cada dato numérico de la selección
4. En caso de tener un número negativo, se define el formato con el que se
presentará
ING. ALEJANDO HERNANDEZ BRIONES
10
1
2
Existen dos tipos de alineación, que al combinarse dan nueve alineaciones posibles.
(alineación vertical, alineación horizontal)
Celdas con…
Alineación Vertical: Inferior
Alineación horizontal: Centrar
Celdas con …
Alineación Vertical: Centrar
Alineación horizontal: Centrar
ING. ALEJANDO HERNANDEZ BRIONES
11
El elemento orientación permite girar el texto que se encuentra seleccionado
Celdas con…
Orientación: 45 grados
1. Bordes preestablecidos
a) Ninguno: Permite quitar los bordes al rango de celdas previamente seleccionado
b) Contorno: Permite establecer un borde alrededor del rango de celdas previamente
seleccionado
c) Interior: Permite establecer bordes a todas las celdas al interior del rango seleccionado
ING. ALEJANDO HERNANDEZ BRIONES
12
2) Existen diferentes tipos de bordes los cuales se aplican a la celda o rango de celdas
seleccionadas.
Existen bordes: Superior, inferior, izquierdo, derecho, en diagonal. Seleccione el tipo de
borde que desea
3) Lista de estilos para los bordes
4) Color del borde.
4. Biblioteca de funciones
Son muchas las funciones que Excel nos ofrece. Para acceder a ellas debemos ir al grupo
Biblioteca de funciones de la ficha Fórmulas en la Cinta de opciones. Dentro de la
biblioteca, las funciones se encuentran organizadas en nueve categorías según el tipo de
resultados que producen. Revise la Tabla de referencia 1.
5. Tipos de datos
Excel permite trabajar con distintos tipos de datos, como números, fechas y texto. Si bien
al ingresarlos en las celdas son detectados automáticamente, el programa no siempre
interpreta lo que deseamos, y por eso es necesario saber cómo lograr que cada dato se
corresponda con su tipo específico. Existen tres tipos de datos principales: números, texto
y fechas.
Desde el grupo Número de la ficha Inicio, se despliegan
las diferentes opciones para aplicar formatos a los datos.
Tipo de datos
a) Fecha
Al capturar una fecha y desplazarse a otra celda, el dato de fecha normalmente se alinea
a la derecha.Existen diferentes formas para capturar fechas en Excel, sin embargo, hay
que tener cuidado cuando se captura una fecha y los datos se quedan al lado izquierdo;
pues pueden no ser interpretados correctamente como una fecha por Excel.
ING. ALEJANDO HERNANDEZ BRIONES
13
¿Qué significa que las fechas se queden al lado izquierdo?
Las fechas que están al lado izquierdo NO SON CONSIDERADAS como fechas y al
momento de solicitar en un informe que se filtre determinado período de fechas puede
obtener resultados erróneos.
b) Números
Al igual que las fechas, estos se alinean al lado derecho de la celda. Se recomienda que
no se capturen los números con puntos y comas salvo sea necesario para el caso de los
decimales
c) Fórmulas
Al capturar fórmulas debe utilizar preferentemente el signo igual para que Excel
considere esta entrada como una fórmula. Una vez capturada, en la celda solamente
visualizará el resultado.
d) Comentarios
Son notas que normalmente no se imprimen
Para insertar un comentario, utilice el comando Comentario del menú Insertar
ING. ALEJANDO HERNANDEZ BRIONES
14
Tabla de referencia 1.
ING. ALEJANDO HERNANDEZ BRIONES
15
6. Tablas
Básicamente, una tabla es una herramienta que permite relacionar la información que se
tiene en una hoja de cálculo. Está integrada por columnas denominadas campos y por
filas que reciben el nombre de registros.
Excel permite realizar muchas tareas de manera automática, lo cual garantiza un ahorro
en el tiempo de trabajo. Por ejemplo, se puede ordenar y filtrar los datos de manera
dinámica, porque estas opciones se incluyen como parte de sus elementos.
Crear una Tabla
La forma más rápida de crear una tabla es seleccionar un rango de celdas –que puede
tener datos o estar vacío– y hacer clic en Dar formato como tabla, en el grupo Estilos
de la ficha Inicio. Otra manera rápida de crear una tabla es seleccionar un rango de
celdas –que pueden contener datos o estar vacías– y presionar simultáneamente la
combinación de teclas CTRL + T.
El cuadro de diálogo Crear tabla pide
Confirmar el rango seleccionado.
Opciones de tabla
Una vez que se tiene insertada una tabla, se le puede cambiar el formato y estructura
para darle mayor visibilidad a la segmentación de datos. Posicionándose en cualquier
celda para activar la ficha Diseño, que pertenece a Herramientas de tabla, y acceder a
las diferentes opciones. Se cuenta con los siguientes grupos de herramientas:
• Propiedades: aquí se asigna un nombre a la tabla y se modifica su tamaño.
• Herramientas: permiten crear una tabla dinámica, eliminar los registros duplicados
y volver a convertir la tabla en un rango.
• Datos externos de la tabla: las opciones de este grupo están disponibles si la
tabla proviene de una fuente externa.
• Opciones de estilo de tabla: desde aquí es posible realizar cambios en la
estructura de la tabla, como quitar el encabezado y agregar una fila de totales,
entre otras.
• Estilos de tabla: en este grupo se puede elegir el formato de tabla a usar.
ING. ALEJANDO HERNANDEZ BRIONES
16
7. Gráficos
Un gráfico es la representación de los datos de una hoja de cálculo a través de figuras o
líneas. Existen distintos tipos de gráficos en Excel, pero el objetivo de todos es el mismo:
consiste en que la persona que lo ve entienda de modo simple y rápido la información
contenida en los montos de la tabla que le dio origen. Además de facilitar la lectura de
los datos, los gráficos ayudan a evaluar y comparar los distintos valores de una hoja de
cálculo. En el Tema 14 se analizan algunos tipos de gráficos avanzados.
Diseño rápido
Se puede ahorrar tiempo en la configuración de los elementos de un gráfico utilizando la
herramienta Diseños de gráficos, que se encuentra en la ficha Diseño de Herramientas
de gráficos. Se tienen estilos predefinidos que incluyen títulos, rótulos y leyendas,
combinados de diferentes maneras y ubicados en distintas posiciones.
Desde el grupo Gráficos de la ficha Insertar
se accede los distintos tipos de gráficos que posee Excel.
ING. ALEJANDO HERNANDEZ BRIONES
17
Al seleccionar un elemento del gráfico,
se activan dos fichas que permiten modificarlos.
8. Funciones Fecha y hora
Las funciones de Fecha y hora dan la posibilidad de hacer cálculos y manipular este tipo
de datos como lo haríamos con cualquier valor numérico. Para ver el listado completo de
funciones de esta categoría vamos a la ficha Fórmulas y, dentro de la Biblioteca de
funciones, pulsamos la categoría Fecha y hora.
Entre las más utilizadas, podemos destacar las funciones HOY y AHORA, que se utilizan
para obtener la fecha actual y la fecha y la hora actuales, respectivamente. Para llegar a
esta información solo debe ingresar =HOY() o =AHORA() en una celda. Estas funciones
no necesitan argumentos, dado que toman los datos directamente del sistema.
La ventaja de usar estas funciones en vez de ingresar manualmente estos datos es que
tanto la fecha como la hora se actualizarán automáticamente cada nuevo día que se abra
el libro de Excel que las contiene.
ING. ALEJANDO HERNANDEZ BRIONES
18
Con fechas y horas se puede efectuar
operaciones como con cualquier otro valor.
9. Funciones de Texto
Cuando se importa a una hoja de cálculo datos generados en otras aplicaciones –tales
como procesadores de texto, bases de datos o sistemas de gestión, como SAP u Oracle,
entre otros–se pueden tener algunas dificultades al momento de realizar operaciones con
los valores numéricos, porque Excel no los reconoce como tales o los toma con formatos
que difieren del que se utiliza en nuestra planilla.
• De texto a número
La función VALOR permite convertir en número un valor numérico ingresado como texto.
Su sintaxis es =VALOR(texto).
• De número a texto
Si se quiere convertir un valor numérico en texto, se puede utilizar la función TEXTO. Su
sintaxis es =TEXTO(valor;formato), donde valor es la cadena de caracteres numéricos
que se desean convertir, y formato permite especificar el formato de presentación
mediante cadenas de formato especiales.
10. Función SUMAR.SI
Una función muy interesante, dentro de la categoría Matemáticas y trigonométricas, es
SUMAR.SI, que se utiliza para sumar solo los valores de un rango que cumplen con una
determinada condición o criterio. De este modo, podremos extraer totales parciales de un
conjunto de datos. Para acceder a ella vamos a la Biblioteca de funciones y dentro de
la ficha Fórmulas desplegamos la categoría Matemáticas y trigonométricas y la
seleccionamos del listado.
ING. ALEJANDO HERNANDEZ BRIONES
19
La sintaxis de esta función es =SUMAR.SI(rango_suma;criterio), donde rango_suma
es el conjunto de celdas que contiene los valores y criterio es la condición que la función
debe verificar para efectuar la suma de aquellos valores que cumplen con la condición
que se ha especificado. Por ejemplo, =SUMAR.SI(B1:B5;”>300”).
En este ejemplo, el criterio se encuentra en el mismo rango de celdas, pero puede
suceder que el criterio que queremos aplicar esté en otro rango diferente. En este caso,
la sintaxis será: =SUMAR.SI(rango;criterio;rango_suma), donde rango es el conjunto
de celdas en el que se debe verificar la condición, criterio es la condición que
aplicaremos, y rango_suma es el conjunto de celdas que se debe sumar porque se
verifica la condición.
11. Formatos condicionales
Un formato condicional nos permite resaltar de manera automática los datos de que
disponemos en una planilla cuando se cumplen ciertas condiciones. Podemos destacar
los bordes, el color de la letra o el fondo de una celda. Esta herramienta se encuentra en
el grupo Estilos, de la ficha Inicio, y presenta un menú con diferentes opciones, que
ofrecen varias posibilidades de análisis. Todas las reglas tienen predeterminado un color
de letra, un relleno o un borde de la celda, pero también tenemos la posibilidad de elegir
un formato personalizado.
Si se aplica un formato condicional a una celda en blanco,
esta tomará el formato de acuerdo con el dato que ingresemos.
ING. ALEJANDO HERNANDEZ BRIONES
20
12. Funciones para hacer búsquedas
Como Excel provee una enorme cantidad de filas y columnas, se puede llegar a tener
una inmensidad de datos dispuestos en forma vertical, horizontal o de matriz. Cuando se
tiene una lista con 10 filas y necesitamos hacer uso de algún dato, con solo revisar uno
por uno llegaremos al elemento deseado. Pero si en vez de 10 fueran 1000 o más datos,
nos llevaría mucho tiempo revisar cada uno de los registros para encontrar la información
requerida.
Para estos casos, Excel dispone de funciones que permiten realizar con facilidad este
tipo de acciones al momento de manejar múltiples datos. Entre las más utilizadas para
búsquedas podemos mencionar BUSCARV, que, como sabemos, devuelve un elemento
buscado dentro de una tabla, a partir de los datos de la primera columna.
Además, la función INDICE regresa un valor o la referencia de una celda a partir de la
intersección de una fila y una columna específica dentro de un rango determinado.
Su sintaxis es =INDICE(rango;núm_fila;núm_columna). También podríamos utilizar la
función COINCIDIR, que informa el número de i la donde se encuentra un valor específico
buscado dentro de un rango. Su sintaxis es:
=COINCIDIR(valor_buscado;matriz_buscada;tipo_de coincidencia).
ING. ALEJANDO HERNANDEZ BRIONES
21
13. Anexo. Funciones Excel
ING. ALEJANDO HERNANDEZ BRIONES
22
ING. ALEJANDO HERNANDEZ BRIONES
También podría gustarte
- Excel para principiantes: Aprenda a utilizar Excel 2016, incluyendo una introducción a fórmulas, funciones, gráficos, cuadros, macros, modelado, informes, estadísticas, Excel Power Query y másDe EverandExcel para principiantes: Aprenda a utilizar Excel 2016, incluyendo una introducción a fórmulas, funciones, gráficos, cuadros, macros, modelado, informes, estadísticas, Excel Power Query y másCalificación: 2.5 de 5 estrellas2.5/5 (3)
- Módulo Excel 2013 - Autoinstructivo - para DocentesDocumento46 páginasMódulo Excel 2013 - Autoinstructivo - para DocentesCarlos Laurente ChahuayoAún no hay calificaciones
- Excel Parte 1 y 2Documento40 páginasExcel Parte 1 y 2Nathaly BonillaAún no hay calificaciones
- Excel Intermedio: Técnicas para gestiónDocumento53 páginasExcel Intermedio: Técnicas para gestiónpedro salazarAún no hay calificaciones
- Manual de Excel 2007Documento68 páginasManual de Excel 2007sama8699% (146)
- Manual de ExcelDocumento25 páginasManual de ExcelKal-El Kandor100% (1)
- Analisis Obra, Termas de Caracalla. Arquitectura RomanaDocumento5 páginasAnalisis Obra, Termas de Caracalla. Arquitectura RomanaAlejandro Damian Suarez BonaparteAún no hay calificaciones
- 01-Introducción A Microsoft Excel 2013Documento46 páginas01-Introducción A Microsoft Excel 2013ilanantoniAún no hay calificaciones
- De La Información Al ConocimientoDocumento48 páginasDe La Información Al ConocimientoMaría Laura GonzalezAún no hay calificaciones
- Monografía Comercio ExteriorDocumento10 páginasMonografía Comercio Exteriormaria olivera alzamoraAún no hay calificaciones
- 1 Introduccion A La Planilla de CalculoDocumento8 páginas1 Introduccion A La Planilla de CalculoThalia Orcada RojasAún no hay calificaciones
- Planilla Electrónica o de CálculoDocumento9 páginasPlanilla Electrónica o de CálculoGermán Ramírez HuertaAún no hay calificaciones
- Introduccion A Microsoft ExcelDocumento27 páginasIntroduccion A Microsoft ExcelCamila FloresAún no hay calificaciones
- Excel - Introducción a la planilla de cálculoDocumento30 páginasExcel - Introducción a la planilla de cálculoValeria GarciaAún no hay calificaciones
- Capitulo 4 Como Usar El ExcelDocumento0 páginasCapitulo 4 Como Usar El ExcelJulie RobertsAún no hay calificaciones
- Modulo Excel BásicoDocumento50 páginasModulo Excel BásicoUnidad Educativa Totoras100% (1)
- Apuntes Excel XPDocumento83 páginasApuntes Excel XPAlejandro NoriegaAún no hay calificaciones
- Guia 1 Entorno de Trabajo de ExcelDocumento22 páginasGuia 1 Entorno de Trabajo de ExcelEdwin KämmererAún no hay calificaciones
- Tecnologia e Informatica - Grado 8 - Periodo 3 - Guia 1 - Hoja de Calculo Microsoft Excel Parte 1Documento21 páginasTecnologia e Informatica - Grado 8 - Periodo 3 - Guia 1 - Hoja de Calculo Microsoft Excel Parte 1Reynaldo Santos BeltranAún no hay calificaciones
- Manual Excel 97Documento86 páginasManual Excel 97Raul Flores SanchezAún no hay calificaciones
- Clase # 1 - ExcelDocumento15 páginasClase # 1 - ExcelKaty BeitiaAún no hay calificaciones
- Taller de Excel-2340332-Marly RangelDocumento9 páginasTaller de Excel-2340332-Marly RangelMARLY ANDREINA RANGEL GALVISAún no hay calificaciones
- Manual de ExeclDocumento21 páginasManual de ExeclMarcos AntonioAún no hay calificaciones
- Excel - Curso BasicoDocumento16 páginasExcel - Curso BasicoKatiika HrncaAún no hay calificaciones
- Excel 2016: hoja de cálculoDocumento6 páginasExcel 2016: hoja de cálculoALEJANDROAún no hay calificaciones
- Excel 2 MonografiaDocumento15 páginasExcel 2 MonografiaMalú Malú AlcaAún no hay calificaciones
- Desarrollo de preguntas de aplicación sobre módulos de ExcelDocumento5 páginasDesarrollo de preguntas de aplicación sobre módulos de ExcelKevin VenturaAún no hay calificaciones
- Manual ExcelDocumento18 páginasManual ExceljorgeAún no hay calificaciones
- Introducción a Excel 2010Documento51 páginasIntroducción a Excel 2010Karen BustamanteAún no hay calificaciones
- Excel intermedio: conceptos y funciones básicasDocumento14 páginasExcel intermedio: conceptos y funciones básicasElkin ToroAún no hay calificaciones
- Manual Informatica Aplicada II UPNFM MCerratoDocumento120 páginasManual Informatica Aplicada II UPNFM MCerratoGalo JorgeAún no hay calificaciones
- 1 Actividad Excel BasicoDocumento17 páginas1 Actividad Excel BasicosuleyAún no hay calificaciones
- Investigacion Sobre ExcelDocumento6 páginasInvestigacion Sobre ExcelRosa SanAún no hay calificaciones
- Etapa 3 TicDocumento43 páginasEtapa 3 TicAngeles JimenezAún no hay calificaciones
- Introducción a Excel: Funciones básicas y manejo de hojasDocumento22 páginasIntroducción a Excel: Funciones básicas y manejo de hojasIvan ArangoAún no hay calificaciones
- Taller 2 Eb - 2154443 - Marisol - RizzoDocumento33 páginasTaller 2 Eb - 2154443 - Marisol - RizzoOperaciones Empresoi sasAún no hay calificaciones
- Clase Sesión 9Documento9 páginasClase Sesión 9Juan SanchezAún no hay calificaciones
- Excel IntermedioDocumento145 páginasExcel IntermedioPalomaRequenaAún no hay calificaciones
- Planilla de Cálculos: ExcelDocumento26 páginasPlanilla de Cálculos: ExcelAlejandra VidelaAún no hay calificaciones
- Curso de Excel Intermedio y Avanzado para OfimáticaDocumento70 páginasCurso de Excel Intermedio y Avanzado para OfimáticaPatricia Ruiz NoriegaAún no hay calificaciones
- Hojas Electrónicas de CálculoDocumento22 páginasHojas Electrónicas de CálculoViridiana Lc100% (1)
- GUIA 1 GRADO OCTAVO 4to. PERIODO 2021Documento4 páginasGUIA 1 GRADO OCTAVO 4to. PERIODO 2021sandraAún no hay calificaciones
- Cartilla de Excel Basico 1Documento21 páginasCartilla de Excel Basico 1María Alejandra NiñoAún no hay calificaciones
- Introducción A Microsoft Excel - Cristmery Betancourt y Nadir VásquezDocumento15 páginasIntroducción A Microsoft Excel - Cristmery Betancourt y Nadir VásquezNadir José VasquezAún no hay calificaciones
- Documento ExelDocumento46 páginasDocumento ExelNatali UsmaAún no hay calificaciones
- Curso ExcelDocumento24 páginasCurso ExcelemmgrAún no hay calificaciones
- Partes Excel2Documento5 páginasPartes Excel2Heverth MuñozAún no hay calificaciones
- Curso Excel 2007 Lección 1Documento12 páginasCurso Excel 2007 Lección 1laiacs9Aún no hay calificaciones
- Hoja de Calculo Trabajo PracticoDocumento31 páginasHoja de Calculo Trabajo PracticoDanna Gabriela Leiva LoraAún no hay calificaciones
- Material de Ayuda ExcelDocumento18 páginasMaterial de Ayuda ExcelDiego ChambasisAún no hay calificaciones
- Plan de Clases de Excel 2006Documento18 páginasPlan de Clases de Excel 2006Genry Sánchez DucongerAún no hay calificaciones
- Microsoft Excel Creación y Guardado de Libros.Documento4 páginasMicrosoft Excel Creación y Guardado de Libros.maestro_alemanAún no hay calificaciones
- Modulo 1 de ExcelDocumento10 páginasModulo 1 de Excela b r i l vmAún no hay calificaciones
- Ing. TCL - Manual Teórico de ExcelDocumento10 páginasIng. TCL - Manual Teórico de ExcelTony Carballo LeyvaAún no hay calificaciones
- Actividad Apropiación - Excel BásicoDocumento29 páginasActividad Apropiación - Excel BásicoNatalia Aldana GómezAún no hay calificaciones
- 0000 Completo 3Documento53 páginas0000 Completo 3malvakolAún no hay calificaciones
- 2 Trabajo de ExelDocumento13 páginas2 Trabajo de ExelingridmilenaparraAún no hay calificaciones
- ExcelDocumento23 páginasExcelChristopher CollinsAún no hay calificaciones
- Manual Excel Básico PDFDocumento62 páginasManual Excel Básico PDFDana PiacentiniAún no hay calificaciones
- Tutorial Excel 2002 PDFDocumento20 páginasTutorial Excel 2002 PDFGire Abraham Naranjo ChapiamaAún no hay calificaciones
- Que Es Microsoft ExcelDocumento10 páginasQue Es Microsoft ExcelMaria ContrerasAún no hay calificaciones
- Organización y operaciones con hojas de cálculo y técnicas de representación gráfica de documentos. ADGG0108De EverandOrganización y operaciones con hojas de cálculo y técnicas de representación gráfica de documentos. ADGG0108Aún no hay calificaciones
- Organización y operaciones con hojas de cálculo y técnicas de representación gráfica en documentos. ADGG0308De EverandOrganización y operaciones con hojas de cálculo y técnicas de representación gráfica en documentos. ADGG0308Aún no hay calificaciones
- 1 Introduccion Six SigmaDocumento16 páginas1 Introduccion Six SigmaIng. Alejandro Hernández B.Aún no hay calificaciones
- Nivel Sigma de Un ProcesoDocumento5 páginasNivel Sigma de Un ProcesoIng. Alejandro Hernández B.Aún no hay calificaciones
- NIOSH ResueltoDocumento12 páginasNIOSH ResueltoIng. Alejandro Hernández B.Aún no hay calificaciones
- Curso de Metrología en Campus SaltilloDocumento78 páginasCurso de Metrología en Campus SaltilloIng. Alejandro Hernández B.Aún no hay calificaciones
- Generador de estructurasDocumento3 páginasGenerador de estructurasIng. Alejandro Hernández B.Aún no hay calificaciones
- Definicion R&RDocumento4 páginasDefinicion R&RIng. Alejandro Hernández B.Aún no hay calificaciones
- Curso de Programación CNC para Torno y FresadoraDocumento27 páginasCurso de Programación CNC para Torno y FresadoraIng. Alejandro Hernández B.Aún no hay calificaciones
- Solución Parcial 2-B-Diseñado Por El DepartamentoDocumento6 páginasSolución Parcial 2-B-Diseñado Por El DepartamentoFernando MillerAún no hay calificaciones
- M3 Técnicas de Administración de Personal FLC A Actinvidad 1Documento7 páginasM3 Técnicas de Administración de Personal FLC A Actinvidad 1armando tovarAún no hay calificaciones
- Poemas A Las Madres Biblioteca EPMDocumento8 páginasPoemas A Las Madres Biblioteca EPMMaria CanoAún no hay calificaciones
- Documento Completo.13143.PDF PDFADocumento9 páginasDocumento Completo.13143.PDF PDFAAna ColatoAún no hay calificaciones
- Contenido de AireDocumento9 páginasContenido de AireLUIS JOSE PORTUGAL CAYNICELAAún no hay calificaciones
- Lectura 1 (Orden de La Oración)Documento3 páginasLectura 1 (Orden de La Oración)luisAún no hay calificaciones
- DÉCIMODocumento52 páginasDÉCIMOyerly maria prada ruedasAún no hay calificaciones
- Cootad en El Registro Oficial 303Documento112 páginasCootad en El Registro Oficial 303Virgilio Hernández EnríquezAún no hay calificaciones
- Perfil Geográfico: Análisis de DelitosDocumento3 páginasPerfil Geográfico: Análisis de DelitosGlendy AranaAún no hay calificaciones
- Ayudantía Clase Bienes Públicos2Documento6 páginasAyudantía Clase Bienes Públicos2Chelo RiveraAún no hay calificaciones
- Tema 20 Ipersencibilidad Trabajo de HoyDocumento4 páginasTema 20 Ipersencibilidad Trabajo de HoyJenniy Juarez SAún no hay calificaciones
- CALICATA Y Estudio de MuestraDocumento26 páginasCALICATA Y Estudio de MuestraJunior Calle La RosaAún no hay calificaciones
- Grupo U3 PDFDocumento28 páginasGrupo U3 PDFAlvaro Solano GutierrezAún no hay calificaciones
- Pineau - Escolarización - en Diccionario Iberoamericano de Filosofía de La EducaciónDocumento4 páginasPineau - Escolarización - en Diccionario Iberoamericano de Filosofía de La EducaciónBELENAún no hay calificaciones
- Tesis de Ensayo de Muretes TESISDocumento257 páginasTesis de Ensayo de Muretes TESISEstefany Yoselyn Gomez ArenasAún no hay calificaciones
- TP-EX002 Lineamiento de Construcción para Cables de Fibra Óptica ADSS de 96 y 48 Hilos V.1 (Cluster)Documento11 páginasTP-EX002 Lineamiento de Construcción para Cables de Fibra Óptica ADSS de 96 y 48 Hilos V.1 (Cluster)TOBEAún no hay calificaciones
- Modelo Educativo UVM PDFDocumento102 páginasModelo Educativo UVM PDFFrancisco MendozaAún no hay calificaciones
- C.U. PmaDocumento2 páginasC.U. PmaHUBER CONGORAún no hay calificaciones
- Capacitacion Gases SPM JerusalenDocumento23 páginasCapacitacion Gases SPM JerusalenByron SilvaAún no hay calificaciones
- Historia de la filosofía y debate abiertoDocumento20 páginasHistoria de la filosofía y debate abiertoMariano E. RodríguezAún no hay calificaciones
- Joaquin Robles Romel Lenin - Examen Final - 2016-IIDocumento25 páginasJoaquin Robles Romel Lenin - Examen Final - 2016-IIRom Joaquin RAún no hay calificaciones
- Unidad 02 - Raices de Ecuaciones PDFDocumento81 páginasUnidad 02 - Raices de Ecuaciones PDFMartín Matías Tintilay PárragaAún no hay calificaciones
- Historia ASCIIDocumento5 páginasHistoria ASCIICesar PanjojAún no hay calificaciones
- Manual de Usuario VTOModular VTO4202F en EspañolDocumento35 páginasManual de Usuario VTOModular VTO4202F en EspañolLeopoldo Godinez HernandezAún no hay calificaciones
- Modelo Licitacion Grupo ElectrogenoDocumento10 páginasModelo Licitacion Grupo Electrogenooscuro2008Aún no hay calificaciones
- Antinomias e Integracion JuridicaDocumento4 páginasAntinomias e Integracion JuridicaThania TcAún no hay calificaciones
- Filosofía Guia Repaso SFDocumento3 páginasFilosofía Guia Repaso SFANABEL MONICA MOLINA TIMBAAún no hay calificaciones
- Capitulo 3 de Burócratas A Gerentes Las Ciencias de La Gestión Aplicadas A La Administración Del EstadoDocumento35 páginasCapitulo 3 de Burócratas A Gerentes Las Ciencias de La Gestión Aplicadas A La Administración Del EstadoAlison AyalaAún no hay calificaciones