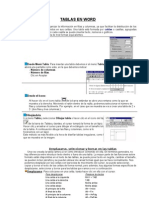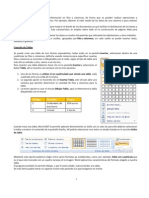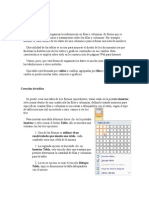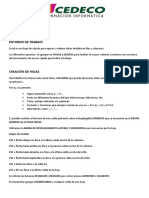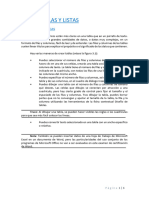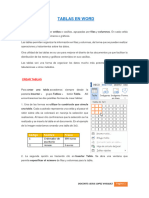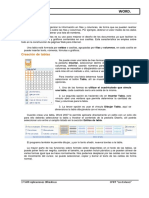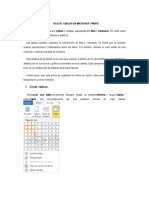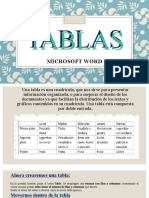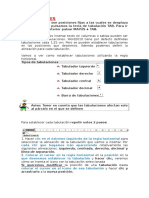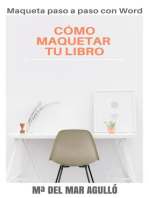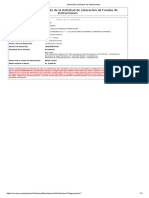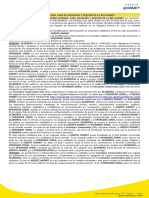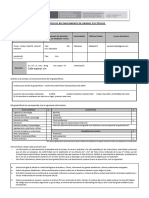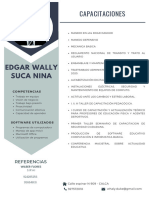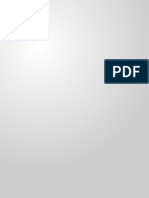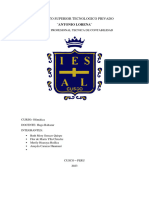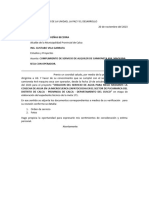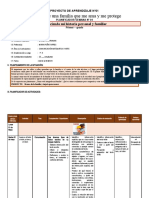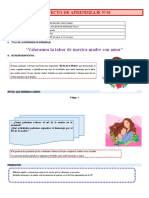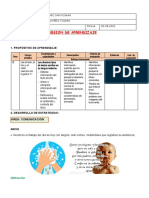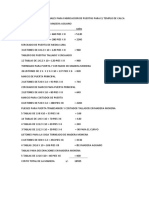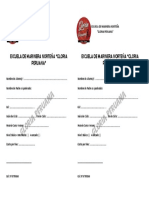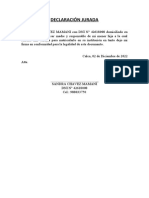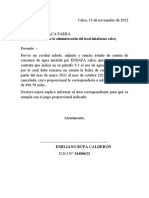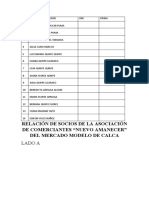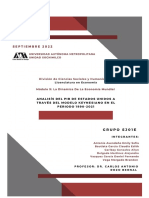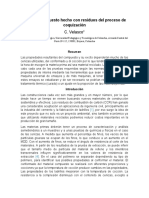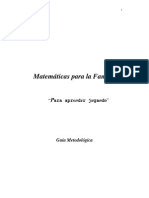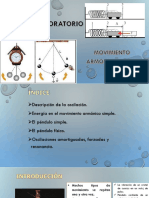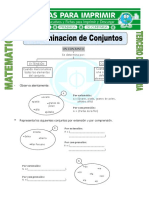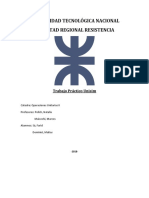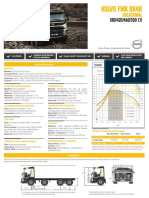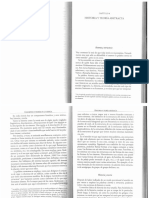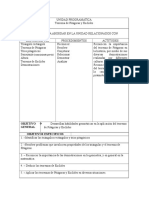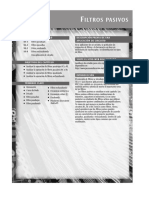Documentos de Académico
Documentos de Profesional
Documentos de Cultura
Wa0009.
Cargado por
nadia chavez mamani0 calificaciones0% encontró este documento útil (0 votos)
8 vistas5 páginasTítulo original
DOC-20231127-WA0009.
Derechos de autor
© © All Rights Reserved
Formatos disponibles
PDF, TXT o lea en línea desde Scribd
Compartir este documento
Compartir o incrustar documentos
¿Le pareció útil este documento?
¿Este contenido es inapropiado?
Denunciar este documentoCopyright:
© All Rights Reserved
Formatos disponibles
Descargue como PDF, TXT o lea en línea desde Scribd
0 calificaciones0% encontró este documento útil (0 votos)
8 vistas5 páginasWa0009.
Cargado por
nadia chavez mamaniCopyright:
© All Rights Reserved
Formatos disponibles
Descargue como PDF, TXT o lea en línea desde Scribd
Está en la página 1de 5
BARRAS DE HERMANITAS TABLAS Y BORDES
La barras de hermanitas para abrir esta barra de herramientas, clic en el
botón.
Tablas y bordes de la barra de herramientas estándar o, ir al menú ver,
barras de hermanitas y seleccionar tablas y bordes.
• Seguidamente vamos a ver las funciones de cada una de la
herramientas que conforman esta barras de hermanitas.
1÷ LAPIZ : Con esta lápiz se pueden crear tablas dibujándolas con el
mouse.
2÷ BORRADOR: Es el complemento del lápiz en la creación de tablas, ya
que permite borrar las líneas de la tabla.
El estilo de línea y grosor de línea:
Con estas dos funciones podemos cambiar el estilo y el grosor de las líneas
que forman la tabla o celdas seleccionadas.
✓ COLOR,BORDE Y RELLENO: Con este icono y los dos siguientes podemos
dar color a los bordes de la tabla, elegir el tipo de borde ( alrededor,
izquierdo, arriba, etc.)
✓ INSERTAR TABLA: Al hacer clic sobre el pequeño triángulo de la derecha
se abre esta ventana que nos muestra varios opciones desde insertar
tablas , filas, columnas, celdas.
✓ COMBINAR Y DIVIDIR: El primer ícono permite crear una única celda
combinado el contenido de las celdas seleccionadas. El segundo icono
separa una celda en varias utilizando las marcas de párrafo como
elemento separador.
✓ ALINEAR: Permite alinear el texto dentro de las celdas.
✓ DISTRIBUIR UNIFORMEMENTE: Permiten distribuir el ancho de las
columnas y filas seleccionadas uniformemente .
✓ AUTOFORMATO: Este botón abrirá un cuadro de diálogo en el que
podremos elegir entre varios formatos ya establecidos.
✓ CAMBIAR DIRECCIÓN DEL TEXTO: El texto de las celdas seleccionadas se
escribirá en la orientación que marca el icono.
✓ ORDENAR: Permite ordenar las celdas de la tabla en orden descendente
o ascendente según su contenido.
✓ AUTOSUMA: Hay que colocar el cursor en la celda que queramos que
contenga el resultado y pinchar en esta icono de forma automática se
realizará la suma de todos las celdas que esten por encima en la misma
columna .
AJUSTAR EL TEXTO DE LA TABLA
El texto que rodee la tabla se ajuste a esta, además se puede alinear la
tabla a la izquierda, centrada y a la derecha, podemos combinar estas
posibilidades para obtener el ajuste deseado. En el menu tabla, hacer clic
en propiedades de tabla y se abrirá la ventana que tenemos a la derecha.
PROPIEDADES DE TABLA: como se explicó en el punto anterior pinchar en
el botón opciones y se abrirá esta ventana en la que podemos indicar los
márgenes deseados en las correspondientes casillas.
ESPACIO ENTRE CELDAS : ( cell spacing) En la mismo ventana podemos
marcar la casilla permitir espaciado entre celdas, darlos en de separación
esta opción nos permite diseñar las tablas con un espacio determinado de
separación entre celdas.
CONVERTIR TEXTO A TABLA / TABLA A TEXTO
En la ocasiones disponemos de datos con una determinada estructura que
nos gustaría pasar a una tabla.
✓ CONVERTIR TEXTO EN TABLA
Convertir un texto en una tabla puede ser muy útil en ciertas ocasiones,
por ejemplo el tenemos datos antiguos escritos como texto con
tabulaciones, nos interesa convertirlos a una tabla para poder sumar
columnas , obtener medias , etc. También puede interesamos pasar los
datos a tablas para aplicarles ciertos formatos, como bordes, colores, etc.
Para pasar un texto a una tabla debemos seleccionar el texto primero,
luego ir al menú tabla, seleccionar convertir y elegir convertir texto en
tabla como vemos en esta imagen, entonces se abrirá el cuadro de diálogo
convertir texto en tabla que vemos en la siguiente imagen.
Podemos comprobar como se van va crear 3 columnas y 5 filas y que para
separar el texto se han usado tabulaciones.
✓ CONVERTIR TABLA EN TEXTO
Se puede convertir una tabla en texto de forma similar a la que hemos
visto una vez seleccionada la tabla ir al menú tabla, seleccionar convertir y
elegir convertir tabla en texto.
También podría gustarte
- Tablas de Word 2010Documento18 páginasTablas de Word 2010royer39Aún no hay calificaciones
- Excel para principiantes: Aprenda a utilizar Excel 2016, incluyendo una introducción a fórmulas, funciones, gráficos, cuadros, macros, modelado, informes, estadísticas, Excel Power Query y másDe EverandExcel para principiantes: Aprenda a utilizar Excel 2016, incluyendo una introducción a fórmulas, funciones, gráficos, cuadros, macros, modelado, informes, estadísticas, Excel Power Query y másCalificación: 2.5 de 5 estrellas2.5/5 (3)
- Introducción A Las Ondas Guiadas PDFDocumento75 páginasIntroducción A Las Ondas Guiadas PDFJose Manuel GaliciaAún no hay calificaciones
- 9 Office 2016 - TablasDocumento21 páginas9 Office 2016 - TablasemestAún no hay calificaciones
- Grupo TablasDocumento4 páginasGrupo TablasvalkenAún no hay calificaciones
- Tablas en WordDocumento2 páginasTablas en WordaryaninaAún no hay calificaciones
- Apuntes. Bloque EditorialDocumento5 páginasApuntes. Bloque EditorialbetirodjAún no hay calificaciones
- Tablas Word GuíaDocumento6 páginasTablas Word GuíaJohanna RiosAún no hay calificaciones
- Unidad 8Documento11 páginasUnidad 8Alvaro PutxeAún no hay calificaciones
- Capítulo 8. TablasDocumento5 páginasCapítulo 8. TablasAndres LunaAún no hay calificaciones
- TablasDocumento12 páginasTablasdulce velasquezAún no hay calificaciones
- Separata WordDocumento106 páginasSeparata WordNESTOR HENRY POMA CLEMENTE 4431830Aún no hay calificaciones
- CLASE 16-Introducción A Tablas-DWCS8Documento19 páginasCLASE 16-Introducción A Tablas-DWCS8Javier BonillaAún no hay calificaciones
- Manual Word para TicsDocumento20 páginasManual Word para TicsMARIA CAMILA SAAVEDRA MONTOYAAún no hay calificaciones
- Resumen II TABLAS CONCEPTOS BASICOS WORDDocumento12 páginasResumen II TABLAS CONCEPTOS BASICOS WORDKevin Carrillo sernaquéAún no hay calificaciones
- Guía de Aprendizaje 5 Ciclo 3 SemanaDocumento8 páginasGuía de Aprendizaje 5 Ciclo 3 SemanaJamis Jose Hernandez AlvarezAún no hay calificaciones
- TABLAS en WordDocumento5 páginasTABLAS en WordYadira Mosquera GonzalezAún no hay calificaciones
- Tablas de Word.Documento14 páginasTablas de Word.pilar97Aún no hay calificaciones
- TABLASDocumento7 páginasTABLASMarceling TedAún no hay calificaciones
- I.C. Word Práctica 4 TablasDocumento11 páginasI.C. Word Práctica 4 TablasDavid Jaime UribeAún no hay calificaciones
- Reporte10 LuisDocumento3 páginasReporte10 LuisLuis OjedaAún no hay calificaciones
- Unidad 10Documento22 páginasUnidad 10Manuel CervantesAún no hay calificaciones
- Tablas en GoogleDocumento7 páginasTablas en GooglealdobeAún no hay calificaciones
- Word Basico-5Documento33 páginasWord Basico-5Abril Garcia LlopAún no hay calificaciones
- TABLAS Word 2013Documento12 páginasTABLAS Word 2013Marcelo Manuel RossAún no hay calificaciones
- Tema Crear Tablas Word - Lunes 26 Abril 2021Documento19 páginasTema Crear Tablas Word - Lunes 26 Abril 2021JULIAN DAVID RUIZ ASTUDILLOAún no hay calificaciones
- Mejora de La Presentación de Nuestro Documento 6.5Documento26 páginasMejora de La Presentación de Nuestro Documento 6.5juan lopez rodriguezAún no hay calificaciones
- Sem 1. TablasDocumento26 páginasSem 1. TablasCONTABILIDAD TULUAAún no hay calificaciones
- Tablas de WordDocumento18 páginasTablas de WordUzielCarpioVillanuevaAún no hay calificaciones
- Manual Excel Básico Medio PDFDocumento18 páginasManual Excel Básico Medio PDFJuan AbelAún no hay calificaciones
- El Comando Propiedades de TablaDocumento8 páginasEl Comando Propiedades de TablaefrainAún no hay calificaciones
- Guia 3 WordDocumento7 páginasGuia 3 WordLUIS EUGENIO ESPINOZA BRAVOAún no hay calificaciones
- 3.1. Crear TablasDocumento6 páginas3.1. Crear Tablasmalenatango47Aún no hay calificaciones
- TablasDocumento4 páginasTablasVerónica StevenAún no hay calificaciones
- 11 TablasDocumento3 páginas11 Tablasadrian orregoAún no hay calificaciones
- Informatica1 - WORD - TABLAS, ENCABEZADO, IMPRIDocumento20 páginasInformatica1 - WORD - TABLAS, ENCABEZADO, IMPRIJos T Rab AAún no hay calificaciones
- Tablas de WordDocumento12 páginasTablas de WordudencioAún no hay calificaciones
- Tablas en WordDocumento6 páginasTablas en WordLiz HernandezAún no hay calificaciones
- Tablas - Sesión 04: Modulo N°1 - Ms WordDocumento11 páginasTablas - Sesión 04: Modulo N°1 - Ms WordEDGARDO JACOBO GALLEGOSAún no hay calificaciones
- Apunte 06 - Microsoft Word - TablasDocumento9 páginasApunte 06 - Microsoft Word - TablasSofia di TommasoAún no hay calificaciones
- Word 22Documento3 páginasWord 22Jose AlcinaAún no hay calificaciones
- Lección Word 05 TablasDocumento2 páginasLección Word 05 TablasMax SifuentesAún no hay calificaciones
- Tablas en Microsoft WordDocumento18 páginasTablas en Microsoft WordSergio David Torres LlanesAún no hay calificaciones
- UntitledDocumento25 páginasUntitledFranshesca TorresAún no hay calificaciones
- Clase 8 Informatica IDocumento25 páginasClase 8 Informatica IdannymalcacamposAún no hay calificaciones
- Trabajar Con TablasDocumento6 páginasTrabajar Con TablasMaybi BIAún no hay calificaciones
- Columnas de PeriodísticasDocumento5 páginasColumnas de PeriodísticasCarlos Beltran CAún no hay calificaciones
- TablasDocumento6 páginasTablasELIZAH TAAún no hay calificaciones
- Informatica Aplicada 2Documento27 páginasInformatica Aplicada 2Larry Espinoza MonzonAún no hay calificaciones
- Act2 Herramientas Basicas de ExcelDocumento7 páginasAct2 Herramientas Basicas de ExcelAlex Ramírez RiffoAún no hay calificaciones
- Tablas-En-Word-2012 Segundo BásicoDocumento21 páginasTablas-En-Word-2012 Segundo Básicolucrecia menendezAún no hay calificaciones
- Sesiones de WordDocumento119 páginasSesiones de Wordjorge11da100% (1)
- 4 - TablasDocumento11 páginas4 - Tablasirma coronadoAún no hay calificaciones
- Tema 6 . - Tabulaciones WORD 2010Documento5 páginasTema 6 . - Tabulaciones WORD 2010cadoce197Aún no hay calificaciones
- Comando PeditDocumento5 páginasComando PeditLuis ChadiAún no hay calificaciones
- Excel Basico 2016Documento38 páginasExcel Basico 2016Pedro QuispeAún no hay calificaciones
- Tablas de Datos en WordDocumento11 páginasTablas de Datos en WordGestión Administrativa 1618556Aún no hay calificaciones
- Crear TablasDocumento7 páginasCrear TablasEly MartinezAún no hay calificaciones
- EXPLICACION Tablas en WordDocumento6 páginasEXPLICACION Tablas en WordPatrinan RoperAún no hay calificaciones
- Presentacià N Tablas, Formulas, Titulos y Columnas PeriodisticasDocumento33 páginasPresentacià N Tablas, Formulas, Titulos y Columnas PeriodisticasAriela FloresAún no hay calificaciones
- Liberacion Aprobada Cerna Malca ElviraDocumento1 páginaLiberacion Aprobada Cerna Malca ElviraGuillermo ChuquilinAún no hay calificaciones
- Autorizacion 2023Documento1 páginaAutorizacion 2023nadia chavez mamaniAún no hay calificaciones
- Contratos Maria LlatasDocumento3 páginasContratos Maria LlatasEdwing Suclupe AbadAún no hay calificaciones
- Solicitud - de - ReconocimientoDocumento2 páginasSolicitud - de - Reconocimientonadia chavez mamaniAún no hay calificaciones
- Autorizacion 2023Documento1 páginaAutorizacion 2023nadia chavez mamaniAún no hay calificaciones
- La Silaba PI para Ninos de 4 AnosDocumento6 páginasLa Silaba PI para Ninos de 4 Anosnadia chavez mamaniAún no hay calificaciones
- Saya NavideñaDocumento1 páginaSaya Navideñanadia chavez mamaniAún no hay calificaciones
- Blue Light Blue Color Blocks Flight Attendant CVDocumento1 páginaBlue Light Blue Color Blocks Flight Attendant CVnadia chavez mamaniAún no hay calificaciones
- COMPLETODocumento14 páginasCOMPLETOnadia chavez mamaniAún no hay calificaciones
- Mayores de 5 AñosDocumento4 páginasMayores de 5 Añosnadia chavez mamaniAún no hay calificaciones
- Informe Final de Tesis Noviembre 2023Documento100 páginasInforme Final de Tesis Noviembre 2023nadia chavez mamaniAún no hay calificaciones
- U Reforzamiento Semana Animal Prof Yessenia CarrascoDocumento5 páginasU Reforzamiento Semana Animal Prof Yessenia CarrascoMirla Ana Espinoza RamirezAún no hay calificaciones
- Instituto Superior Tecnologico Privado: Antonio LorenaDocumento14 páginasInstituto Superior Tecnologico Privado: Antonio Lorenanadia chavez mamaniAún no hay calificaciones
- Carta n3 de ConformidadDocumento1 páginaCarta n3 de Conformidadnadia chavez mamaniAún no hay calificaciones
- Ficha de P.S Tributacion y TelecomunicaciónDocumento4 páginasFicha de P.S Tributacion y Telecomunicaciónnadia chavez mamaniAún no hay calificaciones
- RPT Formato OficialDocumento6 páginasRPT Formato OficialINSTITUCION EDUCATIVA CAJANLEQUEAún no hay calificaciones
- 5° Grado - Sesiones Del 02 Al 04 de MayoDocumento85 páginas5° Grado - Sesiones Del 02 Al 04 de Mayonadia chavez mamaniAún no hay calificaciones
- 1° - Grado - Planificador - Del - 02 - Al - 05 - de - Mayo CorreDocumento10 páginas1° - Grado - Planificador - Del - 02 - Al - 05 - de - Mayo Correnadia chavez mamaniAún no hay calificaciones
- Ficha PS Lun 6 Convencion 965727764 Yessenia CarrascoDocumento5 páginasFicha PS Lun 6 Convencion 965727764 Yessenia CarrascojackelineAún no hay calificaciones
- 5° GRADO MayoDocumento27 páginas5° GRADO Mayonadia chavez mamaniAún no hay calificaciones
- 1° - GRADO - ABRIL - 25 02de MayoDocumento7 páginas1° - GRADO - ABRIL - 25 02de Mayonadia chavez mamaniAún no hay calificaciones
- Cronograma de Evaluación para Coberturar Plaza de Secretaria 2023Documento2 páginasCronograma de Evaluación para Coberturar Plaza de Secretaria 2023nadia chavez mamaniAún no hay calificaciones
- Presupuesto de Materiales para Fabricacion de Puertas para El Templo de CalcaDocumento1 páginaPresupuesto de Materiales para Fabricacion de Puertas para El Templo de Calcanadia chavez mamaniAún no hay calificaciones
- Oficio Calca Permiso ToboganDocumento2 páginasOficio Calca Permiso Tobogannadia chavez mamaniAún no hay calificaciones
- Gloria Peruana-ListaDocumento2 páginasGloria Peruana-Listanadia chavez mamaniAún no hay calificaciones
- Bri AcademiaDocumento1 páginaBri Academianadia chavez mamaniAún no hay calificaciones
- Declaración Jurad1222Documento1 páginaDeclaración Jurad1222nadia chavez mamaniAún no hay calificaciones
- Carta de Renuncia MerdadoDocumento1 páginaCarta de Renuncia Merdadonadia chavez mamaniAún no hay calificaciones
- Relacion Nuevo Amanecer Mercado CalcaDocumento2 páginasRelacion Nuevo Amanecer Mercado Calcanadia chavez mamaniAún no hay calificaciones
- Análisis Del Pib de EE - UU A Través Del Modelo KeynesianoDocumento39 páginasAnálisis Del Pib de EE - UU A Través Del Modelo Keynesianosofia avendañoAún no hay calificaciones
- Tesis Servicio de Atencion Al Cliente en HotelesDocumento126 páginasTesis Servicio de Atencion Al Cliente en HotelesDaniel Ken KrislerAún no hay calificaciones
- Diseño CuasiexperimentalDocumento13 páginasDiseño CuasiexperimentalAlvaro JimenezAún no hay calificaciones
- Perimetro y Areas de Figuras GeometricasDocumento18 páginasPerimetro y Areas de Figuras GeometricasJosué Villanueva QuirozAún no hay calificaciones
- Curvas y Superficies ParametricasDocumento225 páginasCurvas y Superficies ParametricasErica antonella FredericksenAún no hay calificaciones
- EstereoquimicaDocumento11 páginasEstereoquimicaGaby RivasAún no hay calificaciones
- Sistemas de Procesamiento de Información y AlgoritmosDocumento21 páginasSistemas de Procesamiento de Información y AlgoritmosLeandro TelleriaAún no hay calificaciones
- Cómo Probar Los Diodos - FlukeDocumento4 páginasCómo Probar Los Diodos - FlukeNicolas CardenasAún no hay calificaciones
- ANALISIS DE TERRENO - Pub 3Documento56 páginasANALISIS DE TERRENO - Pub 3Sara MarinAún no hay calificaciones
- Estado Del ArteDocumento3 páginasEstado Del ArteMAURICIO VELASCO LOPEZAún no hay calificaciones
- Guia Matemáticas para La Familia Quito PDFDocumento128 páginasGuia Matemáticas para La Familia Quito PDFLydiaCruzAAún no hay calificaciones
- Movimiento Armónico SimpleDocumento47 páginasMovimiento Armónico SimpleMarianita SegoviaAún no hay calificaciones
- Ejercicio 1 - Procesos Químicos Operaciones UnitariasDocumento2 páginasEjercicio 1 - Procesos Químicos Operaciones Unitariashinaldo herreraAún no hay calificaciones
- PUD 4 FISICA 2doDocumento3 páginasPUD 4 FISICA 2doJuan Adrian Malla UyaguariAún no hay calificaciones
- Ficha Determinacion de Conjuntos para Tercero de PrimariaDocumento2 páginasFicha Determinacion de Conjuntos para Tercero de PrimariaMilagros Ediht Monzon RodriguezAún no hay calificaciones
- Informe Unisim. Sá, Dominici.Documento5 páginasInforme Unisim. Sá, Dominici.Anonymous j54sm6Aún no hay calificaciones
- 3 - 8 LeySenosCosenosDocumento13 páginas3 - 8 LeySenosCosenosedwinpilaAún no hay calificaciones
- Presentacion Autotronica 1... AiepDocumento33 páginasPresentacion Autotronica 1... AiepRamon AyalaAún no hay calificaciones
- CAMIDocumento11 páginasCAMIHans Valle YngaAún no hay calificaciones
- FMX 380-420-460-500 8x4R Vocacional 2020 (VTCM0045 ED02)Documento2 páginasFMX 380-420-460-500 8x4R Vocacional 2020 (VTCM0045 ED02)Jose germanAún no hay calificaciones
- Boletín-Áreas y PerímetrosDocumento3 páginasBoletín-Áreas y Perímetrospeladillas17Aún no hay calificaciones
- Historia y Teoría Abstracta (Mosterín)Documento9 páginasHistoria y Teoría Abstracta (Mosterín)AndreaAún no hay calificaciones
- Teorema de Pitagoras y Euclides - Paulo Mu Oz LozanoDocumento9 páginasTeorema de Pitagoras y Euclides - Paulo Mu Oz LozanoPaulo Muñoz LozanoAún no hay calificaciones
- Manual EA 22-1Documento62 páginasManual EA 22-1Gabriel MVAún no hay calificaciones
- ProteínasDocumento11 páginasProteínasEmmanuel CasteloAún no hay calificaciones
- Filtros PasivosDocumento31 páginasFiltros PasivosMiguel Gabriel TunAún no hay calificaciones
- Clase 01 EspecializacionDocumento24 páginasClase 01 EspecializacionAlberto Ruíz DíazAún no hay calificaciones
- SQLDocumento2 páginasSQLWilliam QuintuñaAún no hay calificaciones
- Informe Simulador CircuitMakerDocumento3 páginasInforme Simulador CircuitMakerCarlosEphraimCharfuelanCAún no hay calificaciones