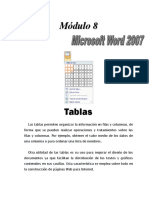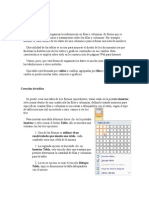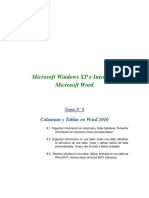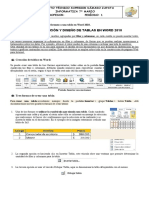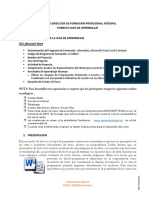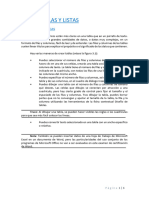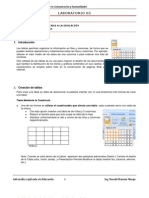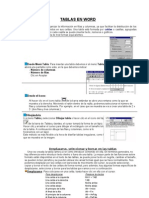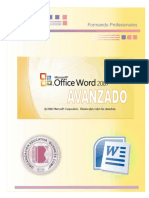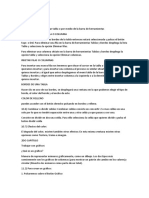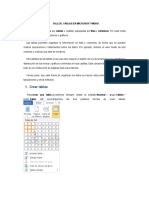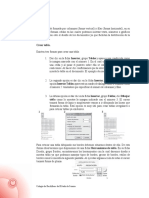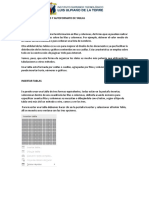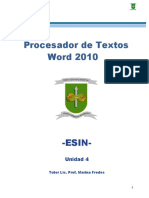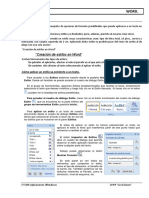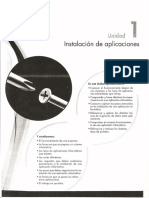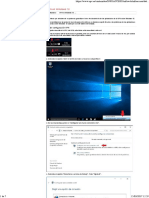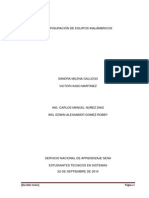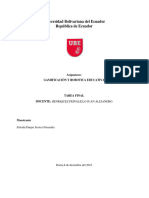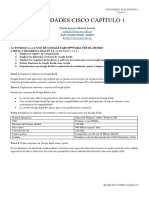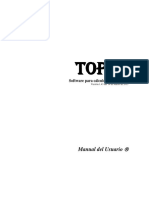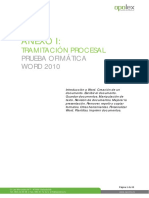Documentos de Académico
Documentos de Profesional
Documentos de Cultura
Word 22
Cargado por
Jose AlcinaDescripción original:
Título original
Derechos de autor
Formatos disponibles
Compartir este documento
Compartir o incrustar documentos
¿Le pareció útil este documento?
¿Este contenido es inapropiado?
Denunciar este documentoCopyright:
Formatos disponibles
Word 22
Cargado por
Jose AlcinaCopyright:
Formatos disponibles
FICHA nº 22. WORD.
TABLAS.
Las tablas permiten organizar la información en filas y columnas, de forma que se pueden realizar
operaciones y tratamientos sobre las filas y columnas. Por ejemplo, obtener el valor medio de los datos
de una columna o para ordenar una lista de nombres.
Otra utilidad de las tablas es su uso para mejorar el diseño de los documentos ya que facilitan la
distribución de los textos y gráficos contenidos en sus casillas. Esta característica se emplea sobre
todo en la construcción de páginas Web para Internet.
Una tabla está formada por celdas o casillas, agrupadas por filas y columnas, en cada casilla se
puede insertar texto, números, fórnulas o gráficos.
Creación de tablas
Se puede crear una tabla de tres formas equivalentes, todas están en
la pestaña Insertar, seleccionar dentro de una cuadrícula las filas o
columnas, definirla usando números para especificar cuantas filas y
columnas se necesitan o dibujándola con el ratón, según el tipo de tabla
será más útil un método u otro, vamos a ver los tres.
Para insertar una tabla debemos hacer clic en la pestaña Insertar y
seleccionar el botón Tabla, allí se muestra una ventana con las tres
opciones.
1. Una de las formas es utilizar el cuadriculado que simula
una tabla, cada cuadrado sería una celda de la misma.
2. La segunda opción es haciendo clic en Insertar Tabla, este
vínculo abre una ventana que permite determinar la cantidad de
filas y columnas para la tabla.
3. La tercer opción es usar el vínculo Dibujar Tabla, aquí se
dimensiona la tabla dibujándola con el mouse.
Cuando creas una tabla, Word 2007 te permite aplicarle directamente un estilo con un sólo clic
para ello deberás seleccionar la tabla y mostrar el contenido de la pestaña Diseño, allí podrás
seleccionar uno entre un amplio listado en la sección Estilos de tabla.
El programa también te permite dibujar, y por lo tanto añadir, nuevos bordes a la tabla.
La mayor parte de las funciones sobre formato están disponibles en el texto de las tablas, se
puede poner texto en negrita, cambiar el tamaño, se pueden incluir párrafos y se pueden alinear de
varias formas igual que se hace normalmente. Nos podemos desplazar por las celdas con las teclas
de movimiento del cursor, se puede seleccionar, copiar y borrar el texto de las celdas de forma
normal.
1º SMR Aplicaciones Ofimáticas CPIFP “Los Enlaces”
FICHA nº 22. WORD.
Herramientas de Tabla
Para abrir éstas herramientas, hacer clic sobre una celda de la tabla y nos encontramos con que
debajo de Herramientas de Tabla, aparecen dos pestañas nuevas Diseño y Presentación
. Observemos cómo se componen ambas pestañas.
La pestaña Diseño muestra las herramientas que se observan a continuación.
Contiene los grupos de herramientas de acceso directo:
Opciones de estilo de tabla, Estilos de tabla, Dibujar
bordes.
La pestaña Presentación muestra un conjunto de herramientas de acceso
directo, como el de la siguiente imagen.
Contiene los grupos de herramientas de acceso directo: Tabla, Filas y columnas, Combinar,
Tamaño de celda, Alineación, Datos.
Vamos a ver algunas funciones interesantes de éstas herramientas.
Dibujar Bordes.
Dibujar tabla Con este lápiz se pueden crear tablas dibujándolas con el ratón.
Borrador. Permite borrar las líneas de la tabla. Basta colocarse en la línea a borrar y hacer clic.
Estilo de línea y grosor de línea. Con estas dos funciones podemos cambiar el estilo y el
grosor de las líneas que forman la tabla. Seleccionar en la barra el estilo o el grosor adecuado e ir a
la tabla para aplicarlo a las líneas que queramos.
Color de la pluma. Con este icono podemos dar color a los bordes de la tabla, elegir el tipo de
borde y rellenar las celdas con color.
Filas y Columnas.
Eliminar. Permite eliminar celdas, filas, columnas o la tabla completa.
Insertar. Permite insertar filas o columnas
1º SMR Aplicaciones Ofimáticas CPIFP “Los Enlaces”
FICHA nº 22. WORD.
Combinar.
Combinar y dividir celdas. El primer icono permite crear una única celda combinando el
contenido de las celdas seleccionadas. El segundo icono separa una celda en varias utilizando las
marcas de párrafo como elemento separador, se abre una ventana para preguntarnos en cuántas
filas y columnas queremos dividir la celda seleccionada.
Dividir tabla. Al seleccionar una celda y luego hacer clic en el botón Dividir tabla, se puede
lograr que la fila donde se encuentra esa celda y las filas de abajo, se transformen en una tabla
nueva.
Alineación.
Alinear. Permite alinear el texto dentro de las celdas de una de las nueve formas que se
muestran en esta imagen. Previamente hay que seleccionar las celdas a las que se quiere aplicar la
alineación.
Cambiar dirección del texto. El texto de las celdas seleccionadas se escribirá en la
orientación que marca el icono, en este caso se escribirá hacia la derecha, es decir de forma normal.
Haciendo clic en el botón, la orientación va cambiando de tres formas distintas, normal, hacia arriba
y hacia abajo.
Tamaño.
Distribuir uniformemente. Permiten distribuir el ancho de las filas y
columnas uniformemente, de forma que todas las filas/columnas tengan el
mismo ancho.
Establecer alto y ancho de celdas. El primer botón permite establecer el
alto para las filas seleccionadas (igual para todas). El segundo botón permite
establecer el ancho para las columnas seleccionadas (igual para todas).
Autoajustar. Cambia el tamaño del ancho de columna automáticamente basado en el tamaño
del texto. Puede establecer el ancho de tabla basado en el tamaño de ventana o convertirlo para
utilizar anchos de columna fijos.
Estilo.
Estilos visuales para la tabla. Word trae predeterminados varios estilos visuales para aplicar a
la tabla, sólo debes seleccionar la tabla y pasar el mouse sobre los estilos de tabla y verás como
cambia el formato de tu tabla, cuando encuentres el estilo deseado, simplemente haz clic sobre él
para aplicarlo.
Sombreado y Bordes. De todos modos, si no deseas aplicar exactamente el formato del estilo
visual que aparece predeterminado, puedes modificarlo, ya sea aplicando un sombreado distinto o
cambiando los bordes, con los botones de Sombreado y Bordes.
Datos.
Ordenar. Permite ordenar las celdas de la tabla en orden
descendente o ascendente según su contenido. Si las celdas
contienen fechas o números lo tendrá en cuenta al ordenar.
Formula. Hay que colocar el cursor en la celda que queramos
que contenga el resultado y pinchar en este icono, de forma automática se mostrará la fórmula de
suma de todas las celdas que estén por encima (en la misma columna) Aparte de la autosuma, se
pueden hacer otras muchas operaciones en una tabla
Posibles errores: El contenido de las celdas ha de ser números. Si el contenido no son
números aparecerá un mensaje de error ("Final de fórmula inesperado")
1º SMR Aplicaciones Ofimáticas CPIFP “Los Enlaces”
También podría gustarte
- Capítulo 8. TablasDocumento5 páginasCapítulo 8. TablasAndres LunaAún no hay calificaciones
- Tablas Word GuíaDocumento6 páginasTablas Word GuíaJohanna RiosAún no hay calificaciones
- Manual Word para TicsDocumento20 páginasManual Word para TicsMARIA CAMILA SAAVEDRA MONTOYAAún no hay calificaciones
- Grupo TablasDocumento4 páginasGrupo TablasvalkenAún no hay calificaciones
- I.C. Word Práctica 4 TablasDocumento11 páginasI.C. Word Práctica 4 TablasDavid Jaime UribeAún no hay calificaciones
- Sesiones de WordDocumento119 páginasSesiones de Wordjorge11da100% (1)
- Word Básico. Modulo 8Documento16 páginasWord Básico. Modulo 8Shado ViñasAún no hay calificaciones
- Tablas de WordDocumento18 páginasTablas de WordUzielCarpioVillanuevaAún no hay calificaciones
- Separata WordDocumento106 páginasSeparata WordNESTOR HENRY POMA CLEMENTE 4431830Aún no hay calificaciones
- Clase 8 Informatica IDocumento25 páginasClase 8 Informatica IdannymalcacamposAún no hay calificaciones
- Guia Creacion y Diseño de Tablas en Word 2010 - Semana Del 5 Al 9 de Abril de 2021Documento2 páginasGuia Creacion y Diseño de Tablas en Word 2010 - Semana Del 5 Al 9 de Abril de 2021FELIPE CASTILLO ROMANAún no hay calificaciones
- L3 - Inserción y Formato de Tablas e ImágenesDocumento5 páginasL3 - Inserción y Formato de Tablas e ImágenesMaríaDelSocorroVarelaAún no hay calificaciones
- Unidad 8Documento11 páginasUnidad 8Alvaro PutxeAún no hay calificaciones
- Tablas de Datos en WordDocumento11 páginasTablas de Datos en WordGestión Administrativa 1618556Aún no hay calificaciones
- Tablas 2 PeriodoDocumento3 páginasTablas 2 PeriodoOlga LópezAún no hay calificaciones
- TABLAS en WordDocumento5 páginasTABLAS en WordYadira Mosquera GonzalezAún no hay calificaciones
- Actividad 2 - TablasDocumento11 páginasActividad 2 - TablasMaria SaabedraAún no hay calificaciones
- Semana 4 - Tablas en Word 2019Documento2 páginasSemana 4 - Tablas en Word 2019jjjjjjjjjjjjjjjjjjjjjjjjjjjjjjjjjjjAún no hay calificaciones
- Una Tabla Está Formada Por Celdas o CasillasDocumento3 páginasUna Tabla Está Formada Por Celdas o CasillasJhon Jairo BecerraAún no hay calificaciones
- 11 TablasDocumento3 páginas11 Tablasadrian orregoAún no hay calificaciones
- Opciones de InsercionDocumento7 páginasOpciones de InsercionMARIO VILLANUEVA MEDRANOAún no hay calificaciones
- Sem 1. TablasDocumento26 páginasSem 1. TablasCONTABILIDAD TULUAAún no hay calificaciones
- 3.1. Crear TablasDocumento6 páginas3.1. Crear Tablasmalenatango47Aún no hay calificaciones
- Lab05 Word TablasDocumento6 páginasLab05 Word TablasronaldninAún no hay calificaciones
- Tablas de Word 2010Documento18 páginasTablas de Word 2010royer39Aún no hay calificaciones
- Unidad 10Documento22 páginasUnidad 10Manuel CervantesAún no hay calificaciones
- Tablas de WordDocumento12 páginasTablas de WordudencioAún no hay calificaciones
- Tablas-En-Word-2012 Segundo BásicoDocumento21 páginasTablas-En-Word-2012 Segundo Básicolucrecia menendezAún no hay calificaciones
- Tablas de Word.Documento14 páginasTablas de Word.pilar97Aún no hay calificaciones
- S11 - Creación y Manipulación de TablasDocumento10 páginasS11 - Creación y Manipulación de TablasErlyn Jamyl Garcia MaqueraAún no hay calificaciones
- Lección N°3Documento10 páginasLección N°3Glenda BejaranoAún no hay calificaciones
- Tablas en WordDocumento2 páginasTablas en WordaryaninaAún no hay calificaciones
- Resumen II TABLAS CONCEPTOS BASICOS WORDDocumento12 páginasResumen II TABLAS CONCEPTOS BASICOS WORDKevin Carrillo sernaquéAún no hay calificaciones
- 9 Office 2016 - TablasDocumento21 páginas9 Office 2016 - TablasemestAún no hay calificaciones
- Proyecto de WordDocumento7 páginasProyecto de WordJavier HurtadoAún no hay calificaciones
- Abc 1Documento20 páginasAbc 1Carlos Beltran CAún no hay calificaciones
- Tablas - Sesión 04: Modulo N°1 - Ms WordDocumento11 páginasTablas - Sesión 04: Modulo N°1 - Ms WordEDGARDO JACOBO GALLEGOSAún no hay calificaciones
- Bordessombreadotablas - PPTX S4Documento14 páginasBordessombreadotablas - PPTX S4frank floresAún no hay calificaciones
- Insertar TablasDocumento5 páginasInsertar TablasVíctor José González GarcíaAún no hay calificaciones
- 20115301557469Documento15 páginas20115301557469Paul JuarezAún no hay calificaciones
- 1 Microsoft Office Intermedio Completo TablasDocumento15 páginas1 Microsoft Office Intermedio Completo TablasJhon Sayhua M. GregordAún no hay calificaciones
- TABLAS Word 2013Documento12 páginasTABLAS Word 2013Marcelo Manuel RossAún no hay calificaciones
- Tecnologia InformaticaDocumento10 páginasTecnologia InformaticaLuz SanchezAún no hay calificaciones
- BriDocumento3 páginasBriMaria Fernanda BermelloAún no hay calificaciones
- Tablas en Microsoft WordDocumento18 páginasTablas en Microsoft WordSergio David Torres LlanesAún no hay calificaciones
- Manejo de Tablas en WordDocumento5 páginasManejo de Tablas en WordmicroaccessAún no hay calificaciones
- Manual Word AvanzadoDocumento110 páginasManual Word AvanzadoDestiny ForeverAún no hay calificaciones
- Tablas en WordDocumento14 páginasTablas en WordEmmanuel GmaAún no hay calificaciones
- Informatica1 - WORD - TABLAS, ENCABEZADO, IMPRIDocumento20 páginasInformatica1 - WORD - TABLAS, ENCABEZADO, IMPRIJos T Rab AAún no hay calificaciones
- Manual Word AvanzadoDocumento110 páginasManual Word AvanzadoMIJAILAún no hay calificaciones
- Tablas en WordDocumento1 páginaTablas en WordArnulfo TorresAún no hay calificaciones
- 12 Tablas WordDocumento4 páginas12 Tablas WordZanprox97xD G.PAún no hay calificaciones
- Grado 9 Menu InsertarDocumento3 páginasGrado 9 Menu Insertarnivia santisAún no hay calificaciones
- Excel TeoriaDocumento19 páginasExcel TeoriaAndres RodriguezAún no hay calificaciones
- Guia de Excel 2007Documento27 páginasGuia de Excel 2007Juan Carlos Contreras GomezAún no hay calificaciones
- 2.1.6. Manejo de Tablas y Autoformato de Tablas.Documento2 páginas2.1.6. Manejo de Tablas y Autoformato de Tablas.Ed-war EstradaAún no hay calificaciones
- TABLASDocumento7 páginasTABLASMarceling TedAún no hay calificaciones
- PCTXT Unidad 4Documento24 páginasPCTXT Unidad 4Gonzalo ArandaAún no hay calificaciones
- TABLASDocumento9 páginasTABLASSTEPHANIE JAZMIN PEÑA GUEVARAAún no hay calificaciones
- Excel para principiantes: Aprenda a utilizar Excel 2016, incluyendo una introducción a fórmulas, funciones, gráficos, cuadros, macros, modelado, informes, estadísticas, Excel Power Query y másDe EverandExcel para principiantes: Aprenda a utilizar Excel 2016, incluyendo una introducción a fórmulas, funciones, gráficos, cuadros, macros, modelado, informes, estadísticas, Excel Power Query y másCalificación: 2.5 de 5 estrellas2.5/5 (3)
- Word 21Documento4 páginasWord 21Jose AlcinaAún no hay calificaciones
- Word 19Documento2 páginasWord 19Jose AlcinaAún no hay calificaciones
- Tema 2 Mantenimiento de Las AplicacionesDocumento23 páginasTema 2 Mantenimiento de Las AplicacionesJose AlcinaAún no hay calificaciones
- Tema 1 Instalación de Aplicaciones0001Documento26 páginasTema 1 Instalación de Aplicaciones0001Jose AlcinaAún no hay calificaciones
- 01 Seleccion MelonDocumento6 páginas01 Seleccion Melonglezmontero_susanaAún no hay calificaciones
- Acceso VPN Windows 10Documento7 páginasAcceso VPN Windows 10peluchito99Aún no hay calificaciones
- Access PointDocumento37 páginasAccess PointEnrique Cahuana IbarraAún no hay calificaciones
- 013 KT88 MANUAL DEL USUARIO ORIGINAL - En.esDocumento42 páginas013 KT88 MANUAL DEL USUARIO ORIGINAL - En.esBRANDY100% (5)
- El Primer Mouse de La HistoriaDocumento2 páginasEl Primer Mouse de La HistoriaTranscrip ThorAún no hay calificaciones
- 【Zybio】Manual de operación de Z5 Series-EsDocumento121 páginas【Zybio】Manual de operación de Z5 Series-EsADMON INTERLAB100% (2)
- Teclado USB KCK-251S-SPADocumento1 páginaTeclado USB KCK-251S-SPAAlex CruzAún no hay calificaciones
- Introducción Al Sistema Operativo WindowsDocumento13 páginasIntroducción Al Sistema Operativo WindowsAlexm100% (2)
- CLwinDocumento47 páginasCLwinmakjamesinAún no hay calificaciones
- Tarea Final de Gamificacion y Robotica Aeducativa Jessica EstradaDocumento13 páginasTarea Final de Gamificacion y Robotica Aeducativa Jessica EstradaJorge Chicaiza100% (1)
- Teoria Tipos de TecladoDocumento15 páginasTeoria Tipos de TecladoLOMILOP S.A.SAún no hay calificaciones
- Modulo VII 03Documento126 páginasModulo VII 03DarwinAún no hay calificaciones
- 01operaciones Basicas Con La Classpad PDFDocumento21 páginas01operaciones Basicas Con La Classpad PDFLeonardo Cusó ContrerasAún no hay calificaciones
- Actividades Cisco Capítulo 1Documento13 páginasActividades Cisco Capítulo 1Danny SaltoAún no hay calificaciones
- Manual Usuario TOPO3Documento137 páginasManual Usuario TOPO3Diego Alejandro Hernandez Bocanegra100% (1)
- Partes Del MouseDocumento4 páginasPartes Del MouseLeirbag RealAún no hay calificaciones
- RSLogix y Panel ViewDocumento68 páginasRSLogix y Panel ViewJorgeDuarteA100% (4)
- Diseño de Una Entrada EfectivaDocumento12 páginasDiseño de Una Entrada EfectivaRolando SotoAún no hay calificaciones
- Manual de Operación, 5220 (Esp)Documento59 páginasManual de Operación, 5220 (Esp)Ernesto Lopez80% (5)
- DSP LE - 05 - Software DSP Machinery Control - Rev 2.0 PDFDocumento94 páginasDSP LE - 05 - Software DSP Machinery Control - Rev 2.0 PDFjuan miguelAún no hay calificaciones
- Marco Teorico Aquitectura de ComputadorasDocumento47 páginasMarco Teorico Aquitectura de ComputadorasDiego AlessandroAún no hay calificaciones
- Lista de Precios Trust 16.02.21Documento16 páginasLista de Precios Trust 16.02.21JuanAlarconSaavedraAún no hay calificaciones
- Las Partes Del TecladoDocumento4 páginasLas Partes Del TecladoYAIR BERNARDO LEAL GUERRAAún no hay calificaciones
- Manual Básico Prueba Word 2019Documento68 páginasManual Básico Prueba Word 2019juanvi88100% (2)
- Manual ImacDocumento71 páginasManual ImacRomelia Marquez CasanovaAún no hay calificaciones
- COMPUTACIONDocumento86 páginasCOMPUTACIONCarlos Marambio PizarroAún no hay calificaciones
- Graficos 05Documento40 páginasGraficos 054m89kxwgjyAún no hay calificaciones
- ATPDocumento10 páginasATPJeyson David GiraldoAún no hay calificaciones
- Configurando Database Mail en SQL ServerDocumento19 páginasConfigurando Database Mail en SQL ServervcotagAún no hay calificaciones
- Manual Informatica IDocumento184 páginasManual Informatica IRonnie Ruben Sanchez Cabrera100% (1)