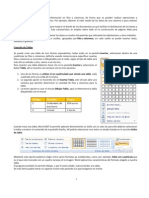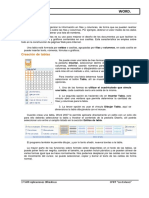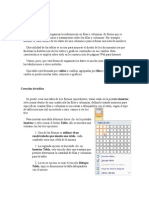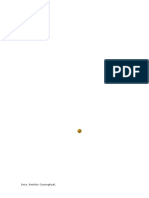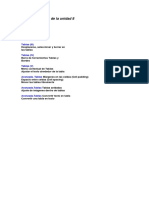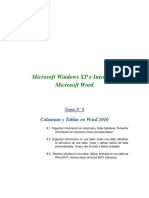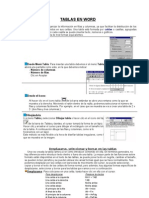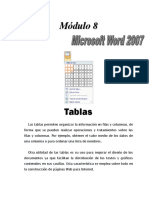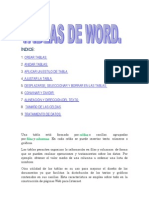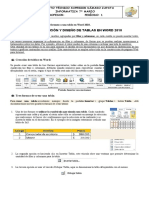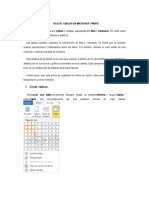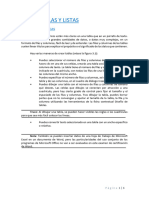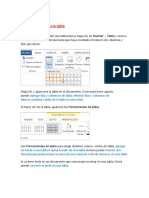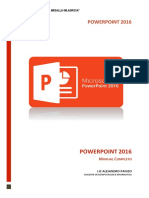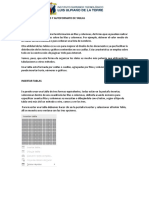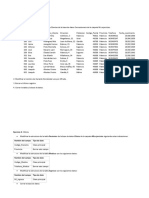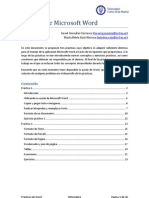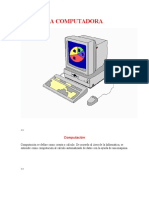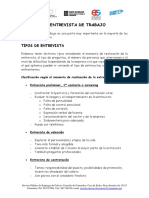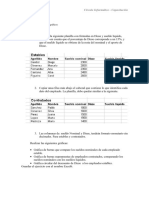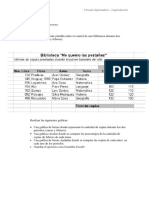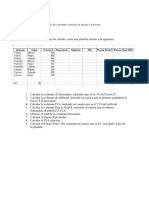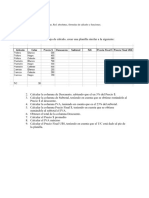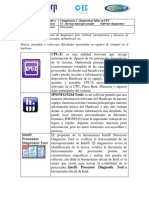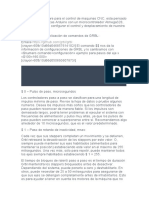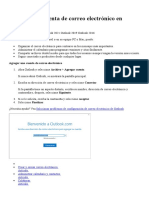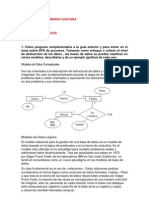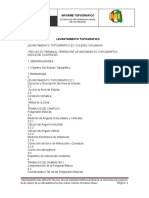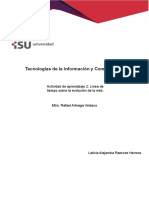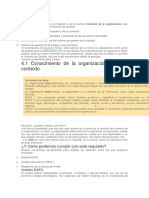Documentos de Académico
Documentos de Profesional
Documentos de Cultura
Capítulo 8. Tablas
Cargado por
Andres LunaDerechos de autor
Formatos disponibles
Compartir este documento
Compartir o incrustar documentos
¿Le pareció útil este documento?
¿Este contenido es inapropiado?
Denunciar este documentoCopyright:
Formatos disponibles
Capítulo 8. Tablas
Cargado por
Andres LunaCopyright:
Formatos disponibles
Capítulo 8: Tablas
Las tablas permiten organizar la información en filas y columnas, de forma que se pueden
realizar operaciones y tratamientos sobre las filas y columnas. Por ejemplo, obtener el
valor medio de los datos de una columna o para ordenar una lista de nombres.
Otra utilidad de las tablas es su uso para mejorar el diseño de los documentos ya que
facilitan la distribución de los textos y gráficos contenidos en sus casillas. Esta
característica se emplea sobre todo en la construcción de páginas Web para Internet.
Vemos, pues, que esta forma de organizar los datos es mucho más potente que utilizando
las tabulaciones u otros métodos.
Una tabla está formada por celdas o casillas, agrupadas por filas y columnas, en cada
casilla se puede insertar texto, números o gráficos.
8.1 Creación de tablas
Se puede crear una tabla de tres formas equivalentes, todas están en la pestaña Insertar,
seleccionar dentro de una cuadrícula las filas o columnas, definirla usando números para
especificar cuantas filas y columnas se necesitan o dibujándola con el ratón, según el tipo
de tabla será más útil un método u otro, vamos a ver los tres.
Para insertar una tabla debemos hacer clic en la pestaña Insertar y seleccionar el botón
Tabla, allí se muestra una ventana con las tres
opciones.
1. Una de las formas es utilizar el un cuadriculado que
simula una tabla, cada cuadrado sería una celda de la
misma.
2. La segunda opción es haciendo clic en Insertar Tabla,
este vínculo abre una ventana que permite determinar la
cantidad de filas y columnas para la tabla.
3. La tercer opción es usar el vínculo Dibujar Tabla, aquí
se dimensiona la tabla dibujándola con el mouse
Cuando creas una tabla, Word 2007 te permite aplicarle directamente un estilo con un sólo
clic para ello deberás seleccionar la tabla y mostrar el contenido de la pestaña Diseño, allí
podrás seleccionar uno entre un amplio listado en la sección Estilos de tabla.
Mediante esta opción podemos elegir entre varios formatos ya establecidos, como, por
ejemplo, Tabla con cuadrícula que es el que está marcado con un cuadro naranja en la
imagen. Word aplicará las características del formato elegido a nuestra tabla.
El programa también te permite dibujar, y por lo tanto añadir, nuevos bordes a la tabla.
De esta forma podrá tomar un aspecto mucho más parecido a lo que tengamos en mente.
Para ello hacer un clic en la pestaña Diseño selecciona el icono del lápiz que está
a la izquierda, el cursor tomará la forma de un lápiz. Hacer clic y arrastrar el cursor para
dibujar el rectángulo con el tamaño total de la tabla. A continuación dibujar las filas y
columnas, como si lo hiciéramos con un lápiz.
Este método es más flexible a la hora de diseñar
tablas irregulares, como la que se muestra en la
imagen.
8.2 Herramientas de Tabla
Para abrir éstas herramientas, hacer clic sobre una celda de la tabla y nos encontramos
con que debajo de Herramientas de Tabla, aparecen dos pestañas
nuevas Diseño y Presentación . Observemos cómo se
componen ambas pestañas.
La pestaña Diseño muestra las herramientas que se observan a continuación.
Contiene los grupos de herramientas de acceso directo: Opciones de estilo de
tabla, Estilos de tabla, Dibujar bordes.
La pestaña Presentación muestra un conjunto de herramientas de
acceso directo, como el de la siguiente imagen.
Contiene los grupos de herramientas de acceso directo: Tabla, Filas y
columnas, Combinar, Tamaño de celda, Alineación,Datos.
Vamos a ver las funciones más interesantes de éstas herramientas.
Dibujar Tabla. Como ya hemos visto, con este lápiz se pueden crear tablas
dibujándolas con el ratón.
Borrador. Es el complemento del lápiz en la creación de tablas, ya que permite
borrar las líneas de la tabla. Basta colocarse en la línea a borrar y hacer clic.
Estilo de línea y grosor de línea. Con estas dos funciones
podemos cambiar el estilo y el grosor de las líneas que forman la tabla. Seleccionar en la
barra el estilo o el grosor adecuado e ir a la tabla para aplicarlo a las líneas que
queramos.
Color de la pluma. Con este icono podemos dar color a los bordes de
la tabla, elegir el tipo de borde y rellenar las celdas con color.
Combinar y dividir celdas. El primer icono permite crear una única
celda combinando el contenido de las celdas seleccionadas. El segundo icono separa una
celda en varias utilizando las marcas de párrafo como elemento separador, se abre una
ventana para preguntarnos en cuántas filas y columnas queremos dividir la celda
seleccionada.
Dividir tabla. Al seleccionar una celda y luego hacer clic en el
botón Dividir tabla, se puede lograr que la fila donde se encuentra esa celda y las filas de
abajo, se transformen en una tabla nueva.
Alinear. Permite alinear el texto dentro de las celdas de una de las nueve
formas que se muestran en esta imagen. Previamente hay que seleccionar las celdas a
las que se quiere aplicar la alineación.
Cambiar dirección del texto. El texto de las celdas seleccionadas se escribirá
en la orientación que marca el icono, en este caso se escribirá hacia la derecha, es decir
de forma normal. Haciendo clic en el botón, la orientación va cambiando de tres formas
distintas, normal, hacia arriba y hacia abajo.
Distribuir uniformemente. Permiten distribuir el ancho de las filas y columnas
uniformemente, de forma que todas las filas/columnas tengan el mismo ancho.
Establecer alto y ancho de celdas. El primer botón permite establecer el
alto para las filas seleccionadas (igual para todas). El segundo botón permite establecer el
ancho para las columnas seleccionadas (igual para todas).
Autoajustar. Cambia el tamaño del ancho de columna automáticamente
basado en el tamaño del texto. Puede establecer el ancho de tabla basado en el tamaño
de ventana o convertirlo para utilizar anchos de columna fijos.
Estilos visuales para la tabla. Word trae predeterminados varios
estilos visuales para aplicar a la tabla, sólo debes seleccionar la tabla y pasar el mouse
sobre los estilos de tabla y verás como cambia el formato de tu tabla, cuando encuentres
el estilo deseado, simplemente haz clic sobre él para aplicarlo.
Sombreado y Bordes. De todos modos, si no deseas aplicar exactamente
el formato del estilo visual que aparece predeterminado, puedes modificarlo, ya sea
aplicando un sombreado distinto o cambiando los bordes, con los botones
deSombreado y Bordes.
Ordenar. Permite ordenar las celdas de la tabla en orden descendente o
ascendente según su contenido. Si las celdas contienen fechas o números lo tendrá en
cuenta al ordenar.
Formula. Hay que colocar el cursor en la celda que queramos que contenga
el resultado y pinchar en este icono, de forma automática se mostrará la fórmula de suma
de todas las celdas que estén por encima (en la misma columna).
También podría gustarte
- Excel para principiantes: Aprenda a utilizar Excel 2016, incluyendo una introducción a fórmulas, funciones, gráficos, cuadros, macros, modelado, informes, estadísticas, Excel Power Query y másDe EverandExcel para principiantes: Aprenda a utilizar Excel 2016, incluyendo una introducción a fórmulas, funciones, gráficos, cuadros, macros, modelado, informes, estadísticas, Excel Power Query y másCalificación: 2.5 de 5 estrellas2.5/5 (3)
- Pasos para Ensamblar Una PCDocumento75 páginasPasos para Ensamblar Una PCRosa RosalAún no hay calificaciones
- Guía completa de chapas, calibres y espesores en metal y zincDocumento3 páginasGuía completa de chapas, calibres y espesores en metal y zincJuanCarlos100% (2)
- Dd041-Desarrollo Del CasoDocumento2 páginasDd041-Desarrollo Del CasoYulieth Castano100% (1)
- Tablas de Word 2010Documento18 páginasTablas de Word 2010royer39Aún no hay calificaciones
- Tablas Word GuíaDocumento6 páginasTablas Word GuíaJohanna RiosAún no hay calificaciones
- Separata WordDocumento106 páginasSeparata WordNESTOR HENRY POMA CLEMENTE 4431830Aún no hay calificaciones
- Ciudades Globales Saskia-SassenDocumento3 páginasCiudades Globales Saskia-SassenSandra MichelónAún no hay calificaciones
- Todo C#Documento29 páginasTodo C#pollito_16_19100% (1)
- Word 22Documento3 páginasWord 22Jose AlcinaAún no hay calificaciones
- Manual Word para TicsDocumento20 páginasManual Word para TicsMARIA CAMILA SAAVEDRA MONTOYAAún no hay calificaciones
- I.C. Word Práctica 4 TablasDocumento11 páginasI.C. Word Práctica 4 TablasDavid Jaime UribeAún no hay calificaciones
- Tablas de WordDocumento18 páginasTablas de WordUzielCarpioVillanuevaAún no hay calificaciones
- Grupo TablasDocumento4 páginasGrupo TablasvalkenAún no hay calificaciones
- Sesiones de WordDocumento119 páginasSesiones de Wordjorge11da100% (1)
- Unidad 8Documento11 páginasUnidad 8Alvaro PutxeAún no hay calificaciones
- TABLAS en WordDocumento5 páginasTABLAS en WordYadira Mosquera GonzalezAún no hay calificaciones
- Clase 8 Informatica IDocumento25 páginasClase 8 Informatica IdannymalcacamposAún no hay calificaciones
- Tablas de WordDocumento12 páginasTablas de WordudencioAún no hay calificaciones
- Crear y Formatear Tablas en WordDocumento2 páginasCrear y Formatear Tablas en WordaryaninaAún no hay calificaciones
- Una Tabla Está Formada Por Celdas o CasillasDocumento3 páginasUna Tabla Está Formada Por Celdas o CasillasJhon Jairo BecerraAún no hay calificaciones
- Word Básico. Modulo 8Documento16 páginasWord Básico. Modulo 8Shado ViñasAún no hay calificaciones
- Tablas de Word.Documento14 páginasTablas de Word.pilar97Aún no hay calificaciones
- Tablas 2 PeriodoDocumento3 páginasTablas 2 PeriodoOlga LópezAún no hay calificaciones
- Unidad 10Documento22 páginasUnidad 10Manuel CervantesAún no hay calificaciones
- 9 Office 2016 - TablasDocumento21 páginas9 Office 2016 - TablasemestAún no hay calificaciones
- Guia Creacion y Diseño de Tablas en Word 2010 - Semana Del 5 Al 9 de Abril de 2021Documento2 páginasGuia Creacion y Diseño de Tablas en Word 2010 - Semana Del 5 Al 9 de Abril de 2021FELIPE CASTILLO ROMANAún no hay calificaciones
- Sem 1. TablasDocumento26 páginasSem 1. TablasCONTABILIDAD TULUAAún no hay calificaciones
- Tablas-En-Word-2012 Segundo BásicoDocumento21 páginasTablas-En-Word-2012 Segundo Básicolucrecia menendezAún no hay calificaciones
- Opciones de InsercionDocumento7 páginasOpciones de InsercionMARIO VILLANUEVA MEDRANOAún no hay calificaciones
- Lección N°3Documento10 páginasLección N°3Glenda BejaranoAún no hay calificaciones
- Tablas de Datos en WordDocumento11 páginasTablas de Datos en WordGestión Administrativa 1618556Aún no hay calificaciones
- L3 - Inserción y Formato de Tablas e ImágenesDocumento5 páginasL3 - Inserción y Formato de Tablas e ImágenesMaríaDelSocorroVarelaAún no hay calificaciones
- TABLAS Word 2013Documento12 páginasTABLAS Word 2013Marcelo Manuel RossAún no hay calificaciones
- Manejo de Tablas en WordDocumento5 páginasManejo de Tablas en WordmicroaccessAún no hay calificaciones
- Tablas en GoogleDocumento7 páginasTablas en GooglealdobeAún no hay calificaciones
- Word Básico - Trabajando Con TablasDocumento13 páginasWord Básico - Trabajando Con TablasVíctor Arturo Sipán RiveraAún no hay calificaciones
- Resumen II TABLAS CONCEPTOS BASICOS WORDDocumento12 páginasResumen II TABLAS CONCEPTOS BASICOS WORDKevin Carrillo sernaquéAún no hay calificaciones
- Mini Manual Word CcvaDocumento12 páginasMini Manual Word Ccvacosmovr0% (1)
- Tablas en Microsoft WordDocumento18 páginasTablas en Microsoft WordSergio David Torres LlanesAún no hay calificaciones
- Bordessombreadotablas - PPTX S4Documento14 páginasBordessombreadotablas - PPTX S4frank floresAún no hay calificaciones
- TABLASDocumento7 páginasTABLASMarceling TedAún no hay calificaciones
- Barra de Herramientas Ventana de WordDocumento7 páginasBarra de Herramientas Ventana de WordNekkthor RhoudalesAún no hay calificaciones
- 20115301557469Documento15 páginas20115301557469Paul JuarezAún no hay calificaciones
- Tablas - Sesión 04: Modulo N°1 - Ms WordDocumento11 páginasTablas - Sesión 04: Modulo N°1 - Ms WordEDGARDO JACOBO GALLEGOSAún no hay calificaciones
- 11 TablasDocumento3 páginas11 Tablasadrian orregoAún no hay calificaciones
- Tablas, Grafics y Organigramas en Power PointDocumento7 páginasTablas, Grafics y Organigramas en Power PointradajomeaAún no hay calificaciones
- Crear TablasDocumento7 páginasCrear TablasEly MartinezAún no hay calificaciones
- TABLASDocumento9 páginasTABLASSTEPHANIE JAZMIN PEÑA GUEVARAAún no hay calificaciones
- Tablas en WordDocumento14 páginasTablas en WordEmmanuel GmaAún no hay calificaciones
- Crear y formatear tablas en WordDocumento12 páginasCrear y formatear tablas en Worddulce velasquezAún no hay calificaciones
- Crear y personalizar tablas en WordDocumento2 páginasCrear y personalizar tablas en WordjjjjjjjjjjjjjjjjjjjjjjjjjjjjjjjjjjjAún no hay calificaciones
- PCTXT Unidad 4Documento24 páginasPCTXT Unidad 4Gonzalo ArandaAún no hay calificaciones
- 3.1. Crear tablasDocumento6 páginas3.1. Crear tablasmalenatango47Aún no hay calificaciones
- Crea e inserta tablas en WordDocumento4 páginasCrea e inserta tablas en WordJ. Walter CH.Aún no hay calificaciones
- Hoja de Informacion #28 - Insertar Objetos en Powerpoint 2016Documento22 páginasHoja de Informacion #28 - Insertar Objetos en Powerpoint 2016Hillary Fiorella RodriguezAún no hay calificaciones
- Insertar TablasDocumento5 páginasInsertar TablasVíctor José González GarcíaAún no hay calificaciones
- Grado 9 Menu InsertarDocumento3 páginasGrado 9 Menu Insertarnivia santisAún no hay calificaciones
- BriDocumento3 páginasBriMaria Fernanda BermelloAún no hay calificaciones
- 8.-Tablas y GraficosDocumento15 páginas8.-Tablas y GraficosWilmer AndinoAún no hay calificaciones
- Clase 3 - Columas - Lcapital - Tablas - WORD - 2013Documento23 páginasClase 3 - Columas - Lcapital - Tablas - WORD - 2013Miguel PeñalvaAún no hay calificaciones
- Actividad 2 - TablasDocumento11 páginasActividad 2 - TablasMaria SaabedraAún no hay calificaciones
- Comando PeditDocumento5 páginasComando PeditLuis ChadiAún no hay calificaciones
- 2.1.6. Manejo de Tablas y Autoformato de Tablas.Documento2 páginas2.1.6. Manejo de Tablas y Autoformato de Tablas.Ed-war EstradaAún no hay calificaciones
- Crear tablas WordDocumento20 páginasCrear tablas WordouribeAún no hay calificaciones
- El Computador y Sus PartesDocumento12 páginasEl Computador y Sus PartesAndres LunaAún no hay calificaciones
- Tema 3 Arquitectura Del ComputadorDocumento34 páginasTema 3 Arquitectura Del ComputadorFernando LeonAún no hay calificaciones
- Reglamento Capitulo 8Documento11 páginasReglamento Capitulo 8Andres LunaAún no hay calificaciones
- El Computador y Sus Partes Grado 4c2b0Documento30 páginasEl Computador y Sus Partes Grado 4c2b0Andres LunaAún no hay calificaciones
- T FundamentosDocumento54 páginasT FundamentosAndres LunaAún no hay calificaciones
- Manual de Instalación de Un Sistema OperativoDocumento9 páginasManual de Instalación de Un Sistema OperativodivierojedaAún no hay calificaciones
- Documento de Apoyo No. 11 Fallas Comunes y Soluciones Del ComputadorDocumento33 páginasDocumento de Apoyo No. 11 Fallas Comunes y Soluciones Del ComputadorManuel Falcon AlvaradoAún no hay calificaciones
- Manual de Word 2016Documento77 páginasManual de Word 2016RobertoEfraínMirandaAún no hay calificaciones
- DatosDocumento2 páginasDatosAndres LunaAún no hay calificaciones
- Practica Word 1Documento26 páginasPractica Word 1yancar0% (1)
- La Motherboard + Recuperación Del BiosDocumento17 páginasLa Motherboard + Recuperación Del BiosAndres LunaAún no hay calificaciones
- La ComputadoraDocumento21 páginasLa ComputadoraLUKAS LAGUNAAún no hay calificaciones
- MR Mantenimiento e Instalacion de-Hadware-y-Software Saber TyTDocumento37 páginasMR Mantenimiento e Instalacion de-Hadware-y-Software Saber TyTAndres LunaAún no hay calificaciones
- La Entrevista de TrabajoDocumento6 páginasLa Entrevista de TrabajoAndres LunaAún no hay calificaciones
- Práctica 1 de Excel: Tablas, gráficos y fórmulas de totalesDocumento2 páginasPráctica 1 de Excel: Tablas, gráficos y fórmulas de totalesGianfranco MerinoAún no hay calificaciones
- Practica 11 - Dibujos en WordDocumento15 páginasPractica 11 - Dibujos en WordFloridalma James0% (1)
- Comunicación en La Empresa. Entrevistas y ReunionesDocumento7 páginasComunicación en La Empresa. Entrevistas y ReunionesAndres LunaAún no hay calificaciones
- Practica Basico 4Documento1 páginaPractica Basico 4Andres LunaAún no hay calificaciones
- La Entrevista de TrabajoDocumento6 páginasLa Entrevista de TrabajoAndres LunaAún no hay calificaciones
- Ejpractico01word PDFDocumento1 páginaEjpractico01word PDFFermin U. Sollasi FerroAún no hay calificaciones
- Practica Basico 3Documento1 páginaPractica Basico 3Andres LunaAún no hay calificaciones
- Practica Basico 1Documento1 páginaPractica Basico 1Andres LunaAún no hay calificaciones
- Practica Basico 3Documento1 páginaPractica Basico 3Andres LunaAún no hay calificaciones
- Practica4 10Documento1 páginaPractica4 10Juan BanquezAún no hay calificaciones
- Excel: Fórmulas de cálculo, funciones y referenciasDocumento1 páginaExcel: Fórmulas de cálculo, funciones y referenciasKiara RivadeneiraAún no hay calificaciones
- Practica4 10Documento1 páginaPractica4 10Juan BanquezAún no hay calificaciones
- Practica Basico 4Documento1 páginaPractica Basico 4Andres LunaAún no hay calificaciones
- Excel: Fórmulas de cálculo, funciones y referenciasDocumento1 páginaExcel: Fórmulas de cálculo, funciones y referenciasKiara RivadeneiraAún no hay calificaciones
- Practica Basico 1Documento1 páginaPractica Basico 1Andres LunaAún no hay calificaciones
- Programacion FundamentosDocumento556 páginasProgramacion FundamentosAuxiliar ambientalAún no hay calificaciones
- Software de DiagnosticoDocumento2 páginasSoftware de Diagnosticoperrero20100% (1)
- El Pasado, Presente, y El Futuro de La Arquitectura de SoftwareDocumento12 páginasEl Pasado, Presente, y El Futuro de La Arquitectura de SoftwareADRIAN WALDIR MIRANDA CORILLOCLLAAún no hay calificaciones
- 3.1. Nociones Generales Del Modelo EstructuradoDocumento56 páginas3.1. Nociones Generales Del Modelo EstructuradoPablo CattalinAún no hay calificaciones
- Influencia de las redes sociales en jóvenes de 15 a 17 añosDocumento16 páginasInfluencia de las redes sociales en jóvenes de 15 a 17 añosLorena FloresAún no hay calificaciones
- Grado Quinto InformaticaDocumento18 páginasGrado Quinto InformaticaLuz Samirna CristianoAún no hay calificaciones
- Adelante Soluciones Financieras SasDocumento2 páginasAdelante Soluciones Financieras SasESTEBAN ANDRES GOMEZ MARTINEZAún no hay calificaciones
- GRBL Es Un Firmware para El Control de Maquinas CNCDocumento17 páginasGRBL Es Un Firmware para El Control de Maquinas CNCMarcel PiersonAún no hay calificaciones
- Instructivo Proveedores U ExternadoDocumento7 páginasInstructivo Proveedores U ExternadoChristian SánchezAún no hay calificaciones
- Archivo IndexadoDocumento5 páginasArchivo IndexadoShury Sánchez GarcíaAún no hay calificaciones
- Programa de Mantención de MaquinariasDocumento7 páginasPrograma de Mantención de MaquinariasDanielButtowsky-GonzálezVidalAún no hay calificaciones
- Posicionamiento en TiendaDocumento3 páginasPosicionamiento en TiendaThe XBayderAún no hay calificaciones
- Aprendizaje de Outlook - WindowsDocumento8 páginasAprendizaje de Outlook - WindowsVerito VidalAún no hay calificaciones
- Curso React JSDocumento3 páginasCurso React JSchristian martinezAún no hay calificaciones
- Cuestionario Sistema OperativoDocumento16 páginasCuestionario Sistema OperativoDante Morales0% (1)
- Excel: Introducción a la hoja de cálculoDocumento212 páginasExcel: Introducción a la hoja de cálculoDULCE MARIA GUEVARA HERNANDEZAún no hay calificaciones
- Saul Camargo 362740bDocumento9 páginasSaul Camargo 362740bSaulo Camargo GuevaraAún no hay calificaciones
- Vgmd-206 Ejercicio t004Documento7 páginasVgmd-206 Ejercicio t004Sharon VillaAún no hay calificaciones
- Proyecto Zongshen Grupal Cunya Campos Vargas CoronadoDocumento8 páginasProyecto Zongshen Grupal Cunya Campos Vargas CoronadoJans Vargas CoronadoAún no hay calificaciones
- Informe Topográfico PNPDocumento16 páginasInforme Topográfico PNPhidalgoAún no hay calificaciones
- Casos Prácticos Gestión de ArchivosDocumento20 páginasCasos Prácticos Gestión de ArchivosMariaalynaAún no hay calificaciones
- Linea de Tiempo WebDocumento5 páginasLinea de Tiempo Webhotel yohualichanAún no hay calificaciones
- Analista 3 Sistemas Info Finanzas Publicas Desarrollo Sp7Documento3 páginasAnalista 3 Sistemas Info Finanzas Publicas Desarrollo Sp7Will I AmAún no hay calificaciones
- Debe Deberia PuedeDocumento52 páginasDebe Deberia PuedeYacris Cristhian Barragan100% (1)
- Actividad 9 Auditoria de SistemasDocumento7 páginasActividad 9 Auditoria de SistemasAlex UsmaAún no hay calificaciones
- Hilos Beneficios Modelos EjemplosDocumento27 páginasHilos Beneficios Modelos EjemplosHector Flores0% (1)