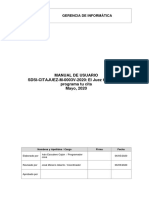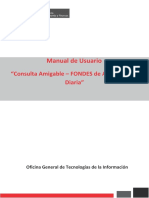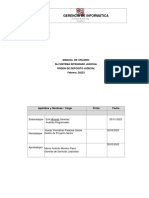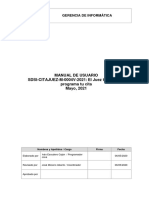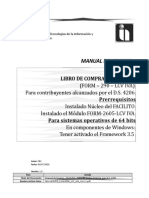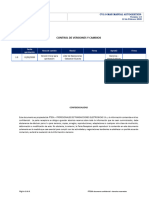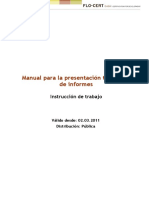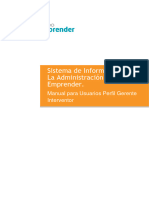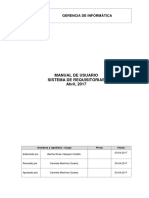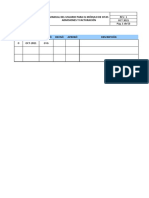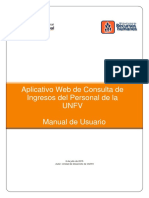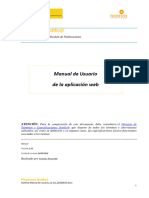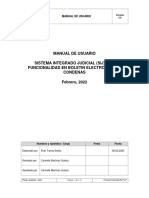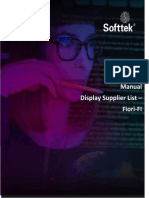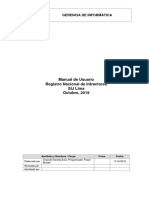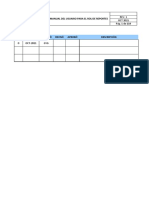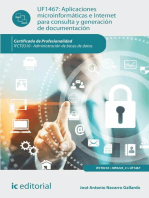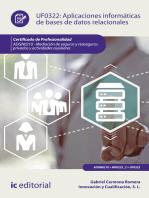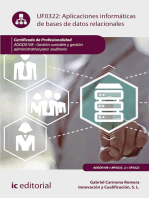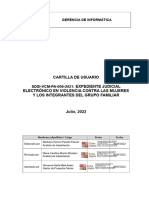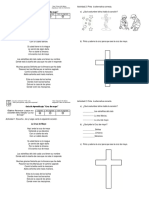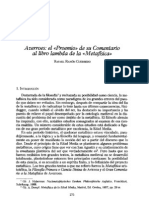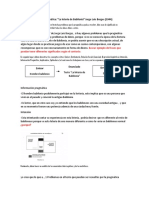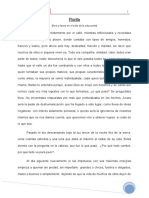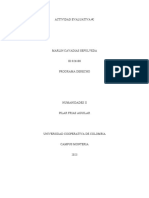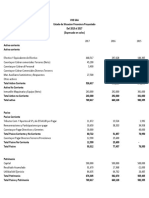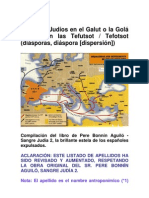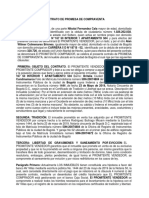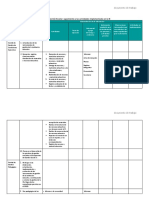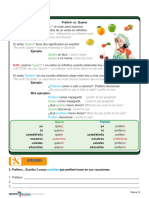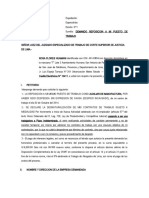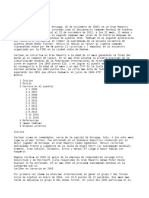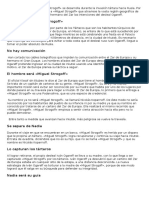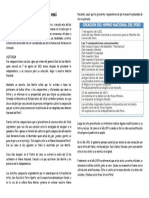Documentos de Académico
Documentos de Profesional
Documentos de Cultura
Manual de Usuario de Embargo Electronico Bancario - SIJ
Cargado por
Denys Luis Alberto Bayona ZapataDerechos de autor
Formatos disponibles
Compartir este documento
Compartir o incrustar documentos
¿Le pareció útil este documento?
¿Este contenido es inapropiado?
Denunciar este documentoCopyright:
Formatos disponibles
Manual de Usuario de Embargo Electronico Bancario - SIJ
Cargado por
Denys Luis Alberto Bayona ZapataCopyright:
Formatos disponibles
GERENCIA DE INFORMÁTICA
Manual de Usuario
Sistema de Embargos Electrónicos Bancarios – SEEB
SIJ Expedientes
Mayo, 2020
Apellidos y Nombres / Cargo Firma Fecha
Elaborado por José Luis Valderrama Vílchez 07/05/2020
Revisado por Carmela Martínez Suárez 07/05/2020
Aprobado por Carmela Martínez Suárez 07/05/2020
Versión
MANUAL DE USUARIO 5.0
INDICE
1. INTRODUCCIÓN ......................................................................................................................... 4
2. OBJETIVOS ................................................................................................................................. 4
3. ALCANCE .................................................................................................................................... 4
4. DESCRIPCIÓN GENERAL DEL SISTEMA ................................................................................. 4
4.1. Descripción del módulo u opción ....................................................................................... 4
4.2. Descripción de perfiles ...................................................................................................... 5
4.3. Mapa de navegación ......................................................................................................... 5
5. BOTONES PRINCIPALES DEL SISTEMA.................................................................................. 6
6. FUNCIONALIDAD DEL SISTEMA ............................................................................................... 7
6.1. Operación con expediente / Editor .................................................................................... 7
6.2. Operación con expediente / Notificación ......................................................................... 16
6.2.1. Notificación Bancaria (Notif. EB) ................................................................................. 17
6.2.2. Notificación de Consignación (Notif. Cons) ................................................................. 21
6.2.3. Notificación de Levantamiento (Notif. LE) ................................................................... 24
6.3. Administrador de distribución / Cédula ............................................................................ 27
6.4. Operación con expediente / Revisar ............................................................................... 29
6.4.1. Bancos ......................................................................................................................... 30
6.4.2. Escritos ........................................................................................................................ 32
6.4.3. Documentos Digitalizados ........................................................................................... 33
7. CONSULTAS Y REPORTES ..................................................................................................... 34
7.1. Reportes / Reporte de embargos electrónicos bancarios .............................................. 34
7.1.1. Embargos electrónicos bancarios ................................................................................ 34
7.1.2. Reporte de consignación ............................................................................................. 35
7.1.3. Reporte de liberación ................................................................................................... 36
8. GLOSARIO DE TÉRMINOS ...................................................................................................... 38
9. PREGUNTAS FRECUENTES ................................................................................................... 38
10. PROBLEMAS FRECUENTES ................................................................................................... 39
Poder Judicial - 2019 Página 2 de 40
Versión
MANUAL DE USUARIO 5.0
HISTORIAL DE VERSIONES
Fecha de Fecha de
Versión Elaborado por Descripción Revisado por
Elaboración Revisión
29/01/2019 1.0 José Valderrama Manual de usuario Carmela Martínez 29/01/2019
07/05/2020 5.0.1.7 José Valderrama Manual de usuario Carmela Martínez 07/05/2020
Poder Judicial - 2019 Página 3 de 40
Versión
MANUAL DE USUARIO 5.0
Código
Sistema / Módulo / Aplicación Sistema de Embargos Electrónicos Bancarios
Documento(s) asociado(s)
1. INTRODUCCIÓN
Este documento contiene información necesaria para el correcto uso del Aplicativo
por parte del usuario, siendo este documento un manual de usuario final.
2. OBJETIVOS
El objetivo del presente documento es mostrar la forma correcta del uso del
aplicativo.
3. ALCANCE
El alcance del presente documento es para todo usuario que interactuará con el
Aplicativo.
4. DESCRIPCIÓN GENERAL DEL SISTEMA
4.1. Descripción del módulo u opción
MÓDULO / OPCIÓN DESCRIPCIÓN
Operación con expedientes / Permite crear resoluciones que serán descargadas para
Editor la emisión de los diferentes tipo de notificaciones
Operación con expedientes /
Permite verificar que las resoluciones no tengan ningún
Editor / Abrir documentos
error y firmarlas de forma digital.
existente
Permite que todas aquellas resoluciones que fueron
Operación con expedientes /
firmadas digitalmente se descarguen en el sistema para
Descargo
permitir la creación de las diversas notificaciones.
Operación con expedientes / Permite crear las cédulas de notificación de embargo que
Notificación /Notif. EB se deben enviar a las casillas de los bancos
Operación con expedientes / Permite crear las cédulas de notificación de liberación
Notificación /Notif. LE que se deben enviar a las casillas de los bancos
Operación con expedientes / Permite crear las cédulas de notificación de consignación
Notificación / Notif. Cons que se deben enviar a las casillas de los bancos
Permite visualizar los documentos de respuesta que
Operación con expedientes / emiten las entidades financieras a través del aplicativo
Revisar / Bancos web. Los archivos a visualizar estarán en formato Excel
y en formato PDF.
Permite enviar notificaciones de embargo, liberación y
Administrador de distribución consignación a las casillas electrónicas de las entidades
/ Cédulas financieras, las cuales se enviarán adjuntando un Excel y
la resolución en formato PDF.
Reportes / Reporte General / Permite visualizar en un formato de tipo reporte todas las
Reporte de Embargos respuestas enviadas por las entidades financieras para
Electrónicos Bancarios un determinado expediente con los montos retenidos.
Permite visualizar en un formato de tipo reporte todas las
Reportes / Reporte General /
respuestas enviadas por las entidades financieras con
Reporte de Consignación
respecto a la consignación de las cuentas retenidas
Poder Judicial - 2019 Página 4 de 40
Versión
MANUAL DE USUARIO 5.0
MÓDULO / OPCIÓN DESCRIPCIÓN
Permite visualizar en un formato de tipo reporte todas las
Reportes / Reporte General /
respuestas enviadas por las entidades financieras con
Reporte de Liberación
respecto a la liberación de las cuentas retenidas
Permite visualizar el escrito que ha ingresado para el
Operación con expedientes /
expediente (Número de escrito, fojas y quien lo tiene
Revisar / Escrito
asignado)
Operación con expedientes /
Permite ver el escrito en formato PDF ingresado a través
Revisar / Documentos
del aplicativo de embargo electrónico
digitalizados
4.2. Descripción de perfiles
N° PERFIL DESCRIPCIÓN
Persona encargada de realizar la proyección de una resolución,
Secretario /
1 generar y enviar una notificación a las entidades financieras,
Especialista
además de visualizar los reportes de respuestas
Persona encargada de firma la resolución a través del aplicativo SIJ
2 Juez
- Expedientes.
4.3. Mapa de navegación
Operación con expedientes
Editor
Descargo
Notificación
Notif. EB (Notificación de embargo)
Notif. LE (Notificación delevantamiento)
Notif. Cons (Notificación de consignación)
Administrador de distribución
Cédulas
Revisar
Bancos
Escrito
Documentos digitalizados
Reportes
Reportes General
Reporte de Embargos Electrónicos Bancarios
Reporte de Consignación
Reporte de Liberación
Poder Judicial - 2019 Página 5 de 40
Versión
MANUAL DE USUARIO 5.0
5. BOTONES PRINCIPALES DEL SISTEMA
BOTÓN DESCRIPCIÓN
Operación con expedientes
Permite realizar la búsqueda de los
expedientes pertenecientes a un órgano
jurisdiccional.
Editor Permite la creación de las resoluciones
que servirán para realizar una notificación
electrónica
Editor de Resoluciones
Permite revisar las resoluciones y
firmarlas de forma digital.
Descargo Se encuentra del módulo operación con
expedientes, permite descargar las
resoluciones que tendrán que notificarse.
Notificación Se encuentra dentro del módulo
operación con expedientes, permite
obtener las resoluciones generadas para
un determinado expediente que deben
ser notificadas.
Notif. EB Mediante esta opción el usuario creara
notificaciones de tipo embargo que serán
enviadas a las entidades financieras.
Notif. LE Mediante esta opción el usuario creara
notificaciones de tipo levantamiento que
serán enviadas a las entidades
financieras.
Notif. Cons Mediante esta opción el usuario creara
notificaciones de tipo consignación que
serán enviadas a las entidades
financieras.
Administrador de distribución / cédulas
Permite enviar las cédulas de embargo,
liberación y consignación generadas a las
casillas de los bancos.
Reportes
Permite visualizar los diversos reportes
que se pueden generar desde el
aplicativo SIJ – Expedientes.
Reportes de respuestas Permite visualizar en un formato de tipo
Poder Judicial - 2019 Página 6 de 40
Versión
MANUAL DE USUARIO 5.0
BOTÓN DESCRIPCIÓN
reporte todas las respuestas enviadas por
las entidades financieras para un
determinado expediente con los montos
retenidos.
Reporte de Liberación
Permite visualizar en un formato de tipo
reporte todas las respuestas enviadas por
las entidades financieras con respecto a
la liberación de las cuentas retenidas
Reporte de consignación
Permite visualizar en un formato de tipo
reporte todas las respuestas enviadas por
las entidades financieras con respecto a
la consignación de las cuentas retenidas
Revisar Permite visualizar todas las resoluciones,
escritos y eventos que haya sido creado
para un expediente dentro desde el
aplicativo SIJ – Expedientes.
Bancos Permite visualizar los documentos
anexados en las respuestas emitidas por
las entidades financieras.
Escritos Permite visualizar el escrito que ha
ingresado para el expediente (Número de
escrito, fojas y quien lo tiene asignado).
Documentos digitalizados Permite ver el escrito en formato PDF
ingresado a través del aplicativo de
embargo electrónico.
Al ingresar al sistema aparece una ventana de alerta donde se indica si las entidades
bancarias han dado respuesta al pedido de embargo formulado por el órgano
jurisdiccional.
6. FUNCIONALIDAD DEL SISTEMA
6.1. Operación con expediente / Editor
Ingresar al módulo Operación con expedientes y buscar el expediente a trabajar
ingresando cualquiera de los filtros que se muestran en la ventana Listado de
Expedientes y realizar la búsqueda.
Poder Judicial - 2019 Página 7 de 40
Versión
MANUAL DE USUARIO 5.0
Figura N° 1
Figura N° 2
Una vez encontrado el Expediente se procederá a crear una resolución, para lo
cual se deberá seleccionar el módulo Editor que se encuentra en la barra de
menú superior de la ventana Operación con Expedientes.
Nota : El embargo electrónico bancario se dará en todos aquellos
expedientes que hayan ingresado como medida cautelar fuera del
proceso, medida cautelar dentro del proceso y los expedientes que sean
cuadernos principales.
Figura N° 3
Poder Judicial - 2019 Página 8 de 40
Versión
MANUAL DE USUARIO 5.0
Figura N° 4
Dentro de la ventana Editor de Resoluciones el usuario podrá seleccionar una de
las siguientes opciones:
- Crear un documento en base a Plantilla
- Crear un documento en blanco
- Importar Proyecto de resolución
Las cuales le servirán para crear una resolución.
Luego de seleccionar la opción para generar un documento de resolución y
trabajarlo, debemos de cerrar el documento en Word para que el sistema nos
muestre la ventana de Guardar Resolución dentro del SIJ - Expedientes, en
donde se hará el ingreso de:
- Nro. de resolución
- Sumilla
- Estado
- Tipo Acto
Figura N° 5
En el tipo de Acto para realizar las notificaciones a entidades financieras se
deberá seleccionar los siguientes:
- Auto de embargo:
Permitirá realizar notificaciones Bancarias de tipo embargo, lo que
habilitará el ícono de Notif. EB en la ventana de Notificación.
Poder Judicial - 2019 Página 9 de 40
Versión
MANUAL DE USUARIO 5.0
- Auto de liberación de embargo:
Permitirá realizar notificaciones bancarias de tipo levantamiento, lo que
habilitará el ícono de Notif. LE en la ventana de Notificación
- Auto de consignación:
- Permitirá realizar notificaciones bancarias de tipo consignación, lo que
habilitará el ícono de Notif. Cons. en la ventana de Notificación
Figura N° 6
Ya generada la resolución esta deberá ser firmada de forma digital, para lo cual
el usuario de tipo Secretario deberá enviar el proyecto de resolución al
Despacho del Juez mediante el uso de la ventana Editor de resoluciones en la
opción Abrir un archivo existente.
Figura N° 7
Poder Judicial - 2019 Página 10 de 40
Versión
MANUAL DE USUARIO 5.0
Figura N° 8
Seleccionamos la resolución a notificar y se activará la opción Enviar a
Despacho, la cual se debe seleccionar para que dicha resolución sea enviada al
Despacho del Juez.
Figura N° 9
Figura N° 10
Poder Judicial - 2019 Página 11 de 40
Versión
MANUAL DE USUARIO 5.0
Figura N° 11
Una vez enviado al Despacho la resolución cambia de estado y ya se encuentra
en la bandeja del Juez
Figura N° 12
El Juez deberá entrar en el SIJ - Expedientes al módulo Operación con
Expedientes, luego ingresar al Editor de resoluciones y seleccionar la opción
Abrir un documento existente.
Al seleccionar la resolución se activará la opción “Firmar Proyecto de
Resolución”
Figura N° 13
Poder Judicial - 2019 Página 12 de 40
Versión
MANUAL DE USUARIO 5.0
Cuando seleccione la opción Firmar Proyecto de Resolución el sistema le
solicitará validar su firma digital, y tendrá que ingresar la contraseña que le ha
sido otorgada
Figura N° 14
Figura N° 15
Una vez firmado cambia de estado a “Aprobado por Superior”, y en este
momento ya se encuentra en la bandeja del Secretario para que también ponga
su firma.
Figura N° 16
El usuario Secretario ingresa a su bandeja del Editor de Resoluciones y
selecciona la Resolución que tiene como estado Aprobado por Superior.
Poder Judicial - 2019 Página 13 de 40
Versión
MANUAL DE USUARIO 5.0
Figura N° 17
Al seleccionar la opción Firmar Proyecto de Resolución el sistema le solicitará
validar su firma digital, y tendrá que ingresar la contraseña que le ha sido
otorgada
Figura N° 18
Figura N° 19
Una vez firmado en la bandeja de Resoluciones el estado cambiará a
Resolución para Descargo
Poder Judicial - 2019 Página 14 de 40
Versión
MANUAL DE USUARIO 5.0
Figura N° 20
Al finalizar dicho proceso se deberá realizar el descargo para lo cual el usuario
Secretario debe ir dentro de Operación con Expediente a la opción Descargo.
Figura N° 21
Figura N° 22
Al seleccionar el botón se le mostrará una ventana con las resoluciones
preparadas para descarga, el usuario secretario selecciona la resolución y
procede a
Poder Judicial - 2019 Página 15 de 40
Versión
MANUAL DE USUARIO 5.0
Figura N° 23
En la ventana del descargo se procederá a grabar a través del botón
Figura N° 24
Si no se realiza el descargo no se podrán generar las cédulas de notificación ya
sean de embargo, levantamiento o liberación, y consignación.
6.2. Operación con expediente / Notificación
Ingresar al módulo Operación con expedientes y buscar el expediente a trabajar
ingresando cualquiera de los filtros que se muestran en la ventana Listado de
Expedientes y realizar la búsqueda
Poder Judicial - 2019 Página 16 de 40
Versión
MANUAL DE USUARIO 5.0
Figura N° 25
Figura N° 26
Una vez encontrado en Expediente podrá ser trabajado según lo que necesite el
usuario.
Para crear las notificaciones se deberá seleccionar el módulo Notificación que
se encuentra en la barra de menú superior de la ventana Operación con
Expedientes.
Figura N° 27
6.2.1. Notificación Bancaria (Notif. EB)
Primero se debe ingresar a la opción Notificación la cual abrirá una
ventana en donde se listan todas las resoluciones generadas para dicho
expediente.
Una vez seleccionada la resolución a notificar de forma automática se
activará el ícono de Notificación de embargo el cual es “Notif. EB”. Esto se
debe a que la resolución tiene como acto procesal el “Auto de Embargo”
Poder Judicial - 2019 Página 17 de 40
Versión
MANUAL DE USUARIO 5.0
Figura N° 28
El sistema mostrará una ventana en donde el secretario / especialista
deberá ingresar los montos a retener así como los tipo de moneda a enviar
por cada entidad financiera y la parte demandada a notificar
Figura N° 29
El icono sirve para agregar una línea más, sobre la misma entidad
Financiera, esto se usa para el caso de ingresar un tipo de moneda
adicional en la que se realizará el embargo.
Por ejemplo: Si se ingresó la moneda soles en el banco Interbank, al hacer
clic en el icono , se insertará una línea con la moneda dólares para el
banco Interbank.
Para el caso del Embargo, el monto debe ser Mayor a Cero.
Poder Judicial - 2019 Página 18 de 40
Versión
MANUAL DE USUARIO 5.0
El icono sirve para limpiar los datos de la moneda e Importe de la
entidad financiera seleccionada.
El icono , si se ha seleccionado el check “Seleccionar Todos”, este
icono limpiará toda la información que se visualiza en la sección Detalle
Actualizado.
Si se ha seleccionado a algún demandado, al hacer clic en el icono , se
limpiará la información relacionada al demandado de la sección Detalle
Actualizado.
Figura N° 30
El icono , sirve para trasladar la información ingresada en la
sección Ingrese Moneda e Importe.
Previamente a realizar el traslado de la información, el usuario
visualizará la siguiente mensaje de confirmación
Al hacer clic en el botón Si, la información en la sección Detalle
Actualizado, se actualizará con la información ingresada.
Poder Judicial - 2019 Página 19 de 40
Versión
MANUAL DE USUARIO 5.0
Después seleccionar el botón Aceptar, el cual llevará a la ventana de la
notificación
Figura N° 31
Una vez verificado que todos los datos estén correctos, se seleccionará el
botón GUARDAR, durante este proceso el sistema mostrará una ventana
en donde se solicitará que se ingrese la contraseña de la firma digital
Figura N° 32
Una vez ingresado la contraseña el sistema generará las cédulas de
notificación.
Figura N° 33
Poder Judicial - 2019 Página 20 de 40
Versión
MANUAL DE USUARIO 5.0
6.2.2. Notificación de Consignación (Notif. Cons)
Primero se debe ingresar a la opción Notificación la cual abrirá una
ventana en donde se listan todas las resoluciones generadas para dicho
expediente.
Una vez seleccionada la resolución a notificar de forma automática se
activará el ícono de Notificación de consignación el cual es “Notif. Cons”.
Esto se debe a que la resolución tiene como acto procesal el “Auto de
Consignación”
Figura N° 34
El sistema mostrará una ventana en donde el secretario / especialista
deberá ingresar los montos a retener así como los tipo de moneda a enviar
por cada entidad financiera y la parte demandada a notificar
Figura N° 35
Poder Judicial - 2019 Página 21 de 40
Versión
MANUAL DE USUARIO 5.0
Figura N° 36
El icono sirve para agregar una línea más, sobre la misma entidad
Financiera, esto se usa para el caso de ingresar un tipo de moneda
adicional en la que se realizará la consignación.
Por ejemplo: Si se ingresó la moneda soles en el banco Interbank, al hacer
clic en el icono , se insertará una línea con la moneda dólares para el
banco Interbank.
Para el caso de la Consignación, el monto debe ser Mayor a Cero.
El icono sirve para limpiar los datos de la moneda e Importe de la
entidad financiera seleccionada.
El icono , si se ha seleccionado el check “Seleccionar Todos”, este
icono limpiará toda la información que se visualiza en la sección Detalle
Actualizado.
Si se ha seleccionado a algún demandado, al hacer clic en el icono , se
limpiará la información relacionada al demandado de la sección Detalle
Actualizado.
El icono , sirve para trasladar la información ingresada en la sección
Ingrese Moneda e Importe.
Previamente a realizar el traslado de la información, el usuario visualizará la
siguiente mensaje de confirmación
Poder Judicial - 2019 Página 22 de 40
Versión
MANUAL DE USUARIO 5.0
Figura N° 37
Al hacer clic en el botón Si, la información en la sección Detalle
Actualizado, se actualizará con la información ingresada.
Después seleccionar el botón Aceptar, el cual llevará a la ventana de la
notificación
Figura N° 38
Después seleccionar el botón Guardar, en ese momento el sistema
solicitará se valide la contraseña para que las cédulas de notificación a
crear se firmen de forma electrónica.
Figura N° 39
Una vez ingresado la contraseña el sistema generará las cédulas de
notificación.
Poder Judicial - 2019 Página 23 de 40
Versión
MANUAL DE USUARIO 5.0
Figura N° 40
6.2.3. Notificación de Levantamiento (Notif. LE)
Primero se debe ingresar a la opción Notificación la cual abrirá una
ventana en donde se listan todas las resoluciones generadas para dicho
expediente.
Una vez seleccionada la resolución a notificar de forma automática se
activará el ícono de Notificación de levantamiento el cual es “Notif. LE”.
Esto se debe a que la resolución tiene como acto procesal el “Auto de
liberación de embargo”
Figura N° 41
El sistema mostrará una ventana en donde el secretario / especialista
deberá ingresar los montos a retener así como los tipo de moneda a enviar
por cada entidad financiera y la parte demandada a notificar
Figura N° 42
Poder Judicial - 2019 Página 24 de 40
Versión
MANUAL DE USUARIO 5.0
Figura N° 43
El icono sirve para agregar una línea más, sobre la misma entidad
Financiera, esto se usa para el caso de ingresar un tipo de moneda
adicional en la que se realizará la liberación.
Por ejemplo: Si se ingresó la moneda soles en el banco Interbank, al hacer
clic en el icono , se insertará una línea con la moneda dólares para el
banco Interbank.
Para el caso particular de la Liberación, el monto a Liberar puede ser Cero.
El icono sirve para limpiar los datos de la moneda e Importe de la
entidad financiera seleccionada.
El icono , si se ha seleccionado el check “Seleccionar Todos”, este
icono limpiará toda la información que se visualiza en la sección Detalle
Actualizado.
Si se ha seleccionado a algún demandado, al hacer clic en el icono , se
limpiará la información relacionada al demandado de la sección Detalle
Actualizado.
El icono , sirve para trasladar la información ingresada en la sección
Ingrese Moneda e Importe.
Previamente a realizar el traslado de la información, el usuario visualizará la
siguiente mensaje de confirmación
Poder Judicial - 2019 Página 25 de 40
Versión
MANUAL DE USUARIO 5.0
Figura N° 44
Al hacer clic en el botón Si, la información en la sección Detalle Actualizado, se
actualizará con la información ingresada.
Después seleccionar el botón Aceptar, el cual llevará a la ventana de la
notificación
Figura N° 45
Después seleccionar el botón Guardar, en ese momento el sistema
solicitará se valide la contraseña para que las cédulas de notificación a
crear se firmen de forma electrónica.
Figura N° 46
Una vez ingresado la contraseña el sistema generará las cédulas de
notificación.
Poder Judicial - 2019 Página 26 de 40
Versión
MANUAL DE USUARIO 5.0
Figura N° 47
6.3. Administrador de distribución / Cédula
Ingresar al módulo Administrador de Distribución y luego seleccionar la
opción Cédulas
Figura N° 48
Figura N° 49
Al seleccionar la opción cédulas el sistema mostrará una ventana con tres
pestañas
Poder Judicial - 2019 Página 27 de 40
Versión
MANUAL DE USUARIO 5.0
Figura N° 50
Se debe ir a la pestaña que dice “POR LOTE”, una vez aquí se debe
seleccionar el “Especialista Legal” y el “Responsable de Diligenciamiento”
que para este caso será Casilla de Bancos
Figura N° 51
El sistema de acuerdo a lo filtros seleccionados mostrará la siguiente información.
Figura N° 52
Poder Judicial - 2019 Página 28 de 40
Versión
MANUAL DE USUARIO 5.0
El usuario deberá seleccionar una cédula que forma parte del proceso de
notificación, esta puede ser de tipo auto de embargo, auto de consignación o auto
de liberación. Luego deberá seleccionar la opción “Entregar”.
Figura N° 53
Figura N° 54
Finalmente el sistema mostrará el número de entrega, “Guías de Entrega
Generadas”.
Figura N° 55
6.4. Operación con expediente / Revisar
Ingresar al módulo Operación con expedientes y buscar el expediente a trabajar
ingresando cualquiera de los filtros que se muestran en la ventana Listado de
Expedientes y realizar la búsqueda
Poder Judicial - 2019 Página 29 de 40
Versión
MANUAL DE USUARIO 5.0
Figura N° 56
Figura N° 57
Una vez encontrado en Expediente podrá ser trabajado según lo que necesite el
usuario.
Para crear revisar los documentos de respuestas que envían los bancos a
través del aplicativo web se deberá seleccionar el módulo Revisar que se
encuentra en la barra de menú superior de la ventana Operación con
Expedientes
Figura N° 58
6.4.1. Bancos
AUTO DE EMBARGO
Una vez ingresada en la opción Revisar del aplicativo, nos posicionaremos
en la pestaña de Resoluciones, en donde se podrán todas las resoluciones
que han sido generadas para el expediente.
Poder Judicial - 2019 Página 30 de 40
Versión
MANUAL DE USUARIO 5.0
Seleccionamos la resolución de embargo que tiene como acto procesal
“Auto de embargo”, y nos dirigimos al ícono Bancos, el cual nos mostrará
todas las respuestas emitidas por las entidades financieras a través del
aplicativo web.
Figura N° 59
Figura N° 60
Las Entidades Financieras también pueden responder a través de Archivo Excel, el cual
también se visualizaría en el SIJ
Figura N° 61
AUTO DE CONSIGNACION
Una vez ingresada en la opción Revisar del aplicativo, nos posicionaremos
en la pestaña de Resoluciones, en donde se podrán todas las resoluciones
que han sido generadas para el expediente.
Seleccionamos la resolución de embargo que tiene como acto procesal
“Auto de Consignacion”, y nos dirigimos al ícono Bancos, el cual nos
Poder Judicial - 2019 Página 31 de 40
Versión
MANUAL DE USUARIO 5.0
mostrará todas las respuestas emitidas por las entidades financieras a
través del aplicativo web.
Figura N° 62
AUTO DE LIBERACION
Una vez ingresada en la opción Revisar del aplicativo, nos posicionaremos
en la pestaña de Resoluciones, en donde se podrán todas las resoluciones
que han sido generadas para el expediente.
Seleccionamos la resolución de embargo que tiene como acto procesal
“Auto de Liberación”, y nos dirigimos al ícono Bancos, el cual nos mostrará
todas las respuestas emitidas por las entidades financieras a través del
aplicativo web.
Figura N° 63
6.4.2. Escritos
Aquí se mostrará las respuestas emitidas por las entidades financieras que
han ingresado como escritos al Sistema Integrado Judicial, el cual podrá
ser anexado a una notificación electrónica.
AUTO DE EMBARGO, para este acto procesal, los escritos tienen como
sumilla EMBARGO ELECTRONICO – OFICIO DE RESPUESTA.
Figura N° 64
Poder Judicial - 2019 Página 32 de 40
Versión
MANUAL DE USUARIO 5.0
AUTO DE CONSIGNACION, para este acto procesal, los escritos tienen
como sumilla CONSIGNACION ELECTRONICA – OFICIO DE
RESPUESTA.
Figura N° 65
AUTO DE LIBERACION, para este acto procesal, los escritos tienen como
sumilla LIBERACION ELECTRONICA – OFICIO DE RESPUESTA.
Figura N° 66
6.4.3. Documentos Digitalizados
Aquí se visualizará las respuestas emitidas por las entidades financieras
en formato PDF que han ingresado como escritos al Sistema Integrado
Judicial.
AUTO DE EMBARGO
Figura N° 67
AUTO DE CONSIGNACION
Figura N° 68
AUTO DE LIBERACION
Figura N° 69
Poder Judicial - 2019 Página 33 de 40
Versión
MANUAL DE USUARIO 5.0
7. CONSULTAS Y REPORTES
7.1. Reportes / Reporte de embargos electrónicos bancarios
7.1.1. Embargos electrónicos bancarios
Primero se debe ingresar al módulo Reportes, luego seleccionar la opción
Reporte de embargos electrónicos, aquí aparecerá “Embargo electrónico
bancario”, el cual debe ser seleccionado.
Figura N° 70
Figura N° 71
Este abrirá una ventana con parámetros de búsqueda que el secretario /
especialista seleccionará.
Poder Judicial - 2019 Página 34 de 40
Versión
MANUAL DE USUARIO 5.0
Figura N°72
Una vez realizada la selección ir al botón Aceptar, en esta etapa el
sistema buscara las coincidencias que existan y mostrará los resultados
obtenidos en el reporte cuya estructura será:
Figura N°73
7.1.2. Reporte de consignación
Primero se debe ingresar al módulo Reportes, luego seleccionar la opción
Reporte de embargos electrónicos, aquí aparecerá “Reporte de
consignación”, el cual debe ser seleccionado.
Figura N° 74
Poder Judicial - 2019 Página 35 de 40
Versión
MANUAL DE USUARIO 5.0
Figura N° 75
Este abrirá una ventana con parámetros de búsqueda que el secretario /
especialista seleccionará.
Figura N° 76
Una vez realizada la selección ir al botón Aceptar, en esta etapa el
sistema buscara las coincidencias que existan y mostrará los resultados
obtenidos en el reporte cuya estructura será:
Figura N° 77
7.1.3. Reporte de liberación
Primero se debe ingresar al módulo Reportes, luego seleccionar la opción
Reporte de embargos electrónicos, aquí aparecerá “Reporte de liberación”,
el cual debe ser seleccionado.
Poder Judicial - 2019 Página 36 de 40
Versión
MANUAL DE USUARIO 5.0
Figura N° 78
Figura N° 79
Este abrirá una ventana con parámetros de búsqueda que el secretario /
especialista seleccionará.
Figura N° 80
Poder Judicial - 2019 Página 37 de 40
Versión
MANUAL DE USUARIO 5.0
Una vez realizada la selección ir al botón Aceptar, en esta etapa el
sistema buscara las coincidencias que existan y mostrará los resultados
obtenidos en el reporte cuya estructura será:
Figura N° 81
8. GLOSARIO DE TÉRMINOS
N° TÉRMINO DESCRIPCIÓN
Es el sistema integrado judicial que es usado por el Poder
1 SIJ - Expediente
Judicial.
Una resolución judicial es un acto procesal mediante el cual
2 Resolución se resuelve, autoriza u ordena el cumplimiento de una
medida.
Espacio virtual otorgado a las entidades financieras para que
3 Casilla bancaria puedan ser notificadas sobre los embargos y/o levantamientos
que se generen en los Juzgado Comerciales.
Son las personas jurídicas y/o naturales involucradas en un
4 Partes
proceso, pueden ser: demandados y demandante.
Medio por el cual se emplean las casillas electrónicas para
Notificación
5 notificar las resoluciones judiciales emitidas por los órganos
electrónica
jurisdiccionales.
9. PREGUNTAS FRECUENTES
A continuación se describen algunas preguntas que puedan presentarse al momento de
usar el sistema:
N° PREGUNTA RESPUESTA
¿Qué significa cuando aparece el mensaje: Esto sucede cuando se selecciona
‘’Resolución ya ha sido Modificada’’? una resolución que ya ha sido
notificada y su estado es
1 “Notificado”, por lo que se debe
seleccionar todas aquellas
notificaciones que tienen como
estado vacío.
Poder Judicial - 2019 Página 38 de 40
Versión
MANUAL DE USUARIO 5.0
10. PROBLEMAS FRECUENTES
A continuación se describen algunos posibles problemas que puedan presentarse al
momento de usar el sistema:
N° PROBLEMA SOLUCIÓN
Este problema sucede cuando no
hay conexión al servidor de la base
1 de datos se le recomienda coordinar
con el área de informática de la
Corte.
Problema de conexión cuando se está
ingresando al aplicativo
Este problema se presenta por la
poca capacidad de memoria de la
computadora se le recomienda
2
coordinar con el área de informática
de la Corte para repotenciar la
memoria.
Poca capacidad de memoria
Este problema se presenta porque la
3 clave ingresada de la firma digital no
es la correcta
Problema del descifrado de la clave de la firma
digital
Este problema se presenta porque
no se puede realizar la conexión con
el servidor de contenidos de
“Alfresco”, se le recomienda
4
coordinar con el área de informática
de la Corte para derivar esta
incidencia a la Gerencia de
Informática
Problema de conexión con el Alfresco
Este problema se presenta porque
no se puede realizar la conexión con
el Web Service que recibe las
notificaciones antes de enviar a las
5
casillas bancarias se le recomienda
coordinar con el área de informática
de la Corte para informar este
Problemas con la conexión al Web Service incidente a la Gerencia Informática.
Poder Judicial - 2019 Página 39 de 40
Versión
MANUAL DE USUARIO 5.0
N° PROBLEMA SOLUCIÓN
Este problema se presenta por que
no se ha asociado el smarth card
6 con un usuario para la Firma Digital
se le recomienda coordinar con el
área de informática de la Corte.
No se ha configurado su certificado digital
Poder Judicial - 2019 Página 40 de 40
También podría gustarte
- Manual Sistema de Notificaciones ElectrónicasDocumento58 páginasManual Sistema de Notificaciones ElectrónicasDaleus Jbb100% (1)
- Manual UsuarioDocumento17 páginasManual UsuarioErick Adrianzen barretoAún no hay calificaciones
- Citas Manual Del UsuarioDocumento25 páginasCitas Manual Del UsuarioFrank PCAún no hay calificaciones
- Manual UsuarioDocumento20 páginasManual UsuarioJuan Manuel Torres Paulino100% (1)
- Manual Usuario MPEDocumento62 páginasManual Usuario MPEEver Mallqui CastilloAún no hay calificaciones
- Manual Usuario Citas MPDocumento19 páginasManual Usuario Citas MPEmilio Fernando Siesquen VasquezAún no hay calificaciones
- Manual Consulta Amigable FONDES2018Documento9 páginasManual Consulta Amigable FONDES2018Informacion profesionalAún no hay calificaciones
- Manual Usuario SGDDocumento105 páginasManual Usuario SGDDenys Luis Alberto Bayona ZapataAún no hay calificaciones
- 03.cartilla Del Usuario - Requisitoria v1.4Documento46 páginas03.cartilla Del Usuario - Requisitoria v1.4Denys Luis Alberto Bayona ZapataAún no hay calificaciones
- Procedimiento Nuevas Ordenes de Pago DJElectronicoDocumento21 páginasProcedimiento Nuevas Ordenes de Pago DJElectronicoPanduro Gomez JohnAún no hay calificaciones
- Manual Usuario Perfil Interventor ActualizadoDocumento45 páginasManual Usuario Perfil Interventor ActualizadoArmando Miranda VelaAún no hay calificaciones
- Manual SiloeDocumento61 páginasManual SiloeAntonio Leon RiosAún no hay calificaciones
- Manual para Contratos PDFDocumento74 páginasManual para Contratos PDFKellie Lopez PalaciosAún no hay calificaciones
- $RKQI3AUDocumento85 páginas$RKQI3AUCarlos FernandezAún no hay calificaciones
- D Manual Usuario Perfil Solicitante 190520Documento20 páginasD Manual Usuario Perfil Solicitante 190520Oscar BarriosAún no hay calificaciones
- Manual Usuario Perfil Coodinador de Interventoria ActualizadoDocumento39 páginasManual Usuario Perfil Coodinador de Interventoria ActualizadoArmando Miranda VelaAún no hay calificaciones
- 03.manual de Usuario Edictos - eDocumento67 páginas03.manual de Usuario Edictos - eCeleste vite angelesAún no hay calificaciones
- Citas Manual Del UsuarioDocumento25 páginasCitas Manual Del UsuarioRosaAún no hay calificaciones
- Manual UsuarioDocumento24 páginasManual UsuarioJorge CollAún no hay calificaciones
- Manual de Usuario Entidad para El Registro de Órdenes de Compras y Órdenes de ServiciosDocumento35 páginasManual de Usuario Entidad para El Registro de Órdenes de Compras y Órdenes de ServiciosKaren AscencioAún no hay calificaciones
- ManualUsuario - Despacho RealDocumento7 páginasManualUsuario - Despacho RealPatricio BarreraAún no hay calificaciones
- 1032 Guia de Usuario Cierre 2019 y Apertura 2020 Concar CB V5Documento57 páginas1032 Guia de Usuario Cierre 2019 y Apertura 2020 Concar CB V5Vanessa Figueroa ValenciaAún no hay calificaciones
- MU-FACILITO Form2950 LCV IVA Ver1.1Documento19 páginasMU-FACILITO Form2950 LCV IVA Ver1.1Jesyka LeslyAún no hay calificaciones
- Cv3.0-Man Manual AutogestionDocumento9 páginasCv3.0-Man Manual AutogestionLuis Miguel Navarro ArdilaAún no hay calificaciones
- Manual de Usuario Fex 2.0Documento48 páginasManual de Usuario Fex 2.0Wlady ZapataAún no hay calificaciones
- Ayuda ManualUsuarioRegistradorDocumento61 páginasAyuda ManualUsuarioRegistradordiago noel hidalgoAún no hay calificaciones
- Manual Usuario SIJ Boletin Electronico Febrero 2020Documento104 páginasManual Usuario SIJ Boletin Electronico Febrero 2020carla apari araujoAún no hay calificaciones
- Manual para La Presentación Trimestral de ... - FLO-CERT GMBHDocumento13 páginasManual para La Presentación Trimestral de ... - FLO-CERT GMBHJeny EcheverriaAún no hay calificaciones
- Ayuda Al UsuarioDocumento32 páginasAyuda Al UsuarioAnita GonzalezAún no hay calificaciones
- Manual de GEDODocumento56 páginasManual de GEDOIvana GalvanAún no hay calificaciones
- 1.1 Objetivos Del Curso y de La Unidad DidácticaDocumento8 páginas1.1 Objetivos Del Curso y de La Unidad DidácticaFrancisco Peñalvo Chari Marquez RamosAún no hay calificaciones
- ManualDocumento21 páginasManualEduardo MelliorAún no hay calificaciones
- Manual Usuario Perfil Gerente Interventor ActualizadoDocumento45 páginasManual Usuario Perfil Gerente Interventor ActualizadoArmando Miranda VelaAún no hay calificaciones
- Manual de Usuario Del Nuevo Módulo de Ejecución Contractual - (Version 2.1)Documento63 páginasManual de Usuario Del Nuevo Módulo de Ejecución Contractual - (Version 2.1)katia vicente carhuajulcaAún no hay calificaciones
- Manual de Usuario Requisitorias 2017Documento51 páginasManual de Usuario Requisitorias 2017Jhonatan David Huaman ChulluncuyAún no hay calificaciones
- MANUAL DE USUARIO REPORTESrev. 1Documento53 páginasMANUAL DE USUARIO REPORTESrev. 1Jairo RojasAún no hay calificaciones
- ManualDocumento8 páginasManualJimmy QuintoAún no hay calificaciones
- Notifica Manual UsuarioDocumento23 páginasNotifica Manual UsuarioDanielAún no hay calificaciones
- Manual de Usuario SIJ Boletin - Electronico 2023Documento116 páginasManual de Usuario SIJ Boletin - Electronico 2023Ruben Navarro ArangoAún no hay calificaciones
- FI-BP - F1861-Display Supplier ListDocumento7 páginasFI-BP - F1861-Display Supplier ListNadiaAún no hay calificaciones
- Guia Sesión 1 - Taller ConcarDocumento24 páginasGuia Sesión 1 - Taller ConcarRocio Lopez PaucarAún no hay calificaciones
- Manual de Usuario de La AplicaciónDocumento45 páginasManual de Usuario de La AplicaciónFerAún no hay calificaciones
- Manual de Usuario IGVDocumento47 páginasManual de Usuario IGVJose David JuncoAún no hay calificaciones
- Manual Usuario SISI-PESV ActDocumento41 páginasManual Usuario SISI-PESV ActKaren Martinez MarrugoAún no hay calificaciones
- Manual de Usuario - Bono Web App INSCRIPCIÓN, ACTIVACIÓN Y LIQUIDACIÓN v1.2 PDFDocumento26 páginasManual de Usuario - Bono Web App INSCRIPCIÓN, ACTIVACIÓN Y LIQUIDACIÓN v1.2 PDFAnonymous OezT0gDAún no hay calificaciones
- Modulos Personas Juridicas AFIP Manual Aplicativo PDFDocumento36 páginasModulos Personas Juridicas AFIP Manual Aplicativo PDFemiliosrAún no hay calificaciones
- Manual Usuario RubenDocumento52 páginasManual Usuario RubenRosy OrtizAún no hay calificaciones
- CSV-URS-EF-21-ES - 00 - (SP) URS - Form - 2.1.1Documento6 páginasCSV-URS-EF-21-ES - 00 - (SP) URS - Form - 2.1.1zombiecorpAún no hay calificaciones
- Manual de Usuario para JurisdiccionalDocumento38 páginasManual de Usuario para JurisdiccionalDenys Luis Alberto Bayona ZapataAún no hay calificaciones
- FACe Manual ProveedoresDocumento63 páginasFACe Manual ProveedoresJose Maria NavarroAún no hay calificaciones
- ManualDocumento21 páginasManualSally Maria Sialer MejiaAún no hay calificaciones
- Manual Del Proveedor - v0 5Documento40 páginasManual Del Proveedor - v0 5Vianey SantosAún no hay calificaciones
- Manual de ProveedoresDocumento42 páginasManual de ProveedoresvicenteAún no hay calificaciones
- Citas Manual Del Usuario PJDocumento33 páginasCitas Manual Del Usuario PJEJECUCION CONTRACTUAL REGPOL LIMAAún no hay calificaciones
- Manual Usuario Actos PreparatoriosDocumento128 páginasManual Usuario Actos PreparatoriosALFONSO SALINAS CASTILLOAún no hay calificaciones
- Manual de Usuario Reportesrev. 1Documento119 páginasManual de Usuario Reportesrev. 1Jairo RojasAún no hay calificaciones
- Manual de Usuario - MAT v1.0Documento33 páginasManual de Usuario - MAT v1.0Abel Pocho Zavala CruzAún no hay calificaciones
- Aplicaciones microinformáticas e internet para consulta y generación de documentación. IFCT0310De EverandAplicaciones microinformáticas e internet para consulta y generación de documentación. IFCT0310Aún no hay calificaciones
- Aplicaciones informáticas de bases de datos relacionales. ADGN0210De EverandAplicaciones informáticas de bases de datos relacionales. ADGN0210Aún no hay calificaciones
- Aplicaciones informáticas de bases de datos relacionales. ADGD0108De EverandAplicaciones informáticas de bases de datos relacionales. ADGD0108Aún no hay calificaciones
- Manual de Usuario para JurisdiccionalDocumento38 páginasManual de Usuario para JurisdiccionalDenys Luis Alberto Bayona ZapataAún no hay calificaciones
- Cartilla Del Usuario - Juzgado Especializado en La Especialidad Familia Tutelar FDocumento253 páginasCartilla Del Usuario - Juzgado Especializado en La Especialidad Familia Tutelar FDenys Luis Alberto Bayona ZapataAún no hay calificaciones
- Cartilla Del Usuario - Ingresos Por La MPE en La Especialidad Familia Tutelar FDocumento56 páginasCartilla Del Usuario - Ingresos Por La MPE en La Especialidad Familia Tutelar FDenys Luis Alberto Bayona ZapataAún no hay calificaciones
- Manual Instalación Configuración BoletinElectronico Mayo 2020 1Documento35 páginasManual Instalación Configuración BoletinElectronico Mayo 2020 1Denys Luis Alberto Bayona ZapataAún no hay calificaciones
- Instructivo-Acceso A Retain Recuperar v2Documento8 páginasInstructivo-Acceso A Retain Recuperar v2Denys Luis Alberto Bayona ZapataAún no hay calificaciones
- 03.manual de Usuario Edictos - eDocumento67 páginas03.manual de Usuario Edictos - eCeleste vite angelesAún no hay calificaciones
- Instrutivo de MP Virtual de ReniecDocumento5 páginasInstrutivo de MP Virtual de ReniecDenys Luis Alberto Bayona ZapataAún no hay calificaciones
- La Cruz de MayoDocumento3 páginasLa Cruz de MayoDeisy100% (1)
- Averroes - Proemio Libro LambdaDocumento21 páginasAverroes - Proemio Libro LambdaSoleiman_KirAún no hay calificaciones
- Actividades Varias para ValoresDocumento19 páginasActividades Varias para Valoresmanuel jose sandoval urizarAún no hay calificaciones
- La Loteria de BabiloniaDocumento3 páginasLa Loteria de BabiloniaLina NavarroAún no hay calificaciones
- Proyecto SocioproductivoDocumento15 páginasProyecto SocioproductivoJoha Cortés Ruiz0% (1)
- Cuento de Florita y FaunaDocumento7 páginasCuento de Florita y Faunamatias enrique pariona ariasAún no hay calificaciones
- Actividad Evaluativa#2 HumanidadesDocumento5 páginasActividad Evaluativa#2 HumanidadesMarlin CavadiasAún no hay calificaciones
- Antología 11 - Dios Nunca Llega TardeDocumento269 páginasAntología 11 - Dios Nunca Llega TardeMaira EscobarAún no hay calificaciones
- Todos SantosDocumento2 páginasTodos SantosALVARO100% (3)
- Ampliación Denuncia CLAUDIA YADIRA LOPEZDocumento2 páginasAmpliación Denuncia CLAUDIA YADIRA LOPEZJuan Jose Ramirez TorresAún no hay calificaciones
- Metodo de CasoDocumento5 páginasMetodo de Casoluis gutierrezAún no hay calificaciones
- Conocimiento de Funcionamiento de Winche en Una EmbarcacionDocumento8 páginasConocimiento de Funcionamiento de Winche en Una Embarcacionwilder david venturaAún no hay calificaciones
- Introducion de Marketing DigitalDocumento9 páginasIntroducion de Marketing DigitalDiego Pucuhuayla Revatta100% (1)
- Apellidos Judios en El Galut o La Gola.Documento148 páginasApellidos Judios en El Galut o La Gola.Vladimir Ulianov Leon Paredes50% (2)
- Promesa Compraventa Alan Colmenares V1Documento4 páginasPromesa Compraventa Alan Colmenares V1Fernando BustosAún no hay calificaciones
- Matriz 3 Comités Gestión Escolar 31-08-2022Documento5 páginasMatriz 3 Comités Gestión Escolar 31-08-2022Carmen Rosa Alvarez CondoriAún no hay calificaciones
- FORMATO 2022 SemilleroDocumento8 páginasFORMATO 2022 SemilleroJuan Karlos RamosAún no hay calificaciones
- Tipos de Cemento Que Se Fabrican en El PeruDocumento4 páginasTipos de Cemento Que Se Fabrican en El Peruwilanderson correa salazarAún no hay calificaciones
- 17.7.7 Packet Tracer - Troubleshoot Connectivity IssuesDocumento4 páginas17.7.7 Packet Tracer - Troubleshoot Connectivity IssuesUnadista880Aún no hay calificaciones
- Preferir Vs QuererDocumento3 páginasPreferir Vs QuererLucía MartínAún no hay calificaciones
- 05a - Fundamentos de Formado - 201910Documento129 páginas05a - Fundamentos de Formado - 201910Allison EstradaAún no hay calificaciones
- Gestion de La CalidadDocumento10 páginasGestion de La CalidadANA MARIA CETINO CETINO DE MORALESAún no hay calificaciones
- Campi Sanchez Geovanny FranklinDocumento4 páginasCampi Sanchez Geovanny FranklinGeovanny Campi SanchezAún no hay calificaciones
- EL ORIGEN ENERGETICO DE LAS ENFERMEDADES-Louise HayDocumento6 páginasEL ORIGEN ENERGETICO DE LAS ENFERMEDADES-Louise Hayxc700% (1)
- Demanda de Desnaturalizacion y Reposicion.Documento9 páginasDemanda de Desnaturalizacion y Reposicion.RubenDiazHernandezAún no hay calificaciones
- Lo Que Jesús DijoDocumento4 páginasLo Que Jesús DijoAndrés Felipe Sánchez FernándezAún no hay calificaciones
- Magnus CarlsenDocumento7 páginasMagnus CarlsenArthuro RamonAún no hay calificaciones
- SummaryDocumento2 páginasSummaryCristofer Erick Valdiviezo CallisayaAún no hay calificaciones
- Tarea 3 ParcialDocumento9 páginasTarea 3 ParcialOsiris78% (9)
- Sesión 8 El Himno Nacional Del PerúDocumento1 páginaSesión 8 El Himno Nacional Del PerúNataly GreciaAún no hay calificaciones