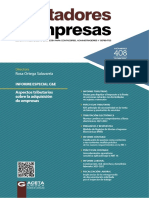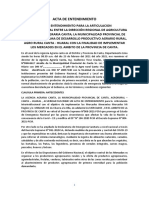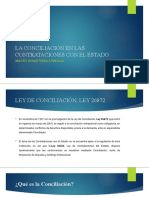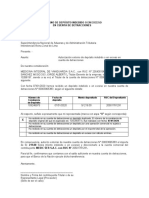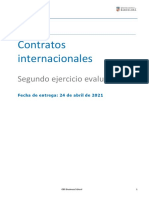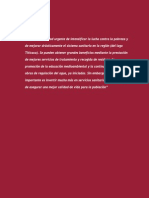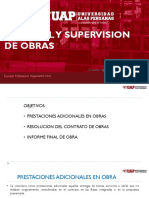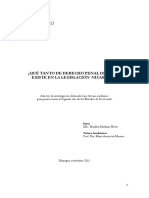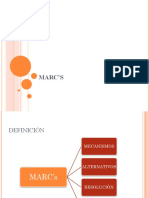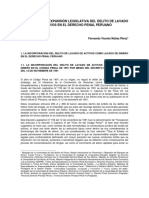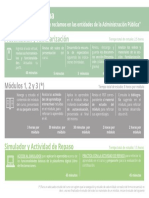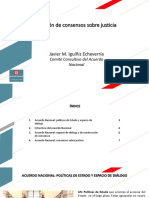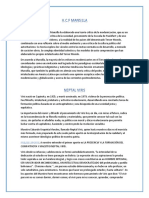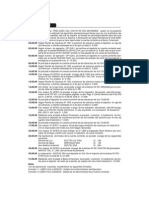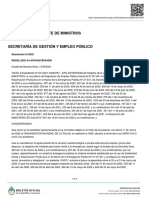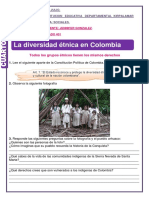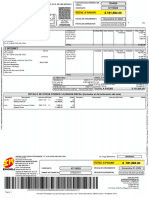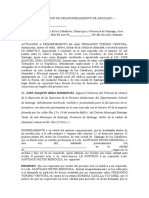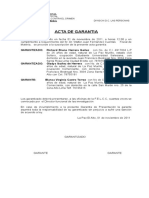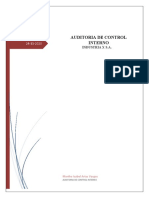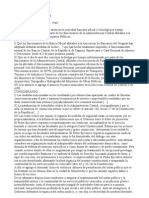Documentos de Académico
Documentos de Profesional
Documentos de Cultura
Manual Sistema de Notificaciones Electrónicas
Cargado por
Daleus JbbDerechos de autor
Formatos disponibles
Compartir este documento
Compartir o incrustar documentos
¿Le pareció útil este documento?
¿Este contenido es inapropiado?
Denunciar este documentoCopyright:
Formatos disponibles
Manual Sistema de Notificaciones Electrónicas
Cargado por
Daleus JbbCopyright:
Formatos disponibles
GERENCIA DE INFORMÁTICA
MANUAL DE USUARIO
SISTEMA DE NOTIFICACION ELECTRONICA (SINOE) - PJ
Junio, 2017
Nombres y Apellidos / Cargo Firma Fecha
Elaborado por Ravelo Perea, Manuel
Revisado por Carmela Martínez Suárez
Aprobado por Carmela Martínez Suárez
Versión
MANUAL DE USUARIO 1.4
INDICE
1. INTRODUCCIÓN ......................................................................................................................... 4
2. OBJETIVOS ................................................................................................................................. 4
3. ALCANCE .................................................................................................................................... 4
4. DESCRIPCIÓN GENERAL DEL SISTEMA ................................................................................. 4
4.1. Descripción del módulo u opción ....................................................................................... 4
4.2. Descripción de perfiles ...................................................................................................... 5
4.3. Mapa de navegación ......................................................................................................... 5
5. BOTONES PRINCIPALES DEL SISTEMA.................................................................................. 9
6. FUNCIONALIDAD DEL SISTEMA ............................................................................................. 11
6.1. Asignación del Certificado Digital ................................................................................ 11
6.2. Ingreso de Expediente por Mesa de Partes ................................................................ 11
6.3. Digitalización de Expedientes en Mesa de Partes ...................................................... 13
6.4. Verificar la visualización del Expediente..................................................................... 16
6.5. Editor de Resoluciones y Firma Digital de Resoluciones ............................................ 18
6.5.1. Recepción de Expedientes .......................................................................................... 18
6.5.2. Elaboración de Resolución .......................................................................................... 18
6.5.3. Enviar Proyecto de Resolución a Despacho ............................................................... 20
6.5.4. Firma o Devolución de Proyecto de Resolución. ......................................................... 22
6.5.5. Firmar Resolución Aprobada – Corrección de Proyecto de Resolución Observada. . 25
6.5.6. Descargo de Resoluciones .......................................................................................... 28
6.6. Resoluciones para firma .............................................................................................. 30
6.7. Generación de Cédula Electrónica .............................................................................. 39
6.8. Módulo Digitalización de Anexos ................................................................................. 43
6.8.1. Escaneo de Anexos ..................................................................................................... 43
6.8.2. Asociar los anexos digitalizados con las cedulas de notificación electrónica ............. 44
6.8.3. Seleccionar Anexos Digitalizados. ............................................................................... 44
6.8.4. Seleccionar escritos digitalizados por mesa de partes ................................................ 46
6.8.5. Regularizar firma digital en cedulas electrónicas ........................................................ 48
6.9. Módulo Administrador de Distribución ......................................................................... 49
6.10. Verificación de Entrega de Cédula de Notificación Electrónica. ................................. 53
6.11. Modulo Autoriza Firma ................................................................................................. 55
6 GLOSARIO DE TÉRMINOS ...................................................................................................... 58
7 PREGUNTAS FRECUENTES ................................................................................................... 58
8 PROBLEMAS FRECUENTES ................................................................................................... 58
Poder Judicial - 2017 Página 2 de 58 P-23-2014-GI-GG-PJ-F-07
Versión
MANUAL DE USUARIO 1.4
HISTORIAL DE VERSIONES
Fecha de Fecha de
Versión Elaborado por Descripción Revisado por
Elaboración Revisión
22-05-2013 1.0 Ravelo Perea, Manuel Primera Versión Martínez Suarez, Carmela 22-05-2013
14-10-2014 1.1 Kochi Kanashiro, César Segunda Versión Martínez Suarez, Carmela 14-10-2014
21-04-2015 1.2 Ventocilla Cerna, Gianmarco Tercera Versión Martínez Suarez, Carmela 21-04-2015
22-06-2017 1.3 Torres Sotelo, Ever Cuarta Versión Martínez Suarez, Carmela 22-06-2017
Poder Judicial - 2017 Página 3 de 58 P-23-2014-GI-GG-PJ-F-07
Versión
MANUAL DE USUARIO 1.4
Código
Sistema / Módulo /
SISTEMA DE NOTIFICACION ELECTRONICA (SINOE) – PJ
Aplicación
Documento(s)
asociado(s)
1. INTRODUCCIÓN
El presente manual tiene como finalidad dar a conocer y describir los procesos y
diversas funcionalidades del Sistema de Notificaciones Electrónicas (SINOE), para
el uso del personal jurisdiccional del Poder Judicial a nivel nacional.
2. OBJETIVOS
Facilitar la obtención y uso de su interrelación en el proceso de notificaciones
electrónicas del Poder Judicial.
Permite el acceso de las resoluciones judiciales a los litigantes de manera rápida
sin intervención de personas ajenas al proceso, cumpliendo así el debido proceso
de manera eficaz y rápida.
3. ALCANCE
Todos los Órganos Jurisdiccionales a nivel nacional del Poder Judicial.
4. DESCRIPCIÓN GENERAL DEL SISTEMA
El Sistema de Notificación Electrónica del Poder Judicial “SINOE – PJ” es aquel
espacio virtual mediante el cual los Órganos Jurisdiccionales remiten un archivo de
formato de Documento Portátil - PDF, que contiene una resolución judicial, escrito y
anexos (que son firmadas mediante el certificado digital), según corresponda, en la
casilla electrónica consignada como domicilio procesal de la parte o tercero
interviniente en el proceso judicial.
4.1. Descripción del módulo u opción
MÓDULO / OPCIÓN DESCRIPCIÓN
Permite el Registro de: Expedientes y Pedidos Especiales para
Módulo de Ingresos
que el sistema le asigne un nuevo número de Expediente.
Permite al Auxiliar de Atención al Público, digitalizar los escritos
Módulo de Digitalización ingresados en mesa de partes mediante un scanner y
de Escritos procesarlos automáticamente, para ser registrados en el
sistema.
Módulo de Operación Permite al usuario trabajar con un determinado expediente.
con Expedientes
Módulo de Resolución Permite al usuario trabajar con varios expedientes a la vez en lo
para Firma que concierne a la firma digital y descargo de resoluciones.
Permite al Secretario Judicial y/o Asistente de Notificaciones,
Módulo de Digitalización digitalizar documentos relevantes en el proceso judicial
de Anexos presentados por las partes procesales y que fueron ingresados
directamente al órgano Jurisdiccional.
Poder Judicial - 2017 Página 4 de 58 P-23-2014-GI-GG-PJ-F-07
Versión
MANUAL DE USUARIO 1.4
MÓDULO / OPCIÓN DESCRIPCIÓN
Módulo de Notificación Ordena y prepara la cédula, resolución, escritos, anexos y/o
Electrónica documentos que van a ser notificados de manera electrónica.
Módulo Administrador Realiza la entrega de cédulas electrónicas y crea nuestras
de Distribución guías de cédulas, guías de entrega, consultas de guías.
4.2. Descripción de perfiles
N° PERFIL DESCRIPCIÓN
Supervisar el control de ingresos de los diversos
1 Jefe de CDG escritos, documentos mediante el SIJ, su
respectiva digitalización y procesamiento
Firma digitalmente los proyectos de resolución
2 Juez
mediante el SIJ
Usuario interno que coloca el visto a través de la
firma digital a las resoluciones previamente
3 Secretario Judicial
firmadas por el Juez, realiza el descargo de dicha
resolución.
Usuario interno encargado de la elaboración de las
5 Asistente de Notificaciones
cédulas de notificación físicas y electrónicas
4.3. Mapa de navegación
Ingresos
Ingreso
Nuevo
Confirmar
Cargo
Modificar
Insertar
Eliminar
Adjuntar
Cerrar
Pedidos Especiales
Ingresar
Grabar
Cargo
Cerrar
Operaciones con Expedientes
Tipo de Cambio Diario
Ingreso Tipo de Cambio
Mantenimiento de Tipo de Cambio
Cuadro de Aranceles
Poder Judicial - 2017 Página 5 de 58 P-23-2014-GI-GG-PJ-F-07
Versión
MANUAL DE USUARIO 1.4
Reportes de Arancel Diminuto
Cerrar
Digitalización de escritos
Proceso
Actualizar
Procesar
Quitar
Adjuntar
Cerrar
Revisión
Buscar
Nuevo
Anular
Cerrar
Salir
Operación con Expedientes
Listado
Seguimiento
Imprimir
Ordenar
Primera
Anterior
Siguiente
Última
Salir
Revisar
Detalle
Proveer
Resolución
Acta Audiencia
Audio / Video
Salir
Ingreso de Documentos
Nuevo
Grabar
Modificar
Cargo
Adjuntar
Salir
Editor
Generación de Plantilla
Poder Judicial - 2017 Página 6 de 58 P-23-2014-GI-GG-PJ-F-07
Versión
MANUAL DE USUARIO 1.4
Creación de Documento en Base a Plantilla
Crear Documento en Blanco
Importar Proyecto de Resolución
Abrir Documento Existente
Proyectos de Resolución
Resoluciones para Descargo
Resoluciones Descargadas
Resoluciones Anuladas
Descargo
Nuevo
Grabar
Escritos
Imprimir
Depósito Judicial
Multa
Peritos
Jurisprudencia
Insertar
Eliminar
Salir
Notificación
Actualiza Cédula
Impresión de Cédula
Grabar
Insertar
Eliminar
Casilla Electrónica
Anular
Salir
Recepcionar
Resoluciones para Firma
Lista de Resoluciones
Buscar
Proyecto
Aprobar
Visto
Corrección
Despacho
Descargo
Recepcionar
Imprimir
Poder Judicial - 2017 Página 7 de 58 P-23-2014-GI-GG-PJ-F-07
Versión
MANUAL DE USUARIO 1.4
Salir
Salir
Digitalización de Anexos
Proceso
Actualizar
Procesar
Quitar
Cerrar
Salir
Notificación Electrónica
Notificación
Imprimir
Cerrar
Firmar
Firmar
Cerrar
Salir
Administración de Distribución
Expediente
Buscar
Guardar
Guía
Configura
Elimina Registro
Salir
Cédulas
Buscar
Entregar
Guía
Configura
Descargo de Notificaciones
Buscar
Cedulas
Eliminar
Grabar
Cargo
Salir
Recep de Cedulas de Notif
Acciones
Nuevo
Guardar
Poder Judicial - 2017 Página 8 de 58 P-23-2014-GI-GG-PJ-F-07
Versión
MANUAL DE USUARIO 1.4
Imprimir
Cerrar
Ventana
Mosaico vertical
Mosaico horizontal
Maximizar
Cascada
Barra de Herramientas
Ayuda
Contenido
Buscar
Acerca de
Guías de entrega de expedientes para devolver a sala
Buscar
Detalles de la Guía de Entrega
Imprimir
Salir
Guía de Entrega de Cédulas
Buscar
Imprimir
Excel
Salir
Guía de Entrega de Expedientes
Buscar
Imprimir
Excel
Salir
Cargo de entrega de Expedientes para devolver a sala
Buscar
Imprimir
Excel
Salir
5. BOTONES PRINCIPALES DEL SISTEMA
BOTÓN DESCRIPCIÓN
CONFIRMAR
Este botón permite guardar los cambios efectuados en dicha
ventana.
PROCESAR Botón del Módulo Digitalización de Escritos y Digitalización de
Anexos, que permite procesar los documentos digitalizados por
CDG.
Poder Judicial - 2017 Página 9 de 58 P-23-2014-GI-GG-PJ-F-07
Versión
MANUAL DE USUARIO 1.4
BOTÓN DESCRIPCIÓN
LISTADO
Botón del Módulo de Operación con Expedientes, que permite
listar expedientes
SEGUIMIENTO
Botón del Módulo de Operación con Expedientes, que permite
consultar el seguimiento de un expediente
INGRESO DE
DOCUMENTOS Botón del Módulo de Operación con Expedientes, que permite
ingresar algún documento a un expediente en particular
EDITOR Botón del Módulo de Operación con Expedientes, que permite
realizar la proyección de Resoluciones con sus respectivas
firmas digitales.
DESCARGO
Botón del Módulo de Operación con Expedientes, que permite
realizar el descargo de las resoluciones firmadas digitalmente.
NOTIFICACION Botón del Módulo de Operación con Expedientes, que permite
elaborar y firmar digitalmente las cédulas de notificación
electrónicas.
RECEPCIONAR
Botón del Módulo de Operación con Expedientes, que permite
la recepción de expedientes para poder trabajarlos.
PROYECTO
Botón del Módulo Resoluciones para firma, que permite
visualizar los proyectos de resolución creadas en el editor.
DESPACHO Botón del Módulo Resoluciones para firma, que permite al
Especialista Legal, enviar a despacho los proyectos y/o
Resoluciones creadas en el editor
APROBAR Botón del Módulo Resoluciones para firma, que permite al
Magistrado aprobar vía firma digital los proyectos y/o
resolución.
VISTO Botón del Módulo Resoluciones para firma, que permite al
Secretario dar visto vía firma digital a la resolución aprobada
por el Magistrado.
FIRMAR
Botón del Módulo Notificación Electrónica, que permite vía firma
digital crear la cédula electrónica.
CEDULAS Botón del Módulo Administración de Distribución, que permite
generar las guía de entrega de las cedulas de notificación
creadas, sean de manera física o electrónica.
ENTREGAR Botón del Módulo Administración de Distribución, que permite
realizar la entrega de las cédulas de notificación a los
respectivos destinatarios.
Poder Judicial - 2017 Página 10 de 58 P-23-2014-GI-GG-PJ-F-07
Versión
MANUAL DE USUARIO 1.4
6. FUNCIONALIDAD DEL SISTEMA
6.1. Asignación del Certificado Digital
El primer paso para el trabajo con el SINOE es registrar los certificados
digitales en el SIJ que han sido asignados a Jueces, Secretarios y Asistentes
de Judiciales.
Figura N° 1
6.2. Ingreso de Expediente por Mesa de Partes
El personal de CDG registra la demanda en el Sistema (ingresando la
información proporcionada por el usuario), el aplicativo otorga el número de
expediente donde en forma aleatoria cae en una instancia.
Figura N° 2
Poder Judicial - 2017 Página 11 de 58 P-23-2014-GI-GG-PJ-F-07
Versión
MANUAL DE USUARIO 1.4
Damos clic en el cargo, donde se visualiza en la parte superior derecha el
número de digitalización, en la estructura que muestra indica número de
expediente, año actual, ingreso (EXP), instancia y especialidad.
Este código es muy importante debido a que el expediente físico registrado en
CDG pueda ser digitalizado por un equipo scanner, donde el almacenamiento
del archivo en PDF con OCR será direccionado a una carpeta compartida
llamada escrito ubicada en la unidad D:\ o a una carpeta FTP, según sea la
configuración hecha por el Área de Informática respectiva.
Figura N° 3
Poder Judicial - 2017 Página 12 de 58 P-23-2014-GI-GG-PJ-F-07
Versión
MANUAL DE USUARIO 1.4
6.3. Digitalización de Expedientes en Mesa de Partes
Consiste en la digitalización de los documentos presentados por el usuario en
el CDG y su respectivo procesamiento (vinculación) en el SIJ, para ello
iniciamos la digitalización del expediente con el equipo scanner, en este caso
usaremos el escáner Fujitsu.
Hacemos clic en el programa PaperScream< > software instalado en una
PC, se elige la opción o el perfil <escritos>:
Figura N° 4
Una vez cargado los documentos en la bandeja del escáner se procede a
digitalizar, terminado ello se revisa el código de digitalización y se verifica lo
digitalizado y posteriormente reproducir.
Poder Judicial - 2017 Página 13 de 58 P-23-2014-GI-GG-PJ-F-07
Versión
MANUAL DE USUARIO 1.4
Figura N° 5
Figura N° 6
a. Para realizar el Procesamiento en el Sistema:
Luego que se realiza la digitalización. Ingresar al Módulo de Digitalización de
Escritos < > del Sistema, Este muestra un listado de todos los
documentos escaneados con sus respectivos datos.
Poder Judicial - 2017 Página 14 de 58 P-23-2014-GI-GG-PJ-F-07
Versión
MANUAL DE USUARIO 1.4
Nota: Al ingresar al módulo se mostrará el siguiente cuadro el cual deberá
indicar<SI>
Figura N° 7
Luego nos cargaran todos los documentos a procesarse.
Figura N° 8
Antes de procesar existen 02 botones que permite visualizar, el expediente
digitalizado en mesa de partes y el contenido del registro.
Visualiza la demanda
digitalizada
Contenido del
registro digitalizado
Figura N° 9
Poder Judicial - 2017 Página 15 de 58 P-23-2014-GI-GG-PJ-F-07
Versión
MANUAL DE USUARIO 1.4
Para procesar las digitalizaciones se selecciona el escrito activando el casillero
al lado izquierdo y se elegirá la opción Procesar < >.
Figura N° 10
Luego nos arroja el mensaje de confirmación de procesamiento de
documentos.
Figura N° 11
Al ingresar tenemos las siguientes opciones:
Actualizar < >, actualiza los nuevos documentos procesados.
Procesar < >, procesa todos documentos escaneados en el Sistema.
Quitar < >, Elimina uno o varios documentos escaneados seleccionados.
6.4. Verificar la visualización del Expediente.
Para verificar el expediente digitalizado, procedemos a listar el expediente
utilizado utilizando el módulo Operación con Expediente< >, luego
listamos el expediente, en la barra de menú seleccionamos la opción Revisar <
>
Poder Judicial - 2017 Página 16 de 58 P-23-2014-GI-GG-PJ-F-07
Versión
MANUAL DE USUARIO 1.4
Figura N° 12
Cada vez que se haya procesado la digitalización de los documentos
ingresados por CDG correspondiente al expediente recién creado, se activa la
pestaña < >, si queremos verificar el documento
digitalizado, para ello debemos de pulsar el botón con imagen de carpeta <
>
Figura N° 13
Se visualiza el expediente.
Figura N° 14
Poder Judicial - 2017 Página 17 de 58 P-23-2014-GI-GG-PJ-F-07
Versión
MANUAL DE USUARIO 1.4
6.5. Editor de Resoluciones y Firma Digital de Resoluciones
Para realizar una resolución, debemos ingresar al Módulo Operación con
Expedientes < >, luego a la opción Editor < >
6.5.1. Recepción de Expedientes
Procedemos a listar el expediente, luego de ello procedemos a
recepcionar el expediente
Figura N° 15
6.5.2. Elaboración de Resolución
Ingresamos al editor de resoluciones, haciendo clic en el botón “Editor”.
Figura N° 16
Podemos seleccionar cualquiera de las opciones mostradas y de
acuerdo a la necesidad del usuario, en este caso usaremos la opción
“Crea un documento en blanco”
Poder Judicial - 2017 Página 18 de 58 P-23-2014-GI-GG-PJ-F-07
Versión
MANUAL DE USUARIO 1.4
Figura N° 17
Automáticamente se carga el Word instalado en nuestro equipo, en
donde se elabora el nuevo proyecto de resolución. Finalmente salimos
pulsando el botón < Grabar > o se puede salir sin grabar, el Sistema
está preparado para que lo guarde automáticamente.
Figura N° 18
Se registra el proyecto de resolución en el sistema, consignando su
nro., sumilla, estado y Tipo de Acto (los actos configurados para ser
trabajados por el SINOE) y finalmente aceptamos.
Poder Judicial - 2017 Página 19 de 58 P-23-2014-GI-GG-PJ-F-07
Versión
MANUAL DE USUARIO 1.4
Figura N° 19
El sistema avisa que la grabación ha sido exitosa.
Figura N° 20
6.5.3. Enviar Proyecto de Resolución a Despacho
Una vez que hemos redactado el proyecto de resolución se debe enviar
para que sea revisado por el juez para su aprobación o corrección. Este
proceso se realiza por sistema a través del siguiente procedimiento:
a. Ingresamos al editor de resoluciones, haciendo clic en el botón
“EDITOR”; elegimos la opción “Abrir documento existente”
Figura N° 21
Poder Judicial - 2017 Página 20 de 58 P-23-2014-GI-GG-PJ-F-07
Versión
MANUAL DE USUARIO 1.4
b. Seleccionamos el proyecto de resolución, con un check en la casilla
de verificación y lo enviamos al despacho del juez haciendo clic en
el botón “Enviar a Despacho para Aprobación”, se debe de tener
en cuenta que se muestra una plantilla de colores en la parte inferior
donde esta cambio de acuerdo al estado actual de la Resolución.
Figura N° 22
c. Confirmamos la operación de envío, haciendo clic en el botón “SI”.
Figura N° 23
d. Si la operación se realizó con éxito, el sistema nos informa de esto
mediante un mensaje.
El indicador de estado del proyecto de resolución cambia a color
amarillo cuando se encuentra en el despacho del juez.
Poder Judicial - 2017 Página 21 de 58 P-23-2014-GI-GG-PJ-F-07
Versión
MANUAL DE USUARIO 1.4
Figura N° 24
6.5.4. Firma o Devolución de Proyecto de Resolución.
a. Firma de Proyecto de Resolución
Si el juez aprueba el proyecto de resolución, automáticamente devuelve
el proyecto de resolución firmado digitalmente al secretario (el indicador
de estado del registro del proyecto de resolución en la bandeja, cambia
a color Naranja), para ello debe seleccionar la resolución y hacer clic en
el botón Firmar Proyecto de Resolución < >.
Figura N° 25
Luego el sistema le pedirá la clave que es la misma que registró en la
instalación de la firma digital proporcionada por la RENIEC en el equipo
del usuario. Cuando se concluye el proceso el archivo cambia a formato
PDF (imagen digital).
Poder Judicial - 2017 Página 22 de 58 P-23-2014-GI-GG-PJ-F-07
Versión
MANUAL DE USUARIO 1.4
Figura N° 26
Figura N° 27
b. Devolución de Proyecto de Resolución
Si en caso el juez devuelve el proyecto al secretario para su corrección
(el indicador de estado del registro del proyecto de resolución en la
bandeja, cambia a color Rojo), debe de seleccionar la resolución y
hacer clic en la opción Devolver Proyecto de Resolución <
>.
Poder Judicial - 2017 Página 23 de 58 P-23-2014-GI-GG-PJ-F-07
Versión
MANUAL DE USUARIO 1.4
Figura N° 28
Luego el sistema pedirá que coloque el motivo de devolución, luego se
cambia el color de acuerdo a la leyenda y se regresa al Secretario para
la corrección respectiva.
Figura N° 29
Poder Judicial - 2017 Página 24 de 58 P-23-2014-GI-GG-PJ-F-07
Versión
MANUAL DE USUARIO 1.4
Figura N° 30
6.5.5. Firmar Resolución Aprobada – Corrección de Proyecto de
Resolución Observada.
Luego de que la resolución fue firmada por el magistrado, el secretario
debe dar el visto a la resolución a través de su firma en el documento
aprobado.
En caso contrario de que dicha resolución requiera alguna corrección
luego de haber sido firmada por el Juez, éste debe de devolver el
proyecto de resolución, para ello debe seguir los pasos descritos en el
punto b de la sección anterior.
El secretario sabrá el estado de la resolución (aprobado/desaprobado)
por el indicador del estado del proyecto (rojo o verde).
a. Firmar Resolución Aprobada
Luego de la conformidad del Juez en la resolución creada y con su
respectiva firma, el secretario debe dar el visto a la resolución con su
firma digital, para ello debe dar clic en el botón “Firmar Proyecto de
Resolución” < >.
Poder Judicial - 2017 Página 25 de 58 P-23-2014-GI-GG-PJ-F-07
Versión
MANUAL DE USUARIO 1.4
Figura N° 31
El secretario debe de ingresar su contraseña que registró en la
instalación de la firma digital proporcionada por la RENIEC en el equipo
del usuario, para proceder a firmar de manera electrónica la resolución.
Figura N° 32
Al lado de la resolución cambia el color de estado a verde, lo cual nos
indica que esta resolución ya puede ser descargada.
Poder Judicial - 2017 Página 26 de 58 P-23-2014-GI-GG-PJ-F-07
Versión
MANUAL DE USUARIO 1.4
Figura N° 33
La resolución final firmada por el juez y secretario se va a mostrar de la
siguiente manera:
Figura N° 34
b. Corregir Resolución Observada
Si el Magistrado devolvió un proyecto de resolución para corrección, el
Secretario primero debe recepcionar el expediente y luego con la opción
Editor del Módulo Operación con Expedientes, debe seleccionar la
resolución observada, al abrirlo aparecerá el motivo de la devolución
que fue registrada por el Juez.
Poder Judicial - 2017 Página 27 de 58 P-23-2014-GI-GG-PJ-F-07
Versión
MANUAL DE USUARIO 1.4
Figura N° 35
Luego de hacer las correcciones respectivas, el secretario repite los
pasos descritos en punto 6.5.3.
6.5.6. Descargo de Resoluciones
Para realizar el descargo de una resolución, el secretario en primer
lugar debe listar y recepcionar el expediente en el que se trabajó la
resolución firmada digitalmente.
Ingresamos a la opción descargo de resoluciones, haciendo clic en el
botón “DESCARGO” < >.
Figura N° 36
Luego dar clic en el botón con los puntos suspensivos para jalar de la
ventana del editor la resolución a descargar.
Poder Judicial - 2017 Página 28 de 58 P-23-2014-GI-GG-PJ-F-07
Versión
MANUAL DE USUARIO 1.4
Figura N° 37
Se colocan los datos de la resolución, así como también se actualiza el
estado del expediente de ser necesario y el hito estadístico.
Figura N° 38
Finalmente grabamos y el sistema nos mostrara el mensaje de
“Actualización Satisfactoria”.
Figura N° 39
Una vez realizado el descargo la resolución se encuentra lista para
generarle cédulas de notificación u posteriormente ser notificada.
Poder Judicial - 2017 Página 29 de 58 P-23-2014-GI-GG-PJ-F-07
Versión
MANUAL DE USUARIO 1.4
6.6. Resoluciones para firma
En este módulo los Jueces y Secretarios pueden realizar las operaciones de
remisión de proyectos de resolución al Despacho, firma de resoluciones y
descargo con varios expedientes a la vez en una sola operación.
Para ello debemos de ingresar al siguiente módulo < >, el secretario a
primera vista observará el listado de los proyectos de resolución que están
listas para remitir al despacho.
Figura N° 40
Para enviar al despacho los proyectos de resolución, primero se deben
seleccionar los proyectos y luego hacer clic en la opción “A Despacho” <
>
Poder Judicial - 2017 Página 30 de 58 P-23-2014-GI-GG-PJ-F-07
Versión
MANUAL DE USUARIO 1.4
Figura N° 41
Luego el sistema arroja un mensaje de procesamiento satisfactorio y
desaparecen de la bandeja de Proyectos Nuevos.
Figura N° 42
Figura N° 43
Poder Judicial - 2017 Página 31 de 58 P-23-2014-GI-GG-PJ-F-07
Versión
MANUAL DE USUARIO 1.4
El Juez al ingresar al módulo Resoluciones para firma, aparecerá por defecto la
bandeja Pendientes Firma en el cual se mostrará el listado de todos los
proyectos que están a la espera de que el Magistrado firme digitalmente.
Figura N° 44
Para firmar digitalmente los proyectos de resolución, el Magistrado debe de
seleccionar los proyectos y hacer clic en la opción Firmar.
Figura N° 45
Poder Judicial - 2017 Página 32 de 58 P-23-2014-GI-GG-PJ-F-07
Versión
MANUAL DE USUARIO 1.4
Nos pedirá la contraseña configurada por el usuario para la firma digital de la
resolución, esta firma como ya lo habíamos mencionado anteriormente es
proporcionada por RENIEC.
Figura N° 46
Estas luego de firmarse desaparecen de dicha bandeja y se van a la bandeja
“Firmados”
Figura N° 47
Poder Judicial - 2017 Página 33 de 58 P-23-2014-GI-GG-PJ-F-07
Versión
MANUAL DE USUARIO 1.4
En caso el Juez decide devolver un proyecto de resolución, primero debe de
seleccionar el proyecto y hacer clic en la opción Corrección.
Figura N° 48
Luego el Sistema pide al Juez el motivo por el cual realiza la devolución, luego
de confirmar el proceso, el proyecto desaparece de la bandeja “Pendientes
Firma” y va a la pestaña “Devueltos”
Figura N° 49
Poder Judicial - 2017 Página 34 de 58 P-23-2014-GI-GG-PJ-F-07
Versión
MANUAL DE USUARIO 1.4
Figura N° 50
Luego de que el Juez firmó digitalmente la resolución, el Secretario ingresa al
Módulo Resoluciones para Firma y por defecto le aparece la bandeja
Pendientes Firma, en el que se encuentran las resoluciones firmadas por el
Juez y que están a la espera del Visto del Secretario.
Figura N° 51
Para que el secretario coloque su visto a través de la firma digital, debe de
seleccionar la resolución y hacer clic en la opción Firmar.
Poder Judicial - 2017 Página 35 de 58 P-23-2014-GI-GG-PJ-F-07
Versión
MANUAL DE USUARIO 1.4
Figura N° 52
Luego el Sistema le pedirá su contraseña, el cual registró en la instalación de la
firma digital proporcionada por la RENIEC en el equipo del usuario, para
proceder a firmar de manera electrónica la resolución
Figura N° 53
Luego de ser firmados, estas resoluciones desaparecen de la bandeja
Pendientes Firma y se van a la Bandeja Resoluciones para Descargo.
Poder Judicial - 2017 Página 36 de 58 P-23-2014-GI-GG-PJ-F-07
Versión
MANUAL DE USUARIO 1.4
Figura N° 54
En caso el Secretario tenga un proyecto de resolución para corregir, debe
ingresar a la pestaña Devueltos, en ella encontrará todos los proyectos de
resolución observados y devueltos por el Juez, para volver a enviarlos al
Magistrado debe seleccionar el proyecto y hacer clic en la opción Proyecto
donde aparecerá el motivo de devolución.
Figura N° 55
Luego de hacer las correcciones respectivas, el Secretario selecciona el
proyecto de resolución y dará clic a la opción A Despacho, de esta manera está
enviando el Proyecto al Despacho del Juez para su respectiva firma.
Poder Judicial - 2017 Página 37 de 58 P-23-2014-GI-GG-PJ-F-07
Versión
MANUAL DE USUARIO 1.4
Figura N° 56
Luego de que el Secretario haya firmado digitalmente las resoluciones, se
procede a realizar el descargo de las mismas, para ello se debe ir a la pestaña
Resoluciones para Descargo.
Figura N° 57
En dicha pestaña, seleccionamos el proyecto a descargar y damos clic a la
opción Descargo, tal como se vio en el modulo Operación con Expedientes nos
aparece los datos de la resolución y lo que nos solicita es la cantidad de folios y
el cambio de estado del expediente si fuese el caso y el hito estadístico.
Poder Judicial - 2017 Página 38 de 58 P-23-2014-GI-GG-PJ-F-07
Versión
MANUAL DE USUARIO 1.4
Figura N° 58
Figura N° 59
Se confirma el proceso y esta resolución desaparece de la bandeja
Resoluciones para descargo.
6.7. Generación de Cédula Electrónica
Para generar las cédulas de notificación electrónica, se procederá a listar el
expediente, recepcionarlo e ir al módulo “Notificación”.
Figura N° 60
Poder Judicial - 2017 Página 39 de 58 P-23-2014-GI-GG-PJ-F-07
Versión
MANUAL DE USUARIO 1.4
Una vez hecho esto, se deberá seleccionar la resolución a notificar e ir a la
pestaña “Notificación”.
Figura N° 61
En ella nos iremos a la ventana de Direcciones, haciendo clic en el botón con
puntos suspensivos en cada fila de las partes procesales.
Figura N° 62
En dicha ventana aparecerán las direcciones proporcionadas por la parte
procesal, en este caso como vamos a notificar electrónicamente, debemos de
seleccionar la opción Notificación Electrónica, y colocar el Número de Casilla
electrónica, este dato es proporcionado por el usuario cuando presenta sus
documentos por el CDG.
Poder Judicial - 2017 Página 40 de 58 P-23-2014-GI-GG-PJ-F-07
Versión
MANUAL DE USUARIO 1.4
Figura N° 63
Seguidamente damos doble clic a las partes procesales a notificar y se cargará
una fila en la parte inferior en el que vamos a consignar los datos de la
notificación a enviar (número de fojas y anexos), luego verificamos que la
opción Firmar Digitalmente las Cédulas Electrónicas este activada y damos clic
en “Grabar”.
Figura N° 64
El sistema solicita la contraseña ingresada por el usuario al momento de
instalar la firma digital proporcionada por RENIEC, con ello se firma de manera
digital las cédulas y estas se convierten también en formato digital (PDF).
Poder Judicial - 2017 Página 41 de 58 P-23-2014-GI-GG-PJ-F-07
Versión
MANUAL DE USUARIO 1.4
Figura N° 65
Luego de la operación anterior, no dirigimos a la pestaña Resolución donde
aparecerá un ícono de Archivo PDF, si le hacemos doble clic se realizará la
apertura de una ventada donde se podrá apreciar la cédula de notificación.
Figura N° 66
Dentro de la cédula de notificación se puede apreciar la firma del usuario que
elaboró la cédula electrónica, así como el código de digitalización.
Poder Judicial - 2017 Página 42 de 58 P-23-2014-GI-GG-PJ-F-07
Versión
MANUAL DE USUARIO 1.4
Figura N° 67
6.8. Módulo Digitalización de Anexos
6.8.1. Escaneo de Anexos
El secretario o asistente judicial realizan la digitalización de los anexos,
para ello deben de seleccionar el perfil “ANEXOS” del escáner, luego se
comienza a escanear para después verificar el código de digitalización
de la cédula de notificación electrónica y su respectivo procesamiento.
Figura N° 68
Poder Judicial - 2017 Página 43 de 58 P-23-2014-GI-GG-PJ-F-07
Versión
MANUAL DE USUARIO 1.4
6.8.2. Asociar los anexos digitalizados con las cedulas de notificación
electrónica
El secretario o asistente judicial luego de escanear los documentos
debe de ingresar al módulo de DIGITALIZACION DE ANEXOS< >
El secretario o asistente judicial debe seleccionar los anexos
digitalizados para ser asociados a la cédula de notificación electrónica.
Luego se aceptara el siguiente mensaje
Figura N° 69
El secretario o asistente judicial debe asociar los anexos seleccionados
a las cedulas de notificación electrónica, haciendo un clic en el botón
“Procesar”.
Figura N° 70
6.8.3. Seleccionar Anexos Digitalizados.
El secretario o asistente judicial ingresará al módulo NOTIFICACION
ELECTRONICA< > debe buscar la resolución, seleccionando el
órgano jurisdiccional, especialidad, instancia y especialista legal de las
lista desplegables, luego seleccionará la resolución que se va a notificar
en la pestaña RESOLUCIONES
En las pestaña CEDULAS ELECTRÓNICAS, el secretario o asistente
judicial debe de confirmar cuál de los anexos que anteriormente
digitalizó, serán adjuntados a las cedulas electrónicas.
Poder Judicial - 2017 Página 44 de 58 P-23-2014-GI-GG-PJ-F-07
Versión
MANUAL DE USUARIO 1.4
Figura N° 71
Invocar la lista de archivos escaneados haciendo clic en el botón con
puntos suspensivos, de esta lista seleccionar con un check en la casilla
de verificación los anexos escaneados que queremos que sean
enviados con las cedulas de notificación.
Figura N° 72
Poder Judicial - 2017 Página 45 de 58 P-23-2014-GI-GG-PJ-F-07
Versión
MANUAL DE USUARIO 1.4
Guardar los cambios, haciendo clic en el botón “GUARDAR”.
6.8.4. Seleccionar escritos digitalizados por mesa de partes
En la pestaña Cedulas Electrónicas, invocar la lista de todos los anexos
y escritos digitalizados, tanto por el secretario o asistente judicial como
por el asistente de mesa de partes, haciendo clic en el botón “Ver todos
los Anexos”
Figura N° 73
Seleccionar en la lista de la parte derecha que anexos o escritos se
desea anexar a la cedula de notificación.
Poder Judicial - 2017 Página 46 de 58 P-23-2014-GI-GG-PJ-F-07
Versión
MANUAL DE USUARIO 1.4
Figura N° 74
Pasar anexos o escritos seleccionados a la lista izquierda, haciendo clic
en el botón “AGREGAR DOCUMENTO”
Figura N° 75
Poder Judicial - 2017 Página 47 de 58 P-23-2014-GI-GG-PJ-F-07
Versión
MANUAL DE USUARIO 1.4
Invocar la lista de archivos escaneados haciendo clic en el botón con
puntos suspensivos, de esta lista seleccionar con un check en la casilla
de verificación los anexos escaneados que queremos que sean
enviados con las cedulas de notificación.
Guardar los cambios, haciendo clic en el botón “GUARDAR”
6.8.5. Regularizar firma digital en cedulas electrónicas
En caso hubiese una cédula de notificación electrónica que a la hora de
generarse no estuvo activada la opción Firmar Digitalmente las Cédulas
Electrónicas en la opción Notificación del Módulo Operación con
Expedientes, se puede regularizar la firma digital de la cédula, para ello
se debe ingresar al Módulo Notificación Electrónica y luego a la opción
FIRMAR.
Figura N° 76
Seleccionamos la cédula y damos clic en Firmar para que nos pida la
contraseña registrada previamente.
Figura N° 77
Figura N° 78
Poder Judicial - 2017 Página 48 de 58 P-23-2014-GI-GG-PJ-F-07
Versión
MANUAL DE USUARIO 1.4
Luego el Sistema nos muestra un mensaje de que las cédulas fueron
firmadas exitosamente y desaparecen de la lista que vimos al principio.
Figura N° 79
Figura N° 80
6.9. Módulo Administrador de Distribución
Una vez que se tiene preparado lo que se va a adjuntar con la notificación
electrónica, se procede a realizar su envío, esto lo realizó con el Módulo
Administrador de Distribución
Figura N° 81
Seguidamente ingresamos a la opción “Cédulas”
Poder Judicial - 2017 Página 49 de 58 P-23-2014-GI-GG-PJ-F-07
Versión
MANUAL DE USUARIO 1.4
Figura N° 82
Luego debemos elegir la opción de búsqueda: por Cédula (por su número), por
Lector (usando Lectora de Código de Barras), y por Lote (con un rango de
fechas), en la opción Responsable de diligenciamiento, para el caso del SINOE,
siempre debemos colocar la opción Notificación Electrónica.
Figura N° 83
Por Cédula: Consignar el número de Cédula individualmente una a una, luego
hacer clic sobre el botón <Aceptar>.
Figura N° 84
Por Lector: Se utiliza el Lector de Código de Barras para cada cédula creada.
Poder Judicial - 2017 Página 50 de 58 P-23-2014-GI-GG-PJ-F-07
Versión
MANUAL DE USUARIO 1.4
Figura N° 85
Por Lote: Hacer clic la pestaña Por Lote, luego, seleccionar la Fecha de
Trabajo de las cédulas, luego elegir el especialista que realizó las cédulas o
todos y por último seleccionar el tipo de Diligenciamiento y hacer clic en el
botón <Aceptar>. Después hacer clic en la opción <Cancelar>.
Figura N° 86
Del listado que nos aparece seleccionamos las cédulas de notificación que se
van a entregar, si en caso se va a enviar todo el listado se activará la opción
“Seleccionar Todos los Registros”, finalmente hacer clic en la opción
<Entregar>.
Poder Judicial - 2017 Página 51 de 58 P-23-2014-GI-GG-PJ-F-07
Versión
MANUAL DE USUARIO 1.4
Figura N° 87
Figura N° 88
A continuación nos saldrá una ventana de Guía de Entrega, para imprimir como
Cargo, para esto debemos hacer clic en la imagen de “Impresora”.
Figura N° 89
En el botón de Guía se podrá obtener un cargo de la Guía Generada. Así como
la impresión de la misma.
Figura N° 90
Poder Judicial - 2017 Página 52 de 58 P-23-2014-GI-GG-PJ-F-07
Versión
MANUAL DE USUARIO 1.4
Figura N° 91
6.10. Verificación de Entrega de Cédula de Notificación Electrónica.
Estas verificaciones las puedo hacer por el Módulo Operación con Expedientes.
a. Seguimiento del Expedientes:
A través de esta opción se puede verificar el estado de la resolución y cédulas
electrónicas enviadas por medio del SINOE.
Figura N° 92
Poder Judicial - 2017 Página 53 de 58 P-23-2014-GI-GG-PJ-F-07
Versión
MANUAL DE USUARIO 1.4
b. Notificación:
Luego de listar el expediente, nos dirigimos a la opción Notificación, elegimos la
opción Todas las Resoluciones y seleccionamos la cédula de notificación,
luego hacemos clic en la opción Casilla Electrónica.
Figura N° 93
En ella nos muestra el estado de la notificación y a la vez visualizamos el
contenido de lo remitido y podemos ver los documentos adjuntados.
Figura N° 94
Poder Judicial - 2017 Página 54 de 58 P-23-2014-GI-GG-PJ-F-07
Versión
MANUAL DE USUARIO 1.4
c. Revisar:
En esta opción, se puede visualizar los documentos adjuntos de la notificación
remitida, para ello damos clic en la imagen con forma de hoja en la resolución
notificada (en la parte izquierda tiene una imagen de buzón), nos apertura una
ventana y en ella podemos verificar los documentos dando doble clic en la
imagen pdf.
Figura N° 95
6.11. Modulo Autoriza Firma
El presente Módulo permite autorizar los actos procesales que puedan firmar
con Certificado Digital al Secretario, sin necesidad de contar con la firma del
Juez.
De acuerdo a la R.A Nº 083-2016-CE-PJ, se aprueba el Procedimiento
alternativo de Notificación Electrónica en Órgano Jurisdiccional Colegiado,
Sala Superior y Sala Suprema; para lo cual se siguen los siguientes pasos:
Dentro del Sistema Integrado Judicial dirigirse a Módulo Autoriza Firma.
Poder Judicial - 2017 Página 55 de 58 P-23-2014-GI-GG-PJ-F-07
Versión
MANUAL DE USUARIO 1.4
Figura N° 96
Señalar al Secretario del Órgano Jurisdiccional (Juzgado Colegiado, Sala
Superior o Sala Suprema).
Opción: Configurar Actos Procesales (Ver Figura 2)
4.-Grabar 3.-Se muestran los Actos
Procesales Autorizados
1.-Señalar Secretario
2.-Señalar los Actos
Procesales (doble clic)
Figura N° 97
Poder Judicial - 2017 Página 56 de 58 P-23-2014-GI-GG-PJ-F-07
Versión
MANUAL DE USUARIO 1.4
1. Señalar al Secretario que se autoriza.
2. Señalar los Actos Procesales que se autorizan con la Certificación del
Secretario. Se ejecutará con Doble Clic
3. Inmediatamente se mostrarán los actos procesales que se autorizan.
4. Se culmina el procedimiento, al Grabar.
ACTO PROCESAL CON CERTIFICACION
Realizada la configuración en el Módulo Autoriza Firma; al Secretario o al
Secretario de Sala, se activará en el Editor del Módulo Operación con
Expedientes y en el Módulo Resoluciones para Firma, la opción Con
Certificación, a los Actos Procesales que se hayan añadido en el módulo
citado, de la siguiente manera:
2.-Check en opción
Con Certificación
1.-Acto Procesal
Figura N° 98
Figura N° 99
Poder Judicial - 2017 Página 57 de 58 P-23-2014-GI-GG-PJ-F-07
Versión
MANUAL DE USUARIO 1.4
6 GLOSARIO DE TÉRMINOS
N° TÉRMINO DESCRIPCIÓN
Empleado por el personal de CDG, secretario judicial o
CÓDIGO
1 asistente para realizar las digitalizaciones de los escritos y/o
DIGITALIZACIÓN
anexos de las cédulas de notificación.
Es la resolución mediante la cual el Juez resuelve la
admisibilidad o el rechazo de los actos postulatorios de las
2 AUTO partes, el saneamiento de proceso, la interrupción, conclusión
y las formas de conclusión especial del proceso, el concesorio
o denegatorio.
Es una resolución judicial empleada para dar impulso al
3 DECRETO desarrollo del proceso, disponiendo actos procesales de
trámite simple.
Transformación de documentos físicos a imágenes digitales
4 DIGITALIZACIÓN para su visualización instantánea desde cualquier equipo de
cómputo.
Acto por el cual se pone en conocimiento a las partes o a
NOTIFICACION terceras personas vinculadas con el litigio de las resoluciones
5
ELECTRONICA o de las citaciones que emiten las dependencias del Poder
Judicial.
Documento generado al enviar las cédulas de notificación
6 GUÍA ENTREGA electrónica mediante el sistema, es el comprobante de envío a
las casillas electrónicas de los litigantes.
7 SIJ Sistema Integrado Judicial
7 PREGUNTAS FRECUENTES
N° PREGUNTA RESPUESTA
¿Qué ley que indica el uso
1 Ley 30229
del SINOE?
8 PROBLEMAS FRECUENTES
N° PREGUNTA RESPUESTA
Se debe de verificar que la configuración
consignada para SINOE en el equipo este
No puedo firmar digitalmente
1 correctamente en ella, luego de que la firma se
una resolución o cédula
encuentre instalado en el equipo y que se
encuentre vigente
Comunicarse con el área de Informática para la
Olvide la clave de mi firma
3 instalación de la firma digital en el equipo y registro
digital
de su respectiva clave.
Poder Judicial - 2017 Página 58 de 58 P-23-2014-GI-GG-PJ-F-07
También podría gustarte
- Incongruencia y retroacción de actuaciones tributariasDe EverandIncongruencia y retroacción de actuaciones tributariasAún no hay calificaciones
- Sistema de Notificaciones ElectronicasDocumento4 páginasSistema de Notificaciones ElectronicasStephanie BurgosAún no hay calificaciones
- Certificado de IncobrabilidadDocumento31 páginasCertificado de IncobrabilidadEmma María de los Ángeles Callegari PereyraAún no hay calificaciones
- Guia Descom No. 5 Pobl Mayor A 10.000 HabDocumento168 páginasGuia Descom No. 5 Pobl Mayor A 10.000 HabRudy Miranda GuzmánAún no hay calificaciones
- 1-Emprendimiento Compost Act260715Documento16 páginas1-Emprendimiento Compost Act260715Roxana LencinaAún no hay calificaciones
- C&E-2da Quincena - Octubre 2021Documento98 páginasC&E-2da Quincena - Octubre 2021charlieAún no hay calificaciones
- Proyecto de TesisDocumento74 páginasProyecto de TesiswilfredoAún no hay calificaciones
- Ampliacion de Plazo Excepcional Daniel Estrada1Documento9 páginasAmpliacion de Plazo Excepcional Daniel Estrada1Anonymous R31rp2g48Aún no hay calificaciones
- Notificaciones ElectronicasDocumento61 páginasNotificaciones ElectronicasAdrian QuirozAún no hay calificaciones
- Normas Legales: Presidencia Del Consejo de MinistrosDocumento2 páginasNormas Legales: Presidencia Del Consejo de MinistrosDiario Oficial El PeruanoAún no hay calificaciones
- PrescripcionDocumento13 páginasPrescripcionRicardo GeldresAún no hay calificaciones
- Trabajo Final-AnalisisDocumento19 páginasTrabajo Final-AnalisisBryan LMAún no hay calificaciones
- Decreto Legislativo #1049Documento20 páginasDecreto Legislativo #1049Juana De La CruzAún no hay calificaciones
- Diapositivas Liga ArabeDocumento14 páginasDiapositivas Liga Arabeadriana sarria100% (1)
- NORMATIVIDADDocumento28 páginasNORMATIVIDADWilliam VasquezAún no hay calificaciones
- Resolución Del IndecopiDocumento22 páginasResolución Del IndecopiFayol LimaAún no hay calificaciones
- Abandono de procedimiento jurisprudenciaDocumento3 páginasAbandono de procedimiento jurisprudenciaadimanto2Aún no hay calificaciones
- Contrato de Compra y VentaDocumento1 páginaContrato de Compra y VentaJavier TrujilloAún no hay calificaciones
- Guia Cump Meta 2 PI 2022Documento41 páginasGuia Cump Meta 2 PI 2022César Antonio Fernández CarrascoAún no hay calificaciones
- MANUAL de Fiscalizacion Tributaria MTQCDocumento65 páginasMANUAL de Fiscalizacion Tributaria MTQCmilagros tatianaAún no hay calificaciones
- Comisión de Dumping, Subsidios y Eliminación de Barreras Comerciales No Arancelarias Resolución #296-2021/cdb-IndecopiDocumento7 páginasComisión de Dumping, Subsidios y Eliminación de Barreras Comerciales No Arancelarias Resolución #296-2021/cdb-IndecopiMelissa CosmópolisAún no hay calificaciones
- Res - 01134 2020 Servir TSC Segunda - Sala - PDF Licencia SindicalDocumento19 páginasRes - 01134 2020 Servir TSC Segunda - Sala - PDF Licencia SindicalAdelita Fernandez JuarezAún no hay calificaciones
- Chinchay ChinchayDocumento45 páginasChinchay ChinchayDenis Hernan Gallo Manayay100% (1)
- 206-CIS-1677-Mayor Permanencia Interventoría PDFDocumento12 páginas206-CIS-1677-Mayor Permanencia Interventoría PDFDiego MartinAún no hay calificaciones
- Cultura tributaria y su impacto en la informalidadDocumento54 páginasCultura tributaria y su impacto en la informalidadIvan Noe Sihuincha QuintanillaAún no hay calificaciones
- Trabajo de TributarioDocumento4 páginasTrabajo de TributarioIsacxito DazuAún no hay calificaciones
- Decreto Urgencia 042 2021 LPDocumento3 páginasDecreto Urgencia 042 2021 LPRedaccion La Ley - PerúAún no hay calificaciones
- Anyelo Remigio Real de La Cruz EaDocumento2 páginasAnyelo Remigio Real de La Cruz EaangeloAún no hay calificaciones
- Paredes Malaga, Paul Giancarlo - Publicidad en El PerúDocumento35 páginasParedes Malaga, Paul Giancarlo - Publicidad en El PerúRafael Yeremy Sánchez100% (1)
- Ex 20220428Documento12 páginasEx 20220428Agencia AndinaAún no hay calificaciones
- Informe Legal #William Arevalo Ultimo 1Documento3 páginasInforme Legal #William Arevalo Ultimo 1Christ A. AgAún no hay calificaciones
- Acta de EntendimientoDocumento9 páginasActa de EntendimientovladyAún no hay calificaciones
- Sí Es Posible Contratar Con El Estado, Aunque Hija de Accionista Haya Ejercido Función Pública Como Ministra (Caso La República)Documento33 páginasSí Es Posible Contratar Con El Estado, Aunque Hija de Accionista Haya Ejercido Función Pública Como Ministra (Caso La República)Redaccion La Ley - PerúAún no hay calificaciones
- La Conciliación en Las Contrataciones Con El EstadoDocumento23 páginasLa Conciliación en Las Contrataciones Con El EstadoJennifer Cruz Márquez100% (1)
- Dl. 1432 Que Modificacion DL 1252 Invierte PeDocumento4 páginasDl. 1432 Que Modificacion DL 1252 Invierte PeMelanie Lisseth TimoteoAún no hay calificaciones
- Notificaciones ElectronicasDocumento29 páginasNotificaciones ElectronicasMUÑOZ CENTENO CRISTOFERAún no hay calificaciones
- Sistema Privado de PensionesDocumento9 páginasSistema Privado de PensionesEvelyn Cerna ReynaAún no hay calificaciones
- EX20220328Documento8 páginasEX20220328Agencia AndinaAún no hay calificaciones
- Gobierno Regional de Ucayali inicia proceso de comunicación de desviaciones de cumplimientoDocumento1 páginaGobierno Regional de Ucayali inicia proceso de comunicación de desviaciones de cumplimientoAlexandra Misaray alvanAún no hay calificaciones
- Sistema tratamiento aguas residuales Lago TiticacaDocumento5 páginasSistema tratamiento aguas residuales Lago TiticacaYuliana GutierrezAún no hay calificaciones
- Balotario Preguntas CoactivoDocumento4 páginasBalotario Preguntas CoactivoTHOMAS CRISOSTOMOAún no hay calificaciones
- Sistema de Arbitraje de Consumo en el PerúDocumento35 páginasSistema de Arbitraje de Consumo en el Perúluis norabuenaAún no hay calificaciones
- Extorno de Detracciones (MODELO)Documento1 páginaExtorno de Detracciones (MODELO)Karla OlmosAún no hay calificaciones
- Ejercicio 2Documento3 páginasEjercicio 2NATIAún no hay calificaciones
- Fini Camec Huariaca 2022Documento12 páginasFini Camec Huariaca 2022Andrea Lucía PORRAS JARAMILLOAún no hay calificaciones
- Contrato de ConsorcioDocumento10 páginasContrato de ConsorcioFreddy Ramirez MontesAún no hay calificaciones
- Queja por no elevar recurso de apelación de pago de derecho de uso de área acuáticaDocumento8 páginasQueja por no elevar recurso de apelación de pago de derecho de uso de área acuáticaestrellaAún no hay calificaciones
- Acuerdos de Fondos de Inversión Son Actos No Inscribibles en SunarpDocumento2 páginasAcuerdos de Fondos de Inversión Son Actos No Inscribibles en SunarpJurisprudencia Registral PerúAún no hay calificaciones
- Derecho ConcursalDocumento30 páginasDerecho Concursalalejandra maribelAún no hay calificaciones
- Eliminacion de Barrera Burocráticas. Indecopi PDFDocumento22 páginasEliminacion de Barrera Burocráticas. Indecopi PDFJose Ramos FloresAún no hay calificaciones
- BrouchureDocumento18 páginasBrouchureYessy GMAún no hay calificaciones
- El Arbitraje en Contrataciones Del EstadoDocumento35 páginasEl Arbitraje en Contrataciones Del EstadoYuliano100% (1)
- Impuesto a la Renta Cerro Verde 2003Documento95 páginasImpuesto a la Renta Cerro Verde 2003Jose Miguel Iman PelaezAún no hay calificaciones
- Cuenca Del Lago Titicaca PDFDocumento19 páginasCuenca Del Lago Titicaca PDFrambosuaresAún no hay calificaciones
- Poder Hacienda Suiza (Bermejo)Documento3 páginasPoder Hacienda Suiza (Bermejo)Luis Jesus Navarro Infantes100% (1)
- Semana 9 - Adicionales y Resolucion de ContratoDocumento26 páginasSemana 9 - Adicionales y Resolucion de ContratoAlan navarroAún no hay calificaciones
- Procedimiento Fiscalizacion UnsmDocumento84 páginasProcedimiento Fiscalizacion UnsmjenifferAún no hay calificaciones
- Manual de Procedimientos de ArbitrajeDocumento122 páginasManual de Procedimientos de ArbitrajeJoe Benito ChambiAún no hay calificaciones
- Manual Usuario MPEDocumento62 páginasManual Usuario MPEEver Mallqui CastilloAún no hay calificaciones
- Manual Usuario MPE - PJDocumento92 páginasManual Usuario MPE - PJhugolenocAún no hay calificaciones
- Nulidad de Auto FinalDocumento7 páginasNulidad de Auto FinalDaleus JbbAún no hay calificaciones
- Programa Taller Especializado en Materia Ambiental - PJDocumento6 páginasPrograma Taller Especializado en Materia Ambiental - PJDaleus JbbAún no hay calificaciones
- Prueba Diagnostica IDocumento12 páginasPrueba Diagnostica IDaleus JbbAún no hay calificaciones
- Lectura ObligatoriaDocumento22 páginasLectura ObligatoriaDaleus JbbAún no hay calificaciones
- Revisisión y Recursos Del ADDocumento19 páginasRevisisión y Recursos Del ADDaleus JbbAún no hay calificaciones
- Apelacion de MultaDocumento7 páginasApelacion de MultaDaleus JbbAún no hay calificaciones
- Apelacion de Resolucion AdministrativaDocumento4 páginasApelacion de Resolucion AdministrativaDaleus JbbAún no hay calificaciones
- Instrucción Del ProcedimientoDocumento17 páginasInstrucción Del ProcedimientoDaleus JbbAún no hay calificaciones
- Para DerechoDocumento43 páginasPara DerechoLorena IbarraAún no hay calificaciones
- CasaciónDocumento84 páginasCasaciónAndré MonjaAún no hay calificaciones
- Básico - MARC'SDocumento11 páginasBásico - MARC'SDaleus JbbAún no hay calificaciones
- R.N. 71 2018 Callao Legis - PeDocumento7 páginasR.N. 71 2018 Callao Legis - PeDaleus JbbAún no hay calificaciones
- 2) - La Punibilidad Del Autolavado de AcDocumento27 páginas2) - La Punibilidad Del Autolavado de AcDaleus JbbAún no hay calificaciones
- 2) - La Punibilidad Del Autolavado de AcDocumento27 páginas2) - La Punibilidad Del Autolavado de AcDaleus JbbAún no hay calificaciones
- 1) - Evolucion Lavado de Activos - Derecho Penal PeruanoDocumento29 páginas1) - Evolucion Lavado de Activos - Derecho Penal PeruanoDaleus JbbAún no hay calificaciones
- Resolución N° 273-2018-SUNARP/SNDocumento4 páginasResolución N° 273-2018-SUNARP/SNLa LeyAún no hay calificaciones
- Guía de Usuario para El Uso de Documentos Con Firma Digital en El SGDDocumento5 páginasGuía de Usuario para El Uso de Documentos Con Firma Digital en El SGDDaleus JbbAún no hay calificaciones
- Norma Técnica para La Gestión de Reclamos en Las Entidades PúblicasDocumento33 páginasNorma Técnica para La Gestión de Reclamos en Las Entidades PúblicasDaleus JbbAún no hay calificaciones
- Teoría General del Derecho: Definiciones, Escuelas y Conceptos ClaveDocumento962 páginasTeoría General del Derecho: Definiciones, Escuelas y Conceptos ClaveEliane Garcia83% (6)
- Sílabo MOOC Gestión de Reclamos - 2021Documento7 páginasSílabo MOOC Gestión de Reclamos - 2021Daleus JbbAún no hay calificaciones
- Sílabo MOOC Gestión de Reclamos - 2021Documento7 páginasSílabo MOOC Gestión de Reclamos - 2021Daleus JbbAún no hay calificaciones
- Norma Técnica para La Gestión de Reclamos en Las Entidades PúblicasDocumento33 páginasNorma Técnica para La Gestión de Reclamos en Las Entidades PúblicasDaleus JbbAún no hay calificaciones
- Cronograma - Reclamos v2Documento1 páginaCronograma - Reclamos v2Daleus JbbAún no hay calificaciones
- RSGP 001 - 2021 - Aprueba La NT para Gestión de ReclamosDocumento3 páginasRSGP 001 - 2021 - Aprueba La NT para Gestión de ReclamosDaleus JbbAún no hay calificaciones
- MOOC Reclamos - Módulo 1Documento50 páginasMOOC Reclamos - Módulo 1Daleus JbbAún no hay calificaciones
- RSGP 001 - 2021 - Aprueba La NT para Gestión de ReclamosDocumento3 páginasRSGP 001 - 2021 - Aprueba La NT para Gestión de ReclamosDaleus JbbAún no hay calificaciones
- Cronograma - Reclamos v2Documento1 páginaCronograma - Reclamos v2Daleus JbbAún no hay calificaciones
- Dr. IguíñizDocumento13 páginasDr. IguíñizDaleus JbbAún no hay calificaciones
- Teoría Del Conflicto Social - Mod 1Documento44 páginasTeoría Del Conflicto Social - Mod 1Daleus JbbAún no hay calificaciones
- Conceptos Legales BasicosDocumento62 páginasConceptos Legales BasicosDaleus JbbAún no hay calificaciones
- Filosofos BolivianosDocumento2 páginasFilosofos BolivianosFavian FernandesAún no hay calificaciones
- Modelos de Llenado de Los Nuevos Libros Contable SUNATDocumento32 páginasModelos de Llenado de Los Nuevos Libros Contable SUNATRodney HoustonAún no hay calificaciones
- Seccion de AccionesDocumento2 páginasSeccion de AccionesLeisis Maria HernándezAún no hay calificaciones
- Taller de Etica III UnidadDocumento19 páginasTaller de Etica III UnidadLucruz LRAún no hay calificaciones
- Resolución 91/2021Documento6 páginasResolución 91/2021zoe braziulisAún no hay calificaciones
- Desvinculacion Del PersonalDocumento14 páginasDesvinculacion Del PersonalHugo CortesAún no hay calificaciones
- Sociales 9 de JulioDocumento4 páginasSociales 9 de JulioAlonso MartinezAún no hay calificaciones
- 04-Clasificación de Las Cuentas Patrimonales y de ResultadoDocumento2 páginas04-Clasificación de Las Cuentas Patrimonales y de ResultadoVanesa Diaz100% (1)
- Factura EmCali 41Documento2 páginasFactura EmCali 41DALIA JIMENA VELASCO MUNOZAún no hay calificaciones
- El Actor CivilDocumento8 páginasEl Actor Civilyhair55Aún no hay calificaciones
- Perforadora Cat MD6240Documento5 páginasPerforadora Cat MD6240nilsrobertAún no hay calificaciones
- GACETA 2 SECCIÓN II.-reglamento Organico de La Administración Pública Municipal de HuixquilucanDocumento164 páginasGACETA 2 SECCIÓN II.-reglamento Organico de La Administración Pública Municipal de HuixquilucanDavid EnriquezAún no hay calificaciones
- Glosario Derecho Consti 40cDocumento1 páginaGlosario Derecho Consti 40cJane Valeriano100% (1)
- Desapoderamiento de Abogado Via AlguacilDocumento2 páginasDesapoderamiento de Abogado Via AlguacilCharli AlmonteAún no hay calificaciones
- Acta de GarantiaDocumento7 páginasActa de Garantiafreyu M.Q.Aún no hay calificaciones
- Arias Martha Ejercicio Auditoria InternaDocumento10 páginasArias Martha Ejercicio Auditoria Internamartha2isabel2arias2Aún no hay calificaciones
- Cert. Comercial Gente FelizDocumento3 páginasCert. Comercial Gente FelizKoraiza RivasAún no hay calificaciones
- Tema #11 LOS MANDAMIENTOS DE LA IGLESIA - 2021Documento6 páginasTema #11 LOS MANDAMIENTOS DE LA IGLESIA - 2021Rosa Maria Cardenas BaltodanoAún no hay calificaciones
- (Editorial) Max Nettlau Historiador de La Anarquia - Rudolf Rocker PDFDocumento470 páginas(Editorial) Max Nettlau Historiador de La Anarquia - Rudolf Rocker PDFEduardo Andrés Godoy Sepúlveda100% (2)
- Medidas Prontas de SeguridadDocumento2 páginasMedidas Prontas de SeguridadgerardoAún no hay calificaciones
- Introduccion A Las Ciencias Sociales. DerechoDocumento7 páginasIntroduccion A Las Ciencias Sociales. DerecholehgressAún no hay calificaciones
- Análisis del habeas corpus y su tipología en la Universidad Tecnológica de Los AndesDocumento33 páginasAnálisis del habeas corpus y su tipología en la Universidad Tecnológica de Los AndesYvonne Geraldine Bravo Pardo100% (1)
- Control de IdentidadDocumento18 páginasControl de IdentidadRivano SneiderAún no hay calificaciones
- Cruz RojaDocumento9 páginasCruz RojaVictor VillanuevaAún no hay calificaciones
- DIRECTORIO para La Aplicación de Los Principios y Normas Sobre El ECUMENISMODocumento3 páginasDIRECTORIO para La Aplicación de Los Principios y Normas Sobre El ECUMENISMOMiguel MaldonadoAún no hay calificaciones
- Introduccion A Las Obligaciones CivilesDocumento13 páginasIntroduccion A Las Obligaciones CivilesLuis El Gamer OMG100% (1)
- Informe TecnicoDocumento5 páginasInforme TecnicoJudith CastilloAún no hay calificaciones
- Trabajo de Derecho EmpresarialDocumento3 páginasTrabajo de Derecho EmpresarialCarlos Isaac Blandino GranadosAún no hay calificaciones
- AspectosRetenISR2Documento17 páginasAspectosRetenISR2Mario Alberto SuyucAún no hay calificaciones
- Reglamentacion Ley 5668 20-12-2017Documento23 páginasReglamentacion Ley 5668 20-12-2017Amelio MartinezAún no hay calificaciones