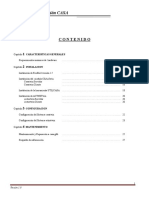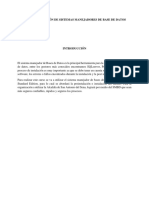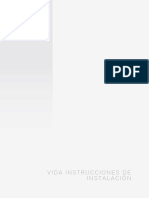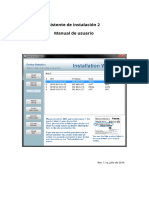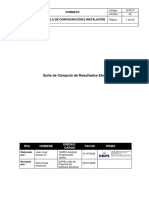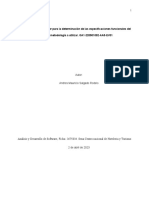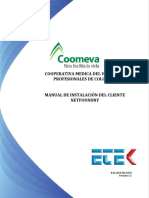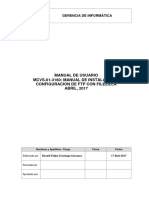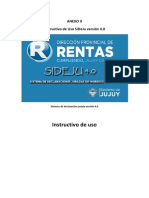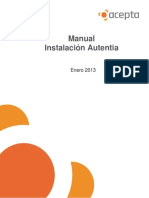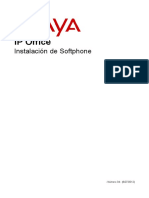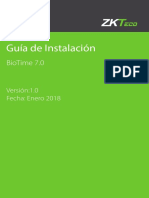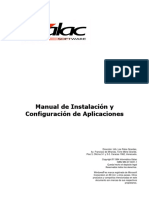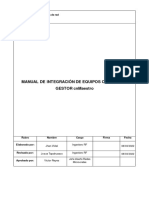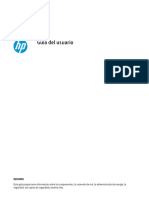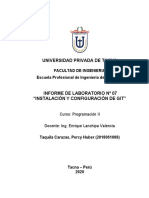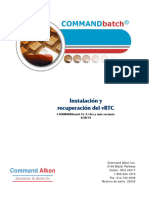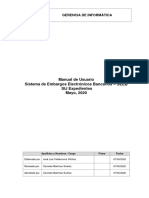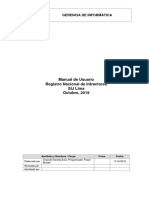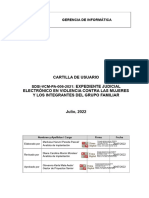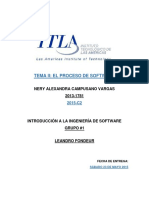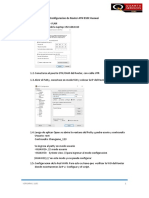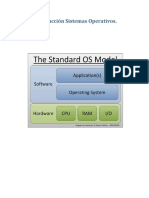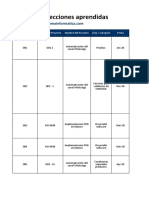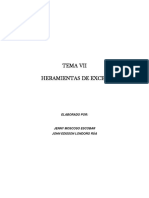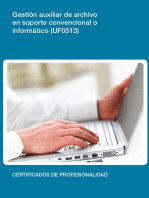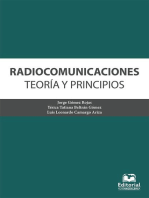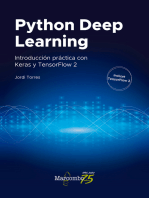Documentos de Académico
Documentos de Profesional
Documentos de Cultura
Manual Instalación Configuración BoletinElectronico Mayo 2020 1
Cargado por
Denys Luis Alberto Bayona ZapataDescripción original:
Título original
Derechos de autor
Formatos disponibles
Compartir este documento
Compartir o incrustar documentos
¿Le pareció útil este documento?
¿Este contenido es inapropiado?
Denunciar este documentoCopyright:
Formatos disponibles
Manual Instalación Configuración BoletinElectronico Mayo 2020 1
Cargado por
Denys Luis Alberto Bayona ZapataCopyright:
Formatos disponibles
GERENCIA DE INFORMÁTICA
MANUAL DE INSTALACIÓN Y CONFIGURACIÓN
BOLETIN ELECTRONICO DE CONDENAS
Mayo, 2020
Apellidos y Nombres / Cargo Firma Fecha
Elaborado por Ever P. Torres Sotelo 05/05/2020
Revisado por Carmela Martínez Suarez 05/05/2020
Aprobado por Carmela Martínez Suarez 05/05/2020
Versión
MANUAL DE INSTALACIÓN Y CONFIGURACIÓN 1.0
INDICE
1. RECURSOS ................................................................................................................................. 4
1.1. Estaciones de trabajo ........................................................................................................ 4
2. INSTALACIÓN Y CONFIGURACIÓN DEL SISTEMA DE SOFTWARE BASE ......................... 4
2.1. Instalación del Java. .................................................................................................................... 4
2.2. Instalación del NetFramework. .................................................................................................... 7
2.3. Instalación del Setup.................................................................................................................... 9
2.4. Instalación del Adobe Reader 9.3.3. .......................................................................................... 11
2.5. Instalación del PDFCreator. ....................................................................................................... 13
2.6. Instalación del Software ASE12_5_3 Cliente ............................................................................ 19
3. INSTALACIÓN Y CONFIGURACIÓN DEL SISTEMA .............................................................. 22
3.1. Estableciendo Conexión con el Servidor de BD .............................................................. 22
3.2. Registro de capicom y configuración de variables de entorno. ....................................... 27
3.3. Registro del Servidor agregado en el dsedit en el archivo .ini del SIJ ............................ 29
3.4. Configuración del Servicio de Boletín Electrónico de Condenas en el Sistema Integrado
Judicial. ..................................................................................................................................... 30
Poder Judicial - 2020 Página 2 de 35 P-23-2014-GI-GG-PJ-F-05
Versión
MANUAL DE INSTALACIÓN Y CONFIGURACIÓN 1.0
HISTORIAL DE VERSIONES
Fecha de Elaborado Fecha de
Versión Descripción Revisado por
Elaboración por Revisión
Ever Torres Carmela
05/05/2020 1.0 Primera Versión 05/05/2020
Sotelo Martínez Suarez
Poder Judicial - 2020 Página 3 de 35 P-23-2014-GI-GG-PJ-F-05
Versión
MANUAL DE INSTALACIÓN Y CONFIGURACIÓN 1.0
Código Ninguno
Sistema / Módulo / Aplicación Boletín Electrónico de Condenas
Documento(s) asociado(s) Ninguno
1. RECURSOS
Se deben de contar con los siguientes recursos:
1.1. Estaciones de trabajo
1.1.1. Hardware
RECURSO DESCRIPCIÓN
Tipo de procesador compatible a partir de Core i5 de 4 núcleos o
Procesador
versión Superior.
Memoria RAM Contar como mínimo con 4 GB de memoria RAM.
Contar como mínimo con 500 GB de espacio disponible en Disco
Disco Duro
Duro.
1.1.2. Software
RECURSO DESCRIPCIÓN
Sistema Compatible con Sistema Operativo a partir de Windows 7
Operativo Professional o versión superior.
Java Componente Java a partir de la versión 7 Update 67
Framework NetFramework versión 4
Setup Setup versión 1
Adobe Reader Adobe Reader a partir de la versión 9.3.3
PDFCreator PDFCreator a partir de la versión 1.2.1
Certificado Digital Certificado Digital proporcionado por RENIEC
Cliente Sybase Software Cliente de Sybase ASE versión 12.5.3
ASE
2. INSTALACIÓN Y CONFIGURACIÓN DEL SISTEMA DE SOFTWARE BASE
NOTA: En caso en los equipos clientes no cuenten con todos o alguno de los
recursos de software mencionados en el punto 1, se procede a realizar estas
instalaciones y configuraciones para la implementación del Servicio del Boletín
Electrónico de Condenas, caso contrario pasamos al punto 3.
2.1. Instalación del Java.
2.1.1. Hacer clic en el instalador de acuerdo a la arquitectura del equipo.
Poder Judicial - 2020 Página 4 de 35 P-23-2014-GI-GG-PJ-F-05
Versión
MANUAL DE INSTALACIÓN Y CONFIGURACIÓN 1.0
Figura N° 01
2.1.2. Seleccionar “Next”.
Figura N° 02
2.1.3. Seleccionar “Next”.
Figura N° 03
2.1.4. Esperar que terminen de copiar los archivos del aplicativo.
Poder Judicial - 2020 Página 5 de 35 P-23-2014-GI-GG-PJ-F-05
Versión
MANUAL DE INSTALACIÓN Y CONFIGURACIÓN 1.0
Figura N° 04
2.1.5. Seleccionar “Next”.
Figura N° 05
2.1.6. Esperar que la instalación termine.
Figura N° 06
Poder Judicial - 2020 Página 6 de 35 P-23-2014-GI-GG-PJ-F-05
Versión
MANUAL DE INSTALACIÓN Y CONFIGURACIÓN 1.0
2.1.7. Seleccionar “Close”.
Figura N° 07
2.2. Instalación del NetFramework.
2.2.1. Seleccionar el instalador.
Figura N° 08
2.2.2. Esperar que se extraigan los archivos.
Figura N° 09
Poder Judicial - 2020 Página 7 de 35 P-23-2014-GI-GG-PJ-F-05
Versión
MANUAL DE INSTALACIÓN Y CONFIGURACIÓN 1.0
2.2.3. Activar el casillero de aceptación de los términos de la licencia y luego
seleccionar “Instalar”.
Figura N° 10
2.2.4. Esperar a que termine la instalación.
Figura N° 11
2.2.5. Seleccionar “Finalizar”.
Poder Judicial - 2020 Página 8 de 35 P-23-2014-GI-GG-PJ-F-05
Versión
MANUAL DE INSTALACIÓN Y CONFIGURACIÓN 1.0
Figura N° 12
2.3. Instalación del Setup.
2.3.1. Seleccionamos el Instalador.
Figura N° 13
2.3.2. Seleccionamos “Siguiente”.
Figura N° 14
2.3.3. Se mostrará la ruta de la carpeta de instalación del aplicativo, en la parte
inferior seleccionar la opción de instalación de que sea “Para todos los
usuarios”, luego seleccionamos “Siguiente”.
Poder Judicial - 2020 Página 9 de 35 P-23-2014-GI-GG-PJ-F-05
Versión
MANUAL DE INSTALACIÓN Y CONFIGURACIÓN 1.0
Figura N° 15
2.3.4. Hacer clic en siguiente.
Figura N° 16
2.3.5. Esperar a que termine la instalación.
Figura N° 17
2.3.6. Seleccionamos “Cerrar”.
Poder Judicial - 2020 Página 10 de 35 P-23-2014-GI-GG-PJ-F-05
Versión
MANUAL DE INSTALACIÓN Y CONFIGURACIÓN 1.0
Figura N° 18
2.4. Instalación del Adobe Reader 9.3.3.
2.4.1. Seleccionamos el instalador.
Figura N° 19
2.4.2. Esperar mientras se cargan los archivos de instalación.
Figura N° 20
2.4.3. Seleccionar “Siguiente”.
Poder Judicial - 2020 Página 11 de 35 P-23-2014-GI-GG-PJ-F-05
Versión
MANUAL DE INSTALACIÓN Y CONFIGURACIÓN 1.0
Figura N° 21
2.4.4. Seleccionamos la opción “Instalar”.
Figura N° 22
2.4.5. Esperar que termine la instalación.
Figura N° 23
2.4.6. Seleccionamos “Finalizar”.
Poder Judicial - 2020 Página 12 de 35 P-23-2014-GI-GG-PJ-F-05
Versión
MANUAL DE INSTALACIÓN Y CONFIGURACIÓN 1.0
Figura N° 24
2.5. Instalación del PDFCreator.
2.5.1. Seleccionamos el instalador del aplicativo.
Figura N° 25
2.5.2. Seleccionamos el idioma a utilizar en la instalación.
Figura N° 26
2.5.3. Seleccionamos la Opción “Siguiente”.
Poder Judicial - 2020 Página 13 de 35 P-23-2014-GI-GG-PJ-F-05
Versión
MANUAL DE INSTALACIÓN Y CONFIGURACIÓN 1.0
Figura N° 27
2.5.4. Aceptar los acuerdos de Licencia.
Figura N° 28
2.5.5. Elegir la opción “Instalación Estándar” y seleccionar la opción “Siguiente”.
Figura N° 29
2.5.6. Indicar nombre de la Impresora y seleccionar la opción “Siguiente”.
Poder Judicial - 2020 Página 14 de 35 P-23-2014-GI-GG-PJ-F-05
Versión
MANUAL DE INSTALACIÓN Y CONFIGURACIÓN 1.0
Figura N° 30
2.5.7. Indicar la carpeta de destino.
Figura N° 31
2.5.8. Deshabilitar la opciones.
Figura N° 32
2.5.9. Seleccionar los componentes que se indican y seleccionar la opción
“Siguiente”.
Poder Judicial - 2020 Página 15 de 35 P-23-2014-GI-GG-PJ-F-05
Versión
MANUAL DE INSTALACIÓN Y CONFIGURACIÓN 1.0
Figura N° 33
2.5.10. Indicar la Carpeta del Menú Inicio y seleccionar la opción “Siguiente”.
Figura N° 34
2.5.11. Deshabilitar los Iconos adicionales y seleccionar la opción “Siguiente”.
Figura N° 35
2.5.12. Seleccionar la opción “Instalar”.
Poder Judicial - 2020 Página 16 de 35 P-23-2014-GI-GG-PJ-F-05
Versión
MANUAL DE INSTALACIÓN Y CONFIGURACIÓN 1.0
Figura N° 36
2.5.13. Esperar que se termine de instalar.
Figura N° 37
2.5.14. Seleccionar la opción “Finalizar”.
Figura N° 38
2.5.15. Luego debemos ingresar al Software PDFCreator.
Poder Judicial - 2020 Página 17 de 35 P-23-2014-GI-GG-PJ-F-05
Versión
MANUAL DE INSTALACIÓN Y CONFIGURACIÓN 1.0
Figura N° 39
2.5.16. Procedemos a configurar el tamaño de página, para ello ingresamos al menú
Impresora y luego elegimos Opciones.
Figura N° 40
2.5.17. En el menú Opciones, en la opción Programa, elegimos la sección
Documentos y nos dirigimos a la pestaña Propiedades del documento 2 y
verificamos que en la opción: “Utilizar corrección del tamaño del papel” se
encuentre elegida el tamaño “A4”.
Figura N° 41
2.5.1. Luego quitamos las actualizaciones del software PDFCreator, para ello
regresamos a la Opción Programa y nos dirigimos a la pestaña Ajustes
generales 2, en la sección “Comprobar Actualizaciones” elegimos la opción
“Nunca”.
Poder Judicial - 2020 Página 18 de 35 P-23-2014-GI-GG-PJ-F-05
Versión
MANUAL DE INSTALACIÓN Y CONFIGURACIÓN 1.0
Figura N° 42
2.6. Instalación del Software ASE12_5_3 Cliente
2.6.1. Para comenzar con la instalación, seleccionamos “AutoRun”.
Figura N° 43
2.6.2. En la ventana siguiente, seleccionamos “Install PC Client Componentes
12.5.3”.
Poder Judicial - 2020 Página 19 de 35 P-23-2014-GI-GG-PJ-F-05
Versión
MANUAL DE INSTALACIÓN Y CONFIGURACIÓN 1.0
Figura N° 44
2.6.3. Seleccionar la opción “Next”.
Figura N° 45
2.6.4. Seleccionamos la opción “United States of America” y aceptamos las
condiciones de licencia. Luego seleccionamos el botón “Next”.
Figura N° 46
Poder Judicial - 2020 Página 20 de 35 P-23-2014-GI-GG-PJ-F-05
Versión
MANUAL DE INSTALACIÓN Y CONFIGURACIÓN 1.0
2.6.5. Se muestra el directorio de la ruta del Sybase, en este caso se ubica en
“C:\sybase” y luego seleccionamos la opción “Next”
Figura N° 47
2.6.6. Seleccionamos la opción “Typical” y luego seleccionamos la opción “Next”.
Figura N° 48
2.6.7. Se nos muestra el resumen de la instalación y luego seleccionamos la opción
“Next”.
Figura N° 49
Poder Judicial - 2020 Página 21 de 35 P-23-2014-GI-GG-PJ-F-05
Versión
MANUAL DE INSTALACIÓN Y CONFIGURACIÓN 1.0
2.6.8. Esperamos que el software termine su instalación y luego seleccionamos el
botón “Finish”.
Figura N° 50
2.6.9. Para culminar, seleccionamos la opción “Exit”.
Figura N° 51
3. INSTALACIÓN Y CONFIGURACIÓN DEL SISTEMA
3.1. Estableciendo Conexión con el Servidor de BD
3.1.1. Ejecutar el Dsedit Utility de Sybase
Se puede realizar de las siguientes dos maneras:
Botón Inicio / Todos los Programas / Sybase / Dsedit Utility:
Poder Judicial - 2020 Página 22 de 35 P-23-2014-GI-GG-PJ-F-05
Versión
MANUAL DE INSTALACIÓN Y CONFIGURACIÓN 1.0
Figura N° 52
Botón Inicio / Ejecutar, en la ventana Ejecutar escribir „dsedit‟ y aceptar.
Figura N° 53
Para los dos casos se muestra la ventana de Dsedit.
Figura N° 54
Poder Judicial - 2020 Página 23 de 35 P-23-2014-GI-GG-PJ-F-05
Versión
MANUAL DE INSTALACIÓN Y CONFIGURACIÓN 1.0
Hacer clic en el botón “Ok” aceptamos y se mostrará la ventana de
configuración de servidores.
Figura N° 55
En la lista de Servidores hacer clic derecho y seleccionar la opción “Add”.
Figura N° 56
En la ventana que se muestra digitar el nombre del servidor a registrar, para
nuestro ejemplo colocamos: “RNC”, y hacer clic en el botón OK.
Figura N° 57
Poder Judicial - 2020 Página 24 de 35 P-23-2014-GI-GG-PJ-F-05
Versión
MANUAL DE INSTALACIÓN Y CONFIGURACIÓN 1.0
Quedará registrado el servidor que acabamos de crear.
Figura N° 58
Luego colocamos los parámetros remitidos por el área de Producción en el
pase, para ellos con el mouse nos dirigimos al lado derecho de la ventana
donde están los atributos, seleccionamos el atributo “Server Address” y
hacemos clic derecho para que se muestren las opciones, en este caso
seleccionamos la opción “Modify Attribute…”
Figura N° 59
En la ventana emergente “Network Address Attribute” que se muestra
seleccionamos la opción “Add”
Poder Judicial - 2020 Página 25 de 35 P-23-2014-GI-GG-PJ-F-05
Versión
MANUAL DE INSTALACIÓN Y CONFIGURACIÓN 1.0
Figura N° 60
Luego en la ventana emergente “Input Network Address Protocol” en la
sección “Network Address” colocar los parámetros remitidos por el Área de
producción en el pase. En nuestro ejemplo hemos colocado el valor:
“172.33.120.15,5000” y luego seleccionamos el botón “OK” y también en
elegimos la misma opción en la ventana “Network Address Protocol”
Figura N° 61
Si deseamos probar la conectividad con este servidor registrado, en atributo
“Server Address” y hacemos clic derecho para que se muestren las
opciones, en este caso seleccionamos la opción “Ping Server”.
Poder Judicial - 2020 Página 26 de 35 P-23-2014-GI-GG-PJ-F-05
Versión
MANUAL DE INSTALACIÓN Y CONFIGURACIÓN 1.0
Figura N° 62
En la ventana que se nos muestra elegimos la opción “Ping” y el sistema
confirma si existe conectividad con el servidor registrado.
Figura N° 63
NOTA: Si en caso en los equipos clientes se han realizado las
instalaciones descritos en el punto 2 realizar estas últimas
configuraciones que se describen en el punto 3.2, caso contrario omitir
estos pasos.
3.2. Registro de capicom y configuración de variables de entorno.
3.2.1. Para registrar el capicom, abrimos la herramienta Ejecutar como administrador
y escribimos el comando “cmd”.
Figura N° 64
Poder Judicial - 2020 Página 27 de 35 P-23-2014-GI-GG-PJ-F-05
Versión
MANUAL DE INSTALACIÓN Y CONFIGURACIÓN 1.0
3.2.2. Nos ubicamos en el disco “D” dentro del comando abierto y realizamos el
registro del capicom, para ello usaremos el comando “regsvr32.exe” seguido
de la ruta donde se encuentra el capicom, en este caso son dos registros una
es de la carpeta SIJ001 y dllpb9dk.
Figura N° 65
Figura N° 66
3.2.3. Realizamos la configuración de las variables, para ello ingresamos a las
propiedades del equipo.
Figura N° 67
3.2.4. Ingresamos a la opción “Configuración avanzada del Sistema” y luego
seleccionar el botón “Variables de entorno”.
Figura N° 68
Poder Judicial - 2020 Página 28 de 35 P-23-2014-GI-GG-PJ-F-05
Versión
MANUAL DE INSTALACIÓN Y CONFIGURACIÓN 1.0
3.2.5. Seleccionamos el botón “Nueva” de la sección Variables del Sistema y
registramos las variables del Sistema y luego seleccionar “Aceptar”:
Figura N° 69
Figura N° 70
3.3. Registro del Servidor agregado en el dsedit en el archivo .ini del SIJ
3.3.1. Ubicar el archivo ini de nuestro SIJ, al ingresar tenemos que agregar los
valores de la Base de Datos de Condenas, como se muestra a continuación:
Figura N° 71
3.3.2. En la línea “SERVIDOR” el valor agregado debe de coincidir con lo registrado
en el Dsedit, de esta manera se asegura la conexión entre la BD del SIJ y la
BD de Condenas.
Poder Judicial - 2020 Página 29 de 35 P-23-2014-GI-GG-PJ-F-05
Versión
MANUAL DE INSTALACIÓN Y CONFIGURACIÓN 1.0
3.4. Configuración del Servicio de Boletín Electrónico de Condenas en el
Sistema Integrado Judicial.
3.4.1. Ingresamos al SIJ con el usuario Administrador del Sistema y luego elegimos
el módulo “Configuración de Módulos”.
Figura N° 72
3.4.2. Dentro de ese módulo ingresamos a la pestaña Aplicación Módulo y elegimos
el módulo RENAJU, luego seleccionamos el botón “>>” para activar este
módulo en el SIJ
Figura N° 73
3.4.3. Luego nos dirigimos a la pestaña Módulo vs Menú, buscamos y
seleccionamos el Módulo RENAJU y en la columna Activo colocamos la
opción “Si”.
Poder Judicial - 2020 Página 30 de 35 P-23-2014-GI-GG-PJ-F-05
Versión
MANUAL DE INSTALACIÓN Y CONFIGURACIÓN 1.0
Figura N° 74
3.4.4. Después hacemos clic en el botón de tres puntos ubicado al lado de la
columna “Activo”, en la ventana emergente que aparece seleccionamos el
órgano Jurisdiccional, la especialidad Penal y los perfiles Juez y Secretario y
hacemos clic en el botón agregar, una vez que se agreguen marcamos el
check de la columna “Activo” y luego seleccionamos el botón “Aceptar”.
De esta manera estamos activando el módulo para esos perfiles.
Figura N° 75
Poder Judicial - 2020 Página 31 de 35 P-23-2014-GI-GG-PJ-F-05
Versión
MANUAL DE INSTALACIÓN Y CONFIGURACIÓN 1.0
3.4.5. Luego al regresar a la Pestaña “Módulo vs Menú”, activamos el menú y las
opciones del Boletín Electrónico de Condenas, para ello hacemos un clic a los
menús “Boletín Electrónico de Condenas” y “Salir”, y a las opciones “Registrar
Boletín” y “Salir”, para luego hacer clic en el botón “Guardar” para que queden
registrados los pasos que acabamos de hacer.
Figura N° 76
3.4.6. Luego, nos dirigimos a la pestaña “Permisos vs Perfil”, buscamos los perfiles
Juez y Secretario, en la sección “Perfiles”, después en la sección “Módulos
Asignados” elegimos el Módulo RENAJU y activamos el menú y la opciones
mencionados en el paso anterior, para ello activamos el check ubicado al lado
de cada fila, finalmente hacemos clic en el botón “Guardar”.
Poder Judicial - 2020 Página 32 de 35 P-23-2014-GI-GG-PJ-F-05
Versión
MANUAL DE INSTALACIÓN Y CONFIGURACIÓN 1.0
Figura N° 77
3.4.7. Ahora, nos dirigimos al Módulo “Administración de Audiencia”.
Figura N° 78
3.4.8. Dentro de ese módulo elegimos el menú “FTP”, y luego seleccionamos la sede
de nuestros Juzgados Penales, luego elegimos el Servicio 124 y el servicio
125.
En el caso del Servicio 124, se registrará un servidor FTP Local en cada
Corte, agregaran la dirección IP, el nombre de usuario y la clave de acceso y
su activación respectiva.
Poder Judicial - 2020 Página 33 de 35 P-23-2014-GI-GG-PJ-F-05
Versión
MANUAL DE INSTALACIÓN Y CONFIGURACIÓN 1.0
En el caso del Servicio 125, se registrará un servidor FTP centralizado, que
pertenece a Condenas, esta información será enviada en el pase que será
remitida por el área de producción
Figura N° 79
3.4.9. Para registrar los servidores FTP, una vez colocado los filtros mencionados en
el punto anterior, hacemos clic en el botón Insertar.
Figura N° 80
3.4.10. Registrar los valores y finalmente hacer clic en el botón “Grabar”.
Hacer esto en los servicios 124 y 125 respectivamente.
Poder Judicial - 2020 Página 34 de 35 P-23-2014-GI-GG-PJ-F-05
Versión
MANUAL DE INSTALACIÓN Y CONFIGURACIÓN 1.0
Figura N° 81
Poder Judicial - 2020 Página 35 de 35 P-23-2014-GI-GG-PJ-F-05
También podría gustarte
- Instalación y configuración del software de servidor web. IFCT0509De EverandInstalación y configuración del software de servidor web. IFCT0509Aún no hay calificaciones
- LDCOM - Manual de Instalación - v5Documento132 páginasLDCOM - Manual de Instalación - v5JOSUEAún no hay calificaciones
- Monitoreo, control y adquisición de datos con arduino y visual basic .netDe EverandMonitoreo, control y adquisición de datos con arduino y visual basic .netAún no hay calificaciones
- Instalacion Configuracion Componente Firma Digital 3.0.10Documento28 páginasInstalacion Configuracion Componente Firma Digital 3.0.10Ariel ChavarríaAún no hay calificaciones
- MF0221_2 - Instalación y configuración de aplicaciones informáticasDe EverandMF0221_2 - Instalación y configuración de aplicaciones informáticasAún no hay calificaciones
- Inst InstalacionstandaloneDocumento24 páginasInst InstalacionstandaloneGaboxffAún no hay calificaciones
- Instalación y parametrización del software. IFCT0510De EverandInstalación y parametrización del software. IFCT0510Aún no hay calificaciones
- Manual Usuario RISK2020Documento23 páginasManual Usuario RISK2020El_AmiAún no hay calificaciones
- Manual de InstalaciónDocumento9 páginasManual de InstalaciónAndres Felipe Vargas OrtegaAún no hay calificaciones
- Manual de Operacion CASAwinDocumento31 páginasManual de Operacion CASAwinCarloch Galindo Cancino0% (1)
- AA2-A2 Instalación SMBDDocumento21 páginasAA2-A2 Instalación SMBDLaura NoeliaAún no hay calificaciones
- MAN-009 - Instalación y Configuración Aplicativo Zoiper 1 2Documento12 páginasMAN-009 - Instalación y Configuración Aplicativo Zoiper 1 2daniel florezAún no hay calificaciones
- 1 03 A MantizOnline Instalación y Configuración MANTIZDocumento56 páginas1 03 A MantizOnline Instalación y Configuración MANTIZLuis Andreé Barrera MontañaAún no hay calificaciones
- Guia de Instalacion para Radio Enlace Eq PDFDocumento21 páginasGuia de Instalacion para Radio Enlace Eq PDFjoalmeroAún no hay calificaciones
- Manual de ClearosDocumento20 páginasManual de ClearosMiguel Angel Balboa CigarroaAún no hay calificaciones
- VIDA 2015 Installation Instructions 324ES07Documento12 páginasVIDA 2015 Installation Instructions 324ES07antonio zapata cuellarAún no hay calificaciones
- Manual de ClearOSDocumento21 páginasManual de ClearOSLuis Gamaliel LinquiAún no hay calificaciones
- Iw2manual en - En.esDocumento77 páginasIw2manual en - En.esHugo AlvezAún no hay calificaciones
- Cartilla de Configuracion e Instalacion S-CORE-ERM 2022 (F)Documento22 páginasCartilla de Configuracion e Instalacion S-CORE-ERM 2022 (F)Anonymous au6UvN92kBAún no hay calificaciones
- Presentación Taller para La Determinación de Las Especificaciones Funcionales Del Software y Metodología A Utilizar. GA1-220501092-AA5-EV01Documento9 páginasPresentación Taller para La Determinación de Las Especificaciones Funcionales Del Software y Metodología A Utilizar. GA1-220501092-AA5-EV01fonitj13Aún no hay calificaciones
- Manual Instalacion SERS SIGADocumento27 páginasManual Instalacion SERS SIGAAsiriSamiAún no hay calificaciones
- AA2-EV2-Instalacion de Sistemas Manejadores de Base de DatosDocumento24 páginasAA2-EV2-Instalacion de Sistemas Manejadores de Base de DatosomarAún no hay calificaciones
- BI Manual Instalacion Softland BusinessDocumento40 páginasBI Manual Instalacion Softland BusinessRolando Eduardo Erazo DuronAún no hay calificaciones
- Manual de Instalación Del Cliente NetFoundryDocumento10 páginasManual de Instalación Del Cliente NetFoundryGabriel GonzalezAún no hay calificaciones
- Bio RADDocumento11 páginasBio RADvictors_65Aún no hay calificaciones
- Jhon Deere Service Advisor 5Documento6 páginasJhon Deere Service Advisor 5enriquevazquez27100% (2)
- Manual de Usuario - Servidor FTP Con FilezillaDocumento22 páginasManual de Usuario - Servidor FTP Con FilezillaDenys Luis Alberto Bayona ZapataAún no hay calificaciones
- Manual SidejuDocumento42 páginasManual SidejuJose Jujuy100% (1)
- 04 - Manual Configuracion Access PointDocumento15 páginas04 - Manual Configuracion Access Pointines romeroAún no hay calificaciones
- Manual Insta Laci OnDocumento9 páginasManual Insta Laci OnNuno PinaAún no hay calificaciones
- Gfpi-F-019 - Anexo 1 Guía 10Documento3 páginasGfpi-F-019 - Anexo 1 Guía 10Leonardo DuarteAún no hay calificaciones
- Configuración Del Servidor Dell PowerEdge Mediante Dell Lifecycle ControllerDocumento9 páginasConfiguración Del Servidor Dell PowerEdge Mediante Dell Lifecycle ControllerKaryn AntunezAún no hay calificaciones
- Cardiopoint Guia Rapida InstalaciónDocumento14 páginasCardiopoint Guia Rapida InstalaciónAlfonso BurgosAún no hay calificaciones
- Manual AutentiaDocumento26 páginasManual AutentiaRodrigo Matías Villalobos DíazAún no hay calificaciones
- Avaya SoftphoneDocumento32 páginasAvaya SoftphoneSegundo VerdeAún no hay calificaciones
- BioTime 7.0 - Guia de InstalacionDocumento11 páginasBioTime 7.0 - Guia de Instalacioncyberomega2013Aún no hay calificaciones
- Manual Instalacion SERS SIGADocumento30 páginasManual Instalacion SERS SIGAFilemon Sulca PeñaAún no hay calificaciones
- CP2020Pro UserManualDocumento81 páginasCP2020Pro UserManualu2wscsiAún no hay calificaciones
- Manual de Usuario Basico Ivms 4500Documento101 páginasManual de Usuario Basico Ivms 4500Dario KlugAún no hay calificaciones
- Manual Instalacion Aplicaciones GalacDocumento36 páginasManual Instalacion Aplicaciones GalacYubert RamirezAún no hay calificaciones
- MANUAL INTEGRACION DE EQUIPOS v2Documento13 páginasMANUAL INTEGRACION DE EQUIPOS v2Henrry Daniel Zafra SiancasAún no hay calificaciones
- Manual Técnico de Instalación SAP BO PL10 B1if y SAP MobileDocumento52 páginasManual Técnico de Instalación SAP BO PL10 B1if y SAP MobileLeonardo Martinez100% (2)
- Correcion Manual Procedimiento WindowsDocumento4 páginasCorrecion Manual Procedimiento WindowsIvan SantanderAún no hay calificaciones
- Guia de InstalacionDocumento84 páginasGuia de InstalacionHéctor WolfAún no hay calificaciones
- Rita User Guide (Spanish)Documento21 páginasRita User Guide (Spanish)Carlos VargasAún no hay calificaciones
- HP Probook 440 G8Documento102 páginasHP Probook 440 G8Mario Penelo RivaAún no hay calificaciones
- Manual Instalacio SAP GUIDocumento19 páginasManual Instalacio SAP GUIAngeloydenis Meneses MaureiraAún no hay calificaciones
- DEA Alternativo Manual de Instalacion 4.0.0 2.0.0Documento13 páginasDEA Alternativo Manual de Instalacion 4.0.0 2.0.0equimarAún no hay calificaciones
- Manual de Instalacion SICDocumento12 páginasManual de Instalacion SICDanny ArguelloAún no hay calificaciones
- Informe de Instalación y Configuración de GITDocumento12 páginasInforme de Instalación y Configuración de GITPercy TCAún no hay calificaciones
- Manual Tecnico de Instalacion SAP BO PL10 B1if y SAP Mobile PDFDocumento52 páginasManual Tecnico de Instalacion SAP BO PL10 B1if y SAP Mobile PDFWalter Cuestas0% (1)
- VRTC Install and Recovery SPDocumento40 páginasVRTC Install and Recovery SPAnibal Vilches MartinezAún no hay calificaciones
- BioTime 7.0 - Guia de InstalacionDocumento11 páginasBioTime 7.0 - Guia de Instalacionrichard TejerinaAún no hay calificaciones
- Instructivo de Configuración de Corrector Actaris Rev01Documento9 páginasInstructivo de Configuración de Corrector Actaris Rev01Luis Yauyo Requejo100% (1)
- Manual - Cómo Parametrizar El Usuario Según La Ley 2277 de 13 de Diciembre DE 2022 ZeusDocumento36 páginasManual - Cómo Parametrizar El Usuario Según La Ley 2277 de 13 de Diciembre DE 2022 ZeusKumacheAún no hay calificaciones
- Teletrabajo Equipo ParticularDocumento22 páginasTeletrabajo Equipo ParticularNini Vega05Aún no hay calificaciones
- Guia 01 IAI1152020Documento22 páginasGuia 01 IAI1152020Gabriel Eduardo Flores MedranoAún no hay calificaciones
- Manual Psint FinalDocumento26 páginasManual Psint FinalJuan Andres Diaz GomezAún no hay calificaciones
- Dhxvr52ani2 SerieDocumento384 páginasDhxvr52ani2 SerieDaniel BayugarAún no hay calificaciones
- Guia Instalacion VPNMACOSXDocumento22 páginasGuia Instalacion VPNMACOSXlopezblancojosemiguelAún no hay calificaciones
- Manual de Usuario de Embargo Electronico Bancario - SIJDocumento40 páginasManual de Usuario de Embargo Electronico Bancario - SIJDenys Luis Alberto Bayona ZapataAún no hay calificaciones
- Manual de Usuario para JurisdiccionalDocumento38 páginasManual de Usuario para JurisdiccionalDenys Luis Alberto Bayona ZapataAún no hay calificaciones
- Cartilla Del Usuario - Juzgado Especializado en La Especialidad Familia Tutelar FDocumento253 páginasCartilla Del Usuario - Juzgado Especializado en La Especialidad Familia Tutelar FDenys Luis Alberto Bayona ZapataAún no hay calificaciones
- Cartilla Del Usuario - Ingresos Por La MPE en La Especialidad Familia Tutelar FDocumento56 páginasCartilla Del Usuario - Ingresos Por La MPE en La Especialidad Familia Tutelar FDenys Luis Alberto Bayona ZapataAún no hay calificaciones
- Instructivo-Acceso A Retain Recuperar v2Documento8 páginasInstructivo-Acceso A Retain Recuperar v2Denys Luis Alberto Bayona ZapataAún no hay calificaciones
- 03.manual de Usuario Edictos - eDocumento67 páginas03.manual de Usuario Edictos - eCeleste vite angelesAún no hay calificaciones
- Instrutivo de MP Virtual de ReniecDocumento5 páginasInstrutivo de MP Virtual de ReniecDenys Luis Alberto Bayona ZapataAún no hay calificaciones
- 00 - PRIMEROS PASOS CON VISUALINO y ARDUINO - INSTALACIÓN PDFDocumento3 páginas00 - PRIMEROS PASOS CON VISUALINO y ARDUINO - INSTALACIÓN PDFRubén Barroso BlazqezAún no hay calificaciones
- Tecnologia TuckerDocumento6 páginasTecnologia Tuckermiguelangel19502010Aún no hay calificaciones
- Ingenieria de SoftwareDocumento7 páginasIngenieria de SoftwareJuanFcoCaraballo100% (1)
- Manual ATN910Documento6 páginasManual ATN910Jhordan Smith100% (2)
- Solucionario Modulo 8Documento13 páginasSolucionario Modulo 8Víctor Javier LópezAún no hay calificaciones
- 77-Formato Arqueo de CajaDocumento8 páginas77-Formato Arqueo de CajaNicolas MartinezAún no hay calificaciones
- Examen Lenguajes de ConsultaDocumento12 páginasExamen Lenguajes de ConsultaWilber Aldair AlegríaAún no hay calificaciones
- Práctica 5. Uso Del Lenguaje DMLDocumento11 páginasPráctica 5. Uso Del Lenguaje DMLAnonymous AGQqFTIzzTAún no hay calificaciones
- Lenguajes de ProgramacionDocumento24 páginasLenguajes de ProgramacionEmpeyita Lovely Uriol OlivaresAún no hay calificaciones
- DOCUMENTO DE PROTEUS 8.xxDocumento26 páginasDOCUMENTO DE PROTEUS 8.xxwilmanguerraAún no hay calificaciones
- User GuideDocumento192 páginasUser GuidedavrosdeariochAún no hay calificaciones
- Manual AnsysDocumento61 páginasManual AnsysJuan E SotoAún no hay calificaciones
- Lista de Chequeo Total OrganizacionalDocumento3 páginasLista de Chequeo Total OrganizacionalAndres quintero100% (1)
- Informatica S11Documento6 páginasInformatica S11Daniela Acosta GutiérrezAún no hay calificaciones
- Tipos de Windows 10Documento7 páginasTipos de Windows 10rivaldoAún no hay calificaciones
- GuiDocumento19 páginasGuiStevenPalaciosAún no hay calificaciones
- Manual para La Guía de Mantenimiento para MacOSDocumento16 páginasManual para La Guía de Mantenimiento para MacOSNetzaggAún no hay calificaciones
- Tema 2. Concepto de Sistema Operativo. Elementos y EstructuraDocumento37 páginasTema 2. Concepto de Sistema Operativo. Elementos y EstructuraDaniel PascualAún no hay calificaciones
- Sistema OperativoDocumento75 páginasSistema OperativoJhuance M.Aún no hay calificaciones
- Registro Lecciones AprendidasDocumento15 páginasRegistro Lecciones AprendidasDiana MuñozAún no hay calificaciones
- Arquitectura Del Software y HardwareDocumento14 páginasArquitectura Del Software y HardwareBernardo Apolinar Quiñones QuiñonesAún no hay calificaciones
- 16 PFDocumento15 páginas16 PFsweet__katita100% (2)
- Contabilidad de ComputarizadaDocumento77 páginasContabilidad de ComputarizadaMadeleidy Humpire Huarcaya100% (1)
- Como Eliminar Un Virus Que Crea CarpetasDocumento3 páginasComo Eliminar Un Virus Que Crea CarpetasJosías Albuerno Salinas100% (1)
- Gfpi-F-019 Guia de Aprendizaje Ra10 MockupsDocumento8 páginasGfpi-F-019 Guia de Aprendizaje Ra10 MockupsGinna DazaAún no hay calificaciones
- Buscador PDFDocumento2 páginasBuscador PDFjuankobe3Aún no hay calificaciones
- Herramientas Excel MoscosoDocumento18 páginasHerramientas Excel Moscosocasi7Aún no hay calificaciones
- Instructivo Impresion Constancias Docentes4Documento7 páginasInstructivo Impresion Constancias Docentes4Oswaldo CabnalAún no hay calificaciones
- E87660DUDocumento6 páginasE87660DUJesús MurilloAún no hay calificaciones
- Pros y Contras SVNDocumento3 páginasPros y Contras SVNAndres Tavares Tena 6.-QAún no hay calificaciones
- Influencia. La psicología de la persuasiónDe EverandInfluencia. La psicología de la persuasiónCalificación: 4.5 de 5 estrellas4.5/5 (14)
- 7 tendencias digitales que cambiarán el mundoDe Everand7 tendencias digitales que cambiarán el mundoCalificación: 4.5 de 5 estrellas4.5/5 (87)
- UF0513 - Gestión auxiliar de archivo en soporte convencional o informáticoDe EverandUF0513 - Gestión auxiliar de archivo en soporte convencional o informáticoCalificación: 1 de 5 estrellas1/5 (1)
- Inteligencia artificial: Lo que usted necesita saber sobre el aprendizaje automático, robótica, aprendizaje profundo, Internet de las cosas, redes neuronales, y nuestro futuroDe EverandInteligencia artificial: Lo que usted necesita saber sobre el aprendizaje automático, robótica, aprendizaje profundo, Internet de las cosas, redes neuronales, y nuestro futuroCalificación: 4 de 5 estrellas4/5 (1)
- Toma de decisiones en las empresas: Entre el arte y la técnica: Metodologías, modelos y herramientasDe EverandToma de decisiones en las empresas: Entre el arte y la técnica: Metodologías, modelos y herramientasAún no hay calificaciones
- Resumen de El cuadro de mando integral paso a paso de Paul R. NivenDe EverandResumen de El cuadro de mando integral paso a paso de Paul R. NivenCalificación: 5 de 5 estrellas5/5 (2)
- 44 Apps Inteligentes para Ejercitar su Cerebro: Apps Gratuitas, Juegos, y Herramientas para iPhone, iPad, Google Play, Kindle Fire, Navegadores de Internet, Windows Phone, & Apple WatchDe Everand44 Apps Inteligentes para Ejercitar su Cerebro: Apps Gratuitas, Juegos, y Herramientas para iPhone, iPad, Google Play, Kindle Fire, Navegadores de Internet, Windows Phone, & Apple WatchCalificación: 3.5 de 5 estrellas3.5/5 (2)
- Sistema de gestión lean para principiantes: Fundamentos del sistema de gestión lean para pequeñas y medianas empresas - con muchos ejemplos prácticosDe EverandSistema de gestión lean para principiantes: Fundamentos del sistema de gestión lean para pequeñas y medianas empresas - con muchos ejemplos prácticosCalificación: 4 de 5 estrellas4/5 (16)
- Ciencia de datos: La serie de conocimientos esenciales de MIT PressDe EverandCiencia de datos: La serie de conocimientos esenciales de MIT PressCalificación: 5 de 5 estrellas5/5 (1)
- Cultura y clima: fundamentos para el cambio en la organizaciónDe EverandCultura y clima: fundamentos para el cambio en la organizaciónAún no hay calificaciones
- Radiocomunicaciones: Teoría y principiosDe EverandRadiocomunicaciones: Teoría y principiosCalificación: 5 de 5 estrellas5/5 (3)
- Excel para principiantes: Aprenda a utilizar Excel 2016, incluyendo una introducción a fórmulas, funciones, gráficos, cuadros, macros, modelado, informes, estadísticas, Excel Power Query y másDe EverandExcel para principiantes: Aprenda a utilizar Excel 2016, incluyendo una introducción a fórmulas, funciones, gráficos, cuadros, macros, modelado, informes, estadísticas, Excel Power Query y másCalificación: 2.5 de 5 estrellas2.5/5 (3)
- La biblia del e-commerce: Los secretos de la venta online. Más de mil ideas para vender por internetDe EverandLa biblia del e-commerce: Los secretos de la venta online. Más de mil ideas para vender por internetCalificación: 5 de 5 estrellas5/5 (7)
- GuíaBurros Microsoft Excel: Todo lo que necesitas saber sobre esta potente hoja de cálculoDe EverandGuíaBurros Microsoft Excel: Todo lo que necesitas saber sobre esta potente hoja de cálculoCalificación: 3.5 de 5 estrellas3.5/5 (6)
- Python Deep Learning: Introducción práctica con Keras y TensorFlow 2De EverandPython Deep Learning: Introducción práctica con Keras y TensorFlow 2Calificación: 3.5 de 5 estrellas3.5/5 (5)
- Clics contra la humanidad: Libertad y resistencia en la era de la distracción tecnológicaDe EverandClics contra la humanidad: Libertad y resistencia en la era de la distracción tecnológicaCalificación: 4.5 de 5 estrellas4.5/5 (117)
- GuíaBurros: El controller de empresa: Cómo realizar el control total de tu empresaDe EverandGuíaBurros: El controller de empresa: Cómo realizar el control total de tu empresaAún no hay calificaciones
- Guía de aplicacion de la ISO 9001:2015De EverandGuía de aplicacion de la ISO 9001:2015Calificación: 5 de 5 estrellas5/5 (3)
- Scrum Las Estrategias del Juego: Es Póker, No AjedrezDe EverandScrum Las Estrategias del Juego: Es Póker, No AjedrezCalificación: 5 de 5 estrellas5/5 (1)
- Ciberseguridad: Una Simple Guía para Principiantes sobre Ciberseguridad, Redes Informáticas y Cómo Protegerse del Hacking en Forma de Phishing, Malware, Ransomware e Ingeniería SocialDe EverandCiberseguridad: Una Simple Guía para Principiantes sobre Ciberseguridad, Redes Informáticas y Cómo Protegerse del Hacking en Forma de Phishing, Malware, Ransomware e Ingeniería SocialCalificación: 4.5 de 5 estrellas4.5/5 (11)
- Linux Essentials: una guía para principiantes del sistema operativo LinuxDe EverandLinux Essentials: una guía para principiantes del sistema operativo LinuxCalificación: 4.5 de 5 estrellas4.5/5 (4)
- Guía De Hacking De Computadora Para Principiantes: Cómo Hackear Una Red Inalámbrica Seguridad Básica Y Pruebas De Penetración Kali Linux Su Primer HackDe EverandGuía De Hacking De Computadora Para Principiantes: Cómo Hackear Una Red Inalámbrica Seguridad Básica Y Pruebas De Penetración Kali Linux Su Primer HackAún no hay calificaciones
- EL PLAN DE MARKETING EN 4 PASOS. Estrategias y pasos clave para redactar un plan de marketing eficaz.De EverandEL PLAN DE MARKETING EN 4 PASOS. Estrategias y pasos clave para redactar un plan de marketing eficaz.Calificación: 4 de 5 estrellas4/5 (51)
- Kanban: La guía definitiva de la metodología Kanban para el desarrollo de software ágil (Libro en Español/Kanban Spanish Book)De EverandKanban: La guía definitiva de la metodología Kanban para el desarrollo de software ágil (Libro en Español/Kanban Spanish Book)Calificación: 4.5 de 5 estrellas4.5/5 (6)