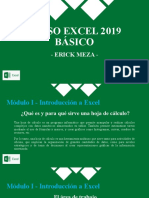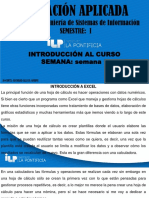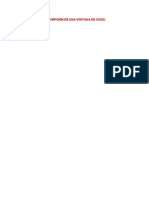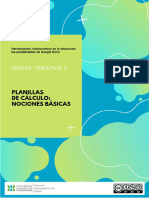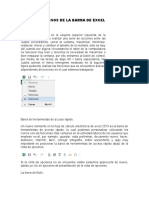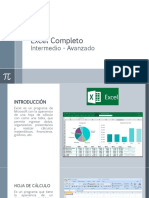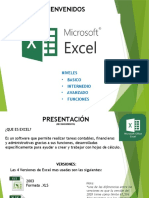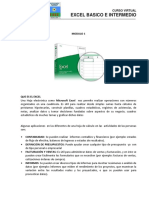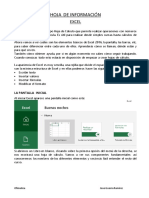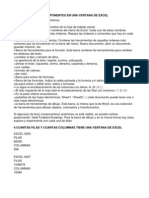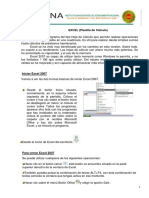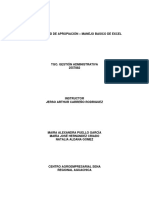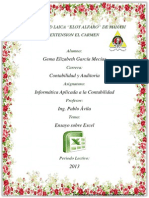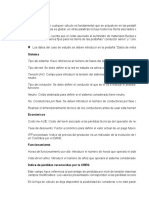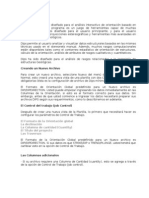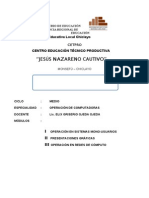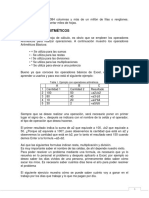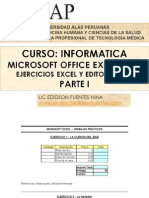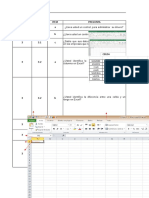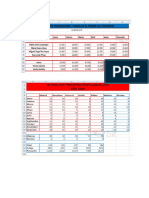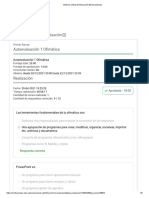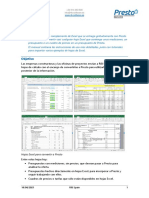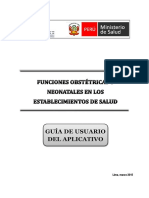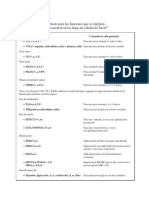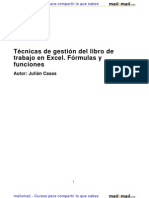Documentos de Académico
Documentos de Profesional
Documentos de Cultura
Hoja de Cálculo Nivel Básico 1 Clase
Cargado por
Laura QuinteroTítulo original
Derechos de autor
Formatos disponibles
Compartir este documento
Compartir o incrustar documentos
¿Le pareció útil este documento?
¿Este contenido es inapropiado?
Denunciar este documentoCopyright:
Formatos disponibles
Hoja de Cálculo Nivel Básico 1 Clase
Cargado por
Laura QuinteroCopyright:
Formatos disponibles
TERCER PERIODO DE 2017
INTRODUCCIÓN A EXCEL
Excel es un programa informático que fue desarrollado por Microsoft y es parte de su suite ofimática
Office. Está enfocado en el manejo de datos numéricos, alfanuméricos y de tipo Texto. A través de
las diferentes opciones ofrecidas por este programa podremos realizar cálculos matemáticos básicos
y de gran complejidad, y se podrá realizar el manejo de bases de datos con el fin de organizar de
diferentes formas los datos trabajados. Todo esto en una Hoja de Cálculo.
¿QUE ES UNA HOJA DE CÁLCULO?
Una hoja de cálculo es una aplicación diseñada para manipular datos y números. Su desarrollo está
basado en el concepto de hoja tabular y se utiliza para resolver cálculos matemáticos en distintas
disciplinas.
Con una hoja de cálculo podemos:
• Calcular.
• Ordenar.
• Combinar.
• Separar.
• Hacer referencias.
Además, en la hoja de cálculo se pueden hacer cambios fácilmente a las características, ubicación,
orientación, etc. de los datos que se están manipulando.
APLICACIONES DE UNA HOJA DE CÁLCULO
Es prácticamente imposible enumerar todas las aplicaciones para hojas de cálculo. Las hojas de
cálculo son útiles no solo para un análisis cuantitativo, ya sea que su especialidad sea marketing,
administración, Ingeniería, estadística o economía.
INICIO DE EXCEL
Para dar inicio a Excel lo buscamos en el botón de inicio de nuestro sistema operativo y le damos clic
a la aplicación para abrirla.
HOJA DE CÁLCULO NIVEL BÁSICO DPTO. ING. DE SISTEMAS
TERCER PERIODO DE 2017
• Al dar clic en Excel 2016, aparece esta pantalla que permite acceder a: Archivos recientes,
abrir otros libros o ingresar al Libro en blanco a una plantilla.
• Abrir otros libros ingresa a la siguiente pantalla, donde se puede abrir desde: Libros
recientes, OneDrive, otras ubicaciones Web, Equipo o Ingresar a la cuenta de correo donde
puede trabajar en línea.
Para ver si su sesión está iniciada, simplemente busque su nombre en la esquina superior
derecha. Después de iniciar sesión.
• En archivo reciente, puedes ingresar directamente al archivo en cual estuvo trabajando.
HOJA DE CÁLCULO NIVEL BÁSICO DPTO. ING. DE SISTEMAS
TERCER PERIODO DE 2017
• Si desea ingresar a un libro nuevo de clic en libro en blanco Excel automáticamente genera
una nueva hoja de cálculo en blanco.
La pantalla principal que aparece es similar a la que se muestra a continuación con tres
secciones:
Están comprendidas por las siguientes partes.
HOJA DE CÁLCULO NIVEL BÁSICO DPTO. ING. DE SISTEMAS
TERCER PERIODO DE 2017
Una vez ubicados dentro de la interfaz, se requiere familiarizarse, de los siguientes instrumentos.
La cinta de opciones se encuentra las barras de menús donde se despliegan los submenús que
posibilitan completar los propósitos.
BARRA DE HERRAMIENTAS DE ACCESO RÁPIDO
La barra de herramientas de acceso rápido, es una pequeña barra de herramientas, situada en la
barra de títulos de la ventana principal de Excel. Esta barra la podemos personalizar.
Para personalizar esta barra de herramientas dar clic sobre el triángulo y de la lista que se despliega
se pueden elegir los comandos. Si en este listado inicial no aparece la opción deseada, pulsaremos
sobre la opción Más comandos.
HOJA DE CÁLCULO NIVEL BÁSICO DPTO. ING. DE SISTEMAS
TERCER PERIODO DE 2017
Aparece un cuadro de diálogo correspondiente a las Opciones de Excel, dividido en dos zonas. En el
cuadro izquierdo, podemos ver los iconos de todos los comandos disponibles en Excel, para que
aparezcan dentro de esta barra de herramientas, se seleccionan y pulsar y se da Agregar.
HOJA DE CÁLCULO NIVEL BÁSICO DPTO. ING. DE SISTEMAS
TERCER PERIODO DE 2017
Para eliminar algún icono que aparece en la Barra de herramientas de acceso rápido, se selecciona
del panel de la derecha y pulso el botón Quitar.
Para modificar la posición de la barra de herramientas, dar clic sobre el triángulo y seleccionar la
opción: Mostrar bajo la cinta de opciones o Mostrar encima de la cinta de opciones.
Sobre la cinta de opciones:
Bajo la cinta de opciones:
BARRA DE ESTADO
La barra de estado es la zona inferior de la ventana de Excel. Esta barra se puede personalizar
haciendo que aparezca en ella la información que consideremos necesaria. Dando clic el botón
derecho del mouse, aparece un panel como el de la siguiente imagen:
HOJA DE CÁLCULO NIVEL BÁSICO DPTO. ING. DE SISTEMAS
TERCER PERIODO DE 2017
CELDAS
En la Hoja de Cálculo existen celdas que no son más que la intersección entre filas y columnas, por
ejemplo en la intersección de la fila 1 con la columna A, nos da la celda A1. La Celda activa es donde
el cursor está posicionado y se identifica porque aparece más remarcada que las demás.
RANGO
El Rango es un bloque rectangular de una o más celdas que se trata como una unidad. Los rangos
son vitales en la Hoja de Cálculo, ya que todo tipo de operaciones se realizan con base en rangos.
INTRODUCCIÓN DATOS
Excel tiene listo un libro nuevo para que se comience a utilizar. La captura o introducción de datos
a una hoja de cálculo, se debe hacer celda por celda.
Para capturar información, se debe estar en la celda deseada y comenzar a escribir. Al hacer esto,
la barra de fórmulas toma diferente aspecto y adquiere las siguientes funciones:
HOJA DE CÁLCULO NIVEL BÁSICO DPTO. ING. DE SISTEMAS
TERCER PERIODO DE 2017
MODOS DE SELECCIÓN
En una hoja de cálculo puede seleccionar celdas, rangos (dos o más celdas de una hoja), filas o
columnas. También puede poner una celda en modo de edición y seleccionar todo o parte de su
contenido.
CARACTERISTICAS
Características de la hoja de cálculo en Excel.
• Columnas 16.384 (A-XFD).
• Filas 1.048.576.
TRABAJAR CON FILAS Y COLUMNAS
Para seleccionar una fila, debe ubicar el cursor sobre el encabezado de la fila.
Para seleccionar una columna, debe ubicar el cursor sobre el encabezado de la columna.
HOJA DE CÁLCULO NIVEL BÁSICO DPTO. ING. DE SISTEMAS
TERCER PERIODO DE 2017
FILAS Y COLUMNAS
INSERTAR FILAS
Para insertar una única fila, seleccione la fila o una celda situada en la fila existente por encima de
aquella en la que desea insertar la nueva fila. Para insertar varias filas, seleccione las filas situadas
por encima de la cual desea insertar las nuevas filas.
ELIMINAR FILAS
Para eliminar una única fila, seleccione la fila o una celda situada en la fila existente. Para eliminar
varias filas, seleccione las filas que desea eliminar. Seleccione el mismo número de filas que desea
eliminar.
INSERTAR COLUMNAS
Para insertar una única columna, seleccione la columna o una celda situada en la columna existente
a la derecha de aquella en la que desea insertar la nueva columna. Para insertar varias columnas,
seleccione las columnas situadas a la izquierda de la cual desea insertar las nuevas columnas.
Seleccione el mismo número de columnas que desea insertar.
ELIMINAR COLUMNAS
Para eliminar una única columna, seleccione la columna o una celda situada en la columna existente.
Para eliminar varias columnas, seleccione las columnas que desea eliminar. Seleccione el mismo
número de columnas que desea eliminar.
HOJA DE CÁLCULO NIVEL BÁSICO DPTO. ING. DE SISTEMAS
TERCER PERIODO DE 2017
También se puede insertar filas o columnas desde la ficha Archivo, en el Grupo Celdas.
ALTURA DE LA FILA
Para cambiar el alto de la fila, seleccione del menú Inicio el comando Formato. En alto de fila se
escribe la medida deseada. Con alto estándar automáticamente asigna 12.75 que es la medida por
omisión para la altura de las filas. Con Ocultar, la fila se reduce a una medida en que desaparece y
puede volver a aparecer con la acción contraria que es Mostrar.
Otra forma de cambiar el alto de la fila es directamente con el ratón. Colocándolo justo en la división
de las filas, el apuntador del ratón cambia a flechas y con un clic sostenido se varía el alto de la fila.
La nueva medida se muestra en la barra de fórmula. Con un doble clic, automáticamente toma el
alto necesario para que el contenido de la fila se vea claramente.
ANCHO DE COLUMNA
Es muy común que la información capturada en una celda no se adapte al ancho de ésta, ya sea que
sobre o falte. Por lo tanto, se tiene la opción de cambiar el ancho de la columna.
Con la opción Ajustar a la selección se va a tomar el ancho necesario para que se vea claramente el
área que este seleccionada.
HOJA DE CÁLCULO NIVEL BÁSICO DPTO. ING. DE SISTEMAS
TERCER PERIODO DE 2017
Con Ocultar, la columna desaparece y puede volver a aparecer con la acción contraria que es
Mostrar.
Otra forma de cambiar el ancho de la columna es directamente con el ratón. Colocándolo justo en
la división de las filas, el apuntador del ratón cambia a flechas y con un clic sostenido se varía el
ancho de la columna, y la nueva medida se muestra en la barra de fórmula. Con un doble clic,
automáticamente toma el ancho necesario para que el contenido de la columna se vea claramente
MANEJO DE HOJAS
Dando clic derecho sobre la etiqueta de la hoja1 que se encuentra en la parte inferior de la pantalla,
aparecen las opciones que se puede realizar, como se ve en la imagen.
Otra forma de realizar cambios en la hoja es desde la ficha Archivo, en el grupo Celdas, haciendo clic
en Insertar, Eliminar o Formato.
HOJA DE CÁLCULO NIVEL BÁSICO DPTO. ING. DE SISTEMAS
TERCER PERIODO DE 2017
GUARDAR UN ARCHIVO
Una vez que hemos capturado el texto debemos guardarlo. Para hacerlo seleccionamos el botón de
Archivo el comando Guardar Como. Presionamos simultáneamente <Ctrl> + <G>. o se puede
guardar en:
• OneDrive (Es un servicio de almacenamiento en la nube de Microsoft).
• Otras Ubicaciones en la web.
• Equipo.
Se pueden guardar los archivos de Office en línea para tener acceso a ellos desde cualquier lugar y
compartirlos con todos.
Para guardarlo en el equipo:
Muestra las carpetas recientes donde la puede guardar directamente dando clic sobre el archivo
deseado o dando clic examinar.
HOJA DE CÁLCULO NIVEL BÁSICO DPTO. ING. DE SISTEMAS
TERCER PERIODO DE 2017
De las dos formas se muestra la siguiente ventana.
Guardar en se encuentra la carpeta en la cual se alojará el archivo a guardar. Para moverse a través
de las carpetas, unidades y discos se puede utilizar la lista Guardar en.
En Nombre de Archivo debemos especificar el nombre que tendrá nuestro documento. A los
documentos se les asignará automáticamente la extensión .XLSX.
En Tipo esta opción podremos escoger plantilla, documento o con los iconos que podemos ver los
archivos y carpetas contenidas en forma de Lista, Detalles y Propiedades respectivamente.
En esta ventana aparece también el botón Herramientas y en esta Opciones Generales. Al
presionarlo aparece la siguiente caja de diálogo:
HOJA DE CÁLCULO NIVEL BÁSICO DPTO. ING. DE SISTEMAS
TERCER PERIODO DE 2017
• Crear siempre copia de seguridad: Va a crear un archivo de respaldo con el mismo nombre
y localización, pero con la extensión .BAK.
• Contraseña de protección: Define una contraseña para poder abrir el documento.
• Contraseña contra escritura: Permite a otros usuarios abrir el documento como sólo
lectura. Es decir, podrán abrirlo pero no hacerle cambios.
Se recomienda sólo lectura: recomienda al usuario que abra el archivo como Sólo – Lectura.
SALIR DE EXCEL
Para salir de Excel utilizamos del menú Archivo el comando Salir. También se puede usar la
combinación de teclas ALT+F4.
Salir
También se puede salir desde la ficha Archivo, Cerrar.
OPERACIONES DE EDICIÓN
CORTAR
La opción Cortar coloca la información en el Portapapeles, pero borra la información original. Es la
opción ideal para mover la información a un nuevo destino y funciona de la siguiente forma:
HOJA DE CÁLCULO NIVEL BÁSICO DPTO. ING. DE SISTEMAS
TERCER PERIODO DE 2017
COPIAR
La acción Copiar coloca la información en el Portapapeles y no borra el original. Funciona de la
siguiente forma:
PEGAR
La acción Pegar, que es el final de las dos acciones anteriores, va a colocar el contenido del
Portapapeles en la hoja de cálculo, en el lugar deseado. Esta acción se puede realizar cuantas veces
sea necesario después de Copiar. Cuando utilizamos la opción Cortar, sólo podremos Pegar una vez
la información. La información que contiene el Portapapeles después de Copiar no cambia hasta
que se realicen cualquiera de las operaciones Cortar o Copiar otra vez.
HOJA DE CÁLCULO NIVEL BÁSICO DPTO. ING. DE SISTEMAS
TERCER PERIODO DE 2017
FORMATO DE CELDAS
El formato de celdas sirve para modificar el tipo de fuente, alineación, número, bordes y relleno,
protección de celdas.
Para acceder se selecciona en la cinta de opciones o se presiona <Ctrl+1> o con el clic derecho de
mouse – Formatos de celda.
SEPARADOR DE NÚMERO
Cada separador tiene una función distinta y se accede dando un clic en el separador deseado.
HOJA DE CÁLCULO NIVEL BÁSICO DPTO. ING. DE SISTEMAS
TERCER PERIODO DE 2017
La división Número sirve para asignar una notación especial a las celdas que contengan números.
Se tienen varias Categorías y en cada una están distintos Códigos de formato.
Se puede acceder directamente desde la cinta de opciones.
HOJA DE CÁLCULO NIVEL BÁSICO DPTO. ING. DE SISTEMAS
TERCER PERIODO DE 2017
SEPARADOR DE ALINEACIÓN
Se puede acceder directamente desde la cinta de opciones.
En la barra de herramientas, también se pueden hacer algunas alineaciones horizontales como se
muestra a continuación:
HOJA DE CÁLCULO NIVEL BÁSICO DPTO. ING. DE SISTEMAS
TERCER PERIODO DE 2017
SEPARADOR DE FUENTES
A través de este separador se cambia las fuentes, estilo, tamaño, subrayado y color de las celdas.
En la barra de herramientas se tienen también algunas de estas acciones, aquí se muestran con su
icono correspondiente:
HOJA DE CÁLCULO NIVEL BÁSICO DPTO. ING. DE SISTEMAS
TERCER PERIODO DE 2017
SEPARADOR DE BORDES
Con este separador asignamos bordes a las celdas. Con esta división, se pueden asignar los Bordes
de las celdas, su Estilo y elegimos un Color de la lista.
Para asignar bordes también se puede utilizar este icono de la barra de herramientas.
HOJA DE CÁLCULO NIVEL BÁSICO DPTO. ING. DE SISTEMAS
TERCER PERIODO DE 2017
SEPARADOR DE RELLENO
Con este separador se les da color o diseño a las celdas seleccionadas.
A las celdas se les puede asignar un Color en el fondo y un Diseño para que resalte su contenido.
El color del fondo de la celda, se puede elegir también con el icono de la barra de Herramientas.
HOJA DE CÁLCULO NIVEL BÁSICO DPTO. ING. DE SISTEMAS
TERCER PERIODO DE 2017
SEPARADOR DE PROTEGER
La protección de una celda, sirve para evitar que se realicen cambios o que no se vea el contenido
de la celda.
Una vez que se selecciona alguna de las opciones Bloquear / Ocultar, se debe ir al menú Revisar y
seleccione el comando Proteger hoja.
Al dar clic en Proteger hoja o en Proteger libro muestra la siguiente caja de diálogo:
HOJA DE CÁLCULO NIVEL BÁSICO DPTO. ING. DE SISTEMAS
TERCER PERIODO DE 2017
Se puede escribir una Contraseña, pero es opcional. Las opciones de Contenido, Objetos y
Escenarios, permiten proteger una o todas estas opciones. Después de realizar esta acción, las celdas
que se hayan marcado como bloqueadas no se podrán modificar. Las que se hayan marcado como
ocultas, no aparecerán.
Proteger libro muestra la anterior caja de diálogo. La Contraseña funciona como en el comando
anterior. Con la opción Estructura seleccionada, se protege contra borrado de hojas, cambios de
lugar o de nombre, en general se cuida la estructura del libro. Con Ventanas se evita que se cierren,
redimensionen o muevan las ventanas. Se puede tener tanto la hoja como el libro protegidos, o sólo
uno o ninguno.
MENÚ CONTEXTUAL
Otra forma de cambiar el formato es presionando el botón derecho del ratón con el texto
seleccionado o las teclas <Mayús+F10>. Al hacerlo aparece el siguiente menú junto a la selección:
De este menú se puede seleccionar el comando Formato de celdas y seguir el mismo procedimiento
que se explicó anteriormente.
ESTILOS
Además de definir una serie de formatos para una o varias celdas, podemos definir un Estilo que es
un conjunto de formatos. Excel tiene un modelo, que se puede aplicar a las celdas sin necesidad de
estar aplicando los formatos por separado.
HOJA DE CÁLCULO NIVEL BÁSICO DPTO. ING. DE SISTEMAS
TERCER PERIODO DE 2017
Para aplicar, crear o modificar un modelo, seleccione del menú Inicio el comando Estilo.
ESTILO DE CELDA
El botón Nuevo Estilo de Celda: en Nombre del Estilo se asigna un nombre y se elige el formato
a aplicar.
El botón Combinar: permite utilizar modelos de otros libros abiertos. Despliega la siguiente caja de
diálogo:
HOJA DE CÁLCULO NIVEL BÁSICO DPTO. ING. DE SISTEMAS
TERCER PERIODO DE 2017
De esta caja, se elige el libro del cual se quieran tomar los modelos y después de esto, la lista de
modelos cambia por los del libro seleccionado.
DAR FORMATO A UNA TABLA
Es muy común que Excel se utilice para crear tablas de cualquier tipo. Por lo tanto, el formato a estas
tablas se hace en base a sus filas y columnas con ciertos criterios ya establecidos.
Seleccione después del menú Inicio el comando Dar formato como tabla. En Formato de tabla.
HOJA DE CÁLCULO NIVEL BÁSICO DPTO. ING. DE SISTEMAS
También podría gustarte
- Excel para principiantes: Aprenda a utilizar Excel 2016, incluyendo una introducción a fórmulas, funciones, gráficos, cuadros, macros, modelado, informes, estadísticas, Excel Power Query y másDe EverandExcel para principiantes: Aprenda a utilizar Excel 2016, incluyendo una introducción a fórmulas, funciones, gráficos, cuadros, macros, modelado, informes, estadísticas, Excel Power Query y másCalificación: 2.5 de 5 estrellas2.5/5 (3)
- Excel 2022 - Manual De Usuario Para Principiantes: Manual Simplificado De Microsoft Excel Para Aprender A Usarlo ProductivamenteDe EverandExcel 2022 - Manual De Usuario Para Principiantes: Manual Simplificado De Microsoft Excel Para Aprender A Usarlo ProductivamenteAún no hay calificaciones
- UntitledDocumento23 páginasUntitledFranshesca TorresAún no hay calificaciones
- Modulo 1 de ExcelDocumento10 páginasModulo 1 de Excela b r i l vmAún no hay calificaciones
- Qué Es ExcelDocumento5 páginasQué Es ExcelGenesis AbadAún no hay calificaciones
- Excell Quinto GradoDocumento8 páginasExcell Quinto GradoNINFAAún no hay calificaciones
- Curso Excel 2019 Básico - Módulo 1Documento18 páginasCurso Excel 2019 Básico - Módulo 1Andres Cespedes100% (1)
- Protocolo Unidad 1Documento6 páginasProtocolo Unidad 1Felipe Espitia MangonesAún no hay calificaciones
- Conceptos Básicos de ExcelDocumento15 páginasConceptos Básicos de ExcelShirly Margarita Blanco Meza100% (1)
- PLANTILLA1Documento32 páginasPLANTILLA1Ernesto PvPAún no hay calificaciones
- Clase 04 Herramientas Informaticas ExcelDocumento24 páginasClase 04 Herramientas Informaticas ExcelEva Claudia Luna PeredaAún no hay calificaciones
- Teorico 1er ClaseDocumento8 páginasTeorico 1er Clasenatalia calvariAún no hay calificaciones
- ExcelDocumento44 páginasExcelSindy OrtizAún no hay calificaciones
- Evaluación Grdo 9° 03Documento11 páginasEvaluación Grdo 9° 03Angily GalvanAún no hay calificaciones
- Qué Es Microsoft Excel CTCDocumento42 páginasQué Es Microsoft Excel CTCsartuxAún no hay calificaciones
- ComputacionAplicada ISemana1Documento35 páginasComputacionAplicada ISemana1Roy Quispe PalominoAún no hay calificaciones
- Descripcion de Una Ventana de ExcelDocumento5 páginasDescripcion de Una Ventana de ExcelgleydiestefaniaAún no hay calificaciones
- UT 3 Planilla de Cálculo (Primera Parte)Documento26 páginasUT 3 Planilla de Cálculo (Primera Parte)jesicarodriguez.danielaAún no hay calificaciones
- Modulo de Excel Basico IDocumento71 páginasModulo de Excel Basico IStevhey SánchezAún no hay calificaciones
- Material ApoyoDocumento35 páginasMaterial ApoyoAnonymous rRbwg0ErFcAún no hay calificaciones
- Excel 2016: hoja de cálculoDocumento6 páginasExcel 2016: hoja de cálculoALEJANDROAún no hay calificaciones
- Omar Ochoa FalconesDocumento14 páginasOmar Ochoa FalconesOmar8a77Aún no hay calificaciones
- ExcelDocumento41 páginasExcellichard31Aún no hay calificaciones
- Excel intermedio: conceptos y funciones básicasDocumento14 páginasExcel intermedio: conceptos y funciones básicasElkin ToroAún no hay calificaciones
- Guía de Excel Basico y AvanzadoDocumento27 páginasGuía de Excel Basico y AvanzadoMONTES BRICEÑO JACK DEYVIDAún no hay calificaciones
- Tercer Parcial Hojas ElectrónicasDocumento24 páginasTercer Parcial Hojas ElectrónicasPoetaMelodyAún no hay calificaciones
- Introduccion ExcelDocumento19 páginasIntroduccion ExceljeremyAún no hay calificaciones
- Iconos de ExcelDocumento8 páginasIconos de ExcelJehova ShalomAún no hay calificaciones
- Excel CompletoDocumento83 páginasExcel CompletoJenny AdameAún no hay calificaciones
- Tema 11 - Tablas y Gráficos DinámicosDocumento21 páginasTema 11 - Tablas y Gráficos DinámicosPilar CaleroAún no hay calificaciones
- Presentación UF0321ExcelDocumento77 páginasPresentación UF0321ExcelSonia GómezAún no hay calificaciones
- Act2 Herramientas Basicas de ExcelDocumento7 páginasAct2 Herramientas Basicas de ExcelAlex Ramírez RiffoAún no hay calificaciones
- Planilla de Calculos Excel 2012Documento53 páginasPlanilla de Calculos Excel 2012Hector MartinezAún no hay calificaciones
- Hojas de CalculosDocumento26 páginasHojas de CalculosjuniorAún no hay calificaciones
- Clase 1Documento33 páginasClase 1jessAún no hay calificaciones
- Introducción A Excel 2007Documento10 páginasIntroducción A Excel 2007corcuera14Aún no hay calificaciones
- Microsoft ExelDocumento56 páginasMicrosoft ExelMaster GtaAún no hay calificaciones
- Apuntes de ExcelDocumento16 páginasApuntes de ExcelLorena GallardoAún no hay calificaciones
- Clase Sesión 9Documento9 páginasClase Sesión 9Juan SanchezAún no hay calificaciones
- Introducción a Excel: Funciones básicasDocumento126 páginasIntroducción a Excel: Funciones básicasAdrian GonzalezAún no hay calificaciones
- Evidencia ExcelDocumento11 páginasEvidencia ExcelJohanOsorioValenciaAún no hay calificaciones
- Excel TeoriaDocumento19 páginasExcel TeoriaAndres RodriguezAún no hay calificaciones
- Sesión 17 - Microsoft ExcelDocumento22 páginasSesión 17 - Microsoft ExcelIvan Huamani RamosAún no hay calificaciones
- Investigacion Sobre ExcelDocumento6 páginasInvestigacion Sobre ExcelRosa SanAún no hay calificaciones
- S01.s1 Material 1Documento53 páginasS01.s1 Material 1Evelhin SermeñoAún no hay calificaciones
- Introducción a Excel: guía completa para principiantesDocumento21 páginasIntroducción a Excel: guía completa para principiantesjuan gutierrezAún no hay calificaciones
- Módulo 1 Introducción A ExcelDocumento30 páginasMódulo 1 Introducción A Excelgilcar9Aún no hay calificaciones
- Trabajar Con Filas y ColumnasDocumento7 páginasTrabajar Con Filas y Columnasalejandro nordenAún no hay calificaciones
- Microsoft Excel 2016 Conceptos BasicosDocumento24 páginasMicrosoft Excel 2016 Conceptos BasicosLAZAROSAULAún no hay calificaciones
- Hoja de InformacionDocumento8 páginasHoja de InformacionJesus paiva laymeAún no hay calificaciones
- Desarrollo de Concepto de ExcelDocumento7 páginasDesarrollo de Concepto de ExcelAgustin Guerra ferreiraAún no hay calificaciones
- Planillas de CálculoDocumento26 páginasPlanillas de CálculoJaviAún no hay calificaciones
- Excel Conceptos BasicosDocumento9 páginasExcel Conceptos BasicosSulay OrregoAún no hay calificaciones
- Planilla de Calculos Excel 2012 PDFDocumento53 páginasPlanilla de Calculos Excel 2012 PDFSorelis EscalonaAún no hay calificaciones
- Ficha Informativa Excel 1-4Documento8 páginasFicha Informativa Excel 1-4Pierre Sanchez PezoAún no hay calificaciones
- Excel 2013 Modulo 1Documento22 páginasExcel 2013 Modulo 1chuchinAún no hay calificaciones
- Material de Lectura Clase II Microsoft ExcelDocumento13 páginasMaterial de Lectura Clase II Microsoft ExcelFabian LopezAún no hay calificaciones
- Actividad Apropiación - Excel BásicoDocumento29 páginasActividad Apropiación - Excel BásicoNatalia Aldana GómezAún no hay calificaciones
- Ensayo Sobre ExcelDocumento12 páginasEnsayo Sobre ExcelBrianaStefaniAndrade100% (2)
- Tablas dinámicas para todos. Desde simples tablas hasta Power-Pivot: Guía útil para crear tablas dinámicas en ExcelDe EverandTablas dinámicas para todos. Desde simples tablas hasta Power-Pivot: Guía útil para crear tablas dinámicas en ExcelAún no hay calificaciones
- He-01-2 Herramienta Excel Calculo de Conductor EconomicoDocumento9 páginasHe-01-2 Herramienta Excel Calculo de Conductor EconomicoIngenieria DyconAún no hay calificaciones
- Funciones de ExcelDocumento10 páginasFunciones de ExcelAnonymous eAlYBNiAún no hay calificaciones
- Excel: hojas de cálculo, fórmulas, funciones y referenciasDocumento2 páginasExcel: hojas de cálculo, fórmulas, funciones y referenciasbybyAún no hay calificaciones
- SEMANA 9 - Calculando Con Microsoft Excel IDocumento15 páginasSEMANA 9 - Calculando Con Microsoft Excel IJohn Abraham Chg100% (1)
- Introducción A Microsoft ExcelDocumento12 páginasIntroducción A Microsoft ExcelmicroaccessAún no hay calificaciones
- Manual Dips I TradDocumento58 páginasManual Dips I TradYari Diaz LicuimeAún no hay calificaciones
- Unidad 17 - Las Tablas DinamicasDocumento11 páginasUnidad 17 - Las Tablas DinamicasSergio Sanchez100% (1)
- Excel funciones inventarioDocumento7 páginasExcel funciones inventarioDenilson ChAún no hay calificaciones
- S23 - Convierte Los Datos en EstadísticasDocumento15 páginasS23 - Convierte Los Datos en EstadísticasGuillermo PrietoAún no hay calificaciones
- Trabajo 02 Semana 02 Unidad 02Documento7 páginasTrabajo 02 Semana 02 Unidad 02Letty Myleyvy Peña ChotaAún no hay calificaciones
- Programación curricular modular de Operación en Sistemas MonouariosDocumento17 páginasProgramación curricular modular de Operación en Sistemas MonouariosJaviier Montalvo Acosta0% (1)
- Guia y Taller 2Documento11 páginasGuia y Taller 2Rafael PereiraAún no hay calificaciones
- Portafoliodeevidencias 303 B15 Labsistemas Lopezrodriguez JoseeliasDocumento280 páginasPortafoliodeevidencias 303 B15 Labsistemas Lopezrodriguez Joseeliasluis100% (1)
- Manual de La Hoja de ExcelDocumento17 páginasManual de La Hoja de ExcelLuis Fernando Palomino YupaAún no hay calificaciones
- Informe - Documentos Control de InventariosDocumento25 páginasInforme - Documentos Control de InventariosLadyJohanaBobadillaVivasAún no hay calificaciones
- Practica Excel Parte IDocumento34 páginasPractica Excel Parte Iedidson fuentesAún no hay calificaciones
- Guia 004Documento18 páginasGuia 004leidyAún no hay calificaciones
- Formatos EjerciciosDocumento10 páginasFormatos EjerciciosAnonymous YhzG8JAún no hay calificaciones
- Excel 2013 guía básicaDocumento44 páginasExcel 2013 guía básicakerwin100% (2)
- Examen I Hoja de CalculoDocumento4 páginasExamen I Hoja de CalculoSecundaria Tecnica TexistepecAún no hay calificaciones
- Plan de Estudios Psicología PDFDocumento231 páginasPlan de Estudios Psicología PDFPakoPlascenciaAún no hay calificaciones
- Taller de Excel Bueno UVMDocumento24 páginasTaller de Excel Bueno UVMLeopoldo AguilarAún no hay calificaciones
- Preguntas de OfimaticaDocumento114 páginasPreguntas de OfimaticaNicole Pallaroso RuizAún no hay calificaciones
- Catalogo Excel2PrestoDocumento8 páginasCatalogo Excel2PrestoEliezer Enrike Rivas RiveroAún no hay calificaciones
- Guà A de Usuario Aplicativo FONDocumento48 páginasGuà A de Usuario Aplicativo FONAnanias Herrera Garcia100% (1)
- TablasDocumento31 páginasTablasBlanca Perez100% (1)
- Modulo1 Uso Basico de Herramientas Ofimaticas e Internet 10-03-2011Documento12 páginasModulo1 Uso Basico de Herramientas Ofimaticas e Internet 10-03-2011Giancarlo Ortiz BenavidesAún no hay calificaciones
- Explorando ExcelDocumento63 páginasExplorando ExcelYudith CbAún no hay calificaciones
- Tecnicas Gestion Libro Trabajo Excel Formulas Funciones 32606 CompletoDocumento57 páginasTecnicas Gestion Libro Trabajo Excel Formulas Funciones 32606 CompletoCesar EstebanAún no hay calificaciones
- Capacitacion Excel Avanzado IDocumento76 páginasCapacitacion Excel Avanzado IGabrielHerreraAún no hay calificaciones