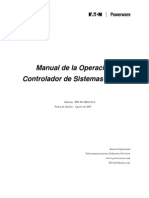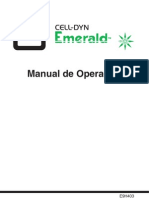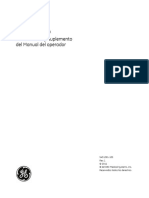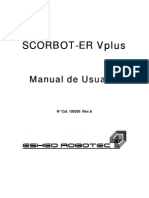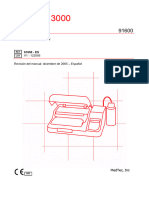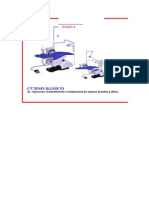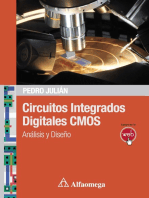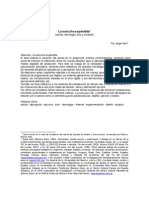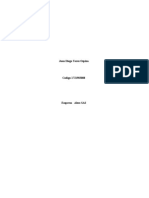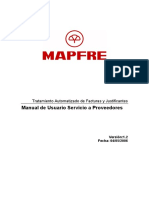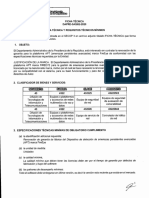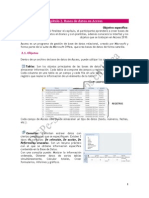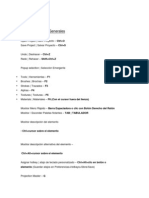Documentos de Académico
Documentos de Profesional
Documentos de Cultura
Manual Tabla Español
Cargado por
Guzman ArNelTítulo original
Derechos de autor
Formatos disponibles
Compartir este documento
Compartir o incrustar documentos
¿Le pareció útil este documento?
¿Este contenido es inapropiado?
Denunciar este documentoCopyright:
Formatos disponibles
Manual Tabla Español
Cargado por
Guzman ArNelCopyright:
Formatos disponibles
Traducido del inglés al español - www.onlinedoctranslator.
com
Manual de aplicación Anatomage Table EDU 8.0 Tabla de contenido
Anatomage Table EDU 8.0 Manual del usuario
Anatomage, Inc.
3350 Thomas Rd Suite 150
Santa Clara, CA 95054 EE. UU.
408-885-1474
info@anatomage.com
TS001 Ver A. 10 de septiembre de 2021 - Página 1 de 50 - UM-TSWEDU-ENG-80A
Manual de aplicación Anatomage Table EDU 8.0 Tabla de contenido
Declaración de garantía
No hay garantías, expresas o implícitas, con respecto al contenido de este documento, y toda la información proporcionada en este
documento se proporciona "tal cual". Anatomage se reserva el derecho de modificar periódicamente la información contenida en este
documento; sin embargo, Anatomage no se compromete a proporcionar dichos cambios de manera oportuna o en absoluto.
Limitación de responsabilidad
En ningún caso, Anatomage o sus afiliados serán responsables ante ninguna parte por daños directos, indirectos, especiales o consecuentes en
relación con el uso que usted haga de este documento, incluidos, entre otros, la pérdida de ingresos o ganancias comerciales, la pérdida de datos, los
daños causados por demoras, lucro cesante o la imposibilidad de realizar los ahorros esperados, incluso si Anatomage fue advertido expresamente de
la posibilidad de tales daños.
Marcas registradas
Anatomage y las marcas, imágenes y símbolos relacionados son propiedad exclusiva y marcas registradas de Anatomage Inc. Todas las
demás marcas y marcas son propiedad de sus respectivos dueños.
Derechos de autor
La documentación de Anatomage Table EDU 8.0 y el sistema operativo tienen derechos de autor con todos los derechos reservados. Según las leyes
de derechos de autor, esta documentación no puede reproducirse, transmitirse, transcribirse ni traducirse a ningún lenguaje humano o informático
en su totalidad o en parte sin el permiso previo por escrito del titular de los derechos de autor. Todas las imágenes y videos creados con Anatomage
Table deben ser aprobados por Anatomage. Póngase en contacto con Anatomage para obtener más información.
Acerca de Anatomage y Software
El software Anatomage Table Application (Table EDU 8.0) se lanzó en 2021 como una actualización del software Table Application
de Anatomage, Inc. En este documento, el software Anatomage Table Application hace referencia a la última versión del software
Anatomage Table Application y es sinónimo con los términos “Aplicación Table”, “Table EDU 8.0” y “Aplicación Anatomage Table”.
Para obtener más información sobre Anatomage, visite nuestro sitio web enwww.Anatomage.com .
Nota: la tabla 8.0 está destinada solo para fines educativos y no debe usarse con fines clínicos o de diagnóstico.
Declaración de fin de vida
El software Table EDU 8.0 depende de sus requisitos de hardware. El ciclo de vida está limitado únicamente por el hardware necesario.
Idioma
El idioma original de este manual y del software Table EDU 8.0 es el inglés.
Crédito de sonido
Los efectos de sonido se obtuvieron dehttps://www.zapsplat.com .
Credito de imagen
Los siguientes conjuntos de imágenes fueron proporcionados por el Dr. Jin Seo Park, Departamento de Anatomía, Facultad de Medicina de la Universidad
de Dongguk y el Dr. Min Suk Chung, Departamento de Anatomía, Facultad de Medicina de la Universidad de Ajou.
Hombre de cuerpo completo (asiático) : Los datos de corte originales provienen del conjunto de datos Visible Korean. Mujer de
cuerpo completo (asiática) : Los datos de corte originales provienen del conjunto de datos Visible Korean.
completo perro y gato rebanada de datos: Este trabajo (2012R1A2A2A01012808) fue apoyado por el Programa de Investigador de Media Carrera a través de la subvención de la
Fundación Nacional de Investigación de Corea (NRF) financiada por el Ministerio de Educación, Ciencia y Tecnología (MEST).
Datos de corte de cabeza completa : Esta investigación fue apoyada por el Programa de Investigación de Ciencias Básicas a través de la Fundación Nacional de Investigación de Corea
(NRF) financiada por el Ministerio de Educación, Ciencia y Tecnología (MEST) (2010-0023360).
Los siguientes conjuntos de imágenes fueron proporcionados por Visible Human Project, cortesía de la Biblioteca Nacional de Medicina de EE. UU.
Hombre de cuerpo completo (caucásico) : Los datos de corte originales provienen del conjunto de datos Visible Human.
Mujer de cuerpo completo (caucásica) : Los datos de corte originales provienen del conjunto de datos Visible Human.
El siguiente conjunto de imágenes fue proporcionado por Brad Smith de la Universidad de Michigan ( brdsmith@umich.edu , premio NIH
N01-HD-6-3257 P/G F003637).
Conjunto de datos de rebanadas de embriones (Casos 2013 - 2023) Las imágenes se realizaron en el Centro de microscopía in vivo de la Universidad de Duke.
El siguiente conjunto de imágenes fue proporcionado por David R. Hunt, PhD. (Antropólogo Físico/Forense, D-ABFA) del
Instituto Smithsonian.
Colección de calaveras (Casos 3008 – 3054)
© 2011 La Junta de Síndicos de la Universidad Leland Stanford Junior
TS001 Ver A. 10 de septiembre de 2021 - Página 2 de 50 - UM-TSWEDU-ENG-80A
Manual de aplicación Anatomage Table EDU 8.0 Tabla de contenido
Tabla de contenido
Requisitos del sistema................................................ .................................................... ...............................4
Requisitos de la pantalla táctil................................................. .................................................... ......................4
Instrucciones de instalación................................................ .................................................... .............................5
Control S................................................. .................................................... .................................................... .5
Controlar la representación del volumen .................................................. .................................................... .............6
Control tactil................................................ .................................................... ..................................6
Control de teclado y ratón .................................................. .................................................... ..............7
Introducción a la aplicación Anatomage Table ............................................... .......................................8
Lanzamiento de la aplicación Table EDU 8.0.................................... .................................................... .8
Apertura de escaneos DCM/INV ........................................... .................................................... ..........................9
Integración de PACS................................................... .................................................... ..................................10
Interfaz de usuario y diseño ............................................... .................................................... ........................11
Anatomia asquerosa................................................ .................................................... ..........................................33
Ajuste de imagen .................................................. .................................................... ..........................34
Anotaciones.................................................. .................................................... ..........................................36
Archivos DCM/INV ............................................... .................................................... ........................................37
Configuraciones del modelo.................................................. .................................................... ..........................38
Diálogo de preajuste .................................................. .................................................... ..........................................39
Anatomía regional de alta resolución ............................................... .................................................... .........40
Fisiología................................................. .................................................... .............................................41
Biblioteca de casos.................................................. .................................................... ..........................................44
Biblioteca de histología................................................. .................................................... ....................................46
Plan de estudios................................................. .................................................... .............................................47
Prosección................................................................ .................................................... ..........................................48
Solución de problemas de la aplicación de tabla .................................. .................................................... ...........49
TS001 Ver A. 10 de septiembre de 2021 - Página 3 de 50 - UM-TSWEDU-ENG-80A
Manual de aplicación Anatomage Table EDU 8.0 Tabla de contenido
SYSTEMREQUIPOS
El software Table es una aplicación gráficamente intensa para usar en una estación de trabajo de PC que
ejecuta un sistema operativo Windows. No ha sido diseñado para su uso en plataformas Linux, OSX,
Android o iOS, como iPads u otras tabletas.
Resumen
Mínimo Recomendado
UPC Intel Core i5 serie 2500 Intel Core i7 serie 10000
(procesador multinúcleo compatible) (procesador multinúcleo comparable)
RAM 16 GB 32GB
GPU AMD Radeon R7 370 NVIDIA® RTX 3070
(Tarjeta grafica)
Disco duro 500 GB 1TB
sistema operativo Windows7 64 bits Windows10 64 bits
TOUCHSCREENREQUIPOS
Resumen
Hardware Requerimiento mínimo
Tamaño de pantalla (diagonal) 19 pulgadas
Resolución 1280x720
Puntos de contacto 3 o más
TS001 Ver A. 10 de septiembre de 2021 - Página 4 de 50 - UM-TSWEDU-ENG-80A
Manual de aplicación Anatomage Table EDU 8.0 Tabla de contenido
IINSTALACIÓNINSTRUCCIONES
La aplicación Anatomage Table está disponible en Anatomage. El software se distribuye descargando un
instalador y requiere una licencia USB para funcionar. El instalador contiene los archivos de la aplicación y el
contenido de demostración (Anatomía macroscópica, Anatomía regional de alta resolución, Fisiología, Biblioteca
de casos, Biblioteca de histología, Currículo y Biblioteca de prosección). Asegúrate de tener la licencia USB y que tu
Mesa cumpla con los requisitos mínimos del sistema.
1. Inserte la licencia USB en la estación de trabajo de la PC y ejecute el instalador Anatomage Table EDU 8.0. La
estación de trabajo debe estar conectada a una red con conectividad a Internet.
2. Abra el instalador de actualización Anatomage Table EDU 8.0, haga doble clic en "ejecutar automáticamente" y siga las
instrucciones en pantalla para completar la instalación.
3. Inicie la aplicación Table e ingrese el Código de autorización para activar la licencia del software.
CCONTROLES
La siguiente sección trata sobre los controles del software Table. Para dispositivos de pantalla táctil, consulte las
instrucciones de calibración y los procedimientos de verificación del fabricante específico del hardware de pantalla táctil
antes de usar con Table EDU 8.0.
Comandos táctiles
Botón derecho del ratón Tocar y sostener.
Selección de iconos Toque el icono para seleccionar. Si se muestran iconos múltiples compatibles, use un segundo
toque para seleccionar el icono múltiple deseado. Un doble toque en el mismo icono abrirá el
icono.
Teclado en pantalla Toque el ícono del teclado en la barra de herramientas al lado del ícono de
Windows. Esto abrirá el teclado en pantalla.
Comandos de solo teclado
Salir de la pantalla completa y Paso 1:PrensaF11en el teclado o FN + F11 en el teclado en pantalla. Paso 2:Presione la
ver la aplicación en un solo tecla de Windows y la flecha izquierda/derecha para ajustar la ventana de la aplicación
monitor al monitor de visualización izquierdo/derecho.
ADVERTENCIA: Cambiar el tamaño de la ventana de la aplicación de pantalla completa a un solo monitor hará que la interfaz de usuario y
el escaneo se vuelvan a escalar según el nuevo tamaño de la ventana de la aplicación.
TS001 Ver A. 10 de septiembre de 2021 - Página 5 de 50 - UM-TSWEDU-ENG-80A
Manual de aplicación Anatomage Table EDU 8.0 Tabla de contenido
CCONTROL DE LAVOLUMÉRENDERANDO
La siguiente sección trata sobre el uso de la pantalla táctil para controlar la representación del volumen. La
aplicación Table admite controles de teclado, mouse y táctiles al navegar por la aplicación. Algunas funciones son
específicas del teclado y no tienen un icono designado en la interfaz de usuario.
TAYCONTROL
Dentro de la ventana de representación, la aplicación Table acepta entradas de un solo toque y multitoque.
Número de toques Movimienot Resultado Descripción
Visualización de volumen:
Soltero Arrastrar Girar La renderización rotará sobre el punto central
geométrico de la región de escaneo.
Dos Arrastrar Cacerola La representación se desplazará en la dirección arrastrada.
Pellizco Acercar / alejar La representación será más grande o más pequeña.
Girar Girar La representación rotará sobre el eje perpendicular a la
superficie de la mesa y a través del punto central
geométrico de la región de escaneo. (Configuración →
GirarActivado)
Tres Arrastrar arriba/abajo Ajustar Puede ajustar el plano de recorte desplazándose a través de la
Recorte representación de volumen en paralelo con el plano de corte
Avión inicial.
Visualización en modo de corte:
Soltero DESACTIVADO N/A N/A
Dos Arrastrar Cacerola La imagen de corte se desplazará en la dirección arrastrada.
Pellizco Acercar / alejar La imagen de corte se hará más grande o más pequeña.
Tres Arrastrar arriba/abajo Desplazarse por Puede desplazarse a través de cortes transversales de
rebanadas datos seleccionados.
TS001 Ver A. 10 de septiembre de 2021 - Página 6 de 50 - UM-TSWEDU-ENG-80A
Manual de aplicación Anatomage Table EDU 8.0 Tabla de contenido
kTABLERO YMETROCASACONTROL
Número de toques Movimienot Resultado Descripción
Visualización de volumen:
Click izquierdo Arrastrar Girar La renderización rotará sobre el punto central
geométrico de la región de escaneo.
Mayús + clic izquierdo Arrastrar Cacerola La representación se desplazará en la dirección
arrastrada.
Ctrl + clic izquierdo Arrastrar arriba/abajo Acercar / alejar La representación será más grande o más
pequeña.
Espacio + clic izquierdo Arrastrar arriba/abajo Girar en el sentido de las agujas del reloj/ El renderizado girará en el sentido de las agujas del reloj o en el
en sentido anti-horario sentido contrario a las agujas del reloj sobre su punto central
geométrico.
Rueda de desplazamiento enrollar hacia arriba/abajo Ajustar recorte Puede ajustar el plano de recorte desplazándose a
Avión través de la representación de volumen en paralelo
con el plano de corte inicial.
Visualización en modo de corte:
Mayús + clic izquierdo Arrastrar Cacerola La representación se desplazará en la dirección
arrastrada.
Ctrl + clic izquierdo Arrastrar Acercar / alejar La representación será más grande o más
pequeña.
Rueda de desplazamiento enrollar hacia arriba/abajo Desplazarse por los sectores Puede desplazarse a través de cortes transversales de
datos seleccionados.
TS001 Ver A. 10 de septiembre de 2021 - Página 7 de 50 - UM-TSWEDU-ENG-80A
Manual de aplicación Anatomage Table EDU 8.0 Tabla de contenido
INTRODUCCIÓN A LAAOTANIMAGENTCAPAZAAPLICACIÓN
LEMBARQUETCAPAZEDU 8.0 AAPLICACIÓN
Desde el escritorio, toque dos veces (haga doble clic) en el ícono Table para iniciar la aplicación
Anatomage Table. A los usuarios se les mostrará la barra de herramientas de la aplicación a
continuación.
Abrir documento Abre archivos de escaneo multi-dicom (DCM) o archivos de escaneo Invivo (INV). Abre la
interfaz de usuario para establecer la conexión PACS y descargar archivos.
Anatomia asquerosa Abre la interfaz de usuario para seleccionar datos de anatomía macroscópica de cuerpo completo.
Regional de alta resolución Abre la interfaz de usuario para seleccionar escaneos regionales de mayor resolución.
Anatomía
Fisiología Abre la interfaz de usuario para seleccionar contenido relacionado con la fisiología.
Biblioteca de casos Abre la interfaz de usuario para seleccionar conjuntos de datos de casos clínicos educativos,
incluidos Ct, MRI y perros y gatos segmentados.
Histología Abre la interfaz de usuario para seleccionar portaobjetos de histología.
Plan de estudios Abre la interfaz de usuario para seleccionar vistas del plan de estudios. Las vistas del plan de estudios,
proporcionadas por Anatomage, son escaneos individuales con anotaciones prefabricadas y secuencias de
vista con fines didácticos.
prosección Abre la interfaz de usuario para seleccionar datos de prosección.
Minimizar Minimiza la aplicación Tabla. Disponible solo cuando el caso está actualmente abierto.
Ayuda Abre una interfaz de usuario para seleccionar documentos de "cómo hacer" para aspectos de Table.
Salir de la aplicación Cierra la aplicación Tabla.
Cancelar Cierra la barra de herramientas de la aplicación. Disponible solo cuando el caso está actualmente abierto.
TS001 Ver A. 10 de septiembre de 2021 - Página 8 de 50 - UM-TSWEDU-ENG-80A
Manual de aplicación Anatomage Table EDU 8.0 Tabla de contenido
OPENINGMCD/INV SLATAS
Paso 1:SeleccionarAbrir documentodesde la barra de herramientas de la aplicación.
Paso 2:Toque en navegar y use la interfaz del Explorador de Windows para navegar al directorio del archivo INV o la serie de
archivos DCM.
archivo INV Seleccione el archivo y presioneAbierto.
serie DCM Seleccione un solo archivo DCM y presioneAbierto. El software escaneará la carpeta y
verificará los metadatos de cada archivo DCM antes de cargar todos los archivos DCM en la
misma serie.
Paso 3:La aplicación Table construirá automáticamente el volumen de la imagen en función del archivo INV o DCM.
Para archivos INV, cualquier contenido adicional creado y guardado con los datos del paciente usandoInvivo6
también se cargará el software (modelos de superficie, modelos, etc.).
ADVERTENCIA: La aplicación Table y el software Invivo6 se cargarán en archivos DCM contenidos en la misma
carpeta y de la misma serie de imágenes al reconstruir el volumen. Es responsabilidad del usuario confirmar que
toda la información de corte esté disponible y en la misma carpeta al cargar en Table6.0 o al guardar desde
Invivo6.
ADVERTENCIA: Si la aplicación Table detecta que faltan algunos archivos DCM, que están dañados o que se determina que
son inexactos, aparecerá un mensaje de error sobre una posible reconstrucción inexacta. El usuario puede continuar con la
reconstrucción del volumen y debe tener cuidado al revisar cualquier dato con posibles imprecisiones.
ADVERTENCIA: Al cargar contenido adicional creado (modelos de superficie, comentarios, etc.), el contenido lo crea otro
usuario y no forma parte de los datos originales de la imagen del paciente.
TS001 Ver A. 10 de septiembre de 2021 - Página 9 de 50 - UM-TSWEDU-ENG-80A
Manual de aplicación Anatomage Table EDU 8.0 Tabla de contenido
PAC IINTEGRACIÓN
Anatomage Table puede importar escaneos directamente desde el servidor PACS. Toque "Abrir archivo", toque "Importar PACS" y
luego toque "Configurar". En Configuración del servidor, escriba el título AE, el nombre de host y el puerto del servidor PACS. En
Configuración del cliente, escriba el Título y el puerto de AE.
Toque Probar conexión para confirmar que la conexión es exitosa.
Póngase en contacto con Anatomage si tiene alguna pregunta sobre este proceso.
ADVERTENCIA: Anatomage no es responsable de verificar la exactitud de la información del paciente de un sistema
PACS. Anatomage tampoco asume ninguna responsabilidad en relación con los requisitos de privacidad para ver y
compartir información de escaneo del paciente.
TS001 Ver A. 10 de septiembre de 2021 - Página 10 de 50 - UM-TSWEDU-ENG-80A
Manual de aplicación Anatomage Table EDU 8.0 Tabla de contenido
tuSERIINTERFAZ YLAYUDA
El cuadro rojo delinea la ventana de representación. La representación de imágenes, los modelos de superficie y las
anotaciones aparecerán en esta región. La región acepta controles de teclado, mouse, de un solo toque y multitoque.
Icono Descripción
Barra de herramientas de la aplicación
Abre la barra de herramientas de la aplicación. (Abrir archivo, Anatomía
macroscópica, Anatomía regional de alta resolución, Fisiología, Biblioteca
de casos, Histología, Currículo, Prosección, Minimizar, Ayuda, Salir de la
aplicación y Cancelar).
Asistente de aprendizaje
Toque para ver más información sobre una estructura.
Disposición
Toque el icono de diseño para mostrar todas las opciones de diseño. Diseño 3D está seleccionado
de forma predeterminada.
TS001 Ver A. 10 de septiembre de 2021 - Página 11 de 50 - UM-TSWEDU-ENG-80A
Manual de aplicación Anatomage Table EDU 8.0 Tabla de contenido
Diseño 3D
Toque para ver una representación de volumen de los datos.
Diseño 3D-2D
Toque para ver una vista de pantalla dividida de una representación de volumen de
los datos y una sección transversal en el plano axial, coronal o sagital.
Diseño 2D
Toque para ver una sección transversal a la vez. Los usuarios pueden ver
secciones transversales en el plano axial, coronal o sagital.
El usuario puede cambiar entre una sola vista 2D y dos diseños 2D
diferentes que contienen tres cortes 2D cada uno. Los cortes
predeterminados para estos diseños de pantalla dividida son Axial,
Coronal y Sagital. Los diseños se pueden personalizar para que
contengan cortes en planos axial, coronal, sagital y paralelo.
Diseño de histología
Toque para ver una vista de pantalla dividida de una representación de volumen
de los datos y una diapositiva de histología. Todas las diapositivas de histología
asociadas con una estructura se mostrarán cuando la estructura se seleccione de
la representación de volumen con un solo toque.
Elija un caso de prosección o CT/MR. Seleccione el ícono para el contenido, luego
seleccione el ícono de diapositivas para abrir el menú y elegir un caso.
TS001 Ver A. 10 de septiembre de 2021 - Página 12 de 50 - UM-TSWEDU-ENG-80A
Manual de aplicación Anatomage Table EDU 8.0 Tabla de contenido
Volar a través de
Toque para ver una vista de pantalla dividida de una representación de volumen de los datos
y un conjunto de datos de vuelo. El usuario puede cargar conjuntos de datos de recorrido
predeterminados cuando estén disponibles o crear recorridos personalizados si lo desea.
Reforma Planar Curva
Toque para ver una vista de pantalla dividida de una representación de volumen
de los datos y una reforma plana curva. Las reformas planas curvas se pueden
exportar.
Ranura
Toque para crear una spline en la representación de volumen de los datos.
El usuario puede elegir los puntos de la spline tocando una estructura.
Estrías curvas
Toque para crear una spline curva.
Estrías rectas
Toque para crear una spline lineal.
Herramienta Puntero
Toque para abrir el cuadro de diálogo de la herramienta Puntero. Toque para seleccionar un icono de
puntero en particular. Toque o arrastre en la ventana de representación para mover el puntero.
El tamaño y el color del puntero se pueden ajustar en el cuadro de diálogo.
TS001 Ver A. 10 de septiembre de 2021 - Página 13 de 50 - UM-TSWEDU-ENG-80A
Manual de aplicación Anatomage Table EDU 8.0 Tabla de contenido
La captura de pantalla
Toque el ícono de la cámara para guardar una captura de pantalla (.jpg, .png
o .bmp) de la aplicación usando tres opciones diferentes.
Captura de pantalla con iconos
Toca la cámara con íconos para guardar una captura de pantalla
(.jpg, .png o .bmp) de la aplicación que incluye los íconos de la tabla.
Captura de pantalla sin iconos
Toque la cámara sin íconos para guardar una captura de pantalla
(.jpg, .png o .bmp) de la aplicación que no incluye los íconos de la
tabla.
Captura de pantalla recortada
Toque el icono de tijera y arrastre por la pantalla para seleccionar un área y
guardar una captura de pantalla (.jpg, .png o .bmp) de la aplicación dentro
del área seleccionada.
Lapicera
Toque para abrir el cuadro de diálogo de la herramienta Pluma. Con un segundo toque, seleccione una
herramienta Pluma en particular.
Dibuja arrastrando en la ventana de renderizado.
TS001 Ver A. 10 de septiembre de 2021 - Página 14 de 50 - UM-TSWEDU-ENG-80A
Manual de aplicación Anatomage Table EDU 8.0 Tabla de contenido
Colores de dibujo predefinidos
Toque para seleccionar un color predefinido de la herramienta Pluma. Desde arriba a la izquierda en el
sentido de las agujas del reloj: rojo, blanco, amarillo, azul.
El ancho predeterminado de Draw Stroke para todos los colores es 2.
Herramienta Pluma personalizada
La herramienta Pluma personalizada permite al usuario personalizar el color y el
ancho de una pluma.
Paso 1:Toque para seleccionar un valor preestablecido de lápiz en particular.
Paso 2:Toque el ícono Configuración de la herramienta Pluma personalizada para ajustar el color y
el ancho del trazo.
La herramienta Pluma guardará la última configuración utilizada para cada ajuste preestablecido.
Borrador: Toque para habilitar. Arrastre en la ventana de visualización para eliminar
las marcas de lápiz, texto o flecha.
Herramienta de texto:Toque para activar y luego toque en la ventana de visualización
para colocar texto. Use el teclado en pantalla o externo para ingresar texto.
Herramienta de flecha:Toque para activar y luego toque en la ventana de visualización para
dibujar la cola de la flecha. Toque de nuevo para dibujar la punta de la flecha.
Deshacer: toque el icono para deshacer la última acción de dibujo. Minimizar:Toque
el icono para minimizar el cuadro de diálogo Herramienta de dibujo. Claro:Toque el
icono para borrar todos los dibujos en la ventana de renderizado.
TS001 Ver A. 10 de septiembre de 2021 - Página 15 de 50 - UM-TSWEDU-ENG-80A
Manual de aplicación Anatomage Table EDU 8.0 Tabla de contenido
Herramienta de medición
Toque el icono para mostrar los iconos de medición asociados.
El tamaño de fuente y el color del valor de la medición se pueden ajustar
en la ventana Ajustar texto debajo del icono Configuración de control de
imagen (pág. 30).
Las mediciones se pueden realizar tanto en modo de visualización de volumen como
de corte.
ADVERTENCIA: La unidad de medida por defecto será el
milímetro (mm). Cualquier medida inferior a 1 mm se
mostrará en micrómetros (um).
Herramienta de medición de distancia
Paso 1:Seleccione la herramienta de medición de distancia.
Paso 2:Toque en dos ubicaciones en el volumen. Los puntos rojos indicarán
los puntos seleccionados y aparecerá una línea entre ellos con una medida
de distancia. Para ajustar un punto de medición, seleccione y arrastre el
punto rojo de referencia.
Herramienta de medición de ángulo
Paso 1:Seleccione la herramienta de medición de ángulos.
Paso 2:Toque en tres ubicaciones en el volumen. Los puntos rojos
indicarán los puntos seleccionados y aparecerá un ángulo entre ellos con
una medida de ángulo. También aparecerán las medidas de distancia de
los lados del ángulo. Para ajustar un punto de medición, seleccione y
arrastre el punto rojo de referencia.
Herramienta de medición de área
Paso 1:Seleccione la herramienta de medición de área.
Paso 2:Toque varias ubicaciones en el volumen. Los puntos rojos
indicarán los puntos seleccionados y una línea conectará los puntos
para delinear el área.
Paso 3:Toque la herramienta de medición de área cuando haya terminado y
aparecerá una medición de área. Para ajustar un punto de medición,
seleccione y arrastre el punto rojo de referencia.
Herramienta de medición curva
TS001 Ver A. 10 de septiembre de 2021 - Página 16 de 50 - UM-TSWEDU-ENG-80A
Manual de aplicación Anatomage Table EDU 8.0 Tabla de contenido
Paso 1:Seleccione la herramienta de medición curva.
Paso 2:Toque varias ubicaciones en el volumen. Los puntos rojos indicarán
los puntos seleccionados y una línea conectará los puntos. Paso 3:Toque la
herramienta de medición curva cuando haya terminado y aparecerá una
medición de distancia. Para ajustar un punto de medición, seleccione y
arrastre el punto rojo de referencia.
Eliminar medida
Paso 1:Seleccione medida. La medida especificada se volverá
roja y en negrita.
Paso 2:Seleccione el icono para eliminar la medida especificada.
Borrar todas las medidas
Seleccione el icono para borrar todas las medidas del volumen.
ADVERTENCIA: La identificación de estructuras y puntos de referencia
anatómicos se limita en parte a la resolución de la imagen y está sujeta a
errores del usuario. Para garantizar la identificación correcta de los
puntos de referencia y otras mediciones finas, se recomienda que los
usuarios conecten y utilicen un mouse y teclado de computadora USB
para la ubicación más precisa posible de los puntos de referencia de
medición (puntos rojos). Todos los puntos de referencia de medición,
incluidos los colocados mediante la interfaz de pantalla táctil, se pueden
ajustar seleccionando y arrastrando el punto de referencia. Es
responsabilidad del usuario colocar o ajustar las ubicaciones de los puntos
de referencia de medición según sea necesario para el análisis.
Herramienta Pin
Se utiliza para colocar modelos de pines 3D en visualización de volumen.
Para colocar un pin, seleccione el estilo de pin que prefiera y luego
seleccione un lugar en el volumen. El pin se puede mover tocando
primero el pin para mostrar un cuadro rojo y nuevamente para mostrar
una esfera amarilla. Al sostener y arrastrar el cuadro rojo, se mueve la
ubicación XYZ del pin, mientras que al sostener y arrastrar la esfera
amarilla, se gira el ángulo del pin. La aguja lumbar y la jeringa dentro
del menú pin se usan de la misma manera.
Este icono se puede utilizar para importar en un modelo personalizado que se puede
TS001 Ver A. 10 de septiembre de 2021 - Página 17 de 50 - UM-TSWEDU-ENG-80A
Manual de aplicación Anatomage Table EDU 8.0 Tabla de contenido
colocados como los alfileres, la aguja lumbar y la jeringa. Aparecerá
un menú de acción que le permitirá manipular el modelo. Al tocar
dos veces en un modelo, también se abrirá el menú de acción del
modelo.
Este ícono activará/desactivará el widget 3D que le permite mover
con precisión el modelo.
Este icono le permite asignar el modelo a una estructura.
Al seleccionar el icono de vista 3D/2D, se abrirá el diseño 3D/3D
donde podrá ver el contorno del modelo en el plano 2D.
Este ícono le permitirá editar las dimensiones (L x W x H) del
modelo.
Orientación del volumen
Toque el icono para mostrar los iconos de orientación.
Vistas coronal, sagital y axial
Toque para seleccionar una orientación particular. Desde arriba a la izquierda en el
sentido de las agujas del reloj: Vista coronal, Vista sagital, Vista axial.
Si se toca un icono de orientación por segunda vez, la vista se
invertirá.
ADVERTENCIA: La orientación de la imagen se basa en las definiciones del
escáner/DCM o en las orientaciones redefinidas del software Invivo6.
TS001 Ver A. 10 de septiembre de 2021 - Página 18 de 50 - UM-TSWEDU-ENG-80A
Manual de aplicación Anatomage Table EDU 8.0 Tabla de contenido
Rotación de 90°
Toque una vez para rotar la imagen 90° en el sentido de las agujas del reloj.
Escalado de tamaño real 1:1
Toque el icono para cambiar la escala de la imagen a tamaño real.
ADVERTENCIA: La escala exacta depende del tamaño del escaneo, la
resolución del escaneo y las especificaciones del hardware.
Herramienta de disección(para datos de cadáveres segmentados)
La herramienta de disección permite al usuario crear cortes personalizados y
eliminar estructuras, o partes de estructuras, dentro del área de escultura.
Después de tocar la herramienta, el ícono se resalta, lo que significa que está
habilitado y aparece el cuadro de diálogo Herramienta de disección. Se puede
seleccionar un corte lineal o una escultura curva.
Para hacer una escultura personalizada:
Paso 1:Sostenga y arrastre la escultura personalizada a cualquier parte
del volumen. Aparecerá una línea roja delineando el área esculpida.
Paso 2:Toque dentro o fuera del área para seleccionar los límites de la
disección. Todas las estructuras en el límite seleccionado se pueden
eliminar.
Aparece una pantalla de carga seguida de un cuadro de diálogo ("¡Seleccione la
estructura para eliminar capa por capa!"). Toca "Aceptar".
Paso 3:Elimine estructuras dentro del área de escultura
tocándolas.
TS001 Ver A. 10 de septiembre de 2021 - Página 19 de 50 - UM-TSWEDU-ENG-80A
Manual de aplicación Anatomage Table EDU 8.0 Tabla de contenido
Herramienta de disección a mano alzada(para cadáveres segmentados y
datos DICOM)
La herramienta de disección a mano alzada permite al usuario crear cortes
personalizados en el cadáver segmentado o el volumen de escaneo. Después de tocar
la herramienta, el ícono se resalta, lo que significa que está habilitado. Para hacer una
escultura personalizada:
Paso 1:Sostenga y arrastre la escultura personalizada a cualquier parte
del volumen. Aparecerá una línea verde delineando el área esculpida.
Paso 2:Toque dentro o fuera del área para eliminar el volumen
visible en el interior o el exterior del contorno esculpido,
respectivamente.
Para habilitar otra escultura a mano alzada, vuelva a tocar el icono de la herramienta
de disección a mano alzada. Una vez que el ícono esté resaltado, repita los pasos 1 y 2
para hacer otra escultura a mano alzada.
Herramienta de restauración
Al seleccionar este ícono, se restaurará el volumen a su estado original,
eliminando todas las operaciones.
Deshacer:Deshará la última acción de eliminación de estructura.
Rehacer:Rehará la última acción de eliminación de estructura.
Nota: los iconos de deshacer y rehacer no funcionan con la herramienta de
disección a mano alzada.
Herramienta de craneotomía (Para datos DICOM) Paso 1:
Seleccione la herramienta de craneotomía.
Paso 2:Sostenga y dibuje una escultura personalizada en cualquier parte craneal de la
tomografía computarizada o resonancia magnética.
Paso 3:Suelte el toque y el software cerrará automáticamente la
escultura personalizada y realizará la craneotomía.
TS001 Ver A. 10 de septiembre de 2021 - Página 20 de 50 - UM-TSWEDU-ENG-80A
Manual de aplicación Anatomage Table EDU 8.0 Tabla de contenido
ADVERTENCIA: La herramienta para craneotomía está diseñada para usarse
únicamente como herramienta de demostración. La cantidad de volumen
eliminado de un escaneo depende del rango escalar utilizado para ver los
datos DICOM.
Control de plano de recorte
Toque el icono para mostrar el plano de recorte. Controle todos los iconos del plano de
recorte, así como los iconos de voltear y restablecer.
El plano de recorte personalizado está activado de forma predeterminada.
Información del caso(Para datos DICOM, histología y
prosección)
Ver escaneo e información del caso.
Plano de recorte personalizado
Paso 1:Toque el icono de bisturí con la línea recta para activar el plano de recorte
personalizado. El plano de recorte personalizado está activado de forma
predeterminada (indicado por un resaltado azul).
Paso 2:Con un solo toque, arrastre a cualquier parte del volumen para
generar el plano de recorte personalizado, definido por una línea azul. La
línea se actualizará para mostrar la definición de recorte actual.
Paso 3:Suelte el toque para terminar de definir el plano.
Etapa 4:Seleccione un lado del avión para eliminar tocando el
volumen de ese lado.
Repita los pasos anteriores para crear hasta seis (6) planos de recorte
personalizados. Después del sexto plano, el séptimo plano reemplazará al
primer plano de recorte personalizado definido. El octavo reemplazará al
segundo y así sucesivamente.
TS001 Ver A. 10 de septiembre de 2021 - Página 21 de 50 - UM-TSWEDU-ENG-80A
Manual de aplicación Anatomage Table EDU 8.0 Tabla de contenido
Planos de recorte predefinidos
Seleccione un plano de recorte predefinido tocando el icono. El volumen se
recortará automáticamente en la dirección designada. Desde arriba a la
izquierda en el sentido de las agujas del reloj: Plano Sagital, Plano Coronal,
Plano Axial, Plano Paralelo.
Paralelo define la superficie de la mesa como el plano de recorte.
Solo se puede aplicar un plano de recorte predefinido a la vez.
Voltear plano de recorte
Toque el icono para cambiar la visibilidad entre los lados del plano de recorte. Esto
afecta a todos los planos de recorte predefinidos y al plano de recorte
personalizado definido más recientemente.
Restablecer plano de recorte
Toque el icono para eliminar todos los planos de recorte aplicados (personalizados y
predefinidos).
Barra deslizante de plano de recorte
Cuando un plano de recorte, ya sea un plano predefinido o personalizado, está
activo, la barra deslizante se puede usar para ajustar la ubicación del plano. La
barra deslizante se puede utilizar para ajustar solo el plano de recorte definido
más recientemente.
Preajustes
Toque para mostrar los preajustes numerados del 1 al 10. Use un segundo toque en
uno de los íconos numerados para seleccionar un preajuste en particular, o abra el
menú de preajustes tocando el ícono de la rueda dentada.
Los usuarios pueden crear un número ilimitado de ajustes preestablecidos mediante el menú de ajustes
preestablecidos. Los ajustes preestablecidos cambiarán automáticamente la imagen en la ventana de
representación en función de las definiciones guardadas. Consulte la Tabla 8.0 "Cómo usar los ajustes
preestablecidos" para obtener más información sobre cómo crear, guardar en una carpeta y exportar
ajustes preestablecidos.
TS001 Ver A. 10 de septiembre de 2021 - Página 22 de 50 - UM-TSWEDU-ENG-80A
Manual de aplicación Anatomage Table EDU 8.0 Tabla de contenido
Modo de prueba
Seleccione el nombre del cuestionario y si desea crear un cuestionario o un
juego.
Cree los ajustes preestablecidos que le gustaría usar en el cuestionario con
estructuras anotadas que aparecerán en el cuadro del cuestionario.
Toque continuar y seleccione el tipo de cuestionario (Pick Me,
Flashcards, Multiple Choice, Game, Highlight)
Toque "Finalizar" o "Guardar en" si desea guardar el cuestionario
en una ubicación específica.
Puede ajustar cualquier configuración de prueba (características habilitadas,
preguntas aleatorias, tiempo, puntuación, etc.) tocando en la configuración.
Si se ha importado una lista de estudiantes, seleccione el nombre del
estudiante que se va a evaluar en el menú desplegable.
Consulte la Tabla 8.0 "Cómo utilizar el modo de prueba" para obtener más información
sobre cómo crear y realizar una prueba.
Toque el botón Personalizar para crear un cuestionario personalizado. Dentro de este cuadro de
diálogo, el usuario puede crear ajustes preestablecidos y determinar en qué estructuras se
probará. El usuario también puede realizar cuestionarios a partir de ajustes preestablecidos
guardados.
Toque el botón Inicio cuando el usuario esté listo para comenzar la prueba.
Explorar herramienta
Se utiliza para identificar la segmentación y las estructuras.
Paso 1:
Toque el icono para abrir el cuadro de diálogo Explorar herramienta. A continuación,
seleccione un icono en particular con un segundo toque. El icono se resaltará para
indicar que está habilitado.
TS001 Ver A. 10 de septiembre de 2021 - Página 23 de 50 - UM-TSWEDU-ENG-80A
Manual de aplicación Anatomage Table EDU 8.0 Tabla de contenido
Paso 2:
Eliminar herramienta
Toque en cualquier parte del volumen. La estructura más cercana a la
ubicación táctil se eliminará de la vista.
Después de eliminar las estructuras, seleccione el icono de eliminación blanco para ver
las estructuras eliminadas a la derecha.
Cuando la estructura aislada aparece a la derecha, puede activar la
sincronización para que las dos imágenes giren juntas. Desactivar la
sincronización permitirá que las dos imágenes giren individualmente.
Herramienta de flujo sanguíneo
Toque en una vena o arteria. Se simulará el flujo de sangre hacia o desde el
corazón. Un segundo toque aplicará un color plano a la vena o arteria. Un
tercer toque agregará anotaciones a todas las ramas de la vena o arteria.
Herramienta de aislamiento
Toque en cualquier parte del volumen. Se anotará la estructura más cercana a
la ubicación táctil y todos los demás elementos de volumen se harán
transparentes. Toque el ícono de aislamiento nuevamente para eliminar todas
las estructuras transparentes. Toque una tercera vez en el icono para volver a
agregar estructuras. Toque el nombre para habilitar anotaciones más
detalladas.
Paso 3:Para salir de cualquier modo de herramienta de exploración, toque la
herramienta habilitada para deshabilitarla (el ícono ya no estará resaltado).
Deshacer rehacer:
Después de usar la herramienta Eliminar o Aislar, toque Deshacer para deshacer la
última acción o Rehacer para rehacer la última acción.
El tamaño de fuente y el color del texto de exploración se pueden ajustar en la
ventana Ajustar texto debajo del icono Configuración de control de imagen (p.
30).
TS001 Ver A. 10 de septiembre de 2021 - Página 24 de 50 - UM-TSWEDU-ENG-80A
Manual de aplicación Anatomage Table EDU 8.0 Tabla de contenido
Herramienta en vivo
Toque el icono para abrir el cuadro de diálogo de la herramienta en vivo.
Circulación sanguínea(Solo en Anatomía Macroscópica y Regionales de Alta
Resolución) Toque una vez el icono para activar el flujo de sangre. Un segundo toque
desactivará la función.
Movimiento del corazón(Solo en anatomía macroscópica)
Toque una vez el icono para activar el movimiento del corazón. Un segundo toque
desactivará la función.
Registro visual(Solo en anatomía macroscópica)
Toque una vez el icono para activar el seguimiento ocular. Los ojos
del cadáver seguirán tus movimientos sobre la Mesa. Un segundo
toque desactivará la función.
Control de visibilidad
Estructuras
Toque el icono para abrir el cuadro de diálogo Visibilidad de volumen para ajustar las imágenes de la
ventana de representación. El usuario puede agregar/eliminar estructuras en conjuntos de datos o ajustar
los ajustes preestablecidos de vista de representación de volumen para cualquier conjunto de datos de
archivos DCM. Ver pág. 34 para obtener más información sobre el uso del cuadro de diálogo Visibilidad de
volumen.
Anotaciones
Toque el ícono "A" junto a cualquier entrada para activar todas las anotaciones debajo de
esa entrada.
Barras deslizantes de brillo/contraste
Al ver datos de cadáveres segmentados:
Arrastre la barra deslizante superior hacia la derecha/izquierda para agregar/eliminar sistemas grandes
TS001 Ver A. 10 de septiembre de 2021 - Página 25 de 50 - UM-TSWEDU-ENG-80A
Manual de aplicación Anatomage Table EDU 8.0 Tabla de contenido
o estructuras del volúmen renderizado. Arrastre la barra deslizante inferior hacia
la izquierda/derecha para agregar/eliminar los sistemas cardiovascular, nervioso
y linfático de la representación de volumen.
Al ver datos DICOM:
Arrastre la barra deslizante superior hacia la derecha/izquierda para aumentar/
disminuir el Brillo(densidad) del volumen en la ventana de renderizado. Mueva la
barra deslizante inferior hacia la derecha/izquierda para aumentar/disminuir el
Contrastedel volumen en la ventana de renderizado.
ADVERTENCIA: Las configuraciones de brillo y contraste dependen del rango
de reproducción de volumen definido en las configuraciones de control de
imagen (p. 28).
Menú de acciones
Toque la estructura y luego el menú de acción o toque dos veces una estructura para
ver el menú de acción para la estructura seleccionada. Las funciones de cada
herramienta dentro del menú Acción se describen a continuación.
Activar/desactivar estructura
Toque para activar o desactivar una estructura. Una marca de verificación blanca
indica que la estructura está activada. Una marca de verificación discontinua indica
que la estructura está desactivada.
Transparencia
Toque para ajustar las transparencias de la superficie y el volumen (50 % de
opacidad de la superficie, 0 % de opacidad del volumen) para la estructura
seleccionada. Un fondo azul indica que se ha aplicado una transparencia.
Seleccionar color
Toque la flecha hacia abajo para elegir un color del menú desplegable.
Toque el botón de color para resaltar la estructura seleccionada en el
color elegido.
TS001 Ver A. 10 de septiembre de 2021 - Página 26 de 50 - UM-TSWEDU-ENG-80A
Manual de aplicación Anatomage Table EDU 8.0 Tabla de contenido
Anotaciones
Toque para habilitar todas las anotaciones para la estructura seleccionada.
Un fondo azul indica que se han aplicado anotaciones.
Origen e Inserción
Toque para mostrar los puntos de origen e inserción de un hueso
seleccionado. Un fondo azul indica que los puntos de origen e inserción
están activados. Un icono atenuado indica que no hay origen/inserción
para una estructura.
Toque cualquiera de las superficies pintadas para activar o desactivar las
anotaciones.
Hitos óseos
Toque para mostrar puntos de referencia óseos para un hueso seleccionado. Un
fondo azul indica que los puntos de referencia óseos están activados. Un icono
atenuado indica que no hay puntos de referencia óseos para una estructura.
Toque cualquiera de las superficies pintadas para activar o desactivar las
anotaciones.
Herramienta de flujo sanguíneo
Toque para mostrar el flujo sanguíneo de la vena o arteria seleccionada. Un fondo
azul indica que la herramienta de flujo sanguíneo está activada. Un icono atenuado
indica que no hay flujo de sangre para una estructura.
disección curva
Toque para activar la herramienta de disección curva, como se indica
con un fondo azul.
Paso 1:Mantenga presionado y arrastre en cualquier lugar de la estructura seleccionada.
Aparecerá una línea roja delineando el área esculpida.
Paso 2:Toque dentro o fuera del área para seleccionar los límites de la
disección. El corte se realizará únicamente sobre la estructura
seleccionada.
TS001 Ver A. 10 de septiembre de 2021 - Página 27 de 50 - UM-TSWEDU-ENG-80A
Manual de aplicación Anatomage Table EDU 8.0 Tabla de contenido
Disección lineal
Toque para activar la herramienta de disección lineal, como se indica con
un fondo azul.
Paso 1:Mantenga presionado y arrastre en cualquier lugar de la estructura seleccionada.
Aparecerá una línea roja.
Paso 2:Toque en cualquiera de los lados de la línea para seleccionar qué lado
se diseccionará. El corte lineal se realizará únicamente sobre la estructura
seleccionada.
Restablecer disección
Toque para eliminar cualquier disección realizada en la estructura,
devolviendo la estructura a su estado natural.
Propiedades de la aplicación
Toque el icono para abrir el cuadro de diálogo Configuración de control de imagen para ajustar
los controles multitáctiles y de rotación, el rango de representación de volumen (solo datos
DICOM), la proyección de la cámara, la configuración de la interfaz de usuario y para habilitar el
bloqueo de funciones.
Toque el botón Diseño para realizar ajustes en las Opciones de
diseño y habilitar el Modo de visualización vertical.
Ajustar diseño:Alterne los íconos de la aplicación entre los cuatro
cuadrantes de la Tabla Anatomage. Los íconos se rotan para acomodar
a los usuarios en diferentes áreas de la Tabla Anatomage.
Pantalla dividida:Al tocar los íconos de pantalla dividida, el software
se ajustará al monitor izquierdo o al monitor derecho.
Habilitar verticales:Alterne entre el modo de visualización vertical y el modo
de visualización horizontal. En el modo de visualización vertical, los iconos se
giran y condensan en categorías. La aplicación Table tiene una funcionalidad
ligeramente limitada.
TS001 Ver A. 10 de septiembre de 2021 - Página 28 de 50 - UM-TSWEDU-ENG-80A
Manual de aplicación Anatomage Table EDU 8.0 Tabla de contenido
ADVERTENCIA: Si la aplicación Table detecta que faltan algunos archivos
DCM, que están dañados o que se determina que son inexactos,
aparecerá un mensaje de error sobre una posible reconstrucción
inexacta. El usuario puede continuar con la reconstrucción del volumen
y debe tener cuidado al revisar cualquier dato con posibles
imprecisiones. Una reconstrucción de volumen imprecisa creada en el
modo de visualización horizontal seguirá conteniendo inexactitudes
cuando se visualice en el modo de visualización vertical.
Preferencia de representación de volumen (solo para datos DICOM):
mínimo/máx.:Defina los límites mínimo y máximo de los valores escalares
para reconstruir el volumen a partir de datos de imagen de corte.
Anatomage recomienda -500 a 1500 para datos de CT y 0 a 3000 para
datos de MRI. La Tabla 8.0 establecerá automáticamente este valor al
cargar un escaneo.
ADVERTENCIA: Los valores establecidos en este campo Preferencia de
procesamiento de volumen tendrán un efecto directo sobre cómo se
reconstruyen y muestran los datos de la imagen dentro de la ventana de
procesamiento. El rango de representación debe ajustarse
adecuadamente según la modalidad (CT, MR, etc.) y los parámetros de
exploración.
Calidad:Cuando se selecciona el icono, la representación de calidad está activada. Cuando el
icono no está seleccionado, la representación de rendimiento está activada.
Aplicar:Habilite los cambios realizados en el rango de representación o los
ajustes de rendimiento de representación.
TS001 Ver A. 10 de septiembre de 2021 - Página 29 de 50 - UM-TSWEDU-ENG-80A
Manual de aplicación Anatomage Table EDU 8.0 Tabla de contenido
Ajustar texto:Al tocar el ícono Ajustar texto, aparece el cuadro de diálogo
Ajustar IU. En el cuadro de diálogo, el usuario puede personalizar el
comportamiento de las anotaciones, el tamaño y el color de las anotaciones,
las medidas y el texto del explorador con los menús desplegables
correspondientes. También pueden ajustar el etiquetado de la estructura.
Vincular vista 2D y 3D: determina si la imagen de la sección transversal 2D se
ajustará o no a la estructura elegida con las herramientas del explorador
(debe estar en el modo de visualización 3D + 2D).
Etiquetas de la herramienta de disección: determina si aparecerán
anotaciones al eliminar estructuras a través de la herramienta de disección.
Líneas guía vinculadas al plano de recorte: las anotaciones están vinculadas de
forma predeterminada al plano de recorte. Si se aplica un plano de recorte, las
anotaciones activadas solo mostrarán sus líneas de guía si se asignan a una
ubicación dentro de unos pocos milímetros del plano de recorte. Para desactivar
esta opción, toque para desmarcar la casilla blanca.
Ajustar colores:El usuario puede aplicar un color plano a las venas
(azul), arterias (rojo), nervios (amarillo) y linfa (verde).
El usuario también puede cambiar el color de fondo de la Ventana de
representación de volumen a negro, blanco o gris mediante los botones
de acceso rápido, o a otros colores mediante el menú desplegable.
Predeterminado activado:El usuario puede ajustar la configuración
predeterminada para que Vivirmodo yAsistente de aprendizajese activan o
desactivan en la carga inicial del escaneo.
TS001 Ver A. 10 de septiembre de 2021 - Página 30 de 50 - UM-TSWEDU-ENG-80A
Manual de aplicación Anatomage Table EDU 8.0 Tabla de contenido
Estructura Pronunciación:La tabla leerá en voz alta una
estructura seleccionada.
Active o desactive esta función conPermitir. GrifoSaltar a la izquierda/
derecha para leer solo el nombre de la estructura sin identificar en qué
lado del cuerpo está.
Bloqueo de funciones:Bloquea funciones específicas. Las funciones
marcadas se desbloquearán.
Definir características bloqueadas usandoOpciones.Cree una contraseña para
administrar el uso de Feature Lock y actívela usandoPermitir. También se debe
usar una contraseña para deshabilitar el bloqueo de funciones. En caso de que
se olvide la contraseña, la contraseña maestra se puede utilizar para desactivar
el bloqueo de funciones.
Contraseña maestra – AnatoTest0
Menú Idioma:El usuario puede alternar entre idiomas. Los
idiomas admitidos actualmente incluyen chino (simplificado),
inglés, francés, alemán, italiano, kazajo, coreano, ruso y
español (España).
Después de cambiar el idioma, el usuario debe ajustar la configuración regional
del sistema.
TS001 Ver A. 10 de septiembre de 2021 - Página 31 de 50 - UM-TSWEDU-ENG-80A
Manual de aplicación Anatomage Table EDU 8.0 Tabla de contenido
Controles de anotación (para datos DICOM y Prosection)
Abre la interfaz de anotaciones que permite realizar anotaciones
personalizadas. Estas anotaciones se pueden agregar a un grupo y las nuevas
anotaciones se pueden colocar en un grupo específico.
Para colocar la anotación, toque una ubicación en el escaneo. La ubicación de
las anotaciones se puede editar.
Una vez realizadas las anotaciones, se pueden activar o desactivar
marcando la casilla o tocando la "A" en la parte inferior del menú.
Se puede exportar e importar una lista de anotaciones.
Regiones de anotación/Etiquetas de histología(para prosección e
histología)
Toque el icono para abrir regiones de anotación en prosección y
etiquetas de histología en histología segmentada.
Active/desactive una región o etiqueta marcando la casilla y active/
desactive las anotaciones tocando la "A".
Barra deslizante(para prosección)
Toque y arrastre la barra deslizante para ajustar la vista para prosecciones
con diferentes estados.
Ver secuenciador
Toque el icono para importar y reproducir Ver secuencias (.vseqarchivos) creados a
partir del software Invivo6. Utilice este icono para reproducir también los casos 4D
en la Biblioteca de casos.
Este ícono también se puede usar para ver las diapositivas del plan de estudios en los conjuntos de
datos del plan de estudios.
ADVERTENCIA: el comportamiento de View Sequencer es mejor cuando se usa
el mismo conjunto de datos de imagen particular que se usó cuando se creó
inicialmente View Sequence en Invivo6.
TS001 Ver A. 10 de septiembre de 2021 - Página 32 de 50 - UM-TSWEDU-ENG-80A
Manual de aplicación Anatomage Table EDU 8.0 Tabla de contenido
GRAMOROSSAOTANIA
(Esta sección contiene imágenes con contenido educativo y no debe usarse como referencia
clínica o con fines de diagnóstico).
GrifoAnatomia asquerosaen la barra de herramientas de la aplicación para abrir el menú Anatomía de cuerpo completo.
• El cuadro de diálogo enumera todos los escaneos de anatomía macroscópica disponibles con resolución.
• Toque el nombre de la entrada, luego toqueAbiertoo toque dos veces el nombre de la entrada.
• GrifoCercapara cerrar el diálogo.
TS001 Ver A. 10 de septiembre de 2021 - Página 33 de 50 - UM-TSWEDU-ENG-80A
Manual de aplicación Anatomage Table EDU 8.0 Tabla de contenido
IMAGOAJUSTO
Datos de cadáveres segmentados
Al seleccionar el icono de control de visibilidad de volumen, se abrirá el siguiente cuadro de diálogo.
• Las estructuras se organizan en sistemas y categorías.
• Toque el icono de casilla de verificación en la parte inferior de la lista del sistema para activartodas las estructurasEncendido apagado.
• Toque el icono de casilla de verificación junto a cada entrada para activar o desactivar sistemas, categorías o estructuras individuales.
• Toque un sistema o categoría para mostrar los subsistemas asociados. El nombre de la entrada seleccionada se resaltará en azul.
• Toque el ícono de la rueda de color gris junto a los nombres de las entradas para ajustarOpacidad, Sin clip,yColorajustes para
volúmenes y para alternarOrigen/InserciónyHitos óseospara huesos Si se ajusta, el icono de la rueda de color gris se vuelve de
color.
No hay video:Si está habilitado, las estructuras no se
pueden cortar.
Transparente:Ajuste automático de transparencias de
superficie y volumen (50 % de opacidad de la
superficie, 0 % de opacidad del volumen)
Opacidad:Ajuste las barras deslizantes para ajustar
las transparencias de la superficie y el volumen.
Color plano:Elija un color del acceso rápido o del
menú desplegable de colores. Toque el botón
para resaltar la estructura en el color elegido.
TS001 Ver A. 10 de septiembre de 2021 - Página 34 de 50 - UM-TSWEDU-ENG-80A
Manual de aplicación Anatomage Table EDU 8.0 Tabla de contenido
Origen e Inserción:Activa o desactiva el
origen y la inserción para la estructura ósea
seleccionada.
Hitos óseos:Activa o desactiva los puntos de
referencia óseos para la estructura ósea seleccionada.
• Los botones L y R en la esquina inferior izquierda permiten al usuario activar o desactivar las estructuras izquierda y derecha
para seleccionar sistemas y categorías.
• El botón de la rueda de color de la flecha curva en sentido contrario a las agujas del reloj restaura el cadáver a su vista predeterminada
eliminando cualquier configuración de Opacidad, Sin recorte, Color, Origen/Inserción y Puntos de referencia óseos.
• El botón A en la esquina inferior derecha expande el cuadro de diálogo Visibilidad de volumen para incluir anotaciones. Cuando se
expande el cuadro de diálogo: el botón A dentro de un círculo activa o desactiva la visibilidad de las anotaciones, los botones de flecha
hacia arriba y hacia abajo permiten al usuario importar y exportar anotaciones personalizadas, y la flecha curva en sentido contrario a las
agujas del reloj permite al usuario restaurar las anotaciones predeterminadas. Ver pág. 36 para obtener detalles adicionales sobre las
anotaciones.
• La barra de búsqueda en la esquina inferior derecha permite al usuario buscar una estructura en particular. GrifoXpara borrar todos los términos de búsqueda.
TS001 Ver A. 10 de septiembre de 2021 - Página 35 de 50 - UM-TSWEDU-ENG-80A
Manual de aplicación Anatomage Table EDU 8.0 Tabla de contenido
ANOTAS
Las anotaciones se pueden activar en el cuadro de diálogo de visibilidad de volumen. Las anotaciones se vinculan con
planos de recorte. Se mostrarán las anotaciones elegidas, pero las líneas guía solo aparecerán cuando el volumen asociado
esté cerca del plano de recorte. Si no se define un plano de recorte, siempre aparecerán líneas guía.
• Toque el botón "A" en la parte inferior derecha del cuadro de diálogo de visibilidad de volumen para expandir el cuadro de
diálogo e incluir anotaciones. Esto incluye anotaciones de estructura, orígenes/inserciones, puntos de referencia óseos.
◦ Toque el icono de flecha junto a Anotaciones, Puntos de referencia óseos u Orígenes/Inserciones para expandir esa
lista de anotaciones.
◦ Toque el botón "A" dentro de un círculo en la parte inferior derecha del cuadro de diálogo para mostrar/ocultar todas las
anotaciones habilitadas.
◦ Marque la casilla junto a cada entrada para habilitar esa anotación específica.
◦ En la lista de anotaciones, toque "Nueva anotación" para crear su propia anotación. Escriba el texto de la anotación
deseada y toque en cualquier parte del volumen para seleccionar la coordenada de la anotación.
• Toque la pestaña de configuración y toque "Ajustar texto" para ajustar dónde aparecerán los textos de anotación (Arriba,
Abajo, Derecha, Izquierda)y cómo aparecerá el texto de la anotación (Tamaño, Color).
• Las anotaciones guardadas con Invivo aparecerán conComentarioyMarcadorcomo Sistema y Categoría,
respectivamente.
• El usuario puede ajustar las coordenadas de las anotaciones tocando el botón de puntos suspensivos a la derecha de la
anotación y luego "Editar ubicación". Aparecerá un cuadro de diálogo que le indicará "Editar ubicación" y el usuario
puede tocar en cualquier lugar de la estructura para cambiar su ubicación. Cuando se exporta el archivo de anotación
(.csv), se actualizarán las nuevas ubicaciones.
ADVERTENCIA: Guardar las nuevas coordenadas para una anotación sobrescribirá la información asociada en la
hoja de cálculo de anotaciones .csv cargada actualmente. Una hoja de cálculo de anotaciones de respaldo está
disponible en el escritorio de Table.
Defecto de carga Cargue las anotaciones predeterminadas (archivo .csv) desde la carpeta Ajustes preestablecidos, Anotaciones en
Anotaciones el escritorio de Table.
Cargar archivo de anotación Cargar en anotaciones personalizadas (.csvarchivo con juego de caracteres "UTF-8", separado
por tabulación y configurado como "campo citado como texto") creado con el software Invivo6 (u
otro software).
personalización Se pueden agregar anotaciones a cualquier escaneo DICOM. No hay anotaciones
Anotaciones(para predeterminadas para estos escaneos, pero se pueden hacer anotaciones personalizadas
Datos DICOM) tocando "Nuevas anotaciones". Colocarlos es lo mismo que con Gross Anatomy.
ADVERTENCIA: Abra el mismo conjunto de datos que se utilizó para crear el archivo de anotaciones para
preservar el sistema de coordenadas correcto.
TS001 Ver A. 10 de septiembre de 2021 - Página 36 de 50 - UM-TSWEDU-ENG-80A
Manual de aplicación Anatomage Table EDU 8.0 Tabla de contenido
MCD/INV FILES
(Esta sección contiene imágenes con contenido educativo y no debe usarse como referencia
clínica o con fines de diagnóstico).
Al seleccionar el icono de control de visibilidad de volumen, se abrirá el siguiente cuadro de diálogo.
Representaciones de volumen Colección de diferentes ajustes preestablecidos de representación de volumen (filtros). Cada uno se
(Escala de grises, Rayos X, puede ajustar usando elBrilloyContrastebarras deslizantes en la interfaz de usuario principal de Table.
Tejido Blando Transparente, Los usuarios pueden crear sus propios ajustes preestablecidos de representación de volumen
Tejido Duro Transparente, personalizados utilizando el software Invivo6. Esta configuración se puede exportar como un archivo
Blando + Duro Transparente,
de configuración de volumen (.vcf).Costumbrecargas en un.vcfarchivo.
etc.)
ADVERTENCIA: El renderizado de ultra alta calidad (UHQ) requiere una tarjeta gráfica
NVIDIA para funcionar. Si la aplicación Table detecta que faltan algunos archivos DCM,
están dañados o se determina que son inexactos, aparecerá un mensaje de error sobre
una posible reconstrucción inexacta. El usuario puede continuar con la reconstrucción del
volumen y debe tener cuidado al revisar cualquier dato con posibles imprecisiones.
TS001 Ver A. 10 de septiembre de 2021 - Página 37 de 50 - UM-TSWEDU-ENG-80A
Manual de aplicación Anatomage Table EDU 8.0 Tabla de contenido
Configuración de TC(Solo disponible en modo de división para conjuntos de imágenes de DCM)
Toque para mostrar todos los preajustes de radiología disponibles. Usando un segundo toque, seleccione un
preajuste de radiología en particular. El brillo y el contraste se pueden ajustar usando las barras deslizantes a la
derecha.
Preajustes de CT disponibles:Cerebro, Abdomen, Mediastino, Hueso, Pulmón, Hígado
ADVERTENCIA: Los ajustes preestablecidos de CT dependen de las definiciones originales del escáner/DCM HU.
El usuario es responsable de ajustar el rango de representación y la configuración para garantizar que todas
las estructuras estén visibles en el escaneo.
ADVERTENCIA: Las exploraciones de resonancia magnética tendrán automáticamente su rango de
representación de volumen ajustado para una visualización óptima. El usuario puede especificar un rango
de representación específico ingresando manualmente los valores mínimo y máximo en el menú de
configuración.
Abra un archivo INV con modelos creados a partir de un archivo
METROODELSAJUSTES
DICOM en Invivo o MedicalDesignStudio. Abra el cuadro de diálogo
de propiedades visuales para el modelo de superficie digital
seleccionado actualmente.
Visibilidad
• Activar/desactivar la visibilidad del modelo
• Ajustar elOpacidadde un modelo en particular
Representación
• AjustarModo: Superficie, Estructura alámbrica o Puntos
• Ajustar sombreado: Suave o Plano
• Encender / apagarEliminación de la cara posterior
• PermitirSin recortes(los planos de recorte no afectan
al modelo)
Material
• Ajuste la apariencia del modelo de superficie
cambiando la configuración de color y luz
Textura
• Activar/desactivar la textura aplicada al modelo
• Activar/Desactivar el sombreado aplicado al modelo
tocandoDE ACUERDOcerrará elPropiedad visualy
guarde la configuración modificada.
TS001 Ver A. 10 de septiembre de 2021 - Página 38 de 50 - UM-TSWEDU-ENG-80A
Manual de aplicación Anatomage Table EDU 8.0 Tabla de contenido
PAGREINICIARDIALOG
Selecciona todos los ajustes preestablecidos, como lo indica un
número azul a la izquierda del cuadro de diálogo.
Seleccionar todo
Cree una cantidad ilimitada de ajustes preestablecidos: guarda la
orientación del volumen, los planos de recorte, los cortes de
Guardar preajuste
disección a mano alzada, la visibilidad del modelo, la visibilidad del
volumen, las anotaciones y los pines.
Elimine los preajustes seleccionados actualmente.
Eliminar selección
Preajustes
Al tocar este ícono, cada preajuste tendrá este ícono
preestablecido. Arrastre este icono para seleccionar un
Reordenar ajustes preestablecidos preajuste para ajustar el orden numerado de los
preajustes.
Importar VPF Cargar en archivo preestablecido (.vpf).
Exportar VPF Exporte todos los ajustes preestablecidos seleccionados como un archivo de
ajuste preestablecido de visibilidad (.vpf).
Agregar a la carpeta Elija agregar una(s) configuración(es) preestablecida(s) seleccionada(s) a una
carpeta personalizada. Puede bloquear una carpeta dándole un número pin.
Esto mostrará una lista de todas las carpetas creadas. Hay
una carpeta púrpura "Anatomage Created" dentro de esto.
Al tocar esta carpeta, se mostrarán los ajustes
preestablecidos creados por Anatomage con anotaciones y
colores planos aplicados para cada sistema.
Toque el ícono preestablecido y luego toque este ícono para abrir el cuadro de diálogo de reproducción. Use
el botón de reproducción o la barra de desplazamiento para reproducir los ajustes preestablecidos.
ADVERTENCIA: el comportamiento de los ajustes preestablecidos es mejor cuando se usa el mismo conjunto de datos de imágenes y
rango de representación de volumen en particular que se utilizó al crear inicialmente los ajustes preestablecidos. Los ajustes
preestablecidos actuales en el menú serán anulados por los ajustes preestablecidos recién importados.
TS001 Ver A. 10 de septiembre de 2021 - Página 39 de 50 - UM-TSWEDU-ENG-80A
Manual de aplicación Anatomage Table EDU 8.0 Tabla de contenido
HIG H-RSOLUCIÓNREGIONALAOTANIA
(Esta sección contiene imágenes con contenido educativo y no debe usarse como referencia
clínica o con fines de diagnóstico).
GrifoAnatomía regional de alta resoluciónen la barra de herramientas de la aplicación para abrir laRegionalDiálogo.
TS001 Ver A. 10 de septiembre de 2021 - Página 40 de 50 - UM-TSWEDU-ENG-80A
Manual de aplicación Anatomage Table EDU 8.0 Tabla de contenido
• El cuadro de diálogo enumera todos los escaneos regionales disponibles conRegión,Resolución,Tamaño, yGénerodel escaneo original.
• Toque el nombre de la entrada, luego toqueAbiertoo toque dos veces el nombre de la entrada.
• GrifoCercapara cerrar el diálogo.
TS001 Ver A. 10 de septiembre de 2021 - Página 41 de 50 - UM-TSWEDU-ENG-80A
Manual de aplicación Anatomage Table EDU 8.0 Tabla de contenido
PAGHISILOGÍA
(Esta sección contiene imágenes con contenido educativo y no debe usarse como referencia
clínica o con fines de diagnóstico).
GrifoFisiologíaen la barra de herramientas de la aplicación para abrir laFisiologíaDiálogo.
• Diálogo enumera todos los escaneos fisiológicos disponibles conTipo, caso y género.
◦ El embarazo:Muestra un cadáver preñado con feto.
◦ Kinesiología:Muestra varios movimientos articulares.
◦ Aplicaciones oculares:Muestra la visión y los movimientos oculares.
◦ Visualización del flujo nervioso:Muestra qué nervios particulares inervan dermatomas, músculos y
órganos específicos.
◦ Cardiología: Muestra un corazón que late con ECG.
◦ Cardiología (cuerpo completo): Muestra un corazón latiendo con ECG en un cadáver de cuerpo completo.
◦ caminos: Puede agregar color a diferentes estructuras para delinear una vía fisiológica particular.
TS001 Ver A. 10 de septiembre de 2021 - Página 42 de 50 - UM-TSWEDU-ENG-80A
Manual de aplicación Anatomage Table EDU 8.0 Tabla de contenido
(Disponible tanto en macho como en hembra).
◦ cateterismo: Pasos a través de la colocación de algunos procedimientos de cauterización del corazón.
• Toque el nombre de la entrada, luego toqueAbiertoo toque dos veces el nombre de la entrada.
Visibilidad de volumen (solo en el embarazo)
Toque el ícono rosa para abrir el cuadro de diálogo Visibilidad de volumen para el
cadáver preñado. Toque el icono azul para abrir el cuadro de diálogo Visibilidad de
volumen para el feto.
Movimientos Conjuntos(solo en Kinesiología)
Toque este icono para abrir el cuadro de diálogo de movimientos articulares.
Toque un icono de articulación o toque directamente una articulación y use las
flechas para ver los movimientos.
Hombro
Desde arriba a la izquierda en el sentido de las agujas del
reloj: abducción/aducción, flexión/extensión, rotación
interna/rotación externa, protracción/retracción,
elevación/depresión
Fémur en Pelvis
De izquierda a derecha: abducción/
aducción, rotación interna/rotación externa,
flexión/extensión
Pelvis sobre fémur
De izquierda a derecha: abducción/
aducción, rotación interna/rotación externa,
flexión/extensión
Rodilla
De izquierda a derecha: Flexión/Extensión,
Rotación Interna/Rotación Externa
TS001 Ver A. 10 de septiembre de 2021 - Página 43 de 50 - UM-TSWEDU-ENG-80A
Manual de aplicación Anatomage Table EDU 8.0 Tabla de contenido
Visión(solo en aplicaciones oculares)
Toque este icono para abrir el cuadro de diálogo de visión. Use barras deslizantes para ajustar la
visión. Ver ajustes con tabla optométrica.
movimientos oculares(solo en aplicaciones oculares)
Toque este icono para abrir los movimientos oculares. Utilice las barras deslizantes para ajustar los
movimientos.
Visualización del flujo nervioso(solo en visualización de flujo nervioso) Toque este
icono para abrir la herramienta de visualización del flujo nervioso. Toque un
dermatoma, músculo u órgano para revelar la vía nerviosa. Toque la región
resaltada en la leyenda para ver más detalles.
electrocardiograma(en Cardiología o Cateterismo solamente)
Toque este ícono en cualquiera de los escaneos anteriores para abrir la
interfaz de ECG para ajustar los controles y ver el corazón latiendo.
electrocardiograma(solo en el embarazo)
Toque el ícono rosa para abrir la interfaz de ECG para el cadáver
preñado. Toque el icono azul para abrir la interfaz de ECG para el
feto.
caminos(solo en Pathways)
Toque este icono para abrir la interfaz de rutas. Toque cualquiera de las flechas o un
camino determinado para jugar a través de este camino. Cree un nuevo camino y
personalícelo tocando las estructuras del camino y agregándolas a una lista. Los
caminos pueden abrirse tanto en hombres como en mujeres.
Catéter(solo en cateterismo)
Toque aquí para elegir un procedimiento y una ruta. Vaya paso a paso a través del
procedimiento.
TS001 Ver A. 10 de septiembre de 2021 - Página 44 de 50 - UM-TSWEDU-ENG-80A
Manual de aplicación Anatomage Table EDU 8.0 Tabla de contenido
CPlaza bursátil norteamericanaLBIBLIOTECA
(Esta sección contiene imágenes con contenido educativo y no debe usarse como referencia
clínica o con fines de diagnóstico).
La biblioteca de casos es una colección de escaneos que muestran varios ejemplos de casos clínicos. Mediante el uso de medios de contraste
y otras técnicas de imagen, se destacan las características anatómicas del paciente real. Cada escaneo viene con información de escaneo, si
está disponible.
SeleccionarBiblioteca de casosdesde la barra de herramientas de la aplicación para abrir laBiblioteca de casosdiálogo.
• Los escaneos se pueden ordenar de diferentes maneras, por región (Cabeza y Cuello, Tórax, etc.) y por especialidad (Neurología,
Cardiología, etc.). También hay escaneos segmentados por tipo de órgano y otros (4D, Comparación, etc.).
• Toque un ícono divisional para ver todos los escaneos asociados.
• Seleccione el nombre del escaneo para mostrar información clínica adicional (Información, Historial, Hallazgos, Impresión, Otro) junto con
la resolución y el tamaño del escaneo.
• Toque MRI o CT para ver exploraciones organizadas por etiqueta.
• Para buscar en la biblioteca de casos, escriba texto en la barra de búsqueda inferior izquierda y luego toque Aplicar.
• Toca el icono de “Carpetas” para accederCarpetascategoría. Anatomage preinstala tres carpetas predeterminadas, que
incluyen Vistos recientemente, Favoritos de Anatomage y Agregados recientemente.
• Para crear su propia carpeta, toque el e ingrese el nombre de la carpeta deseada.
• Para eliminar su propia carpeta, toque el botón.
• Para agregar un caso a una carpeta, toque el y seleccione la carpeta deseada.
• Para eliminar un caso a una carpeta, toque el botón.
TS001 Ver A. 10 de septiembre de 2021 - Página 45 de 50 - UM-TSWEDU-ENG-80A
Manual de aplicación Anatomage Table EDU 8.0 Tabla de contenido
• Para exportar una carpeta personalizada (archivo .txt), abra la carpeta personalizada y botón. Un diálogo se
toque el mensaje que permite al usuario elegir el nombre y la ubicación del archivo .txt.
• Para importar una carpeta personalizada (archivo .txt), toque debajo de la categoría de la carpeta y busque el .txt
el archivo de la carpeta personalizada deseada.
• Los escaneos abiertos recientemente se guardan en elAbierto recientementecarpeta.
Comparación Muestra tres escaneos relacionados vinculados en movimiento, plano de recorte, brillo/
contraste y modo de representación de volumen para comparar. Nota: los casos de
comparación no son compatibles con el modo de visualización vertical.
Escaneos 4D Escaneos que muestran movimiento
Para reproducir escaneo 4D:
Paso 1:Presiona el ícono Ver secuenciador .
Paso 2:Grifo para iniciar/pausar el movimiento. Grifo a
Reproducción en bucle.
Paso 3:Grifo para avanzar un cuadro. Grifo a
retroceder un cuadro.
Etapa 4:Grifo para cortar hasta el último fotograma. Grifo a
volver al primer fotograma de la secuencia.
Paso 5:Toque la X roja en la parte superior derecha para cerrar el cuadro de diálogo.
El usuario puede rotar o recortar el volumen mientras se reproduce el bucle de video. La reproducción
de video se detendrá cuando el usuario gire el volumen. Haga una pausa en la reproducción cuando
no esté viendo el escaneo para conservar la memoria de la computadora.
TS001 Ver A. 10 de septiembre de 2021 - Página 46 de 50 - UM-TSWEDU-ENG-80A
Manual de aplicación Anatomage Table EDU 8.0 Tabla de contenido
HISTOLOGÍALBIBLIOTECA
(Esta sección contiene imágenes con contenido educativo y no debe usarse como referencia
clínica o con fines de diagnóstico).
La biblioteca de histología es una colección de diapositivas que muestran varios ejemplos fisiológicos y patológicos con
el uso de varias técnicas microscópicas y de tinción. Cada diapositiva viene con información, si está disponible.
SeleccionarHistologíadesde la barra de herramientas de la aplicación para abrir laBiblioteca de histologíadiálogo.
• Los portaobjetos se clasifican por tipo de tejido (ET, CT, MT, NT) o por sistema de órganos (Cardiovascular, Tejido
Conectivo, Reproductivo, etc.).
• Toque un icono de división para ver todas las diapositivas asociadas.
• Toque Interactivo para ver diapositivas con dibujos y anotaciones.
• Toque este ícono y luego toque dos veces hasta 4 diapositivas para compararlas una al lado de la otra.
• Seleccione el nombre del escaneo para mostrar información adicional, incluida una imagen de vista previa más grande y la técnica/
tinción microscópica cuando esté disponible.
• Para buscar en la biblioteca de histología, escriba texto en la barra de búsqueda inferior izquierda.
TS001 Ver A. 10 de septiembre de 2021 - Página 47 de 50 - UM-TSWEDU-ENG-80A
Manual de aplicación Anatomage Table EDU 8.0 Tabla de contenido
CURRÍCULO
El plan de estudios consta de un conjunto de escaneos individuales con anotaciones prefabricadas y secuencias de visualización,
proporcionadas por Anatomage. Los escaneos se ordenan por región (Tórax, miembro superior,etc) y sistema (esquelético,
muscular,etc). El plan de estudios está destinado a fines didácticos.
(Esta sección contiene imágenes con contenido educativo y no debe usarse como referencia
clínica o con fines de diagnóstico).
TS001 Ver A. 10 de septiembre de 2021 - Página 48 de 50 - UM-TSWEDU-ENG-80A
Manual de aplicación Anatomage Table EDU 8.0 Tabla de contenido
PAGROSECÓN
Las prosecciones consisten en imágenes de cadáveres reales en 3D prosectadas regionalmente. Estas imágenes consisten en datos
externos, por lo que se pueden rotar para verlas desde diferentes ángulos. No se pueden realizar cortes a través de estas imágenes.
Algunas imágenes de prosección tienen patología (hígado enfermo, reemplazo parcial de rodilla, etc.) y algunas son prosecciones
“saludables” (cerebro, miembros inferiores, etc.)
(Esta sección contiene imágenes con contenido educativo y no debe usarse como referencia
clínica o con fines de diagnóstico).
TS001 Ver A. 10 de septiembre de 2021 - Página 49 de 50 - UM-TSWEDU-ENG-80A
Manual de aplicación Anatomage Table EDU 8.0 Tabla de contenido
TCAPAZAAPLICACIÓNTRESOLUCIÓN DE PROBLEMAS
En esta sección se describen problemas comunes de solución de problemas de software.
Para solucionar todos los problemas, asegúrese de seguir las pautas de seguridad descritas en elInstrucciones y
advertencias de seguridadsección del manual de hardware.
Problema con Problema Acción
Compruebe la conexión a Internet. Si Internet está conectado, vuelva a intentarlo
Mensaje de error:El servidor no está respondiendo
más tarde.
Instalación Mensaje de error:Ejecute como
Ejecute la aplicación como administrador.
administrador para activar el software
Mensaje de error:Código de autorización no válido Compruebe el código de licencia y vuelva a intentarlo.
Mensaje de error:Error: no se puede leer este archivo Compruebe si este archivo es compatible con la Tabla 8.0.
Operaciones de archivo
Mensaje de error:¡Error al leer el archivo DICOM! Compruebe si este archivo es compatible con la Tabla 8.0.
Mensaje de error:¡No se puede detectar la aceleración de Compruebe si la tarjeta gráfica cumple con los requisitos del sistema.
hardware para la compatibilidad con OpenGL! Compruebe si está instalado el controlador más reciente para la tarjeta gráfica.
La imagen está distorsionada Cambie a otra vista y vuelva a cambiar.
La imagen en escala de grises aparece para todos los ajustes preestablecidos de Compruebe si la tarjeta gráfica cumple con los requisitos del sistema.
renderizado Compruebe si está instalado el controlador más reciente para la tarjeta gráfica.
Representación de imágenes
Mensaje de advertencia:¡La reconstrucción 3D puede no
Compruebe si los archivos DICOM se exportan correctamente.
funcionar!
Para Anatomía macroscópica, Alta resolución y Fisiología, mantenga un
máximo de 2 o 3 solicitudes abiertas en un momento dado. Estos
rendimiento lento requieren la mayor cantidad de datos y mantener demasiados abiertos
puede causar retrasos o un rendimiento lento. Si se observa esto, cierre
una de las aplicaciones.
Reinicie el sistema y vea si el problema persiste.
Tenga en cuenta el código de error proporcionado y obtenga más
información en soporte.microsoft.com
Computadora Pantalla azul
Comuníquese con Anatomage al (408) 885-1474 o
support@anatomage.com para obtener más ayuda en la
resolución de problemas.
Comuníquese con Anatomage al (408) 885-1474 para obtener asistencia adicional.
TS001 Ver A. 10 de septiembre de 2021 - Página 50 de 50 - UM-TSWEDU-ENG-80A
También podría gustarte
- RBCA ManualDocumento138 páginasRBCA ManualAlba Velasco100% (2)
- Introducción A Dragonfish Color Y TalleDocumento192 páginasIntroducción A Dragonfish Color Y TalleNorbertoAún no hay calificaciones
- Introducción A Dragonfish Color Y TalleDocumento224 páginasIntroducción A Dragonfish Color Y TalleLyel Augusto0% (1)
- A88xm PlusDocumento45 páginasA88xm PlusEmiri UdetarenaAún no hay calificaciones
- Manual Equipo Clinitek StatusDocumento126 páginasManual Equipo Clinitek Status92xn6fjrwxAún no hay calificaciones
- Labview Curso (Spanish)Documento166 páginasLabview Curso (Spanish)Gabriel Verdesoto YepezAún no hay calificaciones
- Lvcore1 Coursemanual Spanish 1 PDFDocumento242 páginasLvcore1 Coursemanual Spanish 1 PDFMichelleMarquez100% (1)
- 61 H SC200 Handbook Spanish A4Documento150 páginas61 H SC200 Handbook Spanish A4aldariz201181Aún no hay calificaciones
- A ECTb4 ES-ESDocumento22 páginasA ECTb4 ES-ESJose Navas TapiaAún no hay calificaciones
- SELECTRA PROXS - JAMPAR Multiplest InternacionalDocumento213 páginasSELECTRA PROXS - JAMPAR Multiplest InternacionalJuan Jose Palomino QuispeAún no hay calificaciones
- Clinitek-Status Op ManualDocumento126 páginasClinitek-Status Op ManualEstefhania D Moreno GonzalezAún no hay calificaciones
- 600 Manual Pro X5 RA High RES - En.esDocumento41 páginas600 Manual Pro X5 RA High RES - En.esJose Angel RodriguezAún no hay calificaciones
- f9 Manual de Usuario en EspañolDocumento114 páginasf9 Manual de Usuario en Españoldicova43100% (2)
- Rev03 - Brain Monitor Embla NDXSDX User and Service Manual - Spanish (En 022571)Documento61 páginasRev03 - Brain Monitor Embla NDXSDX User and Service Manual - Spanish (En 022571)Andrey S. JimenezAún no hay calificaciones
- Arco en C General Electric Oec9900elite Traducción Al EspañolDocumento100 páginasArco en C General Electric Oec9900elite Traducción Al EspañolLuis Hernando Bastidas Duarte0% (1)
- Manual de Usuario Emerald PDFDocumento311 páginasManual de Usuario Emerald PDFfoxhoundforcesAún no hay calificaciones
- SC200 Handbook Spanish L A2Documento95 páginasSC200 Handbook Spanish L A2NSCG2011Aún no hay calificaciones
- DR-2010C - 2510C UserManual (ES) PDFDocumento85 páginasDR-2010C - 2510C UserManual (ES) PDFereslomaximo2014Aún no hay calificaciones
- Cell Dyn Emerald Manual PDFDocumento313 páginasCell Dyn Emerald Manual PDFPatricia Mendoza100% (6)
- Cell-Dyn Emerald ManualDocumento313 páginasCell-Dyn Emerald ManualDavid Rodriguez Masis60% (5)
- 06 ADPRO XOa Software User Guide A4 Spanish Lores PDFDocumento250 páginas06 ADPRO XOa Software User Guide A4 Spanish Lores PDFJuanGuillermo0% (1)
- Dus 8 Manual UsuarioDocumento132 páginasDus 8 Manual UsuarioAlan Andrez100% (2)
- Ge Oec 9800: Actualización y Suplemento Del Manual Del OperadorDocumento170 páginasGe Oec 9800: Actualización y Suplemento Del Manual Del Operadorjsw5mccmfgAún no hay calificaciones
- Libro BiomedicaDocumento22 páginasLibro BiomedicaAnonymous A2h1Qpud1lAún no hay calificaciones
- SC200 Handbook Spanish A4 A2 PDFDocumento95 páginasSC200 Handbook Spanish A4 A2 PDFCarlos AngaritaAún no hay calificaciones
- Curso DentalDocumento35 páginasCurso DentalManuel Bisono100% (4)
- Brivo OEC 850 Manual de Operador 5358880 - 1ES - Rev2Documento189 páginasBrivo OEC 850 Manual de Operador 5358880 - 1ES - Rev2Camilo Rodríguez100% (3)
- Ti89 EstadisticaDocumento200 páginasTi89 EstadisticaElias IruelaAún no hay calificaciones
- Adquisición y Análisis Una Señal Con NI MyRIODocumento10 páginasAdquisición y Análisis Una Señal Con NI MyRIOEric LilloAún no hay calificaciones
- Cell Dyn 1700 TraducidoDocumento409 páginasCell Dyn 1700 TraducidoGustavo Reyes67% (6)
- Captura de Datos Mioelectricas (P1)Documento34 páginasCaptura de Datos Mioelectricas (P1)Jonatan Tovar SalamancaAún no hay calificaciones
- Instructivo Uso de Materiales TecnológicosDocumento5 páginasInstructivo Uso de Materiales Tecnológicosc0loc0linoAún no hay calificaciones
- Selectra ProS PDFDocumento270 páginasSelectra ProS PDFAnonymous HHwhwk0FTTAún no hay calificaciones
- Ups ApcDocumento46 páginasUps ApcRoberto Leiva ValladaresAún no hay calificaciones
- Manual Usuario Pro SDocumento270 páginasManual Usuario Pro SKelvinPomaAliaga100% (2)
- MagellanTM 9800i Esspanol ManualDocumento656 páginasMagellanTM 9800i Esspanol ManualyldemarpAún no hay calificaciones
- Supervisar El Estado de La Conexión Entrada Salida GuardPLC 1600 1800 PDFDocumento3 páginasSupervisar El Estado de La Conexión Entrada Salida GuardPLC 1600 1800 PDFjuanjovm77Aún no hay calificaciones
- Conceptoos Basicos de La ElectronicaDocumento435 páginasConceptoos Basicos de La Electronicabrandon riveraAún no hay calificaciones
- Curso de Motores TraducidoDocumento251 páginasCurso de Motores Traducidoestebato2103100% (2)
- Guia para Entender La Tecnologia OPCDocumento50 páginasGuia para Entender La Tecnologia OPClucyan7iscariot100% (1)
- Saitel100 Modulos TE 00 0000 USP F900 SP Rev11Documento71 páginasSaitel100 Modulos TE 00 0000 USP F900 SP Rev11Francisco Martinez CarrizosaAún no hay calificaciones
- APS6-300 Installation Guide - Spanish A4 ADocumento173 páginasAPS6-300 Installation Guide - Spanish A4 ACarlos AngaritaAún no hay calificaciones
- Manual Scorbot Er 5Documento154 páginasManual Scorbot Er 5Mito ContrerasAún no hay calificaciones
- Pro XS Manual de usuarioDocumento212 páginasPro XS Manual de usuarioSist Ana78Aún no hay calificaciones
- AutoBlot 3000Documento68 páginasAutoBlot 3000senmantenimientoamAún no hay calificaciones
- Manual Usuario Selectra Pro XL PDFDocumento274 páginasManual Usuario Selectra Pro XL PDFALONSO GARCIA80% (5)
- Curso Basico de Reparacion de Equipo DentalDocumento9 páginasCurso Basico de Reparacion de Equipo DentalMafer Bravo82% (28)
- Video Colonoscopio Serie EC-500, EC-500T, EC-500L, EC-500LT Manual de UsuarioDocumento82 páginasVideo Colonoscopio Serie EC-500, EC-500T, EC-500L, EC-500LT Manual de Usuarioc.m.e centro medico y de estetica E.U. SaludAún no hay calificaciones
- Confiabilidad Humana y GerenciaDocumento60 páginasConfiabilidad Humana y Gerenciajoseoviedo123Aún no hay calificaciones
- V1 T410 InstructionManual 830-1 SpanishDocumento48 páginasV1 T410 InstructionManual 830-1 SpanishPablo MartinezAún no hay calificaciones
- Sistema OdontologicoDocumento25 páginasSistema OdontologicoJuan SolorzanoAún no hay calificaciones
- Curso Labview Basico 1 EspañolDocumento456 páginasCurso Labview Basico 1 Españolmaxalexandermaya100% (7)
- Computador de Flujo Scanner 2000 CameronDocumento238 páginasComputador de Flujo Scanner 2000 CameronEduardo Perez80% (5)
- Para Saber Más Archivos ImportantesDocumento4 páginasPara Saber Más Archivos ImportantesPtsuvame PetAún no hay calificaciones
- Grijalva Ak Pub TesisDocumento109 páginasGrijalva Ak Pub TesisPool HuayreAún no hay calificaciones
- Entre ergonomía y etnografía. Bocetos del uso de dispositivos médicosDe EverandEntre ergonomía y etnografía. Bocetos del uso de dispositivos médicosAún no hay calificaciones
- Circuitos Integrados Digitales CMOS - Análisis y DiseñoDe EverandCircuitos Integrados Digitales CMOS - Análisis y DiseñoAún no hay calificaciones
- Programación estructurada a fondo: Implementación de algoritmos en CDe EverandProgramación estructurada a fondo: Implementación de algoritmos en CAún no hay calificaciones
- Cuadro Sinoptico en ExcelDocumento3 páginasCuadro Sinoptico en ExcelFabiola Rosario Ambrosio Reyes0% (2)
- Impresora Multifuncion Canon imageRUNNER ADVANCE C250-350-351 PDFDocumento4 páginasImpresora Multifuncion Canon imageRUNNER ADVANCE C250-350-351 PDFMarco ZambranoAún no hay calificaciones
- La Escucha Expandida-Jorge HaroDocumento12 páginasLa Escucha Expandida-Jorge HaroOvex LuAún no hay calificaciones
- LicenciasDocumento3 páginasLicenciasSaray GüizaAún no hay calificaciones
- Brochure Curso Linux Servidores y Redes - CapacityDocumento8 páginasBrochure Curso Linux Servidores y Redes - CapacityakinramirezAún no hay calificaciones
- Lab 3 Instrumentacion Rodriguez Rojas Orozco AyalaDocumento4 páginasLab 3 Instrumentacion Rodriguez Rojas Orozco AyalaJefferson Manuel Vega SuarezAún no hay calificaciones
- GridView - Paginación Con Datos de Búsqueda DinámicosDocumento8 páginasGridView - Paginación Con Datos de Búsqueda Dinámicosjrcr1Aún no hay calificaciones
- Sheduling Juan DiegoDocumento23 páginasSheduling Juan DiegoangellyAún no hay calificaciones
- Configuracion D WitsDocumento16 páginasConfiguracion D WitsKike SaraoAún no hay calificaciones
- Cuadro ComparativoDocumento3 páginasCuadro ComparativoVictør RkøAún no hay calificaciones
- Modelo Curriculum IscDocumento5 páginasModelo Curriculum IscMoisess CanoAún no hay calificaciones
- AP7 AA6 Ev2 Codificacion de Los Modulos Del Sistema de InformacionDocumento30 páginasAP7 AA6 Ev2 Codificacion de Los Modulos Del Sistema de InformacionWilfer CorreaAún no hay calificaciones
- Atacas TecladoDocumento3 páginasAtacas TecladoEdwin MuguichaAún no hay calificaciones
- VedaPulse SpanishDocumento32 páginasVedaPulse SpanishФади ШазбекAún no hay calificaciones
- Estandares y Guias IHCDocumento30 páginasEstandares y Guias IHCAndris AbreuAún no hay calificaciones
- Actividad I Prog1 03 OrdinarioDocumento2 páginasActividad I Prog1 03 OrdinarioJosué QuijanoAún no hay calificaciones
- Gestión SoftwareDocumento71 páginasGestión Softwarejesus villarrealAún no hay calificaciones
- 2.1.1. Definición Conceptual de Componentes - Paquetes - BibliotecasDocumento4 páginas2.1.1. Definición Conceptual de Componentes - Paquetes - BibliotecasJorge Pablo Ku DzulAún no hay calificaciones
- IM-7000 ManualUsuario Part1Documento268 páginasIM-7000 ManualUsuario Part1Jorge HuertaAún no hay calificaciones
- Manual Servicio A ProveedoresDocumento37 páginasManual Servicio A ProveedoresVictor CorreaAún no hay calificaciones
- Ficha Tecnica Dapre-Sasi02-2020Documento2 páginasFicha Tecnica Dapre-Sasi02-2020christiamAún no hay calificaciones
- Ebook - Cisco - Packet - TracerDocumento31 páginasEbook - Cisco - Packet - Tracercrebroman6783100% (2)
- Generar PDF Con PHP y MySQLDocumento13 páginasGenerar PDF Con PHP y MySQLByronn PadillaAún no hay calificaciones
- 10 Pautas para Redactar Un Currículum Más SólidoDocumento1 página10 Pautas para Redactar Un Currículum Más SólidoJuan FernándezAún no hay calificaciones
- Material de Apoyo Curso AccessDocumento7 páginasMaterial de Apoyo Curso AccesselenaortizAún no hay calificaciones
- Epicor Erp 10Documento5 páginasEpicor Erp 10api-249664590Aún no hay calificaciones
- TUTORIAL Celemony Melodyne VST FXDocumento19 páginasTUTORIAL Celemony Melodyne VST FXplataforma8791Aún no hay calificaciones
- Laboratorio No. 6 - Sistema Operativo Android PDFDocumento23 páginasLaboratorio No. 6 - Sistema Operativo Android PDFStefanya Rusinque RojasAún no hay calificaciones
- Sistema Operativo en La NubeDocumento7 páginasSistema Operativo en La NubeANdrez MantillaAún no hay calificaciones
- Atajos ZbrushDocumento11 páginasAtajos ZbrushVi FerAún no hay calificaciones