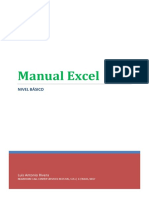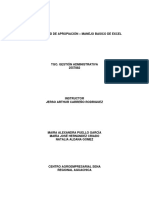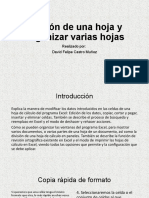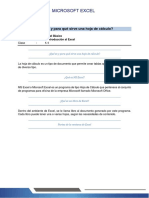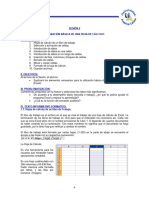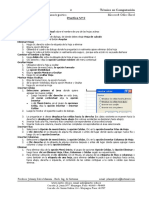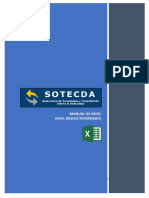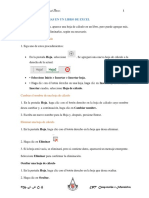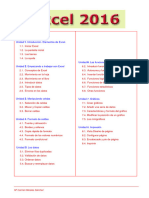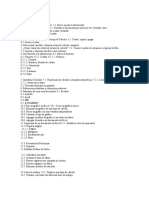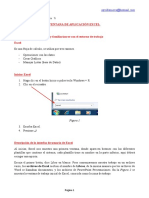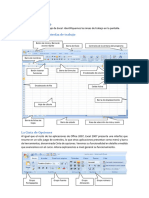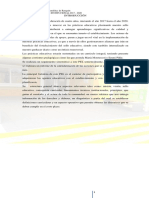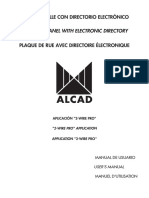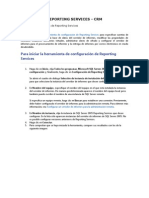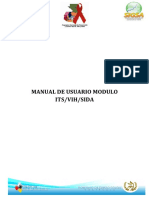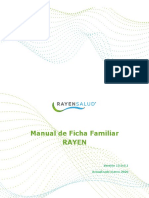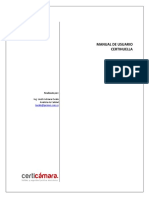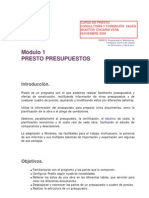Documentos de Académico
Documentos de Profesional
Documentos de Cultura
Resumen Mod 2
Resumen Mod 2
Cargado por
German Tonino LópezDerechos de autor
Formatos disponibles
Compartir este documento
Compartir o incrustar documentos
¿Le pareció útil este documento?
¿Este contenido es inapropiado?
Denunciar este documentoCopyright:
Formatos disponibles
Resumen Mod 2
Resumen Mod 2
Cargado por
German Tonino LópezCopyright:
Formatos disponibles
Aplicación de Microsoft Excel nivel básico en
entornos laborales
Capítulo 2: Manejo de Libros
Índice
Contenido Página
1. Introducción 3
2. El portapapeles 3
3. Procedimientos asociados 4
3.1. Insertar columnas 4
3.2. Insertar columnas 4
3.3. Eliminar filas y columnas 4
3.4. Insertar celdas 5
3.5. Ocultar y mostrar 5
3.6. Ajustar filas y columnas 5
3.7. Administración de rangos 7
4. Trabajar con hojas 8
4.1. Insertar y eliminar hojas 8
4.2. Mover y copiar hojas 8
4.3. Ocultar y mostrar hojas 9
4.4. Cambiar nombres de las hojas 9
2
5. Ventanas de libros 10
Aplicación de Microsoft Excel nivel básico en
Entornos laborales
Capítulo 2: Manejo de Libros
1. Introducción
Un libro de Microsoft Office Excel es un archivo que contiene una o más hojas de Doc. 1
cálculo que puede utilizar para organizar distintos tipos de información relacionada.
2. El portapapeles
Dentro de la ficha “Inicio de la cinta de opciones”, el primer grupo que
encontramos se llama Portapapeles (Doc.1), que contiene las herramientas Pegar,
Cortar, Copiar y Copiar formato, tanto para datos como para formatos.
El Portapapeles es una carpeta temporal donde se almacena la información
que cortamos y copiamos en las diferentes aplicaciones de Windows, posee una
capacidad máxima de 24 elementos que se van guardando y listando a medida que
copiamos y cortamos contenido, ya sean datos, imágenes, gráficos, etc. Una vez que
completamos los 24 elementos, empieza a sobrescribirse. Dentro de la lista,
podemos seleccionar los elementos que deseemos pegar. En Excel, para acceder a
él, hacemos un clic en la flecha que se ubica en el vértice inferior derecho del grupo.
Este se desplegará en una ventana a la izquierda de la hoja de cálculo (Doc. 2).
3
La ventana del Portapapeles posee tres botones:
1. Pegar todo: pegará todos los elementos de la lista.
2. Borrar todo: eliminará todos los elementos de la lista. Doc. 2
3. Opciones: despliega un menú donde podemos elegir distintas maneras
de ver el Portapapeles.
Si salimos de Excel sin borrar su contenido, éste continuará almacenando los
elementos copiados y podremos pegarlos en otros programas de Office o al abrir
Excel nuevamente.
En el grupo Portapapeles nos encontramos con dos iconos:
1. Pincel Copiar formato: nos permite tomar solo el formato de una celda,
rango, fila o columna, sin copiar el contenido. Es decir, si nos ubicamos
sobre una celda que tiene un formato que queremos copiar (el color, el
tipo de letra, los bordes), con el mouse hacemos clic sobre este icono y
seleccionamos la celda a la cual queremos darle formato: se copiará el
formato de origen.
2. Copiar como imagen: nos permite que el Portapapeles almacene lo que
copiamos en formato de imagen, por lo que al pegarlo no se podrán editar
los datos. Al elegir esta opción, Excel muestra la ventana Copiar imagen
mediante la cual debemos elegir si deseamos copiar la imagen como la
vemos en pantalla o como saldría impresa.
Aplicación de Microsoft Excel nivel básico en
Entornos laborales
3. Procedimientos asociados
Podemos insertar fácilmente filas y columnas en una hoja de cálculo para
agregar información adicional, así como eliminar filas y columnas innecesarias.
Estos procedimientos son parte de las tareas diarias que realizamos al usar Excel,
ya que permiten manejar el espacio disponible en una hoja de trabajo.
3.1. Insertar columnas
Para insertar una columna (Doc. 3), primero seleccionamos la columna
Doc. 3 posterior, haciendo un clic sobre el encabezado. Por ejemplo, si queremos
agregar una columna entre las columnas H e I, seleccionamos la columna I. A
continuación, pulsamos la opción Insertar columnas de hoja, que se encuentra
en el botón Insertar, del grupo Celdas de la ficha Inicio.
Aparecerá una nueva columna a la izquierda de la columna seleccionada,
desplazando hacia la derecha el resto de las columnas. Si queremos insertar
varias columnas de una sola vez, tenemos que seleccionar tantas columnas
como queremos insertar y, luego, damos la orden de insertar.
3.2. Insertar columnas
El procedimiento para insertar filas es muy similar al de insertar
columnas, primero tenemos que seleccionar la fila inmediatamente inferior a
la que queremos insertar (haciendo clic sobre la cabecera de fila). Luego, 4
debemos pulsar la opción Insertar filas de hoja, dentro del botón Insertar del grupo
Celdas de la ficha Inicio.
A continuación, veremos que automáticamente se inserta una fila por
encima de la seleccionada, desplazando hacia abajo el resto de las filas. Si
Doc. 4 necesitamos insertar varias filas de una sola vez, primero tenemos que
seleccionar tantas filas como queremos introducir y, a continuación, damos
la orden de insertar. Las nuevas filas se ubicarán sobre el rango de filas
seleccionadas.
3.3. Eliminar filas y columnas
Para eliminar columnas, seleccionamos desde el encabezado las que
deseamos quitar y pulsamos la opción Eliminar columnas de hojas, que se
encuentra en el botón Eliminar del grupo Celdas de la ficha Inicio. Para
eliminar filas, las seleccionamos y pulsamos Eliminar filas de hojas.
Por último, También podemos insertar o eliminar filas y columnas utilizando
el mouse (Doc. 4). Para ello, seleccionamos las filas o las columnas desde los
encabezados, luego hacemos un clic con el botón derecho del mouse y pulsamos
las opciones Insertar o Eliminar, según corresponda.
Aplicación de Microsoft Excel nivel básico en
Entornos laborales
3.4. Insertar celdas
Doc. 5
Si en lugar de insertar filas o columnas queremos insertar celdas,
primero debemos seleccionar un conjunto de celdas y luego pulsar la
opción Insertar celdas que se encuentra en el botón Insertar del grupo
Celdas de la ficha Inicio. A continuación, aparecerá un cuadro de diálogo
(Doc. 5) donde tendremos que indicar la dirección en la que se
desplazarán las celdas que rodean a las seleccionadas.
3.5. Ocultar y mostrar
En ocasiones deseamos mantener información oculta a la vista
de otros usuarios o, simplemente, protegerla de modificaciones no
deseadas. Cuando ocultamos una fila o una columna, lo que estamos haciendo en
realidad es configurar el alto de una fila o el ancho de una
columna en cero. Doc. 6
Estas, a efectos de los cálculos, seguirán siendo
operativas. Es importante tener en cuenta que Excel nunca
prescinde del contenido de las celdas ocultas. Para ocultar
una columna, primero la seleccionamos y luego pulsamos el
botón Formato del grupo Celdas de la ficha Inicio (Doc. 6). En
el menú desplegable, vamos a la sección Visibilidad,
presionamos Ocultar y mostrar y Ocultar columnas. Veremos
que la letra de la columna desaparece de la parte superior de 5
la hoja de cálculo. Por ejemplo, si ocultamos la columna B, en
la cabecera de las columnas veremos las letras A, C, D, E, etc.
3.6. Ajustar filas y columnas
Un aspecto importante que debemos tener en
cuenta a la hora de dar formato a una planilla es el tamaño
de las filas y las columnas. Ajustando el ancho y el alto de las
celdas a su contenido, lograremos mejorar la visualización y la presentación de los
datos.
Las columnas y las filas tienen un tamaño estándar, que es el que establece
Excel por defecto; pero podemos modificar estas medidas de acuerdo con nuestras
necesidades.
Podemos modificar el ancho de las columnas y la altura de las filas
seleccionando las celdas y utilizando la opción Tamaño de celda, que se abre al
pulsar el botón Formato, en el grupo Celdas de la ficha Inicio (Doc. 7).
Veremos el listado con las distintas opciones:
Aplicación de Microsoft Excel nivel básico en
Entornos laborales
• Alto de fila: abre un cuadro de diálogo donde debemos ingresar un número
del 0 a 409, que indicará el alto de la fila en puntos.
• Autoajustar: ajusta el alto de las filas o el ancho de las columnas al contenido
de las celdas. Su aplicación nos asegura que ningún contenido de las celdas
quede escondido.
• Ancho de columna: abre un cuadro de diálogo donde tenemos que ingresar
el ancho de la columna, entre 0 y 255. Este número indica el ancho de la
columna en caracteres, utilizando la fuente estándar.
Doc. 7
Una forma simple de modificar el ancho de una columna es utilizando el
mouse y los encabezados de columna. Por ejemplo, si queremos cambiar el ancho
de la columna B, ubicamos el puntero del mouse en el encabezado de la columna,
sobre la línea derecha que separa la columna B de la columna C. El puntero se
transformará en una flecha con doble sentido. Hacemos un clic sostenido con el
botón principal del mouse y arrastramos el divisor de la columna hacia la derecha o
hacia la izquierda. Cuando el ancho sea el que queremos, soltamos el botón. Otra
posibilidad, si la columna tiene contenido, es hacer doble clic cuando el puntero se
transforma en la flecha con doble sentido. El ancho de la columna se autoajustará a
la celda con mayor contenido.
La manera de modificar la altura de una fila es similar a la del ancho de
columna. Por ejemplo, para ajustar la altura de la fila 2, ubicamos el puntero del
mouse en el encabezado, sobre la línea que la separa de la fila 3. Cuando el cursor
se transforma en una flecha con dos puntas, mantenemos presionado el botón
izquierdo del mouse, arrastramos hacia arriba o hacia abajo y, luego, soltamos el
botón.
Aplicación de Microsoft Excel nivel básico en
Entornos laborales
3.7. Administración de rangos
Por lo general, las fórmulas suelen hacer referencia a rangos de celdas. En
estos casos es de gran utilidad asignarles nombres a los distintos rangos, así
podremos reemplazar la referencia por el nombre del rango con el objetivo de
facilitar la tarea de armado de funciones.
Es importante recordar que un rango es un conjunto de celdas consecutivas
dispuestas en forma horizontal, vertical o de matriz. A su vez, las referencias
permiten remitir a los datos de un rango. Para esto utilizamos las coordenadas de la
celda inicial y de la celda final unidas por dos puntos, ejemplo: A2:C8. En una matriz,
la celda inicial es la de la esquina superior izquierda, y la celda final es la que se
encuentra ubicada en la esquina inferior derecha.
Por su parte, el Cuadro de nombres permite asignar un nombre a un rango:
seleccionamos las celdas, en el cuadro escribimos el nombre y pulsamos ENTER.
También podemos hacerlo desde el grupo Nombres definidos de la ficha Fórmulas,
mediante el botón Asignar nombre, que abre la ventana Nuevo nombre, donde
introducimos el nombre del rango y, de forma opcional, una descripción. De esta
manera, podemos crear la cantidad de nombres de rangos necesarios para utilizarlos
en las funciones.
Mediante el botón Administrador de nombres (Doc. 8) se abre un cuadro de
diálogo que nos permite crear, modificar, eliminar y buscar todos los nombres de los
rangos de un libro. 7
Doc. 8
Aplicación de Microsoft Excel nivel básico en
Entornos laborales
4. Trabajar con hojas
Excel permite realizar diversas acciones con las hojas de cálculo:
4.1. Insertar y eliminar hojas
Para insertar una nueva hoja de cálculo, hacemos
Doc. 9 un clic en el icono Hoja nueva (+), que se encuentra a la
derecha de las solapas de las hojas, en la parte inferior
izquierda de la ventana (Doc. 9).
Una alternativa es pulsar el botón derecho del
mouse sobre cualquiera de las solapas y en el menú,
seleccionar Insertar. A continuación, se abre un cuadro de
diálogo con opciones para insertar distintos elementos;
seleccionamos Hoja de cálculo y aceptamos. Otra
posibilidad es utilizar las teclas SHIFT + F11.
En el menú que se abre al hacer un clic derecho
sobre cualquiera de las solapas, también encontramos la
opción Eliminar. Antes de borrar una hoja con contenido,
aparecerá un cuadro de advertencia que nos pedirá la confirmación o cancelación
de la operación.
4.2. Mover y copiar hojas 8
Si queremos mover una hoja de lugar, hacemos un
Doc. 10 clic sobre su pestaña, lo mantenemos presionado y
arrastramos la hoja al lugar que queremos. También
podemos hacer clic derecho sobre la pestaña y, en el menú
contextual, seleccionamos Mover o copiar (Doc. 10). Se
abrirá un cuadro de diálogo donde debemos elegir a qué
libro queremos mover la hoja y la hoja delante de la cual
queremos ubicarla.
Para copiar una hoja, podemos arrastrar su
pestaña mientras mantenemos presionada la tecla CTRL, o
dentro de la misma opción Mover o copiar del menú,
marcamos Crear una copia. Esta tendrá el mismo nombre
que la original y llevará el número 2 entre paréntesis (2).
Aplicación de Microsoft Excel nivel básico en
Entornos laborales
4.3. Ocultar y mostrar hojas
Para esconder una hoja, hacemos un clic con el botón derecho del Doc. 11
mouse sobre su pestaña y, en el menú, seleccionamos Ocultar (Doc. 11). Si
queremos volver a mostrarla, hacemos clic derecho sobre la pestaña de alguna
de las hojas visibles y pulsamos Mostrar... Si hay más de una hoja oculta,
debemos elegir cuál queremos ver y, luego, presionamos Aceptar.
Es importante destacar que al ocultar hojas no estamos eliminando su
contenido, simplemente las dejamos de visualizar hasta que ejecutemos el
procedimiento necesario para mostrarlas.
4.4. Cambiar nombres de las hojas
Asignarles nombres a las hojas permite organizar e identificar su
contenido, por lo que elegir nombres precisos contribuye a simplificar el trabajo.
Para modificar el nombre de una hoja, hacemos un clic derecho sobre su solapa y,
en el menú contextual, seleccionamos Cambiar nombre o hacemos doble clic sobre
el nombre de la hoja y, luego, escribimos uno nuevo. Para aceptar presionamos la
tecla ENTER.
Aplicación de Microsoft Excel nivel básico en
Entornos laborales
5. Ventanas de libros
En la ficha Vista, dispondremos de varias opciones de visualización del contenido,
estas son:
6
3
5
1 4
10
1. Organizar todo: Esta opción nos permite ver todos los libros abiertos a la
vez. Supongamos que trabajamos con cuatro libros de manera simultánea
y necesitamos movernos de uno a otro. Entonces, podemos hacer que
Excel divida la pantalla en cuatro paneles y muestre un libro en cada uno.
Podemos elegir entre cuatro opciones de visualización: Mosaico,
Horizontal, Vertical y Cascada. Seleccionamos una y pulsamos Aceptar.
2. Inmovilizar paneles: Esta opción mantiene siempre visibles las filas y las
columnas que se encuentran a la izquierda y arriba de la celda que
seleccionamos antes de pulsar esta opción.
3. Dividir una hoja: Si queremos visualizar simultáneamente diferentes
secciones de una misma hoja, podemos dividirla en cuatro o dos partes, de
manera horizontal o vertical. Para esto, utilizamos la opción Dividir. La
división se realizará a la izquierda y arriba de la celda seleccionada.
4. Ocultar y mostrar: La opción Ocultar esconde el archivo que estamos
visualizando en la pantalla. Cuando ocultamos un libro, este no se mostrará
más en la pantalla ni en el menú desplegable de la opción Cambiar
Aplicación de Microsoft Excel nivel básico en
Entornos laborales
ventana. Al pulsar el botón Mostrar, aparece la ventana Mostrar para
seleccionar cuál de todos los libros que hemos ocultado deseamos volver
a mostrar. Para finalizar pulsamos Aceptar y se mostrará nuevamente el
libro elegido.
5. Ver en paralelo: Esta opción permite comparar dos libros en simultáneo. Si
tenemos solo dos archivos abiertos, luego de hacer clic en este icono,
veremos un libro debajo del otro. En cambio, cuando tenemos más de dos
libros abiertos, se abrirá el cuadro de diálogo Comparar en paralelo, donde
debemos seleccionar de un listado el archivo que queremos comparar con
el libro activo.
6. Cambiar ventanas: Esta opción permite cambiar la ventana activa al libro
que necesitamos. Para esto, hacemos un clic en Cambiar ventanas y, en el
menú desplegable que contiene el listado de todos los libros abiertos,
seleccionamos el que buscamos.
11
Aplicación de Microsoft Excel nivel básico en
Entornos laborales
También podría gustarte
- EXCEL para BiologosDocumento18 páginasEXCEL para Biologoselcheojf4359Aún no hay calificaciones
- Excel para principiantes: Aprenda a utilizar Excel 2016, incluyendo una introducción a fórmulas, funciones, gráficos, cuadros, macros, modelado, informes, estadísticas, Excel Power Query y másDe EverandExcel para principiantes: Aprenda a utilizar Excel 2016, incluyendo una introducción a fórmulas, funciones, gráficos, cuadros, macros, modelado, informes, estadísticas, Excel Power Query y másCalificación: 2.5 de 5 estrellas2.5/5 (3)
- L6M3-Introducción A ExcelDocumento17 páginasL6M3-Introducción A ExcelJosé Chacón ObandoAún no hay calificaciones
- Clase N1Documento10 páginasClase N1Eduardo ZanabriaAún no hay calificaciones
- Manual Excel BasicoDocumento69 páginasManual Excel BasicoRodrigo P AvorAún no hay calificaciones
- 04 Edicion y Modificacion de La Hoja de CalculoDocumento18 páginas04 Edicion y Modificacion de La Hoja de Calculohernan andres toro jaramilloAún no hay calificaciones
- Curso Excel-1Documento45 páginasCurso Excel-1Oscar AndiAún no hay calificaciones
- Manual de Excel BasicoDocumento13 páginasManual de Excel Basicoomar gomezAún no hay calificaciones
- Guía de ExcelDocumento39 páginasGuía de ExcelCristhián CurihuincaAún no hay calificaciones
- Introduccion A Microsoft ExcelDocumento27 páginasIntroduccion A Microsoft ExcelCamila FloresAún no hay calificaciones
- III y IV Unidad Sistema Operativo y OfimaticaDocumento27 páginasIII y IV Unidad Sistema Operativo y Ofimaticajoselopez19Aún no hay calificaciones
- Funciones Básicas IIIDocumento12 páginasFunciones Básicas IIIArtemisa DE MagiaAún no hay calificaciones
- Actividad Apropiación - Excel BásicoDocumento29 páginasActividad Apropiación - Excel BásicoNatalia Aldana GómezAún no hay calificaciones
- CLASE Excel 2010 DerechoDocumento54 páginasCLASE Excel 2010 DerechoElvis Paredes RuizAún no hay calificaciones
- Clase 1Documento51 páginasClase 1Carlos Javier Janampa CruzAún no hay calificaciones
- Edición de Una Hoja y Organizar Varias HojasDocumento30 páginasEdición de Una Hoja y Organizar Varias HojasCamilo PerezAún no hay calificaciones
- Manipulacion de Celdas, Filas y Columnas ExcelDocumento13 páginasManipulacion de Celdas, Filas y Columnas ExcelMay Npj Molina100% (2)
- Resumen de Lectura Del Equipo #1Documento5 páginasResumen de Lectura Del Equipo #1candelariaselvan02Aún no hay calificaciones
- Introduccion A MS Excel 2010Documento36 páginasIntroduccion A MS Excel 2010Dante MoralesAún no hay calificaciones
- 1 Clase 1Documento12 páginas1 Clase 1Misael ChocAún no hay calificaciones
- Act 3Documento8 páginasAct 3veronica abril may gomezAún no hay calificaciones
- Utilizacion Basica de Una Hoja de CalculoDocumento4 páginasUtilizacion Basica de Una Hoja de CalculolopesjuanortegaguerraAún no hay calificaciones
- Omar Ochoa FalconesDocumento14 páginasOmar Ochoa FalconesOmar8a77Aún no hay calificaciones
- Como Trabajar en ExcellDocumento11 páginasComo Trabajar en ExcellbernardovelezdAún no hay calificaciones
- TUA - Unidad 6Documento36 páginasTUA - Unidad 6mariavictoria conteAún no hay calificaciones
- Cuestionario PCDocumento3 páginasCuestionario PCangie arreagaAún no hay calificaciones
- Tema 3 - ExcelDocumento39 páginasTema 3 - ExcelAlexAún no hay calificaciones
- Desde El Botón InicioDocumento8 páginasDesde El Botón InicioAngel sofia Meneses GonzálezAún no hay calificaciones
- Tercer Parcial Hojas ElectronicasDocumento21 páginasTercer Parcial Hojas ElectronicasBrayan G. Bonilla AlmonteAún no hay calificaciones
- Actividad 1-6Documento5 páginasActividad 1-6Las Pascualas Beach ResortAún no hay calificaciones
- Qué Es Microsoft Excel CTCDocumento42 páginasQué Es Microsoft Excel CTCsartuxAún no hay calificaciones
- Practica 2 Edicion Filas - Columnas, FormulasDocumento4 páginasPractica 2 Edicion Filas - Columnas, FormulascantoniocmAún no hay calificaciones
- CARTILLA DE Microsoft EXCEL XP Básico PDFDocumento38 páginasCARTILLA DE Microsoft EXCEL XP Básico PDFPedro Javier Morales BaquiroAún no hay calificaciones
- Desarrollo de Preguntas de Aplicación Excel - 2Documento5 páginasDesarrollo de Preguntas de Aplicación Excel - 2Kevin VenturaAún no hay calificaciones
- Excel 2 MonografiaDocumento15 páginasExcel 2 MonografiaMalú Malú AlcaAún no hay calificaciones
- Plan de Clases de Excel 2006Documento18 páginasPlan de Clases de Excel 2006Genry Sánchez DucongerAún no hay calificaciones
- Exposicion de ExcelDocumento11 páginasExposicion de ExcelAlan Nahum Perez AlejandroAún no hay calificaciones
- Computacion - 1er Año - III Bimestre - 2014 11Documento63 páginasComputacion - 1er Año - III Bimestre - 2014 11anward muhammed arcila ridiaAún no hay calificaciones
- Teorico 1er ClaseDocumento8 páginasTeorico 1er Clasenatalia calvariAún no hay calificaciones
- Manual MS Excel Básico-IntermedioDocumento92 páginasManual MS Excel Básico-IntermedioEduardo DavilaAún no hay calificaciones
- Guía de Microsoft Excel 2016Documento21 páginasGuía de Microsoft Excel 2016Elizabeth GomezAún no hay calificaciones
- Modulo Excel PDFDocumento30 páginasModulo Excel PDFNILTON HINOSTROZAAún no hay calificaciones
- Planilla Cálculo Excel PrácticaDocumento33 páginasPlanilla Cálculo Excel PrácticaFernando WithmoreAún no hay calificaciones
- Investigacion Sobre ExcelDocumento6 páginasInvestigacion Sobre ExcelRosa SanAún no hay calificaciones
- Manual Excel InicioDocumento50 páginasManual Excel InicioTara Soto ReyesAún no hay calificaciones
- Unidad 4Documento9 páginasUnidad 4JuanAún no hay calificaciones
- Unidades 1 A 5Documento22 páginasUnidades 1 A 5HebeAún no hay calificaciones
- Manual ExcelDocumento18 páginasManual ExceljorgeAún no hay calificaciones
- Primera Unidad - La Ventana de Aplicación Excel Objetivo: Conocer Cuando Usar Excel y Familiarizarse Con El Entorno de Trabajo ExcelDocumento15 páginasPrimera Unidad - La Ventana de Aplicación Excel Objetivo: Conocer Cuando Usar Excel y Familiarizarse Con El Entorno de Trabajo ExcelBryan RamírezAún no hay calificaciones
- Trabajo de InformaticaDocumento10 páginasTrabajo de InformaticaYaneth mariaAún no hay calificaciones
- EXCEL II - Intermedio AvanzadoDocumento73 páginasEXCEL II - Intermedio AvanzadoJose Luis Al Bellido Huaman100% (1)
- Excel2-Interfaz 2019Documento8 páginasExcel2-Interfaz 2019Alexis AraujoAún no hay calificaciones
- Semana 7 HojadeexcelDocumento25 páginasSemana 7 Hojadeexcelluis mamani nuñezAún no hay calificaciones
- Menú InsertarDocumento8 páginasMenú InsertarBelen VeraAún no hay calificaciones
- Actividad de La UNIDAD 1 Modulo 6Documento5 páginasActividad de La UNIDAD 1 Modulo 6Annery Reynoso RuizAún no hay calificaciones
- ExcelDocumento5 páginasExcelNeiser SalasAún no hay calificaciones
- Gudv 2 - T Informática II Excel OkDocumento22 páginasGudv 2 - T Informática II Excel Okmichuerivera95Aún no hay calificaciones
- Contenido Clase Semana#1 MS EXCELDocumento13 páginasContenido Clase Semana#1 MS EXCELVenoxAún no hay calificaciones
- Principios Basicos de ExcelDocumento17 páginasPrincipios Basicos de ExcelMafer LealAún no hay calificaciones
- Taller de Excel-2340332-Marly RangelDocumento9 páginasTaller de Excel-2340332-Marly RangelMARLY ANDREINA RANGEL GALVISAún no hay calificaciones
- La Edad Del Aprendiz (QH Nicolás Salhus) 2022Documento4 páginasLa Edad Del Aprendiz (QH Nicolás Salhus) 2022Esteban Diaz-MuñozAún no hay calificaciones
- Curso Excel Básico 2016Documento2 páginasCurso Excel Básico 2016Esteban Diaz-MuñozAún no hay calificaciones
- Guia Evaluacion Proyectos Planteles AviDocumento100 páginasGuia Evaluacion Proyectos Planteles AviEsteban Diaz-MuñozAún no hay calificaciones
- La Vinoteca Del Maule 2020Documento25 páginasLa Vinoteca Del Maule 2020Esteban Diaz-MuñozAún no hay calificaciones
- Manual de Riego para AgricultoresDocumento20 páginasManual de Riego para AgricultoresEsteban Diaz-MuñozAún no hay calificaciones
- Pei 2017 Semillitas de Rauquén UltimoDocumento138 páginasPei 2017 Semillitas de Rauquén UltimoEsteban Diaz-Muñoz67% (3)
- Tipos de Vistas de PowerPointDocumento5 páginasTipos de Vistas de PowerPointvegavonnAún no hay calificaciones
- Manual en Español de FSPassengersDocumento37 páginasManual en Español de FSPassengersObi Wan50% (2)
- HB Spa PDocumento176 páginasHB Spa PFrancisco TelloAún no hay calificaciones
- Ide Avanzado de Visual PrologDocumento11 páginasIde Avanzado de Visual PrologDREYKKONAún no hay calificaciones
- Creo 1Documento90 páginasCreo 1Rflejo Rflejo100% (1)
- Liquidación de Intereses de Mora en Obligaciones Con La DIANDocumento2 páginasLiquidación de Intereses de Mora en Obligaciones Con La DIANCristian Camilo Becerra UrcuaAún no hay calificaciones
- Manual de Usuarios AutoSoft Taller 3.00Documento204 páginasManual de Usuarios AutoSoft Taller 3.00JRS22Aún no hay calificaciones
- Manual DahuaDocumento21 páginasManual DahuaHans Von Edelsberg DiazAún no hay calificaciones
- Curso Studio 3 DatamineDocumento39 páginasCurso Studio 3 DatamineAlejandro Navarro100% (4)
- Normas de TiempoDocumento6 páginasNormas de TiempoCarlos Omar Lugo ArellanoAún no hay calificaciones
- Instructivo 20 HorasDocumento10 páginasInstructivo 20 HorasDairis UrzolaAún no hay calificaciones
- Alcad Intercom User ManualDocumento48 páginasAlcad Intercom User Manualmohammed naseer uddinAún no hay calificaciones
- Reporting ServicesDocumento59 páginasReporting ServicesjuliomartinezcamachoAún no hay calificaciones
- Manual CommviewDocumento35 páginasManual CommviewLuis GonzalezAún no hay calificaciones
- Barra de Herramientas de Acceso RápidoDocumento17 páginasBarra de Herramientas de Acceso RápidoLili MoralesAún no hay calificaciones
- Calibre Guia de Inicio RapidoDocumento25 páginasCalibre Guia de Inicio RapidoAnonymous fP6xswAún no hay calificaciones
- ManualUsuarioSIGSASIDA1 2Documento39 páginasManualUsuarioSIGSASIDA1 2Osvel AngelitoGuapoAún no hay calificaciones
- Manual Siscont1617Documento169 páginasManual Siscont1617Anita Paredes AsmatAún no hay calificaciones
- Manual LibreOffice Writer Parte I ActDocumento55 páginasManual LibreOffice Writer Parte I Actnishelle777Aún no hay calificaciones
- Manual Usuario WriterDocumento48 páginasManual Usuario WriterJorge Luis Condori TallacaguaAún no hay calificaciones
- Curso Autocad Electrical 2015Documento229 páginasCurso Autocad Electrical 2015foroAún no hay calificaciones
- Software RAYEN Manual Ficha FamiliarDocumento52 páginasSoftware RAYEN Manual Ficha FamiliaralvaroAún no hay calificaciones
- Manual Mercurio Servisoft PDFDocumento147 páginasManual Mercurio Servisoft PDFFreddy Osvaldo RodriguezAún no hay calificaciones
- Manual de Uso Constructor PDFDocumento53 páginasManual de Uso Constructor PDFJhon MadueñoAún no hay calificaciones
- Guia OrientadoraDocumento43 páginasGuia OrientadoraCARLOS BRESSLEY SORIANO TUPIÑOAún no hay calificaciones
- Manual de Uso de Scanner Husaber Fe 450Documento35 páginasManual de Uso de Scanner Husaber Fe 450david ignacioAún no hay calificaciones
- Manual - Usuario V 1.0.3Documento16 páginasManual - Usuario V 1.0.3andres ospinaAún no hay calificaciones
- Tarea - Herramientas de WordDocumento3 páginasTarea - Herramientas de WordPaul GuamánAún no hay calificaciones
- Guia Operadores Centros DigitadoresDocumento40 páginasGuia Operadores Centros DigitadoresJami Llumitasig Jesús DaquilemaAún no hay calificaciones
- Curso de PrestoDocumento177 páginasCurso de PrestoDante CordobaAún no hay calificaciones