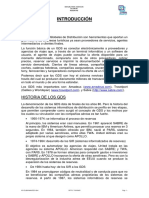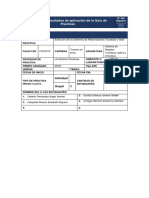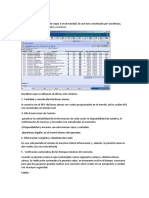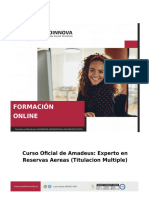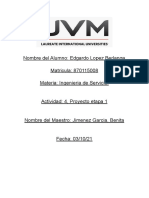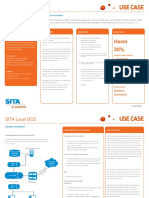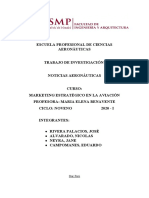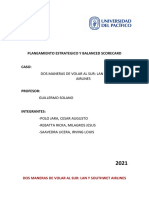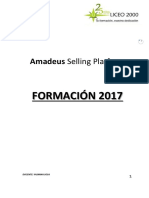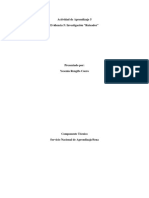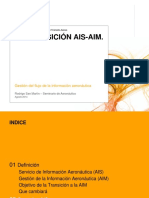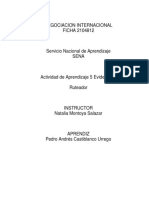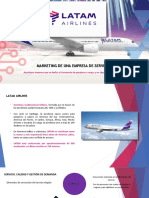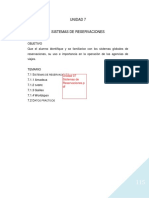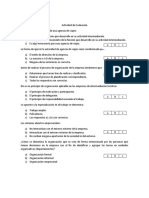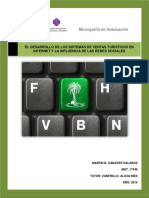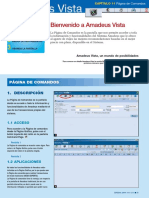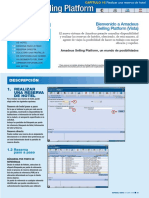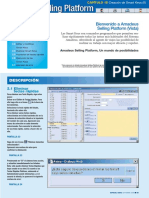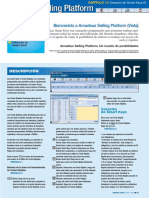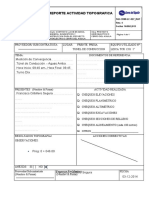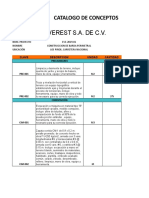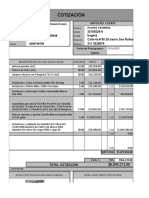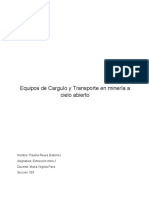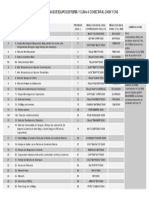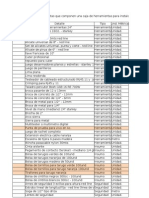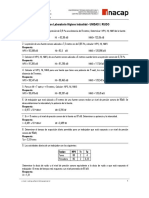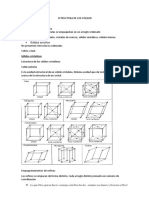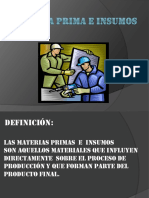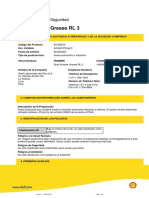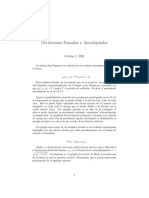Documentos de Académico
Documentos de Profesional
Documentos de Cultura
Bienvenido A Amadeus Vista: Características Principales
Cargado por
Lic. María José Muñoz ObregonDescripción original:
Título original
Derechos de autor
Formatos disponibles
Compartir este documento
Compartir o incrustar documentos
¿Le pareció útil este documento?
¿Este contenido es inapropiado?
Denunciar este documentoCopyright:
Formatos disponibles
Bienvenido A Amadeus Vista: Características Principales
Cargado por
Lic. María José Muñoz ObregonCopyright:
Formatos disponibles
CAPÍTULO 5 (creación de PNR - 1a parte)
Í N D I C E :
Bienvenido a Amadeus Vista
Creación de PNR. Amadeus Passenger Name Record (PNR) es un registro que contiene
1 Pàg. 2 toda la información de viaje de uno o varios pasajeros, de manera que
nos permita gestionar eficazmente a nuestros clientes.
Recuperar un PNR
2 Pàg. 2
¿Se imagina una solución que le permita combinar en una misma reserva
segmentos de vuelo, hotel y coche? Aumente su productividad.
¿Se imagina manejar dentro de un mismo PNR pasajeros con itinera-
3 Reservar servicios
en un PNR
Pàg. 3
rios de viaje diferentes? Ahorre tiempo a sus agentes
3.1. Reserva de asientos
3.1.1. Con mapa de
Amadeus Vista.
asientos disponible ¿Cuánto tiempo tardarías en vender el mundo?
3.1.2. Con mapa de asientos
no disponible
* Para conocer en detalle Amadeus Vista la revista SAVIA publicará un coleccionable durante los
3.2. Solicitud de servicio próximos números que también podrá consultar en www.savia.es
de comidas
3.3. Servicio de asistencia
3.4. Reserva de Servicios
extras
3.5. Reserva de otros
servicios Características principales
Amadeus PNR Individual Amadeus PNR de Grupo
Iconos especiales Esta funcionalidad permite a los Es una funcionalidad del Sistema
usados en PNR agentes de viaje manejar hasta 9 Amadeus que permite a su agencia
Grabar la reserva (ET)
pasajeros en un solo PNR. Se trata gestionar grupos de hasta 99
de una funcionalidad totalmente pasajeros en una sola reserva. Se
Actualizar PNR segura y fiable que contiene todos trata de una funcionalidad dotada
los datos básicos relativos a la de gran flexibilidad, ya que usted
Ignorar PNR planificación del viaje de su cliente, podrá introducir los nombres de los
con nombre y apellidos, pasajeros, una vez los viajes estén
Modificar línea seleccionada requerimientos especiales, reservas confirmados por sus clientes.
de vuelos, de coches, hotel…
Candelar líneas seleccionadas
Amadeus PNR No Homogéneo
Reorganizar segmentos Para el agente supone un Es una característica única en el
incremento de su productividad Sistema Amadeus que le permite
Cotizar itinerario y eficiencia en el trabajo, ya que manejar dentro de un mismo PNR
a través de sencillas transacciones pasajeros con itinerarios de viaje
Dividir PNR se pueden crear y actualizar PNRs. diferentes. Este PNR se puede crear
Transferir la información
para los casos en que sus clientes no
del PNR al perfil Cualquier cambio podrá ser deseen compartir un mismo
realizado de forma sencilla a través itinerario, siendo aplicable tanto a
Situar PNR en colas
del código de identificación del los PNR Individuales como a los
Ver la historia del PNR
PNR, de modo que ahorrará tiempo PNR de Grupo.
a sus agentes y minimizará las con- La funcionalidad está diseñada
Vista previa para impresión secuencias de posibles errores en para incrementar la eficiencia de sus
las reservas. agentes, ya que con sencillas
Imprimir, transacciones puede gestionar
ampliar o contraer
múltiples pasajeros, ahorrando
Ventanas de PNR mucho tiempo a sus agentes.
Abrir ventana que contiene la
información del recibido
Abrir la ventana de
transferencia de PNR
ESPECIAL SAVIA AGOSTO 2005 ■ 17
1. CREACION DE Iconos especiales 2.
2. RECUPERAR
RECUPERAR
usados para crear un PNR
PNR (PASSENGER UN
UN PNR
PNR
NAME RECORD) Abra el desplegable par ver las opciones 1. Haga clic en el icono de PNR.
del icono Guardar. Pantalla 4 2. Escoja la opción Abrir.
Una vez reservado el/los vuelo(s) Abra el desplegable del icono Ignorar para 3. Haga clic sobre la opción Por nombre.
proceda a completar el PNR de la ver las opciones. Pantalla 5 4. Escriba el apellido del pasajero.
siguiente manera: Abra el desplegable del icono Modificar 5. Haga clic sobre el botón Enviar.
para ver las opciones. Pantalla 6 Pantalla 11
1. Haga clic en el icono de PNR.
2. Haga clic en la ventana Principal. Nota: Si hay varios pasajeros aparecerá una lista
6 con los nombres similares.
3. Rellene los datos indispensables (Información Seleccione un pasajero de una lista como sigue:
de pasajero, teléfono / correo electrónico, Abra el desplegable del icono Tarifas para
pasajero frecuente, situación del billete, ver las opciones. Pantalla 7 1. Haga clic sobre el nombre de la lista
observaciones, recibido de) 2. Haga clic en el botón Enviar.
4. Haga clic en el botón Enviar. Pantalla 12
7
Pantalla 1
**Puede recuperar el PNR haciendo un doble clic
5. Guarde los cambios.
sobre la opción elegida.
Pantalla 2
Abra el Abra el Abra el
6. Información de Localizador de reserva desplegable desplegable del desplegable del
para ver las icono Imprimir icono Historial del
7. Clic en el botón OK, para cerrar la
opciones del para ver las PNR para ver las
ventana mensaje. icono Cancelar. opciones. opciones.
Pantalla 3 Pantalla 8 Pantalla 9 Pantalla 10
1 9
2
3
3 8 10
3
1 2
3 3
4
1 4
5 11 5
12 2
6 7
3
4 5 13
18 ■ AGOSTO 2005 ESPECIAL SAVIA
CAPÍTULO 5 (creación de PNR - 1a parte)
3. RESERVAR 2. Elija sobre el mapa el asiento que desea. 3.2 Solicitud de
SERVICIOS EN 3. Haga clic sobre el botón Enviar. servicio de comidas:
Pantalla 14
UN PNR Para vuelos ya confirmados podrá
3.1.2 Con mapa de asientos solicitar el servicio de comidas.
Desde un PNR creado puede reservar no disponible
servicios especiales tales como: 1. Haga clic en la ventana de Servicios.
Asiento, comida, asistencia, extra, otro Cuando aparece este mensaje (mapa de 2. Haga clic en la ventana Comida.
servicio (OSI). asientos no disponible para esta compa- 3. Escoja el tipo de comida sobre el desplegable.
ñía aérea) la reservar se realiza de la 4. Rellene los campos información, pasajero,
3.1 Reserva de siguiente manera: segmento, línea aérea (opcional).
5. Haga clic en el botón Enviar.
asientos 1. Haga clic en la ventana Servicios. Pantalla 17
Existen dos maneras para solicitar un 2. Haga clic en la ventana Asiento. Pantalla 18
asiento: desde el PNR y a través del 3. Escoja el tipo de asiento
mapa interactivo que poseen algunas 4. Puede elegir también campos de fumador, 3.3 Solicitud de servicio
compañías. preferencia de área, número de asiento,
de asistencia
asiento elegido, pasajero y segmento.
3.1.1 Con mapa de 5. Envíe. Podrá solicitar asistencia para los
asientos disponible 6. Guarde los cambios. vuelos que estén confirmados de la
Pantalla 15 siguiente manera:
1. Seleccione el icono de asiento del Pantalla 16
segmento sobre el que quiere hacer la reserva. 1. Haga clic en la ventana de Servicios.
Pantalla 13 (en la página anterior). 2. Haga clic en la ventana Asistencia.
1
2
4 4 4
3
4
5
2 14
1
2
4 4 4 4 4 4
3
17
5
15
El tipo de comida solicitada
queda en un elemento SSR
dentro del campo Servicios.
El código de estado es NN.
La plaza solicitada queda en
un elemento SSR dentro del
campo de servicios. El
código de estado es NN.
16 18
ESPECIAL SAVIA AGOSTO 2005 ■ 19
CAPÍTULO 5 (creación de PNR - 1a parte)
1 1
3 4 3 4
2 2
5 5
19 21
6 6
El servicio solicitado queda
en un elemento SSR dentro
del campo Servicios. El El servicio solicitado queda
código de estado es NN. en un elemento SSR dentro
del campo Servicios. El
20 .código de estado es NN 22
3. Escoja el tipo de servicio. 3.5 Reserva de
4. Rellene los campos información, otros servicios 1
pasajero, segmento, línea aérea (opcional).
2
5. Haga clic en el botón Enviar. Reservar otros servicios se hace a
6. Guarde los cambios. través del elemento OSI, este elemen-
to se utiliza para Enviar información a 3 4 5
Pantalla 19 la compañía aérea. Solicite otros ser-
Pantalla 20 vicios de la siguiente manera:
3.4 Reserva de 1. Haga clic en la ventana de Servicios.
2. Haga clic en la ventana otro Servicio.
servicios extras 3. Incluya el código de la línea aérea a la
Podrá reservar servicios extras cual solicita el servicio.
23
para los vuelos que estén confir- 4. Rellene el campo Información.
mados de la siguiente manera: 5. Haga clic en el botón Enviar.
Pantalla 23
1. Haga clic en la ventana de Servicios.
2. Haga clic en la ventana Extra.
3. Escoja el tipo de servicio En el PRÓXIMO CAPITULO,
4. Rellene los campos de información, PNR II, podrá acceder al siguiente contenido:
pasajero, segmento, línea aérea 4. Introducir observaciones a un PNR: 5. Elementos de Tarifa:
(opcional). 4.1. Observaciones generales. 5.1. Introducir Forma de pago.
5. Haga clic en el botón Enviar. 4.2. Observaciones confidenciales. 5.2. Introducir comisión en un PNR.
6. Guarde los cambios. 4.3. Observaciones para el pasajero. 5.3. Introducir línea aérea validadora.
4.4. Observaciones variadas. 5.4. Introducir endosos.
Pantalla 21 5.5. Añadir un billete manual.
Pantalla 22
20 ■ AGOSTO 2005 ESPECIAL SAVIA
También podría gustarte
- Programación web en el Entorno Cliente. (MF0491_3)De EverandProgramación web en el Entorno Cliente. (MF0491_3)Calificación: 1 de 5 estrellas1/5 (1)
- 0506 33pagDocumento4 páginas0506 33pagLic. María José Muñoz ObregonAún no hay calificaciones
- 001 Reservas PDFDocumento69 páginas001 Reservas PDFMarta MateoAún no hay calificaciones
- 0504 33coleccionableDocumento4 páginas0504 33coleccionableLic. María José Muñoz ObregonAún no hay calificaciones
- AlteaDocumento1 páginaAlteaTony Acosta-Rosado100% (1)
- Linea Del Tiempo SabreDocumento1 páginaLinea Del Tiempo SabreDayana SolerAún no hay calificaciones
- Guia Practica 1Documento12 páginasGuia Practica 1Janisse CiurlizaAún no hay calificaciones
- Tarea IV y V EyadsdadvDocumento17 páginasTarea IV y V Eyadsdadvderianduran844Aún no hay calificaciones
- Curso AmadeusDocumento19 páginasCurso AmadeusGabryella ZuttionAún no hay calificaciones
- AmadeusDocumento2 páginasAmadeusRAUL FRANCIS PEREZ TATAMUESAún no hay calificaciones
- 0502 34solucionesDocumento4 páginas0502 34solucionesLic. María José Muñoz ObregonAún no hay calificaciones
- Resumen AmadeusDocumento2 páginasResumen AmadeusdanielAún no hay calificaciones
- Curso AmadeusDocumento19 páginasCurso AmadeusPhilemonAún no hay calificaciones
- Cuadro Comparativo de Los GDSDocumento6 páginasCuadro Comparativo de Los GDSKaterine BazánAún no hay calificaciones
- Amadeus PDFDocumento80 páginasAmadeus PDFTurismo Replay100% (1)
- Act#4 ElbDocumento8 páginasAct#4 Elbedgardo lopezAún no hay calificaciones
- Curso AmadeusDocumento19 páginasCurso Amadeusmaria.praena.4cAún no hay calificaciones
- TestCampusAirlinesDocumento17 páginasTestCampusAirlinesSantiago Mateus CubillosAún no hay calificaciones
- Plantilla Especificacion de RequerimientosDocumento5 páginasPlantilla Especificacion de RequerimientosJuan Carlos Valencia GarciaAún no hay calificaciones
- En Esta Unidad Estaremos TrabajandoDocumento3 páginasEn Esta Unidad Estaremos TrabajandoRuth Esther Zapata MedinaAún no hay calificaciones
- Sistemas de Registros Turísticos Sabre y AmadusDocumento121 páginasSistemas de Registros Turísticos Sabre y AmadusJanisse CiurlizaAún no hay calificaciones
- Sita Local Dcs Use Case - En.esDocumento2 páginasSita Local Dcs Use Case - En.esCaleb ASAún no hay calificaciones
- Plantilla Tercera Entrega Proyecto ClaseDocumento9 páginasPlantilla Tercera Entrega Proyecto ClaseJuan Carlos Valencia GarciaAún no hay calificaciones
- Star Perú MatricesDocumento5 páginasStar Perú MatricesvegerrfAún no hay calificaciones
- Actividad 5 - Evidencia 5 - EnrutadoresDocumento17 páginasActividad 5 - Evidencia 5 - EnrutadoresJ'uan H'ernandezAún no hay calificaciones
- Savia Amadeus VistaDocumento7 páginasSavia Amadeus VistaDavid CugarAún no hay calificaciones
- FSDEDocumento5 páginasFSDEvegerrfAún no hay calificaciones
- Sistemas Informatizados de ReservasDocumento33 páginasSistemas Informatizados de Reservasjuly MOlinaresAún no hay calificaciones
- HYPACK Unmanned Systems 2020 - SPDocumento69 páginasHYPACK Unmanned Systems 2020 - SPAndyMary Lopez AbarcaAún no hay calificaciones
- Caso Aerolinea - Grupo 1Documento3 páginasCaso Aerolinea - Grupo 1Milagros Rebatta100% (1)
- Manual de Globalizador Amadeus 2023Documento107 páginasManual de Globalizador Amadeus 2023jasmin28ariasAún no hay calificaciones
- RJBDocumento8 páginasRJBBrayan ConwayAún no hay calificaciones
- 7.1 Amadeus PDFDocumento75 páginas7.1 Amadeus PDFAndrés Felipe Buitrago CatañoAún no hay calificaciones
- Actividad 5 - Evidencia-05-Investigacion-RuteadorDocumento7 páginasActividad 5 - Evidencia-05-Investigacion-Ruteadornicolas galvisAún no hay calificaciones
- Tarea Encargada - Modelo de Casos de UsoDocumento7 páginasTarea Encargada - Modelo de Casos de UsoArllet Feliciano VizcarraAún no hay calificaciones
- 9992 Cons EsDocumento56 páginas9992 Cons EsZarahima IseaAún no hay calificaciones
- Trabajo TPT - Unidad IV, V, ViDocumento14 páginasTrabajo TPT - Unidad IV, V, Vigreily guzmanAún no hay calificaciones
- FSD ECommerce v1.6Documento73 páginasFSD ECommerce v1.6JhonOmarVivasAvelinoAún no hay calificaciones
- Evidencia 6 Informe Definicion de RutasDocumento10 páginasEvidencia 6 Informe Definicion de RutasYesenia Rengifo100% (1)
- (ACA-304) - 5 - La Transición AIS A AIMDocumento22 páginas(ACA-304) - 5 - La Transición AIS A AIMJosé Francisco Sánchez VergaraAún no hay calificaciones
- Evidencia 5 Investigacion, RuteadorDocumento12 páginasEvidencia 5 Investigacion, RuteadorAndres Castiblanco UAún no hay calificaciones
- 2126 Basic Spanish IntroductiontoWorldspanDocumento16 páginas2126 Basic Spanish IntroductiontoWorldspanmodem autroxAún no hay calificaciones
- Guia Rapida Amadeus Curso BasicoDocumento7 páginasGuia Rapida Amadeus Curso BasicoMontse GilAún no hay calificaciones
- Presentacion Final Latam AMDocumento22 páginasPresentacion Final Latam AMClaudia Gomez Cristal100% (1)
- Guía AmadeusDocumento1 páginaGuía AmadeusEri100% (1)
- Manual Amadeus BoaDocumento135 páginasManual Amadeus BoajimmyAún no hay calificaciones
- 3 - Manual PBN Doc 9992Documento31 páginas3 - Manual PBN Doc 9992Adam VargasAún no hay calificaciones
- Sesión #23 - Reservas en Un Hotel - CasoDocumento31 páginasSesión #23 - Reservas en Un Hotel - CasoLUIS FERNANDO PANTA CHUYESAún no hay calificaciones
- Lluvia de IdeasDocumento3 páginasLluvia de IdeasMantenimiento Clínica Paz HolandesaAún no hay calificaciones
- Introduccion PBNDocumento24 páginasIntroduccion PBNDardo Melgar Roca100% (2)
- Tipos de VuelosDocumento4 páginasTipos de Vuelos210300073Aún no hay calificaciones
- Navegacion PBNDocumento31 páginasNavegacion PBNDavid ObarayekunAún no hay calificaciones
- Iii - Ccd-Topografia Con DronesDocumento31 páginasIii - Ccd-Topografia Con DronesfsosamAún no hay calificaciones
- Caracteristicas de Los Drones para El Centro de DistribuciónDocumento8 páginasCaracteristicas de Los Drones para El Centro de DistribuciónKimberly CabelloAún no hay calificaciones
- Tecnam Mri PDFDocumento4 páginasTecnam Mri PDFMariano GrabieleAún no hay calificaciones
- Amadeus Net Access PremiumDocumento6 páginasAmadeus Net Access PremiumJuan Carlos Victoria HuayanayAún no hay calificaciones
- Unidad 07 Sistemas de ReservacionesDocumento24 páginasUnidad 07 Sistemas de ReservacionesIng Orlando Sanchez NamoradoAún no hay calificaciones
- Simulación de sistemas productivos con ArenaDe EverandSimulación de sistemas productivos con ArenaCalificación: 5 de 5 estrellas5/5 (1)
- Mateo BermeoDocumento4 páginasMateo BermeoLic. María José Muñoz ObregonAún no hay calificaciones
- OrganizaciónDocumento2 páginasOrganizaciónLic. María José Muñoz ObregonAún no hay calificaciones
- SistemasDocumento2 páginasSistemasLic. María José Muñoz ObregonAún no hay calificaciones
- Tungurahua DianaDocumento3 páginasTungurahua DianaLic. María José Muñoz ObregonAún no hay calificaciones
- Charla HeidiDocumento6 páginasCharla HeidiLic. María José Muñoz ObregonAún no hay calificaciones
- El Desarrollo de Los Sistemas de Ventas Turisticos en Internet Y La Influencia de Las Redes SocialesDocumento107 páginasEl Desarrollo de Los Sistemas de Ventas Turisticos en Internet Y La Influencia de Las Redes SocialesLic. María José Muñoz ObregonAún no hay calificaciones
- 33VISTA41Documento4 páginas33VISTA41Lic. María José Muñoz ObregonAún no hay calificaciones
- 0502 34solucionesDocumento4 páginas0502 34solucionesLic. María José Muñoz ObregonAún no hay calificaciones
- 33VISTA42Documento4 páginas33VISTA42Lic. María José Muñoz ObregonAún no hay calificaciones
- 33 EspecialDocumento4 páginas33 EspecialLic. María José Muñoz ObregonAún no hay calificaciones
- 33VISTA37Documento4 páginas33VISTA37Lic. María José Muñoz ObregonAún no hay calificaciones
- 33VISTA40Documento4 páginas33VISTA40Lic. María José Muñoz ObregonAún no hay calificaciones
- 33 Vista 36Documento4 páginas33 Vista 36Lic. María José Muñoz ObregonAún no hay calificaciones
- 33VISTA39Documento4 páginas33VISTA39Lic. María José Muñoz ObregonAún no hay calificaciones
- 33VISTA38Documento4 páginas33VISTA38Lic. María José Muñoz ObregonAún no hay calificaciones
- 2 SGI CRM GC 027 RAT Rev3 046.00Documento1 página2 SGI CRM GC 027 RAT Rev3 046.00guadalupe lucett mamani medranoAún no hay calificaciones
- Catalogo BardaDocumento12 páginasCatalogo BardaRicardoBrayanReynaAún no hay calificaciones
- Formato CotizacionDocumento3 páginasFormato CotizacionDuban JimenezAún no hay calificaciones
- Modelo de Base de Datos - EjercicioResueltoDocumento40 páginasModelo de Base de Datos - EjercicioResueltoLuis Enrique GoicocheaAún no hay calificaciones
- Extraccion Mina 2Documento16 páginasExtraccion Mina 2Paulina StephanyAún no hay calificaciones
- PDS-Stopaq-Wrappingband-CZH - RECUBRIMIENTO VISCOELASTICO AUTO-REPARABLEDocumento2 páginasPDS-Stopaq-Wrappingband-CZH - RECUBRIMIENTO VISCOELASTICO AUTO-REPARABLEPechi97Aún no hay calificaciones
- Iiº Congreso Nacional de Tecnologías Educativas Dgeti 2012 "Ponencias Aprobadas"Documento6 páginasIiº Congreso Nacional de Tecnologías Educativas Dgeti 2012 "Ponencias Aprobadas"Daniel Perez MendozaAún no hay calificaciones
- Tabla AlarmasDocumento1 páginaTabla AlarmasJakeVillagomezAún no hay calificaciones
- Hoja de Problemas Nº4 EstaticaDocumento7 páginasHoja de Problemas Nº4 EstaticaAlder Emmanuel La Torre RojasAún no hay calificaciones
- TDR MantenimientopreventivodeA.a.venturosaDocumento5 páginasTDR MantenimientopreventivodeA.a.venturosaGustavo Alessandro Moya DelgadoAún no hay calificaciones
- Computación DecimoDocumento33 páginasComputación DecimoJhon HerrediaAún no hay calificaciones
- Informe BSWDocumento17 páginasInforme BSWsamantaAún no hay calificaciones
- Presupuesto Proyecto Cableado Estructurado CE001Documento7 páginasPresupuesto Proyecto Cableado Estructurado CE001DagobaAún no hay calificaciones
- Ejercicios de Estudio 2 Corte - Parte 2Documento5 páginasEjercicios de Estudio 2 Corte - Parte 2Dairon Alonso Carvajal VillamizarAún no hay calificaciones
- Cotización Importadora Yuli-RTDocumento5 páginasCotización Importadora Yuli-RTRicardo Daniel Terrazas PradoAún no hay calificaciones
- 5733-ICC BRMS Cloud Solutions For IDocumento6 páginas5733-ICC BRMS Cloud Solutions For IKOSTENITO511Aún no hay calificaciones
- Guia de Ejercicios I Ruidos PDFDocumento2 páginasGuia de Ejercicios I Ruidos PDFManuel OjedaAún no hay calificaciones
- Estructura de Los SólidosDocumento4 páginasEstructura de Los SólidosSebastian Andres Villa PintoAún no hay calificaciones
- Materia Prima e InsumosDocumento26 páginasMateria Prima e InsumosWilliam CMinas100% (1)
- Syllabus Del Curso LinuxDocumento9 páginasSyllabus Del Curso Linuxedward alberto silva bolivarAún no hay calificaciones
- Análisis de La Fisuración y Comportamiento Postfisura en Hormigón Armado y Pretensado Mediante La Teoría Modificada Del Campo de CompresionesDocumento315 páginasAnálisis de La Fisuración y Comportamiento Postfisura en Hormigón Armado y Pretensado Mediante La Teoría Modificada Del Campo de Compresionessalaverria0% (1)
- Lab9 - NeumaticosDocumento4 páginasLab9 - NeumaticosJavier Marcial Mamani AmpueroAún no hay calificaciones
- CURVER 187177 - Cubo de Basura Con Pedal (50 L, Polipropileno, Metal, 39 X 29 X 73 CM), Polipropileno, Negro, 50 L Amazon - EsDocumento1 páginaCURVER 187177 - Cubo de Basura Con Pedal (50 L, Polipropileno, Metal, 39 X 29 X 73 CM), Polipropileno, Negro, 50 L Amazon - Es5qfzfbnb2tAún no hay calificaciones
- Iso 19110Documento57 páginasIso 19110Domingo CaroAún no hay calificaciones
- Alvania RL 3 MsdsDocumento7 páginasAlvania RL 3 Msdsfreddy william montalban palacios100% (1)
- Cerradura Electronica-ArduinoDocumento55 páginasCerradura Electronica-ArduinoEnrikeAguilarAún no hay calificaciones
- Oscilador ForzadoDocumento5 páginasOscilador ForzadoCamila Andrea Agudelo AmarisAún no hay calificaciones
- Parametros Mediciones AmbientalesDocumento4 páginasParametros Mediciones AmbientalesAlejandro Alejo21 AchicaizaAún no hay calificaciones
- Introducción A Los Sistemas Artificiales de ProducciónDocumento30 páginasIntroducción A Los Sistemas Artificiales de ProducciónYuriko Moy Caporali100% (1)