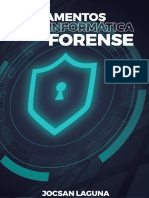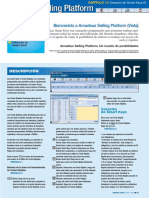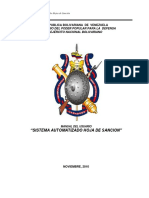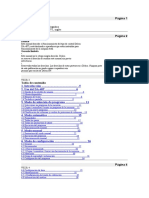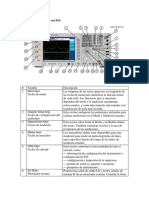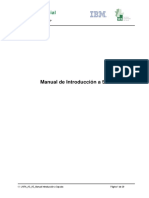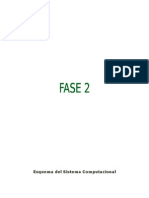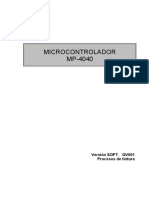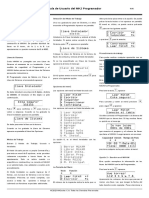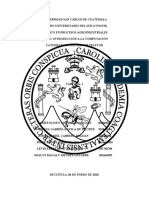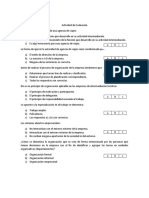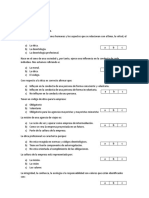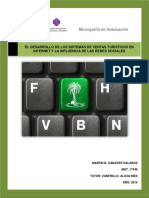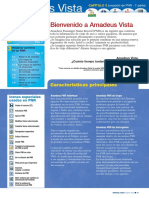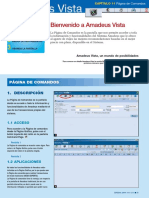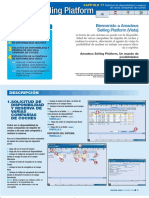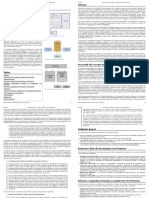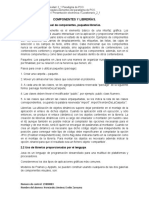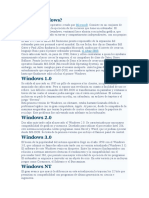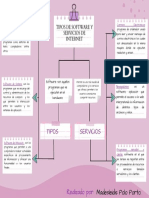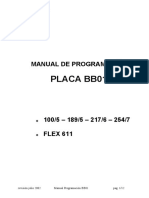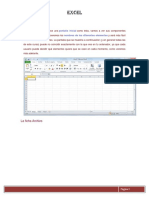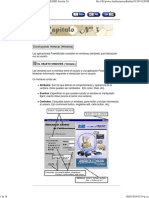Documentos de Académico
Documentos de Profesional
Documentos de Cultura
33VISTA39
Cargado por
Lic. María José Muñoz ObregonDescripción original:
Derechos de autor
Formatos disponibles
Compartir este documento
Compartir o incrustar documentos
¿Le pareció útil este documento?
¿Este contenido es inapropiado?
Denunciar este documentoCopyright:
Formatos disponibles
33VISTA39
Cargado por
Lic. María José Muñoz ObregonCopyright:
Formatos disponibles
CAPÍTULO 15 Creación de Smart Keys (II)
Í N D I C E : Bienvenido a Amadeus
Selling Platform (Vista)
2 CREACIÓN DE SMART KEYS Las Smart Keys son comandos programados que permiten rea-
2.1 Eliminar las teclas rápidas lizar rápidamente todas las tareas más habituales del Sistema
2.2 Listados de Smart Keys Amadeus, ofreciéndo al agente de viajes las posibilidad de
2.3 Editar y modificar realizar su trabajo con mayor eficacia y rapidez.
Smart Keys
2.4 Duplicar Smart Keys Amadeus Selling Platform, Un mundo de posibilidades
2.5 Impresión de teclas rápidas
2.6 Ejecución de las
Smart Keys
2.7 Mensaje de error * Para conocer en detalle Amadeus Selling Platform la revista SAVIA publica un coleccionable con todas
las indicaciones necesarias para un uso óptimo de la aplicación. Este coleccionable también está dis-
ponible en www.savia.es
DESCRIPCIÓN
2.1 Eliminar
teclas rápidas
Para eliminar una Tecla Rápida, siga estos
pasos:
Entrar en el Editor de Teclas Rápidas. Para
ello haga clic en el icono de la barra de
herramientas.
Seleccionar la tecla rápida del listado,
haciendo clic sobre ella.
Para eliminar varias teclas rápidas,
selecciónelas en la lista haciendo clic en la
columna de selección situada a la izquierda
del nombre de cada una. Aparecerá una
marca de selección en cada elemento
seleccionado. Para cancelar la selección
de una tecla rápida, vuelva a hacer clic en
ella.
PANTALLA 22
22
Haga clic en el icono "Eliminar elementos
seleccionados".
Aparecerá una ventana de aviso para
confirmar la eliminación
PANTALLA 23
Presionando en "Sí" el sistema toma acción,
y actualiza inmediatamente los listados.
Nota: sólo puede eliminar Teclas Rápidas que
haya creado en su nivel. En cuanto a las
Teclas Rápidas Públicas, solamente el
Administrador puede eliminarlas y, si el
usuario lo intenta, le aparecerá la siguiente
ventana de error:
PANTALLA 24
23
ESPECIAL SAVIA SEPTIEMBRE 2006 ■ 69
2.2 Listados
de Smart Keys
Para ver el listado de Smart Keys pulse sobre
el editor de Smart Keys .
24
El listado de Smart Keys contiene tres
apartados:
• Smart Keys Públicas: Dependen del
Administrador.
• Smart Keys de Oficina: Creadas para la
propia oficina.
• Mis Smart Keys: Listado de las creadas por y
para el propio usuario.
PANTALLA 25
Las columnas contienen datos como el
Nombre, la fecha de creación de la Smart Key,
la Tecla de acceso rápido con el teclado, el
nombre del botón mediante el cual se
identifica en la barra de herramientas y la
descripción aclaratoria.
25
2.3 Editar y
modificar las Smart
Keys
Las Smart Keys públicas no se
pueden editar, sólo el
administrador del sistema podrá
hacerlo.
Mis Smart Keys sólo podrán ser editadas
por el usuario que las haya creado. Van
asociadas a la pantalla donde las haya
creado.
• Seleccione la tecla rápida que desea modificar
haciendo doble clic en ella en la lista.
• Una vez abierta, introduzca la nueva
información en los campos correspondientes.
El campo "Nombre de Smart Key" no es
editable.
26
• Realizadas las actualizaciones, haga clic en
Guardar.
PANTALLA 26
2.4 Duplicar una
Smart Key ya creada
Para crear una tecla rápida a partir
de otra ya existente, realice los
siguientes pasos:
• Seleccione una tecla rápida existente en la
lista de la izquierda.
• Haga clic en el icono "Copiar SmartKey"
de la barra de herramientas.
Nota: los campos resaltados en amarillo son
obligatorios.
PANTALLA 27
• Los datos de Nombre, Descripción, Tecla de 27
70 ■ SEPTIEMBRE 2006 ESPECIAL SAVIA
CAPÍTULO 15 Creación de Smart Keys (II)
método abreviado, Etiqueta y Posición de la
etiqueta pasan a ser editables para
actualizarlos con la nueva información. En el
campo Definición nos aparecen todos los
datos por si queremos hacer alguna
modificación; se pueden actualizar los
formatos y la información de programación
que debe enviarse al ejecutar la tecla rápida.
• Una vez actualizados los campos guardamos
la Smart key duplicada.
2.4 Impresión
de Smart Keys
• Para imprimir una tecla rápida, selecciónela
en la lista haciendo clic en ella. La línea se
resalta en amarillo
PANTALLA 28
28
• Para imprimir varias teclas rápidas,
selecciónelas en la lista haciendo clic en la
columna de selección situada a la izquierda
del nombre de tecla rápida. Aparecerá una
marca de selección a la izquierda de cada
elemento seleccionado. Para cancelar la
selección de una tecla rápida, vuelva a hacer
clic en ella.
PANTALLA 29
• Haga clic en el icono "Imprimir
elementos seleccionados" en la barra de
herramientas del editor de teclas rápidas.
• Cuando aparezca la ventana Imprimir,
cambie la configuración si es necesario y haga
clic en "Imprimir".
PANTALLA 30
2.5 Ejecución
de las teclas
29
rápidas
Podemos ejecutar las teclas
rápidas de tres modos diferentes:
1. Ejecución desde el editor de Teclas
Rápidas
Las Teclas Rápidas se pueden ejecutar desde
el Editor de Smart keys, seleccionando la tecla
y haciendo clic en el icono creado para su
ejecución .
Si está editando una Tecla Rápida, también
podrá ejecutar su contenido haciendo clic en
este icono.
2. Ejecución desde el teclado
• Para ejecutar una Tecla Rápida de oficina,
pulse las teclas Mayúsc y Alt más la tecla que
haya asignado a la macro (ejemplo:
Mayúsc+Alt+N).
• Para ejecutar una Tecla Rápida personal (Mis
Smart Keys) pulse las teclas Ctrl y Alt más la
tecla que haya asignado a la macro (ejemplo:
30
Ctrl+Alt+N).
ESPECIAL SAVIA SEPTIEMBRE 2006 ■ 71
CAPÍTULO 15 Creación de Smart Keys (II)
3.Ejecución desde la barra de herramientas
Para ejecutar una Tecla Rápida desde la barra
de herramientas, haga clic en el botón que la
representa.
2.6 Mensajes 31
de error
A continuación se hace referencia a los
principales mensajes de error definidos para
las Smart Keys:
• Si queremos ejecutar o imprimir una Smart
Key pero no hemos seleccionado aún ninguna
el sistema nos avisa con el siguiente mensaje:
PANTALLA 31
32
Si ejecutando una Smart Key , nos pide unos
datos obligatorios y no son introducidos , al
dar a aparecería este error:
PANTALLA 32
• Para solucionarlo, sólo habrá que introducir
los datos pedidos.
• El nombre de la Smart Key contiene
caracteres no admitidos:
PANTALLA 33 33
• Para solucionarlo habrá que quitar los
espacios, o los caracteres erróneos, si se
hubieran introducido.
P Ej. : 1A PLC deberá introducir 1A_PLC
• El nombre de la variable se introduce mal,
34
aparece un error de sintaxis.
Nombre de variable incorrecto. Sólo se pueden
emplear caracteres alfanuméricos para el
nombre de la variable.
PANTALLA 34
• Para solucionarlo, modificar este campo
antes de continuar. 35
• La Smart Key ya tiene asignada una letra o
un número como tecla de método abreviado
PANTALLA 35
• Para solucionarlo seleccionar otro número o
tecla no asignado.
• Al insertar una tecla de Cursor, el valor de la 36
línea introducido es erróneo.
PANTALLA 36
• Para solucionarlo habrá que modificar el
número de la línea introducida
• El valor de la columna introducido para mover
el cursor es erróneo:
PANTALLA 37
37
• Para solucionarlo habrá que modificar el
número de la columna introducida.
• Cuando elegimos una Smart Key del listado y
tenemos otra editada, deberemos trabajar con
una de ellas. El sistema pregunta ¿con cuál?
PANTALLA 38
Para solucionarlo solo tendremos que elegir 38
una de ellas.
72 ■ SEPTIEMBRE 2006 ESPECIAL SAVIA
También podría gustarte
- (En A Es) Traducción de Manual ArtcutDocumento59 páginas(En A Es) Traducción de Manual Artcutjorge33% (3)
- Decanter 2touch Manual Del Operador R5 ESDocumento20 páginasDecanter 2touch Manual Del Operador R5 ESluis rivasAún no hay calificaciones
- 2100C English - En.esDocumento14 páginas2100C English - En.esAngel LeydanAún no hay calificaciones
- Teclas Rapidas en SabreDocumento3 páginasTeclas Rapidas en SabreAndie Casm50% (2)
- Manual s8 ImajeDocumento110 páginasManual s8 ImajeVjz1099767% (3)
- Siera Access Control SAC 3000 (Manual Español) PDFDocumento27 páginasSiera Access Control SAC 3000 (Manual Español) PDFFabio Miniato100% (1)
- Fundamentos IFDocumento163 páginasFundamentos IFC3L0PZAún no hay calificaciones
- Actividades de Informatica 6Documento8 páginasActividades de Informatica 6NietoCompean Compean0% (1)
- 33VISTA38Documento4 páginas33VISTA38Lic. María José Muñoz ObregonAún no hay calificaciones
- Guia Rapida Al Software Magicq Chamsys-1Documento43 páginasGuia Rapida Al Software Magicq Chamsys-1sonogro1972100% (1)
- Macro Key Manager M712X Manual de Usuario en EspañolDocumento11 páginasMacro Key Manager M712X Manual de Usuario en EspañolSausi RhiAún no hay calificaciones
- Man 8060 8065 QRF EsDocumento170 páginasMan 8060 8065 QRF EsLuis Alberto RodriguezAún no hay calificaciones
- Aw-Manual Usuario Hoja de SancionDocumento24 páginasAw-Manual Usuario Hoja de SancionArmando SantilAún no hay calificaciones
- Qué Es La Configuración de DispositivosDocumento4 páginasQué Es La Configuración de DispositivosAna Graciela SanchezAún no hay calificaciones
- Manual Micro 1Documento59 páginasManual Micro 1MarggieIhoAún no hay calificaciones
- Página 1Documento14 páginasPágina 1C Y M Machinery SacAún no hay calificaciones
- 01 AutoCADDocumento7 páginas01 AutoCADSergio CastroAún no hay calificaciones
- Manual G-Pen 450Documento11 páginasManual G-Pen 450Enrique Alexander Hernández PeñalozaAún no hay calificaciones
- Analizador de SeñalDocumento6 páginasAnalizador de SeñalByron Andres SantibañezAún no hay calificaciones
- Analizador de SeñalDocumento6 páginasAnalizador de SeñalByron Andres SantibañezAún no hay calificaciones
- Jara As Api Manual Introduccion A JaraDocumento35 páginasJara As Api Manual Introduccion A JaraCarmencapri RM0% (1)
- 2-Comprender Las Opciones Del MikrotikDocumento4 páginas2-Comprender Las Opciones Del MikrotikLuis Gonzalez AlarconAún no hay calificaciones
- Guia Del Teclado OMENDocumento11 páginasGuia Del Teclado OMENKarla DiazAún no hay calificaciones
- Guia Abrir SecurOSDocumento3 páginasGuia Abrir SecurOSIgnacio AlfaroAún no hay calificaciones
- 1.1 Jara As Ae Manual Introduccion A Sap-1Documento29 páginas1.1 Jara As Ae Manual Introduccion A Sap-1Carmencapri RMAún no hay calificaciones
- Dce v0100spDocumento85 páginasDce v0100spGrakoAún no hay calificaciones
- Curso Programacion FanucDocumento36 páginasCurso Programacion FanucluisAún no hay calificaciones
- Esquema Del Sistema ComputacionalDocumento9 páginasEsquema Del Sistema Computacionaloscarenriquev20001225Aún no hay calificaciones
- Contenido - Autocad Map 3d Nivel Usuario SinDocumento204 páginasContenido - Autocad Map 3d Nivel Usuario SinJennifer JGAún no hay calificaciones
- Curso Saitek PDFDocumento41 páginasCurso Saitek PDFmanbotoAún no hay calificaciones
- Manual d3xd EtiquetaDocumento4 páginasManual d3xd EtiquetaManuel SandovalAún no hay calificaciones
- Manual de Fundamentos Básicos Del IseriesDocumento32 páginasManual de Fundamentos Básicos Del IseriesAbraham FigueroaAún no hay calificaciones
- KONTAKT 7 6 Manual En-101-200Documento100 páginasKONTAKT 7 6 Manual En-101-200TitomiguelAún no hay calificaciones
- Manual de PlanillaDocumento52 páginasManual de PlanillaXexar FloresAún no hay calificaciones
- Manual MF 32 - Parte6Documento28 páginasManual MF 32 - Parte6Patrik GasparikAún no hay calificaciones
- Computación - Parte 02Documento23 páginasComputación - Parte 02Edison HerreraAún no hay calificaciones
- Manual de Usuario de Controlador Smart SCS Mobil - M235Documento108 páginasManual de Usuario de Controlador Smart SCS Mobil - M235Eduardo Az CasAún no hay calificaciones
- 7 PDFsam Manual Siscont 2014-2015Documento3 páginas7 PDFsam Manual Siscont 2014-2015Esteban AguilarAún no hay calificaciones
- Manual GV001Documento28 páginasManual GV001Alcides100% (1)
- Manual de UsuarioDocumento32 páginasManual de UsuarioandresAún no hay calificaciones
- UE LOGO!-Ejemplos de AplicaciónDocumento36 páginasUE LOGO!-Ejemplos de AplicaciónLiam JJ100% (5)
- SEMANA 3ppt 2022Documento23 páginasSEMANA 3ppt 2022netzukuuAún no hay calificaciones
- Program Ad orDocumento4 páginasProgram Ad orRichard AdrianAún no hay calificaciones
- Fundamentos de Curso 2D Siemens NXDocumento32 páginasFundamentos de Curso 2D Siemens NXGabriel García VázquezAún no hay calificaciones
- ManualDocumento66 páginasManualJavier Eduardo Barragan SierraAún no hay calificaciones
- Introduccion Scada WinCC SiemensDocumento26 páginasIntroduccion Scada WinCC SiemenszarasetAún no hay calificaciones
- Manual As 400 Ope BasicaDocumento24 páginasManual As 400 Ope BasicalunaipnAún no hay calificaciones
- Manual AutocadDocumento36 páginasManual AutocadAnonymous tDc6VWIEAmAún no hay calificaciones
- Clase 1 Diplomado de Automatizacion Modulo 2 FIMEDocumento36 páginasClase 1 Diplomado de Automatizacion Modulo 2 FIMEridam azmarAún no hay calificaciones
- Autocad 2020 PDFDocumento64 páginasAutocad 2020 PDFJosé A. GonzálezAún no hay calificaciones
- 1.1 Objetivos Del Curso: Objetivos de La UnidadDocumento19 páginas1.1 Objetivos Del Curso: Objetivos de La UnidadFrancisco Peñalvo Chari Marquez RamosAún no hay calificaciones
- Guía Práctica Unidad IDocumento11 páginasGuía Práctica Unidad IHenry LariosAún no hay calificaciones
- Manual TactilDocumento13 páginasManual TactilDE TODO AQUI COM COAún no hay calificaciones
- GUIA 1 La Interfaz de AutoCADDocumento11 páginasGUIA 1 La Interfaz de AutoCADYenni GVAún no hay calificaciones
- #000 GUIA 1 La - Interfaz - de - AutoCAD PDFDocumento11 páginas#000 GUIA 1 La - Interfaz - de - AutoCAD PDFAle JandroAún no hay calificaciones
- Guia 4 - TecnologíaDocumento59 páginasGuia 4 - TecnologíaDaniel FigueroaAún no hay calificaciones
- MCN02 R01 1 Uso Simulador Editor FanucDocumento12 páginasMCN02 R01 1 Uso Simulador Editor FanucJose FelicianoAún no hay calificaciones
- Auto CadDocumento164 páginasAuto CadAbril CampuzanoAún no hay calificaciones
- Manual de Usuario NECDocumento20 páginasManual de Usuario NECEDMAR LIAún no hay calificaciones
- Compu Tarea 11Documento11 páginasCompu Tarea 11Emilio Fernando ContrerasAún no hay calificaciones
- Mateo BermeoDocumento4 páginasMateo BermeoLic. María José Muñoz ObregonAún no hay calificaciones
- OrganizaciónDocumento2 páginasOrganizaciónLic. María José Muñoz ObregonAún no hay calificaciones
- SistemasDocumento2 páginasSistemasLic. María José Muñoz ObregonAún no hay calificaciones
- Tungurahua DianaDocumento3 páginasTungurahua DianaLic. María José Muñoz ObregonAún no hay calificaciones
- Charla HeidiDocumento6 páginasCharla HeidiLic. María José Muñoz ObregonAún no hay calificaciones
- El Desarrollo de Los Sistemas de Ventas Turisticos en Internet Y La Influencia de Las Redes SocialesDocumento107 páginasEl Desarrollo de Los Sistemas de Ventas Turisticos en Internet Y La Influencia de Las Redes SocialesLic. María José Muñoz ObregonAún no hay calificaciones
- 33VISTA42Documento4 páginas33VISTA42Lic. María José Muñoz ObregonAún no hay calificaciones
- 0506 33pagDocumento4 páginas0506 33pagLic. María José Muñoz ObregonAún no hay calificaciones
- 0502 34solucionesDocumento4 páginas0502 34solucionesLic. María José Muñoz ObregonAún no hay calificaciones
- Bienvenido A Amadeus Vista: Características PrincipalesDocumento4 páginasBienvenido A Amadeus Vista: Características PrincipalesLic. María José Muñoz ObregonAún no hay calificaciones
- 0504 33coleccionableDocumento4 páginas0504 33coleccionableLic. María José Muñoz ObregonAún no hay calificaciones
- 33 EspecialDocumento4 páginas33 EspecialLic. María José Muñoz ObregonAún no hay calificaciones
- 33VISTA37Documento4 páginas33VISTA37Lic. María José Muñoz ObregonAún no hay calificaciones
- 33 Vista 36Documento4 páginas33 Vista 36Lic. María José Muñoz ObregonAún no hay calificaciones
- 33VISTA41Documento4 páginas33VISTA41Lic. María José Muñoz ObregonAún no hay calificaciones
- 33VISTA40Documento4 páginas33VISTA40Lic. María José Muñoz ObregonAún no hay calificaciones
- Módulo 2. Servicios Centrales de Amazon Web Services (AWS)Documento37 páginasMódulo 2. Servicios Centrales de Amazon Web Services (AWS)Leonela CabreraAún no hay calificaciones
- Arquitectura de Von NeumannDocumento4 páginasArquitectura de Von NeumannLuis Quintanilla RuiAún no hay calificaciones
- Practica 1 EnsambladorDocumento2 páginasPractica 1 EnsambladorAgustin LuanAún no hay calificaciones
- Administracion D e Windows 10Documento83 páginasAdministracion D e Windows 10jose fernandezAún no hay calificaciones
- Clase 7 Google SheetsDocumento17 páginasClase 7 Google Sheetsovniovni26Aún no hay calificaciones
- Componentes y LibreríasDocumento8 páginasComponentes y LibreríasZury JiménezAún no hay calificaciones
- Pequeñas Armaduras Con Trabajo Virtual PDFDocumento4 páginasPequeñas Armaduras Con Trabajo Virtual PDFAngelica CarrascoAún no hay calificaciones
- Qué Es WindowsDocumento10 páginasQué Es WindowsLeemon Shishay MaytaAún no hay calificaciones
- Investigacion Sobre OdooDocumento7 páginasInvestigacion Sobre OdooEsli Vicente Isaac Chavajay MazariegosAún no hay calificaciones
- Cómo Iniciar Un Homelab en CasaDocumento176 páginasCómo Iniciar Un Homelab en CasaAntonio AriasAún no hay calificaciones
- Cuestionario 3Documento2 páginasCuestionario 3franciscoAún no hay calificaciones
- Trabajo DockerDocumento12 páginasTrabajo DockerDavid Galindo CaballeroAún no hay calificaciones
- Mapa Conceptual Ga1-220501046-Aa1-Evo1Documento1 páginaMapa Conceptual Ga1-220501046-Aa1-Evo1Made PoloAún no hay calificaciones
- Ejemplo: SWT (Siglas en Inglés de Standard Widget Toolkit)Documento2 páginasEjemplo: SWT (Siglas en Inglés de Standard Widget Toolkit)Onee SanAún no hay calificaciones
- Grupo 1 ExposicionDocumento18 páginasGrupo 1 ExposicionPatrick Miguel Coronel RamirezAún no hay calificaciones
- Ppt-Informe Final de PracticasDocumento21 páginasPpt-Informe Final de PracticasJairo Vallejos ChuquizutaAún no hay calificaciones
- Hardware y Software Geymi VillafañeDocumento2 páginasHardware y Software Geymi VillafañeGeymiAún no hay calificaciones
- Practica Nro. 4 WORDDocumento3 páginasPractica Nro. 4 WORDCosme D. PariAún no hay calificaciones
- Diplomado ReversingDocumento8 páginasDiplomado ReversingLuz de la VerdadAún no hay calificaciones
- Placa Bb01: Manual de ProgramaciónDocumento12 páginasPlaca Bb01: Manual de Programacióniñaki elizalde zubillagaAún no hay calificaciones
- Manual Del Producto: Kit NVR InalámbricoDocumento69 páginasManual Del Producto: Kit NVR Inalámbricosebastian moraAún no hay calificaciones
- Excel TeoricoDocumento7 páginasExcel TeoricoAna Sol GodoyAún no hay calificaciones
- Tiempo de Ciclo Semaforico - Metodo Webster - FinalDocumento4 páginasTiempo de Ciclo Semaforico - Metodo Webster - FinalYair Nunez AstoAún no hay calificaciones
- D002 MANUAL DE OPERACIÓN SiiT V2 Rev 2Documento101 páginasD002 MANUAL DE OPERACIÓN SiiT V2 Rev 2MIGUEL MONTESAún no hay calificaciones
- Clases Excel BasicoDocumento41 páginasClases Excel BasicoPedro Mesias Mejia100% (1)
- Manual Power BuilderDocumento16 páginasManual Power BuilderMichael StevensAún no hay calificaciones
- Instalación de Arch LinuxDocumento112 páginasInstalación de Arch LinuxAbel Camilo Yi MartínezAún no hay calificaciones
- Fundamentos Hardware 6Documento23 páginasFundamentos Hardware 6Ssndra GarciaAún no hay calificaciones