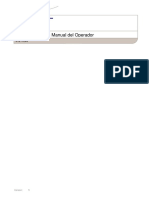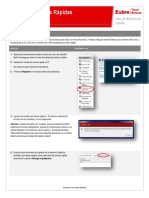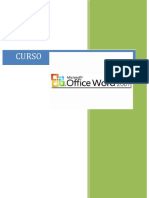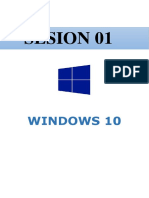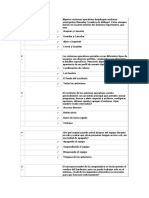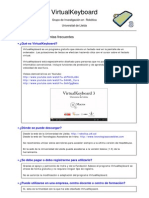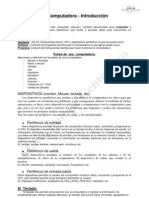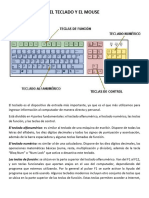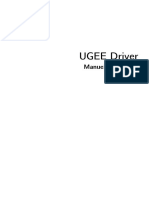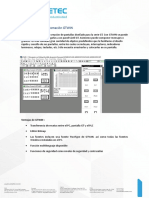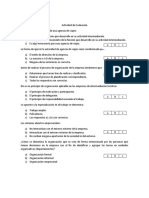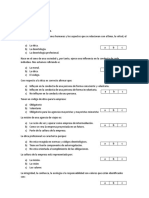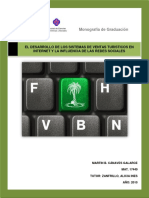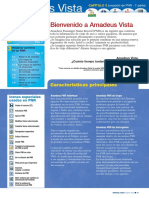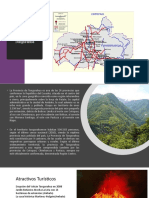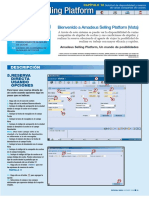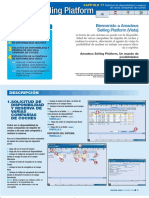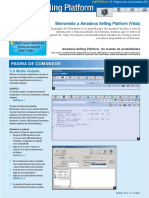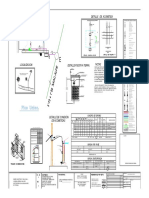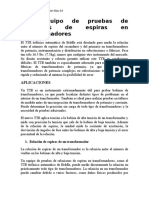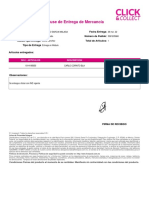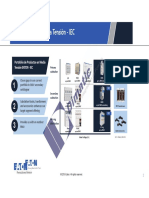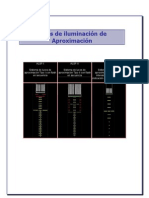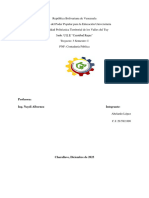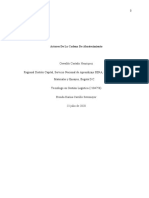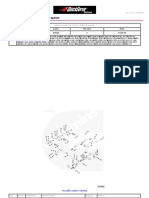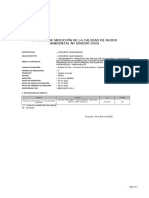Documentos de Académico
Documentos de Profesional
Documentos de Cultura
33VISTA38
Cargado por
Lic. María José Muñoz ObregonDerechos de autor
Formatos disponibles
Compartir este documento
Compartir o incrustar documentos
¿Le pareció útil este documento?
¿Este contenido es inapropiado?
Denunciar este documentoCopyright:
Formatos disponibles
33VISTA38
Cargado por
Lic. María José Muñoz ObregonCopyright:
Formatos disponibles
CAPÍTULO 14 Creación de Smart Keys (I)
Í N D I C E : Bienvenido a Amadeus Selling Platform (Vista)
Las Smart Keys son comandos programados que permiten realizar rápi-
1 DESCRIPCIÓN damente todas las tareas más habituales del Sistema Amadeus, ofrecien-
do al agente de viajes la posibilidad de realizar su trabajo con mayor efi-
2 CREACIÓN DE
SMART KEYS
cacia y rapidez.
Amadeus Selling Platform, Un mundo de posibilidades
* Para conocer en detalle Amadeus Selling Platform la revista SAVIA publica un coleccionable con todas las indicaciones
necesarias para un uso óptimo de la aplicación. Este coleccionable también está disponible en www.savia.es
DESCRIPCIÓN
Las Smart Keys ó Teclas Rápidas son comandos
programados que permiten realizar rápidamente
las tareas más habituales. Con estas Teclas
Rápidas, puede enviar varias órdenes al Sistema
Amadeus simplemente con un clic o pulsando una 1
combinación de teclas.
Las Teclas Rápidas funcionan igual que los Ayuda: Haga clic en este botón
comandos de macro, es decir, permiten registrar, para acceder a la ayuda en línea del
editar, listar, almacenar y ejecutar si se asignan a editor de Teclas Rápidas.
un icono de botón o a un método abreviado del
teclado. Creación
de Smart Keys
Las Teclas Rápidas están diseñadas para que su
uso sea fácil y sencillo. Constan de texto que Para crear una Tecla Rápida
combina transacciones de Amadeus y palabras totalmente nueva, debe:
2
claves de control. Las transacciones tienen la Entrar en el Editor de Teclas Rápidas.
misma sintaxis que los formatos de Amadeus, Haga clic en .
mientras que las palabras clave de control son parte central para ver ambas opciones. También PANTALLA 3
entradas programadas definidas (declaraciones puede hacer clic en la barra vertical del centro de
explícitas), como por ejemplo <SEND>. la pantalla y arrastrarla para cambiar el tamaño • Los campos que aparecen en amarillo
de cada sección. son obligatorios.
Al ejecutar una Tecla Rápida, las entradas se Ir a la página de comandos: • Introducir el nombre de la Tecla Rápida en
envían de una forma automática al Sistema Pinche sobre este icono para ocultar el editor de "Nombre de Smart Key". Este campo es
Amadeus como si se estuvieran tecleando. Smart keys y volver a la página de comandos. obligatorio, y en él se admite un máximo de 32
Solamente se podrán ejecutar desde la Copiar Smart Key: Primero seleccione una Tecla caracteres sin espacios.
Página de Comandos. Rápida de la izquierda y, a continuación, haga clic • Deberá indicar si la Tecla Rápida se utilizará
en este botón para utilizar la Tecla Rápida en toda la oficina o si se trata de una Tecla
Pulse el icono de la barra de herramientas existente como base para crear una nueva. Rápida para uso personal, seleccionando
para entrar en el Editor de Teclas Rápidas. Nueva Smart Key: Haga clic en este "Oficina o Mis Smart Keys" respectivamente
PANTALLA 1 botón para crear una Tecla Rápida totalmente • En el campo "Descripción", introduzca
nueva. información sobre la función de la Tecla
Botones de la barra de herramientas Ejecutar: Seleccione una Tecla Rápida y haga clic Rápida (máximo 64 caracteres). Se
de Teclas Rápidas sobre este botón para ejecutarla. Si está editando recomienda introducirla, aunque no es
PANTALLA 2 una Tecla Rápida, puede también pulsarlo para obligatorio, para poder visualizar la
ejecutar el contenido del área de texto. funcionalidad de esa Tecla Rápida posando el
Vistas: Haga clic en la parte Eliminar: Seleccione una Tecla Rápida puntero del ratón sobre ella.
izquierda de este botón para expandir el y haga clic sobre este botón para eliminarla. • Para la asignación de teclas, puede
área de edición, en la parte derecha para Imprimir: Haga clic en este botón introducir el carácter (numérico o alfabético)
ampliar la lista de Teclas Rápidas y en la para imprimir las Teclas Rápidas. que desea asignar a la Tecla Rápida en el
ESPECIAL SAVIA AGOSTO 2006 ■ 65
campo "Tecla de método abreviado".
Los caracteres que ya están asignados
aparecerán en rojo. (1, A, S, O, etc.). El carácter
asignado a la Tecla Rápida actual aparecerá
en azul oscuro. ( X )
Posteriormente podrá ejecutar una Tecla
Rápida desde el teclado, con la combinación
"Mayúsc+Alt+Carácter asignado" para las
Teclas Rápidas de oficina, o
"Ctrl+Alt+Carácter asignado" para las Teclas
Rápidas personales.
PANTALLA 4 3 8
• Para crear un botón en la barra de
herramientas para la Tecla Rápida, introduzca
un máximo de 4 caracteres en el campo
"Etiqueta".
• Posteriormente podrá ejecutar una Tecla
Rápida desde la barra de herramientas,
pulsando el botón creado correspondiente.
Este botón aparecerá sólo en la sesión Smart
keys de oficina ó en Mis Smart Keys,
dependiendo del tipo de tecla que haya 9
seleccionado. 4
• A continuación introduzca la posición en la
que desea que aparezca dentro de la barra de
herramientas. Por ejemplo, puede establecer
que todas las Teclas Rápidas relativas a vuelos 10
se numeren del 1 al 100, que todas las
relativas a coches se numeren del 101 al 200 y
así sucesivamente. La Tecla Rápida con el
número mas elevado aparece en la parte
izquierda de la barra de herramientas. Las
demás Teclas Rápidas se muestran en orden 11
descendente. De este modo, los botones de la
barra de herramientas aparecen en el orden 5
que mejor se adapta a sus necesidades.
• En el campo "Definición", actualice los
formatos y la información de programación
que debe enviarse al ejecutar la Tecla Rápida o
haga clic en los botones de definición para
incluir automáticamente los formatos que
necesite para crear la Tecla Rápida.
PANTALLA 5 12
Los botones situados arriba a la
derecha son botones de edición:
6 13
seleccionar todo
cortar
copiar
pegar
A la izquierda aparecen los Botones de
Definición: vamos a describir las funciones
de cada uno de ellos y ejemplos para
comprender su funcionalidad.
Inserta el comando Enviar (Send), de 7 14
manera que la información se envíe
automáticamente al sistema. La sintaxis
que aparecerá en el área de definición
66 ■ AGOSTO 2006 ESPECIAL SAVIA
CAPÍTULO 14 Creación de Smart Keys (I)
lante en la Tecla Rápida mediante el botón
será: <SEND> Variable.
P. Ej. TKOK <SEND>Enviará al sistema
TKOK. Utiliza una variable introducida en una
Solicitud previa, dentro de una misma
Permite insertar la información necesaria Smart Key. La variable contendrá los datos
para efectuar un envío: cuando en el introducidos por el usuario cuando le apa-
formato hay alguna variable, puede rece la ventana de Solicitud de información.
guardar una pregunta (solicitud) usando Se habilita un listado con todas las varia-
este botón. bles que se vayan introduciendo para ele-
Le aparecerá la siguiente ventana, en la gir la que nos interese en cualquier
15
que es obligatorio introducir el "Texto de momento.
solicitud" (El campo "Nombre de variable" Cuando elegimos una variable la introduce
está relacionado con el siguiente botón en el texto con el formato:
"Variable", y su explicación la veremos
conjuntamente con la de éste). <@nombre de la variable>
PANTALLA 6 Ejemplo: En la petición de disponibilidad
(AN) hay dos solicitudes: fecha (al crearla
Ejemplo: hemos puesto FECHA como nombre de
Como resultado, en el proceso de ejecución variable) y ciudad de llegada (con nombre
de la Tecla Rápida se abrirá una ventana de variable CIUDAD).
solicitándole al usuario que introduzca la PANTALLA 14
16 información establecida en ese texto.
PANTALLA 7 Introducimos después petición de
Al ejecutar, disponibilidad de coches (CA) para esa
PANTALLA 8 ciudad y en esa fecha, y pedimos después
disponibilidad de hoteles con esos mismos
Dependiendo del tipo de información que datos: en lugar de introducir Solicitudes
se pida en la Solicitud, su introducción de nuevo, utilizaremos las variables
puede ser obligatoria u opcional para el CIUDAD y FECHA pinchando en el botón
usuario. En función de esto, marcaremos o Variable y seleccionando aquella que nos
no "Bypass de solicitud opcional". interese:
PANTALLA 9 PANTALLA 15
Al ejecutar la Tecla Rápida, se asumen
17
Cuando la información es obligatoria, el automáticamente para todas las peticiones
campo a rellenar por el usuario aparece en la ciudad de llegada y la fecha
amarillo: introducidas una sola vez por el usuario.
PANTALLA 10
Nos muestra un listado de posibles
Y no se permite continuar sin la informa- movimientos del cursor para añadir en la
ción requerida. Si presiona "Enviar" sin Smart Key.
introducir información, aparecerá el Para cada comando del listado el cursor
siguiente mensaje de error: realizara un movimiento diferente:
PANTALLA 11
Begin of Line: lleva el cursor
Cuando la información es opcional al principio de la línea. Sintaxis: <BOL>
18
PANTALLA 12 Begin of screen:
el usuario no se ve obligado a introducir la Principio de pantalla. Sintaxis: <BOS>
información, y el cuadro de texto aparece Column: Para indicar el número de la
en blanco columna donde queremos situar el cursor.
PANTALLA 13 Suele ir unido al comando Line.
La sintaxis que aparecerá es la siguiente: PANTALLA 16
<?texto de la pregunta@nombre de varia- La sintaxis que aparece es:
ble> <COLUMN,N>,donde N será el número de
P Ej. <INTRODUZCA UNA FECHA@FECHA> columna. Por Ej.: <COLUMN,4>
Sólo será necesario rellenar el campo
19 "Nombre de variable" si el usuario desea Down arrow: Baja el cursor.
utilizarlo en otra ocasión. Con este nombre Sintaxis: <DOWN ARROW>
se almacenará la respuesta del usuario. End of line: Lleva el cursor al final de la línea.
Esta información podrá utilizarse mas ade- Sintaxis:<EOL>
ESPECIAL SAVIA AGOSTO 2006 ■ 67
CAPÍTULO 14 Creación de Smart Keys (I)
20
21
End of screen: Final de la Pantalla. Delete Borra el carácter que se encuentra en Wait for Permite suspender la ejecución de
Sintaxis:<EOS> la posición del cursor. una Smart Key hasta recibir una secuencia de
Left arrow: Lleva el cursor a la izqda. Sintaxis:<DELETE> caracteres en la respuesta de Amadeus a un
Sintaxis: <LEFT ARROW> Get Copia datos desde una posición comando previo. Por defecto el tiempo de
Line: para indicar el número de línea. específica en el portapapeles, bien para volver espera es de 10 segundos, pero puede ser
Sintaxis: <LINE,N> a ser usada en la Smart Key o en otra modificado en el campo "Tiempo de espera
Next field: Va al siguiente campo. aplicación. Los datos se copian desde el sobrepasado".
Sintaxis: <NEXT FIELD> output de la última transacción enviada al PANTALLA 19
Previous field: Lleva al campo anterior. sistema central empezando por la línea X,
Sintaxis: <PREVIOUS FIELD> columna Y y con una longitud de hasta ZZ Si se agota el tiempo de espera, aparecerá el
Right arrow: Lleva el cursor a la dcha. caracteres. Sirve para utilizar información de siguiente mensaje.
Sintaxis: <RIGHT ARROW> una respuesta recibida del sistema. Está PANTALLA 20
Up arrow: Sube el cursor una línea. relacionada con la tecla avanzada SET.
Sintaxis: <UP ARROW> Sintaxis:<GET line,column,lenght> Sintaxis: <WAIT FOR "string",timeout>
P. Ej. Ej: <WAIT FOR " FIN ", 5>
Para insertar un comentario aclaratorio dentro FQDMADNYC/AAA<SEND>
de la Tecla Rápida que se está creando. Los <GET,21,1,1>
datos quedan reflejados sólo a título FQN<SET><SEND> Almacena todo el listado de Teclas Rápidas,
informativo, no se envían ni aparecen en Del display del FQD, tomar el carácter situado que pueden ser utilizadas en conexión con
Amadeus. en la línea 21, columna 1 y con una extensión otras teclas.
El texto irá entre asteriscos: de 1 carácter (será el número 5) y pegarlo en P Ej: Si estamos creando una Tecla Rápida y
P Ej.< * texto que queramos introducir * > el envío de la siguiente transacción. queremos utilizar la información de otra tecla ya
Después del FQD se enviará la secuencia FQN5. creada anteriormente podremos insertarla para
Teclas para insertar funciones especiales ya Newline Pasa a la siguiente línea y para el que se ejecute con la que estamos creando.
programadas en el teclado con anterioridad, cursor en el primer campo editable. PANTALLA 21
como por ejemplo PF3. También inserta una línea nueva, si lo
PANTALLA 17 introducimos después del cursor situado tras Así nos ejecutará la entrada de Calcular millas
una Solicitud. dentro de la Smart key que hayamos creado.
Existen 10 teclas con funciones específicas: Sintaxis:<NEWLINE> Sintaxis:<%1A_Nombre de la Tecla Rápida>
PANTALLA 18 Switch window Pasar de una ventana a otra si P Ej:<%1A_FQM>
tuviéramos dual. (Ventanas divididas).
Backspace Para mover el cursor un espacio Sintaxis:<SWITCH WINDOW>
hacia atrás y eliminar el carácter. Set Pega los datos del portapapeles en la
Sintaxis:<BACKSPACE> Tecla Rápida que se crea. Va unido a los datos Una vez hemos introducido toda la
Clear Limpia la pantalla. solicitados por la tecla GET. definición de la Tecla Rápida creada debemos
Sintaxis:<CLEAR> Sintaxis:<SET> enviar todos los datos al sistema para que los
Clear to EOL Limpia la pantalla hasta el final Today Introducir la fecha del día actual con el almacene. Si la sintaxis que hemos introducido
de la línea. formato DDMMM. para la Smart Key es correcta nos lo guardará,
Sintaxis:<CLEAR TO EOL> Sintaxis:<TODAY> si no mostrará un mensaje de error.
68 ■ AGOSTO 2006 ESPECIAL SAVIA
También podría gustarte
- 33VISTA39Documento4 páginas33VISTA39Lic. María José Muñoz ObregonAún no hay calificaciones
- 01 AutoCADDocumento7 páginas01 AutoCADSergio CastroAún no hay calificaciones
- Computación - Parte 02Documento23 páginasComputación - Parte 02Edison HerreraAún no hay calificaciones
- 33 EspecialDocumento4 páginas33 EspecialLic. María José Muñoz ObregonAún no hay calificaciones
- El Teclado 02Documento8 páginasEl Teclado 02MaiiraContrerasAún no hay calificaciones
- Decanter 2touch Manual Del Operador R5 ESDocumento20 páginasDecanter 2touch Manual Del Operador R5 ESluis rivasAún no hay calificaciones
- Man 8060 8065 QRF EsDocumento170 páginasMan 8060 8065 QRF EsLuis Alberto RodriguezAún no hay calificaciones
- Teclas Rapidas en SabreDocumento3 páginasTeclas Rapidas en SabreAndie Casm50% (2)
- Introducción A FénixDocumento6 páginasIntroducción A FénixMauricio PillajoAún no hay calificaciones
- Qué Es La Configuración de DispositivosDocumento4 páginasQué Es La Configuración de DispositivosAna Graciela SanchezAún no hay calificaciones
- Manual ComputacionDocumento20 páginasManual ComputacionmarlexirAún no hay calificaciones
- Guía Práctica Unidad IDocumento11 páginasGuía Práctica Unidad IHenry LariosAún no hay calificaciones
- 2 El Teclado y El MouseDocumento4 páginas2 El Teclado y El MouseNaomy Espinoza MAún no hay calificaciones
- Dibujo II (Autocad)Documento11 páginasDibujo II (Autocad)Micaela Ibañez de RossetAún no hay calificaciones
- Microsoft Word 2007Documento9 páginasMicrosoft Word 2007Damaris Castaño BelloAún no hay calificaciones
- Clase 1-Windows WordDocumento87 páginasClase 1-Windows WordnotofernoAún no hay calificaciones
- Guia Rapida Al Software Magicq Chamsys-1Documento43 páginasGuia Rapida Al Software Magicq Chamsys-1sonogro1972100% (1)
- Mòdulo WindowsDocumento61 páginasMòdulo WindowsMáximo GuillénAún no hay calificaciones
- AutoCAD BásicoDocumento105 páginasAutoCAD BásicojosemvazquezAún no hay calificaciones
- El Teclado Y Sus PartesDocumento4 páginasEl Teclado Y Sus PartesCiber JalpaAún no hay calificaciones
- La Barra de Herramientas de Acceso RapidoDocumento6 páginasLa Barra de Herramientas de Acceso RapidoElda GonzálezAún no hay calificaciones
- Macro Key Manager M712X Manual de Usuario en EspañolDocumento11 páginasMacro Key Manager M712X Manual de Usuario en EspañolSausi RhiAún no hay calificaciones
- El TecladoDocumento8 páginasEl TecladoDanteballenaAún no hay calificaciones
- #000 GUIA 1 La - Interfaz - de - AutoCAD PDFDocumento11 páginas#000 GUIA 1 La - Interfaz - de - AutoCAD PDFAle JandroAún no hay calificaciones
- GUIA 1 La Interfaz de AutoCADDocumento11 páginasGUIA 1 La Interfaz de AutoCADYenni GVAún no hay calificaciones
- Manual de Word 1Documento14 páginasManual de Word 1Seline EspinalAún no hay calificaciones
- Guia Abrir SecurOSDocumento3 páginasGuia Abrir SecurOSIgnacio AlfaroAún no hay calificaciones
- Perno Manual General SHDDocumento262 páginasPerno Manual General SHDCristian RiveraAún no hay calificaciones
- Manual AutocadDocumento422 páginasManual AutocadLuis GuzmanAún no hay calificaciones
- CURSO de ComputacionDocumento24 páginasCURSO de ComputacionInt KarpAún no hay calificaciones
- Manual AutocadDocumento422 páginasManual AutocadLuis GuzmanAún no hay calificaciones
- 7 PDFsam Manual Siscont 2014-2015Documento3 páginas7 PDFsam Manual Siscont 2014-2015Esteban AguilarAún no hay calificaciones
- Introducción Al Cómputo BásicoDocumento14 páginasIntroducción Al Cómputo BásicoMAC Ramy RodríguezAún no hay calificaciones
- Grado DigitalDocumento12 páginasGrado DigitalErka IxoyeAún no hay calificaciones
- Introducción Al Sistema Operativo WindowsDocumento13 páginasIntroducción Al Sistema Operativo WindowsAlexm100% (2)
- Introduccion A La ComputadoraDocumento26 páginasIntroduccion A La ComputadoraBeltran Puma CcañaAún no hay calificaciones
- Manual Virtual KeyboardDocumento14 páginasManual Virtual KeyboardGonzalo SegAún no hay calificaciones
- 01 AutoCAD PDFDocumento5 páginas01 AutoCAD PDFMalena D'IngiannaAún no hay calificaciones
- Tarea 1Documento4 páginasTarea 1Cristian TacoAún no hay calificaciones
- Presentacion Del TecladoDocumento34 páginasPresentacion Del TecladoDixiarcaAún no hay calificaciones
- User Manual (Pen Tablet) SpanishDocumento10 páginasUser Manual (Pen Tablet) SpanishNilianys Karolina BareñoAún no hay calificaciones
- INTERMEDIOSDocumento63 páginasINTERMEDIOSbetor_28Aún no hay calificaciones
- Taller de Computación En: Word BasicoDocumento70 páginasTaller de Computación En: Word Basicocapacitacioncente67% (3)
- Tomo 1 Curso Consultor Sap UdemyDocumento44 páginasTomo 1 Curso Consultor Sap UdemyJuan HernandezAún no hay calificaciones
- Taller 1 EL TECLADO Y SUS PARTESDocumento2 páginasTaller 1 EL TECLADO Y SUS PARTESivan rojas100% (1)
- Partes de Mouse y TecladoDocumento4 páginasPartes de Mouse y TecladoFiesta SoyAún no hay calificaciones
- Módulo 1 (Iniciación A La Computación - Clase1)Documento34 páginasMódulo 1 (Iniciación A La Computación - Clase1)jose bibaritoAún no hay calificaciones
- Grado Sexto Trabajo Informatica Mayo 20 de 2020Documento13 páginasGrado Sexto Trabajo Informatica Mayo 20 de 2020Flor Angela Duarte DuranAún no hay calificaciones
- 4-El Teclado y El MouseDocumento12 páginas4-El Teclado y El MouseRooselver Bolívar ArangoAún no hay calificaciones
- Dominando El Teclado de 0 A 100 y Métodos AbreviadosDocumento13 páginasDominando El Teclado de 0 A 100 y Métodos AbreviadosSergio HoyosAún no hay calificaciones
- UGEE User Manual (Spanish)Documento10 páginasUGEE User Manual (Spanish)Cristina OcampoAún no hay calificaciones
- Aspel CoiDocumento27 páginasAspel CoiAntonyo Gomez100% (1)
- Curso de AutocadDocumento55 páginasCurso de Autocadwilliamarm2009Aún no hay calificaciones
- Instructivo de OperacionDocumento12 páginasInstructivo de OperacionDiego BaezAún no hay calificaciones
- 09.-Entorno de Programación GTWINDocumento18 páginas09.-Entorno de Programación GTWINLeonardo Yugcha NAún no hay calificaciones
- Apunte Operador de PCDocumento24 páginasApunte Operador de PCRaquel Adriana ReynosoAún no hay calificaciones
- FUNDAMENTOS de INFORMATICA, Identificacion de DispositivoDocumento54 páginasFUNDAMENTOS de INFORMATICA, Identificacion de DispositivojuniorAún no hay calificaciones
- Módulo de cinemática DMU de Catia V5De EverandMódulo de cinemática DMU de Catia V5Calificación: 5 de 5 estrellas5/5 (1)
- Mateo BermeoDocumento4 páginasMateo BermeoLic. María José Muñoz ObregonAún no hay calificaciones
- OrganizaciónDocumento2 páginasOrganizaciónLic. María José Muñoz ObregonAún no hay calificaciones
- SistemasDocumento2 páginasSistemasLic. María José Muñoz ObregonAún no hay calificaciones
- Charla HeidiDocumento6 páginasCharla HeidiLic. María José Muñoz ObregonAún no hay calificaciones
- El Desarrollo de Los Sistemas de Ventas Turisticos en Internet Y La Influencia de Las Redes SocialesDocumento107 páginasEl Desarrollo de Los Sistemas de Ventas Turisticos en Internet Y La Influencia de Las Redes SocialesLic. María José Muñoz ObregonAún no hay calificaciones
- Comercializacion y Servicios Turisticos LibroDocumento232 páginasComercializacion y Servicios Turisticos LibroLic. María José Muñoz ObregonAún no hay calificaciones
- Agencia de Viaje PDFDocumento86 páginasAgencia de Viaje PDFPamela AguilarAún no hay calificaciones
- Bienvenido A Amadeus Vista: Características PrincipalesDocumento4 páginasBienvenido A Amadeus Vista: Características PrincipalesLic. María José Muñoz ObregonAún no hay calificaciones
- 33VISTA40Documento4 páginas33VISTA40Lic. María José Muñoz ObregonAún no hay calificaciones
- Tungurahua DianaDocumento3 páginasTungurahua DianaLic. María José Muñoz ObregonAún no hay calificaciones
- 0506 33pagDocumento4 páginas0506 33pagLic. María José Muñoz ObregonAún no hay calificaciones
- 0502 34solucionesDocumento4 páginas0502 34solucionesLic. María José Muñoz ObregonAún no hay calificaciones
- Ferias de TurismoDocumento11 páginasFerias de TurismoSasha GarValAún no hay calificaciones
- 33VISTA42Documento4 páginas33VISTA42Lic. María José Muñoz ObregonAún no hay calificaciones
- 0504 33coleccionableDocumento4 páginas0504 33coleccionableLic. María José Muñoz ObregonAún no hay calificaciones
- 33VISTA41Documento4 páginas33VISTA41Lic. María José Muñoz ObregonAún no hay calificaciones
- 33 Vista 36Documento4 páginas33 Vista 36Lic. María José Muñoz ObregonAún no hay calificaciones
- 33VISTA37Documento4 páginas33VISTA37Lic. María José Muñoz ObregonAún no hay calificaciones
- Gestión de Documentos de Información TurísticaDocumento5 páginasGestión de Documentos de Información TurísticaLic. María José Muñoz ObregonAún no hay calificaciones
- Plano Terminado Trifasico Luis Puentes Cusba 1 - Recover - Recover-ModeloDocumento1 páginaPlano Terminado Trifasico Luis Puentes Cusba 1 - Recover - Recover-Modelojuvenal torresAún no hay calificaciones
- Tableros de Tranferencia FG Wilson CTI ATIDocumento5 páginasTableros de Tranferencia FG Wilson CTI ATIVENTAS AGROPOCULONAún no hay calificaciones
- TTR: Equipo de Pruebas de Relaciones de Espiras en TransformadoresDocumento4 páginasTTR: Equipo de Pruebas de Relaciones de Espiras en TransformadoresSebastian RodriguezAún no hay calificaciones
- Acuse de Entrega de MercancíaDocumento1 páginaAcuse de Entrega de MercancíaISMAEL ALEJANDRO IBARRA CRUZAún no hay calificaciones
- Comandos de ConsolaDocumento5 páginasComandos de ConsolajoseAún no hay calificaciones
- Medium Voltage Switchgear RVAC - EATON-IEC-DIMATICDocumento16 páginasMedium Voltage Switchgear RVAC - EATON-IEC-DIMATICIVAN TURCO100% (1)
- Catastro Impresoras y ComputadoresDocumento1 páginaCatastro Impresoras y Computadoreshxc1982Aún no hay calificaciones
- Guia 1 Entorno de Word 2016Documento6 páginasGuia 1 Entorno de Word 2016isabel cristina vasquez capoteAún no hay calificaciones
- Tutorial Básico de PvsystDocumento7 páginasTutorial Básico de PvsystCarlos SierraAún no hay calificaciones
- GA5-240201064-AA2 - Elaborar La Propuesta de Investigación Formativa.Documento8 páginasGA5-240201064-AA2 - Elaborar La Propuesta de Investigación Formativa.Andres MarinAún no hay calificaciones
- Precios CIUM Con El 45% Mas Al 15-06-2020Documento2 páginasPrecios CIUM Con El 45% Mas Al 15-06-2020GermAún no hay calificaciones
- Guia Prompts para InversoresDocumento7 páginasGuia Prompts para Inversoresgonzalocobas720% (1)
- CaseStudy Generalitat Valenciana PDFDocumento6 páginasCaseStudy Generalitat Valenciana PDFAlvaroDelaRosaAún no hay calificaciones
- Presentacion GraficaDocumento17 páginasPresentacion Graficadolphy1123Aún no hay calificaciones
- Taller 3-DemostracionesDocumento9 páginasTaller 3-DemostracionesDaniel Camilo Malaver MendozaAún no hay calificaciones
- Iluminacion en AEROPUERTOSDocumento10 páginasIluminacion en AEROPUERTOSrobinson1981Aún no hay calificaciones
- Manual de Usuario Admisiones-ESPOLDocumento10 páginasManual de Usuario Admisiones-ESPOLjazminAún no hay calificaciones
- Ensayo Inteligencia Artificial VS HumanaDocumento2 páginasEnsayo Inteligencia Artificial VS HumanamargaritaAún no hay calificaciones
- Practica N5Documento11 páginasPractica N5Rodrigo AquipuchoAún no hay calificaciones
- Wa0077Documento12 páginasWa0077lopezabelardo242Aún no hay calificaciones
- Solicitud de DesbloqueoDocumento1 páginaSolicitud de DesbloqueoLeon Felipe Sanchez Ambia71% (7)
- Actores de La Cadena de AbastecimientoDocumento6 páginasActores de La Cadena de AbastecimientoOswaldo Jesus Castaño HenríquezAún no hay calificaciones
- Presentacion Resistencia ConservadaDocumento15 páginasPresentacion Resistencia ConservadaAna GarzónAún no hay calificaciones
- Anexo 1 Lista de Verificación de CSCDocumento2 páginasAnexo 1 Lista de Verificación de CSCEdgar EngineerAún no hay calificaciones
- ECOFIT Maserpact MDocumento34 páginasECOFIT Maserpact MJose CortesAún no hay calificaciones
- Habilidades Blandas y DurasDocumento2 páginasHabilidades Blandas y DurasEduardo R100% (1)
- CIRCULAR #025 Informacion - Medios de Pago para Pensiones 1Documento1 páginaCIRCULAR #025 Informacion - Medios de Pago para Pensiones 1NATHALIA ANDREA VERGARA HARRISAún no hay calificaciones
- QuickServe de Cummins en Línea HarnessDocumento4 páginasQuickServe de Cummins en Línea HarnessSanti Al Elric100% (2)
- 22AS Voltron Divisiones PDFDocumento1 página22AS Voltron Divisiones PDFJuancho Neto MochAún no hay calificaciones
- Modelo Ensayo Calidad Ruido #00002R-2023Documento2 páginasModelo Ensayo Calidad Ruido #00002R-2023Alexis Limas QuispeAún no hay calificaciones