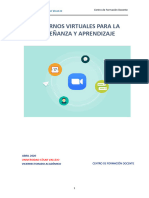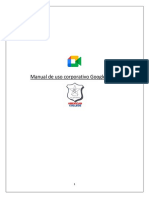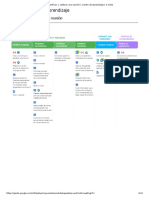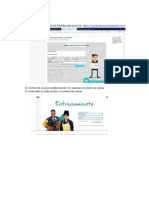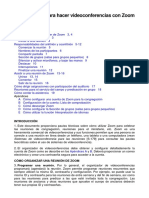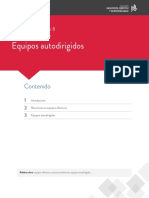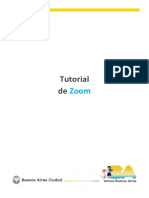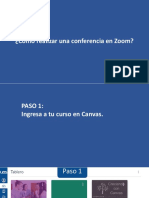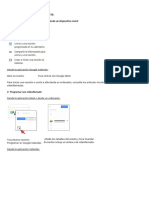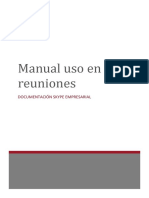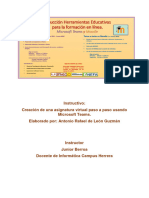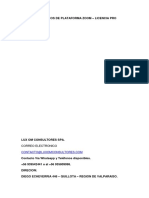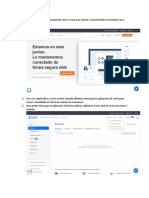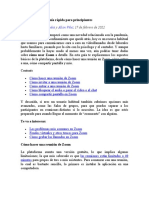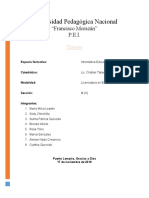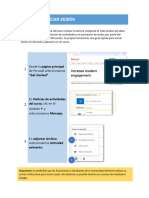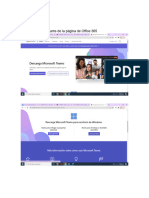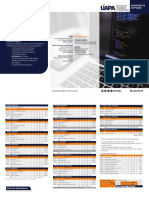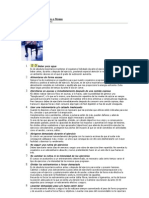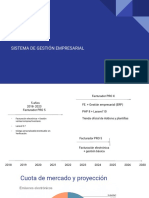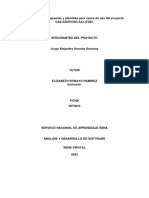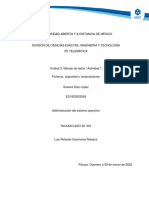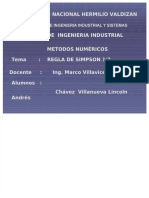Documentos de Académico
Documentos de Profesional
Documentos de Cultura
Tutorias-Virtuales - Apoyando-El-Aprendizaje-Mas-Alla-Del-Aula-De-Clase - UBICUApdf
Cargado por
yansyr553Título original
Derechos de autor
Formatos disponibles
Compartir este documento
Compartir o incrustar documentos
¿Le pareció útil este documento?
¿Este contenido es inapropiado?
Denunciar este documentoCopyright:
Formatos disponibles
Tutorias-Virtuales - Apoyando-El-Aprendizaje-Mas-Alla-Del-Aula-De-Clase - UBICUApdf
Cargado por
yansyr553Copyright:
Formatos disponibles
Programación y gestión de reuniones Página - 1
Contenido
Contenido .................................................................................................................. 2
Programar instancias de comunicación sincrónica ..................................................... 3
Programar una reunión ................................................................................................................................. 3
Unirse a una reunión ..................................................................................................................................... 9
Configurar opciones de una reunión ........................................................................ 11
Recursos de la ventana de reunión .......................................................................... 16
Visualizar la ventana de chat ....................................................................................................................... 21
Compartir contenido ................................................................................................................................... 22
Visualizar lista de participantes ................................................................................................................... 26
Grabar la reunión ........................................................................................................................................ 27
Levantar la mano ......................................................................................................................................... 30
Descargar lista de asistencia........................................................................................................................ 31
Finalizar la reunión ...................................................................................................................................... 32
Programación y gestión de reuniones Página - 2
Programar instancias de
comunicación sincrónica
Programar una reunión
Si deseamos programar una reunión con un grupo de usuarios, accedemos a la opción
Calendario. En esta ventana veremos las reuniones que tenemos agendadas, ya sean estas
definidas por nosotros o que nos hayan convocado a ellas.
Opción Calendario
Para programar una reunión hacemos clic en el botón Nueva reunión de la ventana
Calendario. Clic en Nueva reunión
Programación y gestión de reuniones Página - 3
La ejecución de la orden mostrará la ventana Nueva reunión, como se muestra en la imagen
siguiente:
En esta ventana realizamos la configuración de la reunión, tal como se indica a continuación:
En el campo que indica Agregue un título ingresamos un título a la misma, de modo que
represente su objetivo, o consigna. Por Ejemplo, Segunda reunión de consultas proyecto
Feria del libro.
Si la reunión se realizará con personas específicas y no con todo un equipo, en el campo
Agregue asistentes requeridos agregamos a dichos participantes. Para ello comenzamos a
escribir su nombre y lo seleccionamos de la lista de coincidencias. Si algún participante es
externo a la institución, agregamos su dirección de correo.
Programación y gestión de reuniones Página - 4
Comenzar a escribir el nombre
Clic en el nombre para seleccionarlo
Asistentes agregados
Configuramos luego, la fecha en que se realizará, así como la hora de inicio y finalización.
De forma predeterminada la reunión se realizará una sola vez, no obstante, si estamos
programando una reunión que se repetirá con cierta frecuencia configuramos la misma a
través del menú Periodicidad.
Programación y gestión de reuniones Página - 5
Menú Periodicidad
Si la reunión se desarrollará con todos los miembros de un equipo, hacemos clic en el campo
Seleccionar canal para desplegar la lista. Como el canal forma parte de un equipo, lo primero
que debemos hacer es indicar el equipo al que pertenece.
Por ejemplo, la reunión se desarrollará en el canal General del equipo Lengua Española 1er Año Grupo B.
Clic aquí para desplegar la lista
Seleccionar el equipo
Al hacer clic sobre el nombre del equipo se desplegará la lista de canales para que
seleccionemos el canal donde se desarrollará la reunión.
Programación y gestión de reuniones Página - 6
Canales del equipo
Canal seleccionado
El campo Agregue una ubicación nos permite establecer la ubicación de la reunión en el
caso de que esta sea presencial.
En área, Escriba los detalles de esta nueva reunión, agregamos (opcionalmente) un mensaje
a modo de descripción, el cual recibirán los participantes de la misma, en el mensaje de
convocatoria.
Programación y gestión de reuniones Página - 7
Luego de configurada la reunión hacemos clic en el botón Enviar.
Si la reunión se programó para todos los miembros de un equipo, esta se desarrollará en la
ficha Publicaciones del canal del equipo seleccionado.
Si la reunión se programó para personas específicas, la reunión se desarrollará a través de
la ventana de Chat y será una reunión privada.
¿Qué mensaje reciben los participantes?
Si la reunión es programada en un canal para todo el equipo, estos visualizarán en la ficha
Publicaciones una notificación de la misma tal como se muestra en la imagen siguiente:
Programación y gestión de reuniones Página - 8
También se visualizará en la ventana Calendario y adicionalmente recibirán un mensaje de
correo con el vínculo a la misma.
Si la reunión es programada con participantes específicos, no para todo un equipo, estos
recibirán un mensaje de correo con un vínculo a la misma y verán su programación en la
ventana de Calendario.
Unirse a una reunión
Para unirnos a una reunión, podemos utilizar alguno de los siguientes procedimientos:
Si está agendada en el Calendario, cuando llega la hora de la reunión se mostrará el botón
Unirse para que accedamos a ella.
Botón Unirse
Si estamos en la ventana Publicaciones, hacemos clic sobre la reunión y en el cuadro que se
muestra presionamos el botón Unirse.
Botón Unirse
Programación y gestión de reuniones Página - 9
Si alguien ya inició la reunión se indicará como se muestra en la imagen siguiente. Hacemos
clic en el botón Unirse para integrarnos a la misma.
Si estamos en la ventana Publicaciones y queremos realizar una reunión con el equipo en
ese momento, sin necesidad de una programación previa, hacemos clic en la orden Reunirse
ahora del menú de la opción Reunirse.
1.- Clic en Reunirse
2.- Seleccionar Reunirse ahora
Programación y gestión de reuniones Página - 10
Configurar opciones de una reunión
Una vez organizada la reunión podremos configurar opciones que permitirán determinar la
forma en la cual se unirán a la misma y que permisos otorgaremos a los asistentes.
Si bien el área de configuración atiende diferentes opciones, nos enfocaremos en las dos
que atienden la necesidad de establecer la interactividad con los estudiantes:
1.- Quienes pueden presentar
2.- Permitir que los asistentes reactiven el audio
Para acceder a estas opciones, en el calendario hacemos clic en la reunión, y del cuadro de
mensaje que se despliega seleccionamos la opción Editar.
2.- Seleccionar opción Editar 1.- Clic en la reunión
La ejecución de la orden visualizará la ventana de configuración de la reunión. En esta
hacemos clic en el icono Más opciones y del menú seleccionamos Opciones de reunión.
Programación y gestión de reuniones Página - 11
Icono Más opciones
Opciones de reunión
La acción antes indicada visualizará la página Opciones de reunión
¿Quién puede presentar?
Esta opción permitirá determinar de antemano quien o quienes son las personas que
pueden por ejemplo compartir la pantalla. Si deseamos que los estudiantes no puedan
indiscriminadamente compartir su pantalla durante la clase virtual, seleccionamos la opción
Solo yo, o Personas específicas si de antemano sabe que alguien además del organizador
debe tener habilitada la opción.
Programación y gestión de reuniones Página - 12
De todos modos durante la reunión podemos dar el permiso a asistentes específicos si lo
requiriéramos.
Solo yo Personas específicas
Si seleccionamos la opción Personas específicas se habilitará un espacio para que
indiquemos la dirección o nombre de la persona a la que deseamos establecer la opción.
Permitir que los asistentes utilicen el micrófono.
La opción ¿Permitir a los asistentes utilizar el micrófono? es muy conveniente ya que si está
desactivada, los participantes no podrán activar el micrófono hasta que el organizador o un
moderador designado se lo permita. Sin duda esto permitirá una mejor organización de la
instancia virtual.
Programación y gestión de reuniones Página - 13
Uso del micrófono desactivado
Uso de la cámara por parte de los asistentes.
Al igual que en el caso del micrófono, podemos restringir el uso de la cámara. Si la opción
está desactivada, en la reunión será el organizador o un moderador que active o permita su
utilización.
Activar/Desactivar uso de la cámara
Uso de reacciones.
En una instancia sincrónica tendremos la posibilidad de reaccionar ante diferentes
situaciones, con un me gusta, un aplauso, una sonrisa, o levantando la mano para hacer una
consulta. Si no deseamos utilizar este tipo de recurso, debemos desactivar la opción Permitir
reacciones.
Programación y gestión de reuniones Página - 14
Activar/Desactivar uso de reacciones
Podremos acceder también a las opciones de configuración desde la ventana de la reunión.
Programación y gestión de reuniones Página - 15
Recursos de la ventana de reunión
Como indicáramos anteriormente cuando necesitamos realizar una reunión donde
compartiremos contenido, la mejor opción será utilizar la versión de escritorio de la
aplicación ya que aún no todos los navegadores web nos permiten todas las opciones que
permite Teams.
Cuando solicitamos unirnos a la reunión se visualizará la siguiente ventana:
En esta configuramos los parámetros de Audio y Cámara.
Audio
Seleccionamos en el área derecha el tipo de audio que utilizaremos: Audio del equipo, Audio
del teléfono (se habilita la opción si nos conectamos desde un teléfono), Audio de la sala, o No
usar audio.
Para este ejemplo seleccionaremos la opción Audio del equipo.
Podemos configurar el volumen del mismo y activar el micrófono.
Programación y gestión de reuniones Página - 16
Activar/Desactivar Volumen Audio del equipo
micrófono del audio
Cámara
En el área izquierda podemos activar la cámara y configurar un fondo o segundo plano. La
opción de fondos (Filtros en segundo plano) se activa al encender la cámara.
Activar/Desactivar cámara
Programación y gestión de reuniones Página - 17
Clic aquí para acceder a las opciones de filtro o segundo plano
Para seleccionar un fondo hacemos clic en la opción Filtros en segundo plano. Del panel
Configuración de fondo, seleccionamos el que consideramos más adecuado.
Seleccionar fondo
La opción Agregar nuevo del panel, permite agregar un fondo personalizado.
Programación y gestión de reuniones Página - 18
Fondo aplicado Cerrar panel
Una vez seleccionado el fondo hacemos clic en el icono Cerrar panel.
Ahora sí, estamos listos para unirnos a la reunión. Para esto hacemos clic en el botón Unirse
ahora. Botón Unirse ahora
Al iniciar la reunión la ventana de Teams se visualizará similar a la imagen que se muestra
debajo. En esta se visualizan las personas que están conectadas con nosotros a la reunión.
Programación y gestión de reuniones Página - 19
Activar o desactivar cámara
Activar o desactivar
Participantes de la reunión Barra de opciones micrófono
Programación y gestión de reuniones Página - 20
La Barra de opciones nos permite activar y desactivar la cámara y el micrófono, así como otras
opciones que describiremos a continuación.
Visualizar la ventana de chat
Si necesitamos enviar mensajes de texto o compartir algún archivo podemos visualizar la
ventana de chat o conversación. Mostrar conversación
La ventana de chat se mostrará como un panel a la derecha de la ventana de la reunión.
Ventana de chat
En esta utilizamos los recursos de la misma forma que se describió para el recurso
Publicaciones.
Programación y gestión de reuniones Página - 21
Compartir contenido
Si estamos presentando podremos necesitar compartir con los demás usuarios diferentes tipos
de contenido. Para esto hacemos clic en la opción Compartir contenido de la Barra de
opciones. Compartir contenido
La ejecución de la orden despliega opciones que nos permiten indicar que es lo que deseamos
compartir con nuestra audiencia.
En este punto debemos hacer diferencia entre la versión Online de Teams y la versión de Escritorio.
La versión de Escritorio tendrá más opciones de compartir que la versión Online, por lo que es
recomendable que, si sabe que en la reunión deberá compartir su escritorio, utilice dicha versión.
Opción Pizarra Opción Contenido de la cámara
Opción Pantalla Opción Ventana
Programación y gestión de reuniones Página - 22
Si nos desplazamos hacia abajo en el panel veremos las siguientes opciones:
Opción
PowerPoint
Si seleccionamos la opción Pantalla, la audiencia podrá ver todo lo que hacemos en nuestro
equipo.
En el área Ventana, se muestran todas las ventanas que tenemos abiertas en nuestro equipo,
seleccionamos una de ellas si deseamos que la audiencia solo pueda ver esa ventana. Es decir,
si nos cambiamos a otra ventana del equipo la audiencia no lo verá.
La opción Microsoft Whiteboard, comparte una pizarra interactiva.
La opción Contenido de la cámara: Esta utiliza un software de procesamiento de imágenes
especial y una pizarra para permitir que el presentador escriba en una pizarra tradicional y
comparta el contenido con los participantes remotos.
La opción PowerPoint nos permite compartir una presentación de PowerPoint. Si no la
tenemos abierta en el momento de compartir, utilizamos la opción Examinar OneDrive o
Explorar mi PC para abrirla.
Cuando se inicia la acción de compartir, un recuadro de color rojo se mostrará alrededor de la
ventana y la pantalla de la reunión reducirá su tamaño.
Programación y gestión de reuniones Página - 23
Recuadro que indica que se está compartiendo la pantalla
Cuando estamos compartiendo contenido y tenemos activada la cámara podemos utilizar
diferentes modos de moderador para ubicar nuestra cámara en diferentes posiciones con
respecto al contenido que estamos presentando.
Modos de moderador
Programación y gestión de reuniones Página - 24
La imagen siguiente muestra la selección de uno de estos modos:
Para dejar de compartir la pantalla, hacemos clic en la opción Dejar de compartir de la Barra
de opciones.
Dejar de compartir
Programación y gestión de reuniones Página - 25
Visualizar lista de participantes
Para visualizar la lista de participantes seleccionamos la opción Mostrar participantes de la
Barra de opciones. Mostrar participantes
La acción antes indicada mostrará el panel Participantes. Desde este panel podremos agregar
a otros participantes a la reunión en caso de requerirlo.
Ocultar panel Participantes Panel Participantes
Para ocultar el panel, seleccionamos la opción Ocultar participantes de la Barra de opciones.
Programación y gestión de reuniones Página - 26
Grabar la reunión
Con seguridad en ocasiones nos resultará muy útil grabar la reunión de la cual estamos
participando, o moderando de modo que luego podamos compartirla o por el simple hecho
de tener la posibilidad de revisarla más tarde. Para grabar la reunión hacemos clic en el icono
Más opciones de la Barra de opciones, y del menú que se muestra seleccionamos la orden
Iniciar grabación.
Iniciar grabación Icono Más opciones
Al iniciar la grabación, un mensaje indicará que se ha iniciado la misma.
Programación y gestión de reuniones Página - 27
Para finalizar la grabación seleccionamos la opción Detener grabación del menú Más
opciones.
Detener grabación Más opciones
Confirmamos la acción haciendo clic en el botón Detener grabación.
Si la clase se realizó en el canal de un equipo como en nuestro ejemplo, la grabación se
visualizará en la ventana Publicaciones del canal.
Programación y gestión de reuniones Página - 28
Si la reunión fue privada, es decir que cuando la programamos no lo hicimos para un equipo,
sino que indicamos todas las personas que participarían en campo Agregar asistentes, se
visualizará en la ventana de Chat.
Grabación realizada de la reunión
Desde el menú Más opciones de la grabación, podremos acceder a OneDrive, que es donde
queda guardada la grabación, compartirla con todos los miembros de la organización u
obtener un vínculo para compartirla con los usuarios de la institución que estimamos
conveniente. Abrir en OneDrive
Clic aquí para desplegar el menú
Programación y gestión de reuniones Página - 29
Levantar la mano
A fin de ordenar nuestras reuniones, podemos utilizar el recurso Levantar la mano, para pedir
la palabra. Cada participante podrá hacer clic en esta opción, se verá el icono indicando la
solicitud en la ventana y en el panel Contactos.
Levantar la mano
Indicación de mano levantada
Programación y gestión de reuniones Página - 30
Una vez finalizada la intervención, el participante puede volver a realizar clic en el icono para
bajar la mano, o el moderador podrá hacerlo desde el panel Participantes.
Bajar la mano
Descargar lista de asistencia
El organizador de la reunión podrá descargar un archivo con la lista de las personas que
asistieron a la reunión.
Para esto en el panel Participantes, hacemos clic en el icono Más opciones y seleccionamos la
opción Descargar lista de asistencia.
Clic en Más opciones
Seleccionar Descargar lista de asistencia
Programación y gestión de reuniones Página - 31
También podemos descargar la Lista de asistencia desde la ventana Publicaciones del canal
en que se realizó la reunión.
Descargar lista de asistencia
Finalizar la reunión
Si deseamos salir de la reunión y que los demás participantes pueden continuar reunidos,
seleccionamos la opción Salir del menú del botón del mismo nombre.
Ahora bien si lo que deseamos es finalizar la reunión, lo que significa que desconectaremos
también a los demás participantes, seleccionamos la opción Finalizar reunión del menú del
botón Salir.
Salir de la reunión
Finalizar la reunión
Programación y gestión de reuniones Página - 32
También podría gustarte
- Como Ganar Amigos e Influir en Las Personas ResumenDocumento2 páginasComo Ganar Amigos e Influir en Las Personas Resumenyansyr553Aún no hay calificaciones
- Formulario GarantesDocumento1 páginaFormulario Garantesyansyr553Aún no hay calificaciones
- Espiritu Santo Su NaturalezaDocumento8 páginasEspiritu Santo Su NaturalezapacozapienAún no hay calificaciones
- Planificación de ProyectosDocumento15 páginasPlanificación de ProyectosMichael Alberto Castillo AlvarezAún no hay calificaciones
- Apple Vs SamsungDocumento21 páginasApple Vs SamsungHarel RoAún no hay calificaciones
- Creacion de Webinars Teams - TEAMSDocumento33 páginasCreacion de Webinars Teams - TEAMSyansyr553Aún no hay calificaciones
- Tutorial de Herramienta ZoomDocumento17 páginasTutorial de Herramienta Zoombautistanunezluis2Aún no hay calificaciones
- Zoom ModeradorDocumento13 páginasZoom Moderadormsd1483Aún no hay calificaciones
- Tutorial - Reuniones en ZOOM Con BlackboardDocumento27 páginasTutorial - Reuniones en ZOOM Con BlackboardcarloscanalesmoralesAún no hay calificaciones
- Zoom en Moodle PDFDocumento7 páginasZoom en Moodle PDFFranco VegaAún no hay calificaciones
- Manual Zoom para Docentes PDFDocumento19 páginasManual Zoom para Docentes PDFClaudio Ibarra RiosAún no hay calificaciones
- Manual de Uso Corporativo Google MeetDocumento12 páginasManual de Uso Corporativo Google Meetjuanka pinoAún no hay calificaciones
- Google MeetDocumento10 páginasGoogle MeetFredy ChoquepataAún no hay calificaciones
- Tutorial Microsoft Teams 2020 FINALDocumento43 páginasTutorial Microsoft Teams 2020 FINALJuan Francisco Díaz100% (1)
- Teams - Crear Una ReunionDocumento6 páginasTeams - Crear Una ReunionSofia PalacioAún no hay calificaciones
- Manual para Planificar ReunionesDocumento5 páginasManual para Planificar ReunionesyanaqaraAún no hay calificaciones
- Google MeetDocumento14 páginasGoogle Meetandrea felixAún no hay calificaciones
- Guia Google MeetDocumento11 páginasGuia Google Meetplst0801Aún no hay calificaciones
- Pasos para Configuración de TeamsDocumento8 páginasPasos para Configuración de TeamsMiss NobodyAún no hay calificaciones
- Zoom QuickStartGuide ESDocumento5 páginasZoom QuickStartGuide ESGeysler BvAún no hay calificaciones
- Guia - Google MeetDocumento17 páginasGuia - Google MeetWALTER MINCHOLA MENDOZAAún no hay calificaciones
- Planificar y Celebrar Una Reunión - Centro de Aprendizaje - G SuiteDocumento10 páginasPlanificar y Celebrar Una Reunión - Centro de Aprendizaje - G SuiteSimon BolivarAún no hay calificaciones
- Microsoft TeamsDocumento14 páginasMicrosoft TeamsJuan DávilaAún no hay calificaciones
- Instructivo Uso Herramienta Zoom AnfitrionesDocumento8 páginasInstructivo Uso Herramienta Zoom Anfitrionesmiguel pereaAún no hay calificaciones
- Equipos Auto Dirigidos 8 PDFDocumento10 páginasEquipos Auto Dirigidos 8 PDFDiego Fernando Gonzalez BaracaldoAún no hay calificaciones
- Actividad 3 - Sesiones CollaborateDocumento8 páginasActividad 3 - Sesiones CollaborateSamuelista EternamenteAún no hay calificaciones
- Zoominst SDocumento13 páginasZoominst SDabrian TJAún no hay calificaciones
- riVhKxGvRExXQv9r - LxRiIsvFvq9WWWmS Lectura 20 Fundamental 208 PDFDocumento9 páginasriVhKxGvRExXQv9r - LxRiIsvFvq9WWWmS Lectura 20 Fundamental 208 PDFnataliaAún no hay calificaciones
- El ABCDocumento13 páginasEl ABCFrancisca CastroAún no hay calificaciones
- Guia Uso Zoomv2Documento34 páginasGuia Uso Zoomv2CindytaMiAngelMezaPeraltaAún no hay calificaciones
- Puede Iniciar y Unirse A Reuniones de Zoom en CanvasDocumento4 páginasPuede Iniciar y Unirse A Reuniones de Zoom en CanvasGrover Mealla CortezAún no hay calificaciones
- Tutorial de ZoomDocumento45 páginasTutorial de ZoomLucas Joaquín HillenAún no hay calificaciones
- ZoomDocumento16 páginasZoomhotmuysoyAún no hay calificaciones
- Guia ZoomDocumento13 páginasGuia ZoomPaol andrea Marquez peñaAún no hay calificaciones
- Tutorial Zoom Canvas UddDocumento73 páginasTutorial Zoom Canvas UddTania SalazarAún no hay calificaciones
- Cómo Hacer Una Reunión en ZoomDocumento11 páginasCómo Hacer Una Reunión en ZoomEmilio Vera LealAún no hay calificaciones
- Manual para El Uso de ZoomDocumento32 páginasManual para El Uso de ZoomLscFranciscoJavierPerezRacancojAún no hay calificaciones
- Preguntas de CapacitacionDocumento44 páginasPreguntas de CapacitacionSandra BarralAún no hay calificaciones
- Instructivo Uso Microsoft Teams Parte I - Albert SanchezDocumento16 páginasInstructivo Uso Microsoft Teams Parte I - Albert Sanchezrichard CedenoAún no hay calificaciones
- Documentación Skype For Business. Guía de Uso en ReunionesDocumento15 páginasDocumentación Skype For Business. Guía de Uso en ReunionesDagopAún no hay calificaciones
- Crear Una Reunion en Zoom DocenteDocumento4 páginasCrear Una Reunion en Zoom DocentePaula TerAún no hay calificaciones
- Programar Reunion ZoomDocumento4 páginasProgramar Reunion Zoomdemetrio fabio medina tenemaAún no hay calificaciones
- Instructivo Uso Microsoft Teams Parte I - Junior BerroaDocumento16 páginasInstructivo Uso Microsoft Teams Parte I - Junior Berroamarcos guerreroAún no hay calificaciones
- Conceptos Basicos de Plataforma ZoomDocumento13 páginasConceptos Basicos de Plataforma ZoomEnzo OyanedelAún no hay calificaciones
- Zoom BasicoDocumento10 páginasZoom BasicoK Indira MorenoAún no hay calificaciones
- Semana 4 Redes SocialesDocumento41 páginasSemana 4 Redes SocialesMichell MorenoAún no hay calificaciones
- Cómo Usar ZoomDocumento12 páginasCómo Usar Zoomisaias marcial bolivar vallejosAún no hay calificaciones
- TeamsDocumento16 páginasTeamsWillian sialer rivasAún no hay calificaciones
- Manual ZOOMDocumento11 páginasManual ZOOMbetz3JessAún no hay calificaciones
- Crear Conferencia ZoomDocumento18 páginasCrear Conferencia ZoomLscFranciscoJavierPerezRacancojAún no hay calificaciones
- 3 - Manual de Uso Institucional Google MeetDocumento14 páginas3 - Manual de Uso Institucional Google Meetjhan lopezAún no hay calificaciones
- MANUAL MICROSOFT TEAMS FinalDocumento16 páginasMANUAL MICROSOFT TEAMS FinalRocío Yelina BalbinAún no hay calificaciones
- Manual Google Meet DCSHDocumento31 páginasManual Google Meet DCSHGonzales Prada GpAún no hay calificaciones
- Teams Meetings Educators-SPADocumento1 páginaTeams Meetings Educators-SPAMayra Elizabeth CarreraAún no hay calificaciones
- Zoom InformeDocumento15 páginasZoom InformeValentina LamadridAún no hay calificaciones
- Manual ZoomDocumento13 páginasManual ZoomALAVEZ RUIZ JESSICAAún no hay calificaciones
- Javier Conde PerusallDocumento6 páginasJavier Conde PerusallSofia PalacioAún no hay calificaciones
- Material TEAMS - Teams AdministrativosDocumento42 páginasMaterial TEAMS - Teams AdministrativosErick J. AriasAún no hay calificaciones
- Guia Completa de La Educacion Atraves de ZoomDocumento34 páginasGuia Completa de La Educacion Atraves de Zoom10969403Aún no hay calificaciones
- ClasesEnLinea-PlataformaZoom V1.0Documento23 páginasClasesEnLinea-PlataformaZoom V1.0marcelo palominoAún no hay calificaciones
- Diplomado 1Documento9 páginasDiplomado 1Faint AitnycAún no hay calificaciones
- Guia MediatecaDocumento6 páginasGuia MediatecaAdriana LopezAún no hay calificaciones
- Tutorial Básico para Usar Microsoft Teams en Tu EmpresaDocumento10 páginasTutorial Básico para Usar Microsoft Teams en Tu EmpresaLUIS ALFREDO RINCON MARTINEZAún no hay calificaciones
- Mejora la eficacia de tus reuniones: Los trucos para sacar el máximo partido de tus reunionesDe EverandMejora la eficacia de tus reuniones: Los trucos para sacar el máximo partido de tus reunionesAún no hay calificaciones
- Planificar, Elaborar y Realizar una WebinarDe EverandPlanificar, Elaborar y Realizar una WebinarCalificación: 4 de 5 estrellas4/5 (1)
- Programa Educativo DETP - 2do Trimestre 2023Documento1 páginaPrograma Educativo DETP - 2do Trimestre 2023yansyr553Aún no hay calificaciones
- 5 - Creatividad-En-El-Aula-Contando-Historias-A-Traves-De-Comics UBICUADocumento44 páginas5 - Creatividad-En-El-Aula-Contando-Historias-A-Traves-De-Comics UBICUAyansyr553Aún no hay calificaciones
- 2 - Diseno-De-Folletos-Y-Material-Informativo-En-El-Aula UBICUADocumento45 páginas2 - Diseno-De-Folletos-Y-Material-Informativo-En-El-Aula UBICUAyansyr553Aún no hay calificaciones
- 3 - Proyectos-De-Investigacion-En-Un-Entorno-Colaborativo UBICUADocumento76 páginas3 - Proyectos-De-Investigacion-En-Un-Entorno-Colaborativo UBICUAyansyr553Aún no hay calificaciones
- Trabajo Colaborativo y Coautoría Más Allá Del Aula de ClaseDocumento33 páginasTrabajo Colaborativo y Coautoría Más Allá Del Aula de Claseyansyr553Aún no hay calificaciones
- Karaoke-En-El-Aula-De-Clases Ubicua PowerpointDocumento81 páginasKaraoke-En-El-Aula-De-Clases Ubicua Powerpointyansyr553Aún no hay calificaciones
- Tecnología Educativa y Atención A La DiversidadDocumento30 páginasTecnología Educativa y Atención A La Diversidadyansyr553Aún no hay calificaciones
- Aprendizaje-Basado-en-Juegos UBICUADocumento12 páginasAprendizaje-Basado-en-Juegos UBICUAyansyr553Aún no hay calificaciones
- Aula Invertida UBICUADocumento40 páginasAula Invertida UBICUAyansyr553Aún no hay calificaciones
- Ingenieria en SotfwareDocumento2 páginasIngenieria en Sotfwareyansyr553Aún no hay calificaciones
- Definición de OfimáticaDocumento2 páginasDefinición de Ofimáticayansyr553Aún no hay calificaciones
- 10 Consejos para Fomentar La Asertividad Entre Tus AlumnosDocumento6 páginas10 Consejos para Fomentar La Asertividad Entre Tus Alumnosyansyr553Aún no hay calificaciones
- Plan de Castellano 2010-1Documento57 páginasPlan de Castellano 2010-1Jose Gilmer Jimenez BecerraAún no hay calificaciones
- Los Errores en El Gimnasio o FitnessDocumento2 páginasLos Errores en El Gimnasio o Fitnessyansyr553Aún no hay calificaciones
- Que Hacer Antes y Despues de Una Extracción DentalDocumento3 páginasQue Hacer Antes y Despues de Una Extracción Dentalyansyr553Aún no hay calificaciones
- Teoria Del AtomoDocumento13 páginasTeoria Del Atomoyansyr553Aún no hay calificaciones
- Guia para La Supervisión Docente 2014Documento4 páginasGuia para La Supervisión Docente 2014yansyr553Aún no hay calificaciones
- Generación de Idea de Negocio 1-2Documento7 páginasGeneración de Idea de Negocio 1-2yansyr553Aún no hay calificaciones
- Modulo de 4to 17Documento25 páginasModulo de 4to 17Sesmila ValverdeAún no hay calificaciones
- Informatica 2 CorteDocumento5 páginasInformatica 2 CorteSilvia Juliana Silva CadenaAún no hay calificaciones
- Facturador ProxDocumento14 páginasFacturador ProxJunior FalconAún no hay calificaciones
- Informe Final - Gerencia de ProyectosDocumento49 páginasInforme Final - Gerencia de ProyectosAndres QuirogaAún no hay calificaciones
- Unidad III Aseguramiento de La Calidad Del Software 1Documento29 páginasUnidad III Aseguramiento de La Calidad Del Software 1Raquel AntonioAún no hay calificaciones
- Buenos Apuntes de Iniciación KNXDocumento86 páginasBuenos Apuntes de Iniciación KNXguillermo nicolas75% (4)
- Introducción Visual Al SPSS, Rubén J. RodríguezDocumento135 páginasIntroducción Visual Al SPSS, Rubén J. RodríguezRenzoAún no hay calificaciones
- GoemezGonzález Brayan M01S3AI5Documento4 páginasGoemezGonzález Brayan M01S3AI5Anonymous bYFUBkx0100% (1)
- Actividad3. Lenguaje EstructuradoDocumento59 páginasActividad3. Lenguaje EstructuradoMercedes Torres PerdomoAún no hay calificaciones
- Elaboración de Diagramas y Plantillas para Casos de Uso Del ProyectoDocumento8 páginasElaboración de Diagramas y Plantillas para Casos de Uso Del Proyectojorge alejandro huertas sanchezAún no hay calificaciones
- Manual PSeIntDocumento79 páginasManual PSeIntAnne LAún no hay calificaciones
- Estructura de Un Sistema de Bases de DatosDocumento9 páginasEstructura de Un Sistema de Bases de DatosAndrés DìazAún no hay calificaciones
- Kaso U3 A1 SudlDocumento6 páginasKaso U3 A1 SudlEnoc ZirexAún no hay calificaciones
- INS - Ga-03. Manual para Instructores V2. 09112018Documento45 páginasINS - Ga-03. Manual para Instructores V2. 09112018juan carlos miranda0% (1)
- HackingDocumento2 páginasHackingTHETITO1181Aún no hay calificaciones
- WPI Log 2020.12.14 12.59.13Documento6 páginasWPI Log 2020.12.14 12.59.13Diego Alvarado ParedesAún no hay calificaciones
- Códigos de Transacción para MRPDocumento2 páginasCódigos de Transacción para MRPKarynAún no hay calificaciones
- Folleto AUDIRISKDocumento39 páginasFolleto AUDIRISKMagda LealAún no hay calificaciones
- Room ArrangerDocumento9 páginasRoom ArrangerJose GallegosAún no hay calificaciones
- Sesión 3 - RUP y Ciclo de Vida Del SoftwareDocumento40 páginasSesión 3 - RUP y Ciclo de Vida Del SoftwareDANIEL EDUARDO ROSALES CASTELLANOSAún no hay calificaciones
- Laboratorio07 (Pedro Hernandez)Documento10 páginasLaboratorio07 (Pedro Hernandez)Pedro Enrrique Hernandez CarhuajulcaAún no hay calificaciones
- ANALISIS DE EFECTO Y MODO DE FALLAS (AMEF) - Mantenimiento - Jose PerezDocumento19 páginasANALISIS DE EFECTO Y MODO DE FALLAS (AMEF) - Mantenimiento - Jose Perezalejandro rodilAún no hay calificaciones
- CENERIS EIRL Avance PorterDocumento9 páginasCENERIS EIRL Avance PorterWendy Rocío Huisacayna Aguilar100% (1)
- Regla Simpson 1 3 CDocumento5 páginasRegla Simpson 1 3 CDaniel CondeAún no hay calificaciones
- Caso de Estudio de Las Tecnica de Respaldo de DatosDocumento4 páginasCaso de Estudio de Las Tecnica de Respaldo de DatosRonny JoseAún no hay calificaciones
- Tema1 - IntroducciónDocumento12 páginasTema1 - Introduccióntasob23052Aún no hay calificaciones
- Licenciamiento de SoftwareDocumento19 páginasLicenciamiento de Softwareandres candelaAún no hay calificaciones
- Practica Access 002Documento5 páginasPractica Access 002edidson fuentesAún no hay calificaciones