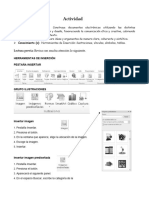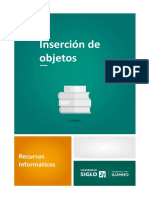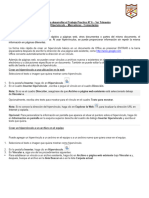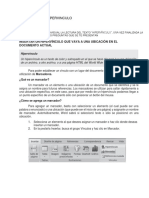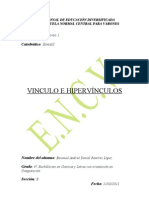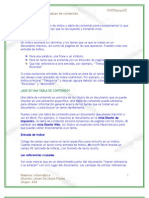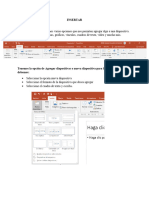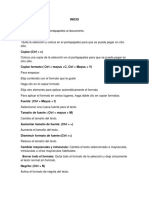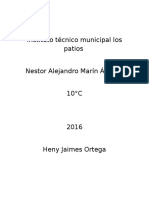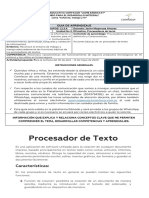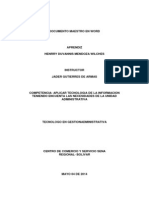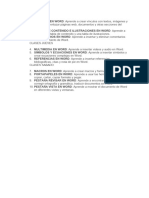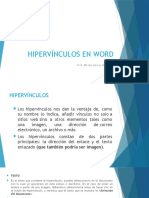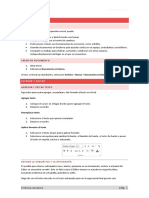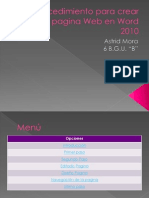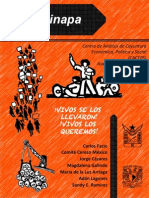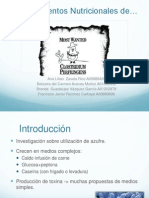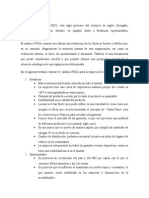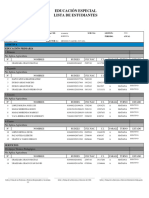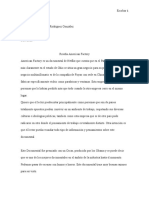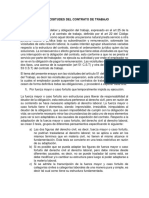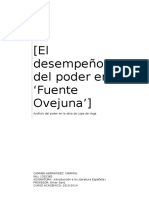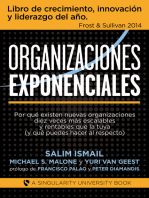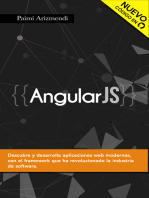Documentos de Académico
Documentos de Profesional
Documentos de Cultura
Computación Separatas Sesión 07 PDF
Cargado por
PaulaTítulo original
Derechos de autor
Formatos disponibles
Compartir este documento
Compartir o incrustar documentos
¿Le pareció útil este documento?
¿Este contenido es inapropiado?
Denunciar este documentoCopyright:
Formatos disponibles
Computación Separatas Sesión 07 PDF
Cargado por
PaulaCopyright:
Formatos disponibles
COMPUTACIÓN. Docente: Téc.
Robert Panta Paz
C. E. 2.- PROCESADOR DE TEXTO. SESIÓN 07.
INSERTAR IMÁGENES Y OBJETOS.
Clic en Insertar > Imágenes > Este dispositivo para obtener una imagen
de la PC.
Clic en Insertar > Imágenes > Imágenes de archivo para obtener
imágenes o fondos desde la biblioteca de Microsoft.
Clic en Insertar > Imágenes > Imágenes en línea para obtener imágenes
desde Bing, el buscador web de Microsoft.
Clic en Insertar > Objeto > Objeto para
insertar un archivo dentro del archivo actual.
Clic en Insertar > Objeto > Insertar texto de archivo para
insertar el contenido de un documento de Word.
TABLAS: CREACIÓN Y MANEJO DE TABLAS. MODELOS.
Clic en Insertar > Tabla y mueva el cursor sobre la cuadrícula hasta que
haya resaltado el número de columnas y filas que quiera.
Para crear una tabla más grande o para
personalizar una, clic en Insertar > Tabla
> Insertar tabla.
Especifique el número de columnas y filas respectivamente.
Insertar una fórmula en una celda de tabla.
Seleccione la celda de la tabla donde desee mostrar los
resultados. Si la celda no
está vacía, elimine su
contenido.
En la pestaña Presentación de Herramientas de tabla,
en la sección Datos, haga clic en Fórmula. Use el cuadro
de diálogo Fórmula para crearla.
Digítela manualmente, o haga clic en Pegar función.
Computación Sesión 07 - Pág. 1 Docente: Téc. Robert Panta Paz
UTILIZACIÓN DE HIPERVÍNCULOS.
Un hipervínculo es un elemento que hace referencia a otro recurso, por ejemplo,
a otro punto dentro del mismo o de otro documento. En otras palabras, los
hipervínculos nos permiten hacer “saltos” dentro de un documento o entre
documentos.
Para insertar un hipervínculo, Seleccione el texto o imagen
que quiera mostrar como hipervínculo.
Clic en Insertar > Vínculos > Vínculo. (O presione Ctrl + Alt + K).
1. Vincular a archivo o página web existente:
Seleccione el archivo o digite la página web.
2. Lugar de este documento:
Seleccione la parte del documento donde desea dirigirse.
3. Crear nuevo documento:
Permite crear un nuevo documento a donde dirigirá el vínculo.
4. Dirección de correo electrónico:
Digite el email a donde quiere que el vínculo lo dirija.
Para eliminar un hipervínculo, simplemente anticlic en la palabra o imagen que contiene el
vínculo y clic en Quitar hipervínculo.
COMBINACIÓN DE CORRESPONDENCIA.
Word nos permite generar varios documentos a partir de uno,
cada uno de éstos se diferenciará por los datos obtenidos de
una fuente de datos (Base de datos, tabla Excel, etc.).
Por ejemplo, podemos escribir cartas personalizadas, en las
que sólo escribimos el texto fijo (el texto que se repite en
todas las cartas) y Word se encargará de generar los datos variables (los que cambian en cada
carta según la persona).
Una vez que tengamos la carta lista, Clic en Correspondencia > Seleccionar destinatarios >
Usar una lista existente…
Seleccionamos el archivo que tenga la base de datos con la cual vamos a trabajar.
Enseguida seleccionamos los campos de esa base de datos con los cuales
vamos a trabajar, haciendo clic en Insertar campo combinado, y agregamos
los campos uno por uno.
Por último, haremos clic en Finalizar y combinar, donde
decidiremos si lo vamos a imprimir directamente, o revisamos
los documentos antes de la impresión haciendo clic en Editar
documentos individuales.
Computación Sesión 07 - Pág. 2 Docente: Téc. Robert Panta Paz
También podría gustarte
- Herramientas Insertar_123505Documento10 páginasHerramientas Insertar_123505Azul RendónAún no hay calificaciones
- Conexión SQL SERVER & C# (Manual para principiantes)De EverandConexión SQL SERVER & C# (Manual para principiantes)Calificación: 1 de 5 estrellas1/5 (1)
- Tablas de Word06Documento12 páginasTablas de Word06omarAún no hay calificaciones
- Tema 2 Hipervinculos en WordDocumento4 páginasTema 2 Hipervinculos en WordCarrada JasielAún no hay calificaciones
- Insertar objetos en WordDocumento10 páginasInsertar objetos en WordAriel CastilloAún no hay calificaciones
- Recursos Informaticos Modulo 2 - 2 PDFDocumento10 páginasRecursos Informaticos Modulo 2 - 2 PDFTrabajos PracticosAún no hay calificaciones
- Inserción de Objetos ResumenDocumento10 páginasInserción de Objetos ResumenAle VelazcoAún no hay calificaciones
- APLICACIÓN PARA LA GESTIÓN DE OF. I - Teoria para el TP 5 - 1er trimestre 3Documento6 páginasAPLICACIÓN PARA LA GESTIÓN DE OF. I - Teoria para el TP 5 - 1er trimestre 3sol florencia loyola duranAún no hay calificaciones
- Herramientas de Productividad-TALLER N°1Documento9 páginasHerramientas de Productividad-TALLER N°1Roxana CubillaAún no hay calificaciones
- Crear y usar hipervínculos y marcadores en documentosDocumento2 páginasCrear y usar hipervínculos y marcadores en documentosCesar Santos FajardoAún no hay calificaciones
- VinculosDocumento3 páginasVinculosFelipe JJAún no hay calificaciones
- Practica 13 y 14 OfimaticaDocumento33 páginasPractica 13 y 14 OfimaticaJuanLuis King 03Aún no hay calificaciones
- Teoria Informatica 2023-2024 1ra ParteDocumento10 páginasTeoria Informatica 2023-2024 1ra ParteArmando NegreteAún no hay calificaciones
- Crear Un HipervínculoDocumento7 páginasCrear Un HipervínculoWichoSánchezAún no hay calificaciones
- Partes de WordDocumento15 páginasPartes de WordVincent RodriguezAún no hay calificaciones
- Actividad 6Documento5 páginasActividad 6Aby ManobanAún no hay calificaciones
- Vinculos e HipervinculosDocumento10 páginasVinculos e HipervinculosDany1995Aún no hay calificaciones
- Guía de OfimaticaDocumento5 páginasGuía de OfimaticaMariana Vázquez HernándezAún no hay calificaciones
- Manejo de Hipervinculos y Botones de AccionDocumento8 páginasManejo de Hipervinculos y Botones de AccionJonathan RocaAún no hay calificaciones
- Navegar en WordDocumento2 páginasNavegar en WordHermenegildo AlvarezAún no hay calificaciones
- Informática Básica WordDocumento6 páginasInformática Básica WordFelipe arias gutierrezAún no hay calificaciones
- Lectura de IndiceDocumento22 páginasLectura de IndiceJOhan0% (2)
- Combinar correspondencia: Crear cartas masivas con plantillasDocumento9 páginasCombinar correspondencia: Crear cartas masivas con plantillasTomásMarteAún no hay calificaciones
- Semana 3 - Página Web en WordDocumento4 páginasSemana 3 - Página Web en WordjjjjjjjjjjjjjjjjjjjjjjjjjjjjjjjjjjjAún no hay calificaciones
- Combinar CorrespondenciaDocumento5 páginasCombinar CorrespondenciaSara Peña CuevasAún no hay calificaciones
- Crear Hipervinculos Word 2000Documento9 páginasCrear Hipervinculos Word 2000luis.miranda100% (1)
- Hipervínculos en Microsoft WordDocumento7 páginasHipervínculos en Microsoft Wordjulisa cantincusAún no hay calificaciones
- Manual PowerpointDocumento9 páginasManual PowerpointjohrimurilloAún no hay calificaciones
- Otras Utilidades de WordDocumento10 páginasOtras Utilidades de Wordsergio darioAún no hay calificaciones
- Como Crear o Modificar Un HipervínculoDocumento10 páginasComo Crear o Modificar Un HipervínculoLeonardo E. Paternina UribeAún no hay calificaciones
- CE4.1 Guarda Archivos en Formatos DiferentesDocumento8 páginasCE4.1 Guarda Archivos en Formatos DiferentesGabriela Michel Capellan GutierrezAún no hay calificaciones
- Tarea 3 de InformaticaDocumento2 páginasTarea 3 de InformaticaTata MoyaAún no hay calificaciones
- Manual Word BasicoDocumento57 páginasManual Word BasicoAlonso Paredes MirandaAún no hay calificaciones
- Power Point ModuloDocumento16 páginasPower Point ModuloLudim Cortez CornelioAún no hay calificaciones
- 05 Guia Didáctica de Contenidos Informatica AplicadaDocumento37 páginas05 Guia Didáctica de Contenidos Informatica AplicadaVera Lilian100% (1)
- Word, Exel, Pawer PointDocumento53 páginasWord, Exel, Pawer PointAndres PoloAún no hay calificaciones
- Herramientas Avanzadas de Presentadores ElectrónicosDocumento6 páginasHerramientas Avanzadas de Presentadores ElectrónicosL17E40175-DULCE CAROLINA GIL HERNANDEZ100% (1)
- RD M1S1 Gestión U1 S1Documento16 páginasRD M1S1 Gestión U1 S1eduardoalbertoochoacantuAún no hay calificaciones
- InformaticaDocumento19 páginasInformaticaEileen yoleth silvaAún no hay calificaciones
- Word 4º Eso 2021Documento27 páginasWord 4º Eso 2021gerfermarAún no hay calificaciones
- Insertar y manipular hipervínculos en WordDocumento2 páginasInsertar y manipular hipervínculos en WordMitchel GraciaAún no hay calificaciones
- Teoria de WordDocumento22 páginasTeoria de WordAlejandro MarinAún no hay calificaciones
- Guia 1 Informatica Grado 4° - Javier Nisperuza AlvarezDocumento8 páginasGuia 1 Informatica Grado 4° - Javier Nisperuza Alvarezmayocl27Aún no hay calificaciones
- Documento Maestro en Word HenrryDocumento9 páginasDocumento Maestro en Word HenrryHENRRY MENDOZAAún no hay calificaciones
- Operaciones WordDocumento14 páginasOperaciones WordMARCOSAún no hay calificaciones
- CLASE 2 Tablas - Imagenes - Encabezados y Pie de PaginasDocumento12 páginasCLASE 2 Tablas - Imagenes - Encabezados y Pie de PaginasMIGUEL ANGEL SECLEN MEDINAAún no hay calificaciones
- Microsoft Office TutotialDocumento33 páginasMicrosoft Office TutotialNeto SantanderAún no hay calificaciones
- Power - HipervinculosDocumento4 páginasPower - HipervinculosMaster DavidtecAún no hay calificaciones
- Clase 1 - OfimaticaDocumento13 páginasClase 1 - Ofimaticakarla.malyaAún no hay calificaciones
- Como Crear HipervínculosDocumento9 páginasComo Crear HipervínculosGustavo OrdoñezAún no hay calificaciones
- Informatica - Jhon FernandoDocumento34 páginasInformatica - Jhon FernandoYury LeonAún no hay calificaciones
- Semana 13 - Tablas Ilustraciones e ImagenesDocumento21 páginasSemana 13 - Tablas Ilustraciones e ImagenesGloria Regina Villafana BenitesAún no hay calificaciones
- Clase 7 - Hipervinculos en WordDocumento27 páginasClase 7 - Hipervinculos en WordMiriam RamosAún no hay calificaciones
- Word BásicoDocumento4 páginasWord BásicogencoilAún no hay calificaciones
- Tema 6 OpiDocumento3 páginasTema 6 OpiAngela Maria Mansilla BenitezAún no hay calificaciones
- Guía básica de WordDocumento15 páginasGuía básica de WordMelissa Pelayo0% (1)
- Procedimiento para Crear Una Pagina Web en WordDocumento15 páginasProcedimiento para Crear Una Pagina Web en WordAstridmora12Aún no hay calificaciones
- Introduccion A WordDocumento9 páginasIntroduccion A WordLeonor Alejo CruzAún no hay calificaciones
- Yoga para El Embarazo. Sus Beneficios y ContraindicacionesDocumento1 páginaYoga para El Embarazo. Sus Beneficios y ContraindicacionesJuanito AlcachofaAún no hay calificaciones
- Ayotzinapa ¡VIVOS SE LOS LLEVARON! ¡VIVOS LOS QUEREMOS!Documento37 páginasAyotzinapa ¡VIVOS SE LOS LLEVARON! ¡VIVOS LOS QUEREMOS!ALBERTO ACOSTAAún no hay calificaciones
- Requerimientos ClostridiumDocumento18 páginasRequerimientos ClostridiumJavier Ramirez Carbajal0% (1)
- Análisis Cinemático de Una Transmisión Automática Allison 1000Documento9 páginasAnálisis Cinemático de Una Transmisión Automática Allison 1000Ricardo Fierro100% (1)
- Planificador Experiencia 8 CC - Ss. 5Documento6 páginasPlanificador Experiencia 8 CC - Ss. 5OSCAR ULDARICO VELIZ LEDESMAAún no hay calificaciones
- s13 Sec 4 Recurso Comunicacion Comprension Lectora Dia 1 2Documento3 páginass13 Sec 4 Recurso Comunicacion Comprension Lectora Dia 1 2Cristian Valencia SegundoAún no hay calificaciones
- Análisis FODA Coca ColaDocumento9 páginasAnálisis FODA Coca ColaLuighi Flores Herrera0% (1)
- Lista de Estudiantes 2024Documento6 páginasLista de Estudiantes 2024mendezyuvanaAún no hay calificaciones
- Ensayo BiodesarrolloDocumento3 páginasEnsayo BiodesarrollocarovelandiaAún no hay calificaciones
- Solucion - GUIA - 6 - 2021 - SEM IDocumento4 páginasSolucion - GUIA - 6 - 2021 - SEM IMatias OrellanaAún no hay calificaciones
- Robotic ADocumento10 páginasRobotic AInovation Of The PearAún no hay calificaciones
- Reseña Travesuras de La Niña MalaDocumento4 páginasReseña Travesuras de La Niña MalaPaula ParraAún no hay calificaciones
- Reseña American FactoryDocumento3 páginasReseña American Factoryprimera opcionAún no hay calificaciones
- Instalaciones sanitarias UNAMDocumento32 páginasInstalaciones sanitarias UNAMdgodelamoraAún no hay calificaciones
- Bootcamp DataDocumento9 páginasBootcamp DataJeyser Suxe BalbinAún no hay calificaciones
- Diagrama ABCDocumento6 páginasDiagrama ABCRicardo MendezAún no hay calificaciones
- Las Vicisitudes Del Contrato de Trabaj0Documento5 páginasLas Vicisitudes Del Contrato de Trabaj0Leidy Aranda GuzmanAún no hay calificaciones
- Mapa Conceptual Pensamiento EconomicoDocumento1 páginaMapa Conceptual Pensamiento EconomicoDanny LermaAún no hay calificaciones
- Los Aportes Del Humanismo A La EducaciónDocumento4 páginasLos Aportes Del Humanismo A La EducaciónJose Portela58% (12)
- El Poder en Fuente OvejunaDocumento16 páginasEl Poder en Fuente OvejunaCarmen Hernández Mármol50% (2)
- Sendero de Guerra Gato y Ratón Trabajo Sucio: Cable & DominoDocumento1 páginaSendero de Guerra Gato y Ratón Trabajo Sucio: Cable & DominoJavier MoralesAún no hay calificaciones
- Medicina de la comunidad II: Observación participativa y trabajo de campoDocumento17 páginasMedicina de la comunidad II: Observación participativa y trabajo de campoGRECIA ISABEL SOTELO HERNANDEZAún no hay calificaciones
- Kern Jerome David Biografia PDFDocumento4 páginasKern Jerome David Biografia PDFFrancisco GonzalezAún no hay calificaciones
- Herramienta 11. Minutas Factor de Actividad Física LeveDocumento13 páginasHerramienta 11. Minutas Factor de Actividad Física LeveLilianaMarcelaLeónPabónAún no hay calificaciones
- HV Omar de La Cruz 2022Documento5 páginasHV Omar de La Cruz 2022LuisitoAún no hay calificaciones
- Cuestionario 3 - Revisión Del IntentoDocumento5 páginasCuestionario 3 - Revisión Del Intentom e l s.Aún no hay calificaciones
- Tratado de Libre Comercio Entre México y JapónDocumento4 páginasTratado de Libre Comercio Entre México y Japónwendi.maili.mejiaAún no hay calificaciones
- Presupuesto de Capital (Decisiones de Inversión)Documento38 páginasPresupuesto de Capital (Decisiones de Inversión)Jhoannys SantoyoAún no hay calificaciones
- Ceremonia 4Documento7 páginasCeremonia 4Andres AndinoAún no hay calificaciones
- Estructuras de Datos Básicas: Programación orientada a objetos con JavaDe EverandEstructuras de Datos Básicas: Programación orientada a objetos con JavaCalificación: 5 de 5 estrellas5/5 (1)
- 7 tendencias digitales que cambiarán el mundoDe Everand7 tendencias digitales que cambiarán el mundoCalificación: 4.5 de 5 estrellas4.5/5 (87)
- Clics contra la humanidad: Libertad y resistencia en la era de la distracción tecnológicaDe EverandClics contra la humanidad: Libertad y resistencia en la era de la distracción tecnológicaCalificación: 4.5 de 5 estrellas4.5/5 (116)
- Influencia. La psicología de la persuasiónDe EverandInfluencia. La psicología de la persuasiónCalificación: 4.5 de 5 estrellas4.5/5 (14)
- Resumen de El cuadro de mando integral paso a paso de Paul R. NivenDe EverandResumen de El cuadro de mando integral paso a paso de Paul R. NivenCalificación: 5 de 5 estrellas5/5 (2)
- Excel 2021 y 365 Paso a Paso: Paso a PasoDe EverandExcel 2021 y 365 Paso a Paso: Paso a PasoCalificación: 5 de 5 estrellas5/5 (12)
- Minería de Datos: Guía de Minería de Datos para Principiantes, que Incluye Aplicaciones para Negocios, Técnicas de Minería de Datos, Conceptos y MásDe EverandMinería de Datos: Guía de Minería de Datos para Principiantes, que Incluye Aplicaciones para Negocios, Técnicas de Minería de Datos, Conceptos y MásCalificación: 4.5 de 5 estrellas4.5/5 (4)
- Investigación de operaciones: Conceptos fundamentalesDe EverandInvestigación de operaciones: Conceptos fundamentalesCalificación: 4.5 de 5 estrellas4.5/5 (2)
- ¿Cómo piensan las máquinas?: Inteligencia artificial para humanosDe Everand¿Cómo piensan las máquinas?: Inteligencia artificial para humanosCalificación: 5 de 5 estrellas5/5 (1)
- LAS VELAS JAPONESAS DE UNA FORMA SENCILLA. La guía de introducción a las velas japonesas y a las estrategias de análisis técnico más eficaces.De EverandLAS VELAS JAPONESAS DE UNA FORMA SENCILLA. La guía de introducción a las velas japonesas y a las estrategias de análisis técnico más eficaces.Calificación: 4.5 de 5 estrellas4.5/5 (54)
- ChatGPT Ganar Dinero Desde Casa Nunca fue tan Fácil Las 7 mejores fuentes de ingresos pasivos con Inteligencia Artificial (IA): libros, redes sociales, marketing digital, programación...De EverandChatGPT Ganar Dinero Desde Casa Nunca fue tan Fácil Las 7 mejores fuentes de ingresos pasivos con Inteligencia Artificial (IA): libros, redes sociales, marketing digital, programación...Calificación: 5 de 5 estrellas5/5 (4)
- Excel para principiantes: Aprenda a utilizar Excel 2016, incluyendo una introducción a fórmulas, funciones, gráficos, cuadros, macros, modelado, informes, estadísticas, Excel Power Query y másDe EverandExcel para principiantes: Aprenda a utilizar Excel 2016, incluyendo una introducción a fórmulas, funciones, gráficos, cuadros, macros, modelado, informes, estadísticas, Excel Power Query y másCalificación: 2.5 de 5 estrellas2.5/5 (3)
- Excel y SQL de la mano: Trabajo con bases de datos en Excel de forma eficienteDe EverandExcel y SQL de la mano: Trabajo con bases de datos en Excel de forma eficienteCalificación: 1 de 5 estrellas1/5 (1)
- El trading online de una forma sencilla: Cómo convertirse en un inversionista online y descubrir las bases para lograr un trading de éxitoDe EverandEl trading online de una forma sencilla: Cómo convertirse en un inversionista online y descubrir las bases para lograr un trading de éxitoCalificación: 4 de 5 estrellas4/5 (30)
- APLICACIONES PRACTICAS CON EXCELDe EverandAPLICACIONES PRACTICAS CON EXCELCalificación: 4.5 de 5 estrellas4.5/5 (6)
- Auditoría de seguridad informática: Curso prácticoDe EverandAuditoría de seguridad informática: Curso prácticoCalificación: 5 de 5 estrellas5/5 (1)
- Organizaciones Exponenciales: Por qué existen nuevas organizaciones diez veces más escalables y rentables que la tuya (y qué puedes hacer al respecto)De EverandOrganizaciones Exponenciales: Por qué existen nuevas organizaciones diez veces más escalables y rentables que la tuya (y qué puedes hacer al respecto)Calificación: 4.5 de 5 estrellas4.5/5 (11)
- La biblia del e-commerce: Los secretos de la venta online. Más de mil ideas para vender por internetDe EverandLa biblia del e-commerce: Los secretos de la venta online. Más de mil ideas para vender por internetCalificación: 5 de 5 estrellas5/5 (7)
- El mito de la inteligencia artificial: Por qué las máquinas no pueden pensar como nosotros lo hacemosDe EverandEl mito de la inteligencia artificial: Por qué las máquinas no pueden pensar como nosotros lo hacemosCalificación: 5 de 5 estrellas5/5 (2)
- EL PLAN DE MARKETING EN 4 PASOS. Estrategias y pasos clave para redactar un plan de marketing eficaz.De EverandEL PLAN DE MARKETING EN 4 PASOS. Estrategias y pasos clave para redactar un plan de marketing eficaz.Calificación: 4 de 5 estrellas4/5 (51)
- Aprender Illustrator 2020 con 100 ejercicios prácticosDe EverandAprender Illustrator 2020 con 100 ejercicios prácticosAún no hay calificaciones
- Gestión de Proyectos con Microsoft Project 2013: Software de gestión de proyectosDe EverandGestión de Proyectos con Microsoft Project 2013: Software de gestión de proyectosCalificación: 5 de 5 estrellas5/5 (3)
- AngularJS: Conviértete en el profesional que las compañías de software necesitan.De EverandAngularJS: Conviértete en el profesional que las compañías de software necesitan.Calificación: 3.5 de 5 estrellas3.5/5 (3)
- Guía De Hacking De Computadora Para Principiantes: Cómo Hackear Una Red Inalámbrica Seguridad Básica Y Pruebas De Penetración Kali Linux Su Primer HackDe EverandGuía De Hacking De Computadora Para Principiantes: Cómo Hackear Una Red Inalámbrica Seguridad Básica Y Pruebas De Penetración Kali Linux Su Primer HackAún no hay calificaciones
- Manual Técnico del Automóvil - Diccionario Ilustrado de las Nuevas TecnologíasDe EverandManual Técnico del Automóvil - Diccionario Ilustrado de las Nuevas TecnologíasCalificación: 4.5 de 5 estrellas4.5/5 (14)