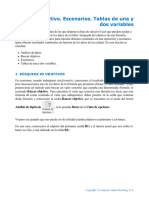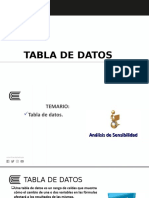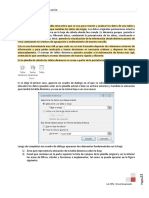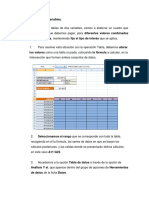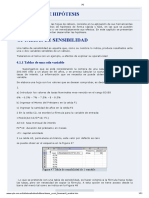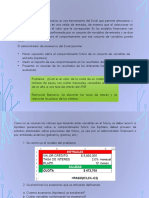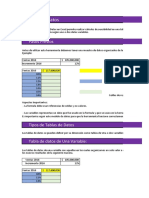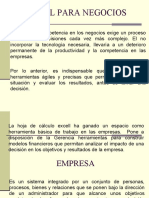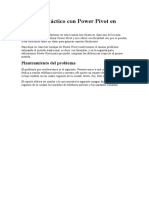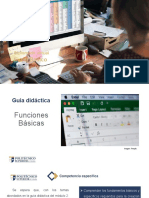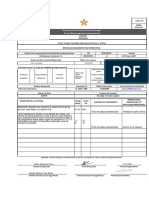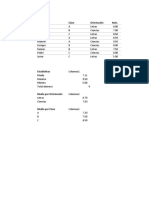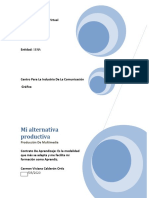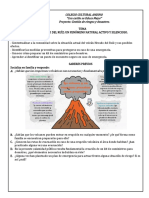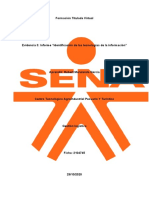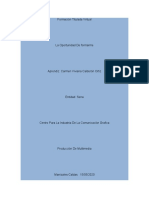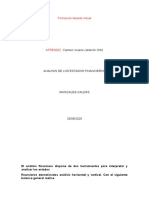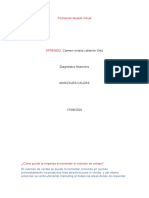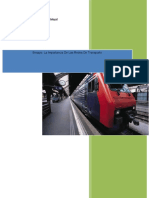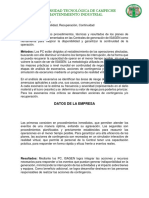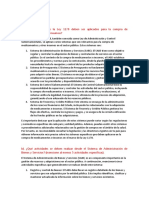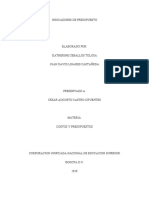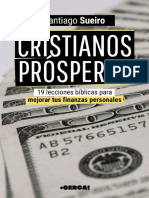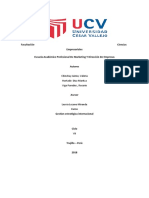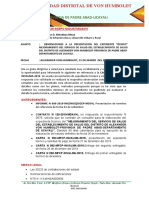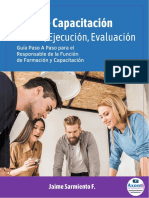Documentos de Académico
Documentos de Profesional
Documentos de Cultura
Resumen 1564145ba9cd481
Cargado por
Carmen Viviana Calderon OrtizTítulo original
Derechos de autor
Formatos disponibles
Compartir este documento
Compartir o incrustar documentos
¿Le pareció útil este documento?
¿Este contenido es inapropiado?
Denunciar este documentoCopyright:
Formatos disponibles
Resumen 1564145ba9cd481
Cargado por
Carmen Viviana Calderon OrtizCopyright:
Formatos disponibles
Análisis de datos y macros
Descripción de varias utilidades de las que dispone la hoja de cálculo Excel que pueden ayudar a
la hora de interpretar y analizar los datos de un libro: búsqueda del objetivo de una fórmula,
utilización de una tabla de datos para calcular distintos resultados en una operación, escenarios
(para obtener resultados cambiantes en función de los datos de las celdas) y la herramienta Solver
para resolver problemas. Finalmente se introducen las macros de Excel y su utilización.
Contenido:
1. Búsqueda de objetivos.
2. Tablas de datos.
3. Escenarios.
4. Solver.
5. Macros.
1. BÚSQUEDA DE OBJETIVOS
En ocasiones, cuando trabajamos con fórmulas, conocemos el resultado que queremos alcanzar,
pero desconocemos uno de los datos de la fórmula que permiten obtener el valor deseado. Excel
proporciona un método para buscar un valor concreto que cumpla una determinada fórmula: el
comando Buscar objetivo. Para encontrar el valor que resuelva una fórmula (es decir, que esta
fórmula dé como resultado el valor que indiquemos), debes ponerte en la celda que contiene
dicha fórmula y seleccionar la orden Buscar objetivo, que se encuentra en el menú del botón
Análisis de hipótesis , en la pestaña Datos de la Cinta de opciones.
Veamos un ejemplo que nos puede ser de utilidad cuando pidamos un préstamo a un banco.
En este caso, conocemos el importe del préstamo (celda B1) y el interés anual que nos cobra el
banco (es fijo y está indicado en la celda B2).
Copyright © Computer Aided Elearning, S.A.
Análisis de datos y macros
Sabiendo estos datos, podemos calcular la mensualidad que nos sale a pagar, respecto al número
de pagos que hay que realizar (meses en los que se amortiza el préstamo).
Haz clic en la celda B5.
Pulsa el botón Insertar función .
Haz clic en la función ABS y, a continuación, pulsa la tecla .
La función PAGO es la que nos permitirá obtener la cantidad que tenemos que pagar según los
datos introducidos.
Selecciona la función PAGO y acepta la ventana.
Observa los argumentos de la función: la Tasa es el interés del préstamo.
Como en este caso, en la hoja tenemos el interés anual, lo dividiremos entre 12 para obtener el
interés mensual.
Copyright © Computer Aided Elearning, S.A.
Análisis de datos y macros
Escribe B2/12 como primer argumento.
El segundo argumento indica el número total de pagos del préstamo (en este caso, el plazo en
meses).
Pulsa en el botón Minimizar diálogo del segundo argumento y haz clic en la celda B3.
Pulsa Maximizar diálogo para volver al cuadro de los argumentos de la función.
Haz clic en el siguiente argumento y escribe -B1 como la cantidad del préstamo.
Si no pusiéramos la cantidad con el signo negativo, el resultado de la función sería negativo,
porque indicaría el dinero que pagaríamos.
Al indicar la cantidad con el signo negativo, el resultado de la función tendrá signo positivo.
Acepta la ventana para introducir la función.
De esta forma hemos calculado el importe a pagar para el préstamo con un plazo de 56 meses
(celda B3), con lo que nos sale a pagar casi 287 unidades monetarias al mes.
Imagínate ahora que solo puedes pagar 170 u.m. al mes. ¿Cuántos meses necesitarías para
amortizar el préstamo, manteniendo el importe y el tipo de interés?
Muestra la pestaña Datos de la Cinta de opciones.
Pulsa el botón Análisis de hipótesis y selecciona Buscar objetivo.
Copyright © Computer Aided Elearning, S.A.
Análisis de datos y macros
En el campo Definir la celda de este cuadro de diálogo estará la
referencia a la celda que tiene la fórmula.
En el campo Cambiando la celda tenemos que indicar la referencia o
el nombre de la celda que se tiene que modificar para conseguir el
valor deseado, que tendremos que introducir en Con el valor.
Sitúate en el campo Con el valor y escribe el valor 170.
Escribe la referencia B3 en el campo Cambiando la celda.
Para ejecutar correctamente la orden de Buscar objetivo, la celda cuyo valor va a
cambiar (en este caso sería el número de meses, celda B3) no puede contener una fórmula.
Además, la fórmula debe depender (directa o indirectamente) de esta celda cambiante.
De esta forma, indicamos que varíe el valor de la celda B3 hasta que la fórmula de la celda B5
alcance el valor 170.
Acepta el cuadro de diálogo.
En el cuadro de diálogo actual se indica si se ha encontrado el objetivo buscado.
Si se acepta el cuadro, las celdas se actualizarán con los nuevos valores. Si se cancela, las celdas
quedarán con los valores anteriores.
Copyright © Computer Aided Elearning, S.A.
Análisis de datos y macros
Acepta el cuadro.
Necesitarías un poco más de 134 meses para amortizar el préstamo si solo quieres pagar 170
u.m. al mes.
Si aceptas la solución de la búsqueda y después cambias de opinión, puedes deshacer la acción
con el botón Deshacer de la barra de herramientas de acceso rápido.
Copyright © Computer Aided Elearning, S.A.
Análisis de datos y macros
2. TABLAS DE DATOS
Otra posibilidad que proporciona Excel es la utilización de una tabla de datos para calcular
distintos resultados en una operación.
Una tabla de datos es un rango de celdas en las que podemos ver cómo cambian los resultados
de una fórmula según los valores de algunos de sus argumentos.
Con las tablas de datos podemos ver y comparar cómo influyen uno o varios argumentos sobre el
resultado de una fórmula.
Existen dos tipos de tablas:
Tabla de una variable : utilizada cuando se quiere comprobar cómo afecta un valor a una o
varias fórmulas.
Tabla de dos variables: cuando se quiere comprobar cómo afectan dos valores a una
fórmula.
En este ejemplo, vamos a ver cómo variaría la cantidad que pagaríamos mensualmente en el
préstamo con diferentes tipos de interés. Hemos colocado los diferentes tipos de interés en las
celdas A6..A8. La fórmula que vamos a utilizar la tenemos que tener situada una fila por encima
y una celda a la derecha (en este caso, la tenemos en la celda B5). Entonces, para utilizar la tabla
de datos, selecciona el rango de celdas que contenga la fórmula y las variables a utilizar y,
después, utiliza el comando Tabla de datos del botón Análisis de hipótesis .
Selecciona con el ratón el rango de celdas A5..B8. Pulsa el botón Análisis de hipótesis
y selecciona Tabla de datos. Haz clic en el campo Celda de entrada (columna) y
escribe B2.
Como las variables las hemos introducido en una columna, tenemos que introducir la celda
variable en este campo.
Esta celda variable indicará la celda de la fórmula que utilizaremos para ir sustituyendo su valor
por los valores de la tabla de datos.
Copyright © Computer Aided Elearning, S.A.
Análisis de datos y macros
Acepta el cuadro.
En la hoja de cálculo se han generado diferentes resultados para cada uno de los valores
introducidos para la variable Tipo de interés (15%, 11% y 9%).
También es posible añadir a una tabla más de una fórmula. Al utilizar la orden Tabla de datos,
los valores de la tabla se sustituirán en la celda a variar y se realizarán los cálculos para cada una
de las fórmulas.
Selecciona la Hoja2 del libro.
En esta hoja tenemos el mismo ejemplo que en la hoja anterior, pero se le ha añadido una nueva
fórmula, que nos calcula el interés pagado al final de la devolución del préstamo.
Esta cifra se consigue multiplicando la mensualidad por el número de meses y restando el importe
del préstamo.
Selecciona las celdas A5..C8.
Copyright © Computer Aided Elearning, S.A.
Análisis de datos y macros
Accede al comando Tabla de datos del menú del botón Análisis de hipótesis .
Escribe B2 en Celda de entrada (columna) y acepta el cuadro de diálogo.
El otro tipo de tablas son tablas de dos variables. En este caso, solo se puede aplicar este
comando sobre una fórmula.
Muestra la Hoja3.
En esta hoja vamos a poder modificar tanto el interés aplicado como el plazo de amortización, y
ver cómo influye en la cantidad a pagar cada mes.
En una tabla de dos variables, tendrás que introducir los datos en la hoja de cálculo
siguiendo la siguiente disposición:
La celda que tiene la fórmula deberá ocupar la esquina superior izquierda del área que
contendrá el resultado de los cálculos.
Los diferentes valores de una de las variables se deberán introducir en una columna,
mientras que los valores de la otra variable se deberán colocar en una fila, de forma que
los valores de una variable queden debajo de la fórmula y los valores de la otra queden a la
derecha de la fórmula.
Para introducir los valores, las dos variables se deben disponer como en el ejemplo de la hoja de
cálculo actual.
Al seleccionar el rango para la tabla de datos, debemos incluir la celda que contiene la fórmula
resultado.
Copyright © Computer Aided Elearning, S.A.
Análisis de datos y macros
Haz clic en el Cuadro de nombres.
Escribe A5:E8 y pulsa .
Como ves, esta es otra manera de seleccionar un rango de celdas.
Selecciona el comando para crear una tabla de datos.
Escribe B3 (la fila hace referencia al plazo).
Haz clic en el siguiente campo y escribe B2 (la columna hace referencia al tipo de interés).
De esta forma, los valores del rango A6..A8 (que están situados en una columna, debajo de la
fórmula) se sustituirán en la celda B2 y los del rango B5..E5 (que están en una fila) en la celda
B3.
Acepta el cuadro de diálogo.
Debes tener en cuenta que el resultado obtenido de una tabla de datos es una matriz y, por tanto,
no es posible editar cada una de las celdas resultado por separado.
Copyright © Computer Aided Elearning, S.A.
Análisis de datos y macros
Para trabajar con estas celdas, debes realizar las mismas operaciones que al trabajar con fórmulas
matriciales.
Excel tiene varias herramientas de análisis de datos, que permiten estudiar la relación entre los
valores de unas celdas y los resultados de fórmulas que hacen referencia a estas celdas. Estas
herramientas están accesibles desde el menú del botón Análisis de hipótesis , que se
encuentra en la pestaña Datos de la Cinta de opciones.
Con el comando Buscar objetivo puedes encontrar el valor concreto de una celda para que una
fórmula de otra celda produzca como resultado el valor que indiquemos, teniendo en cuenta que
la fórmula hace referencia a dicha celda inicial.
Con las Tablas de datos podremos crear un rango de celdas en las que mostraremos cómo
cambian los resultados de una fórmula según los valores de algunos de sus argumentos, para
comparar y analizar la influencia de los argumentos sobre el resultado de la fórmula.
Con las tablas de datos podrás comprobar cómo afectan uno o dos valores a una fórmula, o
cómo afecta un valor a los resultados de más de una fórmula.
Copyright © Computer Aided Elearning, S.A.
Análisis de datos y macros
3. ESCENARIOS
Un escenario es un grupo de valores para celdas, denominadas celdas cambiantes, que se guarda
con un nombre.
Trabajar con escenarios es otra forma de obtener resultados cambiantes en función de los datos
presentes en las celdas.
En la hoja actual he creado una serie de escenarios para calcular los pagos mensuales, cambiando
el importe del préstamo y el plazo de devolución.
Elige la opción Administrador de escenarios en el menú del botón Análisis de hipótesis
En la hoja actual hay dos escenarios diferentes.
En el cuadro del Administrador de escenarios se indican las celdas cambiantes de la hoja. Si
pulsamos el botón Mostrar, se presentarán los valores de estas celdas en la hoja de cálculo.
Se encuentra seleccionado el Escenario1. Observa los datos de la hoja actual y pulsa el botón
Mostrar.
Copyright © Computer Aided Elearning, S.A.
Análisis de datos y macros
Observa cómo han variado los datos de las celdas cambiantes; además, se ha vuelto a calcular el
resultado de la celda B5, según los nuevos valores.
Para crear un escenario, una vez situado en el Administrador de escenarios, pulsa el botón
Agregar.
Si quieres cambiar un escenario existente, debes pulsar el botón Modificar.
Pulsa en el botón Agregar.
Al crear escenarios, puedes querer conservar los valores originales de las celdas. Para
ello, crea un escenario que utilice estos valores originales, antes de crear otros escenarios
que cambien los valores. De esta forma, podrás volver siempre que quieras a los datos
originales, simplemente aplicando el escenario que tenga estos valores.
Ahora podrás introducir el nombre del escenario y el rango de las celdas cambiantes.
Para indicar varias celdas cambiantes o varios rangos de celdas, sepáralas mediante el signo de
punto y coma ( ; ).
Copyright © Computer Aided Elearning, S.A.
Análisis de datos y macros
Indica Escenario3 como nombre del escenario y acepta el cuadro.
En el cuadro actual se introducen los valores que debe tener cada una de las celdas cambiantes en
el escenario que estamos creando.
Indica el valor 15000 en la primera celda cambiante y 0,09 en la segunda.
Acepta el cuadro.
Para eliminar un escenario, selecciónalo y pulsa Eliminar. Ten cuidado: el proceso de borrar un
escenario no se puede deshacer ni cancelar.
También se puede crear un resumen de todos los escenarios existentes en una hoja para así poder
comparar los resultados.
Haz clic en el botón Resumen.
En este caso, en el campo Celdas de resultado debes indicar la referencia a la celda o celdas
cuyos valores cambian dependiendo del escenario seleccionado.
Aquí también puedes separar las referencias múltiples mediante el punto y coma ( ; ).
Acepta el cuadro.
Copyright © Computer Aided Elearning, S.A.
Análisis de datos y macros
Por último, el botón Combinar del cuadro del Administrador de escenarios te permite
combinar o unir los escenarios de otras hojas de cálculo en la hoja actual.
Incluso puedes combinar los escenarios de varias hojas que estén en distintos libros. Para ello,
tendrás que abrir antes todos los libros que tengan dichos escenarios.
Copyright © Computer Aided Elearning, S.A.
Análisis de datos y macros
4. SOLVER
La herramienta Solver se utiliza para resolver problemas complejos, creando un modelo de hoja
de cálculo con múltiples celdas cambiantes.
Solver nos ayudará en hojas y en relaciones más complicadas que las que hemos visto hasta
ahora.
Utilizaremos Solver cuando queramos calcular el valor óptimo (es decir, el máximo, mínimo o
un valor que especifiquemos) para una celda, ajustando el valor de las otras celdas que influyan
en esta. Veámoslo. En pantalla tenemos una hoja de cálculo que presenta la programación
presupuestaria de una empresa. La programación se divide en los cuatro trimestres del año.
Selecciona la celda B11 y observa su fórmula.
El beneficio total se calcula restando de los ingresos de ventas los gastos totales programados.
Haz clic en la celda B6.
Por otra parte, los ingresos de ventas son proporcionales al número de unidades vendidas
multiplicado por el precio de venta del producto, que en este caso es de 35 u.m.
Selecciona ahora la celda B5.
Las unidades que se espera vender en cada trimestre son el resultado de una fórmula en la que
intervienen dos factores: el factor estacional (celda B4), que indica en qué períodos se espera
Copyright © Computer Aided Elearning, S.A.
Análisis de datos y macros
vender más o menos productos, y el presupuesto en publicidad (celda B8), en el sentido de que
se espera que intervenga favorablemente en las ventas.
Haz clic en la celda F11.
El objetivo de esta hoja de cálculo es establecer cuál es la mejor distribución del gasto en
publicidad (los valores de la fila 8) a lo largo del año.
En cualquier caso, el presupuesto en publicidad no debe superar las 40.000 u.m. actuales.
Recapitulemos: quieres encontrar el máximo beneficio posible, situado en la celda F11, variando
el valor de unas determinadas celdas, que representan el presupuesto en publicidad (celdas B8 a
E8), teniendo en cuenta que dicho presupuesto no puede ser mayor de 40.000 u.m. al año.
Muestra la vista Backstage y selecciona Opciones. Selecciona la categoría Complementos
de este cuadro de Opciones de Excel.
Las Herramientas para análisis es otro complemento que permite realizar análisis
estadísticos o técnicos complejos: análisis de la varianza, cálculo del coeficiente de
correlación, prueba t y prueba z, análisis de regresión lineal, etc. También puedes cargar este
complemento desde aquí, apareciendo disponible en el grupo de comandos Análisis de la
pestaña Datos.
Solver no se instala inicialmente con Excel, a no ser que se lo indiques expresamente.
Para ello, debemos seleccionar la opción Complementos de Excel en la lista inferior, pulsar el
botón Ir y activar la casilla correspondiente del cuadro Complementos.
Copyright © Computer Aided Elearning, S.A.
Análisis de datos y macros
Pulsa el botón Ir, en la parte inferior del cuadro.
Activa la casilla Solver y acepta el cuadro de diálogo.
Observa en el grupo de comandos Análisis que ha aparecido ahora en esta pestaña Datos de la
Cinta de opciones, en el que puedes ver el comando Solver .
Pulsa el botón Solver para ejecutar esta herramienta de análisis.
La celda que se indica en Establecer objetivo es aquella cuyo valor queremos maximizar (como
es el caso), minimizar o establecer a un cierto valor.
Copyright © Computer Aided Elearning, S.A.
Análisis de datos y macros
Puedes especificar varias celdas o rangos de celdas no adyacentes (puedes indicar hasta
200 celdas de variables), separando cada uno de ellos con puntos y comas ( ; ).
En el campo Cambiando las celdas de variables se indican aquellas celdas cuyos valores se
pueden cambiar para obtener el objetivo deseado. En nuestro caso, serán aquellas celdas donde se
presenta el valor del gasto de publicidad para un determinado período.
Pulsa el botón Minimizar diálogo del campo Cambiando las celdas de variables.
Selecciona el rango de celdas B8..E8.
Pulsa Maximizar diálogo .
Ahora deberíamos agregar las restricciones que se tienen que cumplir en cualquier caso.
Recuerda, por ejemplo, que el presupuesto total en publicidad no puede superar las 40.000 u.m.
Pulsa el botón Agregar del apartado Restricciones.
Copyright © Computer Aided Elearning, S.A.
Análisis de datos y macros
Escribe F8 como referencia de la celda.
Haz clic en el campo Restricción e introduce el valor 40000.
Pulsa en el botón Agregar.
Otras restricciones que se deberán cumplir es que el gasto en publicidad en cada período sea
siempre mayor o igual a cero.
Pulsa en la celda B8, que representa el gasto en publicidad para el primer período.
Despliega la lista situada entre los dos campos del cuadro de diálogo y elige >=.
Escribe 0 en el campo Restricción.
Agrega esta nueva restricción.
Puedes introducir restricciones indicando que el valor de una celda sea igual, mayor o
igual o menor o igual que otro valor. También puedes indicar que el valor de una celda sea
un valor entero (opción int) o binario (opción bin).
Ahora introduciré las otras tres restricciones, que son iguales para cada uno de los períodos que
restan.
Otra característica que podemos indicar es el algoritmo o método de resolución que utiliza
Solver, que indica la forma en que se encuentran las soluciones (en la parte inferior del cuadro de
diálogo hay una breve descripción de los métodos disponibles).
Copyright © Computer Aided Elearning, S.A.
Análisis de datos y macros
Una vez introducidos todos los detalles del modelo, debemos indicar a Excel que lo resuelva y
que nos muestre el resultado.
Pulsa en el botón Resolver.
El proceso consiste en sucesivas pruebas o iteraciones. En cada una de ellas, Solver utiliza un
nuevo conjunto de valores en las celdas cambiantes para volver a calcular la hoja y examina las
restricciones y los valores de celda óptimos.
Copyright © Computer Aided Elearning, S.A.
Análisis de datos y macros
El proceso se detiene cuando se encuentra una solución satisfactoria, cuando ya no es posible
avanzar más o cuando alcanza el tiempo máximo permitido o el número máximo de iteraciones
(estas características se pueden cambiar a través del botón Opciones del cuadro de Solver).
En este caso, se nos indica que Solver ha encontrado una solución que cumple todos los
requisitos del modelo. Ahora podemos aceptarla o descartarla.
Pulsa en el botón Aceptar.
La hoja de cálculo muestra ahora el beneficio máximo que se puede obtener jugando con el
presupuesto en publicidad.
Todas estas herramientas de análisis de datos que hemos visto (búsqueda de objetivos, tablas de
datos, escenarios y Solver) se denominan en Excel herramientas de análisis, en las que se
cambian los valores de unas celdas para ver cómo afectan estos cambios al resultado de ciertas
fórmulas de la hoja.
Copyright © Computer Aided Elearning, S.A.
Análisis de datos y macros
Un Escenario almacena unos valores para unas celdas determinadas de la hoja de cálculo. Esto
nos servirá para cambiar entre los valores de un escenario y los de otro, de forma que podamos
comprobar los resultados de las fórmulas de la hoja en función de los datos que se encuentren en
ese momento en las celdas.
La herramienta Solver nos servirá para obtener el valor máximo, mínimo o el que
indiquemos como resultado de una fórmula, variando el valor de otras celdas que influyan en esta
fórmula.
Solver servirá para resolver problemas complejos e, incluso, podremos indicar restricciones o
limitaciones en los valores que puedan tomar las celdas al buscar la solución.
Copyright © Computer Aided Elearning, S.A.
Análisis de datos y macros
5. MACROS
L a s macros son funciones que permiten la ejecución de distintos comandos de forma
consecutiva y automática.
Utilizarás las macros cuando tengas que hacer un mismo proceso una y otra vez y quieras hacerlo
de forma rápida.
Vamos a realizar un sencillo ejemplo para mostrar el procedimiento de grabación de macros.
Ten en cuenta, no obstante, que las posibilidades de las macros son muy amplias.
Además de las opciones de las macros, esta pestaña Programador también tiene
comandos para trabajar con formularios y XML.
La pestaña de la Cinta de opciones que permite crear y trabajar con macros, además de otras
opciones, es Programador.
Esta pestaña no se muestra por defecto. Si quieres visualizarla, indícalo desde el cuadro de las
opciones de Excel.
Muestra el cuadro de las Opciones de Excel desde la vista Backstage. Selecciona la categoría
Personalizar cinta de opciones. Activa la casilla Programador en la lista de la derecha y
acepta el cuadro. Muestra la pestaña Programador.
Vamos a crear una macro que, al ejecutarse, escribirá el nombre de una empresa ( CAYMAN
S.L.) con un determinado formato.
Pulsa el botón Grabar macro del grupo de comandos Código.
Escribe MacroC como nombre de la nueva macro.
El lugar donde guardes la macro determinará dónde puede utilizarse. Si la guardas en el libro
actual, solo estará disponible en dicho libro.
Despliega la lista Guardar macro en.
También puedes guardar la macro en un libro nuevo o mejor, hacerlo en el Libro de macros
personal.
Copyright © Computer Aided Elearning, S.A.
Análisis de datos y macros
En este último caso, tendrás la macro disponible en cualquier libro de trabajo, sin importar dónde
fue creada.
Repliega la lista.
También puedes asignar una combinación de teclas que se usará para ejecutar la macro, así como
una descripción de la misma.
Acepta el cuadro de diálogo.
Ten en cuenta que, al grabar una macro, todo lo que hagas en Excel se registrará en esta
macro, por lo que tienes que tener cuidado con las acciones que realices.
Observa cómo el botón Grabar macro se ha convertido en Detener grabación
, que permite finalizar la creación de la macro.
También puedes terminar la grabación de la macro pulsando el botón Detener grabación ,
que se muestra en la parte izquierda de la barra de estado mientras estás grabando la macro.
El botón Usar referencias relativas indica si las referencias que van a
guardarse en la macro deben hacerse como relativas (botón pulsado o activado) o como
absolutas (sin pulsar el botón).
Pues bien. Ahora tenemos que realizar todas las acciones necesarias que constituyan la macro,
para que se vayan grabando en ella.
Muestra la pestaña Inicio de la Cinta de opciones.
Despliega la lista Tamaño de fuente y selecciona 14.
Copyright © Computer Aided Elearning, S.A.
Análisis de datos y macros
Escribe el texto CAYMAN
Pulsa los botones Negrita y Cursiva .
Pulsa la barra espaciadora, escribe S.L. y pulsa .
Finaliza la grabación de la macro con el botón Detener grabación de la barra de estado.
Una vez creada la macro, cuando necesites utilizarla, podrás ejecutarla.
Para ello, accede a la lista de macros desde el botón Macros o pulsa la combinación de
teclas que hayas asignado a la macro al crearla.
Selecciona la celda C3.
Muestra la pestaña Programador de la Cinta de opciones y pulsa el botón Macros .
En este cuadro de diálogo aparecen las macros que tienes disponibles. Ahora simplemente debes
elegir una y pulsar en el botón Ejecutar.
Pulsa en Ejecutar.
La macro se ha ejecutado, escribiendo en la celda C3 el texto CAYMAN S.L. Observa cómo
finalmente la celda actual es la A2, ya que, al crearse la macro, se tomaron las referencias a celdas
como absolutas.
Copyright © Computer Aided Elearning, S.A.
Análisis de datos y macros
Las macros pueden tener virus, por lo que, a través del botón Seguridad de macros
puedes establecer el nivel de seguridad de las macros, de forma que solo
ejecutes las macros que procedan de fuentes de confianza o que estén firmadas digitalmente.
Al abrir un libro que tiene macros, Excel te indica esta circunstancia, permitiéndote habilitar o
deshabilitarlas, por si no quieres ejecutar macros que no estés seguro de su procedencia.
Vuelve a pulsar el botón Macros .
Pulsa en el botón Modificar.
Las macros son pequeños programas que se escriben en un lenguaje común a todas las
aplicaciones de Office conocido como Visual Basic para Aplicaciones.
Aunque este lenguaje de programación no es muy difícil, deberás aprender a programar en el
mismo si quieres realizar macros complejas o modificar las ya existentes.
Copyright © Computer Aided Elearning, S.A.
También podría gustarte
- BUSCAR OBJETIVO - ESCENARIOS.TABLAS DE UNA Y DOS VARIABLES - ExcellDocumento14 páginasBUSCAR OBJETIVO - ESCENARIOS.TABLAS DE UNA Y DOS VARIABLES - Excellardillafeliz13Aún no hay calificaciones
- Tabla de DatosDocumento22 páginasTabla de DatosMARITZA HERRERA CAMACAún no hay calificaciones
- Análisis de DatosDocumento8 páginasAnálisis de DatosSalva ChGAún no hay calificaciones
- Solver y Goal SeekDocumento27 páginasSolver y Goal SeekLuisa Orozco LoteroAún no hay calificaciones
- Consulta Sobre Excel 2Documento7 páginasConsulta Sobre Excel 2Cata HenaoAún no hay calificaciones
- MineriaDocumento27 páginasMineriaedgar rodriguez apazaAún no hay calificaciones
- Análisis de Datos PDFDocumento19 páginasAnálisis de Datos PDFovitrab2011Aún no hay calificaciones
- Manual de Microsoft Excel Basico - Ipn - 2022Documento42 páginasManual de Microsoft Excel Basico - Ipn - 2022Raiza Zorrilla MoranAún no hay calificaciones
- Manual de Microsoft Excel BasicoDocumento42 páginasManual de Microsoft Excel BasicoGENERAL FFAún no hay calificaciones
- Análisis de Sensibilidad en ExcelDocumento10 páginasAnálisis de Sensibilidad en ExcelYosio Garcia JerezAún no hay calificaciones
- Análisis de Sensibilidad en ExcelDocumento8 páginasAnálisis de Sensibilidad en ExcelJESUS DE LA CRUZ BARTOLONAún no hay calificaciones
- Guía Teórica MS Excel 2013 Avanz.-Segunda ParteDocumento14 páginasGuía Teórica MS Excel 2013 Avanz.-Segunda ParteNicolas AlvarezAún no hay calificaciones
- Herramientas Excel para auditoríaDocumento14 páginasHerramientas Excel para auditoríanatalielarretaAún no hay calificaciones
- Trabajo TablaDocumento4 páginasTrabajo TablaDiego Hurtado AguilarAún no hay calificaciones
- Análisis de escenarios en Excel 2016: administrador de escenarios, buscar objetivo y tablas de datosDocumento19 páginasAnálisis de escenarios en Excel 2016: administrador de escenarios, buscar objetivo y tablas de datosAlejandro Nizama CastellanosAún no hay calificaciones
- Analisis de Sensibilidad en Excel Financiero EstudiantesDocumento9 páginasAnalisis de Sensibilidad en Excel Financiero Estudiantesdiego andres londoño pardoAún no hay calificaciones
- Clase 116 Excel Basico - Intermedio - Avanzado - Tabla de Dos VariablesDocumento4 páginasClase 116 Excel Basico - Intermedio - Avanzado - Tabla de Dos VariablesLuis PalacioAún no hay calificaciones
- Hojas de Cálculo: Uso Avanzado: Z Z Z Z ZDocumento42 páginasHojas de Cálculo: Uso Avanzado: Z Z Z Z ZDenis FloresAún no hay calificaciones
- Análisis de hipótesis y escenarios financieros con ExcelDocumento31 páginasAnálisis de hipótesis y escenarios financieros con ExcelandresAún no hay calificaciones
- Unidad 17 - Las Tablas DinamicasDocumento11 páginasUnidad 17 - Las Tablas DinamicasSergio Sanchez100% (1)
- Cálculo Del Monto de PagoDocumento7 páginasCálculo Del Monto de PagoCarlosIbajaAún no hay calificaciones
- Fórmulas básicas Excel: sumas, restas, multiplicación y divisiónDocumento28 páginasFórmulas básicas Excel: sumas, restas, multiplicación y divisiónGicella ColochoAún no hay calificaciones
- LC Rivera Bases de Excel para FinanzasDocumento33 páginasLC Rivera Bases de Excel para FinanzasestherAún no hay calificaciones
- Solver PDFDocumento5 páginasSolver PDFAllhAún no hay calificaciones
- Analisis de SensibilidadDocumento18 páginasAnalisis de SensibilidadJOSE LI GAVIDIAAún no hay calificaciones
- Analisis Datos ExcelDocumento7 páginasAnalisis Datos ExcelJosAlbAún no hay calificaciones
- Content ServerDocumento17 páginasContent Serverluis LuisAún no hay calificaciones
- Taller 2 Simulacion GerencialDocumento2 páginasTaller 2 Simulacion GerencialRicardo Garzón EcheverryAún no hay calificaciones
- Modelos 2Documento23 páginasModelos 2Cristina Guevara VargasAún no hay calificaciones
- Taller Power PivotDocumento32 páginasTaller Power PivotGus CamargoAún no hay calificaciones
- Análisis de Sensibilidad - Tablas de Datos - Excel FinancieroDocumento3 páginasAnálisis de Sensibilidad - Tablas de Datos - Excel FinancierotaxelAún no hay calificaciones
- Documento Sin TítuloDocumento73 páginasDocumento Sin TítuloNicole ZumbaAún no hay calificaciones
- Buscar Objetivo para Encontrar El Resultado DeseadoDocumento5 páginasBuscar Objetivo para Encontrar El Resultado DeseadoTeclado1+91Aún no hay calificaciones
- Tabla de Amortización en ExcelDocumento8 páginasTabla de Amortización en ExcelAnonymous P77X2eAún no hay calificaciones
- Herramientas de AnalisisDocumento28 páginasHerramientas de AnalisisJimena RodriguezAún no hay calificaciones
- Análisis de HipótesisDocumento13 páginasAnálisis de Hipótesiscruzar666Aún no hay calificaciones
- Simulacion Escenarios y Tablas de DatosDocumento12 páginasSimulacion Escenarios y Tablas de DatosJose Luis AtaullucoAún no hay calificaciones
- Tabla de Amortizacion en ExcelDocumento35 páginasTabla de Amortizacion en ExcelAnonymous eBjkCz0gs100% (1)
- Sensibilidad, Escenarios y RiesgoDocumento8 páginasSensibilidad, Escenarios y RiesgoRamónAún no hay calificaciones
- Formato condicional en ExcelDocumento26 páginasFormato condicional en ExcelCarlos Andre Payares LunaAún no hay calificaciones
- Ejemplo Práctico Con Power Pivot en ExcelDocumento17 páginasEjemplo Práctico Con Power Pivot en ExcelJorge Eduardo Gomez MedinaAún no hay calificaciones
- Excel para NegociosDocumento48 páginasExcel para NegociosTony ChavezAún no hay calificaciones
- Crear El Análisis de Sensibilidad en ExcelDocumento11 páginasCrear El Análisis de Sensibilidad en ExcelJaime Fabian Alvarado VillanuevaAún no hay calificaciones
- Curso Excel - TDDocumento48 páginasCurso Excel - TDMaicolJMAún no hay calificaciones
- Sobre Dimensiones y MétricasDocumento15 páginasSobre Dimensiones y Métricasmaur047Aún no hay calificaciones
- Excel BásicoDocumento5 páginasExcel BásicoSarely CruzAún no hay calificaciones
- Sesión - 03analisis de HipotesisDocumento14 páginasSesión - 03analisis de HipotesisKaren Jaimes Trujillo100% (1)
- Tabla 1 Sola VariableDocumento5 páginasTabla 1 Sola VariableHumberto ChavarryAún no hay calificaciones
- Power Pivot en ExcelDocumento24 páginasPower Pivot en Exceljorgekf13Aún no hay calificaciones
- Manual de Excel-ExamenDocumento48 páginasManual de Excel-Examengonzalo_bedia2304Aún no hay calificaciones
- Herramientas Excell Mod FinDocumento25 páginasHerramientas Excell Mod FinlauferAún no hay calificaciones
- Análisis de hipótesis y escenarios en ExcelDocumento9 páginasAnálisis de hipótesis y escenarios en ExcelArianny Zamata0% (1)
- Excel 2016 Core Lesson 3 JA Learns (Final) PDFDocumento27 páginasExcel 2016 Core Lesson 3 JA Learns (Final) PDFDann Jarkor0% (1)
- 1.2 FUNCIONES DE EXCEL PARA ICDocumento41 páginas1.2 FUNCIONES DE EXCEL PARA ICmigueloliva004Aún no hay calificaciones
- 2.2 Funciones de Excel para IcDocumento41 páginas2.2 Funciones de Excel para IcEFRAIN FERNANDO LICERA LA MADRIDAún no hay calificaciones
- Manual de Uso Actualización Régimen CompuestoDocumento4 páginasManual de Uso Actualización Régimen CompuestoEdison Villafañe ArredondoAún no hay calificaciones
- Tablas Dinámicas ConceptualizacionDocumento10 páginasTablas Dinámicas ConceptualizacionfredyAún no hay calificaciones
- Tablas dinámicas para todos. Desde simples tablas hasta Power-Pivot: Guía útil para crear tablas dinámicas en ExcelDe EverandTablas dinámicas para todos. Desde simples tablas hasta Power-Pivot: Guía útil para crear tablas dinámicas en ExcelAún no hay calificaciones
- Tablas dinámicas y Gráficas para Excel: Una guía visual paso a pasoDe EverandTablas dinámicas y Gráficas para Excel: Una guía visual paso a pasoAún no hay calificaciones
- Guía de uso en Matlab en el desarrollo de modelos de volatilidadDe EverandGuía de uso en Matlab en el desarrollo de modelos de volatilidadAún no hay calificaciones
- GD2-Excel Basico Parte I (Rdo1) .PPSXDocumento30 páginasGD2-Excel Basico Parte I (Rdo1) .PPSXCarmen Viviana Calderon OrtizAún no hay calificaciones
- Bitacora #11 PDFDocumento1 páginaBitacora #11 PDFCarmen Viviana Calderon OrtizAún no hay calificaciones
- Bitácora 01-15 Mayo 2022Documento1 páginaBitácora 01-15 Mayo 2022Carmen Viviana Calderon OrtizAún no hay calificaciones
- Actividad 3Documento3 páginasActividad 3Carmen Viviana Calderon OrtizAún no hay calificaciones
- Bitacora #12Documento1 páginaBitacora #12Carmen Viviana Calderon OrtizAún no hay calificaciones
- Actividadn1 406409e0d247973Documento10 páginasActividadn1 406409e0d247973Carmen Viviana Calderon OrtizAún no hay calificaciones
- Carmen Viviana Calderon Ortiz: Datos PersonalesDocumento9 páginasCarmen Viviana Calderon Ortiz: Datos PersonalesCarmen Viviana Calderon OrtizAún no hay calificaciones
- Anexo3 - Exel Basico IntermedioDocumento2 páginasAnexo3 - Exel Basico IntermedioCarmen Viviana Calderon OrtizAún no hay calificaciones
- Documentación Final SenaDocumento3 páginasDocumentación Final SenaCarmen Viviana Calderon OrtizAún no hay calificaciones
- Mi Alternativa Productiva #4Documento4 páginasMi Alternativa Productiva #4Carmen Viviana Calderon OrtizAún no hay calificaciones
- Guía de Trabajo en Familia - PGR PDFDocumento6 páginasGuía de Trabajo en Familia - PGR PDFCarmen Viviana Calderon OrtizAún no hay calificaciones
- Evidencia 2 Taller Lead Time AplicadoDocumento4 páginasEvidencia 2 Taller Lead Time Aplicadoissella vergaraAún no hay calificaciones
- Identificación de Las Tecnologías de La InformaciónDocumento8 páginasIdentificación de Las Tecnologías de La InformaciónCarmen Viviana Calderon OrtizAún no hay calificaciones
- Distribución GlobalDocumento6 páginasDistribución GlobalCarmen Viviana Calderon OrtizAún no hay calificaciones
- Caracterización de La EmpresaDocumento8 páginasCaracterización de La EmpresaCarmen Viviana Calderon OrtizAún no hay calificaciones
- Caso Pio Pio y Más PioDocumento5 páginasCaso Pio Pio y Más PioCarmen Viviana Calderon OrtizAún no hay calificaciones
- CASO PIO PIO (1) .Docx (Recuperado)Documento16 páginasCASO PIO PIO (1) .Docx (Recuperado)miguelAún no hay calificaciones
- Getting Started as a TranslatorDocumento10 páginasGetting Started as a TranslatorKevin Andres GruesoAún no hay calificaciones
- Las Palabras Mágicastecnologia TomasDocumento1 páginaLas Palabras Mágicastecnologia TomasCarmen Viviana Calderon OrtizAún no hay calificaciones
- Formación Titulada Virtual ESTADOS FINANCIEROSDocumento3 páginasFormación Titulada Virtual ESTADOS FINANCIEROSCarmen Viviana Calderon OrtizAún no hay calificaciones
- La Oportunidad.Documento2 páginasLa Oportunidad.Carmen Viviana Calderon OrtizAún no hay calificaciones
- Formación Titulada Virtual ANALISIS DE LOS ESTADOS INANCIEROSDocumento3 páginasFormación Titulada Virtual ANALISIS DE LOS ESTADOS INANCIEROSCarmen Viviana Calderon OrtizAún no hay calificaciones
- Producción multimedia: tendencias de mercado y evoluciónDocumento5 páginasProducción multimedia: tendencias de mercado y evoluciónCarmen Viviana Calderon Ortiz0% (1)
- Diagnostico FinancieroDocumento2 páginasDiagnostico FinancieroCarmen Viviana Calderon OrtizAún no hay calificaciones
- La Importancia de Las Redes de Transporte.Documento9 páginasLa Importancia de Las Redes de Transporte.Carmen Viviana Calderon OrtizAún no hay calificaciones
- Aspectos Importantes Del Punto de Equilibrio y de ApalancamientoDocumento2 páginasAspectos Importantes Del Punto de Equilibrio y de ApalancamientoCarmen Viviana Calderon OrtizAún no hay calificaciones
- Propuesta Comercial # 5Documento8 páginasPropuesta Comercial # 5Carmen Viviana Calderon OrtizAún no hay calificaciones
- La Oportunidad.Documento2 páginasLa Oportunidad.Carmen Viviana Calderon OrtizAún no hay calificaciones
- Las Palabras Mágicastecnologia TomasDocumento1 páginaLas Palabras Mágicastecnologia TomasCarmen Viviana Calderon OrtizAún no hay calificaciones
- Formación Continua de Docentes, Política Actual en México y Buenas Prácticas Nacionales e InternacionalesDocumento136 páginasFormación Continua de Docentes, Política Actual en México y Buenas Prácticas Nacionales e InternacionalestherpezAún no hay calificaciones
- InformeDocumento18 páginasInformeYamii PedrazaAún no hay calificaciones
- Cinco Factores Importantes Que Afectan Un PresupuestoDocumento2 páginasCinco Factores Importantes Que Afectan Un PresupuestoAna Franco80% (5)
- Plan de ContingenciaDocumento20 páginasPlan de ContingenciaMarioEhuanAún no hay calificaciones
- Trabajo Practico Nº2Documento6 páginasTrabajo Practico Nº2remberto isidroAún no hay calificaciones
- Elaboracion de Un Plan Maestro de Mantenimiento ElectromecanicoDocumento13 páginasElaboracion de Un Plan Maestro de Mantenimiento ElectromecanicoCristian Cuevas FigueroaAún no hay calificaciones
- 01 TDR Supervisión - ChongoyapeDocumento62 páginas01 TDR Supervisión - ChongoyapeEdgar AldanaAún no hay calificaciones
- Indicadores de PresupuestoDocumento13 páginasIndicadores de PresupuestoJuan David Linares Casta�edaAún no hay calificaciones
- Cristianos PrósperosDocumento123 páginasCristianos PrósperosJorge Elias Santos Fernández100% (4)
- Examen Final Balance ScorecardDocumento34 páginasExamen Final Balance ScorecardEfren Cardona100% (2)
- Propuesta de Presupuesto FamiliarDocumento3 páginasPropuesta de Presupuesto FamiliarCristian CalleAún no hay calificaciones
- PLAN DE MARKETING - vf.2.2Documento10 páginasPLAN DE MARKETING - vf.2.2Jack Rey CalabazaAún no hay calificaciones
- Presupuestos históricos ingeniería costosDocumento51 páginasPresupuestos históricos ingeniería costosFranklin EspinozaAún no hay calificaciones
- Direcciones Generales Del MineducDocumento56 páginasDirecciones Generales Del MineducCesar Augusto Cruz Sucup100% (7)
- Modificación de contratos de obra bajo el sistema de suma alzadaDocumento6 páginasModificación de contratos de obra bajo el sistema de suma alzadaJorge Armando Arevalo BartraAún no hay calificaciones
- Propuesta para Licitación PublicaDocumento16 páginasPropuesta para Licitación Publicacesar1982gAún no hay calificaciones
- Bases Generales - TRDDocumento349 páginasBases Generales - TRDjhossep David Curtihunaca LimaAún no hay calificaciones
- Maro 2018Documento34 páginasMaro 2018ValeriaChinchayAún no hay calificaciones
- Liquidación financiera de obras en la Municipalidad de PocollayDocumento142 páginasLiquidación financiera de obras en la Municipalidad de PocollayNoelia VargasAún no hay calificaciones
- Prestaciones Adicionales de Obras Mayores Al Quince Por CientoDocumento7 páginasPrestaciones Adicionales de Obras Mayores Al Quince Por CientoJosé Taipe Suárez100% (1)
- Expediente Tecnico GTZ-COSUDEDocumento124 páginasExpediente Tecnico GTZ-COSUDEJorge Robison Malca ParedesAún no hay calificaciones
- Informe N 002-Ufsgep-Observaciones Del Expediente Tecnico Del Puesto de SaludDocumento11 páginasInforme N 002-Ufsgep-Observaciones Del Expediente Tecnico Del Puesto de SaludYari Ayra LopezAún no hay calificaciones
- Memorando #485-2022-Midagri-Inia-Drgb-DgDocumento20 páginasMemorando #485-2022-Midagri-Inia-Drgb-DgsharonAún no hay calificaciones
- Guia Plan de Capacitacion Diseno Ejecucion y Evaluacion Jaime Sarmiento FDocumento28 páginasGuia Plan de Capacitacion Diseno Ejecucion y Evaluacion Jaime Sarmiento FFranklin Ortiz AcostaAún no hay calificaciones
- PDFDocumento82 páginasPDFJeanpol RoqueAún no hay calificaciones
- Caso Práctico IvDocumento3 páginasCaso Práctico IvYo Fuentes100% (1)
- I.T. 05-2023-SgperDocumento3 páginasI.T. 05-2023-SgperGregori StevesAún no hay calificaciones
- Presupuesto ProfesorDocumento6 páginasPresupuesto ProfesorProfesor Alfredo RiosAún no hay calificaciones
- Sistemas de Informatica Del Estado de GuatemalaDocumento14 páginasSistemas de Informatica Del Estado de GuatemalaMildred LopezAún no hay calificaciones
- Control 8 Costo y PresupuestoDocumento3 páginasControl 8 Costo y Presupuestojuan pabloAún no hay calificaciones