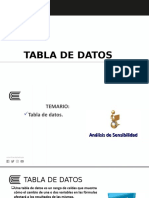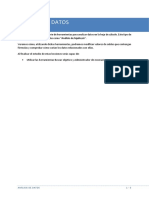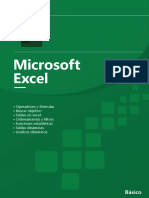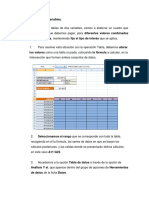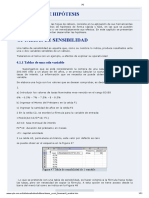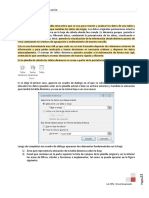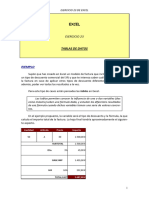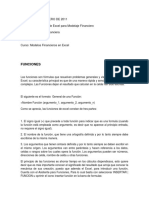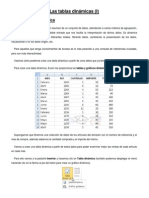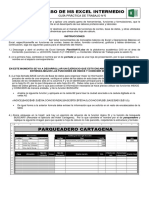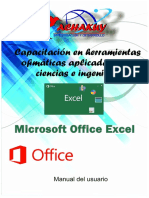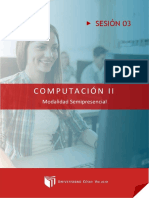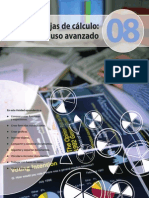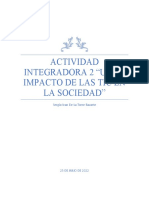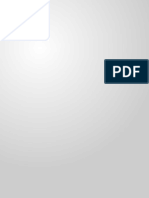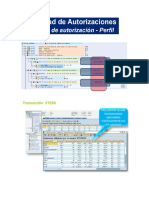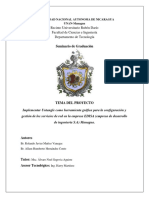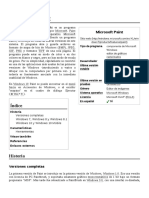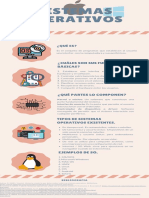Documentos de Académico
Documentos de Profesional
Documentos de Cultura
BUSCAR OBJETIVO - ESCENARIOS.TABLAS DE UNA Y DOS VARIABLES - Excell
Cargado por
ardillafeliz13Título original
Derechos de autor
Formatos disponibles
Compartir este documento
Compartir o incrustar documentos
¿Le pareció útil este documento?
¿Este contenido es inapropiado?
Denunciar este documentoCopyright:
Formatos disponibles
BUSCAR OBJETIVO - ESCENARIOS.TABLAS DE UNA Y DOS VARIABLES - Excell
Cargado por
ardillafeliz13Copyright:
Formatos disponibles
Buscar objetivo. Escenarios.
Tablas de una y
dos variables
Descripción de varias utilidades de las que dispone la hoja de cálculo Excel que pueden ayudar a
la hora de interpretar y analizar los datos de un libro: búsqueda del objetivo de una fórmula,
utilización de una tabla de datos para calcular distintos resultados en una operación y escenarios
(para obtener resultados cambiantes en función de los datos de las celdas). En esta lección se
estudian:
Análisis de datos.
Buscar objetivo.
Escenarios.
Tablas de una y dos variables.
1. BÚSQUEDA DE OBJETIVOS
En ocasiones, cuando trabajamos con fórmulas, conocemos el resultado que queremos alcanzar,
pero desconocemos uno de los datos de la fórmula que permiten obtener el valor deseado. Excel
proporciona un método para buscar un valor concreto que cumpla una determinada fórmula: el
comando Buscar objetivo. Para encontrar el valor que resuelva una fórmula (es decir, que esta
fórmula dé como resultado el valor que indiquemos), debes ponerte en la celda que contiene
dicha fórmula y seleccionar la orden Buscar objetivo, que se encuentra en el menú del botón
Análisis de hipótesis , en la pestaña Datos de la Cinta de opciones.
Veamos un ejemplo que nos puede ser de utilidad cuando pidamos un préstamo a un banco.
En este caso, conocemos el importe del préstamo (celda B1) y el interés anual que nos cobra el
banco (es fijo y está indicado en la celda B2).
Copyright © Computer Aided Elearning, S.A.
Buscar objetivo. Escenarios. Tablas de una y dos variables
Sabiendo estos datos, podemos calcular la mensualidad que nos sale a pagar, respecto al número
de pagos que hay que realizar (meses en los que se amortiza el préstamo).
Haz clic en la celda B5.
Pulsa el botón Insertar función .
Haz clic en la función ABS y, a continuación, pulsa la tecla .
La función PAGO es la que nos permitirá obtener la cantidad que tenemos que pagar según los
datos introducidos.
Selecciona la función PAGO y acepta la ventana.
Observa los argumentos de la función: la Tasa es el interés del préstamo.
Como en este caso, en la hoja tenemos el interés anual, lo dividiremos entre 12 para obtener el
interés mensual.
Copyright © Computer Aided Elearning, S.A.
Buscar objetivo. Escenarios. Tablas de una y dos variables
Escribe B2/12 como primer argumento.
El segundo argumento indica el número total de pagos del préstamo (en este caso, el plazo en
meses).
Pulsa en el botón Minimizar diálogo del segundo argumento y haz clic en la celda B3.
Pulsa Maximizar diálogo para volver al cuadro de los argumentos de la función.
Haz clic en el siguiente argumento y escribe -B1 como la cantidad del préstamo.
Si no pusiéramos la cantidad con el signo negativo, el resultado de la función sería negativo,
porque indicaría el dinero que pagaríamos.
Al indicar la cantidad con el signo negativo, el resultado de la función tendrá signo positivo.
Acepta la ventana para introducir la función.
De esta forma hemos calculado el importe a pagar para el préstamo con un plazo de 56 meses
(celda B3), con lo que nos sale a pagar casi 287 unidades monetarias al mes.
Imagínate ahora que solo puedes pagar 170 u.m. al mes. ¿Cuántos meses necesitarías para
amortizar el préstamo, manteniendo el importe y el tipo de interés?
Muestra la pestaña Datos de la Cinta de opciones.
Pulsa el botón Análisis de hipótesis y selecciona Buscar objetivo.
En el campo Definir la celda de este cuadro de diálogo estará la referencia a la celda que tiene la
fórmula.
Copyright © Computer Aided Elearning, S.A.
Buscar objetivo. Escenarios. Tablas de una y dos variables
En el campo Cambiando la celda tenemos que indicar la referencia o
el nombre de la celda que se tiene que modificar para conseguir el
valor deseado, que tendremos que introducir en Con el valor.
Sitúate en el campo Con el valor y escribe el valor 170.
Escribe la referencia B3 en el campo Cambiando la celda.
Para ejecutar correctamente la orden de Buscar objetivo, la celda cuyo valor va a
cambiar (en este caso sería el número de meses, celda B3) no puede contener una fórmula.
Además, la fórmula debe depender (directa o indirectamente) de esta celda cambiante.
De esta forma, indicamos que varíe el valor de la celda B3 hasta que la fórmula de la celda B5
alcance el valor 170.
Acepta el cuadro de diálogo.
En el cuadro de diálogo actual se indica si se ha encontrado el objetivo buscado.
Si se acepta el cuadro, las celdas se actualizarán con los nuevos valores. Si se cancela, las celdas
quedarán con los valores anteriores.
Copyright © Computer Aided Elearning, S.A.
Buscar objetivo. Escenarios. Tablas de una y dos variables
Acepta el cuadro.
Necesitarías un poco más de 134 meses para amortizar el préstamo si solo quieres pagar 170
u.m. al mes.
Si aceptas la solución de la búsqueda y después cambias de opinión, puedes deshacer la acción
con el botón Deshacer de la barra de herramientas de acceso rápido.
Copyright © Computer Aided Elearning, S.A.
Buscar objetivo. Escenarios. Tablas de una y dos variables
2. TABLAS DE DATOS
Otra posibilidad que proporciona Excel es la utilización de una tabla de datos para calcular
distintos resultados en una operación.
Una tabla de datos es un rango de celdas en las que podemos ver cómo cambian los resultados
de una fórmula según los valores de algunos de sus argumentos.
Con las tablas de datos podemos ver y comparar cómo influyen uno o varios argumentos sobre el
resultado de una fórmula.
Existen dos tipos de tablas:
Tabla de una variable : utilizada cuando se quiere comprobar cómo afecta un valor a una o
varias fórmulas.
Tabla de dos variables: cuando se quiere comprobar cómo afectan dos valores a una
fórmula.
En este ejemplo, vamos a ver cómo variaría la cantidad que pagaríamos mensualmente en el
préstamo con diferentes tipos de interés. Hemos colocado los diferentes tipos de interés en las
celdas A6..A8. La fórmula que vamos a utilizar la tenemos que tener situada una fila por encima
y una celda a la derecha (en este caso, la tenemos en la celda B5). Entonces, para utilizar la tabla
de datos, selecciona el rango de celdas que contenga la fórmula y las variables a utilizar y,
después, utiliza el comando Tabla de datos del botón Análisis de hipótesis .
Selecciona con el ratón el rango de celdas A5..B8. Pulsa el botón Análisis de hipótesis
y selecciona Tabla de datos. Haz clic en el campo Celda de entrada (columna) y
escribe B2.
Como las variables las hemos introducido en una columna, tenemos que introducir la celda
variable en este campo.
Esta celda variable indicará la celda de la fórmula que utilizaremos para ir sustituyendo su valor
por los valores de la tabla de datos.
Copyright © Computer Aided Elearning, S.A.
Buscar objetivo. Escenarios. Tablas de una y dos variables
Acepta el cuadro.
En la hoja de cálculo se han generado diferentes resultados para cada uno de los valores
introducidos para la variable Tipo de interés (15%, 11% y 9%).
También es posible añadir a una tabla más de una fórmula. Al utilizar la orden Tabla de datos,
los valores de la tabla se sustituirán en la celda a variar y se realizarán los cálculos para cada una
de las fórmulas.
Selecciona la Hoja2 del libro.
En esta hoja tenemos el mismo ejemplo que en la hoja anterior, pero se le ha añadido una nueva
fórmula, que nos calcula el interés pagado al final de la devolución del préstamo.
Copyright © Computer Aided Elearning, S.A.
Buscar objetivo. Escenarios. Tablas de una y dos variables
Esta cifra se consigue multiplicando la mensualidad por el número de meses y restando el importe
del préstamo.
Selecciona las celdas A5..C8.
Accede al comando Tabla de datos del menú del botón Análisis de hipótesis .
Escribe B2 en Celda de entrada (columna) y acepta el cuadro de diálogo.
El otro tipo de tablas son tablas de dos variables. En este caso, solo se puede aplicar este
comando sobre una fórmula.
Muestra la Hoja3.
En esta hoja vamos a poder modificar tanto el interés aplicado como el plazo de amortización, y
ver cómo influye en la cantidad a pagar cada mes.
En una tabla de dos variables, tendrás que introducir los datos en la hoja de cálculo
siguiendo la siguiente disposición:
La celda que tiene la fórmula deberá ocupar la esquina superior izquierda del área que
contendrá el resultado de los cálculos.
Los diferentes valores de una de las variables se deberán introducir en una columna,
mientras que los valores de la otra variable se deberán colocar en una fila, de forma que
los valores de una variable queden debajo de la fórmula y los valores de la otra queden a la
derecha de la fórmula.
Para introducir los valores, las dos variables se deben disponer como en el ejemplo de la hoja de
cálculo actual.
Copyright © Computer Aided Elearning, S.A.
Buscar objetivo. Escenarios. Tablas de una y dos variables
Al seleccionar el rango para la tabla de datos, debemos incluir la celda que contiene la fórmula
resultado.
Haz clic en el Cuadro de nombres.
Escribe A5:E8 y pulsa .
Como ves, esta es otra manera de seleccionar un rango de celdas.
Selecciona el comando para crear una tabla de datos.
Escribe B3 (la fila hace referencia al plazo).
Haz clic en el siguiente campo y escribe B2 (la columna hace referencia al tipo de interés).
De esta forma, los valores del rango A6..A8 (que están situados en una columna, debajo de la
fórmula) se sustituirán en la celda B2 y los del rango B5..E5 (que están en una fila) en la celda
B3.
Acepta el cuadro de diálogo.
Debes tener en cuenta que el resultado obtenido de una tabla de datos es una matriz y, por tanto,
no es posible editar cada una de las celdas resultado por separado.
Copyright © Computer Aided Elearning, S.A.
Buscar objetivo. Escenarios. Tablas de una y dos variables
Para trabajar con estas celdas, debes realizar las mismas operaciones que al trabajar con fórmulas
matriciales.
Excel tiene varias herramientas de análisis de datos, que permiten estudiar la relación entre los
valores de unas celdas y los resultados de fórmulas que hacen referencia a estas celdas. Estas
herramientas están accesibles desde el menú del botón Análisis de hipótesis , que se
encuentra en la pestaña Datos de la Cinta de opciones.
Con el comando Buscar objetivo puedes encontrar el valor concreto de una celda para que una
fórmula de otra celda produzca como resultado el valor que indiquemos, teniendo en cuenta que
la fórmula hace referencia a dicha celda inicial.
Con las Tablas de datos podremos crear un rango de celdas en las que mostraremos cómo
cambian los resultados de una fórmula según los valores de algunos de sus argumentos, para
comparar y analizar la influencia de los argumentos sobre el resultado de la fórmula.
Con las tablas de datos podrás comprobar cómo afectan uno o dos valores a una fórmula, o
cómo afecta un valor a los resultados de más de una fórmula.
Copyright © Computer Aided Elearning, S.A.
Buscar objetivo. Escenarios. Tablas de una y dos variables
3. ESCENARIOS
Un escenario es un grupo de valores para celdas, denominadas celdas cambiantes, que se guarda
con un nombre.
Trabajar con escenarios es otra forma de obtener resultados cambiantes en función de los datos
presentes en las celdas.
En la hoja actual he creado una serie de escenarios para calcular los pagos mensuales, cambiando
el importe del préstamo y el plazo de devolución.
Elige la opción Administrador de escenarios en menú del botón Análisis de hipótesis
En la hoja actual hay dos escenarios diferentes.
En el cuadro del Administrador de escenarios se indican las celdas cambiantes de la hoja. Si
pulsamos el botón Mostrar, se presentarán los valores de estas celdas en la hoja de cálculo.
Se encuentra seleccionado el Escenario1. Observa los datos de la hoja actual y pulsa el
botón Mostrar.
Copyright © Computer Aided Elearning, S.A.
Buscar objetivo. Escenarios. Tablas de una y dos variables
Observa cómo han variado los datos de las celdas cambiantes; además, se ha vuelto a calcular el
resultado de la celda B5, según los nuevos valores.
Para crear un escenario, una vez situado en el Administrador de escenarios, pulsa el botón
Agregar.
Si quieres cambiar un escenario existente, debes pulsar el botón Modificar.
Pulsa en el botón Agregar.
Al crear escenarios, puedes querer conservar los valores originales de las celdas. Para
ello, crea un escenario que utilice estos valores originales, antes de crear otros escenarios
que cambien los valores. De esta forma, podrás volver siempre que quieras a los datos
originales, simplemente aplicando el escenario que tenga estos valores.
Ahora podrás introducir el nombre del escenario y el rango de las celdas cambiantes.
Para indicar varias celdas cambiantes o varios rangos de celdas, sepáralas mediante el signo de
punto y coma ( ; ).
Indica Escenario3 como nombre del escenario y acepta el cuadro.
Copyright © Computer Aided Elearning, S.A.
Buscar objetivo. Escenarios. Tablas de una y dos variables
En el cuadro actual se introducen los valores que debe tener cada una de las celdas cambiantes en
el escenario que estamos creando.
Indica el valor 15000 en la primera celda cambiante y 0,09 en la segunda.
Acepta el cuadro.
Para eliminar un escenario, selecciónalo y pulsa Eliminar. Ten cuidado: el proceso de borrar un
escenario no se puede deshacer ni cancelar.
También se puede crear un resumen de todos los escenarios existentes en una hoja para así poder
comparar los resultados.
Haz clic en el botón Resumen.
En este caso, en el campo Celdas de resultado debes indicar la referencia a la celda o celdas
cuyos valores cambian dependiendo del escenario seleccionado.
Aquí también puedes separar las referencias múltiples mediante el punto y coma ( ; ).
Acepta el cuadro.
Copyright © Computer Aided Elearning, S.A.
Buscar objetivo. Escenarios. Tablas de una y dos variables
Por último, el botón Combinar del cuadro del Administrador de escenarios te permite
combinar o unir los escenarios de otras hojas de cálculo en la hoja actual.
Incluso puedes combinar los escenarios de varias hojas que estén en distintos libros. Para ello,
tendrás que abrir antes todos los libros que tengan dichos escenarios.
Copyright © Computer Aided Elearning, S.A.
También podría gustarte
- Resumen 1564145ba9cd481Documento26 páginasResumen 1564145ba9cd481Carmen Viviana Calderon OrtizAún no hay calificaciones
- Solver y Goal SeekDocumento27 páginasSolver y Goal SeekLuisa Orozco LoteroAún no hay calificaciones
- Análisis de Sensibilidad en ExcelDocumento10 páginasAnálisis de Sensibilidad en ExcelYosio Garcia JerezAún no hay calificaciones
- Tabla de DatosDocumento22 páginasTabla de DatosMARITZA HERRERA CAMACAún no hay calificaciones
- MineriaDocumento27 páginasMineriaedgar rodriguez apazaAún no hay calificaciones
- Análisis de Sensibilidad en ExcelDocumento8 páginasAnálisis de Sensibilidad en ExcelJESUS DE LA CRUZ BARTOLONAún no hay calificaciones
- Análisis de DatosDocumento8 páginasAnálisis de DatosSalva ChGAún no hay calificaciones
- Herramientas Excel para auditoríaDocumento14 páginasHerramientas Excel para auditoríanatalielarretaAún no hay calificaciones
- Manual de Microsoft Excel BasicoDocumento42 páginasManual de Microsoft Excel BasicoGENERAL FFAún no hay calificaciones
- Manual de Microsoft Excel Basico - Ipn - 2022Documento42 páginasManual de Microsoft Excel Basico - Ipn - 2022Raiza Zorrilla MoranAún no hay calificaciones
- Análisis de Datos PDFDocumento19 páginasAnálisis de Datos PDFovitrab2011Aún no hay calificaciones
- Clase 116 Excel Basico - Intermedio - Avanzado - Tabla de Dos VariablesDocumento4 páginasClase 116 Excel Basico - Intermedio - Avanzado - Tabla de Dos VariablesLuis PalacioAún no hay calificaciones
- Análisis de hipótesis y escenarios financieros con ExcelDocumento31 páginasAnálisis de hipótesis y escenarios financieros con ExcelandresAún no hay calificaciones
- Fórmulas básicas Excel: sumas, restas, multiplicación y divisiónDocumento28 páginasFórmulas básicas Excel: sumas, restas, multiplicación y divisiónGicella ColochoAún no hay calificaciones
- Guía Teórica MS Excel 2013 Avanz.-Segunda ParteDocumento14 páginasGuía Teórica MS Excel 2013 Avanz.-Segunda ParteNicolas AlvarezAún no hay calificaciones
- LC Rivera Bases de Excel para FinanzasDocumento33 páginasLC Rivera Bases de Excel para FinanzasestherAún no hay calificaciones
- Tabla 1 Sola VariableDocumento5 páginasTabla 1 Sola VariableHumberto ChavarryAún no hay calificaciones
- Unidad 17 - Las Tablas DinamicasDocumento11 páginasUnidad 17 - Las Tablas DinamicasSergio Sanchez100% (1)
- Análisis de Sensibilidad - Tablas de Datos - Excel FinancieroDocumento3 páginasAnálisis de Sensibilidad - Tablas de Datos - Excel FinancierotaxelAún no hay calificaciones
- Herramientas Útiles de ExcelDocumento7 páginasHerramientas Útiles de Excelemiarena6Aún no hay calificaciones
- Analisis de SensibilidadDocumento18 páginasAnalisis de SensibilidadJOSE LI GAVIDIAAún no hay calificaciones
- Analisis de Sensibilidad en Excel Financiero EstudiantesDocumento9 páginasAnalisis de Sensibilidad en Excel Financiero Estudiantesdiego andres londoño pardoAún no hay calificaciones
- Trabajo TablaDocumento4 páginasTrabajo TablaDiego Hurtado AguilarAún no hay calificaciones
- Clase 115 Excel BASICO - INTERMEDIO - AVANZADO - Tabla de Una Variable PDFDocumento5 páginasClase 115 Excel BASICO - INTERMEDIO - AVANZADO - Tabla de Una Variable PDFLuis PalacioAún no hay calificaciones
- Herramientas de AnalisisDocumento28 páginasHerramientas de AnalisisJimena RodriguezAún no hay calificaciones
- Curso Excel - TDDocumento48 páginasCurso Excel - TDMaicolJMAún no hay calificaciones
- Crear El Análisis de Sensibilidad en ExcelDocumento11 páginasCrear El Análisis de Sensibilidad en ExcelJaime Fabian Alvarado VillanuevaAún no hay calificaciones
- Consulta Sobre Excel 2Documento7 páginasConsulta Sobre Excel 2Cata HenaoAún no hay calificaciones
- Content ServerDocumento17 páginasContent Serverluis LuisAún no hay calificaciones
- 23 Tablas IDocumento6 páginas23 Tablas Iclaudia gonzález pérezAún no hay calificaciones
- Simulacion Escenarios y Tablas de DatosDocumento12 páginasSimulacion Escenarios y Tablas de DatosJose Luis AtaullucoAún no hay calificaciones
- Taller Power PivotDocumento32 páginasTaller Power PivotGus CamargoAún no hay calificaciones
- Realizar Cálculos Confórmulas de ExcelDocumento402 páginasRealizar Cálculos Confórmulas de ExcelGabrielaGarciaNájeraAún no hay calificaciones
- Tablas Dinámicas ConceptualizacionDocumento10 páginasTablas Dinámicas ConceptualizacionfredyAún no hay calificaciones
- Herramientas Excell Mod FinDocumento25 páginasHerramientas Excell Mod FinlauferAún no hay calificaciones
- Cálculo Del Monto de PagoDocumento7 páginasCálculo Del Monto de PagoCarlosIbajaAún no hay calificaciones
- Manual de Excel-ExamenDocumento48 páginasManual de Excel-Examengonzalo_bedia2304Aún no hay calificaciones
- Buscar Objetivo para Encontrar El Resultado DeseadoDocumento5 páginasBuscar Objetivo para Encontrar El Resultado DeseadoTeclado1+91Aún no hay calificaciones
- Tablas DinámicasDocumento10 páginasTablas DinámicasBenitoAún no hay calificaciones
- Solver PDFDocumento5 páginasSolver PDFAllhAún no hay calificaciones
- Ejemplo Práctico Con Power Pivot en ExcelDocumento17 páginasEjemplo Práctico Con Power Pivot en ExcelJorge Eduardo Gomez MedinaAún no hay calificaciones
- Sesión 5 (Documento Estudiante)Documento10 páginasSesión 5 (Documento Estudiante)Maryangel JiménezAún no hay calificaciones
- Documento Sin TítuloDocumento73 páginasDocumento Sin TítuloNicole ZumbaAún no hay calificaciones
- Leccion 3Documento22 páginasLeccion 3Miiriam GomezAún no hay calificaciones
- Excel para NegociosDocumento48 páginasExcel para NegociosTony ChavezAún no hay calificaciones
- Análisis de HipótesisDocumento13 páginasAnálisis de Hipótesiscruzar666Aún no hay calificaciones
- Guia Practica N5 Del Curso Excel IntermedioDocumento18 páginasGuia Practica N5 Del Curso Excel IntermedioMedardo araujoAún no hay calificaciones
- Crea tabla dinámica ventas artículosDocumento9 páginasCrea tabla dinámica ventas artículoswguzmanxdAún no hay calificaciones
- Manual de ExcelDocumento54 páginasManual de Excelmarvin yusel chavez joaquinAún no hay calificaciones
- Sensibilidad, Escenarios y RiesgoDocumento8 páginasSensibilidad, Escenarios y RiesgoRamónAún no hay calificaciones
- Analisis Datos ExcelDocumento7 páginasAnalisis Datos ExcelJosAlbAún no hay calificaciones
- Formato condicional en ExcelDocumento26 páginasFormato condicional en ExcelCarlos Andre Payares LunaAún no hay calificaciones
- Sesión - 03analisis de HipotesisDocumento14 páginasSesión - 03analisis de HipotesisKaren Jaimes Trujillo100% (1)
- Hojas de Cálculo: Uso Avanzado: Z Z Z Z ZDocumento42 páginasHojas de Cálculo: Uso Avanzado: Z Z Z Z ZDenis FloresAún no hay calificaciones
- Manual de Uso Actualización Régimen CompuestoDocumento4 páginasManual de Uso Actualización Régimen CompuestoEdison Villafañe ArredondoAún no hay calificaciones
- Clase 1Documento14 páginasClase 1olferrattoAún no hay calificaciones
- Excel 2016 Core Lesson 3 JA Learns (Final) PDFDocumento27 páginasExcel 2016 Core Lesson 3 JA Learns (Final) PDFDann Jarkor0% (1)
- Análisis sensibilidad Excel escenarios objetivoDocumento13 páginasAnálisis sensibilidad Excel escenarios objetivoKevtho CrAún no hay calificaciones
- Tablas dinámicas para todos. Desde simples tablas hasta Power-Pivot: Guía útil para crear tablas dinámicas en ExcelDe EverandTablas dinámicas para todos. Desde simples tablas hasta Power-Pivot: Guía útil para crear tablas dinámicas en ExcelAún no hay calificaciones
- Tablas dinámicas y Gráficas para Excel: Una guía visual paso a pasoDe EverandTablas dinámicas y Gráficas para Excel: Una guía visual paso a pasoAún no hay calificaciones
- Construcción de Cable Par TrenzadoDocumento22 páginasConstrucción de Cable Par TrenzadoCarlos Alberto Ramos MoscaizaAún no hay calificaciones
- Caso Nintendo - En.esDocumento24 páginasCaso Nintendo - En.esLeonel Zapata BernalAún no hay calificaciones
- Metodologia BimDocumento40 páginasMetodologia BimGian Sport GaribayAún no hay calificaciones
- Ficha de Caracterización de ProcesosDocumento2 páginasFicha de Caracterización de ProcesosGabriel Vivar Contreras33% (3)
- Instructivo Trabajo Con WIKIDocumento6 páginasInstructivo Trabajo Con WIKIClaudio P Mansilla TAún no hay calificaciones
- Guia de Aprendizaje Word y ExcelDocumento11 páginasGuia de Aprendizaje Word y ExcelErika Revueltas RojasAún no hay calificaciones
- Funciones. Función Afín y LinealDocumento32 páginasFunciones. Función Afín y LinealseaastiaanAún no hay calificaciones
- DeLaTorreBazarte Sergio M1Al2 WordDocumento3 páginasDeLaTorreBazarte Sergio M1Al2 WordjuanAún no hay calificaciones
- ELE257 - 2 - Q - Documento Publicado PDFDocumento50 páginasELE257 - 2 - Q - Documento Publicado PDFMilu RoAún no hay calificaciones
- Acuse Renovacion PDFDocumento2 páginasAcuse Renovacion PDFfederico castañosAún no hay calificaciones
- Primer Trabajo Gestion de La InformacionDocumento8 páginasPrimer Trabajo Gestion de La InformacionVoykaAún no hay calificaciones
- Capitulo 4Documento100 páginasCapitulo 4Raul Bareño GutierrezAún no hay calificaciones
- Bases I Concurso de Talentos de La SFZDocumento4 páginasBases I Concurso de Talentos de La SFZJuliánAún no hay calificaciones
- Basis SeguridadDocumento9 páginasBasis Seguridadandres ramirezAún no hay calificaciones
- Eje 3 Base Datos 2 - Luis GutierrezDocumento9 páginasEje 3 Base Datos 2 - Luis GutierrezLuis Eduardo Gutierrez MorenoAún no hay calificaciones
- 2019 Oct DicDocumento52 páginas2019 Oct DicRogerunir UnirmsiAún no hay calificaciones
- Plan de Contingencia de Un Centro de ComputoDocumento7 páginasPlan de Contingencia de Un Centro de ComputoMarié GilAún no hay calificaciones
- UntangleDocumento113 páginasUntangleSistemas TibisayAún no hay calificaciones
- 0g9574SP-F Ind SD-WD Exercises - SPE - InstrDocumento68 páginas0g9574SP-F Ind SD-WD Exercises - SPE - InstrJuan Carlos GachaAún no hay calificaciones
- Informacion Microsoft PaintDocumento6 páginasInformacion Microsoft PaintarmandoAún no hay calificaciones
- IA y el futuro del diseño gráficoDocumento3 páginasIA y el futuro del diseño gráficoAlejandra AriasAún no hay calificaciones
- Sise - Power QueryDocumento32 páginasSise - Power QueryJohan TorresAún no hay calificaciones
- Traducción guía instalaciónDocumento20 páginasTraducción guía instalaciónZ Villa IJAún no hay calificaciones
- Terminos y Condiciones T Resuelve 2020 - 07Documento14 páginasTerminos y Condiciones T Resuelve 2020 - 07Luis Eduardo Barrera AvilézAún no hay calificaciones
- Sistema Geomarketing ArmetalesDocumento199 páginasSistema Geomarketing ArmetalesJO VEAún no hay calificaciones
- 10.0.1.2 Class Activity - What Would Happen If... InstructionsDocumento2 páginas10.0.1.2 Class Activity - What Would Happen If... InstructionsJONATHAN DE JESUS FLOREZ ISAZAAún no hay calificaciones
- Redes-LAN-WANDocumento1 páginaRedes-LAN-WANPablo Israel Bolaños PárragaAún no hay calificaciones
- Ejercicio 2 PDFDocumento5 páginasEjercicio 2 PDFpelimostroAún no hay calificaciones
- Actividad 4 Evidencia 1 GlosasDocumento2 páginasActividad 4 Evidencia 1 GlosasCaro Martín-LeyesAún no hay calificaciones
- Infografía Jra Ovfg VgsaDocumento1 páginaInfografía Jra Ovfg VgsaAdoFTPAún no hay calificaciones