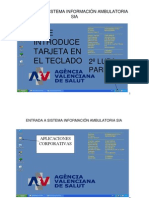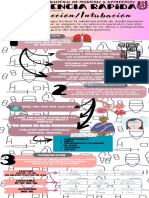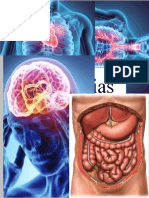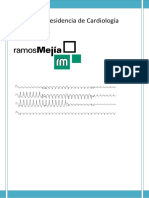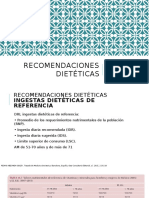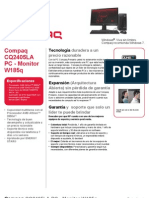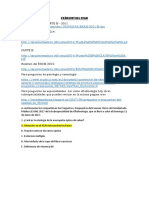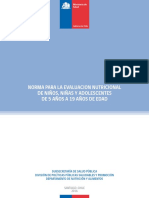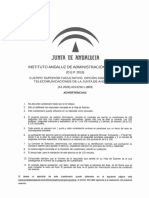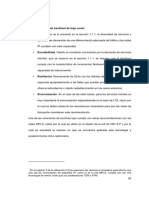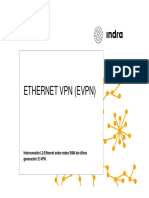Documentos de Académico
Documentos de Profesional
Documentos de Cultura
Abucasis - Configuracion - Puesto - Cliente - V7 2
Cargado por
joseTítulo original
Derechos de autor
Formatos disponibles
Compartir este documento
Compartir o incrustar documentos
¿Le pareció útil este documento?
¿Este contenido es inapropiado?
Denunciar este documentoCopyright:
Formatos disponibles
Abucasis - Configuracion - Puesto - Cliente - V7 2
Cargado por
joseCopyright:
Formatos disponibles
SUBDIR. GRAL.
DE SISTEMAS DE INFORMACIÓN PARA LA SALUD
Fecha última actualización 27/07/2022
Manual de Configuración de Puesto
Cliente para uso de SIA/MPRE
Subdirección de Sistemas de Información
para la Salud de la Conselleria de Sanidad de
la Generalitat Valenciana
AUDITORÍA DEL DOCUMENTO
Versión de la plantilla 2.0
Estado
V1 Fecha2 Autor Descripción de la Versión/Cambios Realizados
Borrador 0 17/04/2013 RNM Transformación de documento anterior a nuevo formato
Revisión
- Configuración del puesto cliente para el uso de Abucasis-
Revisión 1 14/03/2014 RNM Modificación descarga plugin ChromeFrame
Revisión 5.4 26/03/2014 RNM Actualización de configuración de bandejas de impresoras
Revisión 5.5 29/10/2014 RNM
Revisión 5.7 08/07/2015 RNM
Revisión 5.9 25/11/2016 RNM Cambiado el link de descarga de java 1.6.0.35, porque se había
inhabilitado
Revisión 5.91 5/10/2017 RNM Corregido un texto en el punto 6.4 donde se hacía una
referencia al “Punto 8” en lugar de “Punto 3”
Revisión 6.0 03/11/2017 RNM Incorporadas nuevas configuraciones para:
Java 1.8
Internet Explorer 8 y 10
Drivers unificados GyD y Siemens
Nuevas FAQ’s
Revisión 6.1 07/02/2018 JZL Validaciones URL´s con ACCV
Actualización de logos
Añadidas instrucciones acerca de configuración lectores
Revisión 6.2 29/03/2018 JZL Añadidos puntos 8 y 9
Revisión 6.3 29/05/2018 JZL Explicar mejor diferencia SIA/MPRE y RESI
Revisión 6.5 22/05/2019 GPT Se corrige en enlace de descarga de Java en Dropbox
Revisión 6.6 10/06/2019 JZL Se quita el acceso particular de RESI
Revisión 6.7.2 01/07/2020 MM Revisión de enlaces
Revisión 6.7.3 05/11/2020 MM Revisión documento
Revisión 6.7.6 20/04/2021 MM Revisión documento
Revisión 6.7.7 11/05/2021 MM Añadido TLS Obsoleto
Revisión 7.0 10/06/2022 MM Añadida Configuración Edge
Revisión 7.2 27/07/2022 MM Añadida Configuración Directiva Edge y solución error
instalación Chrome Frame.
Documentos relacionados
Título o nombre del fichero Naturaleza de la relación
PRO-COMN.110.***.pdf Configuración de VPN previo al acceso a Abucasis
1 V: Versión del documento
2 Fecha: Especificar la fecha de la revisión
SUBDIRECCIÓN GENERAL DE SISTEMAS DE INFORMACIÓN PARA LA SALUD
2 de 67
Índice
1 CONCEPTOS PREVIOS........................................................................................... 5
2 INTRODUCCIÓN ...................................................................................................... 5
3 REQUISITOS HARDWARE-SOFTWARE................................................................. 7
4 CERTIFICADO DE USUARIO PARA ACCESO AL SISTEMA ................................. 8
5 CONFIGURACIÓN GENERAL ................................................................................. 9
- Configuración del puesto cliente para el uso de Abucasis-
5.1 Instalación de drivers de lector de tarjeta criptográfica ...................................... 9
5.2 Instalación de certificados ACCV en Internet Explorer....................................... 9
5.2.1 Instalación para el usuario de sesión ........................................................... 10
5.2.1 Instalación para cualquier usuario de windows ............................................ 11
5.3 Instalación de drivers de tarjeta criptográfica ................................................... 19
5.4 Comprobación instalación ACCV..................................................................... 21
5.5 Instalación de librería CAPICOM ..................................................................... 21
5.6 Instalación de fuentes necesarias.................................................................... 22
5.7 Instalación Adobe Flash Player (solo si lo solicita la aplicación). ..................... 22
6 CONFIGURACIÓN DE NAVEGADOR WEB .......................................................... 24
Opción temporal ...................................................................................................... 24
6.1 EDGE (OPCIÓN RECOMENDADA) ................................................................ 24
6.1.1 Consideraciones iniciales: ........................................................................... 24
6.1.2 Instalación ................................................................................................... 25
6.1.3 Configuración: ............................................................................................. 26
6.2 INTERNET EXPLORER (OPCIÓN NO RECOMENDADA) .............................. 29
6.2.1 Instalación de plugin de Chrome Frame ...................................................... 29
6.2.2 Configuración Internet Explorer ................................................................... 29
6.2.3 Configuración Adicional si Internet Explorer ................................................ 36
6.2.4 Configuración Adicional si Internet Explorer es la versión 11 ....................... 44
6.2.5 Configuración adicional para Windows 10 ................................................... 44
7 INSTALACIÓN Y CONFIGURACIÓN DE LA MÁQUINA VIRTUAL JAVA ............. 45
7.1 Instalación de la máquina JRE versión 1.8.0_101 (RECOMENDABLE) .......... 45
7.1.1 Ficheros de Instalación ................................................................................ 45
7.1.2 Proceso de Instalación ................................................................................ 45
7.2 Instalación de la máquina JRE versión 1.6.0_35 (sólo para W7 – NO
RECOMENDABLE.) .................................................................................................... 51
7.2.1 Paquetes de Instalación .............................................................................. 51
SUBDIRECCIÓN GENERAL DE SISTEMAS DE INFORMACIÓN PARA LA SALUD
3 de 67
7.2.2 Proceso de instalación................................................................................. 51
7.3 Comprobación de firma electrónica ................................................................. 52
8 CONFIGURACIÓN DE IMPRESORA ..................................................................... 53
9 Conexión VPN ....................................................................................................... 54
10 URL´s de ACCESOS al sistema ............................................................................ 55
ACCESO GENERAL ....................................................................................................... 55
11 PROBLEMAS FRECUENTES ................................................................................ 56
- Configuración del puesto cliente para el uso de Abucasis-
11.1 Al intentar acceder al portal de aplicaciones de Sanidad siempre me solicita
usuario/contraseña ..................................................................................................... 56
11.2 Pantalla en blanco al acceder a SIA ................................................................ 56
11.3 No imprime correctamente el código de barras en recetas .............................. 57
11.4 Al acceder a SIA nos aparece un error “HTTP 403 Prohibido ….” .................. 58
11.5 Al acceder al portal Abucasis, nos muestra una pantalla con código HTML, en
lugar del formato correspondiente. .............................................................................. 58
11.6 He modificado la entrada de registro según las instrucciones y me sigue
apareciendo el mensaje: ............................................................................................. 58
11.7 Solicita el pin del certificado electrónico cada vez que se hace un acto de firma,
durante el proceso de prescripción (en tarjetas Siemens) ........................................... 58
11.8 Problemas al entrar a un paciente desde la agenda ........................................ 59
11.9 No aparece ninguna aplicación al intentar acceder al portal de aplicaciones ... 59
11.10 Con algunas tarjetas criptográficas deja de funcionar el acceso a VPN y por
tanto no se puede acceder a los sistemas .................................................................. 60
11.11 Al acceder al portal de aplicaciones aparece el error “Error al comprobar el
certificado. El servidor de Automatización no puede crear el objeto”........................... 61
11.12 Error Flash Player al acceder a RESI .......................................................... 61
11.13 TLS Obsoleto .............................................................................................. 62
12 ANEXO I ................................................................................................................. 63
13 ANEXO 2 ................................................................................................................ 63
14 ANEXO 3 Como activar el modo Internet Explorer en el navegador Microsoft
Edge ............................................................................................................................... 64
SUBDIRECCIÓN GENERAL DE SISTEMAS DE INFORMACIÓN PARA LA SALUD
4 de 67
1 CONCEPTOS PREVIOS
• ABUCASIS → Proyecto informatización de la asistencia ambulatoria en
atención primaria (Centros de Salud, Consultorios Auxiliares y Unidades
de Apoyo de Atención Primaria) y especializada (Consultas Externas de
hospitales y Centros de Especialidades).
• SIA -> Sistema de Información Ambulatoria → Acceso a la historia clínica
del paciente.
- Configuración del puesto cliente para el uso de Abucasis-
• GAIA -> Sistema de Prestación Farmacéutica.
o MPRE → Módulo de Prescripción→ Acceso a emisión de recetas.
o RESIFAP → Módulo de Residencias
Los perfiles que accederán al sistema serán:
• Facultativo/médico → Acceso a SIA/MPRE
• Administración → Acceso a RESI
Las credenciales de acceso de los usuarios se gestionarán al través del
Servicio de Prestación Farmacéutica de la Dirección General de Farmacia.
2 INTRODUCCIÓN
El siguiente documento contienen los pasos que hay que realizar para la
correcta configuración de un puesto que vaya a hacer uso de SIA, MPRE y/o
RESI.
Los sistemas están desarrollados bajo tecnología J2EE, y precisan algunos
componentes específicos para garantizar la seguridad del acceso a la
información que manejan ambos sistemas.
En el caso que los puestos de trabajo estén fuera de la red Arterias de la
Consellería de Sanitat Universal y Pública (CSUSP en adelante) será necesario
configurar adicionalmente VPN para el caso de SIA/MPRE, no así en la parte de
RESI.
El acceso a los sistemas de la CSUSP se hará a través de certificado digital
en tarjeta, por lo que el requisito previo para el acceso a este sistema es disponer
de un certificado ACCV en tarjeta.
SUBDIRECCIÓN GENERAL DE SISTEMAS DE INFORMACIÓN PARA LA SALUD
5 de 67
Para la realización de los pasos indicados en este manual, es necesario
disponer de un paquete de ficheros que se distribuyen junto a este documento y
que son necesarios para la correcta aplicación de algunos de los puntos de este
manual. (Fichero FICHEROS_CONF_PUESTO_CLIENTE) Estos ficheros se
pueden descargar de la siguiente ruta:
https://www.dropbox.com/s/bx8d4q8b3fsmj5v/FICHEROS_CONF_PUESTO_CLIENTE.zi
p?dl=0
- Configuración del puesto cliente para el uso de Abucasis-
Es posible que algunas rutas no coincidan exactamente con las indicadas
en el manual por estar creadas en otro idioma (Ej. Datos de programa en algunas
instalaciones aparece como AppData).
También incluye en este manual los pasos necesarios para el acceso a la
aplicación RESI. Es importante destacar que según el acceso necesario por el
usuario, se tendrán en cuenta las siguientes pautas:
ACCESO Y OPERATIVA EN RESIFAP:
• Para acceder a RESI no se necesita VPN
• Se accede desde la dirección https://siscv.san.gva.es seleccionando
el icono de RESI. A partir del 15/06/2022 la dirección será
https://itsiscv.san.gva.es/resifap/ResiFAPApp.html/Login. (NOTA: La
dirección https://siscv.san.gva.es/resi ya no existe).
• Para operar con RESIFAP se necesita tarjeta criptográfica que
permita el acceso al sistema.
• Para operar con RESIFAP no se necesita utilizar firma electrónica.
No es necesario tener JAVA instalado ni ninguna configuración
relacionada.
• Por lo tanto, en el caso que el puesto sólo acceda a RESI NO se
necesitará configurar los apartados de este procedimiento:
o 7: relacionado con la máquina virtual Java,
o 8: relacionado con la VPN
o 9: configuración de impresora.
SUBDIRECCIÓN GENERAL DE SISTEMAS DE INFORMACIÓN PARA LA SALUD
6 de 67
ACCESO Y OPERATIVA EN MPRE/SIA:
• Para acceder a SIA/MPRE se necesita VPN.
• Para operar con MPRE/SIA sí se necesita tarjeta criptográfica que
permite el acceso al sistema.
• Para operar con SIA/MPRE se necesita utilizar firma electrónica. El
- Configuración del puesto cliente para el uso de Abucasis-
puesto de trabajo a configurar que necesite acceder a MPRE/SIA
necesitará la configuración de TODOS los apartados de este manual.
ACCESO Y OPERATIVA EN RESI y MPRE/SIA:
En el caso que el puesto comparta acceso, no deseable, se aplicará la
configuración de SIA
3 REQUISITOS HARDWARE-SOFTWARE
La configuración mínima recomendada para hacer un uso correcto del
sistema es:
o Procesador Intel® Pentium Dual Core
o 4 Gb de memoria RAM
o Teclado con lector Tarjeta CHIP + Banda Magnética. El lector de
tarjeta chip es necesario para leer el certificado en tarjeta para la
identificación del usuario que accede al sistema y la firma digital de
los actos médicos. El lector de banda se utiliza para la lectura de las
tarjetas SIP. El sistema sólo permite acceder introduciendo por
teclado el nº SIP del paciente un nº limitado de veces.
o Adaptador de red.
o Windows 10
o Edge
o Java 1.8.101
o Google Chrome Frame v.31
o Impresora local, compartida o de red.
o Acceso a Internet desde el puesto.
SUBDIRECCIÓN GENERAL DE SISTEMAS DE INFORMACIÓN PARA LA SALUD
7 de 67
4 CERTIFICADO DE USUARIO PARA ACCESO AL SISTEMA
Para la ejecución de los sistemas corporativos en un puesto de trabajo, es
necesario que el usuario disponga de un certificado digital en soporte físico
(tarjeta criptográfica) para el acceso a la aplicación.
Para adquirir estos certificados debe seguir las instrucciones de la propia
página de la “Agencia de Tecnología y Certificación Electrónica” en el siguiente
- Configuración del puesto cliente para el uso de Abucasis-
link, y para lo cual deberá acudir a un punto de registro expedición de certificados
públicos.
https://www.accv.es/certificados/ciudadano-tarjeta/
Los lugares donde se pueden tramitar este tipo de certificados se pueden
ver desde el enlace de la página de la Agencia, en el link:
https://www.accv.es/encuentra-tu-pru/
Las tarjetas pueden tener distintos formatos, todos ellos válidos, como se
muestra a continuación:
(*) En la anterior versión del Manual se daban las indicaciones para instalar
los drivers por separado de ambas tarjetas, en el actual, y siguiendo los pasos de
este punto, se instalan los drivers de ambas tarjetas de manera unificada.
SUBDIRECCIÓN GENERAL DE SISTEMAS DE INFORMACIÓN PARA LA SALUD
8 de 67
5 CONFIGURACIÓN GENERAL
En este apartado se indica el software necesario que debe tener un puesto
de trabajo para que pueda ejecutarse correctamente la aplicación SIA (Sistema
de Información Ambulatoria).
5.1 Instalación de drivers de lector de tarjeta criptográfica
- Configuración del puesto cliente para el uso de Abucasis-
El primer paso para el uso de la tarjeta es la correcta instalación de los drivers del lector
de tarjeta criptográfica instalado en el pc. Normalmente estos lectores son de 2 tipos:
- Periférico externo USB
- Lector integrado en el teclado
Es conveniente instalar los drivers oficiales que aporta el fabricante del lector. En caso
contrario, Windows podría instalar un driver compatible por defecto, que, en algunos
casos podría causar un funcionamiento erróneo en algunas operaciones con los
certificados. Se ha detectado comportamientos anómalos con los lectores de tarjetas
integrados en los teclados Cherry cuando trabajan con los drivers genéricos de Windows
en lugar de los específicos de Cherry.
NOTA Dada la diversidad de marcas y modelos de lectores, este manual no aporta
ningún fichero de instalación a este respecto, y es responsabilidad del técnico instalador
la correcta instalación y configuración del mismo, según instrucciones del fabricante.
NOTA Se han detectado problemas con las nuevas tarjetas G&D con drivers de teclados.
Se recomienda actualizar la versión del driver del lector a la última versión.
Se recomienda la consulta de la página de la ACCV en el caso de tener dudas al
respecto. https://www.accv.es/ayuda/cert-tj/instalar-tj-autom/
La ACCV dispone de un teléfono de contacto en el que se puede solicitar ayuda en el
caso de tener problemas al respecto de este asunto
5.2 Instalación de certificados ACCV en Internet Explorer
En este punto se detalla el procedimiento a seguir para la renovación de los certificados
necesarios para utilizar las aplicaciones con firma electrónica. Se contempla la
importación de certificados para Internet Explorer.
Es necesario instalar los certificados:
ACCVRAIZ1.crt
ACCVCA-120.crt
ACCVCA-110.crt, este es prescindible.
Se pueden descargar desde: https://www.accv.es/servicios/descargar-jerarquia-accv/
SUBDIRECCIÓN GENERAL DE SISTEMAS DE INFORMACIÓN PARA LA SALUD
9 de 67
5.2.1 Instalación para el usuario de sesión
Si desea instalar el certificado únicamente para el usuario con el que ha iniciado la
sesión de Windows basta con hacer doble clic sobre el archivo del certificado, pulsar el
botón “Instalar Certificado” y aceptar las opciones por defecto presentadas hasta finalizar
instalación.
- Configuración del puesto cliente para el uso de Abucasis-
SUBDIRECCIÓN GENERAL DE SISTEMAS DE INFORMACIÓN PARA LA SALUD
10 de 67
5.2.1 Instalación para cualquier usuario de windows
Si por el contrario desea instalar los certificados en una en una estación de trabajo y
permitir que el certificado esté disponible para cualquier usuario que inicie sesión
en el equipo, se ha de utilizar la consola MMC e importar los certificados en la cuenta de
equipo.
El primer paso a seguir es ejecutar la consola de administración para poder gestionar los
- Configuración del puesto cliente para el uso de Abucasis-
certificados del equipo:
Ir a Inicio-Ejecutar y escribir mmc con un usuario administrador local.
Archivo, Agregar o quitar complemento…
SUBDIRECCIÓN GENERAL DE SISTEMAS DE INFORMACIÓN PARA LA SALUD
11 de 67
- Configuración del puesto cliente para el uso de Abucasis-
SUBDIRECCIÓN GENERAL DE SISTEMAS DE INFORMACIÓN PARA LA SALUD
12 de 67
- Configuración del puesto cliente para el uso de Abucasis-
SUBDIRECCIÓN GENERAL DE SISTEMAS DE INFORMACIÓN PARA LA SALUD
13 de 67
- Configuración del puesto cliente para el uso de Abucasis-
Una vez tenemos la consola de administración lista para gestionar los certificados,
pasamos a la importación de los mismos:
Nota: estos certificados tienen que ser importados como “Certificados de entidades
emisoras de cert. intermedias”.
SUBDIRECCIÓN GENERAL DE SISTEMAS DE INFORMACIÓN PARA LA SALUD
14 de 67
Una vez dentro del Asistente de importación de certificados, hay que seguir los
siguientes pasos:
- Configuración del puesto cliente para el uso de Abucasis-
SUBDIRECCIÓN GENERAL DE SISTEMAS DE INFORMACIÓN PARA LA SALUD
15 de 67
En Nombre de archivo hay que poner la ruta completa de la ubicación del archivo que
contiene el certificado.
- Configuración del puesto cliente para el uso de Abucasis-
SUBDIRECCIÓN GENERAL DE SISTEMAS DE INFORMACIÓN PARA LA SALUD
16 de 67
- Configuración del puesto cliente para el uso de Abucasis-
Si la importación se realizó con éxito, se abrirá la siguiente ventana:
Estos pasos se tienen que realizar para cada uno de los certificados. Finalmente,
comprobamos desde la consola que los certificados se han instalado correctamente en
Entidades emisoras de cert. Intermedias, Certificados, tal y como muestra la siguiente
figura:
SUBDIRECCIÓN GENERAL DE SISTEMAS DE INFORMACIÓN PARA LA SALUD
17 de 67
También podemos comprobar en Internet Explorer que los certificados se han importado
correctamente, desde Herramientas, Opciones de Internet, Contenido, Certificados,
Entidades emisoras de certificados intermedias, tal y como muestra la siguiente imagen:
- Configuración del puesto cliente para el uso de Abucasis-
SUBDIRECCIÓN GENERAL DE SISTEMAS DE INFORMACIÓN PARA LA SALUD
18 de 67
5.3 Instalación de drivers de tarjeta criptográfica
Los drivers a instalar se pueden encontrar en el paquete de instalación ya descargado.
En caso de no disponer de él, se puede descargar directamente del siguiente link:
https://www.dropbox.com/s/gbja5a0jn671u5c/Drivers%20Tarjetas.zip?dl=0
Esta instalación es válida para equipos de 32 bits como de 64 bits.
- Configuración del puesto cliente para el uso de Abucasis-
La instalación se realiza en 3 pasos. Hay que instalar cada uno de los ejecutables de
esta carpeta en el orden que aparece:
1. General - Solo Desinstalar CardOS41.EXE
2. General - Instalar SafeSing y CardOS.EXE
3. General - Configurar SafeSing y CardOS.EXE
Tras la instalación de cada ejecutable, el equipo se reiniciará. Esperar a que se reinicie
para instalar el siguiente ejecutable.
Después de la instalación hay que modificar los atributos del sistema de CardOS para
evitar que te pida continuamente el pin del certificado en los distintos procesos del
sistema que precisan de firma digital.
Para ello tenemos que modificar las siguientes propiedades desde el Registro de
Windows.
HKEY_LOCAL_MACHINE\SOFTWARE\Siemens\CardOSAPI\
• CSPFlags (REG_DWORD) con el valor 16 (decimal)/10 (hexadecimal)
• CSPPinCacheExpirationTime (REG_DWORD) con el valor 0
SUBDIRECCIÓN GENERAL DE SISTEMAS DE INFORMACIÓN PARA LA SALUD
19 de 67
- Configuración del puesto cliente para el uso de Abucasis-
Tras la instalación puede aparecer un mensaje cada vez que se inicie sesión solicitando
una modificación del registro:
The Microsoft build-in certificate propagation is currently enabled.
It is not recommended to use the Microsoft build-in propagation an CardOS API propagation in
parallel.
Microsoft build-in propagation can be disabled by setting
HKEY_LOCAL_MACHINE/SOFTWARE/Microsoft/WindowsNT/CurrentVersion/Winlogon/Notify/
ScCertProp/Enabled/nto0.
Continue anyway? Si - No
Para solucionarlo se puede modificar la entrada indicada del registro:
Inicio-> Ejecutar
Teclear la instrucción:
REG ADD
"HKLM\SOFTWARE\Microsoft\WindowsNT\CurrentVersion\Winlogon\Notify\ScCert
Prop" /V Enabled /T REG_DWORD /D 0 /F
SUBDIRECCIÓN GENERAL DE SISTEMAS DE INFORMACIÓN PARA LA SALUD
20 de 67
5.4 Comprobación instalación ACCV
Es imprescindible que se realice la comprobación que la firma electrónica se ha realizado
correctamente. Para ello, acceder a la página de la ACCV a la siguiente URL
https://www.accv.es/ayuda/comprobacion-firma-electronica/comprobacion-firma-
electronica
Si esta comprobación no resulta satisfactoria es necesario solucionarlo antes de
continuar.
- Configuración del puesto cliente para el uso de Abucasis-
5.5 Instalación de librería CAPICOM
Para hacer esta instalación se puede hacer de manera automática, descargando un
instalador de la propia ACCV. Si por alguna razón hubiera algún problema para
descargar este fichero, se podría hacer la instalación manual, siguiendo los pasos del
segundo punto.
Instalación automática
Descargue y ejecute el instalador automático de CAPICOM desde un usuario con
permisos de Administrador. Este instalador está disponible en el siguiente
link:http://www.accv.es/fileadmin/Archivos/software/ACCV_Capicom.exe
Instalación manual
En caso de que tenga problemas con la instalación automática del punto anterior, puede
realizar la instalación manual. Para ello es necesario copiar la librería capicom.dll que se
encuentra en el archivo “FICHEROS_CONF_PUESTO_CLIENTE”, descargado
anteriormente
(https://www.dropbox.com/s/bx8d4q8b3fsmj5v/FICHEROS_CONF_PUESTO_CLIENTE.z
ip?dl=0), al directorio indicado posteriormente según versión de Sistema Operativo:
En versión de 32 bits:
Copiar en c:\windows\system32\ y registrarla mediante el comando regsvr32.exe,
ejecutando desde una línea de comando la siguiente instrucción:
regsvr32 “c:\Windows\system32\capicom.dll”
En versión de 64 bits:
Copiar en c:\windows\SysWOW64\ y registrarla mediante el comando regsvr32.exe,
ejecutando desde una línea de comando la siguiente instrucción:
regsvr32 “c:\Windows\syswow64\capicom.dll”
SUBDIRECCIÓN GENERAL DE SISTEMAS DE INFORMACIÓN PARA LA SALUD
21 de 67
Nota: En el caso de Windows 7 (aunque no se recomienda su uso, ya que el
requisito recomendado es Windows 10) es posible que, en función de la configuración
de seguridad del Sistema Operativo, a la hora de registrar la dll de algún tipo de
problema. En ese caso hay que abrir la ventana de comandos con la opción “Ejecutar
como administrador”, en lugar de abrirla de manera habitual.
IMPORTANTE En este punto se ha de confirmar que el sistema te muestra el mensaje
de registro correcto, ya que, en ocasiones, debido a las políticas de seguridad
configuradas en el Sistema Operativo el registro de librerías puede no ser correcto
- Configuración del puesto cliente para el uso de Abucasis-
5.6 Instalación de fuentes necesarias
IMPORTANTE Debemos crear la carpeta C:\TmpAbucasis en el PC. Además,
copiaremos sobre ella el archivo de fuentes: abucasis.ttf, incluída en el paquete de
ficheros enviadas junto a este manual.
Una vez creada esta carpeta hay que modificar los permisos de la carpeta, otorgando
permisos de modificar y escribir a todos los usuarios.
Copiar las siguientes fuentes incluidas en el paquete de ficheros distribuidas junto a este
manual en el directorio C:\windows\fonts\
CODE39.TTF
3OF9.TTF
C39F0.TTF
C39TW.TTF
Fuente_gaia.ttf
5.7 Instalación Adobe Flash Player (solo si lo solicita la
aplicación).
Si por algún motivo la aplicación solicitara instalar Adobe Flash Player:
1. Se puede descargar desde la siguiente url y hay que instalar todos los archivos
exe. Si un archivo exe fallara, se instalará el msi correspondiente:
https://www.dropbox.com/s/ztwd28ckbj73q1h/Flash%20Player%2032.0.0.238.zip?
dl=0
Se recomienda el uso de Windows 10
SUBDIRECCIÓN GENERAL DE SISTEMAS DE INFORMACIÓN PARA LA SALUD
22 de 67
2. Sustituir el fichero mms.cfg que se puede descargar de la siguiente url:
https://www.dropbox.com/s/8i66tec385xjahk/mms.cfg?dl=0
• Si el equipo es de 64 bits, hay que sustituirlo en la ruta:
C:\Windows\SysWOW64\Macromed\Flash\
- Configuración del puesto cliente para el uso de Abucasis-
• Si el equipo es de 32 bits, hay que sustituirlo en la ruta:
C:\Windows\System32\Macromed\Flash\
SUBDIRECCIÓN GENERAL DE SISTEMAS DE INFORMACIÓN PARA LA SALUD
23 de 67
6 CONFIGURACIÓN DE NAVEGADOR WEB
Aunque el navegador a utilizar debe ser Edge, será necesario realizar la configuración
del punto 6.1 y del punto 6.2.
Opción temporal
- Configuración del puesto cliente para el uso de Abucasis-
Si la configuración no funciona, puede seguir los pasos del ANEXO 3
6.1 EDGE (OPCIÓN RECOMENDADA)
El acceso a SIA y RESIFAP se realizará a través de Microsoft Edge con el modo
emulación IE activado. El acceso a RESIFAP también se pueda utilizar en modo Edge
nativo.
Para que el acceso a SIA/MPRE se pueda usar en modo emulación.
Es recomendado el uso de Windows 10, aunque la configuración es válida para Windows
7.
6.1.1 Consideraciones iniciales:
o Mode IE de EDGE es la solución de Microsoft al fin de vida de Internet
Explorer, junio de 2022.
o Mode IE no es una emulación como podría suponerse, depende de tener
instalado y configurado IE11, los complementos de “Google Chrome Frame” y
“Java” para que puedan funcionar correctamente las aplicaciones
corporativas.
o En futuras revisiones es posible que IE11 venga deshabilitado en las
características de Windows 10/11.
o EDGE está en Mode IE cuando aparezca el icono de IE11 al lado de la barra
de direcciones.
o Edge puede descargarse desde: https://www.microsoft.com/es-
es/edge/business/download
SUBDIRECCIÓN GENERAL DE SISTEMAS DE INFORMACIÓN PARA LA SALUD
24 de 67
6.1.2 Instalación
Una vez accedamos a https://www.microsoft.com/es-es/edge/business/download,
tenemos que descargar tanto la versión “Windows” como la versión “Directiva de
Windows”
Ejemplo:
- Configuración del puesto cliente para el uso de Abucasis-
1. La opción “Windows” instala el navegador Edge.
2. La opción “Directiva de Windows” instala la plantilla para la configuración de la
GPO local.
a. Se descargará un archivo llamado
“MicrosoftEdgePolicyTemplates.cab”. Hay que hacer doble click sobre
el fichero para que se abra un fichero .zip. Pincharemos con el botón
derecho sobre este fichero zip y lo descomprimiremos en la ubicación
deseada.
b. Tras esto, hay que pinchar sobre el botón de inicio de Windows y
escribir admx
c. Copiar el archivo msedge.admx, situado en la ruta
\MicrosoftEdgePolicyTemplates\windows\admx, que se encuentra en la
carpeta descomprimida del .zip anterior y pegarlo en la ruta
C:\Windows\PolicyDefinitions de nuestro equipo.
d. En la carpeta admx (la misma del punto anterior), abrir la carpeta de
es-ES, copiar el archivo msedge.adml y pegarlo en la ruta
C:\Windows\PolicyDefinitions\es-ES de nuestro equipo
e. Si se ha realizado correctamente, aparecerán las opciones de la
directiva que se indican en el punto 6.1.3
SUBDIRECCIÓN GENERAL DE SISTEMAS DE INFORMACIÓN PARA LA SALUD
25 de 67
6.1.3 Configuración:
Antes de realizarla, hay que tener instalado Edge, desde el enlace anterior.
La configuración puede realizarse mediante GPOs locales o de dominio. La configuración
será la misma en ambos casos. La diferencia es que si se realiza en local, se realizará
en el propio equipo. Si se realiza en dominio, se realizará en el servidor que distribuye
las GPO.
- Configuración del puesto cliente para el uso de Abucasis-
Para poder configurar la GPO hay que abrir en el icono de búsqueda de Windows la
aplicación gpedit.msc. Esta aplicación no está disponible en Windows 10 Home. Ver
anexo 2 para habilitarla.
• Cuando iniciemos la aplicación, encontraremos diferentes opciones.
En Configuración de Equipo, Plantillas administrativas, hay 4 nuevas entradas
relacionadas con Edge. Éstas solo aparecen si se ha instalado Edge correctamente.
En Configuración de Usuario, Plantillas administrativas, hay 3 nuevas entradas. En
este apartado no hay entrada llamada “Actualización de Microsoft EDGE”, pero las
demás son idénticas.
Las modificaciones que se explican a continuación se pueden realizar en cualquiera
de las configuraciones “Equipo o usuario”, excepto la de “Actualización de Microsoft
Edge”, que solo puede ser realizada en la “Configuración de Equipo”.
Pasamos a indicar como configurar las entradas necesarias:
o “Actualizaciones de Microsoft EDGE”:
Aquí indicaremos si queremos que EDGE se actualice de forma automática desde
Microsoft. Estas actualizaciones no son “KBs” clásicos, EDGE es tratada como
una “App” y se puede actualizar incluso varias veces a la semana. Para realizar
SUBDIRECCIÓN GENERAL DE SISTEMAS DE INFORMACIÓN PARA LA SALUD
26 de 67
pruebas no es muy conveniente dejarlo en automático, a veces esas
actualizaciones solucionan algún problema, pero en otras los crea.
o “Microsoft EDGE”:
En la siguiente captura vemos una configuración básica, que podemos modificar
según necesidades.
- Configuración del puesto cliente para el uso de Abucasis-
Accederemos a “Configurar la integración de Internet Explorer” para “habilitar” la
opción y seleccionar “Modo de Internet Explorer”, tal como se muestra en la
captura:
SUBDIRECCIÓN GENERAL DE SISTEMAS DE INFORMACIÓN PARA LA SALUD
27 de 67
Accederemos a “Configurar la lista de sitios de modo empresa”
- Configuración del puesto cliente para el uso de Abucasis-
Pondremos la ubicación del fichero con la lista de “Sites” gestionados.
Este fichero se puede descargar de
https://www.dropbox.com/s/2jvmpao96oos3rs/IEMode_v3_resi.xml?dl=0
Hay que copiar en la configuración la ubicación donde se guarde en el equipo,
preferiblemente la indicada en la captura.
SUBDIRECCIÓN GENERAL DE SISTEMAS DE INFORMACIÓN PARA LA SALUD
28 de 67
6.2 INTERNET EXPLORER (OPCIÓN NO RECOMENDADA)
El navegador que se debe utilizar para acceder a SIA es Internet Explorer, y previamente
hemos de instalar un plugin de Chrome para su utilización en el Internet Explorer
6.2.1 Instalación de plugin de Chrome Frame
Para la utilización de los nuevos componentes de Abucasis en el Área de Historial
- Configuración del puesto cliente para el uso de Abucasis-
Clínico y buscador de Diagnósticos, es necesario instalar un nuevo componente para el
navegador Internet Explorer, se trata de un plugin de Chrome Frame.
Para realizar la instalación del mismo, hay que seguir los siguientes pasos:
1) Localizar el fichero descargado GoogleChromeframeStandaloneEnterprise.msi,
incluido en el paquete de configuración ya descargado. En caso de no disponer
de él, se puede descargar directamente del siguiente link.
https://www.dropbox.com/s/alqqkyxjnjjxrit/GoogleChromeframeStandaloneEnterpri
se.msi?dl=0
2) Ejecutar el fichero indicado, siguiendo los pasos de instalación
NOTA: A veces, si el navegador Google Chrome está instalado en el equipo, la
instalación de Google Chrome Frame puede dar error.
Si esto sucede, hay que:
1. Desinstalar Google Chrome
2. Revisar que no quede ninguna carpeta de Chrome en “C:\Archivos de
programa\Google\Chrome\” o “C:\Archivos de programa (x86)\Google\Chrome”. Si
es así, eliminarlas.
3. Reiniciar el equipo
4. Proceder de nuevo a la instalación de Chrome Frame.
5. Instalar el navegador Google Chrome
6.2.2 Configuración Internet Explorer
Configuración de Internet Explorer para cada perfil de usuario que utilice el puesto con
las siguientes características:
En Herramientas -> Opciones de Internet -> Contenido, en el apartado de Configuración
personal, sobre el botón Autocompletar, desmarcar Formularios.
SUBDIRECCIÓN GENERAL DE SISTEMAS DE INFORMACIÓN PARA LA SALUD
29 de 67
- Configuración del puesto cliente para el uso de Abucasis-
SUBDIRECCIÓN GENERAL DE SISTEMAS DE INFORMACIÓN PARA LA SALUD
30 de 67
En la pestaña Seguridad, en Sitios de confianza > Nivel personalizado> Controles y
complementos de ActiveX> Inicializar y activar la secuencia de comandos de los
controles ActiveX no marcados como seguros, marcar la opción Activar.
- Configuración del puesto cliente para el uso de Abucasis-
SUBDIRECCIÓN GENERAL DE SISTEMAS DE INFORMACIÓN PARA LA SALUD
31 de 67
- Configuración del puesto cliente para el uso de Abucasis-
SUBDIRECCIÓN GENERAL DE SISTEMAS DE INFORMACIÓN PARA LA SALUD
32 de 67
- Configuración del puesto cliente para el uso de Abucasis-
SUBDIRECCIÓN GENERAL DE SISTEMAS DE INFORMACIÓN PARA LA SALUD
33 de 67
- Configuración del puesto cliente para el uso de Abucasis-
En sitios de confianza añadir gva.es, desmarcar la casilla “Requiera comprobar
https….”En la pestaña Seguridad, en Sitios de confianza > Nivel personalizado>
Miscelánea>Usar el bloqueador de elementos emergentes, marcar la opción Deshabilitar
En el menú Archivo > Configurar página, borrar lo que hay en los campos Encabezado y
Pie de página y poner 11 mm en los márgenes Izquierdo y Derecho.
SUBDIRECCIÓN GENERAL DE SISTEMAS DE INFORMACIÓN PARA LA SALUD
34 de 67
- Configuración del puesto cliente para el uso de Abucasis-
En la pestaña Opciones avanzadas, hay que activar los siguientes parámetros:
SUBDIRECCIÓN GENERAL DE SISTEMAS DE INFORMACIÓN PARA LA SALUD
35 de 67
6.2.3 Configuración Adicional si Internet Explorer
A continuación, indicamos los parámetros que disponen las maquetas homologadas de
la Consellería de Sanitat y que es importante revisar en el Internet Explorer 8 y
posteriores. Es recomendable el uso de Internet Explorer 11.
6.2.3.1 Pestaña “Seguridad”
- Configuración del puesto cliente para el uso de Abucasis-
Niveles de seguridad
Internet Medio alta
Intranet local Media baja
De confianza Personalizada
Al nivel de seguridad de cada zona se accede seleccionando cada una de las zonas
indicadas en el cuadro superior y pulsando el botón “Nivel personalizado…”
Posteriormente en la ventana que aparece seleccionar el nivel de seguridad indicado en cada caso:
SUBDIRECCIÓN GENERAL DE SISTEMAS DE INFORMACIÓN PARA LA SALUD
36 de 67
Nivel Personalizado de Zona “De confianza “
XAML dinámico Habilitada
Documentos XPS Habilitada
Ejecutar componentes sin firma de Authenticode Habilitada
- Configuración del puesto cliente para el uso de Abucasis-
Ejecutar componentes con firma de Authenticode Habilitada
Permitir que todos los controles ActiveX no usados anteriormente se ejecuten sin preguntar Habilitada
Permitir scriptlets Habilitada
Preguntar automáticamente si se debe usar un control ActiveX Deshabilitada
Comportamiento de binarios y de scripts Habilitada
Mostrar vídeos y animaciones en una página web que no usa un reproductor multimedia externo Deshabilitada
Descargar los controles ActiveX firmados Habilitada
Descargar los controles ActiveX sin firmar Habilitada
Inicializar y activar los scripts de los controles ActiveX no marcados como seguros para scripting Habilitada
Ejecutar controles y complementos de ActiveX Habilitada
Activar los scripts de los controles ActiveX marcados como seguros para scripting Habilitada
Preguntar automáticamente si se debe descargar un archivo Habilitada
Descarga de archivos Habilitada
Descarga de fuentes Habilitada
Habilitar la instalación de .NET Framework Habilitada
Tener acceso a orígenes de datos entre dominios Habilitada
Permitir METAREFRESH Habilitada
Permitir scripting en el control del explorador web de Internet Explorer Habilitada
Permitir ventanas iniciadas por scripts sin ninguna restricción de tamaño o posición Habilitada
Permitir a las páginas web usar protocolos restringidos para el contenido activo Pedir datos
Permitir que los sitios web abran ventanas sin barras de direcciones o de estado Habilitada
SUBDIRECCIÓN GENERAL DE SISTEMAS DE INFORMACIÓN PARA LA SALUD
37 de 67
Mostrar contenido mixto Habilitada
No pedir que se seleccione un certificado de cliente cuando exista sólo uno o cuando no exista Habilitada
ninguno
Arrastrar y colocar o copiar y pegar archivos Habilitada
Incluir la ruta de acceso al directorio local cuando se carguen archivos a un servidor Habilitada
Instalación de los elementos de escritorio Habilitada
- Configuración del puesto cliente para el uso de Abucasis-
Ejecutar aplicaciones y archivos no seguros Habilitada
Ejecutar programas y archivos en IFRAME Habilitada
Navegar entre los submarcos de dominios distintos Habilitada
Abrir archivos basándose en el contenido, no en la extensión de archivo Habilitada
Permisos de canal de software Seguridad baja
Enviar datos de formulario no cifrados Habilitada
Usar el filtro de suplantación de identidad (phishing) Deshabilitada
Usar el bloqueador de elementos emergentes Deshabilitada
Persistencia de los datos del usuario Habilitada
Los sitios web en zonas de contenido con menos privilegios pueden navegar hacia esta zona Habilitada
Active scripting Habilitada
Permitir el acceso mediante programación al Portapapeles Habilitada
Permitir actualizaciones de barra de estado a través de scripts Habilitada
Permitir que los sitios web envíen mensajes de información por medio de ventanas generadas Habilitada
por scripts
Scripting de applets de Java Habilitada
Autenticación del usuario Inicio de sesión
automático con el
nombre de usuario y
contraseña actuales
SUBDIRECCIÓN GENERAL DE SISTEMAS DE INFORMACIÓN PARA LA SALUD
38 de 67
6.2.3.2 Pestaña “Privacidad”
Pestaña Privacidad
Activar el bloqueador de elementos emergentes Deshabilitado
- Configuración del puesto cliente para el uso de Abucasis-
SUBDIRECCIÓN GENERAL DE SISTEMAS DE INFORMACIÓN PARA LA SALUD
39 de 67
6.2.3.3 Pestaña “Opciones Avanzadas”
Accesibilidad
Expandir siempre el texto ALT para las imágenes Deshabilitado
Mover el símbolo de intercalación con cambios de foco o selección Deshabilitado
- Configuración del puesto cliente para el uso de Abucasis-
Restablecer el tamaño de texto a mediano para las nuevas ventanas y pestañas Deshabilitado
Restablecer el tamaño del texto a mediano al hacer zoom Habilitado
Restablecer el nivel de zoom para las nuevas ventanas y pestañas Habilitado
Examinar
Comprobar automáticamente si hay actualizaciones de Internet Explorer Deshabilitado
Cerrar las carpetas sin usar en Historial y Favoritos (requiere reiniciar) Deshabilitado
Deshabilitar depuración de scripts (Internet Explorer) Habilitado
Deshabilitar depuración de scripts (otros) Habilitado
Mostrar una notificación sobre cada error de script Deshabilitado
Habilitar la vista de carpetas para FTP (fuera de Internet Explorer) Habilitado
Habilitar transiciones de página Habilitado
Habilitar el menú Favoritos personalizado Deshabilitado
Habilitar extensiones de explorador de terceros (requiere reiniciar) Habilitado
Habilitar estilos visuales en botones y controles de páginas web Habilitado
Permitir que los sitios web usen el panel de búsqueda Deshabilitado
Exigir la composición fuera de pantalla, incluso en Terminal Server (requiere reiniciar) Deshabilitado
Notificar cuando se haya completado la descarga Habilitado
SUBDIRECCIÓN GENERAL DE SISTEMAS DE INFORMACIÓN PARA LA SALUD
40 de 67
Iniciar accesos directos en ventanas ya abiertas Habilitado
Mostrar mensajes de error HTTP descriptivos Habilitado
Subrayar vínculos Siempre
Usar Autocompletar insertado Deshabilitado
- Configuración del puesto cliente para el uso de Abucasis-
Usar el orden más reciente al cambiar de pestañas con Ctrl+Tab Deshabilitado
Usar FTP pasivo (para la compatibilidad con firewalls y módems ADSL) Habilitado
Usar desplazamiento suave Habilitado
Configuración de HTTP 1.1
Usar HTTP 1.1 Habilitado
Usar HTTP 1.1 en conexiones proxy Habilitado
Internacional
Mostrar siempre las direcciones codificadas Deshabilitado
Enviar nombres de servidor IDN Habilitado
Enviar nombres de servidor IDN para direcciones de intranet Deshabilitado
Enviar direcciones URL en UTF-8 Habilitado
Usar UTF-8 para vínculos mailto Deshabilitado
Multimedia
Usar siempre ClearType para HTML Deshabilitado
Habilitar Cambio automático del tamaño de imágenes Habilitado
Activar animaciones en páginas web Habilitado
Reproducir sonidos en páginas web Habilitado
SUBDIRECCIÓN GENERAL DE SISTEMAS DE INFORMACIÓN PARA LA SALUD
41 de 67
Mostrar marcadores de posición de descarga de imágenes Deshabilitado
Mostrar imágenes Habilitado
Interpolación inteligente de colores de imágenes Habilitado
Impresión
- Configuración del puesto cliente para el uso de Abucasis-
Imprimir colores e imágenes de fondo Deshabilitado
Buscar desde la barra de direcciones
Al buscar Mostrar los resultados en la ventana principal
Seguridad
Permitir que el contenido activo de los CDs se ejecute en Mi Habilitado
equipo
Permitir que el contenido activo se ejecute en los archivos Habilitado
de Mi PC
Permitir que el software se ejecute o instale incluso si la Deshabilitado
firma no es válida
Comprobar si se revocó el certificado de servidor (requiere Deshabilitado
reiniciar)
Comprobar si existen firmas en los programas descargados Habilitado
No guardar las páginas cifradas en el disco Deshabilitado
Vaciar la carpeta Archivos temporales de Internet cuando se Habilitado
cierre el explorador
Habilitar autenticación integrada de Windows (requiere Habilitado
reiniciar)
Habilitar compatibilidad con XMLHTTP nativo Habilitado
Filtro de suplantación de identidad (phishing) Desactivar la comprobación automática de sitios web
Usar SSL 2.0 Deshabilitado
SUBDIRECCIÓN GENERAL DE SISTEMAS DE INFORMACIÓN PARA LA SALUD
42 de 67
Usar SSL 3.0 Deshabilitado
Usar TLS 1.0 Deshabilitado
Usar TLS 1.1 Deshabilitado
Usar TLS 1.2 Habilitado
- Configuración del puesto cliente para el uso de Abucasis-
Advertir sobre la falta de coincidencia en la dirección de los Habilitado
certificados
Advertir si se cambia entre un modo seguro y un modo no Deshabilitado
seguro
Advertir si el envío de POST se redirige a una zona que no Habilitado
permite publicaciones
Comunes
Opciones
Dejar de procesar elementos en esta extensión si se produce un error en este elemento No
Ejecutar en el contexto de seguridad del usuario con sesión iniciada (opción de directiva de usuario) No
Quitar este elemento cuando ya no se aplique No
Aplicar una vez y no volver a aplicar No
SUBDIRECCIÓN GENERAL DE SISTEMAS DE INFORMACIÓN PARA LA SALUD
43 de 67
6.2.4 Configuración Adicional si Internet Explorer es la versión 11
Además de la configuración del explorador IE8 debemos habilitar la configuración de
vista de compatibilidad para todas las url del dominio gva.es.
- Configuración del puesto cliente para el uso de Abucasis-
6.2.5 Configuración adicional para Windows 10
NOTA Para el correcto funcionamiento de los sistemas es imprescindible la ejecución de
la versión de Internet Explorer de 32 bits, que se encuentra ubicada en la ruta
C:\Program Files (x86)\Internet Explorer\iexplore.exe.
Esta es la versión que se ejecuta por defecto, y habitualmente no supone ningún
problema, pero que hemos de tener especial cuidado sobre todo para Windows 10 ya
que este dispone de un nuevo navegador, EDGE, y podría ejecutarse con éste por
defecto y no funcionar correctamente el portal.
Por tanto, es recomendable crear en el escritorio un acceso directo al navegador
IExplorer, a la versión de 32 bits, para evitar otras ejecuciones
Además, debemos añadir permisos de “ejecutar como administrador” al link creado, para
evitar problemas de compatibilidad.
SUBDIRECCIÓN GENERAL DE SISTEMAS DE INFORMACIÓN PARA LA SALUD
44 de 67
7 INSTALACIÓN Y CONFIGURACIÓN DE LA MÁQUINA VIRTUAL
JAVA
Actualmente existen dos versiones homologadas de la máquina virtual de Java, tras las
pruebas realizadas en el dominio CS.
Las versiones son la JRE 1.6.0_35 y JRE 1.8.0_101
- Configuración del puesto cliente para el uso de Abucasis-
A continuación, se explica la instalación de cada una de las versiones.
En el manual se van a dar las instrucciones necesarias para realizar la configuración de
ambas, aunque en nuevas instalaciones, en equipos con Windows 7 o Windows 10, se
recomienda instalar la 1.8.0_101 por estar más actualizada y disponer de niveles de
seguridad mucho mayores.
7.1 Instalación de la máquina JRE versión 1.8.0_101 (RECOMENDABLE)
Esta instalación puede ser llevada a cabo tanto en equipos con Windows 7, como
equipos con Windows 10.
7.1.1 Ficheros de Instalación
Se puede descargar en:
https://www.dropbox.com/s/95cxf4rrebpdihz/Java_8_101_Install.exe?dl=0
Dicho paquete viene con la configuración idónea para acceder a las aplicaciones de CS,
por lo que no es recomendable cambiar ningún parámetro dentro de las opciones de
Java, ya que tiene los ficheros java.policy y deployment.properties configurados con los
parámetros adecuados.
7.1.2 Proceso de Instalación
Para la instalación manual de esta plataforma se seguirán los siguientes pasos:
1. Instalar la máquina java JRE 1_8_101 desde una cuenta con privilegios de
administrador.
2. Crear una carpeta en C:\ que se llame TmpAbucasis. Una vez creada hay que
modificar los permisos de la carpeta, otorgando permisos de modificar y escribir a
todos los usuarios.
Además, copiaremos en esta carpeta el archivo de fuente: abucasis.ttf, que se
encuentra en el fichero “FICHEROS_CONF_PUESTO_CLIENTE.zip” que hemos
descargado antes.
SUBDIRECCIÓN GENERAL DE SISTEMAS DE INFORMACIÓN PARA LA SALUD
45 de 67
3. Abrir la consola de java desde el panel de control y entrar a la pestaña java ->
config. de tiempos de ejecución de java applet y pulsar en la opción Ver.
- Configuración del puesto cliente para el uso de Abucasis-
En la columna Parámetros del entorno de ejecución añadir:
-Duser.pathtemp=C:\TmpAbucasis.
SUBDIRECCIÓN GENERAL DE SISTEMAS DE INFORMACIÓN PARA LA SALUD
46 de 67
- Configuración del puesto cliente para el uso de Abucasis-
4. En la pestaña de actualización desmarcar la comprobación automática de
descarga de actualizaciones.
SUBDIRECCIÓN GENERAL DE SISTEMAS DE INFORMACIÓN PARA LA SALUD
47 de 67
5. Activar el check de ocultar consola, para evitar que la consola de java se abra
automáticamente a los usuarios cuando ejecuten la aplicación.
- Configuración del puesto cliente para el uso de Abucasis-
6. Deshabilitar la opción de Internet Explorer de Etiqueta <APPLET> permitida:
7. En el apartado seguridad, activar todas las opciones indicadas en la figura:
SUBDIRECCIÓN GENERAL DE SISTEMAS DE INFORMACIÓN PARA LA SALUD
48 de 67
- Configuración del puesto cliente para el uso de Abucasis-
SUBDIRECCIÓN GENERAL DE SISTEMAS DE INFORMACIÓN PARA LA SALUD
49 de 67
8. Descargar el archivo “ejemplo-firma-codigo” de:
https://www.dropbox.com/s/62gas90hmqu7s44/ejemplo-firma-codigo?dl=0
Importar el archivo desde Java Plugin de la JRE 1_8_101.
- Configuración del puesto cliente para el uso de Abucasis-
SUBDIRECCIÓN GENERAL DE SISTEMAS DE INFORMACIÓN PARA LA SALUD
50 de 67
9. Esta versión de JAVA tiene unos niveles de seguridad elevados, esto implica
añadir un fichero con los “sites” autorizados para poder ejecutar los comandos
java.
Al no tener directorio activo, este fichero debemos copiarlo en el perfil de usuario,
C:\Users\xxxx\AppData\LocalLow\Sun\Java\Deployment\security\exception.sites.
Este archivo se encuentra en:
- Configuración del puesto cliente para el uso de Abucasis-
https://www.dropbox.com/s/59jzh58ioj4ex0k/exception.sites?dl=0
7.2 Instalación de la máquina JRE versión 1.6.0_35 (sólo para W7 – NO
RECOMENDABLE.)
Esta instalación puede ser llevada a cabo en equipos con Windows 7 pero si se trabaja
con este S.O es recomendable instalar la Java 1.8. Solo utilizar si no es posible realizar
la instalación del punto 7.1
7.2.1 Paquetes de Instalación
Se puede descargar en:
https://www.dropbox.com/s/r7schh6fi45iwvl/General%20-%20Java1.6.0_35.EXE?dl=0
7.2.2 Proceso de instalación
Para la instalación manual de esta plataforma se seguirán los siguientes pasos:
1. Instalar la máquina java JRE 1.6.0_35 desde una cuenta con privilegios de
administrador.
2. Ir a la ruta: C:\Users\Administrador\AppData\LocalLow\Sun\Java\Deployment
Y renombrar el fichero deployment.properties a deployment.properties.old .
3. Realizar los puntos e al 8, del punto 7.1.2 del documento, teniendo en cuenta que
ahora la versión e Java es la 1.6.0_35
4. Copiar la carpeta: C:\Users\Administrador\AppData\LocalLow\Sun a la ruta a
la ruta C:\Users\Default\AppData\LocalLow\
De este modo conseguimos que cualquier usuario nuevo que no ha iniciado
sesión en el puesto coja las propiedades del Default User.
SUBDIRECCIÓN GENERAL DE SISTEMAS DE INFORMACIÓN PARA LA SALUD
51 de 67
Si queremos que estas propiedades se apliquen a usuarios que ya habían
iniciado sesión habría que copiar la carpeta sobre cada perfil local en C:\users
Nota: El fichero deployment.properties define las propiedades que hay
definidas en Panel de Control-Java Plugin en un fichero.
5. IMPORTANTE Copia del fichero actualizado de políticas Java.policy, que se
encuentra en el fichero “FICHEROS_CONF_PUESTO_CLIENTE.zip” en la ruta:
- Configuración del puesto cliente para el uso de Abucasis-
C:\Archivos de Programa\java\jre6\lib\security
6. IMPORTANTE Copia del fichero almacén de certificados cacerts, que se
encuentra en el fichero “FICHEROS_CONF_PUESTO_CLIENTE.zip” en la ruta:
C:\Archivos de Programa\java\jre6\lib\security
7.3 Comprobación de firma electrónica
Este apartado verifica que se puede realizar la firma electrónica de un formulario de
prueba. Para ello, acceder a la siguiente URL:
https://www.accv.es/ayuda/comprobacion-firma-electronica/comprobacion-
capicom
Es necesario que esta comprobación funcione para poder certificar que la instalación
está realizada correctamente.
SUBDIRECCIÓN GENERAL DE SISTEMAS DE INFORMACIÓN PARA LA SALUD
52 de 67
8 CONFIGURACIÓN DE IMPRESORA
En este punto detallaremos la configuración de la impresora del puesto de trabajo que
podrá estar conectada como impresora local, compartida o de red.
El nombre de la impresora deberá ser “ARRIBA_ABAJO_MANUAL”.
En primer lugar, procederemos a la instalación de la impresora con sus drivers, si no está
previamente instalada.
A continuación, procederemos a definir el nombre de la impresora con el nombre
- Configuración del puesto cliente para el uso de Abucasis-
indicado anteriormente. Por último, se elegirá la impresora predeterminada y se limpiará
cualquier otra impresora que se pueda haber creado de forma automática (Plug&Play).
SUBDIRECCIÓN GENERAL DE SISTEMAS DE INFORMACIÓN PARA LA SALUD
53 de 67
9 Conexión VPN
Las instrucciones para la conexión a la VPN están descritas en el Anexo I de este
documento.
- Configuración del puesto cliente para el uso de Abucasis-
SUBDIRECCIÓN GENERAL DE SISTEMAS DE INFORMACIÓN PARA LA SALUD
54 de 67
10 URL´s de ACCESOS al sistema
Acceder desde el explorador Internet Explorer a la siguiente url:
ACCESO GENERAL
https://siscv.san.gva.es
- Configuración del puesto cliente para el uso de Abucasis-
SUBDIRECCIÓN GENERAL DE SISTEMAS DE INFORMACIÓN PARA LA SALUD
55 de 67
11 PROBLEMAS FRECUENTES
11.1 Al intentar acceder al portal de aplicaciones de Sanidad siempre me
solicita usuario/contraseña
Descripción del Problema
Cuando se accede la url del sistema Abucasis, aparece una pantalla solicitando usuario y
- Configuración del puesto cliente para el uso de Abucasis-
contraseña de acceso, en lugar de abrir la ventana de selección de certificado digital.
Causa/ Solución
- Causa: No tiene insertada la tarjeta criptográfica en el dispositivo
- Solución: Insertar la tarjeta en el lector
- Causa: No tiene correctamente instalado los drivers de la tarjeta criptográfica
- Solución: Revisar el punto de instalación de drivers de tarjeta (punto 5.3), según
el tipo de tarjeta que se disponga
- Causa: No está utilizando Internet Explorer como navegador de páginas web
- Solución: Abucasis únicamente funciona con Internet Explorer, NO funciona con
otros navegadores (Google Chrome, Mozilla Firefox, etc..)
- Causa: El usuario que accede todavía no está configurado o no lo está
correctamente
- Solución: Si se ha recibido la confirmación por parte del Servicio Asistencia
Farmacéutica y Dietoterapéutica, de que el usuario ya está correctamente
configurado, tendrá que enviar un mail a spaf@gva.es indicando que tiene
problemas con su usuario, aportando DNI del usuario afectado.
En caso de que no haya recibido la confirmación por parte del SAFD, debe
esperar a que le llegue, puesto que su usuario no ha sido dado de alta en el
sistema.
11.2 Pantalla en blanco al acceder a SIA
Descripción del Problema
Cuando intento acceder al programa SIA desde el portal de Abucasis se me queda una
pantalla en blanco en el navegador
Causa/ Solución
- Causa: No existe o no tiene permisos de lectura/escritura, la carpeta
C:\TmpAbucasis que contiene el fichero abucasis.ttf (
- Solución: Crear la carpeta si no existe (ver punto 7.1.2.3), y darle permisos de
lectura/escritura
SUBDIRECCIÓN GENERAL DE SISTEMAS DE INFORMACIÓN PARA LA SALUD
56 de 67
- Causa: El fichero java.policy o cacerts, ubicado en la carpeta: C:\Archivos de
programa\Java\XXX\lib\security, no es el correcto
- Solución: Comprobar que el archivo ubicado en la ruta anterior es el mismo que
el que se envía en el paquete suministrado junto a este documento
- Causa: No existe en la carpeta c:\windows\system32\ (o c:\windows\SysWOW64
en versión de 64 bits) el archivo capicom.dll o no está registrado
- Solución: Copiar en la ruta indicada el archivo capicom.dll suministrado junto al
manual, si éste no existiera, y registrarlo mediante el comando regsvr32
- Configuración del puesto cliente para el uso de Abucasis-
(indicado en el manual)
- Causa: No se ha instalado el plugin de ChromeFrame indicado en el punto 6.2.1
de este Manual.
- Solución: Instalar el plugin y verificar que está habilitado en el I.Explorer. Para
ello hay que ir al menú Herramientas->Administrar Complementos y confirmar
que existe el siguiente complemento y además está en estado “Habilitado”
- Causa: No se ha instalado correctamente el plugin de ChromeFrame indicado en
el punto 6.2.1 de este Manual.
- Solución: Desinstalar Google Chrome Frame. Reiniciar. Tras el reinicio, volver a
instalar.
Nos comentan desde una residencia que este problema se ha solucionado en alguno de
los equipos bajando la versión de java.
11.3 No imprime correctamente el código de barras en recetas
Descripción del Problema
Al imprimir recetas desde el módulo de Prescripción asistida, no imprime correctamente
el código de barras, y en su lugar aparecen números y letras.
- Causa: No están instaladas correctamente las fuentes necesarias para el código
de barras.
- Solución: Registrar las fuentes correspondientes indicadas en este manual
SUBDIRECCIÓN GENERAL DE SISTEMAS DE INFORMACIÓN PARA LA SALUD
57 de 67
11.4 Al acceder a SIA nos aparece un error “HTTP 403 Prohibido ….”
Descripción del Problema
Al acceder a SIA nos aparece una página de error indicándonos el error “HTTP 403
Prohibido…”
- Causa: No está correctamente configurado los parámetros de Java.
- Solución: Revisar punto 7 de este manual
- Configuración del puesto cliente para el uso de Abucasis-
- Causa: No está conectado a la red corporativa a través de VPN
- Solución: Conectar a Red Corporativa a través de Cisco AnyConnect
11.5 Al acceder al portal Abucasis, nos muestra una pantalla con código
HTML, en lugar del formato correspondiente.
Descripción del Problema
Al acceder al portal Abucasis, nos aparece una página con código fuente de la página, y
no nos aparece el portal de aplicaciones.
- Causa: Se está utilizando un IE 8 o posterior, y no tiene activada la Vista con
Compatibilidad
- Solución: Activar la “Vista con Compatibilidad” del navegador (menú
Herramientas del IE)
11.6 He modificado la entrada de registro según las instrucciones y me
sigue apareciendo el mensaje:
“The Microsoft build-in certificate propagation is currently enabled. It is not
recommended to use the Microsoft build-in propagation an CardOS API
propagation in parallel. ….. “
- Causa: En algunas instalaciones existen dos variables de registro, parecidas,
aunque con un espacio en blanco que las diferencia
“HKLM\SOFTWARE\Microsoft\WindowsNT” y “HKLM\SOFTWARE\Microsoft\Windows NT” y
el sistema lee llamadas de la segunda, en lugar de la primera.
- Solución: Modificar también el valor en la segunda variable, ejecutando el
comando
REG ADD "HKLM\SOFTWARE\Microsoft\Windows
NT\CurrentVersion\Winlogon\Notify\ScCertProp" /V Enabled /T REG_DWORD /D 0 /F
11.7 Solicita el pin del certificado electrónico cada vez que se hace un acto
de firma, durante el proceso de prescripción (en tarjetas Siemens)
- Causa: No está activada la opción de cacheo de pin en la configuración del driver
Siemmens (pág.4 del documento)
SUBDIRECCIÓN GENERAL DE SISTEMAS DE INFORMACIÓN PARA LA SALUD
58 de 67
- Solución: Modificar las entradas del registro Windows siguientes y verificar que el
valor que tienen es el indicado, y si no, modificarlo:
HKEY_LOCAL_MACHINE\SOFTWARE\Siemens\CardOS API\CSPPinCacheExpirationTime=0
HKEY_LOCAL_MACHINE\SOFTWARE\Siemens\CardOS API\CSPFlags=16 (en formato Décimal) o
10 (en formato Hexadecimal)
*En caso de que esta última no esté, se creará manualmente:
Nombre Tipo Datos
CSPFlags REG_DWORD 0x00000010 (16)
- Configuración del puesto cliente para el uso de Abucasis-
11.8 Problemas al entrar a un paciente desde la agenda
Descripción del Problema
A la hora de entrar en la agenda, cuando tenemos un paciente, y le damos click, no
termina de cargar la página. Se queda en la siguiente url:
https://siscv.san.gva.es/abucasis/kfc.prg.web.ser.java.AbuServlet?Tipo=form
- Causa: No se ha instalado correctamente el plugin de Chrome Frame
- Solución: Instalar el plugin y verificar que está habilitado en el I.Explorer. Para
ello hay que ir al menú Herramientas->Administrar Complementos y confirmar
que existe el siguiente complemento y además está en estado “Habilitado”
11.9 No aparece ninguna aplicación al intentar acceder al portal de
aplicaciones
Descripción del Problema
Cuando entramos en el portal de aplicaciones, nos aparece la siguiente pantalla:
SUBDIRECCIÓN GENERAL DE SISTEMAS DE INFORMACIÓN PARA LA SALUD
59 de 67
- Configuración del puesto cliente para el uso de Abucasis-
- Causa: No se ha activado la Vista de Compatibilidad del I. Explorer
- Solución: Activar la Vista de Compatibilidad, siguiendo las instrucciones del
Manual.
11.10 Con algunas tarjetas criptográficas deja de funcionar el acceso a VPN
y por tanto no se puede acceder a los sistemas
Descripción del Problema
A partir de la renovación o de la adquisición de nuevas tarjetas criptográficas ha dejado
de funcionar el sistema con estas nuevas tarjetas, aunque con las anteriores sí que
funciona.
- Causa: No se tienen instalados los drivers oficiales del lector proporcionados por
el fabricante y está trabajando con los drivers genéricos de Windows (sobre todo
con teclados Cherry).
- Solución: Instalar los drivers oficiales del lector aportados por el fabricante
- Causa: No se tienen instalados los drivers correctos de la tarjeta
- Solución: Revisar el punto 5 que instala los drivers de los 2 tipos de tarjetas que
se distribuyen actualmente
SUBDIRECCIÓN GENERAL DE SISTEMAS DE INFORMACIÓN PARA LA SALUD
60 de 67
11.11 Al acceder al portal de aplicaciones aparece el error “Error al
comprobar el certificado. El servidor de Automatización no puede crear
el objeto”
- Configuración del puesto cliente para el uso de Abucasis-
- Causa: No se ha registrado correctamente la librería capicom.dll
- Solución: Revisar el punto 5.5 de este manual.
11.12 Error Flash Player al acceder a RESI
Descripción del Problema
Aparece error al cargar Flash Player en RESI.
- Causa: Normalmente el error viene dado porque el equipo solo tiene instalado
Adobe Flash Player 32 NPAPI y no tiene la versión de Active X de Flash Player.
- Solución:
PRIMER PASO
Desinstalar todas las versiones Flash Player del equipo. Eliminar todas las claves
de registro que aparezcan en:
HKEY_LOCAL_MACHINE\SOFTWARE\Macromedia\FlashPlayer\SafeVersions\
Esto es importante, pues tras el QUINTO PASO solo deben quedar instalados en
el equipo: Adobe Flash Player 32 NPAPI y Adobe Flash Player 18 Active X,
ninguna otra versión
SEGUNDO PASO
Reinstalar la versión de Adobe que se encuentra en
https://www.dropbox.com/s/6wz3mj6453szoxo/install_flash_player_32.exe?dl=0
TERCER PASO
Descargar el fichero https://www.dropbox.com/s/8i66tec385xjahk/mms.cfg?dl=0
SUBDIRECCIÓN GENERAL DE SISTEMAS DE INFORMACIÓN PARA LA SALUD
61 de 67
Sustituir el archivo mms.cfg en la carpeta correspondiente de:
Si tu equipo es de 64 bits - C:\Windows\SysWOW64\Macromed\Flash\
Si tu equipo es de 32 bits – C:\Windows\System32\Macromed\Flash\
CUARTO PASO
Instalar Adobe Flash Player 18 Active X. Se encuentra en
- Configuración del puesto cliente para el uso de Abucasis-
https://www.dropbox.com/s/fxcr9aa8ocm1fgg/Adobe%20Flash%20Player%2018.z
ip?dl=0
Se debe copiar la carpeta entera de "Adobe Flash Player 18" al equipo afectado.
Ejecutar el script de comandos "flash" como administrador. Para esto se debe
presionar Shift y click derecho sobre el ejecutable y seleccionar "Ejecutar con otro
usuario".
El informático de la residencia deberá poner las credenciales de administrador.
QUINTO PASO
Reiniciar equipo
11.13 TLS Obsoleto
Si el equipo tiene S.O. Windows 10 versión 20H2, hay que acceder al registro del equipo
a través de regedit.exe y eliminar de la rama del registro
“Equipo\HKEY_LOCAL_MACHINE\SYSTEM\CurrentControlSet\Control\Cryptograph
y\Configuration\Local\SSL\00010003”, las claves de registro que se muestran a
continuación en negrita:
• RSAE-PSS/SHA256
• RSAE-PSS/SHA384
• RSAE-PSS/SHA512
• *RSA/SHA256
• *RSA/SHA384
• *RSA/SHA1
• *ECDSA/SHA256
• *ECDSA/SHA384
• *ECDSA/SHA1
• *DSA/SHA1
• *RSA/SHA512
• *ECDSA/SHA512
Es importante reiniciar el equipo tras esta acción, sino la solución no funcionará.
SUBDIRECCIÓN GENERAL DE SISTEMAS DE INFORMACIÓN PARA LA SALUD
62 de 67
12 ANEXO I
PRO-COMN.009.pdf
- Configuración del puesto cliente para el uso de Abucasis-
13 ANEXO 2
Lo primero que tendremos que hacer será abrir el programa predeterminado Bloc de
Notas. Cuando su interfaz se muestre en la pantalla de tu ordenador, deberás pegar en
su interior, el siguiente Script:
@echo off
pushd "%~dp0"
dir /b %SystemRoot%\servicing\Packages\Microsoft-Windows-GroupPolicy-
ClientExtensions-Package~3*.mum >List.txt
dir /b %SystemRoot%\servicing\Packages\Microsoft-Windows-GroupPolicy-
ClientTools-Package~3*.mum >>List.txt
for /f %%i in ('findstr /i . List.txt 2^>nul') do dism /online /norestart /add-
package:"%SystemRoot%\servicing\Packages\%%i"
pause
Una vez que has pegado el Script, deberás hacer clic en Archivo para renglón seguido
seleccionar la opción Guardar Como. Esto hará que se abra una nueva ventana en la
que tendrás que configurar el campo Tipo como: Todos los archivos (*.*). En el campo
Nombre tendrás que escribir: activar-gpedit.bat
Ahora solo te queda hacer clic en el botón Guardar para que el archivo .bat sea
guardado en la carpeta deseada. En este punto ya puedes cerrar el programa Bloc de
Notas y hacer clic con el botón derecho de tu ratón para que cuando se muestre el menú
contextual puedas seleccionar la opción: Ejecutar como Administrador.
SUBDIRECCIÓN GENERAL DE SISTEMAS DE INFORMACIÓN PARA LA SALUD
63 de 67
En este punto tendrás que esperar hasta que los comandos realicen el proceso. Cuando
seas solicitado, deberás presionar cualquier botón de tu teclado para salir de la ventana
del símbolo del sistema (CMD).
A partir de este momento, el editor de políticas de grupo debería estar disponible en tu
Windows 10 Home. Para acceder a él, bastará con hacer clic en el botón de Inicio y
escribir gpedit.msc en la búsqueda de Windows y comprobar como ahora aparece entre
- Configuración del puesto cliente para el uso de Abucasis-
los resultados.
14 ANEXO 3 COMO ACTIVAR EL MODO INTERNET EXPLORER EN EL
NAVEGADOR MICROSOFT EDGE
1. Abrir el navegador Microsoft Edge
2. Abrir la configuración del navegador, mediante esta URL edge://settings/profiles o
pinchando en Configuración del menú, como se indica en la captura.
3. Pichar en la opción de Navegador predeterminado
SUBDIRECCIÓN GENERAL DE SISTEMAS DE INFORMACIÓN PARA LA SALUD
64 de 67
- Configuración del puesto cliente para el uso de Abucasis-
4. Cambiar a “Permitir” la opción “Permitir que los sitios se vuelvan a cargar en el
modo de Internet Explorer” y luego en reiniciar, así se cerrará el Edge y se
volverá a abrir.
5. En el apartado “Páginas del modo de Internet Explorer” pinchar en agregar.
SUBDIRECCIÓN GENERAL DE SISTEMAS DE INFORMACIÓN PARA LA SALUD
65 de 67
- Configuración del puesto cliente para el uso de Abucasis-
6. Aparecerá una ventana donde indicaremos la URL que queremos que se abra en
modo Internet Explorer. Escribimos la URL y pinchamos en Agregar y así con
todas las URL que se requiera.
SUBDIRECCIÓN GENERAL DE SISTEMAS DE INFORMACIÓN PARA LA SALUD
66 de 67
- Configuración del puesto cliente para el uso de Abucasis-
Es una solución temporal como una duración de 30 días, que puede volver a
configurarse una vez expirado el periodo.
SUBDIRECCIÓN GENERAL DE SISTEMAS DE INFORMACIÓN PARA LA SALUD
67 de 67
También podría gustarte
- Propedéutica, Semiología y Terapéutica en Urgencias: Portada AutoresDocumento2 páginasPropedéutica, Semiología y Terapéutica en Urgencias: Portada Autoresanita manriqueAún no hay calificaciones
- Medicarama Test Actualización Covid 19Documento142 páginasMedicarama Test Actualización Covid 19anndreeaa000Aún no hay calificaciones
- Codigo Sepsis Navarra 2017Documento66 páginasCodigo Sepsis Navarra 2017Cristobal Teniza GarciaAún no hay calificaciones
- Informe Continuidad Abucasis MBDocumento30 páginasInforme Continuidad Abucasis MBjoancleAún no hay calificaciones
- Abucasis IiDocumento41 páginasAbucasis IiHelen LSAún no hay calificaciones
- Tratamiento de Hemorroides - Up To DateDocumento11 páginasTratamiento de Hemorroides - Up To DateJose Nieves BayonaAún no hay calificaciones
- Presentacion Dengue-Dr Eric MartinezDocumento94 páginasPresentacion Dengue-Dr Eric MartinezElianne Amarilla GuirlandAún no hay calificaciones
- Simposio Internacional Avances en Cuidado Intensivo Neurologico Labic-Quito 2019 PDFDocumento7 páginasSimposio Internacional Avances en Cuidado Intensivo Neurologico Labic-Quito 2019 PDFVictor SanchezAún no hay calificaciones
- Hospital San Carlos-Manual de Urgencias San Carlos PDFDocumento960 páginasHospital San Carlos-Manual de Urgencias San Carlos PDFRhonda Bush100% (1)
- Semiologia Del Politraumatizado 2013 PDFDocumento52 páginasSemiologia Del Politraumatizado 2013 PDFDaniel Vacacela100% (1)
- Prevencion de Ulceras de Los Pies en La Persona Con Diabetes Orientacion Tecnica .MINSAL Chile 2013Documento43 páginasPrevencion de Ulceras de Los Pies en La Persona Con Diabetes Orientacion Tecnica .MINSAL Chile 2013Eyla OrtegaAún no hay calificaciones
- Abucasis II PresentacionDocumento41 páginasAbucasis II PresentaciontanniosAún no hay calificaciones
- AMIR Guía HomologaciónDocumento11 páginasAMIR Guía HomologaciónpaulAún no hay calificaciones
- A-P11-f Plan Repuesta Emergencias MedicasDocumento19 páginasA-P11-f Plan Repuesta Emergencias MedicasMilton Favian Jimenez Chamba100% (1)
- Secuencia Rapida de IntubacionDocumento2 páginasSecuencia Rapida de Intubacionricardo orozco morales100% (1)
- URGENCIAS MÉDICAS DIGESTIVAS ColeDocumento5 páginasURGENCIAS MÉDICAS DIGESTIVAS Coleangel vera100% (1)
- ESCALA DE LA DISNEA ModificadaDocumento3 páginasESCALA DE LA DISNEA ModificadaMargarita AstudilloAún no hay calificaciones
- Secuencia Intubacion RapidaDocumento23 páginasSecuencia Intubacion RapidaSamuel Vaque RamírezAún no hay calificaciones
- Hghlghts 2020ECCGuidelines SpanishDocumento32 páginasHghlghts 2020ECCGuidelines SpanishAntonio Mauricio Valenzuela EstupiñanAún no hay calificaciones
- RCP en UciDocumento9 páginasRCP en UciKecia Correia MendesAún no hay calificaciones
- SuturasDocumento6 páginasSuturasJohan LozanoAún no hay calificaciones
- Manual de Urgencias ClinicasDocumento193 páginasManual de Urgencias ClinicasItzel Estrada100% (1)
- Manual Bolsillo Uci PDFDocumento84 páginasManual Bolsillo Uci PDFSoudre Mauro0% (1)
- Guia FEMI Antibioticos 2014Documento87 páginasGuia FEMI Antibioticos 2014Mateo MendozaAún no hay calificaciones
- Manual de Urgencias Ap Antonio Cala PDFDocumento1459 páginasManual de Urgencias Ap Antonio Cala PDFAlejandro GonzalezAún no hay calificaciones
- Temario de CardiologiaDocumento1 páginaTemario de CardiologiaTania Díez-EderAún no hay calificaciones
- Grand Máster en Medicina Intensiva y Cuidados CardiovascularesDocumento46 páginasGrand Máster en Medicina Intensiva y Cuidados CardiovascularesDennys CallesAún no hay calificaciones
- ACTUALIZACIÓN EN SOPORTE VITAL BASICO y AVANZADO TEST VIRTUAL 2021 MayoDocumento2 páginasACTUALIZACIÓN EN SOPORTE VITAL BASICO y AVANZADO TEST VIRTUAL 2021 MayoLEANDRO GUILLERMO REALPE CISNEROSAún no hay calificaciones
- Trabajo Fin de Residencia Medicina Familia y ComunitariaDocumento15 páginasTrabajo Fin de Residencia Medicina Familia y Comunitaria搂大卫Aún no hay calificaciones
- Diluciones y Medidas Según Formula Láctea (CHILE)Documento1 páginaDiluciones y Medidas Según Formula Láctea (CHILE)Rossie Carrillo AcuñaAún no hay calificaciones
- Guías NICE Del Trauma Grave 2016 CastellanoDocumento7 páginasGuías NICE Del Trauma Grave 2016 CastellanoSergio GramajoAún no hay calificaciones
- Urgencias ExtrahospitalariasDocumento557 páginasUrgencias ExtrahospitalariasHen William Cerna Solis100% (3)
- Temario Curso Medicina de Urgencias para Residentes.01Documento8 páginasTemario Curso Medicina de Urgencias para Residentes.01Mauricio FigueroaAún no hay calificaciones
- Ramos MejiaDocumento196 páginasRamos MejiaMica Dimare100% (1)
- Master Medicina Urgencias Emergencias Avanzada TechDocumento40 páginasMaster Medicina Urgencias Emergencias Avanzada TechJEFFERSON MORALESAún no hay calificaciones
- Recomendaciones Internacionales en Procesos de Accesos Vasculares Guiados Por EcografíaDocumento16 páginasRecomendaciones Internacionales en Procesos de Accesos Vasculares Guiados Por EcografíaJuanAún no hay calificaciones
- Paciente CríticoDocumento52 páginasPaciente Críticoconstanza Aravena Faúndez100% (1)
- Terapia de Reemplazo Renal Continuo en El Paciente CriticoDocumento8 páginasTerapia de Reemplazo Renal Continuo en El Paciente CriticoIrving H Torres Lopez100% (1)
- Nutricion Enteral en El Paciente GeriatricoDocumento23 páginasNutricion Enteral en El Paciente GeriatricoThalia Danae VilcarromeroAún no hay calificaciones
- PDF Perlas de Conocimiento Erudio Medico DDDocumento10 páginasPDF Perlas de Conocimiento Erudio Medico DDVh TRAún no hay calificaciones
- Proyecto de Investigacion - RCP - FinalDocumento51 páginasProyecto de Investigacion - RCP - FinalElias MorenoAún no hay calificaciones
- Vacunación Covid-19 y AntigripalDocumento2 páginasVacunación Covid-19 y AntigripalSMIBA MedicinaAún no hay calificaciones
- Directrices para Pacientes Melanoma NCCNDocumento102 páginasDirectrices para Pacientes Melanoma NCCNBryan Steven González ArévaloAún no hay calificaciones
- Protocolo de Codigo Ictus ExtrahospitalarioDocumento8 páginasProtocolo de Codigo Ictus ExtrahospitalarioJoaquinManuelRodriguezAndreu100% (1)
- 34) Neurocirugíaa - QuintoDocumento42 páginas34) Neurocirugíaa - QuintoAna Lucia Chura MaqueraAún no hay calificaciones
- Capitulo 4 - Paro Cardio RespiratorioDocumento9 páginasCapitulo 4 - Paro Cardio Respiratoriohectorhugoglezhotmail.comAún no hay calificaciones
- Peter Rosen Volumen 3Documento902 páginasPeter Rosen Volumen 3Jose LizarragaAún no hay calificaciones
- Revista Chilena Enfermedades RespiratoriosDocumento59 páginasRevista Chilena Enfermedades RespiratoriosByron SotoAún no hay calificaciones
- Manual de La Ucip-HitDocumento264 páginasManual de La Ucip-HitAgustin Del PradoAún no hay calificaciones
- Proyecto BioINTEC - Manual de Fase de Investigación, 5ta EdiciónDocumento115 páginasProyecto BioINTEC - Manual de Fase de Investigación, 5ta EdiciónPatricia PiñaAún no hay calificaciones
- PEDIATRIA RinofaringitisDocumento9 páginasPEDIATRIA RinofaringitisJose Alberto Garcia QuijijeAún no hay calificaciones
- ESI 3 Ok PDFDocumento11 páginasESI 3 Ok PDFVanesa SánchezAún no hay calificaciones
- Programa C. PlÁ Stica 2020Documento20 páginasPrograma C. PlÁ Stica 2020MARCELO ANDRES SALINAS VILLAGRAAún no hay calificaciones
- Autocuidado para Personal en Primera Línea de Respuesta en EmergenciasDocumento2 páginasAutocuidado para Personal en Primera Línea de Respuesta en EmergenciasYeilis Viviana Cuevas MendozaAún no hay calificaciones
- CQ2405 LaDocumento2 páginasCQ2405 LaHP_PSGAún no hay calificaciones
- Exámenes Del ENAM Preguntas Respuestas para ClinicaDocumento4 páginasExámenes Del ENAM Preguntas Respuestas para ClinicaFranklin Gonzales CruzadoAún no hay calificaciones
- Programa Residencia Neurocirugia PDFDocumento32 páginasPrograma Residencia Neurocirugia PDFAlejandroTapanesDominguezAún no hay calificaciones
- Norma para La Evaluacion Nutricional de Niños y Adolescentes de 5 A 19 Años 2016Documento76 páginasNorma para La Evaluacion Nutricional de Niños y Adolescentes de 5 A 19 Años 2016Diego Pizarro Reyes100% (1)
- Miatra 2018-Actualizaciones 2018Documento14 páginasMiatra 2018-Actualizaciones 2018Iván SchwerdtAún no hay calificaciones
- Atlas NormativaDocumento191 páginasAtlas Normativajantonio_106756Aún no hay calificaciones
- Tipo TestDocumento28 páginasTipo TestjoseAún no hay calificaciones
- Dominio PúblicoDocumento17 páginasDominio PúblicojoseAún no hay calificaciones
- L2VPN L3VPNDocumento26 páginasL2VPN L3VPNjoseAún no hay calificaciones
- 2014 L8 - EVPN - Overview INDRADocumento23 páginas2014 L8 - EVPN - Overview INDRAjoseAún no hay calificaciones
- Plan - Nacional de NumeraciónDocumento24 páginasPlan - Nacional de NumeraciónjoseAún no hay calificaciones
- Límites de Exposición para La Protección Sanitaria y Evaluación de Riesgos Por Emisiones RadioeléctricasDocumento10 páginasLímites de Exposición para La Protección Sanitaria y Evaluación de Riesgos Por Emisiones RadioeléctricasjoseAún no hay calificaciones
- Normativas TecnicasDocumento14 páginasNormativas TecnicasjoseAún no hay calificaciones