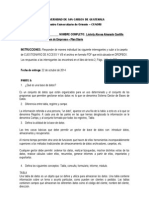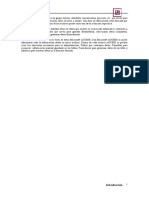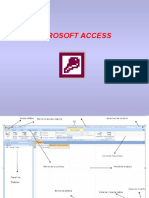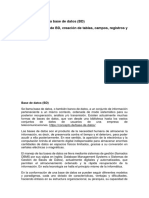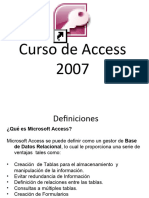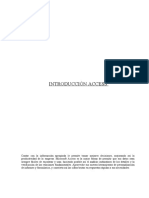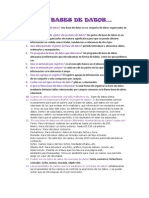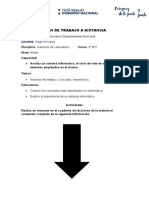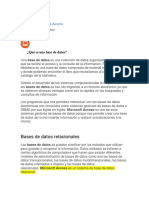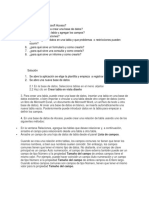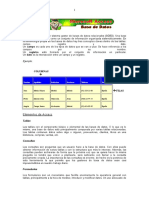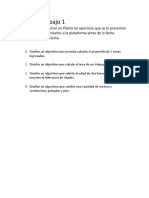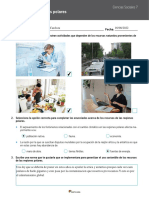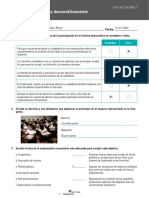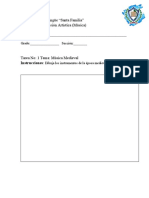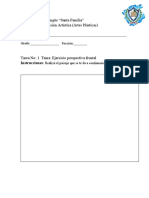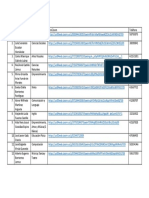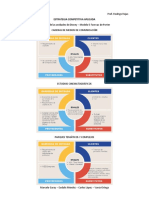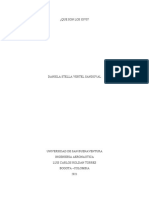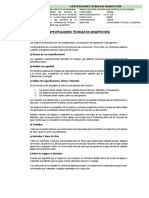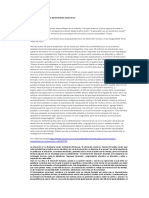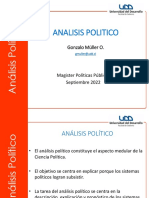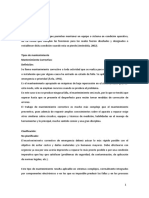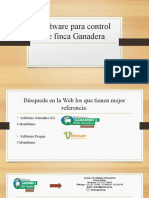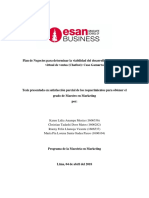Documentos de Académico
Documentos de Profesional
Documentos de Cultura
Laboratorio 1 PDF
Cargado por
Añañin juanTítulo original
Derechos de autor
Formatos disponibles
Compartir este documento
Compartir o incrustar documentos
¿Le pareció útil este documento?
¿Este contenido es inapropiado?
Denunciar este documentoCopyright:
Formatos disponibles
Laboratorio 1 PDF
Cargado por
Añañin juanCopyright:
Formatos disponibles
Laboratorio 1 de Microsoft Access
Prof Edgardo Virula Quevedo
1. CONCEPTOS PRELIMINARES
Base de Datos. Conjunto de datos interrelacionados sobre un tema o
propósito particular.
Sistema de Gestión de Base de Datos. Sistema que almacena y recupera
información de la base de datos.
Tabla. Colección de datos acerca de un tema en particular. Los datos de la tabla
se representan en formato tabular en columnas (campos) y filas (registros).
Consulta. Son preguntas acerca de los datos en su base de datos. Los datos
fuente pueden provenir de una o varias tablas. La consulta reúne la
información solicitada y responde en la Hoja de Respuestas Dinámica. No
almacenan la información en un fichero.
Formulario. Especifica la manera en que se representan los datos. Uso:
Introducir, cambiar, ver los registros de una base de datos utilizando un
diseño personalizado.
Al abrir un formulario, se recuperan los registros deseados de las tablas,
y los presenta de acuerdo al diseño. Los formularios se diseñan sobre
TABLAS o VISTAS (CONSULTAS).
Informe. Se utiliza para presentar los datos de la mejor forma posible en
una página impresa, para agrupar registros y mostrar totales y subtotales. Los
datos los recogen de TABLAS o VISTAS.
Macro. Lista de acciones conjunta que deseamos que efectúe Microsoft Access.
Módulo. Objeto de Microsoft Access que contiene procedimientos escritos
en Access Basic.
2. TABLAS
2.1. ELEMENTOS DE UNA TABLA
Nombre de campo: El nombre de los campos puede estar formado por un
Prácticas de Access Informática Página 1 de 13
máximo de 64 caracteres (letras, números, espacios en blanco o caracteres
especiales). Es conveniente que los nombres sean significativos.
Tipos de datos: Hace referencia al contenido y características de la información
que contiene el campo. Los tipos de datos más utilizados en ACCESS son los que
aparecen en la siguiente tabla:
TIPO UTILIZACIÓN
Texto Texto o combinaciones de texto y números.
Memo Texto y números de gran longitud.
Numérico Datos numéricos exceptuando cálculos
relacionados con dinero.
Fecha/Hora Fechas y horas.
Moneda Valores de Moneda: útil para evitar el redondeo
en los cálculos.
Autonumérico Números secuenciales exclusivos (en
incrementos unitarios) que se insertan de
manera automática al agregar un registro.
Si/No Campos que contienen sólo un valor posible:
Si/No, Verdadero/Falso.
Objeto OLE Objetos como documentos de Word, hojas de
Excel, etc.; creados por otros programas
mediante protocolo OLE.
Hipervínculo Campo que almacena hipervínculos (direcciones
URL).
2.2. CLAVE PRINCIPAL
La clave principal de una tabla es un campo o campos que identifican de forma
única cada registro de la tabla. Es útil para:
Localizar rápidamente registros determinados
Combinar información de varias tablas
La clave principal NO PUEDE TENER VALORES NULOS NI VALORES DUPLICADOS.
3. CONSULTAS
Permiten seleccionar el conjunto de filas que cumplen unas determinadas condiciones
o criterios, verlas por pantalla e inclusive modificar los datos que contienen.
Prácticas de Access Informática Página 2 de 13
Las consultas también permiten obtener los resultados con distintos aspectos y con
los registros ordenados según interese, así como calcular valores para cada registro a
partir de otros almacenados en una tabla.
3.1. CREACIÓN DE CONSULTAS
Posibilidades del cuadro de diálogo Nueva Consulta son:
Vista Diseño: Permite crear la consulta paso a paso en una ventana de diseño.
Utilizando el Asistente: Se activa el Asistente para Consultas que permite crear
consultas de selección de forma sencilla.
Asistente para Consultas de Referencias Cruzadas: Permite crear una
consulta particular cuyo resultado es la creación de una tabla con tres
campos: uno como cabecera de columnas, otro como cabecera de filas y el
tercero para mostrar una función
Asistente para Consultas de Buscar Duplicados: En este caso el asistente ayuda a
crear una consulta para buscar datos duplicados en un campo determinado
Asistente para Consultas de Buscar No-Coincidentes: Permite crear una consulta
para buscar los registros que no tengan relación con otros pertenecientes a tablas
que estén relacionadas.
3.2. Cuadrícula QBE
Permite establecer las condiciones o criterios de la consulta. Se compone de varias
filas en las que se especifican los campos a consultar, las tablas de procedencia
de dichos campos, los CRITERIOS que deben cumplir los campos o cualquier otra
condición de búsqueda.
La cuadrícula QBE se corresponde con la siguiente figura:
Figura 1 – Cuadrícula QBE
Prácticas de Access Informática Página 3 de 13
3.2.1. Expresiones lógicas con AND y OR
Para que una expresión que incluye el operador AND sea cierta se deben
cumplir TODAS las condiciones de la expresión que incluye el AND.
Para que una expresión que incluye el operador OR sea cierta se debe cumplir
AL MENOS UNA de las condiciones de la expresión que incluye el OR.
4. FORMULARIOS
Los formularios de Access permiten visualizar los datos con un diseño personalizado.
Ofrecen unas prestaciones similares a la Hoja de Datos o a las Consultas pero
aportan una mejor presentación de cara al usuario final.
4.1. TIPOS DE FORMULARIOS
Los formularios se pueden crear utilizando básicamente 3 métodos:
Mediante un Autoformulario que genera un formulario sencillo a partir de
un orígen de filas (por ejemplo una tabla) y un diseño en columnas, u hoja de
datos.
A través de Asistentes para Formularios que diseñan un formulario con un
formato estándar de forma rápida. El Asistente pregunta por el origen de
los registros, los campos, el diseño y el formato que se quiere y crea un
formulario basado en esas respuestas.
Desde la Vista Diseño se pueden crear formularios sin asistente, es decir, se
parte de cero y se pueden personalizar todos los aspectos.
Observaciones:
Para realizar las siguientes prácticas se le recuerda que es recomendable utilizar el
tutorial y la ayuda de Microsoft Access.
Prácticas de Access Informática Página 4 de 13
PRÁCTICA GUIADA 1
1. CREACIÓN DE TABLAS
En primer lugar se creará una Base de datos en blanco en el directorio que se
considere apropiado. El nombre de esta base de datos será “Biblioteca”. La vista que
se obtendrá será la siguiente:
Figura 2 – Vista Hoja de Datos
A continuación se creará la tabla “Libros”. Para ello, se deberá cambiar la vista a
modo “Vista Diseño” utilizando el icono marcado como “Ver” en la parte superior
izquierda. A continuación se introducirán los datos con los nombres del campo, tipo
de datos y clave principal que se muestran en la siguiente figura:
Prácticas de Access Informática
Figura 3 – Tabla Libros
Una vez diseñados los campos y el tipo que tendrán los datos de la tabla, se procede a
introducir los datos correspondientes. En la tabla “Libros” creada con anterioridad se
deben ingresar los datos que aparecen en la figura 3. Para ello se debe volver
previamente a la “Vista de Hoja de Datos”.
Figura 4 – Datos de la tabla Libros
Finalizada la creación de la tabla “Libros”, se creará una nueva tabla llamada
“Alumnos” siguiendo el mismo procedimiento que para el caso anterior. La
información necesaria para crear dicha tabla se muestra en las siguientes figuras:
Prácticas de Access Informática Página 6 de 13
Figura 5 – Diseño de tabla Alumnos
Figura 6 – Datos de tabla Alumnos
2. CONSULTAS
1) Crear una consulta utilizando el asistente
Para la creación de consultas por medio del asistente deberemos acceder a la
sección/cinta “Consultas” u “Otros” (Depende la versión de Office) de la pestaña
“Crear” y pinchar en el icono de “Asistente para consultas”. Acto seguido aparecerá
un cuadro de diálogo que muestra diferentes opciones. Por el momento utilizaremos
el “Asistente para consultas sencillas” y aparecerá una ventana con texto similar al
mostrado en la siguiente figura:
Prácticas de Access Informática Página 7 de 13
Figura 7 – Asistente para consultas
Una vez aquí, seleccionaremos la tabla “Libros” y los campos “Autor”, “Título del
libro” y “Año”. Tras pulsar Siguiente, elegiremos la opción “Detalle”. Se dará por título
“Consulta1 de Libros” y se finalizará la creación de la consulta proporcionando el
siguiente resultado:
Figura 8 – Resultado de consulta en tabla Libros
Prácticas de Access Informática Página 8 de 13
2) Crear una consulta en Vista Diseño
Para crear una consulta mediante la vista de diseño, deberemos acceder a la sección
“Consultas” u “Otros” (Depende la versión de Office) de la pestaña “Crear” y ahí
pulsar el icono “Diseño de consulta”. La pantalla aparecerá como se muestra en la
siguiente figura:
Figura 9 – Creación de consultas en vista diseño
En el cuadro superior de la figura se deben agregar las tablas sobre las que se vaya a
realizar la consulta. En este caso se seleccionará la tabla “Libros”. Posteriormente se
seleccionarán los campos “Autor”, “Título del libro” y “Editorial”. Este proceso puede
realizarse haciendo doble click en el campo que se desea incorporar a la consulta o
mediante los desplegables de la parte inferior.
Una vez seleccionados todos los campos deseados se pulsará el icono marcado con
una exclamación roja “Ejecutar” en la parte superior izquierda y se mostrará el
resultado de la consulta:
Prácticas de Access Informática Página 9 de 13
Figura 10 – Resultado de la ejecución de la Consulta 2
3) Crear una consulta en Vista Diseño con criterios
Para ello crearemos una nueva consulta en Vista Diseño sobre la tabla Alumnos. Se
elegirán los campos: “Nombre”, “Apellido Paterno”, “Apellido Materno” y “Ciudad”.
En la zona inferior aparece una fila llamada “Criterios”. Para la columna de “Apellido
Paterno” se escribirá: “Mendoza” y se ejecutará la consulta.
El título de la consulta será “Consulta1 de Alumnos”.
Figura 11 – Introducción de criterios en consultas
Figura 12 – Resultado de Consulta1 de Alumnos
Prácticas de Access Informática Página 10 de 13
4) Crear una consulta en Vista Diseño utilizando operadores de
comparación
Seleccionar la Tabla Alumnos y los campos “Apellido Paterno”, “Ciudad” y “Fecha de
Nacimiento”. En este último campo, en la fila llamada “Orden”, seleccionar
“Ascendente” y en la fila criterios escribir: >=01/01/1985 como se muestra en la figura
12. El título de la consulta será Consulta2 de Alumnos.
Figura 13 – Utilización de operadores de comparación en consultas
Figura 14 – Resultado de Consulta2 de Alumnos
5) Crear una consulta empleando el operador “OR”
Se creará una nueva consulta en Vista Diseño sobre la tabla “Alumnos” y los campos
“Nombre”, “Apellido Paterno” y “Ciudad”. En la fila “Orden” de la columna “Ciudad”
se seleccionará la opción “Descendente” y en la fila “Criterios” de esa misma columna
se escribirá “Madrid” Or “Toledo”. El resultado arrojado por esta consulta se muestra
en la siguiente figura:
Prácticas de Access Informática Página 11 de 13
El título de la consulta será Consulta3 de Alumnos.
Figura 15 – Resultado de Consulta3 de Alumnos
Realizar el mismo proceso introduciendo la condición sin utilizar el operador “Or”, tal
y como se indica en la introducción teórica de este documento.
6) Crear una consulta empleando el operador “AND”
Se creará una nueva consulta en Vista Diseño sobre la tabla “Alumnos” y los campos
“Nombre”, “Apellido Paterno”, “Ciudad” y “Fecha de Nacimiento”. En la fila “Orden”
de la columna “Nombre” se seleccionará la opción “Descendente” y se introducirán
como criterios que la fecha de nacimiento sea mayor del 1/1/1984 y menor que
31/12/1986. El resultado se muestra en la siguiente figura y se llamará Consulta4 de
Alumnos:
Figura 16 – Resultado consulta AND
Prácticas de Access Informática Página 12 de 13
Repita el proceso pero esta vez se establecerá que la condición sea que los resultados
que se muestren se correspondan con aquellos alumnos cuyo apellido paterno sea
“Mendoza” y sean de “Madrid”. Esta consulta recibirá el nombre de Consulta5 de
Alumnos. El resultado debe ser el que se muestra a continuación:
Figura 17 – Resultado Consulta5 de Alumnos
Al finalizar se debe comprobar que la base de datos Biblioteca posee:
Dos tablas: Libros y Alumnos
Siete consultas:
o Consulta1 de Libros
o Consulta2 de Libros
o Consulta1 de Alumnos
o Consulta2 de Alumnos
o Consulta3 de Alumnos
o Consulta4 de Alumnos
o Consulta5 de Alumnos
Prácticas de Access Informática Página 13 de 13
También podría gustarte
- Tablas dinámicas y Gráficas para Excel: Una guía visual paso a pasoDe EverandTablas dinámicas y Gráficas para Excel: Una guía visual paso a pasoAún no hay calificaciones
- Practica Access 1Documento13 páginasPractica Access 1aldo zanabria100% (1)
- Práctica 1 de AccessDocumento13 páginasPráctica 1 de AccessKarla LunaAún no hay calificaciones
- Práctica 2 de Microsoft AccesDocumento11 páginasPráctica 2 de Microsoft AccesleliluisAún no hay calificaciones
- 2021 - Cuestionario AccessDocumento10 páginas2021 - Cuestionario AccessGladys RamosAún no hay calificaciones
- Unidad Temática IVDocumento50 páginasUnidad Temática IVSitka GonzalezAún no hay calificaciones
- Access 97Documento5 páginasAccess 97Santiago Torres MujicaAún no hay calificaciones
- RA #3Documento14 páginasRA #3yj49pcd4mbAún no hay calificaciones
- Access VB Formularios Bases DatosDocumento7 páginasAccess VB Formularios Bases Datosale5alvarado5Aún no hay calificaciones
- Microsoft AccessDocumento79 páginasMicrosoft AccessWilder Edwin RodriguezAún no hay calificaciones
- Cómo Utilizar Microsoft Access - 46 Pasos (Con Fotos)Documento7 páginasCómo Utilizar Microsoft Access - 46 Pasos (Con Fotos)susanaavileAún no hay calificaciones
- Documento EjemploDocumento9 páginasDocumento EjemploCris EdelAún no hay calificaciones
- Crear Base de Datos en AccessDocumento15 páginasCrear Base de Datos en AccessMaria Magdalena Castro SánchezAún no hay calificaciones
- Material de ApoyoDocumento25 páginasMaterial de ApoyoJorge Castillo MinayaAún no hay calificaciones
- Contenido de AccessDocumento16 páginasContenido de AccessdylanAún no hay calificaciones
- AccesDocumento41 páginasAccesDavid CaceresAún no hay calificaciones
- Conceptos básicos Access 2010 bases datosDocumento76 páginasConceptos básicos Access 2010 bases datosSarela Ruiz EspinozaAún no hay calificaciones
- Acces 2000Documento100 páginasAcces 2000CHRISTIAN ISRAEL CASTRO REAAún no hay calificaciones
- Manual Access 2003Documento90 páginasManual Access 2003Yurickof YurickofAún no hay calificaciones
- Todo Lo Que Debes Saber de AccessDocumento9 páginasTodo Lo Que Debes Saber de AccessVictor J GlezAún no hay calificaciones
- Acces 8voDocumento16 páginasAcces 8voMaycol GonzalesAún no hay calificaciones
- Resumen AccessDocumento3 páginasResumen AccessAilen CastroAún no hay calificaciones
- Manual AccessDocumento59 páginasManual AccesskristinacarranzaeAún no hay calificaciones
- Microsoft AccessDocumento81 páginasMicrosoft AccessRoger Job Nieto LópezAún no hay calificaciones
- 1base de Datos en AccessDocumento15 páginas1base de Datos en AccessWillian YanzaAún no hay calificaciones
- 2 Fundamentos de Base de DatosDocumento34 páginas2 Fundamentos de Base de DatosNicolle ArcentalesAún no hay calificaciones
- Material Bases de DatosDocumento25 páginasMaterial Bases de DatoscesarAún no hay calificaciones
- Estructura de Una Base de Datos (BD) 4.1.1. Conceptos de BD, Creación de Tablas, Campos, Registros y Tipos de DatosDocumento30 páginasEstructura de Una Base de Datos (BD) 4.1.1. Conceptos de BD, Creación de Tablas, Campos, Registros y Tipos de DatosBryan Alexander SocasiAún no hay calificaciones
- Manual Basico Access 2003 Computec Ce5 RevDocumento94 páginasManual Basico Access 2003 Computec Ce5 RevHanns065Aún no hay calificaciones
- Deg501 s5 ManualDocumento14 páginasDeg501 s5 ManualGaston PaezAún no hay calificaciones
- Los Diferentes Tipos de Datos de Access, Infromes, Consultas Tablas.Documento9 páginasLos Diferentes Tipos de Datos de Access, Infromes, Consultas Tablas.Cèsar LópezAún no hay calificaciones
- Intoduccion AccessDocumento25 páginasIntoduccion AccessHenry R. Sepúlveda NavarroAún no hay calificaciones
- S1Documento25 páginasS1Elmer CAún no hay calificaciones
- Access 2000 InicialDocumento23 páginasAccess 2000 InicialJordi OyonateAún no hay calificaciones
- Manual de Microsoft Access 2003Documento73 páginasManual de Microsoft Access 2003Nextstepcl100% (1)
- Test de Bases de DatosDocumento5 páginasTest de Bases de DatosMatthew KelleyAún no hay calificaciones
- Dra. María Isabel Landeras PilcoDocumento81 páginasDra. María Isabel Landeras PilcoJhon PacoAún no hay calificaciones
- Identificación de La Guia de AprenizajeDocumento10 páginasIdentificación de La Guia de AprenizajeMarcela HinojosaAún no hay calificaciones
- Base de Datos Access ApuntesDocumento4 páginasBase de Datos Access ApuntesAlba GarciaAún no hay calificaciones
- S07.s1 - Material-2Documento26 páginasS07.s1 - Material-2Sara Priscila Terrones CheccoAún no hay calificaciones
- Base de DatosDocumento16 páginasBase de DatosDibujante JeyAún no hay calificaciones
- Base de Datos AccessDocumento40 páginasBase de Datos AccessBladdy AgüeroAún no hay calificaciones
- Introducción a las bases de datos en AccessDocumento28 páginasIntroducción a las bases de datos en AccessDEXTER_MORGAN84Aún no hay calificaciones
- Remedial 3ro BDocumento6 páginasRemedial 3ro BGeorge ArevalosAún no hay calificaciones
- Guia-1 ACCESS 2013Documento15 páginasGuia-1 ACCESS 2013Carlos Alcántara RíosAún no hay calificaciones
- Manual de AccessDocumento11 páginasManual de Accessjesuelys100% (1)
- Principios Básicos AccessDocumento5 páginasPrincipios Básicos Accessramiro1mguillermomar100% (1)
- Apuntes ACCES 2013Documento36 páginasApuntes ACCES 2013Bryan UGAún no hay calificaciones
- Access MANUALDocumento41 páginasAccess MANUALKardell de LeonAún no hay calificaciones
- Manual de AcceesDocumento74 páginasManual de AcceesalmaAún no hay calificaciones
- Manual Práctico VB6 ADODocumento80 páginasManual Práctico VB6 ADOjeanc25100% (1)
- Conceptos Básicos. Base de Datos y TablaDocumento6 páginasConceptos Básicos. Base de Datos y TablanixAún no hay calificaciones
- Actividad 7 Grado 2 MayoDocumento26 páginasActividad 7 Grado 2 Mayojhonalex5j3Aún no hay calificaciones
- Tema 03 - Automatización y Análisis de DatosDocumento55 páginasTema 03 - Automatización y Análisis de DatosJose Valle LopezAún no hay calificaciones
- Actividad #2Documento4 páginasActividad #2Geral PerezAún no hay calificaciones
- AccesDocumento39 páginasAccesecbonifacioAún no hay calificaciones
- AccessDocumento21 páginasAccessSistemas DigitalesAún no hay calificaciones
- Microsoft AccessDocumento30 páginasMicrosoft AccessBrianAún no hay calificaciones
- Que son tablas, formularios, consultas e informes en AccessDocumento4 páginasQue son tablas, formularios, consultas e informes en AccessLetriyasAún no hay calificaciones
- Leccion #23 SocialesDocumento1 páginaLeccion #23 SocialesAñañin juanAún no hay calificaciones
- Hoja de Trabajo 1 PDFDocumento1 páginaHoja de Trabajo 1 PDFAñañin juanAún no hay calificaciones
- Leccion 19Documento1 páginaLeccion 19Añañin juanAún no hay calificaciones
- Hoja de Trabajo 13 Primero Básico 15-07-2022 RespuestaDocumento1 páginaHoja de Trabajo 13 Primero Básico 15-07-2022 RespuestaMariano BolañosAún no hay calificaciones
- Tarea No. 1 Musica MedievalDocumento2 páginasTarea No. 1 Musica MedievalAñañin juanAún no hay calificaciones
- Colegio Santa Familia Educación ArtísticaDocumento2 páginasColegio Santa Familia Educación ArtísticaAñañin juanAún no hay calificaciones
- Hoja de Matematicas Leccion 12 Imprimir para El Miercoles PDFDocumento1 páginaHoja de Matematicas Leccion 12 Imprimir para El Miercoles PDFAñañin juanAún no hay calificaciones
- LINKS Santa Familia2-3Documento1 páginaLINKS Santa Familia2-3Añañin juanAún no hay calificaciones
- Tema 8. Transformación Empresarial Visión HolísticaDocumento27 páginasTema 8. Transformación Empresarial Visión HolísticaBrandon CollantesAún no hay calificaciones
- Caso DisneyDocumento5 páginasCaso DisneyVania OrtegaAún no hay calificaciones
- Simpro Costos 2Documento16 páginasSimpro Costos 2Mary Castillo JimenezAún no hay calificaciones
- MATTELDocumento8 páginasMATTELpedro pablo franco valderramaAún no hay calificaciones
- Tarea 02 MaquinariaDocumento19 páginasTarea 02 Maquinariaallan constantinoAún no hay calificaciones
- Que Son Los Igvs MotoresDocumento6 páginasQue Son Los Igvs MotoresDaniela Vertel SandovalAún no hay calificaciones
- Tesis Doctoral Rosanna Rojas Marzo 2011-1Documento244 páginasTesis Doctoral Rosanna Rojas Marzo 2011-1Eddy PérezAún no hay calificaciones
- Fábrica y Empaque de Exportación Guayaba - Produce AguascalientesDocumento63 páginasFábrica y Empaque de Exportación Guayaba - Produce AguascalientesEl BearAún no hay calificaciones
- Sistema de Muros VerdesDocumento10 páginasSistema de Muros VerdesCheko Cr100% (1)
- Demandas A Grupos Operativos en Situación de EmergenciaDocumento3 páginasDemandas A Grupos Operativos en Situación de EmergenciaErnesto CabreraAún no hay calificaciones
- TelemedicinaDocumento4 páginasTelemedicinaapi-3711462Aún no hay calificaciones
- FA-F5-185 - Filtro Hidrociclón Regaber®Documento2 páginasFA-F5-185 - Filtro Hidrociclón Regaber®Real VinchenzoAún no hay calificaciones
- Actividad 4. Variables Aleatorias DiscretasDocumento3 páginasActividad 4. Variables Aleatorias Discretascynthia gonzalezAún no hay calificaciones
- Ee - Tt. Arquitectura Final CorregidoDocumento84 páginasEe - Tt. Arquitectura Final CorregidoMarco CBAún no hay calificaciones
- Parcial 1 Sociologia de Las Instituciones EducativasDocumento3 páginasParcial 1 Sociologia de Las Instituciones EducativasAntonellaAún no hay calificaciones
- Informe de Extracción Del Dna Por Medio Del Kit Pure Link Genomic Dna Mini Kit InvitrogenDocumento4 páginasInforme de Extracción Del Dna Por Medio Del Kit Pure Link Genomic Dna Mini Kit InvitrogenDennis Lorena Cárdenas Leal0% (1)
- Rad D086 EDocumento154 páginasRad D086 ERonaldo Gibaja VelasquezAún no hay calificaciones
- Analisis Político 2022 MPP Clase 1 PDFDocumento11 páginasAnalisis Político 2022 MPP Clase 1 PDFRonald AlarconAún no hay calificaciones
- Trabajo Grado Carolina Rodriguez FinalDocumento120 páginasTrabajo Grado Carolina Rodriguez Finallogan antonio fernando gagoAún no hay calificaciones
- Marco TeoricoDocumento13 páginasMarco TeoricoYordan Vargas FustamanteAún no hay calificaciones
- Interés CompuestoDocumento7 páginasInterés CompuestoxXZangetsuXx0% (1)
- Cuadro Comparativo Niif Plenas y Niif PymesDocumento22 páginasCuadro Comparativo Niif Plenas y Niif PymesArley Bonilla60% (5)
- Unidad Iii - Etapas de La Ind Minera-Primera ParteDocumento11 páginasUnidad Iii - Etapas de La Ind Minera-Primera ParteVictor HinojosaAún no hay calificaciones
- AutoCAD: Herramienta de diseño asistido por computadoraDocumento7 páginasAutoCAD: Herramienta de diseño asistido por computadoraVaquero Gtz0% (2)
- Decreto Supremo N 26215Documento11 páginasDecreto Supremo N 26215JulioQuintanillaQuirogaAún no hay calificaciones
- Alumno - David Fernando Hernandez Arciniega. Manejo de InternetDocumento3 páginasAlumno - David Fernando Hernandez Arciniega. Manejo de InternetSsAún no hay calificaciones
- Software para Control de Finca GanaderaDocumento4 páginasSoftware para Control de Finca GanaderaLuisana Coromoto Teran PerdomoAún no hay calificaciones
- 2018 Mam 16-1 02 T PDFDocumento280 páginas2018 Mam 16-1 02 T PDFjosegryAún no hay calificaciones
- Historia Del Manifiesto AgilDocumento2 páginasHistoria Del Manifiesto AgilAeropuerto Internacional Santa AnaAún no hay calificaciones
- Practica 2 Presunción Ingresos Por Omisión de Ingresos.Documento3 páginasPractica 2 Presunción Ingresos Por Omisión de Ingresos.Michel Paola Condor TorresAún no hay calificaciones