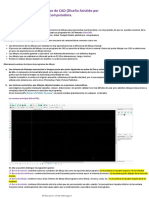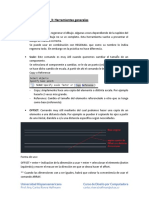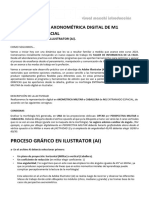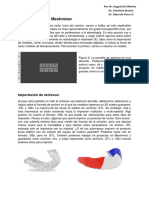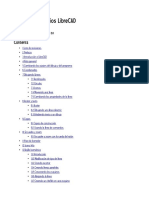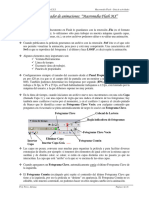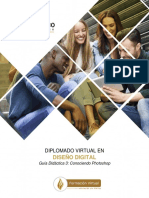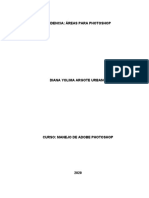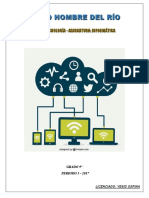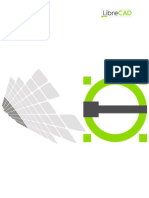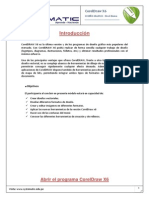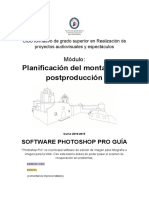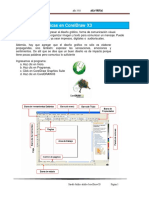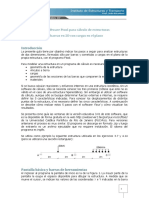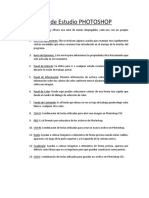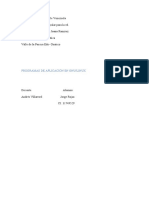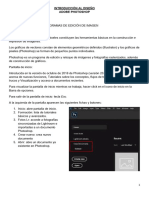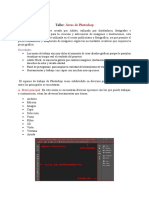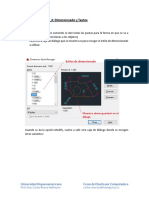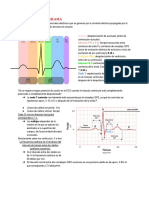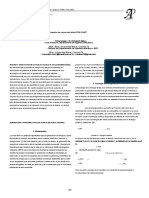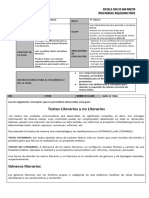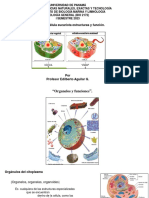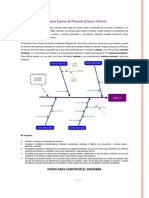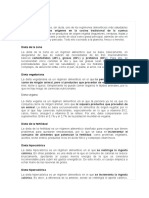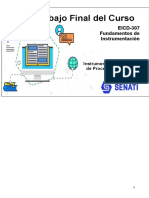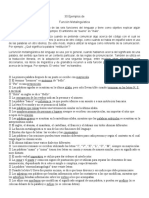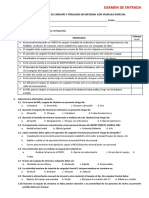Documentos de Académico
Documentos de Profesional
Documentos de Cultura
Leccion - 1 Autocad
Leccion - 1 Autocad
Cargado por
money maker0 calificaciones0% encontró este documento útil (0 votos)
10 vistas11 páginasEl documento resume los principales elementos de la interfaz de Autocad, incluyendo las pestañas superiores para elegir el espacio de trabajo, la cinta de herramientas (Ribbon), los botones del mouse, los límites de trabajo, y las opciones para crear, abrir y guardar archivos. También explica cómo establecer las unidades, capas, herramientas de selección (Osnap), escala, acotación y personalización de herramientas. Finalmente, presenta algunas herramientas básicas de dibujo como línea, pol
Descripción original:
Título original
Leccion_1 autocad
Derechos de autor
© © All Rights Reserved
Formatos disponibles
PDF, TXT o lea en línea desde Scribd
Compartir este documento
Compartir o incrustar documentos
¿Le pareció útil este documento?
¿Este contenido es inapropiado?
Denunciar este documentoEl documento resume los principales elementos de la interfaz de Autocad, incluyendo las pestañas superiores para elegir el espacio de trabajo, la cinta de herramientas (Ribbon), los botones del mouse, los límites de trabajo, y las opciones para crear, abrir y guardar archivos. También explica cómo establecer las unidades, capas, herramientas de selección (Osnap), escala, acotación y personalización de herramientas. Finalmente, presenta algunas herramientas básicas de dibujo como línea, pol
Copyright:
© All Rights Reserved
Formatos disponibles
Descargue como PDF, TXT o lea en línea desde Scribd
0 calificaciones0% encontró este documento útil (0 votos)
10 vistas11 páginasLeccion - 1 Autocad
Leccion - 1 Autocad
Cargado por
money makerEl documento resume los principales elementos de la interfaz de Autocad, incluyendo las pestañas superiores para elegir el espacio de trabajo, la cinta de herramientas (Ribbon), los botones del mouse, los límites de trabajo, y las opciones para crear, abrir y guardar archivos. También explica cómo establecer las unidades, capas, herramientas de selección (Osnap), escala, acotación y personalización de herramientas. Finalmente, presenta algunas herramientas básicas de dibujo como línea, pol
Copyright:
© All Rights Reserved
Formatos disponibles
Descargue como PDF, TXT o lea en línea desde Scribd
Está en la página 1de 11
Resumen de Lección_1: Conocer la interfaz de Autocad
1. Elegir el espacio de trabajo y la forma en como se desea trabajar:
Usualmente encontramos 3 niveles de pestañas en la parte superior:
2. Ribbon: Permite cargar las herramientas básicas de trabajo
3. Botones del mouse:
a. Botón izquierdo: Sirve para seleccionar
b. Scroll: Permite alejarse o acercarse dentro del modelo
c. Botón derecho: Sirve para confirmar
4. Limits: Son los límites de trabajo que se eligen. Es útil solo para cuando se trabaja en
espacio modelo
5. En la “A” de Autocad (arriba izquierda) elegir:
a. New: Para crear un nuevo modelo
b. Open: Para abrir un modelo o archivo existente
c. Save: Salvar el modelo
d. Save as: Salvar el modelo con un nombre específico
6. En la “A” de Autocad (arriba izquierda) elegir:
Drawing Utilities
a. Drawing properties: información general del archivo
b. Units (también aparece en Format) : UN
Es importante hacer este paso para trabajar en orden.
Autocad maneja la información en milímetros. Una forma fácil de manejar la información
es dejarla en milímetros e ingresar los datos en metros. Sin embargo, es un asunto de gusto
de cada quien.
Universidad Hispanoamericana Curso de Diseño por Computadora
Prof: Arq. Carlos Rivera Hoffmann carlos.rivera.hoffman@uh.ac.cr
c. Statics: Brinda información importante del archivo
d. Otros: Purge, Recover, se verán con detalle más adelante
7. En la “A” de Autocad (arriba izquierda) elegir:
En la parte inferior hay una ventana llamada Options: OP
a. La primera pestaña File usualmente no se modifica excepto que se haya llevado cursos
más avanzados y se desee modificar alguna opción de las establecidas.
b. La ventana de File usualmente (por comodidad) se maneja como se indica en la imagen
siguiente:
Universidad Hispanoamericana Curso de Diseño por Computadora
Prof: Arq. Carlos Rivera Hoffmann carlos.rivera.hoffman@uh.ac.cr
Universidad Hispanoamericana Curso de Diseño por Computadora
Prof: Arq. Carlos Rivera Hoffmann carlos.rivera.hoffman@uh.ac.cr
c. Open and Save:
Usualmente y por conveniencia lo más común en esa pestaña es definir la versión de
Autocad en la que se desea salvar. Eso es muy útil para compartir archivos entre
usuarios que poseen diversas versiones.
Universidad Hispanoamericana Curso de Diseño por Computadora
Prof: Arq. Carlos Rivera Hoffmann carlos.rivera.hoffman@uh.ac.cr
d. Drafting:
Usualmente los valores que se dejan son como en la imagen siguiente.
Universidad Hispanoamericana Curso de Diseño por Computadora
Prof: Arq. Carlos Rivera Hoffmann carlos.rivera.hoffman@uh.ac.cr
e. En Selección dejar los valores como en la siguiente imagen:
Pickbox
Grip size
8. Osnap: F3 se activa o desactiva.
Herramienta muy útil y vital para poder trabajar con comodidad. Usualmente trabaja en
conjunto con el botón derecho del mouse para seleccionar.
Las herramientas que aparecen son a gusto de cada quien. Es importante no elegirlas todas
porque puede causar errores o selecciones no deseadas.
Universidad Hispanoamericana Curso de Diseño por Computadora
Prof: Arq. Carlos Rivera Hoffmann carlos.rivera.hoffman@uh.ac.cr
9. En la parte inferior está el incono de escala la cual se puede modificar.
De momento solo se va a usar el formato de escala 1:1
10. Snap: (F9) o barra inferior
11. Layers o Capas: Format + Layer
Crear capa con sus cualidades (nombre, color, línea, grosor, impresión)
Lo ideal es trabajar de manera muy ordenada y no mezclar información. Por ejemplo las
paredes deben ir en una capa aparte de la información de ventanas. Los textos deben ir
aparte de otra información con el fin de maximizar los recursos a la hora de trabajar.
Universidad Hispanoamericana Curso de Diseño por Computadora
Prof: Arq. Carlos Rivera Hoffmann carlos.rivera.hoffman@uh.ac.cr
En Layers elegimos además de la capa, otra información importante como: tipo de línea, el
color, si se desea o no que salga en el ploteo y otros.
***Recordar: Es muy importante y conveniente que se trabaje ordenadamente
Universidad Hispanoamericana Curso de Diseño por Computadora
Prof: Arq. Carlos Rivera Hoffmann carlos.rivera.hoffman@uh.ac.cr
12. En la parte inferior hay otro menú. En el extremo derecho aparece un icono llamado
Customization el cual despliega una serie de herramientas que se pueden elegir a gusto:
Cada una de estas opciones se pueden o no elegir
Universidad Hispanoamericana Curso de Diseño por Computadora
Prof: Arq. Carlos Rivera Hoffmann carlos.rivera.hoffman@uh.ac.cr
13. En la parte inferior del espacio de trabajo está esta información:
Sirve para elegir si se desea hacer por
ejemplo líneas a un ángulo específico.
No es usual el uso de esta herramienta,
pero cuando hay que hacer varios trazos
que no son ortogonales, sí puede
resultar muy útil.
14. Barra espaciadora en el teclado:
Sirve como enter y para volver a cargar el último comando aplicado
15. Uso de las ventanas de Ribbon: Draw
Line: Es la herramienta básica de dibujo
Polyline: Crea figuras a partir de elementos
geométricos y los maneja con una sola figura.
Existen diferentes tipos o formas de realizar
polilíneas. Incluso se pueden dibujar polilíneas con
grosor de línea.
Recordar que una polilínea está conformado
por un grupo de líneas agrupadas, mientras que se esa mismas figura se hiciera con
líneas y arcos, cada entidad sería un ente individual.
Universidad Hispanoamericana Curso de Diseño por Computadora
Prof: Arq. Carlos Rivera Hoffmann carlos.rivera.hoffman@uh.ac.cr
16. Circle: Sirve para hacer círculos. Existen varias maneras de hacer un círculo según la
conveniencia
17. ZOOM: comando para ampliar o reducir el dibujo. Recuerde que posee diversos tipos de
opciones. Se puede accionar con Z o bien en las pestañas superiores en View
Posee varios tipos de opciones:
Universidad Hispanoamericana Curso de Diseño por Computadora
Prof: Arq. Carlos Rivera Hoffmann carlos.rivera.hoffman@uh.ac.cr
También podría gustarte
- P1 Librecad Introducción Al Uso de CAD (Diseño Asistido Por ComputadoraDocumento9 páginasP1 Librecad Introducción Al Uso de CAD (Diseño Asistido Por ComputadoraWilliam RodriguezAún no hay calificaciones
- Unidad II Elaboracion y Edicion de Un PeriodicoDocumento9 páginasUnidad II Elaboracion y Edicion de Un Periodicocarlos rodriguezAún no hay calificaciones
- Introduccion A Corel Draw Unidad 1Documento6 páginasIntroduccion A Corel Draw Unidad 1Janine Meza MurilloAún no hay calificaciones
- Practicas Gimp 1 BachDocumento38 páginasPracticas Gimp 1 BachMarcos Pérez FernándezAún no hay calificaciones
- Practica Gim 13Documento7 páginasPractica Gim 13anon_232187081Aún no hay calificaciones
- Leccion 3Documento5 páginasLeccion 3money makerAún no hay calificaciones
- Libro1 (Recuperado Automáticamente) (Recuperado Automáticamente) (Recuperado Automáticamente)Documento84 páginasLibro1 (Recuperado Automáticamente) (Recuperado Automáticamente) (Recuperado Automáticamente)Libardo MorenoAún no hay calificaciones
- Leccion - 2 AutocadDocumento8 páginasLeccion - 2 Autocadmoney makerAún no hay calificaciones
- Tp3-A6 - Axonometrica Digital de Entramado Espacial 2024Documento7 páginasTp3-A6 - Axonometrica Digital de Entramado Espacial 2024RomiAún no hay calificaciones
- 1213manual MeshmixerDocumento10 páginas1213manual MeshmixerCarlos Machado NoryAún no hay calificaciones
- Librecad Manual de Usuarios PDFDocumento50 páginasLibrecad Manual de Usuarios PDFItalo Ferrara100% (2)
- Modulo de Photoshop CsDocumento46 páginasModulo de Photoshop Csmiguelito477Aún no hay calificaciones
- Modulo y Actividades FlashDocumento16 páginasModulo y Actividades Flashrubyscop02Aún no hay calificaciones
- GIMPDocumento8 páginasGIMPraul francisco avila medinaAún no hay calificaciones
- GD3-Diseño Digital-V2Documento34 páginasGD3-Diseño Digital-V2Kevin Johan OlarteAún no hay calificaciones
- Evidencia, Áreas para PhotoshopDocumento10 páginasEvidencia, Áreas para PhotoshopDiana ArgoteAún no hay calificaciones
- Manual Software Moshidraw 9Documento12 páginasManual Software Moshidraw 9Luis Aguilar25% (4)
- Cuestionario 1Documento14 páginasCuestionario 1Cristian C. GuarachiAún no hay calificaciones
- Guia de Aprendizaje FlashDocumento15 páginasGuia de Aprendizaje Flashjonharold bonillaAún no hay calificaciones
- Manual Flash Cs4 - Action Scripts - V0710Documento104 páginasManual Flash Cs4 - Action Scripts - V0710Joel HuillcaAún no hay calificaciones
- Formato Guia Informática 9°Documento22 páginasFormato Guia Informática 9°Yezid OspinaAún no hay calificaciones
- Proyecto Dibujo Tecnico Alexis Antonio Urrea FinalDocumento21 páginasProyecto Dibujo Tecnico Alexis Antonio Urrea FinalAlexis Antonio Urrea PerdomoAún no hay calificaciones
- Manual Corel Draw x6Documento101 páginasManual Corel Draw x6María Cristina Guzmán EstradaAún no hay calificaciones
- Cuestionario PhotoshopDocumento7 páginasCuestionario PhotoshopHelen LagaresAún no hay calificaciones
- Introducción A UX - Módulo 4 - 2Documento23 páginasIntroducción A UX - Módulo 4 - 2Jorge JimenezAún no hay calificaciones
- Apuntes de Flash Cs5Documento6 páginasApuntes de Flash Cs5drake2612Aún no hay calificaciones
- Photoshop Pro CC Guia FP RPAYEDocumento26 páginasPhotoshop Pro CC Guia FP RPAYEGeraldine PierottiAún no hay calificaciones
- Curso Basico Cypecad 11-Listados y PlanosDocumento14 páginasCurso Basico Cypecad 11-Listados y Planosmarianunes_Aún no hay calificaciones
- Herramientas de DiseñoDocumento39 páginasHerramientas de DiseñoErick MartinezAún no hay calificaciones
- Manual PixlrDocumento18 páginasManual PixlrMarcos Fernando Sing RoblesAún no hay calificaciones
- EVIDENCIADocumento3 páginasEVIDENCIAjessikaAún no hay calificaciones
- Modulo de Practica - Corel X3 PDFDocumento8 páginasModulo de Practica - Corel X3 PDFMK CNAún no hay calificaciones
- Trabajo 1 PirloDocumento2 páginasTrabajo 1 Pirlocarmen mogotocoroAún no hay calificaciones
- Manualcoreldrawx 3Documento32 páginasManualcoreldrawx 3Tomas SacariAún no hay calificaciones
- Guía Básica de Como Usar QgisDocumento13 páginasGuía Básica de Como Usar QgisAndresAún no hay calificaciones
- Guía Ftool - v3 PDFDocumento15 páginasGuía Ftool - v3 PDFPaolaAún no hay calificaciones
- MODULO 5 Rhino VistasDocumento13 páginasMODULO 5 Rhino Vistasj sdpAún no hay calificaciones
- Guía de Estudio PHOTOSHOPDocumento3 páginasGuía de Estudio PHOTOSHOPGisselle OcampoAún no hay calificaciones
- Adobe PhotoshopDocumento5 páginasAdobe Photoshopdanna michell pinzonAún no hay calificaciones
- Manual de Corel Draw x4Documento21 páginasManual de Corel Draw x4Ulises AldanaAún no hay calificaciones
- Introducción A Corel Draw X5Documento20 páginasIntroducción A Corel Draw X5jJosé Luis HuanteAún no hay calificaciones
- TicsDocumento14 páginasTicsAndres VillarroelAún no hay calificaciones
- 1 Taller de Adobe Photoshop - La Interfaz Del ProgramaDocumento7 páginas1 Taller de Adobe Photoshop - La Interfaz Del ProgramaYon NavarroAún no hay calificaciones
- Corel InvestigacionDocumento6 páginasCorel InvestigacionacqurarosAún no hay calificaciones
- Ventana de Impress. Partes y EjemploDocumento3 páginasVentana de Impress. Partes y EjemploRAÚL ERNESTO MENA PERAZAAún no hay calificaciones
- Guia PhotoshopDocumento33 páginasGuia PhotoshopErika MontillaAún no hay calificaciones
- Tutorial de Flash y Ejercicio 1Documento5 páginasTutorial de Flash y Ejercicio 1monicaoct23100% (2)
- Entorno CadDocumento4 páginasEntorno CadJean WongAún no hay calificaciones
- 4 - PhotoshopDocumento21 páginas4 - Photoshoptowuipanda973Aún no hay calificaciones
- Cómo Hacer Siluetas Con Trazados de Recorte en Photoshop - Imagen DigitalDocumento12 páginasCómo Hacer Siluetas Con Trazados de Recorte en Photoshop - Imagen Digitalcempr98Aún no hay calificaciones
- Semana 3Documento37 páginasSemana 3ROSARIO REYES QUINTOAún no hay calificaciones
- Tutorial GimpDocumento9 páginasTutorial GimpPaula FioriAún no hay calificaciones
- Elaboración de Materiales Educativos Con El NotebookDocumento33 páginasElaboración de Materiales Educativos Con El NotebookSuni BlauAún no hay calificaciones
- Taller Areas de PhotoshopDocumento4 páginasTaller Areas de PhotoshopSofia DiagoAún no hay calificaciones
- Manual PhotoshopDocumento19 páginasManual PhotoshopAníbal AristoAún no hay calificaciones
- Flash Fichasdeaprendizaje PDFDocumento70 páginasFlash Fichasdeaprendizaje PDFjorge_530Aún no hay calificaciones
- Aprender selecciones, capas y canales con Photoshop CS6De EverandAprender selecciones, capas y canales con Photoshop CS6Aún no hay calificaciones
- Leccion 6Documento4 páginasLeccion 6money makerAún no hay calificaciones
- Leccion 4Documento11 páginasLeccion 4money makerAún no hay calificaciones
- Leccion 3Documento5 páginasLeccion 3money makerAún no hay calificaciones
- Leccion - 2 AutocadDocumento8 páginasLeccion - 2 Autocadmoney makerAún no hay calificaciones
- A Mapeo de Brillo Solar PDFDocumento1 páginaA Mapeo de Brillo Solar PDFmoney makerAún no hay calificaciones
- Gestión Del Tiempo en ProyectosDocumento30 páginasGestión Del Tiempo en Proyectosmoney makerAún no hay calificaciones
- A Mapa de Aveidas y ParadasDocumento1 páginaA Mapa de Aveidas y Paradasmoney makerAún no hay calificaciones
- Generalidades y Manejo de CompañíasDocumento29 páginasGeneralidades y Manejo de Compañíasmoney makerAún no hay calificaciones
- DLT CadDocumento7 páginasDLT CadJordi Kevin Ayala LauraAún no hay calificaciones
- 2020-11-03 Proyecto de Inv. Agricolas Las Acacias S.A.S - 2° EntregaDocumento20 páginas2020-11-03 Proyecto de Inv. Agricolas Las Acacias S.A.S - 2° EntregaJenniferZamudioAún no hay calificaciones
- PyMEs y Empresas Familiares 2012Documento8 páginasPyMEs y Empresas Familiares 2012victoria perezAún no hay calificaciones
- Desalacion Del Crudo DuDocumento15 páginasDesalacion Del Crudo DuJose Carlos InturiasAún no hay calificaciones
- Modelo de PlanificacionDocumento13 páginasModelo de PlanificacionJahaira PortalatinAún no hay calificaciones
- Bando de Policia y Gobierno para El Municipio de Tochimilco Puebla T 3 19082020Documento45 páginasBando de Policia y Gobierno para El Municipio de Tochimilco Puebla T 3 19082020Campo FutAún no hay calificaciones
- Propagación Del SonidoDocumento2 páginasPropagación Del SonidoBeymar ApazaAún no hay calificaciones
- ELECTROCARDIOGRAMADocumento5 páginasELECTROCARDIOGRAMAJaneth Serrano ArmentaAún no hay calificaciones
- La Peste en La Edad MediaDocumento7 páginasLa Peste en La Edad MediaYunuen72Aún no hay calificaciones
- Wind Tree PDF 1.en - EsDocumento6 páginasWind Tree PDF 1.en - EsDany Joel A SAún no hay calificaciones
- 1 7º Lenguaje Guia 1Documento7 páginas1 7º Lenguaje Guia 1marisolAún no hay calificaciones
- Escatologia IDocumento283 páginasEscatologia IAnonymous DfmLQEX1Aún no hay calificaciones
- Evalaucion Practica de Quimica Con Simuladores Virtuales 2020-2Documento15 páginasEvalaucion Practica de Quimica Con Simuladores Virtuales 2020-2Milton AparicioAún no hay calificaciones
- Tema 6 Célula Eucariota Estructuras y FunciónDocumento22 páginasTema 6 Célula Eucariota Estructuras y FunciónFatima ArauzAún no hay calificaciones
- B69 Kem Cati Coat Enamel HT20Documento4 páginasB69 Kem Cati Coat Enamel HT20Anonymous ZfCqJe4SEFAún no hay calificaciones
- Diagrama Espina de PescadoDocumento3 páginasDiagrama Espina de PescadoSofía Cuervo100% (1)
- CASO4Documento46 páginasCASO4Karla Ardaya CortezAún no hay calificaciones
- Dieta MediterráneaDocumento3 páginasDieta MediterráneaAna Maria CastrilloAún no hay calificaciones
- Eicd Eicd-307 TrabajofinalDocumento4 páginasEicd Eicd-307 TrabajofinalNim Chavez50% (2)
- Tarea Ii de Sist. de La Informacion Gerencial Merari I.M.C.Documento8 páginasTarea Ii de Sist. de La Informacion Gerencial Merari I.M.C.Leonela CapellanAún no hay calificaciones
- Manuel Avalos - Jackeline Del Rosario - Trabajo de Investigacion - Bachillerato - 2016Documento87 páginasManuel Avalos - Jackeline Del Rosario - Trabajo de Investigacion - Bachillerato - 2016Miguel Angel Cabrera SanchezAún no hay calificaciones
- 8384-Texto Completo 1 Guía Práctica de Higiene Postural para Docentes PDFDocumento86 páginas8384-Texto Completo 1 Guía Práctica de Higiene Postural para Docentes PDFpercept5Aún no hay calificaciones
- Catálogo Mold in Graphic Systems PDFDocumento7 páginasCatálogo Mold in Graphic Systems PDFCarolina Garcés MoralesAún no hay calificaciones
- Sistema de Gestion de DesechosDocumento30 páginasSistema de Gestion de Desechosoriana leonAún no hay calificaciones
- Ruido y VibracionDocumento28 páginasRuido y VibracionAle CordovaAún no hay calificaciones
- 30 Ejemplos deDocumento7 páginas30 Ejemplos deAntonio RosasAún no hay calificaciones
- Examen Pets Carguio y Traslado de Material C - Veh EspecialDocumento3 páginasExamen Pets Carguio y Traslado de Material C - Veh EspecialManuel CelaAún no hay calificaciones
- Universidad Nacional de Colombia ContabilidadDocumento18 páginasUniversidad Nacional de Colombia ContabilidadMargarita Ullon PerezAún no hay calificaciones
- Ssoma Doc 002 Política de Seguridad y Salud OcupacionalDocumento4 páginasSsoma Doc 002 Política de Seguridad y Salud OcupacionalJhonAún no hay calificaciones
- FIRMA N6 4ta DecisiónDocumento28 páginasFIRMA N6 4ta DecisiónIsabel Mery SolanoAún no hay calificaciones