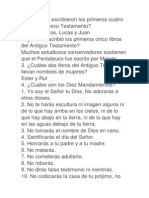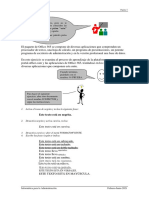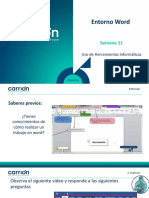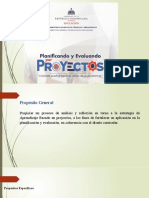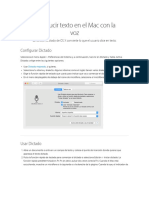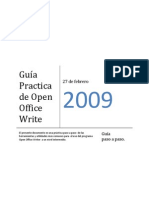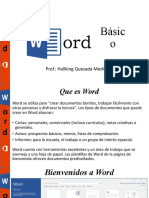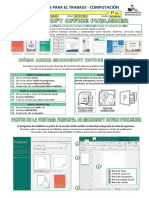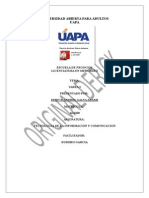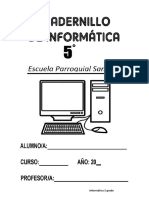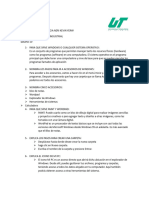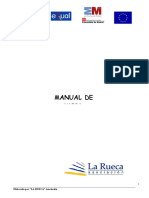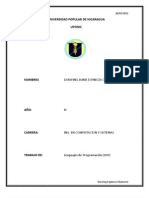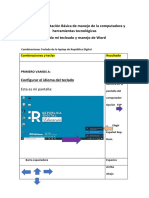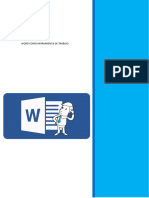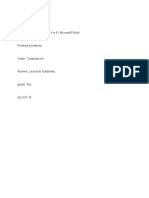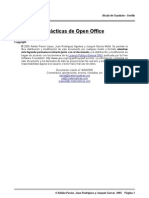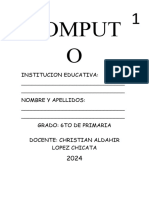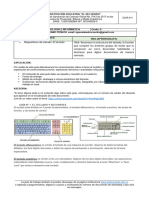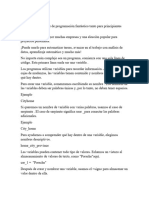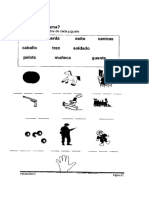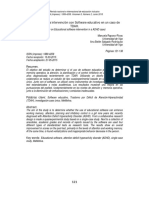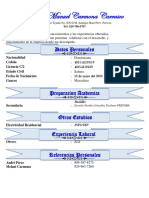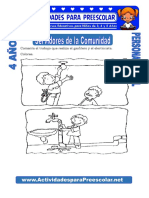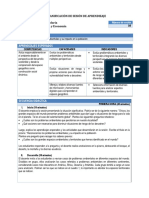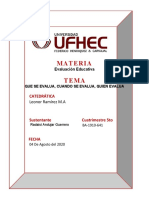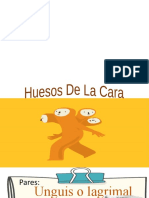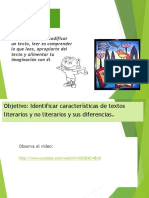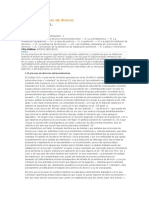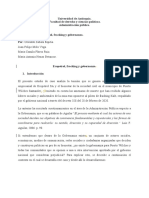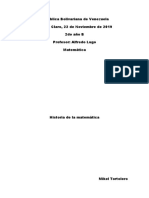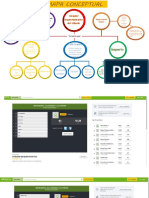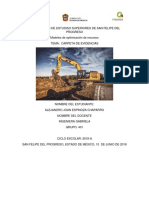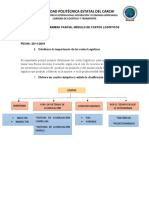Documentos de Académico
Documentos de Profesional
Documentos de Cultura
Accesibilidad - Herramientas para La Gestion de Un Aula Inclusiva
Cargado por
Benita OrtizTítulo original
Derechos de autor
Formatos disponibles
Compartir este documento
Compartir o incrustar documentos
¿Le pareció útil este documento?
¿Este contenido es inapropiado?
Denunciar este documentoCopyright:
Formatos disponibles
Accesibilidad - Herramientas para La Gestion de Un Aula Inclusiva
Cargado por
Benita OrtizCopyright:
Formatos disponibles
Accesibilidad: Herramientas para la gestión de un aula inclusiva Página - 1
Contenido
Contenido .................................................................................................................. 2
Herramienta Dictar .................................................................................................... 3
Seleccionar otro idioma de dictado............................................................................................................... 5
Disponibilidad en las diferentes aplicaciones................................................................................................ 7
Disponibilidad en la versión para móviles. .................................................................................................. 10
Lector inmersivo ...................................................................................................... 14
Iniciar el lector inmersivo ............................................................................................................................ 14
Escuchar lo que dice el texto ....................................................................................................................... 15
Preferencias de texto .................................................................................................................................. 18
Opciones gramaticales ................................................................................................................................ 19
Preferencias de lectura................................................................................................................................ 22
Salir del lector inmersivo ............................................................................................................................. 28
Disponibilidad de la herramienta en diferentes aplicaciones ..................................................................... 29
Accesibilidad: Herramientas para la gestión de un aula inclusiva Página - 2
Herramienta Dictar
La herramienta Dictar nos permite hablar y que esto se transcriba al documento en el que
estamos trabajando. ¿Donde encontraremos este recurso?... si utilizamos la versión online
de Office 365, la encontremos en Word y OneNote, si utilizamos la versión de escritorio de
Office 365, la encontraremos en Word, PowerPoint, OneNote y Outlook.
Tomaremos como ejemplo un documento de Word en la versión de escritorio. Para utilizar
la herramienta seguimos el siguiente procedimiento:
1.- Creamos un nuevo documento o abrimos uno ya creado, y nos posicionamos en el lugar
donde deseamos agregar el texto.
2.- Seleccionamos la herramienta Dictar de la cinta de opciones de la ficha Inicio.
Opción Dictar
3.- Esperamos a que aparezca un punto rojo en el botón Dictar y oiremos un sonido rápido
lo cual indica que el dictado se ha iniciado.
Accesibilidad: Herramientas para la gestión de un aula inclusiva Página - 3
Dictado iniciado
3.- Comenzamos a hablar. Mientras lo hacemos el texto aparecerá en la pantalla.
Cuando realizamos el dictado, es una buena práctica hacerlo en forma pausada y
pronunciando correctamente las palabras. Podremos indicar signos de puntuación.
Por ejemplo para dictar el siguiente texto
Accesibilidad: Herramientas para la gestión de un aula inclusiva Página - 4
Utilizaremos la siguiente secuencia de dictado:
Consejos y acciones para cuidar el medioambiente en casa (salto de línea)
Separa la basura. (punto y salto de línea)
Usa productos que puedan reutilizarse. (punto y salto de línea)
Apaga las luces. (punto y salto de línea)
Como se mostró en el ejemplo, podemos utilizar nuestra voz para indicar signos de
puntuación y saltos de línea. Para ellos simplemente indicamos el signo poniendo énfasis en
él.
Si cometemos un error al dictar, colocamos el cursor sobre el error y lo corregimos con el
teclado. No es necesario desactivar el micrófono.
4.- Cuando terminemos, volvemos a seleccionar Dictar para desactivar la herramienta.
Luego de que tenemos el texto ingresado en el documento, podremos darle formato como
lo hacemos habitualmente.
Seleccionar otro idioma de dictado
De forma predeterminada el idioma que reconocerá será el idioma que tenemos
configurado en nuestro entorno. Si deseamos dictar en otro idioma, antes de iniciar la
herramienta seleccionamos el idioma en la lista de idiomas.
Accesibilidad: Herramientas para la gestión de un aula inclusiva Página - 5
1.-Clic aquí para desplegar lista de idiomas
2.- Seleccionar idioma de la lista
A continuación agregamos una tabla de puntuaciones y símbolos que la herramienta
reconoce.
Decimos Para escribir
punto .
coma ,
signo de apertura de interrogación ¿
signo de interrogación ?
signo de apertura de exclamación ¡
signo de exclamación !
salto de línea nueva línea
nueva línea
nuevo párrafo
dos puntos :
punto y coma ;
comillas izquierdas «
comillas derechas »
signo menos -
paréntesis de apertura (
abrir paréntesis
paréntesis de cierre )
cerrar paréntesis
Accesibilidad: Herramientas para la gestión de un aula inclusiva Página - 6
arroba @
signo más +
hashtag #
guion corto -
asterisco *
puntos suspensivos ...
signo igual =
signo de porcentaje %
signo más o menos ±
comilla simple de apertura '
abrir comilla simple '
corchete de apertura [
abrir corchete [
y comercial &
signo de multiplicación ×
signo menor que <
cara enfadada :-(
cara con guiño ;-)
apóstrofo ’
corchete de cierre ]
cerrar corchete ]
barra diagonal /
guion bajo _
signo de división ÷
signo mayor que >
símbolo de grado °
símbolo del euro €
símbolo del yen ¥
cara sonriente :-)
Disponibilidad en las diferentes aplicaciones.
Ahora que sabemos cómo funciona la herramienta, hagamos un recorrido por las
aplicaciones en las cuales la tendremos disponible.
OneNote online
Herramienta Dictar
Accesibilidad: Herramientas para la gestión de un aula inclusiva Página - 7
Word en línea
Herramienta Dictar
Accesibilidad: Herramientas para la gestión de un aula inclusiva Página - 8
PowerPoint de escritorio
Herramienta Dictar
OneNote de escritorio
Herramienta Dictar
Outlook de escritorio
Herramienta Dictar
Accesibilidad: Herramientas para la gestión de un aula inclusiva Página - 9
Disponibilidad en la versión para móviles.
Partiendo de la base de que las herramientas de office son multiplataformas, también
tendremos disponible la herramienta en la versión para móviles.
Recordemos que, para utilizar las herramientas de Office en nuestro móvil, debemos
previamente descargar la App correspondiente desde la tienda.
En la siguiente imagen se muestran las Apps de la suite de Office descargadas.
Accesibilidad: Herramientas para la gestión de un aula inclusiva Página - 10
Iniciamos la aplicación… por ejemplo Word. Creamos un nuevo documento o seleccionamos
uno ya guardado.
Accesibilidad: Herramientas para la gestión de un aula inclusiva Página - 11
Tocamos en el lugar de la página donde deseamos iniciar el dictado. Al realizar dicha acción
se activará esta barra de herramientas. Hacemos clic en el icono micrófono para iniciar el
dictado. Herramienta Dictar
Para hacer una pausa en el dictado tocamos donde se indica en pantalla.
Accesibilidad: Herramientas para la gestión de un aula inclusiva Página - 12
El icono X desactiva la herramienta.
Clic aquí para desactivar la herramienta
La herramienta estará disponible también para PowerPoint y OneNote versión para móviles.
Accesibilidad: Herramientas para la gestión de un aula inclusiva Página - 13
Lector inmersivo
El lector inmersivo es una herramienta que implementa técnicas para mejorar la lectura, y
comprensión de los usuarios, independientemente de su edad o capacidad.
¿Que nos permite hacer el Lector inmersivo?
Este recurso leerá el texto de un documento en voz alta, permitiéndonos regular la velocidad
de lectura, a su vez puede separar sus palabras en sílabas, aumentar el espaciado entre
líneas y letras y etiquetar los diferentes tipos de palabras, como verbos, adjetivos,
sustantivos, etc.
Aumentar la fluidez de estudiantes de lectores de diferentes idiomas, ya que nos permite
traducir el texto y escuchar la traducción.
Ayuda a fomentar la confianza de aquellos que están aprendiendo.
Ofrece soluciones de decodificado de texto para estudiantes con diferencias de aprendizaje,
como la dislexia.
Fomenta la lectura independiente, una herramienta de apoyo para que los docentes puedan
proporcionar asistencia a alumnos con diferentes capacidades.
Esta herramienta está disponible en la versión online de Word, OneNote y Outlook así como
en Word y OneNote de escritorio.
Utilizaremos la aplicación Word en su versión Online, para describir cómo funciona el Lector
inmersivo.
Iniciar el lector inmersivo
Para utilizar la herramienta seguimos el procedimiento que se describe a continuación:
1.- Abrimos el documento que contiene el texto y seleccionamos la opción Lector inmersivo
de la cinta de opciones de la ficha Vista.
Accesibilidad: Herramientas para la gestión de un aula inclusiva Página - 14
2.- Clic en Lector inmersivo 1.- Seleccionar ficha Vista
2.- Al seleccionar la opción se abrirá la ventana del lector, con el texto en un tamaño más
grande y las opciones de la que dispondremos en la herramienta.
Escuchar lo que dice el texto
Para que la herramienta lea el texto que está en la pantalla simplemente hacemos clic en el
botón Reproducir que se muestra al final de la página.
Accesibilidad: Herramientas para la gestión de un aula inclusiva Página - 15
Botón Reproducir
También podremos optar por que la lectura la haga una voz femenina o una voz masculina.
Para esto seleccionamos el género en el menú de la opción Configuración de voz.
Opción Configuración de voz
Desde el menú de Configuración de voz, podremos también seleccionar la velocidad con la
que deseamos que se lea el texto.
Luego de la configuración de la voz presionamos el botón Reproducir. A medida que el lector
va leyendo el texto, veremos un recuadro que se desplaza palabra a palabra y el cual nos
indica el avance de la lectura.
Accesibilidad: Herramientas para la gestión de un aula inclusiva Página - 16
Si deseamos escuchar la lectura o pronunciación de una palabra en particular hacemos clic
sobre ésta. Se desplegará debajo un cuadro con el icono Escuchar. Hacemos clic sobre este
para reproducirla.
Icono Escuchar
Accesibilidad: Herramientas para la gestión de un aula inclusiva Página - 17
Preferencias de texto
El panel Preferencias de texto nos permite modificar el estilo de visualización de la ventana
del lector. Clic aquí para habilitar el panel
El panel se mostrará de esta forma. Panel Preferencias de texto
Podremos a través de él modificar el tamaño de visualización del texto y aumentar el
espaciado entre líneas y caracteres.
En tanto realizamos las modificaciones en este panel, los cambios se visualizarán en la
ventana del lector.
Accesibilidad: Herramientas para la gestión de un aula inclusiva Página - 18
Podremos también modificar el tipo de fuente con el que visualizamos el texto y un tema
que hará que cambie el color de fondo del documento.
Opciones gramaticales
El panel Opciones gramaticales, nos permite analizar el texto del documento, pudiendo
realizar la separación en sílabas de este, así como marcar diferentes elementos gramaticales.
Accesibilidad: Herramientas para la gestión de un aula inclusiva Página - 19
Clic aquí para habilitar el panel
El panel se visualizará de esta forma. Panel Opciones gramaticales
Desde este panel, podremos visualizar el texto separado en sílabas.
Accesibilidad: Herramientas para la gestión de un aula inclusiva Página - 20
….o marcar en el texto diferentes elementos gramaticales como sustantivos, verbos,
adjetivos y adverbios, lo cual facilitará el análisis del mismo.
Para resaltar uno o más de estos elementos simplemente hacemos clic en el icono a la
derecha del nombre.
En el siguiente ejemplo se han activado los sustantivos y los adjetivos.
Si bien cada elemento tiene un color diferente podemos hacer que una leyenda indicativa
aparezca sobre cada palabra destacada indicando el tipo de elemento. Para esto activamos
la opción Mostrar etiquetas.
Accesibilidad: Herramientas para la gestión de un aula inclusiva Página - 21
Cada elemento tiene un color predeterminado, no obstante podemos modificar el color de
los mismos. Para esto hacemos clic sobre el color en el panel y seleccionamos uno nuevo.
Preferencias de lectura
En este panel, podremos focalizar la lectura reduciendo la visualización a la cantidad de
líneas que deseemos.
Accesibilidad: Herramientas para la gestión de un aula inclusiva Página - 22
Clic aquí para habilitar el panel
El panel se visualiza de la siguiente forma: Panel Preferencias de lectura
El foco de línea permite al usuario concentrar su experiencia de lectura resaltando de a una,
tres o cinco líneas en el texto. Al resaltar solo una parte del texto, el contenido será más fácil
de leer y comprender. Para habilitar el foco hacemos clic en el deslizador Línea visible.
Accesibilidad: Herramientas para la gestión de un aula inclusiva Página - 23
Clic aquí para habilitar el foco
De forma predeterminada el foco visualizará una línea a la vez. Hacemos clic en estas
opciones para cambiar a 3 o 5 líneas.
Para deshabilitar el foco volvemos a realizar clic en el icono.
Accesibilidad: Herramientas para la gestión de un aula inclusiva Página - 24
La opción Diccionario de imágenes facilita la lectura y la comprensión mediante el
procesamiento multisensorial, que consiste en la capacidad de ver una imagen y escuchar
una palabra al mismo tiempo. Si esta opción está activada podemos seleccionar una palabra
para ver una imagen relacionada y escuchar la misma. Diccionario de imágenes activado
Al hacer clic sobre la palabra se visualizarán imágenes relacionadas a la misma.
La opción Traducir, nos permitirá seleccionar un idioma diferente al del documento, para que
luego nos lea el mismo en ese idioma. Para esto desplegamos la lista de idiomas y
seleccionamos el deseado.
Accesibilidad: Herramientas para la gestión de un aula inclusiva Página - 25
Clic aquí para desplegar lista de idiomas
Luego de seleccionado el idioma, si tenemos habilitada la opción Por palabra, podremos
hacer clic en la palabra que deseamos ver traducida y obtendremos la traducción y la
posibilidad de escuchar la misma.
Escuchar traducción
Palabra traducida
Habilitamos la opción Documento para que el texto en pantalla se visualice traducido.
Accesibilidad: Herramientas para la gestión de un aula inclusiva Página - 26
Utilizamos estas opciones para alternar
Texto traducido entre el texto original y la traducción. Opción Documento habilitada
Una vez que tenemos el texto traducido en la ventana del lector podemos hacer clic en
Reproducir para que el lector nos lo lea en ese idioma.
En este ejemplo utilizamos un texto en español que traducimos al inglés. Pero el ejemplo de
la situación podría ser al revés. Si tenemos un documento en inglés u otro idioma, y
seleccionamos español que es nuestro idioma, podremos tener el documento y su lectura en
español.
Accesibilidad: Herramientas para la gestión de un aula inclusiva Página - 27
Salir del lector inmersivo
Para salir de la herramienta y regresar a nuestro documento, simplemente hacemos clic en
la opción Salir.
Opción Salir
Accesibilidad: Herramientas para la gestión de un aula inclusiva Página - 28
Disponibilidad de la herramienta en diferentes
aplicaciones
Si bien tomamos como ejemplo la utilización del Lector inmersivo desde Word en línea y tal
como se indicó al comienzo, podemos encontrarle en las siguientes aplicaciones de uso
habitual.
Outlook en línea
Al seleccionar un mensaje o abrir un mensaje de correo podemos visualizar su contenido en
el Lector inmersivo seleccionando esta opción Mostrar en Lector inmersivo del menú Más
acciones.
Mensaje abierto Desplegar menú Más acciones
Accesibilidad: Herramientas para la gestión de un aula inclusiva Página - 29
Opción Mostrar en Lector inmersivo
OneNote en línea
Al igual que en Word, la herramienta se encuentra en la cinta de opciones de la ficha Vista.
Accesibilidad: Herramientas para la gestión de un aula inclusiva Página - 30
Lector inmersivo
Word de escritorio
En la versión de escritorio de Word, encontraremos la herramienta en la cinta de opciones
de la ficha Vista. Podemos encontrarla con el nombre Lector inmersivo o Herramientas de
aprendizaje como se muestra en la imagen siguiente.
Herramientas de aprendizaje
Accesibilidad: Herramientas para la gestión de un aula inclusiva Página - 31
Al seleccionar la opción veremos que se muestran los recursos del lector como opciones
individuales. De este modo podremos, modificar el ancho de visualización del texto,
modificar el color de fondo de la página, utilizar el foco para visualizar el texto de a 1, 3 o 5
líneas, modificar el espaciado del texto, separar en sílabas y leer en voz alta.
Para salir del lector, seleccionamos la opción Cerrar herramientas de aprendizaje.
OneNote de escritorio
Lector inmersivo
Accesibilidad: Herramientas para la gestión de un aula inclusiva Página - 32
También podría gustarte
- El Kit del escritor: 50 herramientas imprescindiblesDe EverandEl Kit del escritor: 50 herramientas imprescindiblesCalificación: 3 de 5 estrellas3/5 (11)
- 100 PreguntasDocumento16 páginas100 PreguntasWilly LopezAún no hay calificaciones
- Practica de WordDocumento25 páginasPractica de WordKARLA DAYIRA FRAUSTO SÁNCHEZAún no hay calificaciones
- Cuaderno de Trabajo Espanol 2 1Documento34 páginasCuaderno de Trabajo Espanol 2 1Benita OrtizAún no hay calificaciones
- Esquema de Word Sobre Sus CaracteristicasDocumento2 páginasEsquema de Word Sobre Sus CaracteristicasJuan Sebastián Sarmiento Merchán100% (1)
- PSA11 ET II UsodeherramientasofimaticasDocumento31 páginasPSA11 ET II UsodeherramientasofimaticasDaliaAún no hay calificaciones
- Gonorrea CMTDocumento16 páginasGonorrea CMTClaudia Mamani100% (1)
- Aprendizaje basado en proyectosDocumento46 páginasAprendizaje basado en proyectosBenita Ortiz0% (1)
- E Book ABPDocumento41 páginasE Book ABPBenita OrtizAún no hay calificaciones
- Examen 07 PREPA - ResolucionDocumento10 páginasExamen 07 PREPA - Resolucionangelina molinaAún no hay calificaciones
- E Book EvaDocumento29 páginasE Book EvaBenita OrtizAún no hay calificaciones
- Propuesta Didáctica - Proyecto Participativo de Aula. SEgundo de Primaria Lengua Española Ciencias SocialesDocumento13 páginasPropuesta Didáctica - Proyecto Participativo de Aula. SEgundo de Primaria Lengua Española Ciencias SocialesBenita Ortiz100% (2)
- Manual Open Sankore 2019 Wiki-Lliurex-NetDocumento18 páginasManual Open Sankore 2019 Wiki-Lliurex-Netp4c0cAún no hay calificaciones
- Objetivos Del PecsDocumento10 páginasObjetivos Del PecsPaty Antuña YarzaAún no hay calificaciones
- Claves de Dictation para Los Usuarios de MACDocumento5 páginasClaves de Dictation para Los Usuarios de MAClplaza85Aún no hay calificaciones
- Cuadernillo Word 2007 OficialDocumento63 páginasCuadernillo Word 2007 OficialPablo GaleanoAún no hay calificaciones
- Cuadernillo Word 2013 OficialDocumento66 páginasCuadernillo Word 2013 OficialLarissa GonzalezAún no hay calificaciones
- Ejerciciosword Version MejoradaDocumento31 páginasEjerciciosword Version MejoradaYorhani QuesadaAún no hay calificaciones
- Interfaz y Área de TrabajoDocumento14 páginasInterfaz y Área de TrabajoSaul Ing-InfAún no hay calificaciones
- CUADEERNILLO de Microsoft Word 2022Documento26 páginasCUADEERNILLO de Microsoft Word 2022MONICA RODRIGUEZAún no hay calificaciones
- Comandos Comunes Del Reconocimiento de VozDocumento14 páginasComandos Comunes Del Reconocimiento de VozManuel Argaez CebalosAún no hay calificaciones
- Manual Pizarra Digital Promethean CompressDocumento46 páginasManual Pizarra Digital Promethean CompresszppAún no hay calificaciones
- Septimo Taller 3 Periodo 3 InformàticaDocumento5 páginasSeptimo Taller 3 Periodo 3 Informàticavillaca1412Aún no hay calificaciones
- Guia Práctica de WriteDocumento23 páginasGuia Práctica de WriteIng. ReynadoAún no hay calificaciones
- Cuadernillo de Computacion 5to Grado 2020Documento31 páginasCuadernillo de Computacion 5to Grado 2020arroyoortizsararaquelAún no hay calificaciones
- Practica No. 2 sobre encabezados, pies de pagina, numeracion y viñetas en WordDocumento2 páginasPractica No. 2 sobre encabezados, pies de pagina, numeracion y viñetas en WordRafael AguilarAún no hay calificaciones
- Documento WordDocumento38 páginasDocumento WordNatali UsmaAún no hay calificaciones
- Word 2Documento63 páginasWord 2EzequielFamiliaPrenzaAún no hay calificaciones
- 2020 MC PRIM - PC 1° Grado - UD 03 PUBLISHER Tema IntroDocumento4 páginas2020 MC PRIM - PC 1° Grado - UD 03 PUBLISHER Tema IntroKaren Gonzales RamirezAún no hay calificaciones
- Diapositivas de WordDocumento100 páginasDiapositivas de WordAngel Sampin AvilesAún no hay calificaciones
- EjercicioswordDocumento29 páginasEjercicioswordMyriam Ivonne RodríguezAún no hay calificaciones
- Tarea 3 de InformaticaDocumento7 páginasTarea 3 de Informaticaderick19-1Aún no hay calificaciones
- Informática 5 GradoDocumento60 páginasInformática 5 GradoLucila MeneoAún no hay calificaciones
- Práctica Dirigida 01 Ofimática - Anilu Sanchez CaroDocumento5 páginasPráctica Dirigida 01 Ofimática - Anilu Sanchez CaroPepe Aguilar ABAún no hay calificaciones
- Cuarto BACH Sem.1-Semana 2Documento15 páginasCuarto BACH Sem.1-Semana 2jeisonrodas25Aún no hay calificaciones
- Practicas Del ParcialDocumento10 páginasPracticas Del Parcialkevingn142Aún no hay calificaciones
- Word Por CompetenciasDocumento11 páginasWord Por Competenciasbocho931Aún no hay calificaciones
- Material de Apoyo Word 2007Documento39 páginasMaterial de Apoyo Word 2007Giselle FernándezAún no hay calificaciones
- M1 Word ActividadesDocumento11 páginasM1 Word ActividadesÁngel GrisAún no hay calificaciones
- Manual de Word: Técnicas básicasDocumento29 páginasManual de Word: Técnicas básicasJuan KasemAún no hay calificaciones
- Calculadora en Lisp Con DR RacketDocumento5 páginasCalculadora en Lisp Con DR RacketDarwing Jaime Espinoza ChamorroAún no hay calificaciones
- Conociendo Mi TecleadoDocumento11 páginasConociendo Mi Tecleadodalinda cherubinAún no hay calificaciones
- LibreOffice WriterDocumento21 páginasLibreOffice WriterLuis GarciaAún no hay calificaciones
- Investigacion de InformaticaDocumento22 páginasInvestigacion de InformaticaMilton GuillerAún no hay calificaciones
- Trabajo Edita Texto y Aplica Forma en WordDocumento12 páginasTrabajo Edita Texto y Aplica Forma en WordmariaAún no hay calificaciones
- Tarea 1 Segundo ParcialDocumento4 páginasTarea 1 Segundo Parcialerik salavdor vera guendulainAún no hay calificaciones
- Tutorial de Word 2000Documento23 páginasTutorial de Word 2000Jaime Esteves Palomino0% (1)
- Msword: Rc98. Informática Básica para Relaciones Laborales Curso 2006/2007Documento39 páginasMsword: Rc98. Informática Básica para Relaciones Laborales Curso 2006/2007Oscar GualAún no hay calificaciones
- Word2016 Lesson01Documento41 páginasWord2016 Lesson01franshesca DazaAún no hay calificaciones
- Sesión Toma de NotasDocumento12 páginasSesión Toma de NotasTéllez Rosas LilianaAún no hay calificaciones
- Computacion 2Documento25 páginasComputacion 2Linda Julieth Castillo RodríguezAún no hay calificaciones
- Computacion 3 FinalDocumento27 páginasComputacion 3 FinalLinda Julieth Castillo RodríguezAún no hay calificaciones
- Prácticas Writer OpenOfficeDocumento13 páginasPrácticas Writer OpenOfficeSamuel LandeteAún no hay calificaciones
- Practica 3 Word Viñetas, Comentarios, ImagenesDocumento6 páginasPractica 3 Word Viñetas, Comentarios, ImagenesJhon Alex BolañosAún no hay calificaciones
- Procesador de TextosDocumento23 páginasProcesador de TextosDAVID GUTIERREZ MARTINEZAún no hay calificaciones
- Funciones Básicas de WordDocumento8 páginasFunciones Básicas de WordGrissel RomeroAún no hay calificaciones
- 2010 - Cómo Usar Word (Conocimientos Básicos)Documento11 páginas2010 - Cómo Usar Word (Conocimientos Básicos)jmpalao67% (3)
- Sem 1. Entorno AccesibleDocumento20 páginasSem 1. Entorno AccesibleCONTABILIDAD TULUAAún no hay calificaciones
- Ejercicios de procesador de textosDocumento19 páginasEjercicios de procesador de textosDenis Rios RamosAún no hay calificaciones
- Informatica Cuaderno VIRTUA Cuaderno Virtual Publish at Calameo LDocumento23 páginasInformatica Cuaderno VIRTUA Cuaderno Virtual Publish at Calameo LAlexLalanguiAún no hay calificaciones
- PandectasDocumento37 páginasPandectasJorgeVilladaAún no hay calificaciones
- Sesion 2 - Principios de AlgoritmosDocumento27 páginasSesion 2 - Principios de AlgoritmosEnrique AlcaláAún no hay calificaciones
- HPE101 Semana1 Word RevDocumento21 páginasHPE101 Semana1 Word RevVerónica Alejandra Butti GonzálezAún no hay calificaciones
- Comandos de Reconocimiento de Voz de WindowsDocumento15 páginasComandos de Reconocimiento de Voz de Windowsdavid200520Aún no hay calificaciones
- Computo Y6 Completo 2024Documento18 páginasComputo Y6 Completo 2024christian aldahir lopez chicataAún no hay calificaciones
- Guia 4 Tecnologia e Informatica Grado 6Documento3 páginasGuia 4 Tecnologia e Informatica Grado 6Delcy Medrano PaterninaAún no hay calificaciones
- TGCC S2 Tema 1Documento17 páginasTGCC S2 Tema 1Frank Sanchez YariAún no hay calificaciones
- EjercicioswordDocumento40 páginasEjercicioswordronmelAún no hay calificaciones
- Guia de Aprendizaje Word 5Documento10 páginasGuia de Aprendizaje Word 5Gina Pimienta MejiaAún no hay calificaciones
- Juan Pablo DuarteDocumento1 páginaJuan Pablo DuarteWerlinWn BartoloAún no hay calificaciones
- Anatomía de La UñaDocumento8 páginasAnatomía de La UñaBenita OrtizAún no hay calificaciones
- PythonDocumento2 páginasPythonBenita OrtizAún no hay calificaciones
- Certificado Amind Manuel Carmona CarrascoDocumento1 páginaCertificado Amind Manuel Carmona CarrascoBenita OrtizAún no hay calificaciones
- Plan de Informatica Educativa Enlaces 2011 PDFDocumento9 páginasPlan de Informatica Educativa Enlaces 2011 PDFBenita OrtizAún no hay calificaciones
- Cuadernillo - de - Apoyo - Presilábico - Gratis (1) - 34Documento1 páginaCuadernillo - de - Apoyo - Presilábico - Gratis (1) - 34Benita OrtizAún no hay calificaciones
- CURRICULUM Amind Manuel Carmona CarrascoDocumento2 páginasCURRICULUM Amind Manuel Carmona CarrascoBenita OrtizAún no hay calificaciones
- Dialnet EstudioSobreLaIntervencionConSoftwareEducativoEnUn 5155167 PDFDocumento18 páginasDialnet EstudioSobreLaIntervencionConSoftwareEducativoEnUn 5155167 PDFBenita OrtizAún no hay calificaciones
- Cuadernillo - de - Apoyo - Presilábico - Gratis (1) - 2Documento1 páginaCuadernillo - de - Apoyo - Presilábico - Gratis (1) - 2Benita OrtizAún no hay calificaciones
- Helen primer añoDocumento3 páginasHelen primer añoBenita OrtizAún no hay calificaciones
- Cuadernillo - de - Apoyo - Presilábico - Gratis (1) - 1Documento1 páginaCuadernillo - de - Apoyo - Presilábico - Gratis (1) - 1Benita OrtizAún no hay calificaciones
- CURRICULUM Amind Manuel Carmona CarrascoDocumento2 páginasCURRICULUM Amind Manuel Carmona CarrascoBenita OrtizAún no hay calificaciones
- Ilovepdf MergedDocumento4 páginasIlovepdf MergedBenita OrtizAún no hay calificaciones
- Servidores de La Comunidad para Niños de 4 AñosDocumento7 páginasServidores de La Comunidad para Niños de 4 AñosBenita OrtizAún no hay calificaciones
- Guia para Docentes - Adultos - GirDocumento33 páginasGuia para Docentes - Adultos - GirBenita OrtizAún no hay calificaciones
- Historia de La EvaluacionDocumento11 páginasHistoria de La EvaluacionBenita OrtizAún no hay calificaciones
- Esquema de Planificación - Nivel InicialDocumento8 páginasEsquema de Planificación - Nivel InicialBenita OrtizAún no hay calificaciones
- Agradando y Haciendo Todo para DiosDocumento11 páginasAgradando y Haciendo Todo para DiosBenita OrtizAún no hay calificaciones
- HGE - U4 - 3er Grado - Sesion 03Documento5 páginasHGE - U4 - 3er Grado - Sesion 03MedardoAún no hay calificaciones
- Orientaciones para Las Docentes 2022-2023 RDocumento3 páginasOrientaciones para Las Docentes 2022-2023 RBenita OrtizAún no hay calificaciones
- Los Sustantivos Propio y ComunDocumento16 páginasLos Sustantivos Propio y ComunBenita OrtizAún no hay calificaciones
- Susana Beatriz CurriculumDocumento1 páginaSusana Beatriz CurriculumBenita OrtizAún no hay calificaciones
- Que Se Evalua Como y Cuando RadaisiDocumento12 páginasQue Se Evalua Como y Cuando RadaisiBenita OrtizAún no hay calificaciones
- 1.2 EXPERIMENTO SOBRE LEYES DE GAS (PHET-Simu) HUAYNA 2020 - 2Documento8 páginas1.2 EXPERIMENTO SOBRE LEYES DE GAS (PHET-Simu) HUAYNA 2020 - 2DAVID BRAYAN SALVATIERRA HUAMANIAún no hay calificaciones
- Farga Mullor - VI. Los Bestiarios y El Bestiario PDFDocumento25 páginasFarga Mullor - VI. Los Bestiarios y El Bestiario PDFluisalvazAún no hay calificaciones
- Exposicion de Los Huesos de La CaraDocumento11 páginasExposicion de Los Huesos de La CaraAngela Alegria LopezAún no hay calificaciones
- Textos Literarios y No Literarios Sexto Básico 2021Documento16 páginasTextos Literarios y No Literarios Sexto Básico 2021jocelyn sibilia100% (1)
- Triptico Biol II G RaizDocumento2 páginasTriptico Biol II G Raizsantiago morales gilAún no hay calificaciones
- Los Concheros, La Reconquista de MexicoDocumento21 páginasLos Concheros, La Reconquista de MexicoEduardo M. Garcés100% (1)
- Caso Práctico - Unidad 1 Políticas PúblicasDocumento3 páginasCaso Práctico - Unidad 1 Políticas PúblicasAnn MaryAún no hay calificaciones
- Campaña 04 Tupperware ?Documento67 páginasCampaña 04 Tupperware ?Jesica Maricel ChocobarAún no hay calificaciones
- Guía Erickson ManeDocumento4 páginasGuía Erickson ManeMANUEL ALEJANDRO SANCHEZ DE JESUSAún no hay calificaciones
- Segunda Sala de Derecho Constitucional Y Social Transitoria Corte Suprema de Justicia de La RepúblicaDocumento9 páginasSegunda Sala de Derecho Constitucional Y Social Transitoria Corte Suprema de Justicia de La Repúblicahandersson badyAún no hay calificaciones
- s1 Ccss b4 Fs Comunidad Primitiva en Los AndesDocumento2 páginass1 Ccss b4 Fs Comunidad Primitiva en Los AndesMaría López CarpioAún no hay calificaciones
- Nuevo proceso divorcioDocumento19 páginasNuevo proceso divorcioDany DupleichAún no hay calificaciones
- Entrega Caso PrácticoDocumento11 páginasEntrega Caso PrácticoOSWALDO ZABALA ESPITIAAún no hay calificaciones
- De La Estética A Las Artes de La AtenciónDocumento16 páginasDe La Estética A Las Artes de La Atenciónrubber138Aún no hay calificaciones
- Paso5 Grupo43Documento56 páginasPaso5 Grupo43Oscar Antonio CastilloAún no hay calificaciones
- Trabajo Historia de La MatematicaDocumento28 páginasTrabajo Historia de La MatematicaManuel TortoleroAún no hay calificaciones
- Mantenimiento y reparación de equipos electrónicosDocumento3 páginasMantenimiento y reparación de equipos electrónicosSantiago OjedaAún no hay calificaciones
- M1 - Taller 7 - AE4 - Ejercicio InterpretativoDocumento2 páginasM1 - Taller 7 - AE4 - Ejercicio Interpretativonataly galazAún no hay calificaciones
- Cristo Fiel Te Quiero SerDocumento2 páginasCristo Fiel Te Quiero SerJuanita ParedesAún no hay calificaciones
- Carpeta de Evidencias Alejandro Joan Espinoza ChaparroDocumento67 páginasCarpeta de Evidencias Alejandro Joan Espinoza ChaparroAlex WidooAún no hay calificaciones
- Evaluacion Primera Parcial Modulo de Costos LogisticosDocumento7 páginasEvaluacion Primera Parcial Modulo de Costos Logisticosluis quilumbangoAún no hay calificaciones
- Caso Azucar ManuelitaDocumento3 páginasCaso Azucar ManuelitaMonica Mendoza TrujilloAún no hay calificaciones
- Estadística N°2Documento3 páginasEstadística N°2Yury VegaAún no hay calificaciones
- Bartra Roger - Las Clases Sociales - Estructura AgrariaDocumento19 páginasBartra Roger - Las Clases Sociales - Estructura AgrariaAna Cristina MoranAún no hay calificaciones
- 3.2. - Sistemas Nuevos de Aislantes Muros, Techos PisosDocumento41 páginas3.2. - Sistemas Nuevos de Aislantes Muros, Techos PisosAnibal MedinaAún no hay calificaciones
- Fuentes CtmarDocumento33 páginasFuentes CtmarJose Maria Loango ChamorroAún no hay calificaciones
- Modulo #01 HumanidDocumento18 páginasModulo #01 HumanidCesar Meza KevinAún no hay calificaciones