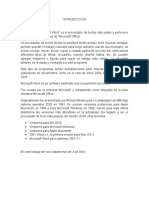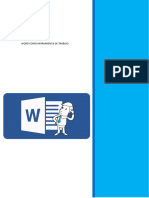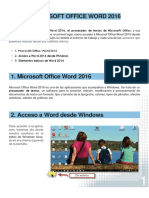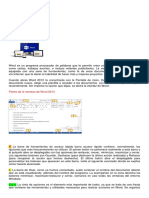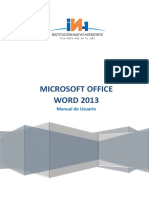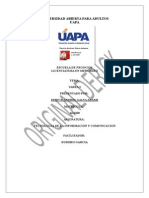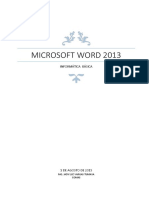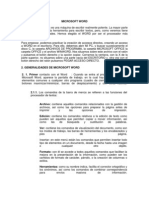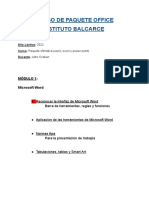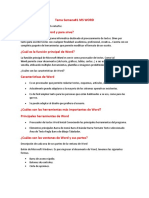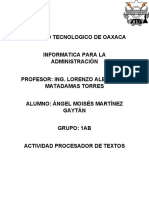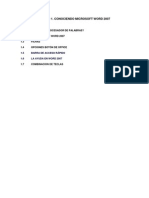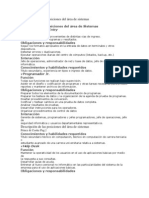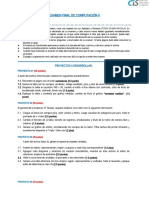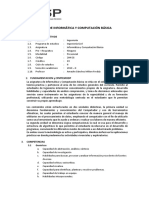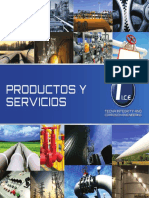Documentos de Académico
Documentos de Profesional
Documentos de Cultura
Investigacion de Informatica
Cargado por
Milton GuillerTítulo original
Derechos de autor
Formatos disponibles
Compartir este documento
Compartir o incrustar documentos
¿Le pareció útil este documento?
¿Este contenido es inapropiado?
Denunciar este documentoCopyright:
Formatos disponibles
Investigacion de Informatica
Cargado por
Milton GuillerCopyright:
Formatos disponibles
UNIVERSIDAD TECNICA DE COTOPAXI
AREA: EDUCACION COMERCIAL Y ADMINISTRACION
TEMA DE INVESTIGACION:
ELEMENTOS DE LA PANTALLA DE MICROSOFT WORD 2010. COMO SE PERSONALIZA LA BARRA DE ACCESO RPIDO. QUE ES LA CINTA DE OPCIONES. LA FICHA DE ARCHIVOS. CUALES SON LAS OPCIONES PARA REVISAR LA ORTOGRAFIA. FORMATOS DE UN DOCUMENTO.
INTEGRANTES:
ANA TIGASI FERNANDA TIGSE LETICIA VEGA
CICLO:
PRIMERO B
DOCENTE:
ING. JUAN CHANCUSIG FECHA: 26/11/2013
TEMAS: ELEMENTOS DE LA PANTALLA DE MICROSOFT WORD 2010. COMO SE PERSONALIZA LA BARRA DE ACCESO RPIDO. QUE ES LA CINTA DE OPCIONES. LA FICHA DE ARCHIVOS. CUALES SON LAS OPCIONES PARA REVISAR LA ORTOGRAFIA. FORMATOS DE UN DOCUMENTO.
OBJETIVOS: OBJETIVO GENERAL: Lograr un conocimiento profundo mediante los temas propuestos de investigacin para que de esa manera los estudiantes aprendan a usar perfectamente todos los contenidos de Microsoft Word, y a travs de estos conocimientos, sean de utilidad no solo en el desarrollo de una carrera universitaria sino tambin en su actividad profesional y laboral.
OBJETIVOS ESPECIFICOS: Conocer, comprender y aplicar los temas a tratar dentro de Microsoft Word para as obtener un conocimiento ms amplio y eficaz. Desarrollar nuestras habilidades a travs de esta investigacin, para el buen uso de la pantalla de Microsoft Word.
MARCO TEORICO ELEMENTOS DE LA PANTALLA DE MICROSOFT WORD 2010 LOS ELEMENTOS DE LA PANTALLA SON:
LA BARRA DE HERRAMIENTAS DE ACCESO RPIDO: Contiene, normalmente, las opciones que ms frecuentemente se utilizan. stas son Guardar, Deshacer (para deshacer la ltima accin realizada) y Rehacer (para recuperar la accin que hemos deshecho). Es importante que utilices con soltura estas herramientas, ya que lo ms frecuenten te cuando trabajamos, pese a todo, es equivocarnos y salvaguardar nuestro trabajo.
BARRA DE TITULO: Es la que muestra la aplicacin que se est ocupando (Word, Excel, power point, etc.)
LA CINTA DE OPCIONES: Es el elemento ms importante de todos, ya que se trata de una franja que contiene las herramientas y utilidades necesarias para realizar acciones en Word. Se organiza en pestaas que engloban categoras lgicas. La veremos en detalle ms adelante.
BARRA DE DESPLAZAMIENTO: Es la que te permite desplazar la visin del documento de manera horizontal o vertical.
ZOOM: Podemos alejar o acercar el punto de vista, para apreciar en mayor detalle o ver una vista general del resultado. Puedes pulsar directamente el valor porcentual (que normalmente de entrada ser el tamao real, 100%). Se abrir una ventana donde ajustar el zoom deseado. O se puedes deslizar el marcador hacia los botones - o + que hay justo al lado, arrastrndolo.
VISTAS DEL DOCUMENTO: Definen la forma en que se visualizar la hoja del documento. Por defecto se suele mostrar en Vista de impresin. Esto significa que veremos el formato de la hoja tal cual se imprimir. Y tenemos. DISEO DE IMPRESIN: Se utiliza para visualizar la manera de cmo quedara el documento al mandarlo a imprimir. DISEO DE PANTALLA COMPLETA: Muestra en su totalidad la pantalla.
DISEO WEB: Muestra la pantalla con una pgina web. ESQUEMA: Presenta los diferentes niveles en los que se pueden visualizar en texto como son la utilizacin de espaci, tabuladores. REGLAS: Facilitan la ubicacin del cursor en tanto en posicin horizontal o vertical, la regla horizontal indica la posicin del cursor cuando se emplean tabuladores, sangra de primer lnea, sangra francesa, sangra de derecha , mientras que la recta vertical indica la altura del texto.
VISTA
BARRA DE ESTADO: Es la que permite visualizar el nmero de pginas que se estn creando as como el nmero de palabras que contiene el documento, como tambin la versin de aplicacin.
COMO SE PERSONALIZA LA BARRA DE ACCESO RPIDO La barra de herramientas de acceso rpido es una barra de herramientas que se puede personalizar y que contiene un conjunto de comandos independientes de la ficha en la cinta de opciones que se muestra. Esta barra se puede mover desde una de las dos ubicaciones posibles y se le pueden agregar botones que representan comandos. Para personalizar la barra de herramientas de acceso rpido haz clic en el tringulo invertido situado a la derecha de la barra para abrir un men desplegable:
Todos los comandos que aparecen seleccionados en este men desplegable, aparecen en la barra bajo forma de icono. Para agregar un comando a la barra, solo hay que seleccionarlo. Por ejemplo, si seleccionamos los comandos Nuevo y Vista previo de impresin e Imprimir, obtenemos la siguiente barra de herramientas de acceso rpido:
Personalizar la barra de herramientas de acceso rpido. Si en el men desplegable de la barra de acceso rpido haces clic en "Ms comandos", tendrs la posibilidad de agregar a esta barra un comando que no apareca en la lista inicial. Esta opcin abre la ventana de dialogo de opciones de Word: 1. Si el comando que buscas no aparece en la lista, en "Comandos disponibles en", selecciona "Todos los comandos" en vez de "Comandos ms utilizados" 2. Haz clic en el comando de la lista de la izquierda para seleccionarlo 3. Haz clic en el botn Agregar. El comando aparecer en la lista de la derecha y en la barra de acceso rpido.
QUE ES LA CINTA DE OPCIONES La cinta de opciones aparece al crear o abrir un archivo. Proporciona todas las herramientas necesarias para crear un proyecto o una familia. La cinta de opciones es una superposicin de barras de herramientas, cada una dedicada a un tipo de edicin. Para visualizar una cinta en particular, simplemente haz clic sobre una de las pestaas. La pestaa "Diseo de pgina", por ejemplo, contiene todos los comandos de diseo de un documento: orientacin y tamao de la pgina, tamao de los mrgenes, color de la pgina, opciones de alineamiento de las imgenes en la pgina, etc.
LA FICHA DE ARCHIVOS La Ficha Archivo tambin nos permite acceder a las Opciones de Word que analizaremos posteriormente y cerrar el programa, mediante los botones que aparecen en la esquina inferior izquierda de la ventana. Al hacer clic sobre la opcin Nuevo, aparecer una pantalla en la que tenemos varias opciones a elegir: 1.-Crear un documento en blanco y reciente.
En este caso tenemos la opcin de crear un documento de Word 2010 nuevo y en blanco, al que nosotros vamos a dar formato segn nuestras necesidades y deseos. Crear un documento nuevo pero como entrada en un blog. Y tambin nos permite utilizar una plantilla utilizada recientemente por el programa 2.-Plantillas instaladas. Con esta opcin el programa utiliza aquellas plantillas ya instaladas en la aplicacin que tenemos en nuestro ordenador. Dichas plantillas estn desarrolladas con un determinado formato de texto, mrgenes y tabulaciones determinadas, dibujos, grficos, esquemas y smbolos insertados. Abrir: Esta opcin nos permite abrir los archivos que vamos a utilizar.Guardar: esta opcin nos permite guardar el archivo que estamos utilizando. Adems de estos mens, en la ventana que se abre con la Ficha Archivo, aparece en su columna de la izquierda un listado de los ltimos documentos abiertos desde esa aplicacin. De esta forma podemos disponer de un acceso rpido a esos documentos haciendo clic directamente sobre el nombre de los mismos.
CUALES SON LAS OPCIONES DE ORTOGRAFA Para modificar las opciones de ortografa debemos ir a la pestaa Archivo > Opciones. Aparecer un cuadro de dilogo, all seleccionar la categora Revisin.
Vamos a ver las diferentes opciones que nos ofrece: Omitir palabras en maysculas: Si marcamos esta casilla no tendr en cuenta las palabras en maysculas cuando realice la revisin ortogrfica. De esta forma se evita que detecte errores en los nombres de empresas, organismos, etc. que se suelen escribir en maysculas Omitir palabras que contienen nmeros: Si marcamos esta casilla no tendr en cuenta las palabras que contienen nmeros (Informe34c, Ejercicio5) cuando realice la revisin ortogrfica. Omitir archivos y direcciones de Internet: Si marcamos esta casilla no dar error en los nombres. Marcar palabras repetidas: Cuando repita una palabra a continuacin de otra, Word marcar el error. Permitir maysculas acentuadas en francs: Permite escribir textos con letras maysculas acentuados en francs. Slo del diccionario principal: Si est marcada, slo consultar el diccionario principal para ofrecer sugerencias. Si no est marcada utilizar todos los diccionarios disponibles. Revisar ortografa mientras escribe: Activa la revisin ortogrfica de modo permanente, cuando cometamos un posible error lo subrayar en rojo ondulado. Si la casilla est activada: revisar la ortografa, de acuerdo al contexto en que se encuentre la palabra. Marcar errores gramaticales mientras escribe: Activa la revisin gramatical de modo permanente, cuando cometamos un posible error lo subrayar en verde ondulado.
Revisar gramtica con ortografa: Si est marcada, permite la revisin permanente de gramtica y ortografa en el texto. Ocultar errores de ortografa en este documento: Esta casilla slo se puede marcar si tenemos marcada la casilla anterior. Si la activamos hace que no aparezca el subrayado ondulado rojo en las palabras errneas.
FORMATOS DE UN DOCUMENTO Cuando hablamos del formato de un documento nos estamos refiriendo a las cuestiones que tienen que ver con su aspecto, con la forma de presentarlo. El contenido en s seguir siendo el mismo. La presentacin del documento es importante. No slo por elegancia, sino tambin para facilitar y motivar su lectura. Afortunadamente, Word facilita mucho esta tarea y con poco trabajo se consiguen resultados espectaculares. En esta unidad veremos las
herramientas que nos ayudarn a dar cierto diseo, de las ms generales a las ms especficas: Aprenderemos a aplicar un tema. Luego a incluir una portada y cambiar el color de pgina. A modificar el formato del texto. Y el de los prrafos. Adems, tambin veremos cmo utilizar las tabulaciones para mejorar la maquetacin del documento y cmo copiar el formato de un texto a otro. Al utilizar los temas es cuando nos percatamos de la importancia y utilidad de los estilos, que introdujimos en el tema 3 de edicin bsica. Como recordars, al definir cada texto con un estilo desde la pestaa Insertar > grupo Estilos, indicamos a Word qu parte es un ttulo, qu parte un subttulo y cul es el prrafo que compone el cuerpo, entro otros elementos. Es decir, a travs de la aplicacin de estilos, definimos la estructura del documento. Un tema es la aplicacin de distintos formatos sobre cada uno de los estilos y elementos que componen el documento. En un tema, por ejemplo, se define que todos los ttulos sern de un determinado color, con un determinado tamao y una determinada tipografa. Y as con todos los estilos. De este modo que no importa lo extenso que sea el documento, porque si hemos aplicado correctamente los estilos se cambiarn su formato por completo con un nico clic. Existen varios temas predeterminados, puedes aplicarlos desde la pestaa. Diseo de pgina, grupo Temas , opcin Temas. Por defecto se utiliza el tema Office, pero ya vez que dispones de una larga lista de opciones (observa que puedes ver ms bajando la barra de desplazamiento). Adems, si no hay ninguno que se ajuste a tu gusto, puedes crear temas personalizados. La forma de hacerlo es sencilla, debemos elegir el tema que ms se aproxime
a lo que buscamos, y utilizar los botones Colores, Fuentes y Efectos que hay junto al botn Temas. Desde dichos botones aparecen listadas las combinaciones ya utilizadas en otros temas. De este modo, podramos, por ejemplo, dejar seleccionado el tema principal Office, pero aadirle la combinacin de colores del tema Austin, la combinacin de fuentes del tema Chincheta y los efectos del tema Ejecutivo. Con esta mezcla habramos creado un nuevo tema que podramos conservar para futuros proyectos pulsando el botn Guardar tema.
CAMBIAR EL FONDO DE PGINA DE WORD Cambiar el color blanco de las pginas por otro coloreado y aplicar marcas de agua. 1. Abre el archivo. 2. Selecciona la pestaa Diseo. 3. Pulsa el botn Color de pgina. 4. En la paleta de colores, escoge el ms claro de la primera columna de grises. Ten presente que los colores fuertes o chillones pueden dificultar la lectura del texto.
5. Cambia el zoom de la pgina a 20% para echar un vistazo global. Recuerda que para ello puedes utilizar la barra de zoom de la zona inferior derecha. Una vez observado el resultado, vuelve a establecer el zoom al 100%. 6. Ahora, haz clic en el botn Marca de agua que encontrars en el mismo grupo (Fondo de pgina). 7. Guarda los cambios antes de cerrar. Vers varias marcas de agua, desliza la barra de desplazamiento hasta encontrar Ejemplo en diagonal y haz clic en ella. 8. Puesto que el color de pgina y la marca de agua son de colores muy similares, el texto de la marca se percibe de una forma muy sutil. Vamos a modificar esto. Desplegamos de nuevo el men Marca de agua y seleccionamos Marcas de agua personalizadas. 9. Los valores que se muestran en el cuadro de dilogo son los de la marca de agua actual. Vamos a cambiar el color a un rojo claro. Luego, hacemos clic en el botn Aceptar. 10. El resultado ser similar al siguiente, gurdalo y cirralo:
MARCA DE AGUA
En la pestaa Diseo de pgina escogemos grupo Fondo de pginas luego la opcin Marca de agua se despliega un men donde elegir una de las marcas disponibles. Pero para crear una personalizada que se adapte a nuestras necesidades particulares, elegimos la opcin
Marcas de agua personalizadas... en este mismo men. Se abrir un cuadro de dilogo como el que sigue. Por defecto est marcada la opcin Sin marca de agua, pero si marcas una de las otras dos (Marca de agua de imagen o Marca de agua de texto) se activarn sus correspondientes opciones y podrs modificarlas.
MARCA DE AGUA DE IMAGEN Para aplicar una marca de agua que conste de una imagen, hay que pulsar el botn Seleccionar imagen.... Se abrir un cuadro de dilogo que permite elegir la ubicacin y el archivo en concreto. Una vez seleccionada, pulsamos Insertar y el cuadro se cerrar, mostrando la ruta de la imagen elegida junto al botn (como se aprecia en la imagen de ejemplo). Si pulsas Aplicar la marca se mostrar centrada en la pgina, pero no se cerrar ell cuadro de dilogo. De este modo podrs ajustar los parmetros Escala y Decolorar e ir pulsando Aplicar para ver cmo queda.
COMO CAMBIAMOS DE MAYSCULAS A MINSCULAS Seleccione el texto en el que desea cambiar las maysculas. En la ficha Inicio, en el grupo Fuente, haga clic en Cambiar maysculas y minsculas y, a continuacin, haga clic en la opcin de maysculas que desee. 1.-Para poner en maysculas la primera letra de una frase y dejar todas las dems letras en minsculas, haga clic en Tipo oracin. 2.-Para poner todas las letras en minsculas, haga clic en minsculas. 3.-Para poner todas las letras en maysculas, haga clic en MAYSCULAS. 4.-Para poner en maysculas la primera letra de cada palabra y dejar todas las dems letras en minsculas, haga clic en Poner en maysculas cada palabra. 5.-Para cambiar entre dos vistas de maysculas y minsculas (por ejemplo, para cambiar entre Poner en maysculas cada palabra y la opcin contraria, poner en maysculas cada palabra), haga clic en Alternar MAY/min. O tambin se le puede cambiar de manera otra manera como es la siguiente: Selecciona el texto, y manteniendo presionada la tecla Shift presiona la tecla F3
1.- Si el texto seleccionado est en minsculas, al presionar la tecla F3 una vez la primera letra del texto se pondr en mayscula. Al presionar F3 por segunda vez todo el texto se pondr en maysculas.
2.- Si el texto seleccionado est en maysculas, al presionar F3 una vez todo el texto se pondr en minsculas. Al presionar por segunda vez, la primera letra del texto se pondr en mayscula.
COLOR Y EFECTOS DE TEXTO Para dar algo de color al texto, utilizamos las herramientas que tambin se pueden aplicar a la vez:
Color de fuente: Es el color del texto. La lnea que se dibuja bajo la letra A del icono es el color que hay seleccionado actualmente. Tambin dispone de una paleta de colores que se muestra al pulsar su correspondiente flecha.
Si no encuentras el color que deseas, puedes pulsar Ms colores... y seleccionarlo de la paleta ms completa que se mostrar en un cuadro de dilogo. Puedes ver en detalle la ventana en el siguiente bsico. Desde la opcin Degradado puedes desplegar un submen que permite dar cierto efecto degradado al texto. El degradado tendr en cuenta todo el texto, no cada una de las letras de forma independiente.
Desde la opcin Degradado puedes desplegar un submen que permite dar cierto efecto degradado al texto. El degradado tendr en cuenta todo el texto, no cada una de las letras de forma independiente.
Color de resaltado del texto: Al pulsar sobre este botn el cursor cambiar y tomar la forma de un rotulador de resaltado. Colorea el fondo del texto del color indicado, del mismo modo que resaltaramos sobre una hoja de papel con un rotulador. Para cambiar el color, pulsa la flecha de la derecha y selecciona cualquiera de la paleta de colores disponibles.
Si lo que quieres es quitar el resaltado, selecciona el texto y pulsa Sin color. Para dejar el texto resaltado pero dejar de utilizar el lpiz especial y recuperar el formato normal del cursor, pulsa Detener resaltado.
UTILIZACION DE WORDART Con las opciones anteriores seramos perfectamente capaces de crear un rtulo vistoso en nuestro documento. Pero Word dispone de una herramienta que permite crear rtulos de forma sencilla, escogiendo de entre los formatos predefinidos existentes: WordArt. Para utilizarla, iremos a la pestaa Insertar > grupo Texto y pulsaremos el botn WordArt.
Se mostrar una lista con algunos modelos de letras. Lo nico que deberemos hacer es hacer clic sobre la que ms nos guste.
A continuacin se mostrar un texto en el documento listo para ser modificado. Si hemos seleccionado texto previamente no ser necesario teclearlo ya que aparecer ya escrito.
Recuerda que puedes retocar el texto con las herramientas de la pestaa Inicio para cambiar aspectos como la fuente, el tamao, el color o los estilos, tal y como lo haras con cualquier otro texto. Sin embargo, los elementos WordArt no son exactamente texto, sino que estn a medio camino de ser imgenes. Por ello, vemos que cuando lo tenemos seleccionado disponemos de las Herramientas de dibujo, con una pestaa de Formato. Esto quiere decir que, por ejemplo, el corrector ortogrfico no detectar un error en un texto WordArt, y tambin que el texto WordArt seguir las reglas de alineacin de los grficos.
CONCLUCIONES Es muy importante saber de cmo est formada y compuesta la pantalla de Microsoft Word para que de esa forma podamos tener ms facilidad para acceder a la misma. Esta investigacin nos permiti tener conocimientos profundos sobre el manejo de la pantalla de Microsoft Word. Concluimos que los temas de investigacin es una de las formas factibles para que el estudiante pueda comprender y analizar cada uno de los contenidos.
RECOMENDACIONES
Que las investigaciones no se queden solo en teora sino que debemos llevar a la prctica para que de esa manera tener ms facilidad en el proceso del aprendizaje. Tener ms habilidad sobre el uso de las cintas de opciones de la pantalla de la aplicacin de Word y as mejorar el manejo de los diferentes tems. Debemos utilizar los mtodos de investigacin para poder realizar un buen trabajo claro y preciso.
BIBLIOGRAFIA http://www.adrformacion.com/cursos/wordb2010/leccion1/tutorial3.html http://www.aulaclic.es/word-2010/a_5_2_1.htm http://office.microsoft.com/es-hn/word-help/cambiar-el-uso-de-mayusculas-en-el-textoHA010210665.aspx http://es.kioskea.net/faq/8984-word-la-barra-de-herramientas-de-acceso-rapido http://www.aulaclic.es/word-2010/a_2_1_1.htm http://wikihelp.autodesk.com/Revit/esp/2012/Help/0000-Manual_d02/0005Introduc5/0018-Interfaz18/0019-Cinta_de19 http://www.aulaclic.es/word-2010/t_6_1.htm
También podría gustarte
- Introducción A Word 2010Documento23 páginasIntroducción A Word 2010CarmenAún no hay calificaciones
- Tarea Resumen PrograDocumento6 páginasTarea Resumen PrograJosé Carlo Vallecillo LizardoAún no hay calificaciones
- InformaticaDocumento19 páginasInformaticaluciaAún no hay calificaciones
- Microsoft Word Es Un Software InformáticoDocumento9 páginasMicrosoft Word Es Un Software InformáticoSamuel PeraltaAún no hay calificaciones
- Trabajo Edita Texto y Aplica Forma en WordDocumento12 páginasTrabajo Edita Texto y Aplica Forma en WordmariaAún no hay calificaciones
- Word 2016Documento164 páginasWord 2016lyanne vergara espinoza100% (2)
- Microsoft Office Word 2016Documento9 páginasMicrosoft Office Word 2016Alexandra Loayza MarcosAún no hay calificaciones
- Grado 8 - Periodo 2 - Guia 1 - Editor de Texto Microsoft Word Parte 1Documento17 páginasGrado 8 - Periodo 2 - Guia 1 - Editor de Texto Microsoft Word Parte 1Reynaldo Santos BeltranAún no hay calificaciones
- Elementos Basicos de WordDocumento9 páginasElementos Basicos de WorduncpfieeAún no hay calificaciones
- Resumen de WordDocumento12 páginasResumen de WordAntonio Calle PomaAún no hay calificaciones
- Ofimatica Microsoft Oficce Word 2016Documento14 páginasOfimatica Microsoft Oficce Word 2016juanAún no hay calificaciones
- OFIMÁTICADocumento18 páginasOFIMÁTICAAndrea PaterninaAún no hay calificaciones
- Word 2013Documento29 páginasWord 2013Jose Domingo Caal TiulAún no hay calificaciones
- Qué Es Un Procesador de TextoDocumento18 páginasQué Es Un Procesador de TextoOscar Andres Ramirez AmayaAún no hay calificaciones
- Procesador de Texto Word - Jorge ManriqueDocumento12 páginasProcesador de Texto Word - Jorge ManriqueManrique Lopez AndresAún no hay calificaciones
- Introducción A Word TicsDocumento69 páginasIntroducción A Word Ticsdiana toscanoAún no hay calificaciones
- Word 2013Documento15 páginasWord 2013api-240418689Aún no hay calificaciones
- Marco Teorico Word 2010Documento52 páginasMarco Teorico Word 2010Hernando Rodríguez Quintero100% (1)
- OPI T5 Creación de Documentos Con Procesadores de TextoDocumento8 páginasOPI T5 Creación de Documentos Con Procesadores de Textofasuarez79Aún no hay calificaciones
- Modulo 3 Microsoft Word 2013-InhsacDocumento153 páginasModulo 3 Microsoft Word 2013-InhsacSandra Elizabeth Pastor OlivaAún no hay calificaciones
- Version Imprimible IntroduccionDocumento15 páginasVersion Imprimible IntroduccionCamilo DiazAún no hay calificaciones
- Editor de TextoDocumento17 páginasEditor de TextoDioglimar TorresAún no hay calificaciones
- Procesador de Texto Microsoft WordDocumento11 páginasProcesador de Texto Microsoft WordMilagros Paredes MedinaAún no hay calificaciones
- Tarea 3 de InformaticaDocumento7 páginasTarea 3 de Informaticaderick19-1Aún no hay calificaciones
- Acceso y Entorno Basicos de WordDocumento9 páginasAcceso y Entorno Basicos de WordE-Mediador Mandon LopezAún no hay calificaciones
- Practicas Word PDFDocumento37 páginasPracticas Word PDFDaniel CardenasAún no hay calificaciones
- Biblia de Word 2007 PDFDocumento56 páginasBiblia de Word 2007 PDFZárate HenryAún no hay calificaciones
- Funciones de Texto WordDocumento10 páginasFunciones de Texto WordLindsay AshleyAún no hay calificaciones
- Actividad Interfaz de WordDocumento8 páginasActividad Interfaz de WordJacob Tapia JimenezAún no hay calificaciones
- Temario Microsoft Word-CetecDocumento77 páginasTemario Microsoft Word-CetecEduardo MartinezAún no hay calificaciones
- Tema 1 - INTERFAZ DE WORD APUNTEDocumento7 páginasTema 1 - INTERFAZ DE WORD APUNTEClari CorreaAún no hay calificaciones
- Trabajo de Word (Tarea 5)Documento6 páginasTrabajo de Word (Tarea 5)AlfredoMendezRuizAún no hay calificaciones
- Cartilla de Word 2016Documento3 páginasCartilla de Word 2016kike_riveiraAún no hay calificaciones
- Herramientas de WordDocumento8 páginasHerramientas de Wordyesi lem100% (1)
- Texto LargoDocumento6 páginasTexto LargosiuranaAún no hay calificaciones
- Ventana de La Aplicación de WordDocumento3 páginasVentana de La Aplicación de WordVeraly CoradoAún no hay calificaciones
- Captura de Pantalla 2022-08-10 A La(s) 17.52.00Documento99 páginasCaptura de Pantalla 2022-08-10 A La(s) 17.52.00velascolizbeth375Aún no hay calificaciones
- Practica Word 3Documento23 páginasPractica Word 3pabloAún no hay calificaciones
- Contenido Clase Semana#1 WORDDocumento14 páginasContenido Clase Semana#1 WORDCarlos MarriagaAún no hay calificaciones
- Los Procesadores de TextosDocumento4 páginasLos Procesadores de TextosAreli Testa SánchezAún no hay calificaciones
- Investigacion InfoDocumento17 páginasInvestigacion InfoMoises CoinsAún no hay calificaciones
- Capitulos 1-2 Iniciar WordDocumento6 páginasCapitulos 1-2 Iniciar Wordjose nainAún no hay calificaciones
- Guía Didáctica Sesión 2Documento89 páginasGuía Didáctica Sesión 2Sandra AlbujaAún no hay calificaciones
- Material de Computacion I - Temas #07Documento51 páginasMaterial de Computacion I - Temas #07ORFELINDA TERRONES SUAREZAún no hay calificaciones
- Guia de ComputacionDocumento5 páginasGuia de ComputacionIvanny MolinaAún no hay calificaciones
- Microsoft Office Es Una Recopilación de AplicacionesDocumento6 páginasMicrosoft Office Es Una Recopilación de AplicacionesAlex LarojAún no hay calificaciones
- Microsoft Word 2013 - 2019 ModuloDocumento32 páginasMicrosoft Word 2013 - 2019 ModuloEver GuzmánAún no hay calificaciones
- Partes de WordDocumento4 páginasPartes de WordDaniel Martín50% (4)
- Generalidades de Microsoft WordDocumento14 páginasGeneralidades de Microsoft WordMaolin Morales VilladiegoAún no hay calificaciones
- Introducción Al Programa Microsoft WordDocumento11 páginasIntroducción Al Programa Microsoft WordAmmyAún no hay calificaciones
- Aprender A Manejar Bien El Microsotf WordDocumento12 páginasAprender A Manejar Bien El Microsotf Wordluisa fernandaAún no hay calificaciones
- Ficha de Trabajo WordDocumento5 páginasFicha de Trabajo WordMiguel Mijail Quispe MedinaAún no hay calificaciones
- LABORATORIO INFORMATICA, Manual-de-word-2003-COMPLETODocumento76 páginasLABORATORIO INFORMATICA, Manual-de-word-2003-COMPLETOagriculturarrppAún no hay calificaciones
- Instructivo Word (Básico) v6.2023Documento10 páginasInstructivo Word (Básico) v6.2023David RuizAún no hay calificaciones
- Microsoft WordDocumento7 páginasMicrosoft WordNicol CurichoAún no hay calificaciones
- Unidad 2 Word 2007Documento11 páginasUnidad 2 Word 2007Griselda BravoAún no hay calificaciones
- Excel para contadores y administradoresDe EverandExcel para contadores y administradoresCalificación: 1 de 5 estrellas1/5 (1)
- Analisis ForenseDocumento6 páginasAnalisis ForenseJam PgAún no hay calificaciones
- Brochure 2022 NavisworksDocumento2 páginasBrochure 2022 NavisworksAngelo Paolo Valenzuela ContrerasAún no hay calificaciones
- Descripción de Las Posiciones Del Área de SistemasDocumento11 páginasDescripción de Las Posiciones Del Área de SistemasLorgio Calzadilla MuñozAún no hay calificaciones
- Cotizaciones Grupo 02Documento26 páginasCotizaciones Grupo 02Wilinton LopezAún no hay calificaciones
- Copia de Sqlmap Cheatsheet v1.0-SBD PDFDocumento2 páginasCopia de Sqlmap Cheatsheet v1.0-SBD PDFdrako123456789Aún no hay calificaciones
- Acunetix Web Vulnerability ScannerDocumento35 páginasAcunetix Web Vulnerability ScannerIvan Martin ValderasAún no hay calificaciones
- Cronograma Mantenimiento Del Computador PNFDocumento2 páginasCronograma Mantenimiento Del Computador PNFAngelina MedinaAún no hay calificaciones
- Mantenimiento Preventivo Al Registro de WindowsDocumento8 páginasMantenimiento Preventivo Al Registro de WindowsOflunra Sonzález SánchezAún no hay calificaciones
- Creacion de ScriptDocumento6 páginasCreacion de ScriptAlvaro Andres Catalan GarridoAún no hay calificaciones
- Examen FInalDocumento2 páginasExamen FInalCarlos Manuel Machuca CarrascoAún no hay calificaciones
- Lanier 5622 5627 Manual Del Sistema AF1022System - Set - OI - ESDocumento128 páginasLanier 5622 5627 Manual Del Sistema AF1022System - Set - OI - ESmultitec_sdAún no hay calificaciones
- Trifolio MariaDocumento2 páginasTrifolio MariaEmily PeñateAún no hay calificaciones
- JF 4 2 Practice EspDocumento3 páginasJF 4 2 Practice EspJafet JafetAún no hay calificaciones
- Grupo 04 Informe Practicas Pre IDocumento67 páginasGrupo 04 Informe Practicas Pre IJozeph Junior Montoro VillarrealAún no hay calificaciones
- Instalacion Moodle en Ubuntu ServerDocumento9 páginasInstalacion Moodle en Ubuntu ServerJesus Ismael Galan CazaresAún no hay calificaciones
- Sistema de Informacion GeograficaDocumento20 páginasSistema de Informacion GeograficaGerman Silva MurilloAún no hay calificaciones
- Versiones de Los Programas de CYPE IngenierosDocumento2 páginasVersiones de Los Programas de CYPE IngenierosHV JorgeAún no hay calificaciones
- Silabo de Informática Y Computación Básica: 3.1 GenéricasDocumento5 páginasSilabo de Informática Y Computación Básica: 3.1 GenéricasDiegoAún no hay calificaciones
- Cajas de Empalme y EncerramientosDocumento44 páginasCajas de Empalme y EncerramientosWalter Yañez YañezAún no hay calificaciones
- Mineria de Datos para Series TemporalesDocumento49 páginasMineria de Datos para Series TemporalesOliOliOléAún no hay calificaciones
- Introducción A Arduino, Massimo Banzi, Trad. Por Mikeas MicelliDocumento137 páginasIntroducción A Arduino, Massimo Banzi, Trad. Por Mikeas MicelliMLuis777100% (1)
- Relé de ProtecciónDocumento2 páginasRelé de ProteccióncasalhnAún no hay calificaciones
- Data Warehouse Systems - Design and Implementation (PDFDrive) - Part3.en - EsDocumento222 páginasData Warehouse Systems - Design and Implementation (PDFDrive) - Part3.en - EsJan Franco Tacca MoranAún no hay calificaciones
- Entrega 3 - Taller de Proyectos - RCLDocumento17 páginasEntrega 3 - Taller de Proyectos - RCLFernanda CáceresAún no hay calificaciones
- Linked ListDocumento10 páginasLinked ListChristian AndrésAún no hay calificaciones
- Concepto de Sistema Operativo LibreDocumento56 páginasConcepto de Sistema Operativo LibrePacoo Naatachoo Zaffa100% (7)
- Labview ScriptsDocumento14 páginasLabview ScriptsAlex OrozcoAún no hay calificaciones
- Tarea 2 InfotecnologiaDocumento4 páginasTarea 2 InfotecnologiaAltagracia Elizabeth Compres SantosAún no hay calificaciones
- 2-Diseño Curricular - Tecnicatura Superior en Soporte Inf V2Documento28 páginas2-Diseño Curricular - Tecnicatura Superior en Soporte Inf V2melquiades_hAún no hay calificaciones
- Proyecto DashboardDocumento15 páginasProyecto DashboardCristopher VeraAún no hay calificaciones