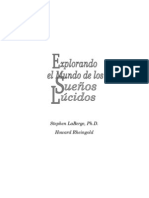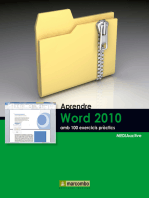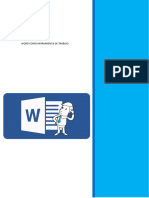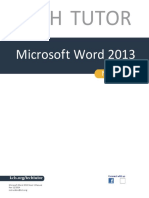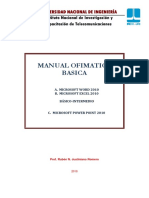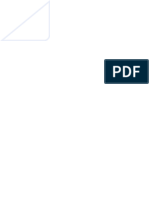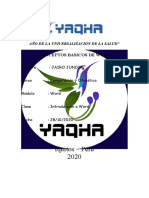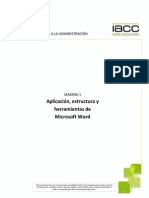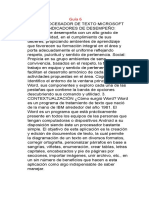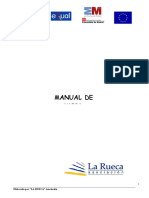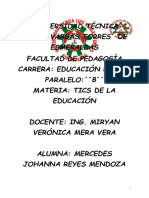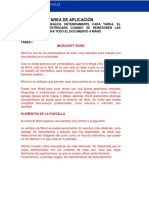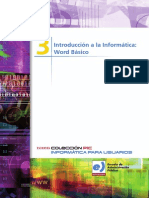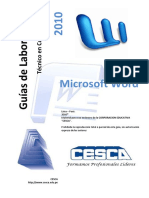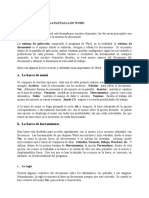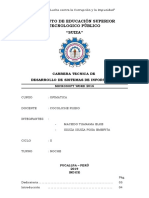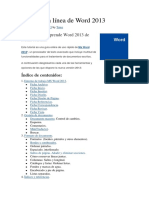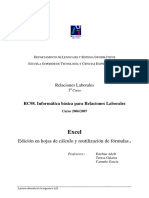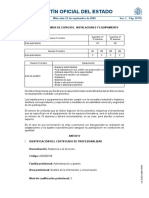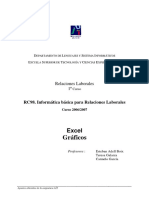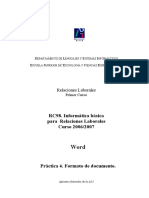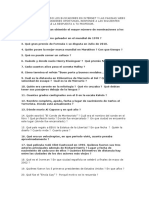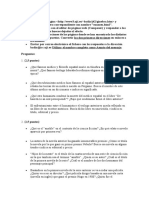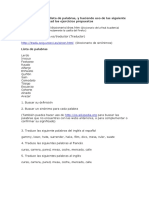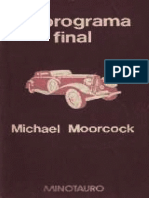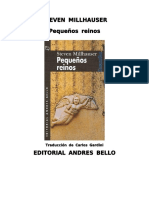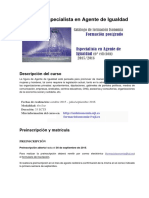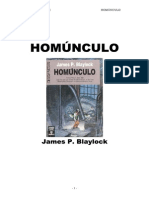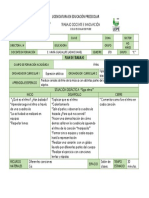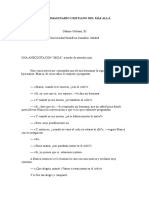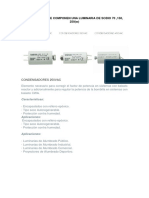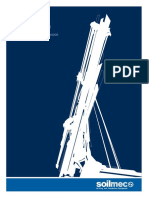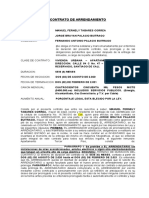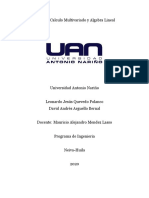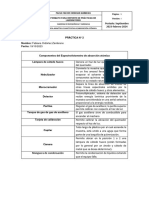Documentos de Académico
Documentos de Profesional
Documentos de Cultura
Msword: Rc98. Informática Básica para Relaciones Laborales Curso 2006/2007
Cargado por
Oscar GualTítulo original
Derechos de autor
Formatos disponibles
Compartir este documento
Compartir o incrustar documentos
¿Le pareció útil este documento?
¿Este contenido es inapropiado?
Denunciar este documentoCopyright:
Formatos disponibles
Msword: Rc98. Informática Básica para Relaciones Laborales Curso 2006/2007
Cargado por
Oscar GualCopyright:
Formatos disponibles
DEPARTAMENTO DE LENGUAJES Y SISTEMAS INFORMÁTICOS
ESCUELA SUPERIOR DE TECNOLOGÍA Y CIENCIAS EXPERIMENTALES
Relaciones Laborales
Primer Curso
RC98. Informática básica
para Relaciones Laborales
Curso 2006/2007
MSWord
Práctica 1. Introducción a Word.
Edición. Formato de carácter. Formato de párrafo
Apuntes obtenidos de la A25
Word Universitat Jaume I
TABLA DE CONTENIDOS.
1.1 Objetivos de esta práctica ................................................................................................. 3
1.2 Entrando en Word-2000.................................................................................................... 4
1.3 Elementos de la pantalla ................................................................................................... 4
1.4 La ventana del documento ................................................................................................ 5
1.5 Crear un documento nuevo ............................................................................................... 6
1.6 Escribir un pequeño texto ................................................................................................. 7
1.7 Guardar un documento...................................................................................................... 8
1.8 Recuperación de un fichero desde el disco ....................................................................... 8
1.9 Conceptos básicos de edición ........................................................................................... 8
1.10 Trabajo con bloques de texto .......................................................................................... 10
1.10.1 Selección de texto ............................................................................................. 11
1.10.2 Opciones de edición.......................................................................................... 12
1.11 Ejercicio 1.11.1 ............................................................................................................... 14
1.12 Ejercicios opcionales. ..................................................................................................... 14
1.13 Formato de carácter......................................................................................................... 15
1.13.1 Opciones de formato de carácter: Cuadros de diálogo ..................................... 15
1.13.2 Ficha Fuente...................................................................................................... 16
1.13.3 Ficha Espacio entre caracteres .......................................................................... 19
1.14 Ficha y barra de herramientas ......................................................................................... 20
1.15 Aplicación de los formatos de carácter ........................................................................... 21
1.16 Repetición de formato..................................................................................................... 21
1.17 Concepto de párrafo........................................................................................................ 22
1.18 Formato de párrafo.......................................................................................................... 22
1.19 Aplicación de los formatos de párrafo ............................................................................ 23
1.19.1 Las sangrías....................................................................................................... 23
1.19.2 El espaciado ...................................................................................................... 25
1.19.3 La alineación..................................................................................................... 25
1.19.4 Otros atributos de párrafo ................................................................................. 26
1.20 Bordes ............................................................................................................................. 28
1.21 Tabulación ...................................................................................................................... 31
1.22 Ejercicios de formato de carácter.................................................................................... 33
Ejercicio 1.22.1 ............................................................................................................... 33
Ejercicio 1.22.2 ............................................................................................................... 34
1.23 Ejercicios de formato de párrafo..................................................................................... 35
Ejercicio 1.23.1 ............................................................................................................... 35
Ejercicio 1.23.2 ............................................................................................................... 38
Práctica 1. Introducción a Word- Edición.Formato carácter y párrafo Página 2
Word Universitat Jaume I
Práctica 1. Introducción a Word.
Edición.Formato de carácter.
Formato de párrafo.
1.1 Objetivos de esta práctica.
• Conocer los elementos de los que está formada la pantalla de Word-.
• Conocer los elementos de los que está formada la ventana del documento.
• Entrar y salir en y de Word .
• Ser capaz de crear un documento nuevo.
• Guardar un fichero con el nombre que quieras, incluso si ya tenía uno.
• Recuperar un fichero existente.
• Diferenciar entre las opciones Guardar y Guardar como.
• Insertar y borrar texto.
• Conocer el concepto de marca de párrafo.
• Saber utilizar los botones "Deshacer" o "Rehacer".
• Seleccionar, copiar, borrar o mover bloques de texto.
• Ser capaz de aplicar diferentes tipos de formato a un carácter o conjunto de caracteres.
Tanto desde las opciones de formato como desde la barra de herramientas. Saber cambiar
tanto el tipo de fuente, como la separación entre caracteres.
• Ser capaz de repetir un determinado formato haciendo uso del botón copiar formato.
• Saber que es un párrafo.
• Ser capaz de aplicar diferentes tipos de sangrías a un párrafo
• Ser capaz de diferenciar entre espaciado interlineado y espaciado entre párrafos, así como
saber aplicar cada uno de ellos
• Ser capaz de saber aplicar los diferentes tipos de alineación (derecha, izquierda, centrada y
justificada)
• Ser capaz de saber añadir distintos tipos de bordes y sombras a un párrafo
• Saber aplicar tabulaciones a un texto
Práctica 1. Introducción a Word- Edición.Formato carácter y párrafo Página 3
Word Universitat Jaume I
1.2 Entrando en Word-.
Primero arranca el programa buscando el icono correspondiente. La búsqueda la puedes hacer
abriendo las diversas carpetas del disco hasta que encuentres el icono
(INICIO/PROGRAMAS/MICROSOFT/WORD) o puedes utilizar la orden Buscar del menú
Archivo del Administrador de Archivos (pero necesitas el nombre del archivo, por ejemplo
winword.exe) y haz un doble clic sobre el elemento correspondiente. Ahora tiene que aparecer
una pantalla similar a la de la figura de la página siguiente.
Como ves, lo primero que hace Word es darte una “sugerencia” para que sepas cómo se hace
alguna cosa. Haciendo clic en Aceptar podrás comenzar a trabajar con el programa en sí. Ten
en cuenta que puede no salirte la sugerencia si se ha desactivado esta posibilidad (esto es sólo
una de las numerosas opciones de personalización de este procesador de textos).
1.3 Elementos de la pantalla.
En la pantalla de Word podemos distinguir una serie de elementos que nos permitirán trabajar
con nuestros documentos. Estos elementos son (de arriba abajo):
• La barra de título, de color azul, contiene el nombre del programa (Microsoft Word) y el
del documento con el que se está trabajando.
• La barra de menús. Esta barra está presente en (casi) todos los programas del Windows y
tiene una serie de menús desplegables asociados a ella. En esta práctica nos ocuparemos
de algunas opciones del menú Archivo y Edición. . Haciendo clic sobre cada uno de ellos
se visualizan sus correspondientes órdenes. Si hay órdenes en el menú que aparecen en
color gris apagado, es debido a que en ese momento no son aplicables. Una flecha junto a
una orden indica que tiene asociado un submenú desplegable, al que se puede acceder
arrastrando el ratón en el sentido de la flecha. La selección de una orden acabada en
puntos suspensivos provoca la aparición de un cuadro de diálogo, que sirve para que el
usuario acabe de especificar qué es lo que quiere que Word haga. Cuando en el menú
desplegado aparecen unas flechitas negras en la parte inferior, pueden verse más opciones
si ponemos el puntero del ratón encima de ellas.
• La barra de herramientas permite que las órdenes de uso más frecuente resulten accesibles
de forma más cómoda. Por ejemplo, se puede ejecutar la orden Crear, Abrir o Guardar de
menú Archivo con sólo hacer clic en el botón de la barra de herramientas correspondiente.
• La ventana del documento. Cuando abrimos Word, éste crea un documento nuevo
automáticamente, dándole el nombre de Documento1.
• La barra de estado, situada en la parte baja de la pantalla, presenta información acerca de la
orden seleccionada o indica si se está llevando a cabo alguna operación como, por ejemplo,
abrir o guardar un fichero. Para ocultar la barra (o mostrarla si estaba oculta) puede
utilizarse la orden Barra de estado del menú Ver
En general, la manera de ejecutar algún comando sobre el texto (como cambiar el tipo de letra
o los márgenes del documento) es ir al menú correspondiente y buscar la opción adecuada. Sin
embargo los iconos que plagan la pantalla permitirán en muchas ocasiones saltarnos estos
Práctica 1. Introducción a Word- Edición.Formato carácter y párrafo Página 4
Word Universitat Jaume I
pasos. En algunos casos, la función de un icono puede no estar clara a partir del dibujo. En
este caso basta con dejar el puntero (ratón) inmóvil sobre el icono durante unos segundos para
que se abra una pequeña ventana con el nombre del icono y aparezca en la barra de
información un comentario al respecto.
Ejercicio 1: averigua el significado de los iconos que se han indicado como importantes
para esta lección. Trata de averiguar a partir de los dibujos qué iconos se usarían para
cortar un trozo de texto y para imprimir, y confirma (o desmiente) tu hipótesis mediante la
técnica antes mencionada.
Figura 1: Pantalla inicial de Word (la de tu ordenador puede variar según la
configuración del ordenador que utilices).
1.4 La ventana del documento
La ventana donde se edita el documento tiene una serie de características comunes con el resto
de ventanas del entorno Windows como son las barras de desplazamiento y una serie de
rasgos propios que explicaremos ahora.
Práctica 1. Introducción a Word- Edición.Formato carácter y párrafo Página 5
Word Universitat Jaume I
En primer lugar hay que comentar que el texto puede presentarse de 5 formas distintas:
• Vista normal: este es el modo habitual de trabajo. Permite dar formato al documento pero
no lo muestra de la misma manera en que luego se imprimirá, ya que no se ven los
encabezados y pies de página, ni las columnas o los márgenes. Este será nuestro modo de
trabajo mientras no se indique otra cosa.
• Vista diseño Web: con ella se consigue mejorar el aspecto de los documentos en pantalla.
El texto parece más grande y se ajusta a la ventana como si se tratara de un navegador o del
explorer.
• Vista diseño de impresión: nos permite ver la organización del texto, columnas, márgenes
y los gráficos en la pantalla mientras se edita el texto. Trabajar así es algo más lento.
• Vista preliminar: en este modo se ve el documento tal y como luego saldrá por la
impresora. Se pueden ver varias páginas a la vez, aumentar o disminuir el tamaño de la
página en pantalla y realizar cambios en el texto y en el formato.
• Vista esquema: simplifica el formato del texto indicándonos la estructura del documento,
lo que nos va a permitir desplazarnos rápidamente por él, cambiar el nivel de los títulos y
reorganizar grandes cantidades de texto, mediante el desplazamiento de los títulos.
Dependiendo del modo en que estemos, la ventana tendrá unos u otros elementos. Para
cambiar el modo podemos usar los tres botones de la parte inferior izquierda de la ventana:
Ejercicio 2: prueba el funcionamiento de estos botones, averigua a qué modo corresponde
cada uno y deja el documento en modo presentación normal.
Si la ventana está en el modo de presentación normal, podemos encontrar los siguientes
elementos:
• Una barra que permite fijar los márgenes izquierdo y derecho así como la indentación de la
primera línea del párrafo. Es algo así como:
• Un botón para controlar el tipo de tabulador que se puede añadir:
• El grupo de tres botones para controlar el modo de presentación.
Si el modo de presentación es el de diseño de página también aparece una barra lateral para
controlar los márgenes superior e inferior.
Finalmente, en el modo de esquema aparece una nueva barra de iconos.
1.5 Crear un documento nuevo
Si lo que queremos es crear un nuevo documento, por haber guardado el anterior, haber
terminado de editarlo, o por cualquier razón, podemos utilizar la opción Nuevo del menú
Archivo. Esta opción crea un nuevo documento abriéndolo en otra ventana. Word puede
Práctica 1. Introducción a Word- Edición.Formato carácter y párrafo Página 6
Word Universitat Jaume I
editar simultáneamente varios documentos, dando facilidad para el trabajo simultáneo con
ellos, permitiendo además copiar cosas de uno a otro, etc. Además de la opción del menú,
podemos crear un documento mediante el icono correspondiente.
Ejercicio 3: crea dos o tres documentos nuevos. Escribe una o dos frases en cada uno de
ellos. Observa el nombre que les da Word.
Una vez tenemos varios documentos simultáneamente en pantalla, puede resultar difícil
encontrar el que necesitamos. Para movernos de uno a otro podemos usar, además del ratón, el
menú Ventana que mantiene una lista de las ventanas que tenemos activas en un momento
dado.
Ejercicio 4: cierra el Word sin salvar los documentos que has creado antes. Verás que
Word te avisa por si quieres guardar los cambios que habías hecho. Vuelve a entrar en
Word, crea un par de documentos pero no escribas nada en ellos. Nuevamente sal del
programa, verás que en este caso Word no dice nada. En general, Word sólo te avisará
cuando hayas hecho algo “productivo”.
Si el número de ventanas es muy grande, seguro que hay algunas con las que no quieres seguir
trabajando. Para cerrarlas puedes utilizar tanto el botón de cerrar ventanas del entorno
Windows como la opción Cerrar del menú Archivo. En cualquier caso, Word te avisará si al
cerrar la ventana se puede perder tu trabajo, dándote la oportunidad de que lo grabes o
canceles la orden.
1.6 Escribir un pequeño texto
En esta sección comentaremos como se puede escribir un texto sencillo utilizando el Word.
En primer lugar selecciona, haciendo clic sobre ella, la ventana donde vas a escribir el texto,
en nuestro caso Documento1. Selecciona el modo de presentación normal. Ahora escribe el
siguiente texto de ejemplo:
“Este pequeño texto de ejemplo me permitirá ver el funcionamiento
básico del Word , por ello no tiene una longitud excesiva ni un
formato complejo.”
Al teclearlo no deberías tener ningún problema. En cualquier caso es importante fijarse que no
hace falta pulsar la tecla de retorno en ningún momento, ya que el propio Word se encarga de
dividir adecuadamente el texto en líneas. Si te confundes puedes borrar el texto con la tecla de
retroceso y moverte por él con las teclas de cursor o con la ayuda del ratón.
Ejercicio 5: tras escribir el texto anterior, sustituye la palabra “permitirá” por permite y
“complejo” por “complicado”.
Cuando tienes que crear un nuevo párrafo sí que es necesario utilizar la tecla de retorno (pero
sólo una vez, más adelante veremos cómo incrementar la separación entre párrafos).
Ejercicio 6: añade al texto anterior un nuevo párrafo que diga:
Práctica 1. Introducción a Word- Edición.Formato carácter y párrafo Página 7
Word Universitat Jaume I
“Este nuevo párrafo hace que lo que era un insulso fichero pase a
convertirse en un fichero con menos gracia todavía.”
1.7 Guardar un documento
Ahora que tenemos una importante obra literaria, queremos guardarla para la posterioridad.
Esto lo podemos hacer de diversas formas. La más elemental es ir al menú Archivo y elegir la
opción Guardar como. Una vez le hemos dado un nombre y un destino adecuado en el disco
podemos guardarlo con la tranquilidad de que nuestro trabajo no se perderá (al menos durante
un tiempo razonable). En este momento te estarás preguntando la diferencia entre las opciones
Guardar y Guardar como. Básicamente, la segunda te permite cambiar el nombre del
fichero. De este modo la primera te permite ahorrar tiempo. Sin embargo, la primera vez que
guardes el fichero, el comportamiento de ambas opciones es el mismo.
Ejercicio 7: guarda el texto del ejemplo en un fichero llamado Ejemplo dentro del disco
duro.
Otra manera de guardar el archivo es utilizar el correspondiente icono.
Ejercicio 8: modifica el texto anterior añadiéndole un nuevo párrafo, guárdalo usando el
botón .
1.8 Recuperación de un fichero desde el disco
Ahora que hemos guardado nuestro trabajo nos podemos preguntar cómo podemos
recuperarlo para hacer nuevos cambios. Nuevamente existen varias maneras. Desde el menú
Archivo se puede elegir la opción Abrir, también podemos emplear un icono (que ya
deberías conocer) y finalmente, podemos hacer doble clic sobre el nombre correspondiente al
propio archivo. Esta última manera es especialmente interesante puesto que hace que se
ejecute el programa en caso de que hubiéramos salido de él.
Ejercicio 9: sal del Word (usa la opción Salir del menú Archivo) y busca el nombre
correspondiente al documento que has salvado en el disco. Haz doble clic sobre él y verás
como se vuelve a arrancar Word.
1.9 Conceptos básicos de edición
Editar, en su modo más simple, consiste en introducir texto en un documento o en modificar
el texto ya existente. En este sentido un procesador de textos como el Word puede utilizarse
simplemente como una máquina de escribir. Sin embargo, y este es un concepto fundamental,
un procesador de textos NO es una máquina de escribir.
Cuando creamos un documento nuevo o abrimos uno ya existente, podemos añadir texto sin
más que teclearlo. Conforme tecleamos los distintos caracteres, estos van apareciendo
sucesivamente en pantalla a partir de un punto en el texto que se denomina barra o punto de
Práctica 1. Introducción a Word- Edición.Formato carácter y párrafo Página 8
Word Universitat Jaume I
inserción. El punto de inserción puede verse en pantalla como una pequeña barra vertical
parpadeante y define donde va a insertarse el próximo carácter que tecleemos.
En realidad, para que en pantalla podamos visualizar ciertos caracteres y símbolos especiales
tales como el fin de párrafo (¶), los caracteres en blanco, los cambios de línea y otros, debe
estar seleccionado el icono ver/ocultar todos de la barra de herramientas:
Figura 2: Icono de Ver/ocultar todos, en la barra de herramientas.
Es muy conveniente acostumbrarse a trabajar visualizando siempre en pantalla todos estos
símbolos, ya que facilitan mucho el control del texto. Quizás al principio resulte un poco
extraño, pero vale la pena habituarse a ello.
Conforme vamos tecleando el texto, el punto de inserción (barra vertical intermitente que
aparece en la pantalla indicando el lugar donde se insertará el siguiente texto) va
desplazándose a lo largo de la línea hacia el final de la misma y las distintas palabras quedan
separadas por unos pequeños puntos difuminados (si la opción Ver/ocultar todos ¶ está activa)
que representan espacios en blanco. Cuando llegamos al final de una línea, podemos ver que
el texto pasa automáticamente a la siguiente, sin necesidad de que hagamos ninguna operación
especial de desplazamiento de carro como ocurriría en una máquina de escribir. De hecho,
podemos comprobar que la última palabra que estábamos escribiendo en la línea, pasa
completamente a la siguiente, es decir, el procesador evita que las palabras se corten.
Si en cualquier punto del texto pulsamos la tecla Enter (←), la barra de inserción pasa a la
línea siguiente, podemos ver que la línea anterior finaliza con un carácter (¶) y se añade otro al
principio de la actual. Este carácter representa el final de un párrafo no el final de una línea, y
lo trataremos con más detalle en un capítulo posterior. Por lo tanto, cuando al finalizar una
línea queramos pasar a la siguiente, no debemos pulsar la tecla Enter, puesto que esto supone
un cambio de párrafo y el cambio de línea se producirá automáticamente.
Veamos ahora como definir el punto en que queremos insertar texto, esto es, como situar el
punto de inserción en el lugar del documento en que queremos añadir texto. La forma más
sencilla de situar el punto de inserción es utilizando el ratón. Para ello no tenemos más que
mover el ratón, y con ello el cursor asociado, a la posición del texto donde queramos insertar y
pulsar el botón (hacer un simple clic). El punto de inserción quedará situado donde hayamos
posicionado el cursor.
También es posible mover el punto de inserción de forma muy diversa utilizando el teclado, y
aunque aquí sólo nombraremos la forma más simple de hacerlo, el resto de combinaciones de
teclas de movimiento pueden encontrarse en cualquier manual de Word . El desplazamiento
del punto de inserción puede realizarse utilizando las flechas del teclado. Así, pulsando la
flecha derecha (→) nos movemos al carácter siguiente, si pulsamos la flecha izquierda (←)
nos movemos al carácter anterior, pulsando la flecha abajo (↓) nos movemos a la siguiente
línea y con la flecha arriba (↑) nos desplazamos a la línea anterior.
Práctica 1. Introducción a Word- Edición.Formato carácter y párrafo Página 9
Word Universitat Jaume I
Otro aspecto importante al editar es la posibilidad de borrar el texto que acabamos de teclear.
Esto puede hacerse de forma sencilla sin más que pulsar la tecla de Retroceso (Backspace).
Cada vez que pulsemos esta tecla borraremos el carácter situado inmediatamente antes del
punto de inserción.
Una facilidad importante proporcionada por el Word es la posibilidad de Deshacer algunos de
las opciones aplicadas si se desea recuperar el documento tal y como estaba anteriormente.
Todo ello se logra mediante la opción Deshacer del menú Edición o su equivalente en el botón
correspondiente de la barra de herramientas.
Figura 2: Equivalencias del menú Edición y la barra de herramientas
Esta opción cambia su nombre en función de las últimas acciones realizadas, y por tanto, de
aquellas que pueden deshacerse. Así, si nuestra última acción consistió en escribir texto o
borrarlo con la tecla Retroceso, la opción se denomina Deshacer Escritura. Si lo último que
hicimos fue borrar texto (con la opción Borrar), la opción se llamará Deshacer Borrar, si fue
copiar texto (con la opción Copiar), se llamará Deshacer Copiar y así con todo un grupo de
opciones. La utilidad de la opción Deshacer reside en que nos permite un mayor grado de
libertad cuando editamos, dado que sabemos que siempre estamos a tiempo de recuperar el
texto anterior si vamos a aplicar alguna orden cuyo resultado no conocemos o no es el
esperado.
Se puede deshacer o repetir varias acciones a la vez haciendo clic en la flecha situada al lado
de los botones "Deshacer" o "Rehacer" y, a continuación, seleccionando las acciones, siempre
en orden consecutivo.
Práctica 1. Introducción a Word- Edición.Formato carácter y párrafo Página 10
Word Universitat Jaume I
1.10 Trabajo con bloques de texto
La verdadera potencia de la edición no se obtiene trabajando a nivel de carácter y escribiendo
o borrando con el teclado, sino a nivel de bloque de texto. Utilizando ciertas facilidades de
edición, a las que podemos acceder a través del menú Edición, es posible borrar, copiar y
mover bloques enteros de texto, previamente seleccionado, dentro de un documento, e
incluso entre distintos documentos.
Un bloque de texto puede estar constituido por una letra, varios párrafos o figuras y hasta por
un documento completo. La primera operación para trabajar con bloques es la de selección, es
decir, definir y marcar de algún modo el bloque que vamos a manipular. Existen diversas
formas de seleccionar texto, tanto utilizando el ratón, como el teclado y los menús. Veamos
algunas de las más usuales.
1.10.1 – Selección de texto
La forma más sencilla de seleccionar texto es desplazar el ratón sobre el mismo. Para ello
situamos el punto de inserción al principio o al final del texto que queremos seleccionar y,
manteniendo pulsado el botón del ratón, desplazamos el cursor hasta el extremo opuesto del
bloque y soltamos el botón. Mientras vamos desplazando el cursor podemos ver como el texto
seleccionado va quedando marcado y aparece en pantalla en vídeo inverso (fondo negro y
texto blanco).
Si pulsamos dos veces (doble clic) el botón del ratón con el cursor sobre una palabra, esta
quedará seleccionada.
Haciendo uso de la barra de selección, que es una columna sin marcar (espacio en
blanco), situada en el borde izquierdo del texto, se pueden hacer facilmente las siguientes
selecciones:
Una línea: Hacer clic en la barra de
selección, junto a esa
línea.
Múltiples líneas: Hacer clic en la barra de
selección, junto a la
primera línea. y
arrastrar
Un párrafo Doble clic en la barra de
completo: selección
Barra de selección Varios párrafos: Doble clic en la barra de
selección y arrastrar.
Figura 4:Seleccionar usando la barra de selección
Otra forma de seleccionar un bloque de texto consiste en situar el punto de inserción al
principio o final del mismo, pulsar la tecla de mayúsculas y, manteniéndola pulsada, mover el
punto de inserción (con las flechas del teclado o con el ratón) hasta el extremo opuesto del
Práctica 1. Introducción a Word- Edición.Formato carácter y párrafo Página 11
Word Universitat Jaume I
bloque. Cuando hayamos situado el nuevo punto de inserción el texto quedará seleccionado.
Para deshacer la selección de un texto simplemente tenemos que mover el punto de inserción
mediante el ratón o las flechas. Es conveniente practicar las distintas formas de selección de
texto antes de intentar utilizar otras opciones de edición.
1.10.2 - Opciones de Edición.
Una vez hemos seleccionado un bloque de texto o un gráfico, estamos en condiciones de
manipularlo de diversos modos usando las opciones del menú de Edición (Figura 5). Estas
opciones (Cortar, Copiar, Borrar y Pegar) aparecerán inactivas (en color gris) si no hay ningún
texto seleccionado sobre el que puedan aplicarse.
También podemos usar los botones equivalentes de la barra de herramientas.
Figura 5: Equivalencias CORTAR,COPIAR, PEGAR
BORRAR:
Para borrar un bloque de texto lo haremos del siguiente modo:
1. Seleccionamos el bloque de texto a borrar.
2. Pulsamos la tecla de Retroceso o utilizamos la opción Borrar del menú Edición.
COPIAR
Si queremos copiar un bloque de texto seleccionado a otra parte del documento lo
haremos del siguiente modo:
Práctica 1. Introducción a Word- Edición.Formato carácter y párrafo Página 12
Word Universitat Jaume I
1. Seleccionamos el texto a copiar.
2. Aplicamos la opción Copiar del menú de Edición o el botón equivalente de la barra
de herramientas.
3. Situamos el punto de inserción en el lugar del documento donde queramos duplicar
el texto.
4. Aplicamos la opción Pegar del menú de Edición.o el botón equivalente de la barra de
herramientas.
El bloque de texto seleccionado se copiará a partir del punto de inserción. Todo el texto
quedará duplicado sin borrarse de su posición original.
Utilizando una técnica muy similar de copiado y pegado podemos sustituir un bloque
de texto por otro:
1. Seleccionamos el texto sustituto
2. Aplicamos Copiar
3. Seleccionamos el texto que queremos sustituir.
4. Aplicamos Pegar.
El texto sustituto reemplazará al último texto seleccionado sin ser borrado de su
posición original.
MOVER
Supongamos ahora que queremos mover un bloque de texto de un punto a otro del
documento, esto es, borrarlo de su posición actual y situarlo en otra diferente. Para ello
realizaremos los siguientes pasos:
1. Seleccionamos el texto a borrar.
2. Aplicamos Cortar (opción o botón). Al hacer esto el texto seleccionado se borrará,
pero no de forma definitiva, sino que podremos moverlo a otra posición o volver a
situarlo en la misma.
3. Colocamos el punto de inserción donde queremos mover el texto.
4. Aplicamos Pegar.
El bloque de texto aparecerá íntegramente a partir del punto de inserción actual
habiendo desaparecido de su posición inicial.
MOVER Y COPIAR usando “Arrastrar y colocar”.
Editar con “Arrastrar y colocar” es la forma más facil de copiar o mover una selección a
un lugar próximo. (para distancias mayores en el texto, fuera de la pantalla visible, es mas
conveniente utilizar Cortar, Copiar y Pegar)
Para mover texto realizaremos los siguientes pasos:
Práctica 1. Introducción a Word- Edición.Formato carácter y párrafo Página 13
Word Universitat Jaume I
1. Seleccionamos el texto mover.
2. Señalando la selección presionamos el botón del ratón y cuando el puntero cambie,
tomando la forma:de la fig. 6 arrastramos el punto de inserción a la nueva posición,
soltando entonces el botón del ratón.
Figura 6: Puntero de mover texto
.Para copiar procederemos de igual forma pero manteniendo pulsada la tecla Control, y
sin dejar de pulsarla teclear C .
1.11 Ejercicio 1.11.1
• Crea con el Administrador de Archivos un directorio llamado “Word_doc” en el disco
duro.
• Entra en Word y crea un fichero llamado “inútil”, dentro del directorio que acabas de crear.
Escribe en él el siguiente texto:
Este fichero es bastante inútil puesto que no me aporta ninguna
información útil y además ocupa un valioso espacio en disco. Si todas
las prácticas son así, seguiré usando boli y lápiz.
(Procura que tu profesor de prácticas no vea como te quejas de lo buena que es la
asignatura para tu futuro laboral).
• Graba el fichero en disco, ábrelo para edición (si no lo cierras, también puedes usarlo
directamente) y cámbialo a:
Este fichero es todavía más inútil puesto que no sólo no me aporta
ninguna información útil, sino que además es casi una repetición y
además ocupa un valioso espacio en disco.
Si todas las prácticas son así, seguiré usando boli y lápiz, excepto para
lo que quiera presentar bien.
Graba esto como “inutil2” junto con el anterior.
• Copia el directorio en el disco que has traído (si no lo has traído, mala suerte, simplemente
disimula y ya lo copiarás otro día).
• Borra los ficheros que has creado a lo largo de la práctica en el disco duro (pero no los de
tu disco) y elimina el directorio.
1.12 Ejercicios opcionales
En estos ejercicios vamos a practicar las distintas opciones de Edición realizando acciones
tales como borrar, copiar y mover distintas zonas de texto en un documento. Para ello
usaremos como punto de partida el texto contenido en el fichero docum11, sobre el que
aplicaremos las distintas opciones. Al finalizar todos los ejercicios, el documento resultante
debe ser similar al denominado soluc11, que puede encontrarse al final de este capítulo.
Práctica 1. Introducción a Word- Edición.Formato carácter y párrafo Página 14
Word Universitat Jaume I
Es importante tener en cuenta que las distintas líneas del documento resultante no tienen
porqué ser exactamente iguales a las de soluc11. Puede ocurrir que ciertas palabras se
encuentren en líneas diferentes o que los párrafos ocupen más o menos líneas. No es preciso
añadir espacios en blanco o forzar cambios de párrafo, aunque los distintos párrafos deben
contener el mismo texto en el mismo orden que en soluc11. Están en la WEB de la asignatura
1.13 Formato de carácter.
En un tratamiento de textos se considera caracteres al conjunto de letras, números, espacios,
símbolos, signos de puntuación, etc que escribimos en el documento. El formato de caracteres
se refiere entonces al aspecto o la apariencia que dichos caracteres pueden presentar. Esta
apariencia vendrá determinada por las características o atributos que se les puede aplicar y que
son tanto el tamaño como la fuente (el tipo de letra), el color, etc. Los iremos viendo y
describiendo a medida que vayamos avanzando en el uso de las herramientas y menús
disponibles en Word.
Word puede aplicar estos formatos desde a un solo carácter (como unidad mínima de
escritura) hasta a todo el texto, pasando por palabras, líneas o párrafos completos.
Los formatos pueden aplicarse de dos formas. La primera de ellas se utiliza sobre texto ya
escrito, en cuyo caso es imprescindible seleccionar primero el texto adecuado y luego elegir el
formato a aplicar. La segunda forma se basa en determinar primero el formato y a
continuación escribir el texto correspondiente.
1.13.1 Opciones de formato de carácter: Cuadros de diálogo
En el menú Formato, la primera opción que vemos es Fuente. Al seleccionarla nos encontramos
con un cuadro de diálogo que incluye las fichas de Fuente, de Espacio entre caracteres y de
Animación.
Estudiaremos el significado de las opciones de cada una de las dos primeras fichas y su
aplicación. Las Figuras 2.1.1, 2.1.2 y 2.1.3 muestran respectivamente el camino para acceder
al menú y al cuadro de diálogo correspondiente de cada ficha:
Figura 2.1.1. Menú Formato.
Práctica 1. Introducción a Word- Edición.Formato carácter y párrafo Página 15
Word Universitat Jaume I
Figura 2.1.2. Ficha Fuente
Figura 2.1.3. Ficha Espacioentre caracteres
Práctica 1. Introducción a Word- Edición.Formato carácter y párrafo Página 16
Word Universitat Jaume I
1.13.2. Ficha fuente
Las distintas opciones que aparecen en el cuadro de diálogo son:
• Fuente: Se refiere al estilo tipográfico de los caracteres. Es lo que normalmente
denominamos tipo de letra. La fuente que se está utilizando (o la que está como
predeterminada en un documento nuevo), aparece en el primer cuadro de texto de la
ficha. Debajo hay una lista con las otras fuentes disponibles, que pueden seleccionarse
haciendo un clic sobre ellas. Utilizando las barras de desplazamiento se pueden
visualizar todas las fuentes disponibles en el ordenador.
Figura 2.2. Opciones de Fuente.
Es importante tener en cuenta que las fuentes disponibles pueden variar entre un ordenador y
otro, ya que depende de las que se hayan instalado en cada uno de ellos.
En Windows se distinguen tres tipos de fuentes:
• True Type. Son fuentes ajustables, lo que quiere decir que representan bien cualquier
tamaño en pantalla, y pueden imprimirse correctamente en una impresora gráfica.
• Fuentes de impresora: Se incorporan a la lista al hacer la instalación de la impresora del
sistema. Su aspecto en pantalla puede diferir del que realmente se obtiene al imprimir.
• Fuentes de pantalla: Son fuentes internas y tienen un tamaño predeterminado.
La información de la fuente seleccionada se da bajo de la ventana de Vista Previa, cambiando
esta información al cambiar la fuente.
Figura 2.3. Información de la Fuente seleccionada.
Práctica 1. Introducción a Word- Edición.Formato carácter y párrafo Página 17
Word Universitat Jaume I
Como veremos posteriormente, las fuentes pueden también seleccionarse mas rápidamente
desde la barra de herramientas Formato.
• Estilo de Fuente:
Sirve para seleccionar algunas características asociadas a los caracteres
como negrita y cursiva. Estas características pueden combinarse.
Figura 2.4. Opciones de Estilo de la Fuente
Ejemplos: Esta primera frase está en Negrita
Esta segunda frase está en Cursiva
Esta tercera frase está en Negrita y Cursiva.
Si queremos aplicar el estilo predeterminado de una fuente seleccionaremos la opción
Normal. También en este caso podemos hacer la selección desde la barra de herramientas
Formato. Más adelante mostraremos su equivalencia.
• Tamaño: Se refiere al tamaño en puntos (medida utilizada en tipografía y que equivale a
0,32 mm. aproximadamente) de la altura de los caracteres. El tamaño también podrá
seleccionarse directamente desde la barra de herramientas Formato.
Figura 2.5. Opciones de Tamaño
Ejemplo: tamaño 10, tamaño 14, y tamaño 20
• Subrayado: Con él podremos seleccionar el tipo de subrayado que queremos. Para ver la
lista hacemos un clic sobre la flecha que aparece junto a la ventana del subrayado actual.
Figura 2.6. Opciones de Subrayado.
Práctica 1. Introducción a Word- Edición.Formato carácter y párrafo Página 18
Word Universitat Jaume I
- Sencillo:
Subraya con una sola línea todos los caracteres, incluidos los espacios en
blanco. Este tipo de subrayado es equivalente al que se puede elegir desde la barra de
herramientas Formato. Ejemplo: - Este es el subrayado sencillo.
- Solo palabras:
Como el sencillo, pero no subraya los espacios. Ejemplo: Este es el
subrayado de solo palabras.
- Doble: Utiliza una línea doble para subrayar el texto, incluidos los espacios. Ejemplo:
Este es el subrayado doble.
- Punteado:Utiliza una línea punteada para subrayar el texto, incluidos los espacios.
Ejemplo: Este es el subrayado punteado.
- Ninguno: en ese caso aparecerá el texto normal.
EJERCICIO: Prueba los demás para ver su efecto.
• Color:Para seleccionar uno de los colores que están preestablecidos. Debemos tener en
cuenta la disponibilidad de colores tanto de pantalla como de impresora.
Figura 2.7. Opciones de Colores.
Para ver la lista de colores, hacer un clic sobre la flecha.
• Efectos:Son otras características especiales aplicables a los caracteres. Para aplicarlos se
selecciona la casilla correspondiente a cada efecto, y para eliminarlos basta con hacer de
nuevo clic en la misma casilla. Sabemos si una casilla está seleccionada si aparece una
marca de selección en ella.
Figura 2.8. Opciones de Efectos.
- Tachado: Agrega una línea a través del texto seleccionado. Ejemplo: Agrega una línea a
través del texto seleccionado.
Práctica 1. Introducción a Word- Edición.Formato carácter y párrafo Página 19
Word Universitat Jaume I
- Superíndice/Subíndice: Reduce el tamaño del texto y lo sube/baja respecto a la línea base en
proporción a la fuente que está usando. Si se quiere un tamaño o distancia determinado se debe usar
la opción de la ficha Espacio entre caracteres. Ejemplo 1: Reduce el tamaño del texto y sube para el superíndice.
Ejemplo 2: Reduce el tamaño del texto y baja para el subíndice
- Oculto: Crea un texto que puede ocultarse en pantalla o impresora, dependiendo de la configuración
en las fichas de opciones.
- Versales: Cambia las minúsculas a mayúsculas de menor tamaño. Ejemplo: CAMBIA LAS MINÚSCULAS
A MAYÚSCULAS DE MENOR TAMAÑO.
- Mayúsculas: Cambia las minúsculas a mayúsculas. Ejemplo: CAMBIA LAS MINÚSCULAS A
MAYÚSCULAS.
EJERCICIO: Prueba los demás para ver su efecto.
En algunos casos se puede seleccionar una combinación de efectos y en otros casos son
excluyentes (subíndice/superíndice y versales/mayúsculas).
• Vista Previa:Es una ventana en la que se puede ver el texto con el formato elegido antes de
aplicarlo. Si tenemos un texto seleccionado, podemos ver la muestra sobre él. Si no hay
texto seleccionado la muestra se verá sobre el nombre de la fuente seleccionada.
Figura 2.9. Ventana Vista Previa.
• Pulsando este botón hacemos que los formatos seleccionados se conviertan en
Predeterminar :
predeterminados para TODOS los documentos que se basan en la plantilla actual. Por
tanto debemos tener especial cuidado con esta opción, y NO PULSARLA, sobre todo
en los ordenadores que están compartidos con otras personas.
1.13.3 Ficha espacio entre caracteres
El cuadro de diálogo consta de las siguientes opciones:
• Espacio: Indicala cantidad de espacio en puntos que dejará detrás de cada carácter
seleccionado. Tiene tres posibles valores:
Figura 2.10. Opciones de Espacio.
Práctica 1. Introducción a Word- Edición.Formato carácter y párrafo Página 20
Word Universitat Jaume I
- Normal: Utiliza el espacio predeterminado que tiene asignado a la fuente que se está utilizando. Por
lo general, reduce ligeramente el espacio entre algún par de letras para dar un aspecto proporcional.
Por ejemplo, la letra “i” ocupa menos horizontalmente y deja mucho más espacio alrededor que otras
letras, y en algunas fuentes (llamadas proporcionales), este hecho se tiene en cuenta para reducirlo.
- Expandido: Amplía el espacio entre caracteres. . Si seleccionamos esta opción podemos indicar los
puntos que queremos que se comprima, haciendo uso de la casilla De que aparece junto a la opción.
- Comprimido: Reduce el espacio que deja tras cada carácter También en este caso podemos
personalizar el espacio anotando los puntos de separación dentro de la casilla De.
Ejemplos:
Esto esta escrito con espaciado normal.
Esto está escrito con espaciado condensado.
E sto está escr ito co n esp aciad o exp and id o .
• Posición: Sirve para indicar la posición horizontal de la línea, respecto a una línea imaginaria situada
debajo del texto. Además del valor Normal podemos seleccionar Elevado y Disminuido, especificando
también los puntos a los que queremos situar el texto.
Figura 2.11. Opciones de Posición.
Las opciones Elevado y Disminuido son similares a los efectos de superíndice y subíndice de
la ficha Fuente, pero en este caso, además de fijar la posición exacta en puntos, mantenemos
el tamaño del carácter, mientras que en el otro caso se reducía según el diseño de la fuente.
• Ajuste de espacio para fuentes:
Si esta casilla se selecciona, podemos reducir ligeramente el
espacio que hay entre dos letras determinadas (por ejemplo, cuando aparece la “i”, que
deja mucho más espacio a su alrededor que otras letras). Esta opción sólo tendrá efecto
sobre fuentes ajustables.
Figura 2.12. Casilla de Ajustes.
La casilla Puntos o más se refiere al tamaño de la fuente a partir del cual queremos que se
produzca el ajuste automático. En cada fuente existe un valor mínimo por bajo del cual no se
puede seleccionar esta opción.
No debemos confundir sus efectos con los anteriormente vistos en el caso de seleccionar
Espacio - comprimido, ya que en aquel caso reducía el espacio entre todos los caracteres, y en
este sólo en algunos y de forma automática según la fuente.
1.14 Fichas y barra de herramientas
Como hemos indicado anteriormente, las opciones más sencillas y usuales de formato,
correspondientes a Fuente, Tamaño y los estilos Negrita, Cursiva y Subrayado pueden aplicarse
directamente desde la barra de herramientas de Formato. Las equivalencias entre la ficha de
Práctica 1. Introducción a Word- Edición.Formato carácter y párrafo Página 21
Word Universitat Jaume I
Formato y los botones correspondientes de la barra de formato se muestran en la figura
anterior (figura 2.13).
Figura 2.13. Equivalencias entre la barra de herramientas y los formatos de carácter.
1.15 Aplicación de los formatos de carácter
Como ya se comentó al principio del capítulo, todos los formatos que acabamos de describir
pueden aplicarse de dos formas distintas: escribiendo el texto y aplicándole el formato
posteriormente, o bien definiendo el formato en primer lugar y después escribiendo el texto.
La conveniencia de usar un método u otro dependerá de la situación particular del propio
documento. Si se tiene un texto ya elaborado, y se desea modificarlo para mejorar su
apariencia, está claro que interesa seleccionar texto y cambiar sus características. Para ello es
imprescindible dominar perfectamente las técnicas de selección de texto aprendidas en la
práctica 2. El mecanismo consistirá entonces en seleccionar el texto (recordemos que puede
aplicarse desde un solo carácter hasta el documento completo, pasando por varios caracteres,
palabras, párrafos, etc) y a continuación seleccionar la opción de formato a aplicar (mediante
los cuadros de diálogo o, en su caso, la barra de herramientas Formato).
Pero en el caso de crear directamente un texto del cual están claros los formatos que debe
tener, quizás sea más cómodo seleccionar primero las opciones de formato a aplicar (en el
cuadro de diálogo o en la barra), y a continuación insertar el texto correspondiente.
1.16 Repetición de Formato
Si en distintas partes de un texto se deben repetir los mismos formatos, se puede simplificar
considerablemente la tarea si hacemos uso del botón Copiar Formato de la barra de
herramientas.
Figura 2.14. Botón Copiar Formato y cursor asociado.
Práctica 1. Introducción a Word- Edición.Formato carácter y párrafo Página 22
Word Universitat Jaume I
Este procedimiento es especialmente aconsejable cuando sobre un mismo texto están
aplicados varios formatos al mismo tiempo.
El procedimiento para copiar y aplicar formatos es el siguiente:
1. Seleccionar el texto conteniendo el formato que se quiere copiar.
2. Hacer clic en el icono o botón Copiar Formato de la barra de herramientas.
3. El puntero tomará la forma de la Figura 2.14 y con él se seleccionará el nuevo texto para
aplicar el formato.
El método descrito sirve para copiar el formato una sola vez. Si se quiere aplicar varias veces,
en el paso 2º se debe hacer un doble clic en el botón. El icono quedará hundido y cada vez que
se seleccione un nuevo texto, se le aplicará el formato copiado. Para terminar el proceso basta
con hacer de nuevo un clic en el correspondiente botón.
1.17 Concepto de párrafo
En Word un párrafo consiste en cualquier cantidad de texto, incluido ningún texto, asociada a
una marca de fin de párrafo (¶). Desde el punto de vista del procesamiento de texto, un
párrafo no tiene porque constituir una unidad coherente, ni contener una serie de frases
consistentes y separables del resto de párrafos. El concepto de párrafo sirve simplemente para
agrupar una cantidad cualquiera de texto y dotarlo de unas características comunes en cuanto a
su formato. En este sentido, un párrafo puede incluir, una letra, una palabra o miles de líneas.
Todos los párrafos finalizan con una marca de fin de párrafo (¶) que contiene las
características de su formato. Cuando eliminamos esta marca también borramos su formato
con lo que hay que ser cuidadoso a la hora de borrar este tipo de marcas.
Las marcas de fin de párrafo, junto con algunos caracteres especiales como el carácter espacio
en blanco, pueden verse en pantalla u ocultarse. Para ello el usuario simplemente necesitaría
pulsar el icono ¶ que hay en la barra de herramientas estándar. Si los caracteres especiales ya
son visibles y pulsamos de nuevo este icono ¶., simplemente se ocultarían los símbolos.
Para añadir un nuevo párrafo mientras escribimos basta con pulsar la tecla Enter (↵). La línea
actual finaliza con una marca de párrafo, y el punto de inserción se sitúa al inicio del nuevo
párrafo. De modo similar podemos dividir un párrafo preexistente en dos sin mas que situar
el punto de inserción en el lugar de división y pulsar Enter. Para juntar dos párrafos
simplemente borramos la marca de fin de párrafo asociada al primero de ellos.
1.18 Formato de párrafo
El formato de un párrafo viene dado por una serie de atributos que lo caracterizan y que
incluyen aspectos tales como el sangrado, el interlineado o el espaciado anterior y posterior.
Algunos de estos aspectos o todos ellos pueden modificarse de las siguientes formas:
• Utilizando el cuadro de diálogo de Párrafo.
• Utilizando la regla.
• Utilizando modelos de párrafo, que estudiaremos en capítulos posteriores.
Además de la marca de final, todo párrafo lleva asociada unas Características en la regla
existente en el Word. Esta puede verse sin mas que activar la Opción Regla del menú Ver. Si
la regla ya es visible esta opción aparecerá con el símbolo √ delante de la palabra Regla y
Práctica 1. Introducción a Word- Edición.Formato carácter y párrafo Página 23
Word Universitat Jaume I
ejecutando de nuevo esta opción, la regla desaparecerá, así como el símbolo √ que indicaba su
activación.
Aparte de una escala de medidas, la regla incorpora una serie de símbolos que definen, y
permiten modificar, los atributos de cada párrafo (Figura 2.15). En la siguiente sección
veremos que significan los distintos símbolos y cómo utilizarlos.
Figura 2.15. Atributos de párrafo en la regla
Veamos a continuación en que consisten los distintos atributos de un párrafo y cómo
podemos modificar cada uno de ellos.
1.19 Aplicación de formatos de párrafo
Para modificar el formato de un párrafo no es preciso que esté seleccionado, basta con que el
punto de inserción se encuentre en cualquier posición dentro del mismo. Si queremos
modificar los mismos atributos en varios párrafos a la vez es necesario seleccionar al menos
un carácter de cada párrafo. Recordemos que un párrafo completo puede seleccionarse
haciendo triple clic en cualquier parte del párrafo.
1.19.1 Sangrías
Un primer atributo asociado a los párrafos es el sangrado o sangría. La sangría define los
límites entre los que puede escribirse el texto de un párrafo dado. No debemos confundir
nunca estos límites con los de escritura, que vienen definidos por los márgenes y están
asociados a todo el documento. La Figura 2.16 ayudará a clarificar la diferencia entre ambos
conceptos.
Como podemos ver en la Figura 2.16 las sangrías representan las distancias de los límites
izquierdo y derecho de párrafo con los correspondientes límites de escritura definidos por los
márgenes, y pueden ser diferentes en cada párrafo. Adicionalmente la primera línea de cada
párrafo puede tener una sangría con respecto al resto de líneas del mismo. Esta puede ser
positiva si la primera línea comienza mas a la derecha que el resto, o negativa si comienza
mas a la izquierda.
Cuando tenemos activa la regla, los límites de escritura (márgenes) quedan definidos por el
color blanco de la regla, siendo normalmente el 0 en la escala para el margen izquierdo, y,
respecto al margen derecho, el límite se determinaría por el cambio de color de la regla en la
parte derecha de la escala, habitualmente en el número 16, pasando a partir de aquí a tener un
color gris. Los límites de párrafo, esto es, las sangrías, quedan definidas por unas marcas
triangulares ( ▲, para el párrafo en general, y ▼ para la primera línea de cada uno de ellos)
situadas en la regla justo en las esquinas de la escala.
Las sangrías de cada párrafo pueden modificarse utilizando el cuadro de diálogo de párrafo
(ver Figura 2.17) asociado a la opción Párrafo del menú Formato, o con ayuda de las marcas
de sangría de la regla asociada al párrafo. El cuadro de diálogo, cuando tenemos activada la
opción Sangría y Espacio, contiene un recuadro correspondiente a la Opción de Sangría
Izquierda, Derecha y Especial (que puede ser Ninguna, de la primera Línea, en la que la
primera línea es la que tiene la Sangría que nosotros le indiquemos, o la Sangría francesa, en
la que la primera línea empieza en el mismo margen de la página, siendo el resto del párrafo el
que está sangrado). En el recuadro correspondiente podemos escribir el valor de las sangrías
que deseemos utilizando la unidad de medida que queramos (por defecto son centímetros).
Práctica 1. Introducción a Word- Edición.Formato carácter y párrafo Página 24
Word Universitat Jaume I
Margen izquierdo Margen derecho
Sangrado primera línea
En un lugar de la Mancha, de cuyo nombre no
quiero acordarme, no ha mucho tiempo que vivía un
hidalgo de los de lanza en astillero, adarga antigua, rocín
flaco y galgo corredor. Una olla de algo más vaca que
carnero, salpicón las más noches, duelos y quebrantos los
sábados, lentejas los viernes, algún palomino de añadidura
los domingos, consumían las tres partes de su hacienda.
Sangrado izquierdo Sangrado derecho
Límites de párrafo
Límites de escritura
Límites de página
Figura 2.16. Sangrado de párrafo y límites en el texto
También podemos especificar las sangrías usando las marcas de la regla, ya que éstas pueden
desplazarse al lugar deseado de la regla manteniendo pulsado el ratón sobre ellas. La sangría
derecha viene especificada por la marca (▲) que está situada en la parte derecha de la regla.
La marca de sangría izquierda está dividida en dos partes, el triángulo superior (▼), representa
la sangría de la primera línea y el inferior, ▲, la sangría izquierda (del resto de líneas).
Si tras modificar las sangrías utilizando las marcas de la regla abrimos el cuadro de diálogo de
párrafo, podremos ver los valores que hemos generado. En la mayoría de los casos estos
valores no serán exactos (tendrán decimales). Fijar las sangrías utilizando el cuadro de diálogo
nos permite definir valores más exactos para las mismas.
Figura 2.17. Cuadro de diálogo de Formato/Párrafo.
Práctica 1. Introducción a Word- Edición.Formato carácter y párrafo Página 25
Word Universitat Jaume I
1.19.2. El espaciado
Existen dos tipos de espaciados asociados a cada párrafo: uno entre líneas (interlineado) y
otro con respecto a otros párrafos. El primero de ellos, el interlineado, define la distancia entre
las distintas líneas que constituyen el párrafo. En la segunda opción, podremos determinar la
distancia entre la primera y última línea del párrafo con respecto al anterior y siguiente
respectivamente.
Para cambiar el espaciado con ayuda del cuadro de diálogo simplemente hemos de escribir los
valores deseados en los recuadros Interlineado, Anterior y Posterior (Figura 2.17). Por
defecto el interlineado es sencillo (Sencillo), lo que significa un espacio entre líneas igual al
tamaño de la fuente mayor incluida en cada una de ellas. Si queremos obtener un interlineado
mayor, tenemos las opciones de:
-- 1,5 líneas, estaría entre los dos interlineados anteriores, equivaliendo a 1,5 veces el de
por defecto.
-- Doble, con lo cual tendríamos un espaciado entre líneas que sería el doble del que
obtenemos con el interlineado sencillo.
-- Mínimo, opción con la cual el programa fija como mínimo el interlineado en la
cantidad de puntos que le indicamos, pero en el caso de que en una de las líneas haya un
carácter de tamaño mayor que los demás, ampliará la distancia entre líneas ligeramente.
Esta distancia deberá ser indicada en la casilla En:, mencionada anteriormente
-- Exacto: También podemos darle un tamaño fijo, que sea exacto a un número de
puntos, distancia con el que se mide el espacio entre líneas, o
-- Múltiple, con esta opción podemos elegir el número de veces por el que queremos
multiplicar el tamaño existente entre las líneas, todo referido al interlineado simple. En
este caso deberemos indicar el número de veces que vamos a duplicarlo en la casilla que
está junto a la de Interlineado, En:
Por otro lado, la opción Anterior representa la distancia entre la primera línea del párrafo y la
última del anterior, mientras la opción Posterior define la distancia entre la última línea del
actual y la primera del siguiente.
1.19.3 La alineación
La alineación de un párrafo define la forma en que las líneas se sitúan con respecto a los
límites de párrafo (sangrías). La alineación puede ser a la izquierda, centrada, a la derecha o
justificada. La mejor forma de entender los distintos tipos de alineación es viendo el siguiente
ejemplo en el que se muestran sucesivamente los cuatro tipos de alineación:
IZQUIERDA
La utilización de un teclado es una habilidad que muchas personas no llegan a adquirir. Pero a la
mayoría de niños se les enseña a escribir. En consecuencia, un ordenador que reconozca la
escritura es más natural que otro que exija teclear los mandatos.
CENTRADA
En general, existen dos métodos mediante los cuales un sistema puede reconocer la escritura
manual. Un método es el reconocimiento dinámico, proceso en que el sistema anota secuencias de
trazos y utiliza esta información para identificar los caracteres.
Práctica 1. Introducción a Word- Edición.Formato carácter y párrafo Página 26
Word Universitat Jaume I
DERECHA
Por ejemplo, un sistema distinguiría una E mayúscula de una B mayúscula en parte por el orden en
que se realizan los trazos de los caracteres. Alternativamente, se puede utilizar reconocimiento
estático, técnica en que el sistema solamente recibe la imagen del carácter acabado.
JUSTIFICADA
El reconocimiento estático puede conllevar más dificultad que el reconocimiento dinámico, dado
que se dispone de menos información para identificar la letra que se ha escrito. El orden de los
trazos a menudo proporciona claves sobre el principio y el final de cada carácter, claves que se
pierden en la imagen estática del carácter final. Este problema, denominado segmentación de los
caracteres, probablemente es el reto más significativo al que se enfrenta la construcción de un
sistema de reconocimiento de la escritura manual.
Figura 2.18. Alineado de párrafos
Para modificar la alineación de un párrafo pulsaremos el icono correspondiente en la barra de
herramientas de Formato:
Símbolos de alineación:
A la izquierda
Centrada
A la derecha
Justificada
1.19.4 Otros atributos del párrafo
En el cuadro de diálogo de Párrafo, debajo de la carpeta que nos permite fijar las sangrías y
espaciados podemos encontrar otra subcarpeta, llamada Líneas y saltos de página, como
vemos en la figura 2.19. En ella hay una serie de marcadores que nos permiten aplicar otras
tantas características especiales a los párrafos. Para activarlas, pulsamos el ratón sobre el
cuadro correspondiente y éste quedará marcado con una cruz. Una vez activa cualquiera de
estas características, el párrafo correspondiente aparecerá precedido por un pequeño punto
negro, indicándonos precisamente que este párrafo posee alguno de estos atributos especiales.
Describiremos brevemente cada uno de estos atributos.
Si marcamos Conservar con el siguiente, haremos que el párrafo correspondiente siempre se
mantenga en la misma página que el siguiente. Esta característica es útil cuando queremos que
el párrafo contenga una tabla o figura y que el siguiente sea el pie de figura asociado. En este
caso siempre desearíamos que el pie de figura se encuentre en la misma página que la figura a
la que se refiere.
Si marcamos el Salto de página anterior, forzaremos que el párrafo comience en una nueva
página mediante la inserción de una marca especial de fin de página justo antes del mismo.
Práctica 1. Introducción a Word- Edición.Formato carácter y párrafo Página 27
Word Universitat Jaume I
Este atributo es muy útil por ejemplo cuando queremos que el párrafo sea un título de capítulo
o sección en nuestro documento y que por tanto se encuentre al principio de una nueva página.
Cuando el texto que estamos escribiendo llena una página, el procesador automáticamente
inserta un cambio de página y hace que la siguiente línea se encuentre al comienzo de una
nueva. Este cambio de página se visualiza en pantalla de dos formas según el modo de
presentación de documento en el que nos encontremos. Si estamos en el modo Normal, el
salto de línea se visualizará como una línea punteada que la cruza horizontalmente, y en el
caso de estar en el modo de Diseño de página, simplemente veremos que empieza una hoja
nueva.
Relacionado con este aspecto de la edición, podemos añadir manualmente un cambio de
página en cualquier punto del documento sin más que aplicar la opción Insertar salto de
página del menú Salto existente en el menú Insertar. En este caso la página actual quedará
vacía desde el punto actual hasta el final de la misma y en pantalla podremos visualizar el
salto de página mediante una línea continua horizontal.
Figura 2.19. Subcarpeta Líneas y saltos de página.
Con Control de líneas viudas, hacemos las últimas líneas de un párrafo que éste situado al
final de una página, no se trasladen a otra nueva, dejando varias líneas sueltas sin conexión
con el resto del párrafo.
Con Conservar líneas juntas, hacemos que todas las líneas del párrafo queden juntas en la
misma página. Entonces, al comenzar la nueva página, el procesador automáticamente
desplazará el párrafo completo al inicio de la misma y sus líneas no aparecen separadas en
dos páginas diferentes.
Práctica 1. Introducción a Word- Edición.Formato carácter y párrafo Página 28
Word Universitat Jaume I
El atributo Numeración de Líneas está normalmente atenuado, y por tanto no puede aplicarse
por defecto. Si en el cuadro del menú Archivo, Configurar Página, elegimos la subcarpeta
diseño de Página, existe una opción para activar los números de línea. Con ella definimos si
queremos que las líneas de cada párrafo vayan o no precedidas por sus números
correspondientes. En el caso de que estén activos los números de línea, tendremos la opción
Eliminar números de línea, con la cual los quitaríamos.
En la parte inferior del menú Formato, podemos ver varias opciones más, con las cuales
cambiaríamos otros tantos atributos asociados a los párrafos: Tabulaciones.y Bordes y
Sombreado. Seleccionando cualquiera de estas opciones, accederíamos a unos cuadros de
diálogo diferentes, que nos permiten fijar ciertas características relativas a estos conceptos. A
continuación estudiaremos las características de los bordes, sombreados y las tabulaciones.
1.20 Bordes
Utilizando el cuadro de diálogo de Bordes y Sombreado del menú Formato, podemos añadir
distintos tipos de bordes y sombras a un párrafo o conjunto de párrafos.
Con ayuda del cuadro de diálogo de Bordes y Sombreado (ver Figura 2.20) podemos añadir y
borrar bordes, además fijar la posición y tipo de los mismos. Si antes de abrir dicho cuadro
seleccionamos un grupo de párrafos podemos fijar bordes iguales en todos ellos, o bordes que
traten al conjunto de párrafos como uno solo.
La primera característica de los bordes es su posición y en este sentido un borde puede ser
Superior, Inferior, Izquierdo, Derecho o Entre Párrafos. Para fijar un borde dado utilizaremos
el dibujo de una página que podemos ver en el cuadro de diálogo en vista previa que
representa al párrafo que se le va a dar el formato. Pulsando el ratón en la posición adecuada,
fijaremos el borde para los párrafos seleccionados y éste quedará marcado en el dibujo de la
página.
Para borrar un borde simplemente tenemos que pulsar el ratón sobre el mismo en el cuadro
de diálogo y éste desaparecerá del dibujo de página y del párrafo o párrafos seleccionados.
Práctica 1. Introducción a Word- Edición.Formato carácter y párrafo Página 29
Word Universitat Jaume I
Figura 2.20. Cuadro de diálogo de Bordes y Sombreado de párrafo
Si tenemos seleccionados un conjunto de párrafos podemos definir un borde que los rodee a
todos. Simplemente marcamos los bordes Superior, Inferior, Derecho e Izquierdo y el efecto
logrado será el mismo que con los tres párrafos de la Figura 2.21. Si por el contrario queremos
que cada uno de los párrafos seleccionados quede rodeado por los cuatro bordes, además de
los anteriores debemos marcar el borde entre párrafos.
La utilización de un teclado es una habilidad que muchas personas no llegan a adquirir. Pero a la
mayoría de niños se les enseña a escribir. En consecuencia, un ordenador que reconozca la
escritura es más natural que otro que exija teclear los mandatos.
En general, existen dos métodos mediante los cuales un sistema puede reconocer la escritura
manual. Un método es el reconocimiento dinámico, proceso en el que el sistema anota secuencias
de trazos y utiliza esta información para identificar los caracteres.
Por ejemplo, un sistema distinguiría una E mayúscula de una B mayúscula en parte por el orden en
que se realizan los trazos de los caracteres. Alternativamente, se puede utilizar reconocimiento
estático, técnica en que el sistema solamente recibe la imagen del carácter acabado.
Figura 2.21. Ejemplo de bordes de párrafo
Otra característica de los bordes es el tipo de línea usada, ésta puede ser definida marcando el
tipo deseado en la parte izquierda del cuadro de diálogo, y el color de la línea en su parte más
inferior.
Además de poder fijar los bordes de esta forma, existen cinco diseños de borde predefinidos:
Ninguno, Cuadro, Sombra, 3D y Personalizado. Marcando cada uno de ellos damos unos
bordes predefinidos a los párrafos seleccionados. Marcando cada borde por separado,
tendremos un tipo Personalizado, tal y como hemos explicado anteriormente en este apartado.
En la Figura 2.22 podemos ver cuatro párrafos a los que se les ha dotado de distintos tipos de
bordes. En el primero de ellos hemos fijado unos bordes personalizados marcando el Superior
y el Izquierdo. En el segundo párrafo hemos activado la opción Cuadro junto con el tipo
punteado. Los dos últimos párrafos se han rodeado unidos con un borde en el que hemos
activado la opción Cuadro con Sombra. Adicionalmente, para estos dos últimos párrafos
hemos fijado un espacio al texto de 10 puntos.
La utilización de un teclado es una habilidad que muchas personas no llegan a adquirir. Pero a la mayoría de
niños se les enseña a escribir. En consecuencia, un ordenador que reconozca la escritura es
más natural que otro que exija teclear los mandatos.
En general, existen dos métodos mediante los cuales un sistema puede reconocer la escritura
manual. Un método es el reconocimiento dinámico, proceso en el que el sistema anota
secuencias de trazos y utiliza esta información para identificar los caracteres.
Por ejemplo, un sistema distinguiría una E mayúscula de una B mayúscula en parte por el orden en
que se realizan los trazos de los caracteres. Alternativamente, se puede utilizar reconocimiento
estático, técnica en que el sistema solamente recibe la imagen del carácter acabado.
El reconocimiento estático puede conllevar más dificultad que el reconocimiento dinámico, dado que
se dispone de menos información para identificar la letra que se ha escrito. El orden de los trazos a
menudo proporciona claves sobre el principio y el final de cada carácter, claves que se pierden en la
imagen estática del carácter final. Este problema, denominado segmentación de los caracteres,
probablemente es el reto más significativo al que se enfrenta la construcción de un sistema de
reconocimiento de la escritura manual.
Práctica 1. Introducción a Word- Edición.Formato carácter y párrafo Página 30
Word Universitat Jaume I
Figura 2.22. Bordes de párrafo
En la subcarpeta de Borde de página, tenemos las mismas opciones que en la subcarpeta de
Bordes pero aplicables a toda la página del documento, no solo a los párrafos.
En la subcarpeta de Sombreado, tendremos varias opciones para colorear el fondo de los
párrafos. Podremos elegir entre todos los colores y diseños que existan en el cuadro de
diálogo, además de hacer distintas combinaciones personalizadas, cambiando el color del
fondo o el del primer plano.
El cuadro de diálogo será el de la figura 2.23. en el que vemos varios ejemplos de diseño de
sombreado existente.
Figura 2.23. Sombreado de párrafo
Un ejemplo de como quedaría el atributo sombreado en un párrafo, lo podemos ver en la
figura 2.24., en la cual se muestra un párrafo con un sombreado del 20%, dejando las opciones
de Estilo y Color, con los valores que tiene por defecto.
En general, existen dos métodos mediante los cuales un sistema puede reconocer
la escritura manual. Un método es el reconocimiento dinámico, proceso en el que
el sistema anota secuencias de trazos y utiliza esta información para identificar los
caracteres.
Figura 2.24. Ejemplo de sombreado de párrafo
Práctica 1. Introducción a Word- Edición.Formato carácter y párrafo Página 31
Word Universitat Jaume I
Las opciones que hemos estudiado sobre bordes y sombreado, pueden ejecutarse desde la
barra de herramientas de Tablas y Bordes. Esta barra es la representada en la figura 2.25, y
con ella podremos realizar las principales acciones que se han explicado para la opción
Bordes y Sombreado, del menú de Formato.
Figura 2.25. Barra de herramientas de bordes de párrafo
En la parte derecha de la barra, podremos elegir el borde que deseamos para el bloque de texto
seleccionado. En su parte izquierda, desplegaremos pulsando con el ratón en la punta de
flecha, una ventana con varios tipos de líneas que tenemos disponibles, y para la opción del
sombreado, en la parte derecha de la barra, pulsando a su vez la flecha correspondiente,
tendremos acceso a las distintas tonalidades de sombreado.
Para activar esta barra de herramientas, se puede seguir dos caminos:
• desde el menú Ver, Barra de Herramientas, seleccionando la opción correspondiente a
Tablas y Bordes
• pulsando el botón derecho del ratón sobre la zona de las barras de herramientas y
seleccionando la de Tablas y Bordes
1.21 Tabulación
Los tabuladores nos permiten controlar la posición del texto en el párrafo definiendo una serie
de puntos a lo largo del mismo con respecto a los que podemos ajustar el texto. Para poder
manejar los tabuladores, podemos acceder al cuadro de diálogo de Tabulaciones a partir del de
Párrafo (Figura 2.26.), o bien utilizar la regla.
Práctica 1. Introducción a Word- Edición.Formato carácter y párrafo Página 32
Word Universitat Jaume I
Figura 2.26. Cuadro de diálogo de Tabulaciones.
Al tratar con tabuladores, hemos de diferenciar claramente dos aspectos. Por un lado tenemos
los símbolos de tabulación o tabuladores que aparecen en la regla y que definen las posiciones
de ajuste del texto. Por otro lado tenemos el carácter de tabulación (→ ), que se inserta en el
texto pulsando la correspondiente tecla, y que ajusta el texto del párrafo a los tabuladores
definidos en el mismo.
Asociados a los tabuladores existen tres atributos: posición, alineación y relleno. Todos ellos
pueden definirse y modificarse utilizando el cuadro de diálogo, y los dos primeros también
utilizando la regla. Cada tabulador de un párrafo tiene un cuadro de diálogo diferente que
refleja sus atributos y que puede activarse pulsando dos veces el ratón sobre su símbolo en la
regla.
La posición de un tabulador se marca normalmente en centímetros y determina el punto dentro
del texto en el que se va a situar el mismo.
El tipo de un tabulador define la forma en que se ajustará el texto del párrafo cuando
tecleemos la tecla de tabulación sobre su posición. Existen cinco tipos de tabuladores:
Izquierdo, Centro, Derecho, Decimal y Barra.
El tabulador Izquierdo hace que el primer carácter del texto tabulado, esto es, aquel que se
encuentra después del punto de inserción del carácter → quede a la altura del símbolo y el
resto ajustado a su derecha
El tabulador Derecho hace que el último carácter del texto tabulado quede a la altura del
símbolo, y el resto a su izquierda.
El tabulador Centro hace que el texto tabulado quede centrado con respecto al símbolo.
El tabulador decimal se utiliza con números y hace que el punto decimal quede alineado
con el símbolo. El resto de caracteres se alinean a la izquierda del símbolo.
La barra vertical no ajusta el texto al símbolo, sino que hace que en todas las líneas del
párrafo aparezca una barra a la altura del mismo.
La mejor forma de entender como actúan los tabuladores es viendo el ejemplo de la Figura
2.27. En ella podemos ver un texto con 5 párrafos en los que hemos utilizado un mismo
esquema de tabuladores que puede verse reflejado en la regla. Podemos comprobar cual es el
efecto de aplicar los distintos tipos de tabuladores, así como el uso de una barra vertical.
Figura 2.27. Tipos de tabulaciones
Otra característica de cada tabulador es el relleno. Este nos indica si el espacio añadido al
tabular se va a llenar con algún tipo de carácter o con ninguno. El tipo de relleno se define
para cada tabulador individualmente marcándolo en el cuadro de diálogo.
Por defecto todos los párrafos tienen una serie de tabuladores predefinidos, ajustados a la
derecha y sin relleno, situados de forma equidistante (1,25 cm.). Al añadir un nuevo tabulador
Práctica 1. Introducción a Word- Edición.Formato carácter y párrafo Página 33
Word Universitat Jaume I
se eliminan todos los predefinidos situados a su izquierda. Para añadir un tabulador podemos
hacerlo mediante el cuadro de diálogo o mediante la regla.
Mediante el cuadro de diálogo añadiremos un tabulador del siguiente modo. Primero
definimos su posición escribiéndola en el recuadro Posición:, a continuación definimos el tipo
y el relleno marcando los círculos adecuados y finalmente pulsamos la opción Fijar, y Aceptar
para que aparezca en la regla.
Utilizando la regla podemos añadir un nuevo tabulador del tipo activo ( determinado en la
parte más izquierda de la regla) haciendo un simple click sobre la posición deseada. Podemos
cambiar el tipo de tabulador activo, pulsando con el ratón encima de éste, con lo cual irá
cambiando a los diferentes tipos que existen. El relleno solo podremos fijarlo mediante el
cuadro de diálogo.
Para eliminar un tabulador mediante la regla simplemente pulsamos el ratón sobre el mismo,
lo desplazamos fuera de la escala y soltamos el ratón.
Si desplazamos el símbolo del tabulador a lo largo de la escala y lo soltamos, estaremos
modificando su posición.
Pulsando dos veces el ratón sobre un tabulador dado abrimos el cuadro de diálogo que le
corresponde. Entonces podemos eliminarlo mediante la opción Eliminar, o podemos
modificar sus atributos eligiéndolos de nuevo. Incluso podemos borrar todos los tabuladores y
recuperar los predefinidos si elegimos la opción Eliminar todas del cuadro de diálogo.
1.22. Ejercicios de formato carácter
Ejercicio 1.22.1
Abrimos un documento nuevo y escribimos el nombre y los dos apellidos de diez compañeros,
cada uno en una línea.
A continuación seleccionamos cada vez una línea (con el nombre y los dos apellidos),
aplicando para cada caso una fuente distinta. Las cinco primeras fuentes se aplicarán desde la
barra de herramientas y las cinco últimas desde la ficha Fuente.
En cada una de las cuatro primeras líneas, aplicamos un tipo de Subrayado distinto. Después se
deberá ir seleccionando cada vez un nombre (sin los apellidos) y se les aplicará los siguientes
formatos:
- Tamaño 20 - Cursiva - Efecto Mayúsculas.
Continuamos seleccionando el primer apellido de la primera línea y aplicamos Superíndice y
Negrita. Copiamos luego el formato (mediante el icono correspondiente de la barra de
herramientas) en todas las demás líneas, sobre el primer apellido.
Sobre el segundo apellido de la primera línea aplicamos el formato de Espacio Expandido en 2
puntos. Copiamos luego dicho formato sobre cada uno de los segundos apellidos del resto de
las líneas, dándoles además un Color distinto en cada ocasión.
Deberá quedar al final un aspecto similar al siguiente ejemplo:
Práctica 1. Introducción a Word- Edición.Formato carácter y párrafo Página 34
Word Universitat Jaume I
SANTI Suárez S a i z
RAUL Baña R o s
MERCEDES Moreno
Pallarés
JORGE Escuder M o n e d e r o
ESTER Ferreres M a l o
ANGEL Bolinches G o z a l b o
HECTOR Linares G a l v e
MÓNICA Olea E s c r i g
RICARDO Martí C o n t r e r a s
Ejercicio 1.22.2
Abrimos un documento nuevo y copiamos el siguiente texto, deduciendo de él los formatos que
corresponden en cada caso (no importa que difieran un poco en tamaños o fuentes), eligiendo
siempre la opción antes de escribir:
TEXTO PARA APLICAR FORMATOS
Un PROCESADOR DE TEXTOS puede trabajar con diferentes tipos y tamaños de letras. Algunos
tipos de letras son:
Chicago. Se emplea en menús, títulos de ventana, alertas y cuadros de diálogo.
Times New Roman. La más corriente.
Symbol. Χοντιενε τοδο ελ αλφαβετο γριεγο ψ αλγυνοσ σιµβολοσ µατεµατιχοσ δε προπινα.
¿Y por qué hay que limitarse a utilizar caracteres de un mismo tamaño?. Se pueden combinar
distintos tamaños de letras, por ejemplo, tamaño 9, tamaño 12 (el actual), o tamaño 18
puntos. Además a cada una de estas combinaciones se le puede aplicar varios estilos de
escritura: texto común (como estamos escribiendo hasta ahora), negrita, cursiva, subrayado,
o cualquier mezcla de alguna de ellas. Los subrayados pueden además ser de distintos tipos
pudiendo aplicarse un subrayado sencillo, doble, punteado e incluso un subrayado por
palabras.
Y aún más, ¿por qué conformarnos con un texto que se encuentre a la misma altura o con
separación equidistante?. Podemos escribir texto Normal, aplicar Superíndices o Subíndices, e
incluso hacer que estos tengan distintas alturas. Además los caracteres pueden estar
comprimidos 1 punto o e x p a n d i d o s 8 p u n t o s .
Práctica 1. Introducción a Word- Edición.Formato carácter y párrafo Página 35
Word Universitat Jaume I
Por encima del nivel de los caracteres individuales, Word nos permite dar formato a cada uno
de los párrafos de un documento. En este sentido, es posible definir en cada párrafo individual
características tales como su sangría con respecto a los márgenes, la separación entre sus
líneas, o incluso si queremos dotarlo de bordes. Adicionalmente, Word nos permite situar de
modo muy flexible el texto dentro de los párrafos utilizando el concepto de tabulación. En
este capítulo definiremos cada uno de los atributos asociados a los párrafos, y describiremos
cómo podemos modificarlos.
1.23 Ejercicios de formato de párrafo
Ejercicio 1.23.1
Dado el texto incluido en el docum21 que ya hemos manejado en el capítulo anterior, daremos los siguientes
formatos a sus distintos párrafos:
a) Salvo que se diga lo contrario, todos los párrafos estarán justificados y tendrán un espaciado de 8
puntos respecto al anterior.
b) El título "Procesadores de texto" debe estar centrado y con una separación de 12 puntos del siguiente
párrafo. Además, este párrafo tiene que ir siempre al principio de una página.
c) Los párrafos que incluyen preguntas, deben tener un sangrado derecho de 1 cm. Además deben quedar
ajustados a la derecha.
d) Los párrafos que comienzan con un nombre de tipo de letra tendrán una sangría francesa de 2 cm y
una sangría izquierda de 1,5 cm. El texto estará ajustado a la izquierda. El nombre del tipo se separará
de la siguiente palabra mediante un tabulador. Además, estos párrafos estarán rodeados por un borde
completo que los incluya todos y todos ellos, salvo el último, deben estar en la misma página que el
siguiente.
e) Los párrafos comenzados por Ajuste... deben alinearse según indica el texto que contienen. Además
todos ellos estarán rodeados por un borde completo punteado.
f) Los párrafos correspondientes a las funciones de los procesadores de texto que van precedidos por un
guión, deben tener una sangría izquierda de 2 centímetros y el texto después del guión debe separarse
de este mediante un tabulador de tipo Izquierdo situado a 2,5 cm. Adicionalmente todos estos
párrafos, salvo el último de ellos, deben ir siempre en la misma página que el siguiente.
g) El resto de párrafos deben tener un sangrado izquierdo de 1 cm. y la primera línea un sangrado
adicional de 1 cm. Deben estar justificados y con un interlineado múltiple en 1,17.
El texto resultante debe quedar como sigue:
Práctica 1. Introducción a Word- Edición.Formato carácter y párrafo Página 36
Word Universitat Jaume I
PROCESADORES DE TEXTO
* ¿ Cuántas cartas hemos tenido que repetir por empezar mas abajo de lo debido y tener que dejar dos
líneas para la página siguiente?
* ¿ Qué solución se le da al hecho de tener que escribir varios textos semejantes pero con pequeñas
variaciones?
Un procesador de texto se puede entender como una aplicación que realiza la misma función que
una máquina de escribir.
Con un PROCESADOR DE TEXTO, se pueden hacer todas las correcciones y modificaciones que
se desee en el texto y mediante la pantalla y el teclado controlar la realización de esos cambios. Todo esto
se hace sin desaprovechar un solo folio. Cuando se considere que el texto esté correcto se pasará a papel
mediante la impresora. Si el resultado no es satisfactorio o aún hay algo más, el texto podrá ser
modificado de nuevo hasta obtener el documento deseado.
Ese texto que se acaba de imprimir puede guardarse en la memoria auxiliar o externa, y
recuperarlo cuando sea necesario volver a materializarlo sobre un papel, bien como fue almacenado, bien
con nuevas modificaciones.
El ejemplo más palpable del uso de un procesador de textos es este documento. Se ha trabajado en
él durante mucho tiempo pero solo se ha mecanografiado una vez. Ya en el ordenador se corrigen errores
ortográficos, errores de contenido y solo cuando parece perfecto se pasa al papel. Para tener una idea de
cómo quedará el documento impreso (antes de imprimirlo físicamente), podemos utilizar la opción
"Presentación preliminar...", que muestra en pantalla una o dos páginas del documento con un tamaño
reducido, igual que se verá una vez impreso. Esta es la forma de trabajar de un procesador de textos, que
si bien parece atractiva, aún lo es más cuando se le incorpora alguna de las características que veremos a
continuación.
Un procesador de textos puede trabajar con diferentes tipos y tamaños de letras. Algunos tipos de
letras son:
Chicago. Se emplea en menús, títulos de ventana, alertas y cuadros de diálogo.
Geneva. Es el texto estándar en las presentaciones por listado del Finder. Se emplea mucho en
cuadros de diálogo y bloques de texto.
Monaco. Se emplea en muchos de los recursos del sistema.
Courier. Ideal para los fanáticos de la máquina de escribir. Aburridísima.
Helvética. Clara y elegante.
Times. Pequeña, discreta y elegante.
Symbol. Contiene todo el alfabeto griego y algunos Símbolos matemáticos de propina.
¿Y por qué hay que limitarse a utilizar caracteres de un mismo tamaño?. Se pueden combinar
distintos tamaños de letras, por ejemplo, tamaño 9, tamaño 12 (el actual), o tamaño 18 puntos. Además a
cada una de estas combinaciones se le puede aplicar varios estilos de escritura: texto común (como
estamos escribiendo hasta ahora), negrita, cursiva, subrayado, hueca, sombra, o cualquier mezcla de
alguna de ellas. Los subrayados pueden además ser de distintos tipos pudiendo aplicarse un subrayado
sencillo, doble, punteado e incluso un subrayado por palabras.
Práctica 1. Introducción a Word- Edición.Formato carácter y párrafo Página 37
Word Universitat Jaume I
Y aún más, ¿ por qué conformarnos con un texto que se encuentre a la misma altura o con
separación equidistante?. Con ayuda del cuadro de diálogo de Carácter podemos escribir texto Normal,
aplicar Superíndices o Subíndices, e incluso hacer que estos tengan distintas alturas entre 0 y 63 puntos.
Podemos lograr superíndices con 4 puntos, con 5,5 puntos o subíndices con 6 puntos o con 8 puntos.
Además los caracteres pueden estar comprimidos 1 punto (entre 0 y 1,75 puntos) o expandidos 8 puntos
(entre 0 y 14 puntos).
Los márgenes son ajustables al gusto del usuario, pudiéndose incluso definir la posición de
comienzo de punto y aparte, si es que se desea que esté indentado respecto al margen izquierdo. El texto
puede centrarse entre los márgenes, ajustarse al margen izquierdo, ajustarse al margen derecho o a ambos
lados. Se puede ajustar asimismo el salto o espacio que debe quedar tras un punto y aparte a fin de que la
separación interpárrafos deje a éstos bien definidos.
Ajuste de texto centrado. Ajuste de texto centrado. Ajuste de texto centrado. Ajuste de texto centrado.
Ajuste de texto al margen izquierdo. Ajuste de texto al margen izquierdo. Ajuste de texto al margen izquierdo.
Ajuste de texto al margen derecho. Ajuste de texto al margen derecho. Ajuste de texto al margen derecho.
Ajuste de texto a ambos márgenes. Ajuste de texto a ambos márgenes. Ajuste de texto a ambos márgenes. Ajuste
de texto a ambos márgenes. Ajuste de texto a ambos márgenes. Ajuste de texto a ambos márgenes.
Otras funciones de los procesadores de texto son:
- Poner tabuladores decimales.
- Uso de subíndice y superíndices.
- Cabeceras y notas a pie de página.
- Búsqueda y sustitución de palabras a lo largo del texto.
- Contar palabras.
- Corregir la ortografía.
Visto esto, está en manos del usuario el decidir si la calidad de su trabajo va a ser mejorada por la
aplicación de la informática a sus tareas. Claro está, calidad mejorada, tras el aprendizaje del manejo del
procesador de texto.
Práctica 1. Introducción a Word- Edición.Formato carácter y párrafo Página 38
Word Universitat Jaume I
Ejercicio 1.23.2
Dado el siguiente texto
Empresa Descripción Producto Precio
Lotus Lotus 1-2-3 Windows 1.1 14.375
Borland Turbo C++ 3.1 19.345
Micrografx Designer 3.1 4.432
a) Añadir y aplicar los tabuladores necesarios para lograr que tenga el siguiente aspecto
Empresa Descripción Producto Precio
Lotus Lotus 1-2-3 Windows 1.1 14.375
Borland Turbo C++ 3.1 19.345
Micrografx Designer 3.1 4.432
b) Sustituir el tabulador de Alineación centrada para Descripción Producto por un tabulador alineado a la
derecha y el de Alineación a la derecha de Precio por uno con relleno punteado.
Empresa Descripción Producto Precio
Lotus Lotus 1-2-3 Windows 1.1 ............................................14.375
Borland Turbo C++ 3.1 ............................................19.345
Micrografx Designer 3.1 ..............................................4.432
c) Desplazar las columnas entre sí moviendo los tabuladores de sitio.
Empresa descripción Producto Precio
Lotus Lotus 1-2-3 Windows 1.1................ 14,375
Borland Turbo C++ 3.1................ 19,345
Micrografx Designer 3.1.................. 4,432
d) Escribir esta última tabla usando el texto inicial y poniendo los tabuladores directamente.
Práctica 1. Introducción a Word- Edición.Formato carácter y párrafo Página 39
También podría gustarte
- Sueños LucidosDocumento419 páginasSueños LucidosBVILLAR100% (9)
- Manual de Microsft WordDocumento52 páginasManual de Microsft WordMilagros Yovera RivasAún no hay calificaciones
- Manual de Ofimatica Ortega PDFDocumento55 páginasManual de Ofimatica Ortega PDFronaldAún no hay calificaciones
- CefaleasDocumento21 páginasCefaleasdaniela carrasco100% (3)
- Curso de Word 2013 Sin PassDocumento58 páginasCurso de Word 2013 Sin PassJOSÉ CARLOS PINAYA ORTEGAAún no hay calificaciones
- Aprendre Word 2010 amb 100 exercicis pràcticsDe EverandAprendre Word 2010 amb 100 exercicis pràcticsCalificación: 4 de 5 estrellas4/5 (1)
- Donación de ÓrganosDocumento3 páginasDonación de ÓrganosSaraAlcaláVásquezAún no hay calificaciones
- 2005 La Singularidad Esta Cerca Ray KurzweilDocumento656 páginas2005 La Singularidad Esta Cerca Ray Kurzweiljesusorche83% (12)
- Temario Microsoft Word-CetecDocumento77 páginasTemario Microsoft Word-CetecEduardo MartinezAún no hay calificaciones
- Concepto y Terminología Aplicada A WordDocumento21 páginasConcepto y Terminología Aplicada A WordCompucentroAún no hay calificaciones
- Evidencia 3 Informe Resultados FinancierosDocumento13 páginasEvidencia 3 Informe Resultados FinancierosSTEVEN AMORTEGUI100% (1)
- Guia de Informatica Grado 5Documento5 páginasGuia de Informatica Grado 5Alexander Sepulveda100% (1)
- Manual 1 Word Unidad 1Documento34 páginasManual 1 Word Unidad 1ucinfpracticasAún no hay calificaciones
- Diapositivas - Sistema CardiovascularDocumento20 páginasDiapositivas - Sistema Cardiovascularvaleria100% (2)
- SJ - Siempre Hemos Vivido en El CastilloDocumento143 páginasSJ - Siempre Hemos Vivido en El CastilloMarciano Incierto ObdulioAún no hay calificaciones
- Trabajo Edita Texto y Aplica Forma en WordDocumento12 páginasTrabajo Edita Texto y Aplica Forma en WordmariaAún no hay calificaciones
- Word 1 PDFDocumento31 páginasWord 1 PDFLOLAFPAún no hay calificaciones
- Word 2013 Nivel 1Documento13 páginasWord 2013 Nivel 1Pedro Garcia DiazAún no hay calificaciones
- Manual1 Word Unidad1Documento32 páginasManual1 Word Unidad1ROMINA LISSETTE FLORES CALDERONAún no hay calificaciones
- Word Como Herramienta de TrabajoDocumento15 páginasWord Como Herramienta de TrabajosantiagoAún no hay calificaciones
- Apunte Word PDFDocumento20 páginasApunte Word PDFAneleAún no hay calificaciones
- OFIMÁTICADocumento18 páginasOFIMÁTICAAndrea PaterninaAún no hay calificaciones
- Word 2013 Nivel 1Documento13 páginasWord 2013 Nivel 1Bety SantisAún no hay calificaciones
- Word Como Heraamienta De TrabajoDocumento14 páginasWord Como Heraamienta De TrabajoJuliana Moreno OspinoAún no hay calificaciones
- Procesador de TextosDocumento23 páginasProcesador de TextosDAVID GUTIERREZ MARTINEZAún no hay calificaciones
- Guia Word Refuerzo 1p-1Documento10 páginasGuia Word Refuerzo 1p-1carlos mario pandales lopezAún no hay calificaciones
- 01 - Manual de Ofimatica Basica - 2018 - Parte 1Documento137 páginas01 - Manual de Ofimatica Basica - 2018 - Parte 1Marisely Pérez MonteroAún no hay calificaciones
- Word BásicoDocumento52 páginasWord BásicoCristian Umaña PovedaAún no hay calificaciones
- Curso Word BasicoDocumento208 páginasCurso Word BasicoMega EscocesAún no hay calificaciones
- Cuadernillo Word BásicoDocumento46 páginasCuadernillo Word Básicomariana cuencaAún no hay calificaciones
- Unidad 1 - 2Documento8 páginasUnidad 1 - 2Aníbal Colman SamudioAún no hay calificaciones
- NIVEL II 3 Procesador de TextoDocumento21 páginasNIVEL II 3 Procesador de Textolorenacavero100% (3)
- Guia de WordDocumento26 páginasGuia de Wordnoone_like_meAún no hay calificaciones
- Grado 8 - Periodo 2 - Guia 1 - Editor de Texto Microsoft Word Parte 1Documento17 páginasGrado 8 - Periodo 2 - Guia 1 - Editor de Texto Microsoft Word Parte 1Reynaldo Santos BeltranAún no hay calificaciones
- Practica de MonografiaDocumento8 páginasPractica de MonografiaAndrio BorborAún no hay calificaciones
- 01 - Tecnologia Aplicada A La AdministracionDocumento44 páginas01 - Tecnologia Aplicada A La AdministracionMackarenaAntonellaFlandezCoppa0% (1)
- Lección 1Documento26 páginasLección 1Ayda TejedorAún no hay calificaciones
- Tabla Con Formula de Suma y Funciones Generales en WordDocumento7 páginasTabla Con Formula de Suma y Funciones Generales en WordKatherine ArroyoAún no hay calificaciones
- WordDocumento7 páginasWordAndres PaezAún no hay calificaciones
- TRABAJO DE INFORMATICA BASICA Texto de WordDocumento14 páginasTRABAJO DE INFORMATICA BASICA Texto de WordBills Arthur Wingrove LynchAún no hay calificaciones
- Guía 6 - 7 - 8Documento13 páginasGuía 6 - 7 - 8NathalyGurtierrezAún no hay calificaciones
- Manual de Word: Técnicas básicasDocumento29 páginasManual de Word: Técnicas básicasJuan KasemAún no hay calificaciones
- ¿Qué Es Microsoft WordDocumento16 páginas¿Qué Es Microsoft WordMERCEDES JOHANNA REYES MENDOZAAún no hay calificaciones
- 01 UTNFRBAWord2003Introduccion PDFDocumento8 páginas01 UTNFRBAWord2003Introduccion PDFCervantes CristoAún no hay calificaciones
- Guia 2 - Procesadores de TextoDocumento4 páginasGuia 2 - Procesadores de TextoVlado SuarezAún no hay calificaciones
- Tarea de Aplicación OperadorDocumento9 páginasTarea de Aplicación OperadorLuisLealAún no hay calificaciones
- Manual Word BasicoDocumento45 páginasManual Word BasicoJessika ZatnAún no hay calificaciones
- Procesador de TextosDocumento9 páginasProcesador de TextosdioniciaAún no hay calificaciones
- Procesador de Texto Microsoft WordDocumento11 páginasProcesador de Texto Microsoft WordMilagros Paredes MedinaAún no hay calificaciones
- 99174-Manual Word BasicoDocumento194 páginas99174-Manual Word BasicoIdiamin Ramirez SolisAún no hay calificaciones
- Unidad Ii - Ms WordDocumento39 páginasUnidad Ii - Ms Wordmariangelica7Aún no hay calificaciones
- Unidad II..Fundamentos Basicos Del Procesador de Texto WordDocumento26 páginasUnidad II..Fundamentos Basicos Del Procesador de Texto WordDiego100% (1)
- Ficha de Trabajo WordDocumento5 páginasFicha de Trabajo WordMiguel Mijail Quispe MedinaAún no hay calificaciones
- Guía de Word - 2010 CESCADocumento70 páginasGuía de Word - 2010 CESCAKlinsmann Zevallos CastañedaAún no hay calificaciones
- Barras de MenúesDocumento6 páginasBarras de MenúesHERNAN FERNANDEZAún no hay calificaciones
- TEMA Nro 5 Edson R. Cuba Leon 2v1 Manejo de Paquetes WordDocumento5 páginasTEMA Nro 5 Edson R. Cuba Leon 2v1 Manejo de Paquetes WordMaribel Adrián FloresAún no hay calificaciones
- Procesador de Textos Word 6o 1Documento14 páginasProcesador de Textos Word 6o 1SARA SOFIA RODRIGUEZ JAIMESAún no hay calificaciones
- Documento Escrito 1 - IFN 113DDocumento17 páginasDocumento Escrito 1 - IFN 113DHéctor benjamín Henríquez MárquezAún no hay calificaciones
- Prac1 Word ITELDocumento2 páginasPrac1 Word ITELNataly DAún no hay calificaciones
- Word 2016Documento33 páginasWord 2016Kristel Banda showAún no hay calificaciones
- Trabajo MICROSOFT WORD ManuelDocumento10 páginasTrabajo MICROSOFT WORD Manuelmultiservicio blaAún no hay calificaciones
- MS Word Guía CompletaDocumento5 páginasMS Word Guía CompletaEsmeraldo RiveraAún no hay calificaciones
- Teoría de Power PointDocumento4 páginasTeoría de Power PointEUDIS ARTIGASAún no hay calificaciones
- Tutorial Word 2013Documento29 páginasTutorial Word 2013mxpxjgcAún no hay calificaciones
- Practica3 ExcelDocumento16 páginasPractica3 ExcelOscar GualAún no hay calificaciones
- Practica2 ExcelDocumento13 páginasPractica2 ExcelOscar GualAún no hay calificaciones
- ADGG0108Documento79 páginasADGG0108Oscar GualAún no hay calificaciones
- Practica4 ExcelDocumento16 páginasPractica4 ExcelOscar GualAún no hay calificaciones
- Estilos WordDocumento14 páginasEstilos WordOscar GualAún no hay calificaciones
- RC98. Informática Básica para Relaciones Laborales Curso 2006/2007Documento7 páginasRC98. Informática Básica para Relaciones Laborales Curso 2006/2007Oscar GualAún no hay calificaciones
- RC98 AccessDocumento21 páginasRC98 AccessOscar GualAún no hay calificaciones
- RC98. Informática Básica para Relaciones Laborales Curso 2006/2007Documento14 páginasRC98. Informática Básica para Relaciones Laborales Curso 2006/2007Oscar GualAún no hay calificaciones
- Ejercicio Práctico 05 Windows XPDocumento1 páginaEjercicio Práctico 05 Windows XPOscar GualAún no hay calificaciones
- RC98. Informática Básica para Relaciones Laborales Curso 2006/2007Documento11 páginasRC98. Informática Básica para Relaciones Laborales Curso 2006/2007Oscar GualAún no hay calificaciones
- Ejercicio 1Documento1 páginaEjercicio 1Oscar GualAún no hay calificaciones
- InternetDocumento3 páginasInternetOscar GualAún no hay calificaciones
- Ejercicio 1bDocumento1 páginaEjercicio 1bOscar GualAún no hay calificaciones
- Ejercicio1 Powerpoint PDFDocumento0 páginasEjercicio1 Powerpoint PDFCarlos PachecoAún no hay calificaciones
- Moorcock, Michael - Cornelius 1 - El Programa FinalDocumento114 páginasMoorcock, Michael - Cornelius 1 - El Programa FinalOscar GualAún no hay calificaciones
- Millhauser Steven Pequenos ReinosDocumento183 páginasMillhauser Steven Pequenos ReinosOscar GualAún no hay calificaciones
- Ejercicio 1Documento3 páginasEjercicio 1Yolanda HernandezAún no hay calificaciones
- Descargar Informacion MatriculaDocumento4 páginasDescargar Informacion MatriculaOscar GualAún no hay calificaciones
- Blaylock, James Peter - HomunculoDocumento198 páginasBlaylock, James Peter - HomunculoOscar GualAún no hay calificaciones
- Aforismos de Los Grandes Maestros de Las Artes MarcialesDocumento3 páginasAforismos de Los Grandes Maestros de Las Artes MarcialesRoger Smith RomeroAún no hay calificaciones
- Sigo El RitmoDocumento1 páginaSigo El Ritmoapi-465704951Aún no hay calificaciones
- Es Ee528m 2021-1Documento1 páginaEs Ee528m 2021-1KarenAún no hay calificaciones
- Apuntes Visión Estética Del Que Hacer HumanoDocumento2 páginasApuntes Visión Estética Del Que Hacer HumanoMatías PonceAún no hay calificaciones
- Diagnostico MARIFERDocumento9 páginasDiagnostico MARIFERCarlos I. ChavezAún no hay calificaciones
- Los Tópicos Esenciales de La EvaluaciónDocumento2 páginasLos Tópicos Esenciales de La EvaluaciónCatalina Diaz AñazcoAún no hay calificaciones
- Mito, Rito y ReligiónDocumento2 páginasMito, Rito y ReligiónJime MJAún no hay calificaciones
- Análisis Del Entorno e Ingeniería de ProyectosDocumento24 páginasAnálisis Del Entorno e Ingeniería de ProyectosDIEGO MEZAAún no hay calificaciones
- Documento 1Documento9 páginasDocumento 1Christian Luis Andrade PasionAún no hay calificaciones
- Denuncia de violencia física y psicológicaDocumento8 páginasDenuncia de violencia física y psicológicaomarAún no hay calificaciones
- Necesidad de Un Imaginario Cristiano Del Más AlláDocumento34 páginasNecesidad de Un Imaginario Cristiano Del Más AllápablopensoAún no hay calificaciones
- Elementos Que Componen Una Luminaria de Sodio 70Documento6 páginasElementos Que Componen Una Luminaria de Sodio 70jhon fredy reyesAún no hay calificaciones
- Encuesta SemillasDocumento10 páginasEncuesta SemillasFranklin Arteaga ValderramaAún no hay calificaciones
- CMS 7a1Documento1 páginaCMS 7a1john yapuchura100% (1)
- 1S - Ficha n1Documento29 páginas1S - Ficha n1Roly Ortega MarcatomaAún no hay calificaciones
- PKS08 - Ficha TecnicaDocumento8 páginasPKS08 - Ficha TecnicaAna CondeAún no hay calificaciones
- Avance Te Doy Mis OjosDocumento11 páginasAvance Te Doy Mis Ojosandrea carreroAún no hay calificaciones
- Antologia IsaacDocumento52 páginasAntologia IsaacIsaac Israel Torres OcegueraAún no hay calificaciones
- Arquitectura del Paisaje: retrospectiva y prospectiva de la disciplinaDocumento9 páginasArquitectura del Paisaje: retrospectiva y prospectiva de la disciplinaFredy EL ATUTRAQAún no hay calificaciones
- Contrato de Arrendamiento Fernely Tabares (Lavadoras)Documento4 páginasContrato de Arrendamiento Fernely Tabares (Lavadoras)veronica andrea ortega tobarAún no hay calificaciones
- Ordenamiento MinisterialDocumento3 páginasOrdenamiento MinisterialAntonio RamosAún no hay calificaciones
- Pernía Saúl. Diccionario Teológico 7Documento7 páginasPernía Saúl. Diccionario Teológico 7saulperniaAún no hay calificaciones
- Calculo Taller LimDocumento6 páginasCalculo Taller LimMaidyyulieth sanchez cuellarAún no hay calificaciones
- El significado del Derecho Internacional según CalamandreiDocumento17 páginasEl significado del Derecho Internacional según CalamandreiJuan Diaz LucanaAún no hay calificaciones
- Bromo vs Cloro: Beneficios del tratamiento de agua con bromoDocumento2 páginasBromo vs Cloro: Beneficios del tratamiento de agua con bromoRonald MundarayAún no hay calificaciones
- EJERCICIOS PROPUESTOS Segunda UnidadDocumento2 páginasEJERCICIOS PROPUESTOS Segunda UnidadRocio ObregonAún no hay calificaciones
- Componentes de Espectrofotométro de Absorción AtómicaDocumento1 páginaComponentes de Espectrofotométro de Absorción AtómicaFabiana OrdoñezAún no hay calificaciones