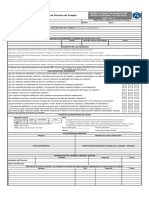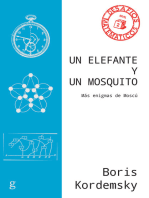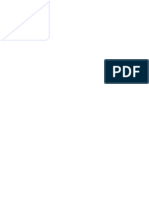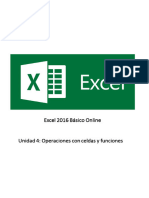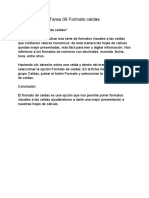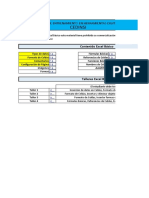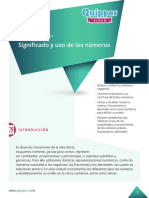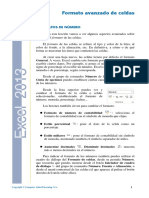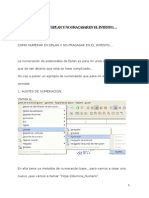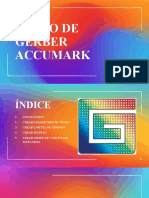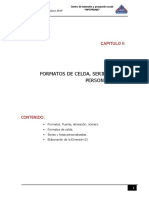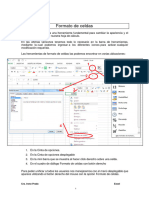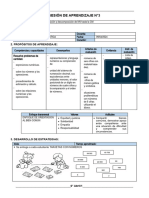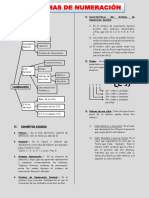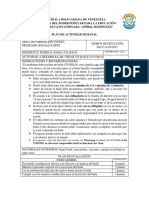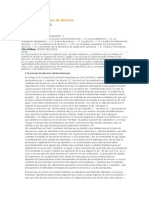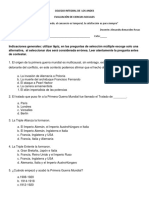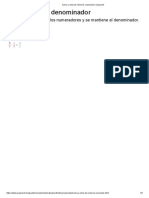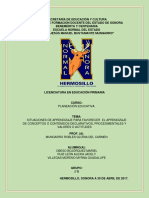Documentos de Académico
Documentos de Profesional
Documentos de Cultura
Resumen Unidad 3
Cargado por
maria fernanda vargas florianDerechos de autor
Formatos disponibles
Compartir este documento
Compartir o incrustar documentos
¿Le pareció útil este documento?
¿Este contenido es inapropiado?
Denunciar este documentoCopyright:
Formatos disponibles
Resumen Unidad 3
Cargado por
maria fernanda vargas florianCopyright:
Formatos disponibles
Excel 2016 Básico Online
Unidad 3: Formato de celdas
Índ
Índice
ice
Con
Conten
ten
tenido
ido Pági
Página
na
1. In
Intro
tro
trodu
du
ducción
cción 3
2. Op
Opcio
cio
ciones
nes d
de
e la fich
fichaa N
Núm
úm
úmero
ero 3
3. FFor
or
ormato
mato av
avanz
anz
anzado
ado de fu
fuente
ente
entess 5
4. Al
Aline
ine
ineació
ació
ación
n avan
avanzad
zad
zadaa 7
4.1. Alineación horizontal 7
4.2. Alineación vertical 8
4.3. Control de Texto 8
4.4. Orientación 8
5. Bo
Bord
rd
rdes
es y so
sombr
mbr
mbread
ead
eados
os 9
6. Es
Estilo
tilo
tiloss pr
pred
ed
edefin
efin
efinido
ido
idoss 10
Excel 2016 Básico Online
Capítulo 3: Formato de celdas
1. Introducción
El formato de celdas en Excel nos permite dar una apariencia particular
Doc. 1
al valor de dicha celda (Doc. 11)). Cuando tenemos celdas con números, ya sean
datos ingresados por nosotros o resultados de fórmulas, el formato aplicado
por omisión es General. En este caso, los separadores de miles no se ven, lo que
puede dificultar la lectura en números con más de cuatro dígitos. Además, solo
se muestran con decimales los números que los contengan, y la cantidad de
dígitos a la izquierda de la coma es variable.
Para unificar la presentación de los números y lograr que esta sea clara,
aplicaremos un formato numérico acorde con nuestras necesidades, para lo
cual deberemos seleccionar un foforrmato numérico y una de las opciones de la Ficha número.
2. Opciones de la ficha Número
En el cuadro Formato de celdas se muestran las fichas: Número, Alineación, Fuente,
Borde, Relleno y Proteger. Dentro de cada una de ellas encontramos los diferentes 3
elementos que permiten modificar el formato de las celdas, por ejemplo (Doc. 2):
Doc. 2
Excel 2016 Básico Online
• For
Forma
ma
matoto N
Núm
úm
úmero
ero
ero:: Permite establecer la cantidad de decimales que vamos
a utilizar y habilitar la opción Usar separador de miles. Con respecto a los
decimales, debemos saber que si tenemos un número decimal y marcamos
cero posiciones decimales, el número aparecerá redondeado. Este
redondeo es solo a efectos de visualización, ya que para los cálculos de
operaciones y fórmulas se tendrá en cuenta el valor original con decimales.
También podemos elegir, dentro de este formato, la manera de presentar
los números negativos: con un signo menos (-) delante, en rojo o ambos.
• For
Forma
ma
matoto Mon
Moned ed
eda:
a: Adiciona al formato Número un símbolo monetario.
Para elegir el símbolo, desplegamos el listado con los símbolos monetarios
de cada país y seleccionamos el que deseamos. La ubicación del símbolo,
antes o después del número, también depende de la Configuración
regional del sistema operativo y podemos modificarla. La opción de
millares viene habilitada. Además, es posible elegir el formato de los
números negativos.
• For
Forma
ma
matoto Con
Contabi
tabi
tabilid
lid
lidad:
ad: Permite seleccionar un símbolo monetario que
acompañará a los números. Los millares ya están habilitados y los valores
negativos se mostrarán con el signo menos (-) delante. Podemos
establecer la cantidad de posiciones decimales. Este formato alineará el
signo monetario y la coma decimal de todos los valores que se encuentran
en las celdas de una misma columna.
• For
Forma
ma
matoto Por
Porcen
cen
centaj
taj
taje:
e: Como su nombre lo indica, muestra los números
4 como porcentajes, con el sign signoo % por detrás, y también permite elegir la
cantidad de posiciones decimales que necesitamos visualizar. Debemos
recordar que si aplicamos el formato en una celda vacía y luego
introducimos el valor, veremos el número seguido del signo porcentaje.
Por ejemplo, si queremos introducir en la celda 5%, y primero ingresamos
el número en la celda y después aplicamos el formato, la cifra será
multiplicada por 100 y veremos 500%. Para conservar el 5%, tendremos
que ingresar el valor como 0,05.
• For
Forma
ma
matoto Fra
Fracció
cció
cción:
n: Permite visualizar el contenido decimal de los números
ingresados en una celda como fracción.
• For
Forma
ma
matoto Esp
Especial
ecial
ecial:: Contiene formatos asociados a la ubicación regional,
como códigos postales. Cuando en el menú desplegable Configuración
regional (ubicación) elegimos un país, en la ventana Tipo aparecen las
opci
opcion
on
ones
es dde
e fo
form
rm
rmato
ato
ato.. Al
Algun
gun
gunas
as rregi
egi
egione
one
oness no ti
tiene
ene
enen
nnningú
ingú
ingún
n fo
form
rm
rmato
ato es
especi
peci
pecial.
al.
• For
Forma
ma
matoto Fech
Fecha:a: Permite escribir un dato numérico para interpretarlo como
fecha. si en una celda ingresamos dos o tres números separados por un
guion (-) o una barra (/), Excel interpretará los valores como una fecha: día
y mes, o día, mes y año. Por ejemplo, si escribimos 1-3, automáticamente
en la celda aparecerá 01-mar.
Aplicación de Microsoft Excel nivel básico en
Entornos laborales
3. Formato avanzado de fuentes
En el grupo Fuente de la fich fichaa Inicio encontramos un conjunto de Doc. 3
opciones que permite ajustar el tamaño, el color, el tipo de fuente, las
variantes de negrita, cursiva, etcétera (Doc. 3)
3).
Además, si observamos con atención, veremos que algunos iconos de
este grupo tienen una flecha a la derecha. Al dar clic sobre ella, aparecerá
un pequeño menú desplegable con opciones adicionales para aumentar
las variantes de formato.
Para cambiar la tipografía seleccionamos las celdas donde queremos aplicar un
nuevo formato y luego hacemos clic sobre la opción elegida.
Si pulsamos la flecha del vértice inferior derecho del grupo, accedemos al cuadro
Formato de celdas, donde encontramos las siguientes opciones de formato (D (Doc.
oc. 4)
4):
Doc. 4
1 2 3
4 5 6
Excel 2016 Básico Online
1. Fuente: Muestra el listado de las fuentes disponibles. Para elegir una, la
seleccionamos y pulsamos Aceptar.
2. Estilo: Presenta las variantes de cada una de las fuentes que se encuentran
instaladas en el sistema; podemos elegir entre Normal, Negrita, Cursiva y Negrita
Cursiva.
3. Tamaño: Podemos seleccionar un tamaño de la lista o escribir el número en el
cuadro superior. Si el tamaño elegido es muy grande, los datos no entrarán en una
celda y se utilizará la celda contigua para mostrar todo el contenido. Pero si la
celda contigua posee información, en la primera se mostrará #########, lo que
indicará que debemos aumentar el ancho de columna o achicar la fuente.
4. Subrayado: Desde su menú podemos elegir Ninguno, Simple, Doble, Simple
contabilidad, Doble contabilidad. Los dos últimos subrayarán toda la celda y no
solo el texto contenido en ella.
5. Colo
lorr: Permite cambiar el color, para ello debemos hacer clic en la flecha de la
derecha y seleccionamos uno de la paleta que se despliega.
6. Fuente normal: Si activamos esta casilla y pulsamos Aceptar, volveremos a las
opciones predeterminadas.
7. Efectos: Podemos elegir entre Tachado, Superíndice (X2) y Subíndice (X 2). Las dos
últimas opciones suelen utilizarse para caracteres individuales. Para aplicarlas en
lugar de seleccionar la celda, hacemos doble clic sobre ella y seleccionamos el
carácter.
Excel 2016 Básico Online
4. Alineación avanzada
El grupo Alin
Alinea
ea
eación
ción (Do
(Doc.
c. 5) de la ficha
Doc. 5
Inicio es una herramienta que nos permpermiteite
ele
elegir
gir la ubi
ubicació
cació
caciónn de lo
loss datos dentr
dentroo de
una cel
celda
da o de un rango
ango, y algunas opciones
adicionales que mejorarán el aspecto de
nuestras tablas de datos. Cuando
ingresamos datos en las celdas, Excel los
alinea de manera automática, según los
parámetros predeterminados para cada
tipo. Los datos de tipo texto a la izquierda,
y los datos de tipo numérico y las fechas, a
la derecha.
Con esta herramienta podremos establecer diferentes tipos de orientaciones,
además de la por defecto:
4.1. Alineación horizontal
Doc. 6
La alineación del texto horizontal ubica el co
conten
nten
ntenido
ido
de las cel
celdas
das con re
respe
spe
specto
cto al an
ancho
cho de la colu
column
mn
mnaa. Si
pulsamos la flecha de la derecha, en el menú
podremos elegir distintas opciones (Do
(Doc.
c. 6)
6): 7
• Gen
Generer
eral:
al: Es la alineación predeterminada.
• Izqu
Izquierd
ierd
ierda:
a: El contenido quedará a la
izquierda.
• Cen
Centrar
trar
trar:: Los datos se ubicarán al medio de
la celda.
• Dere
Derech ch
cha:
a: El contenido se ubicará a la
derecha. También podemos agregar valores
de sangría, que separará el contenido del
borde derecho tantos caracteres como
unidades hayamos ingresado.
• Rell
Rellenar
enar
enar:: Repetirá el dato ingresado hasta
completar el ancho de la celda.
• Jus
Justifica
tifica
tificar:
r: Se aplicará si el contenido excede los límites de la celda.
• Cen
Centrar
trar en la sele
selecció
cció
cción:
n: Centrará el contenido de una celda dentro de un
rango horizontal que hayamos seleccionado.
• Distr
Distribib
ibuido
uido
uido:: alineará el texto a ambos lados de la celda, cuando ocupe más
de una línea. Si le agregamos sangría, se aplicará a ambos costados. No tiene
validez para los datos numéricos.
Excel 2016 Básico Online
4.2. Alineación vertical
La alineación vertical del texto pres present
ent
entaa el con
conten
ten
tenido
ido de las celda
celdass ubi
ubicad
cad
cado
o con
resp
respec
ec
ecto
to a llaa al
altur
tur
turaa de la ffila
ila
ila. Si la altura de la celda no está aumentada, es probable
que no notemos las diferencias entre cada uno de los formatos. Podemos elegir
diferentes opciones (Do (Doc.
c. 77)):
Doc. 7 • SupSuperio
erio
erior:r: Los datos se ubicarán en la parte superior de la
celda.
• CenCentrar
trar
trar:: El contenido de la celda quedará en el medio.
• Infe
Inferior
rior
rior:: Los datos se ubicarán en la parte inferior de la
celda.
• JusJustifica
tifica
tificar:
r: El texto que ocupe más de una línea se justificará
de lado a lado de la celda en sentido vertical.
• Distr
Distrib
ib
ibuido
uido
uido:: El texto que ocupe más de una línea se
organizará uniformemente entre los bordes superior e inferior
de la celda.
Doc. 8 4.3. Control de Texto
Dentro del apartado Control de texto encontramos las
diferentes opciones que nos permiten configurar la manera en que
visualizamos el contenido de las celdas. Podemos elegir entre algunas
8 de las siguientes opciones (D
(Do
oc. 8):
• Ajustar texto: Permite que el contenido de la celda ocupe más de
un renglón en caso de no entrar en el ancho de la columna. El alto de
la fila aumentará automáticamente según la cantidad de renglones
nuevos generados. Si esta opción no está activada, el contenido excedente se
mostrará solapado con la celda adyacente, siempre y cuando esta no tenga datos.
• Reduci
cirr hasta ajustar: Disminuirá el tamaño de la fuente para que el contenido
quede dentro de los límites de la celda.
• Combininaar celdas: Si seleccionamos un rango de celdas, con esta opción
lograremos que se combinen comportándose como una celda única. El nombre de
Doc. 9
referencia pasará a ser el de la celda que se ubicaba en la esquina superior
izquierda.
4.4. Orientación
El apartado Orient
Orientaci
aci
ación
ón permite cam
cambia
bia
biarr el ángu
ángulo
lo de alin
alineac
eac
eación
ión del
cont
conteni
eni
enido
do de las celd
celdas
as (Doc
(Doc.. 9). Es de gran utilidad para, por ejemplo, rotular
algunas filas o columnas y, de esta manera, optimizar los espacios. Para
cambiar la orientación podemos ingresar los grados o hacer clic en la aguja
de referencia y marcar en el semicírculo la posición deseada. El alto de la fila
se ajustará de manera automática para poder mostrar el texto con la nueva
orientación, a no ser que la fila tenga fijada la altura de manera explícita.
Excel 2016 Básico Online
5. Bordes y sombreados
Para aplicar ambas pestañas seleccionamos las celdas, Doc. 10
hacemos un clic derecho, pulsamos Formato de celdas
(Do
(Doc.
c. 110)
0) y vamos a las pestañas Bord
Borde
eyR
Rell
ell
elleno
eno
eno.
Para aplicar Bordes, al ingresar en la pestaña nos
encontramos con las diferentes opciones para agregar
bordes a las celdas, elegir un color y un tipo de línea
específico.
En la pestaña Relleno encontramos opciones que permiten
pintar el interior de las celdas con un color unifor
orm
me, degradado
o con uun
na ttrrama. Es importante tener en cuenta que colorear
tanto el borde como el relleno de las celdas es algo opcional,
sin embargo, su aplicación aumenta el atractivo de las planillas
a la vez que denota un trabajo cuidado y profesional. Podemos
optar entre las siguientes características (Doc. 11):
• Colo
lorr d
dee fondo: Muestra los colores predeterminados
Doc. 11
de relleno. Para aplicar uno, lo seleccionamos de la
paleta.
• Efectos de relleno: Permite aplicar un fondo con efecto
degradado con uno o dos colores y en diferentes 9
sentidos: horizontal, vertical, diagonal, desde la
esquina de cada celda y desde el centro.
• Más colores: Permite elegir un color de relleno
personalizado.
• Colo
lorr de trama: Permite aplicar una trama. Desde este
menú elegimos el color.
• Estilo de trtraama: Contiene 17 tramas diferentes, que se
agregan sobre el color de relleno que hayamos
elegido.
• Muestr traa: Presenta una vista previa al seleccionar cada
una de las opciones anteriores. De esta manera
podemos comprobar cómo quedarán las celdas antes de aceptar los cambios.
Excel 2016 Básico Online
6. Estilos predefinidos
Cuando pulsamos la opción Estilos de celda del grupo Estilos de la ficha Inicio, se
despliega un menú (Doc. 1122) que nos muestra todos los estilos predefinidos de Excel. Por
defecto, las celdas poseen el estilo Normal.
Doc. 12
10
Para aplicar otro estilo del menú, seleccionamos la celda o el rango de celdas;
elegimos el estilo y hacemos clic sobre él. Luego de aplicar el estilo, podemos modificar
algunas características del formato de las celdas, sin que el mismo estilo aplicado a otras
celdas se modifique. A continuación, veamos las diversas acciones que podemos realizar:
• Crear u unn es
esttilo p
per
er
erssonalizado: Para crear nuestros propios estilos vamos a Estilos
de celda y seleccionamos la opción Nuevo estilo de celda. Se abrirá el cuadro de
diálogo Estilo, donde debemos indicar un nombre y los atributos que incluiremos
en él, haciendo un clic sobre la casilla de verificación correspondiente.
• Mododiificar un estilo: Si queremos modificar alguno de los estilos existentes, vamos
a Estilos de celda, seleccionamos el estilo, hacemos un clic con el botón derecho
del mouse y, en el menú contextual, pulsamos Modificar. En eell cuadro d de
e diálogo
Estilo realizamos las modificacion one
es y pu
pullsamos Aceptar.
• Eliminar es esttilos: Podemos eliminar los estilos de celda personalizados y
predefinidos, con excepción del Normal. Para esto, seleccionamos el estilo,
hacemos un clic con el botón derecho del mouse y elegimos Eliminar. La eliminación
de un estilo no puede deshacerse.
Excel 2016 Básico Online
• Copiar un estilo a otro libro: Cuando creamos o modificamos estilos, estos se
guardan en el libro actual. Si queremos utilizar uno de estos en otro libro de Excel
debemos abrir el archivo que contiene el estilo y el archivo donde queremos
copiarlo. Nos ubicamos en el archivo de destino, vamos a Estilos de celda y
seleccionamos la opción Combinar estilos. En el cuadro de diálogo seleccionamos
el archivo de origen y presionamos Aceptar. De esta manera podemos copiar
todos los estilos personalizados que contiene el archivo de origen.
• Estilo nuevo: Podemos crear de manera rápida un nuevo estilo a partir de un
formato que hayamos aplicado a una o más celdas. Para esto, debemos
seleccionar las celdas que contengan el formato, pulsar Estilos de celda y, luego,
seleccionar la opción Nuevo estilo de celda. Se abrirá el cuadro de diálogo Estilo,
indicamos un nombre para el nuevo estilo y pulsamos Aceptar.
11
Excel 2016 Básico Online
También podría gustarte
- Planos Industriales - Dibujo de Piezas MecánicasDocumento72 páginasPlanos Industriales - Dibujo de Piezas MecánicasAlejandro Vallejos100% (1)
- Estándares - Normas Internacionales de Aseguramiento de la Información Financiera: Los fundamentos, los estándares y las implicaciones - 365 preguntas de selección múltipleDe EverandEstándares - Normas Internacionales de Aseguramiento de la Información Financiera: Los fundamentos, los estándares y las implicaciones - 365 preguntas de selección múltipleAún no hay calificaciones
- Gestión empresas turísticasDocumento39 páginasGestión empresas turísticasSámúél Ocáñá Áláyá0% (1)
- Formato CeldasDocumento26 páginasFormato CeldasSamuel E. MarinaoAún no hay calificaciones
- Matplotlib, Introducción a la Visualización 2D, Parte IIDe EverandMatplotlib, Introducción a la Visualización 2D, Parte IIAún no hay calificaciones
- Permiso Trabajo en Caliente Con Riesgo de Incendio o ExplosionDocumento1 páginaPermiso Trabajo en Caliente Con Riesgo de Incendio o ExplosionrodrigoAún no hay calificaciones
- Examen 07 PREPA - ResolucionDocumento10 páginasExamen 07 PREPA - Resolucionangelina molinaAún no hay calificaciones
- Manual Basico de ExcelDocumento40 páginasManual Basico de ExcelHánuman CarrilloAún no hay calificaciones
- Guia Practica de ExcelDocumento20 páginasGuia Practica de ExcelJen NyAún no hay calificaciones
- Curso de Dibujo CartográficoDocumento189 páginasCurso de Dibujo Cartográficoshrpey89Aún no hay calificaciones
- Secuencia NumeracionDocumento10 páginasSecuencia NumeracionMarita Hassan100% (1)
- Formato de celdas en ExcelDocumento13 páginasFormato de celdas en ExcelPiero GarciaAún no hay calificaciones
- Formato de CeldasDocumento20 páginasFormato de CeldasSoleAún no hay calificaciones
- Lectura 1-ADocumento23 páginasLectura 1-AARIANA ALEXANDRA MENDEZ ARPITAAún no hay calificaciones
- 4b, c9, García Villalta Génesis García, Unidad III 2022, B.Documento7 páginas4b, c9, García Villalta Génesis García, Unidad III 2022, B.Karim OrdóñezAún no hay calificaciones
- Resumen Unidad 4Documento10 páginasResumen Unidad 4Juan IbañezAún no hay calificaciones
- Tarea 06 Formato CeldasDocumento4 páginasTarea 06 Formato CeldasPablo César Linares SandovalAún no hay calificaciones
- ReferenciasDocumento17 páginasReferenciasDENNIS RAMON LLACZA PONCEAún no hay calificaciones
- PDF 4-DecimalesDocumento14 páginasPDF 4-DecimalesSoy Noria MocoritoAún no hay calificaciones
- Escala de LikertDocumento43 páginasEscala de LikertAngélica María Huarcaya LimachiAún no hay calificaciones
- Actividad 4Documento3 páginasActividad 4danilo castroAún no hay calificaciones
- Semana2 MN 2022 IDocumento28 páginasSemana2 MN 2022 IElias Fernando Haro AroAún no hay calificaciones
- Reconocer y Utilizar Los Diferentes Tipos de Datos en Excel para Los Diferentes Tipos de Datos A Introducir en Una Celda o Rango de CeldasDocumento24 páginasReconocer y Utilizar Los Diferentes Tipos de Datos en Excel para Los Diferentes Tipos de Datos A Introducir en Una Celda o Rango de Celdasemary25Aún no hay calificaciones
- Guia Excel BasicoDocumento136 páginasGuia Excel BasicoKaroll IbarraAún no hay calificaciones
- Guia de Matemáticas 1 Trimestre 1Documento33 páginasGuia de Matemáticas 1 Trimestre 1Jacqueline DuarteAún no hay calificaciones
- Propiedades de Los CamposDocumento26 páginasPropiedades de Los CamposCarlos Luis de León EspinozaAún no hay calificaciones
- Clase 7 Mt2a Numeros IrracionalesDocumento12 páginasClase 7 Mt2a Numeros IrracionalesAriel ParraAún no hay calificaciones
- Manual Excel 1Documento10 páginasManual Excel 1Cristian Suarez ChuquihuangaAún no hay calificaciones
- Torres TeklaDocumento10 páginasTorres TeklaAndy AndysAún no hay calificaciones
- Edicion de PiezasDocumento49 páginasEdicion de PiezasRosaura HernandezAún no hay calificaciones
- Actividad 1 - EmelyvelazcoDocumento4 páginasActividad 1 - EmelyvelazcoEmely velascoAún no hay calificaciones
- ACTIVIDAD Nº3Documento10 páginasACTIVIDAD Nº3Diego DíazAún no hay calificaciones
- 7 Basico Oa1 Docente Tema 2Documento12 páginas7 Basico Oa1 Docente Tema 2Eugenia LeonorAún no hay calificaciones
- QV Mat U1Documento9 páginasQV Mat U1Erick AcostaAún no hay calificaciones
- 4 - UTN-FRBA Manual Excel 2010 - Formato de CeldasDocumento14 páginas4 - UTN-FRBA Manual Excel 2010 - Formato de CeldasMicaela RodríguezAún no hay calificaciones
- Métodos numéricos en ingeniería ambientalDocumento28 páginasMétodos numéricos en ingeniería ambientalLIDER YODI TICLIA AMADORAún no hay calificaciones
- 2.-Teoria Formato de CeldasDocumento6 páginas2.-Teoria Formato de CeldasAguilasrobAún no hay calificaciones
- Clase 3 Formato Avanzado de CeldasDocumento10 páginasClase 3 Formato Avanzado de CeldasVìctor ContrerasAún no hay calificaciones
- Manual Excel2013 Lec10Documento10 páginasManual Excel2013 Lec10miguel angel ramirezAún no hay calificaciones
- Habilidades matemáticas esencialesDocumento37 páginasHabilidades matemáticas esencialesFrancis Matlalcuatzi100% (1)
- Tipos de Datos, Identificadores, Constantes y VariablesDocumento3 páginasTipos de Datos, Identificadores, Constantes y VariablesGabrieL FloresAún no hay calificaciones
- Herramientas Analisis DatosDocumento24 páginasHerramientas Analisis DatosMauricio PulgarinAún no hay calificaciones
- Hoja de Cálculo Excel PDFDocumento26 páginasHoja de Cálculo Excel PDFGermán EpelbaumAún no hay calificaciones
- Manual de Excel para ColegiosDocumento24 páginasManual de Excel para ColegiosKimberly HoustonAún no hay calificaciones
- Determinación de Los ROIDocumento5 páginasDeterminación de Los ROIalbertAún no hay calificaciones
- Numerar PDFDocumento8 páginasNumerar PDFAnonymous C0LX65Aún no hay calificaciones
- Gerber AccumarkDocumento20 páginasGerber AccumarkTania MirandaAún no hay calificaciones
- Formato CondicionalDocumento3 páginasFormato CondicionalNúriaAún no hay calificaciones
- Clase02 ExcelDocumento14 páginasClase02 ExcelDayana Brito AlvaronAún no hay calificaciones
- 1 - Formato de CeldasDocumento6 páginas1 - Formato de CeldasJorgelina MontenegroAún no hay calificaciones
- UD 4 Hoja de CalculoDocumento24 páginasUD 4 Hoja de Calculopepa100% (1)
- MAT 23-03leemos y Escribimos Números de 4 Cifras.Documento10 páginasMAT 23-03leemos y Escribimos Números de 4 Cifras.Jose Guillermo Prada GonzalesAún no hay calificaciones
- S5 - Formatos Básicos de Microsoft ExcelDocumento11 páginasS5 - Formatos Básicos de Microsoft ExcelYhon Santos Quenta FernandezAún no hay calificaciones
- TUTORIALFORMATODocumento14 páginasTUTORIALFORMATOalejandraAún no hay calificaciones
- 6°_GRADO_-_SESIONES_DEL__09_DE_ABRILDocumento32 páginas6°_GRADO_-_SESIONES_DEL__09_DE_ABRILTomas Breidy Kaqui MendezAún no hay calificaciones
- Cime PlaneacionDocumento5 páginasCime PlaneacionAlan Missael Reyna GarciaAún no hay calificaciones
- 6°_GRADO_-_MATEMÁTICA_-_DIA_09_DE_ABRILDocumento15 páginas6°_GRADO_-_MATEMÁTICA_-_DIA_09_DE_ABRILEloisa ÑancupAún no hay calificaciones
- Sexto Grado PDFDocumento28 páginasSexto Grado PDFEsmirna SerranoAún no hay calificaciones
- Clase 2 - Tipos de Datos y OperadoresDocumento16 páginasClase 2 - Tipos de Datos y OperadoresAlex GAún no hay calificaciones
- 4 Operaciones Punto Fijo y FlotanteDocumento7 páginas4 Operaciones Punto Fijo y FlotanteHIGH SAPIENSAún no hay calificaciones
- 1ro Sec AritmDocumento4 páginas1ro Sec AritmAna Marita Quispe AstoAún no hay calificaciones
- Actividad Dirigida Estadistica 3 ESODocumento5 páginasActividad Dirigida Estadistica 3 ESOIsmael El Mejjaoui OkachahAún no hay calificaciones
- Word Numeraciones PDFDocumento5 páginasWord Numeraciones PDFro.lAún no hay calificaciones
- Taller Grupal # 1 Segundo ParcialDocumento7 páginasTaller Grupal # 1 Segundo ParcialCarlos Andres Perez ChoezAún no hay calificaciones
- DanzaDocumento2 páginasDanzayuniorAún no hay calificaciones
- Taller Nivelación MatematicasDocumento5 páginasTaller Nivelación MatematicasDIANA LORENA HERNANDEZAún no hay calificaciones
- Bruselas: Ruta Art Nouveau' Por Bruselas PDFDocumento7 páginasBruselas: Ruta Art Nouveau' Por Bruselas PDFBlueOneGaussAún no hay calificaciones
- Relieve de El VigíaDocumento6 páginasRelieve de El VigíaLeidy Carolina Caceres Torres100% (1)
- Nuevo proceso divorcioDocumento19 páginasNuevo proceso divorcioDany DupleichAún no hay calificaciones
- Monografía 3R04Documento14 páginasMonografía 3R04Kony Paredes AcuñaAún no hay calificaciones
- HuellitasDocumento286 páginasHuellitasCarlosOblitasAún no hay calificaciones
- 1.2. Es Tiempo de DecidirDocumento2 páginas1.2. Es Tiempo de DecidirDiego RhAún no hay calificaciones
- Guia Completa de Razas de PerrosDocumento19 páginasGuia Completa de Razas de PerrosSofía Beatriz LopezAún no hay calificaciones
- Bosquejo de Diseño de SistemasDocumento8 páginasBosquejo de Diseño de SistemasJose MoralesAún no hay calificaciones
- Los Procesos de La GestiónDocumento2 páginasLos Procesos de La Gestióndaniela chacon100% (1)
- Evaluacion Segundo Periodo Ciclo 4Documento3 páginasEvaluacion Segundo Periodo Ciclo 4alexandra benavidesAún no hay calificaciones
- Motivación y EmociónDocumento4 páginasMotivación y EmociónLina Paola Mestra100% (1)
- Laboratorio de Microbiologia-Escherichia ColiDocumento11 páginasLaboratorio de Microbiologia-Escherichia ColiChrisLevaMHAún no hay calificaciones
- Plan de CuentasDocumento66 páginasPlan de CuentasJuan GallardoAún no hay calificaciones
- Respuesta Oci RupapDocumento3 páginasRespuesta Oci RupapKAROL ANDREA BOCANEGRA MENDOZAAún no hay calificaciones
- Suma y Resta de Números Racionales - SuperprofDocumento4 páginasSuma y Resta de Números Racionales - SuperprofAna Bárbara CarrilloAún no hay calificaciones
- Examen Historia Filosofia Ebau 2019Documento2 páginasExamen Historia Filosofia Ebau 2019YaizaDomnguezAún no hay calificaciones
- Geografia A y Su Relacion Con Los ContenidosDocumento12 páginasGeografia A y Su Relacion Con Los Contenidosgottreux100% (2)
- ProgramaDocumento3 páginasProgramaCarmelino PedroAún no hay calificaciones
- Mapa de SaberesDocumento5 páginasMapa de SaberesMARIEL OBESO BOJORQUEZAún no hay calificaciones
- 4° Grado - Actividad Del 27 de SetiembreDocumento31 páginas4° Grado - Actividad Del 27 de SetiembreLeandro Esteban AquinoAún no hay calificaciones
- RD Conformacion Brigada Educacion Ambiental y Gestion de Riesgo2023Documento3 páginasRD Conformacion Brigada Educacion Ambiental y Gestion de Riesgo2023Tesoreria LVMAún no hay calificaciones
- Cómo Influyen en La Formación Del LíderDocumento6 páginasCómo Influyen en La Formación Del Líderlebanis guevaraAún no hay calificaciones
- Mapa Conceptual Del MAISDocumento11 páginasMapa Conceptual Del MAISDaniel Ayala MorenoAún no hay calificaciones