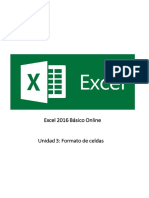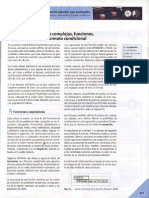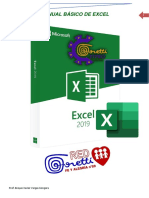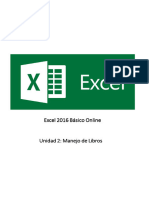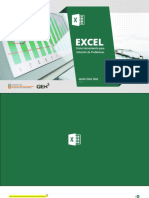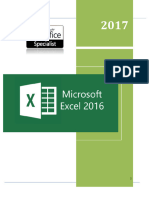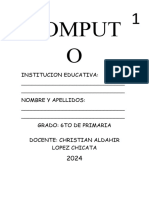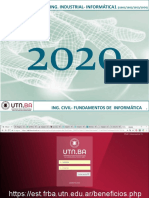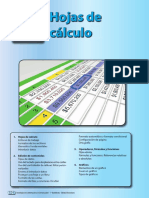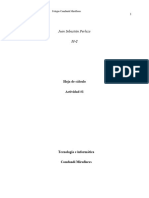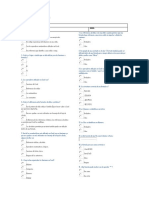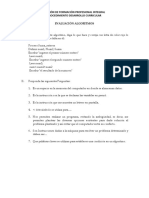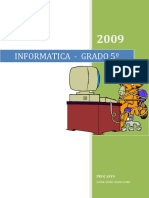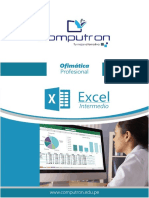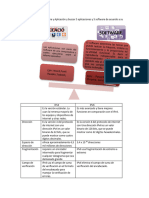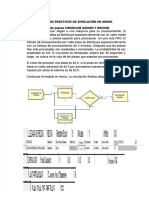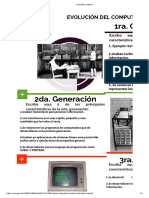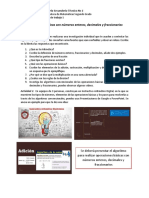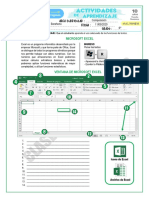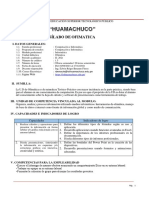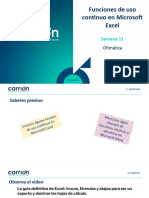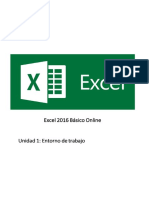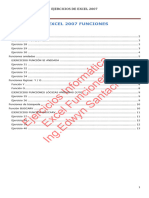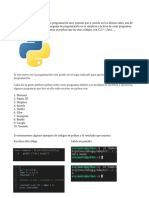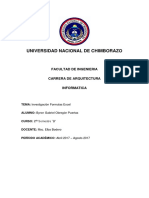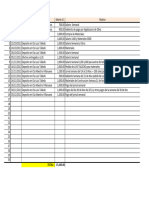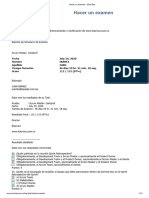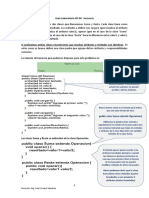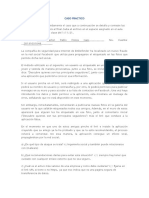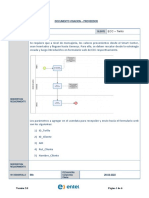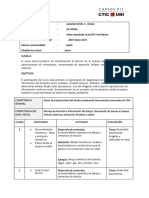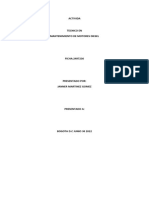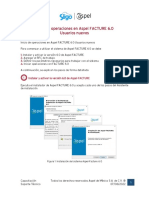Documentos de Académico
Documentos de Profesional
Documentos de Cultura
Resumen Unidad 4
Cargado por
Juan IbañezDescripción original:
Derechos de autor
Formatos disponibles
Compartir este documento
Compartir o incrustar documentos
¿Le pareció útil este documento?
¿Este contenido es inapropiado?
Denunciar este documentoCopyright:
Formatos disponibles
Resumen Unidad 4
Cargado por
Juan IbañezCopyright:
Formatos disponibles
Excel 2016 Básico Online
Unidad 4: Operaciones con celdas y funciones
Índ
Índice
ice
Con
Conten
ten
tenido
ido Pági
Página
na
1. In
Intro
tro
trodu
du
ducción
cción 3
2. Cr
Crear
ear y ed
edit
it
itar
ar fó
fórm
rm
rmulas
ulas 3
3. FFicha
icha Fó
Fórmu
rmu
rmulas
las 5
4. TTipos
ipos d
de
e err
errore
ore
oress al in
ingres
gres
gresar
ar una fór
fórmu
mu
mula
la 6
5. TTipos
ipos d
de
e err
errore
ore
oress al in
ingres
gres
gresar
ar una fór
fórmu
mu
mula
la 7
5.1. Definición de Función 7
5.2. Sintaxis de la Función 7
5.3. Escritura de la Función 7
6. V
Vent
ent
entan
an
anaa Ins
Insert
ert
ertar
ar ffun
un
unción
ción 8
7. FFor
or
ormas
mas d
de
e ins
inserta
erta
ertarr un
unaa fu
funció
nció
nción
n 10
7.1. Desde la celda 10
7.2. Barra de fórmulas 10
7.3. Biblioteca de funciones 10
2 7.4. Botón autosuma 10
Excel 2016 Básico Online
Capítulo 4: Operaciones con celdas y funciones
1. Introducción
Podemos utilizar las operaciones con celdas para sumar totales de entre varias filas
y columnas. Calcular pagos, resolver problemas matemáticos o ingeniería o buscar un
escenario mejor opción basándose en los números variables que introduzca.
2. Crear y editar fórmulas
Doc. 1
La diferencia eenntre las fórmu
mullas y llaas
funciones es que las fórmulas son
operaciones matemáticas y las funciones son
fórmulas predef
efiinidas por Excel.
Siempre que vamos a escribir una
fórmula, tenemos que utilizar el operador o
signo igual (=). De esta manera, el programa
interpretará que lo siguiente que
escribiremos es una fórmula o una función.
(Doc. 1): 3
Para realizar operaciones, es posible utilizar los datos de dos maneras con
características específicas:
• Literal
ale
es: escribimos los números directamente dentro de la fórmula, por
ejemplo: =15+14.
• Referencia a valores: utilizamos los nombres de las celdas, por ejemplo:
=B3 + B4, donde B3 y B4 contienen valores numéricos.
Las operaciones en Excel se realizan en un Doc. 2
orden, siempre de izquierda a derecha y
respetando la jerarquía de los operadores
aritméticos: división, multiplicación, suma y resta
(Doc. 2).
Debemos tener esto en cuenta a la hora
de efectuar las operaciones básicas, para no
cometer errores. Sin embargo, la mejor manera de
evitar equivocaciones es recurrir a los paréntesis,
ya que Excel primero resolverá las operaciones
que estén dentro de ellos.
Excel 2016 Básico Online
Una vez que hemos aprendido a utilizar las fórmulas, ya no necesitaremos una calculadora
para hacer las operaciones básicas dentro de una hoja de cálculo, sino que podremos sumar,
restar, multiplicar y dividir por medio de la siguiente estructura:
• =(operando1)(operador aritmético)(operando2) ENTER
Por ejemplo: =15 * 14 ENTER. Hasta que no presionamos la tecla ENTER, no se realiza la
operación.
Si lo necesitamos, podemos editar los datos
Doc. 3
que se encuentran dentro de la fórmula tanto
desde la Barra de fórmulas como desde la
celda que contiene la operación (Doc. 33)).
Para saber si una celda tiene una fórmula o si,
simplemente, queremos ver la fórmula en la
celda, presionamos la tecla F2. Excel mostrará
la fórmula en la celda, y en el caso de que
hayamos usado referencias a valores, señalará
con un color cada una de las celdas que están
involucradas en la operación. Esta tecla tiene el
mismo efecto que hacer doble clic sobre la celda.
Excel 2016 Básico Online
3. Ficha Fórmulas
En la Ficha Fórmulas podemos encontrar la Biblioteca de fu
fun
nciones, que contiene toda la
variedad de fórmulas que existen en Excel (Doc. 4).
Doc. 4
1 2 3 4 5 6 7 9 9
1. Autosuma: Contiene funciones sencillas y deuso frecuente, pararealizar unasuma, calcular
un promedio, obtener un valor máximo o mínimo y contar elementos.
2. Recientes: Agrupa las últimas funciones utilizadas.
3. Financieras: Posee las funciones para realizar cálculos financieros, como la
obtención de intereses y tasas, calcular pagos y amortizaciones de préstamos.
4. Lógicas: Estas funciones permiten realizar operaciones de lógica, como analizar si 5
un valor cumple o no una determinada condición y, en consecuencia, efectuar
una acción; o averiguar si algo es verdadero o falso.
5. Texto: Reúne las funciones para trabajar con textos, como extraer datos, pasar
caracteres a mayúscula o minúscula, o unir el contenido de dos celdas para armar
una frase.
6. Fecha y hora: Incluye las funciones para realizar operaciones con fechas y horas,
ho
como obtener los días laborales de un año o la fecha actual.
7. Búsqueda y referenci
ciaa: Con estas funciones podemos buscar datos en una tabla a
partir de condiciones especificadas y utilizarlos para realizar cálculos o referencias
de celda.
8. Matemáti
ticcas y trigonométricas: Algunas de las funciones que podemos encontrar
en este grupo son SUMA (con diferentes variantes), REDONDEO, COSENO,
TANGENTE y PRODUCTO.
9. Más funciones: Contiene cinco subgrupos de funciones avanzadas.
• Estadísticas: para efectuar cálculos estadísticos, como, por ejemplo, frecuencias,
desvíos, media, moda.
• Ingeniería: para realizar diferentes operaciones con números complejos, binarios,
imaginarios.
Excel 2016 Básico Online
4. Tipos de errores al ingresar una fórmula
Utilizar la ayuda de Excel a la hora de elegir una función o de
Doc. 5
seleccionar una fórmula reducirá la posibilidad de cometer
errores. En caso de cometer un error al ingresar una fórmula,
Excel nos devuelve un texto que informa su tipo (Doc. 5) 5):
#¡N
#¡N/A
•#¡N /A
/A!:
!: Indica que no es posible encontrar una coincidencia
exacta con el valor que se está buscando.
#¡RE
#¡REF!
•#¡RE F!
F!:: Referencia a una celda inválida o inexistente.
#¡NÚM
#¡NÚMER
•#¡NÚM ER
ERO!
O!
O!:: Expresa la existencia de un valor no numérico
en una fórmula de parámetros numéricos.
#¡N
#¡NOM
•#¡N OM
OMBR BR
BRE¡:
E¡: Nombre de la función incorrecto.
• #¡DI
#¡DIV/0
V/0
V/0!: !: Cuando intentamos dividir por cero.
Excel 2016 Básico Online
5. Tipos de errores al ingresar una fórmula
Doc. 6
5.1. Definición de Función
Las funciones son fórmulas predefinidas que utilizan
valores en una estructura u orden específico para realizar
cálculos, y devuelven un resultado. Los valores reciben el nombre
de argumentos, y el orden o estructura es la sintaxis de la función.
Los argumentos pueden ser números, texto, referencias
a celdas, valores constantes, fórmulas u otras funciones (Do
Docc. 66)).
5.2. Sintaxis de la Función
La sintaxis de una función debe contener los siguientes
elementos y en el orden que se detalla:
• El signo igual (=) o el signo más (+).
• El nombre de la función.
• Paréntesis de apertura.
• Los argumentos separados por punto y coma (;) o coma (,). Esto dependerá de la
configuración regional del sistema operativo.
• Paréntesis de cierre.
5.3. Escritura de la Función 7
Cualquiera sea la función que utilicemos, ésta siempre deberá respetar la siguiente
estr
tru
uctura:
• =Nombre de la función (argumento1; argumento2)
Podemos utilizar las funciones para Doc. 7
realizar de manera rápida distintos tipos de
operaciones, tanto simples como complejas.
Por ejemplo, si queremos sumar los valores
de las celdas C3 hasta C8, podemos escribir
la siguiente fórmula usando el operador
suma (+): =C3+C4+C5+C6+C7+C8
También es posible usar la función
SUMA y, como único argumento, ingresar el
rango que queremos sumar: =SUMA(C3:C8)
(Doc.7).
Con ambas fórmulas llegamos al mismo
resultado, pero resulta mucho más sencillo y rápido utilizar la última. Si una función requiere dos
o más argumentos, los ingresamos separándolos con punto y coma (;) o coma (,). En caso de que
haya funciones que no requieren ningún argumento, no deja de ser obligatorio para estas el uso
de paréntesis. Por ejemplo: =HOY(), que devuelve la fecha actual.
Excel 2016 Básico Online
6. Ventana Insertar función
Las diferentes funciones que presenta Excel se encuentran agrupadas por
categorías en la Biblioteca de funciones. Una de estas funciones es Inser tar una
Insertar
fun
función
ción
ción, para lo que primero debemos ubicarnos en la celda donde queremos
obtener el resultado y, luego, puls
pulsar
ar el botó
botón
n Ins
Inserta
erta
ertarr fu
funció
nció
nción
n, ya sea desde la Barra
de fórmulas o desde la Biblioteca de funciones. A continuación, se abrirá la ventana
Insertar función, el asistente que nos guiará en el proceso de creación de la sintaxis
de la función.
El asistente se compone de las siguientes opciones (Doc. 8):
Doc. 8
8 3
1. Bu
Busca
sca
scarr una fun
funció
ció
ción:
n: En este cuadro podemos escribir el nombre de la función
o una breve descripción del cálculo que queremos hacer, y luego, pulsamos
el botón Ir. En el cuadro Seleccionar una función aparecerán listadas todas
las funciones relacionas con la descripción que hemos ingresado.
2. Selecci
cio
onar una categoría: Si conocemos la categoría a la que pertenece la función
que buscamos, podemos desplegar el menú de esta sección y seleccionarla. A
continuación, en el cuadro Seleccionar una función aparecerá el listado de las
funciones que pertenecen a la categoría elegida. Si seleccionamos la categoría
Todo, en el listado figurarán todas las funciones que posee Excel. Si elegimos
Usadas recientemente, accederemos a las últimas funciones utilizadas.
Excel 2016 Básico Online
3. Argumentos dde
e función: En este sector podemos desplazarnos mediante la barra
derecha para buscar la función. Si seleccionamos cualquiera de las funciones,
debajo aparecerá su descripción y sintaxis.
4. Def
efiinición de función: Una vez que elegimos la función, pulsamos Aceptar y se
abrirá la ventana Argumentos de función (ver Doc. 7) 7), que nos indicará la cantidad
y el tipo de argumentos requeridos. Aquí podremos ingresar un valor, una
referencia de celda o minimizar la ventana y directamente seleccionar la celda o
el rango en la hoja de cálculo. En la celda donde comenzamos el proceso para
insertar la función aparecerá el resultado, y si nos colocamos en ella, podremos
ver la sintaxis de la función en la Barra de fórmulas.
Excel 2016 Básico Online
7. Formas de insertar una función
7.1. Desde la celda
Esta es la op
opció
ció
ción
n más rápi
rápida
da para crear un
unaa fun
función
ción
ción, pero también la que
requiere un poco más de experiencia de nuestra parte. Para escribir directamente la
función, debemos hacer un clic en la celda donde queremos insertarla, ingresar el
signo igual (=) desde el teclado (ver Do
Doc.
c. 1) y, a continuación, el nombre de la
función.
Al ingresar la primera letra del nombre de la función, aparecerá un asistente
con el lilistad
stad
stadoo de la
lass ffun
un
uncion
cion
ciones
es que comienzan con esa letra. Si hacemos un clic sobre
el nombre de alguna de estas funciones, veremos un pequeño cuadro que nos
indicará qué operación realiza. Para elegir una función, debemos hacer doble clic
sobre ella.
Una vez que la seleccionamos, en la celda, a continuación del nombre,
aparecerá un paréntesis de apertura y una indicación de los argumentos que
necesita la función. Seleccionamos el rango de celdas para completar los
argumentos y pulsamos ENTER.
7.2. Barra de fórmulas
Bajo esta opción primero debemos sele
seleccio
ccio
ccionar
nar la celd
celdaa donde queremos
10 ingresar la función, luego hacemos un clic en el símb
símbolo
olo de In
Inser
ser
sertar
tar función de la
Barra de fórmulas (ver Do
Doc.
c. 6)
6).
Se abrirá la ventana Insertar función, que nos guía en el armado de la
función.
7.3. Biblioteca de funciones
Desd
Desdee la ficha Fór
Fórmul
mul
mulas
as de la cinta de opci
opcionon
ones,
es, acced
accedemo
emo
emoss al grupo
Doc. 9 Bibli
Bibliot
ot
oteca
eca de fu
funcio
ncio
ncione
ne
ness (v
(ver
er Doc. 4)
4). Aquí podemos utilizar el botón Insertar función,
que abrirá la ventana del mismo nombre, o bien desplegar los botones de cada
categoría, seleccionar la función que buscamos y luego, completar los argumentos
requeridos dentro de la ventana Argumentos de función.
7.4. Botón autosuma
Este botón se encuentra en el grgrupo
upo Mo
Modif
dif
dificar
icar de la ffich
ich
ichaa In
Inicio
icio
icio. Si lo
pulsamos directamente, inserta la función SUMA, pero si hacemos un clic en la
flecha de la derecha para despl
esplegar
egar el m
menú
enú (Do
(Doc.
c. 9)
9), podemos elegir otras
funciones, como PROMEDIO, CONTAR, MÁXIMO y MÍNIMO, o también acceder a la
ventana Insertar función, si seleccionamos la opción Más funciones.
Excel 2016 Básico Online
También podría gustarte
- Guia 7Documento10 páginasGuia 7Gabi BermudezAún no hay calificaciones
- Borreguero Gborr PRA 2 17-05-2021 15 15 39Documento92 páginasBorreguero Gborr PRA 2 17-05-2021 15 15 39Guadalupe Borreguero HerráizAún no hay calificaciones
- Resumen Mod 4Documento10 páginasResumen Mod 4Arturo David Arias MolinaAún no hay calificaciones
- Resumen Unidad 3Documento11 páginasResumen Unidad 3maria fernanda vargas florianAún no hay calificaciones
- Manual Avanzado de ExcelDocumento38 páginasManual Avanzado de ExcelAdrián EspinosaAún no hay calificaciones
- Manual Básico de ExcelDocumento8 páginasManual Básico de ExcelBrayan Xavier Adams100% (4)
- Resumen Unidad 2Documento11 páginasResumen Unidad 2Juan IbañezAún no hay calificaciones
- Sesion14LSO 2010Documento11 páginasSesion14LSO 2010ZullyRojasTasaycoAún no hay calificaciones
- Conocimientos PreviosDocumento12 páginasConocimientos PreviosErnesto Mezon M.Aún no hay calificaciones
- Manual de Delphi 7Documento52 páginasManual de Delphi 7Jhonnybravos JamAún no hay calificaciones
- CURSO EXCEL Correcciones PDFDocumento39 páginasCURSO EXCEL Correcciones PDFJavier Díaz DíazAún no hay calificaciones
- 04-Funciones Matemáticas y EstadísticasDocumento17 páginas04-Funciones Matemáticas y EstadísticasEduardo UchpaAún no hay calificaciones
- Manual Excel IntermedioDocumento23 páginasManual Excel IntermedioAlexanderAún no hay calificaciones
- Aplicaciones Informaticas Libroalumno Unidad8muestra PDFDocumento17 páginasAplicaciones Informaticas Libroalumno Unidad8muestra PDFyomismaviAún no hay calificaciones
- Excel FormulasDocumento15 páginasExcel FormulasGade Exámenes 2Aún no hay calificaciones
- Manual de Excel 2003 BasicoDocumento131 páginasManual de Excel 2003 BasicoYonni Lopez VitorAún no hay calificaciones
- Computo Y6 Completo 2024Documento18 páginasComputo Y6 Completo 2024christian aldahir lopez chicataAún no hay calificaciones
- 2020 - 07 - A - Planilla de Cálculo - (Corto) - InfDocumento65 páginas2020 - 07 - A - Planilla de Cálculo - (Corto) - InfNicolás Ezequiel RodriguezAún no hay calificaciones
- UD 4 Hoja de CalculoDocumento24 páginasUD 4 Hoja de Calculopepa100% (1)
- Semana 11 2Documento27 páginasSemana 11 2garcia.grecialt456Aún no hay calificaciones
- Excel 2010Documento25 páginasExcel 2010crispasAún no hay calificaciones
- Hoja de Cálculo Actvidad #1Documento4 páginasHoja de Cálculo Actvidad #1Juan Sebastian PerlazaAún no hay calificaciones
- Semana 2Documento4 páginasSemana 2MarlonSotoSilvaAún no hay calificaciones
- TeatroDocumento4 páginasTeatroVíctor Aguilar HuamánAún no hay calificaciones
- MICROSOFT EXCEL 2013 SPECIALIST EXPERT. Unidad Didáctica 5Documento19 páginasMICROSOFT EXCEL 2013 SPECIALIST EXPERT. Unidad Didáctica 5AraceliAún no hay calificaciones
- Apuntes Sistemas Operativos 1 PDFDocumento40 páginasApuntes Sistemas Operativos 1 PDFLuis HernandezAún no hay calificaciones
- Unidad 1 Cuarto ComputacionDocumento3 páginasUnidad 1 Cuarto ComputacionMaría López CarpioAún no hay calificaciones
- Evaluación AlgoritmosDocumento3 páginasEvaluación AlgoritmosGina PereaAún no hay calificaciones
- Modulo Informatica Grado 5Documento26 páginasModulo Informatica Grado 5javier baenaAún no hay calificaciones
- Manual de Computron EXCEL IntermedioDocumento98 páginasManual de Computron EXCEL IntermedioIdelso Melgarejo QuispeAún no hay calificaciones
- Formulas y Funciones en Excel-CRPDocumento12 páginasFormulas y Funciones en Excel-CRPCelso Ramos PaucarAún no hay calificaciones
- Modulo ExcelDocumento70 páginasModulo ExcelFacundo Javier GrandaAún no hay calificaciones
- Diferencia Entre Software y Aplicación y Buscar 5 Aplicaciones y 5 Software de Acuerdo A Su CarreraDocumento2 páginasDiferencia Entre Software y Aplicación y Buscar 5 Aplicaciones y 5 Software de Acuerdo A Su Carrera222703Aún no hay calificaciones
- Programación de Macros y Funciones en ExcelDocumento7 páginasProgramación de Macros y Funciones en ExcelLucas Sebastian MuñozAún no hay calificaciones
- Lab 07 - Excel 2013 - Estilos, Fórmulas y ReferenciasDocumento6 páginasLab 07 - Excel 2013 - Estilos, Fórmulas y ReferenciasMelany Dayeli Toledo RoqueAún no hay calificaciones
- Ejercicios para Presentar ArenaDocumento6 páginasEjercicios para Presentar Arenafelipe carrillo0% (1)
- Introducción A Las Funciones 2020Documento14 páginasIntroducción A Las Funciones 2020Kary LoplanAún no hay calificaciones
- Fórmulas y Funciones: Por: Leticia Pureco ReyesDocumento4 páginasFórmulas y Funciones: Por: Leticia Pureco ReyesCamilaAún no hay calificaciones
- Actividad Unidad 2Documento4 páginasActividad Unidad 2Kennedy JadelAún no hay calificaciones
- Guia Informatica. Excel. 2016-2Documento10 páginasGuia Informatica. Excel. 2016-2meylin100% (1)
- Formulas y FuncionesDocumento11 páginasFormulas y FuncionesArgenis GarciaAún no hay calificaciones
- Ficha 1.1. Operaciones Básicas Con Números EnterosDocumento1 páginaFicha 1.1. Operaciones Básicas Con Números EnterosAIDE BIBIANA CALVILLO VILLAAún no hay calificaciones
- Leccion 1 Repaso Entorno Excel PDFDocumento33 páginasLeccion 1 Repaso Entorno Excel PDFvalecad88Aún no hay calificaciones
- 6° Primaria Computacion S1Documento3 páginas6° Primaria Computacion S1Joel Arias100% (1)
- L02-Excel Estilos, Formato Condicional y ReferenciasDocumento8 páginasL02-Excel Estilos, Formato Condicional y ReferenciasMax RojasAún no hay calificaciones
- Silabo Ofimática 2021-IIDocumento5 páginasSilabo Ofimática 2021-IIroger benauteAún no hay calificaciones
- Semana 11Documento33 páginasSemana 11Ana Lucia BarazordaAún no hay calificaciones
- Sí Excel Básico-1Documento5 páginasSí Excel Básico-1Tania SalcedoAún no hay calificaciones
- Técnicas de IntegraciónDocumento1 páginaTécnicas de IntegraciónNicoll CalvacheAún no hay calificaciones
- Arreglos BidimensionalesDocumento35 páginasArreglos Bidimensionalesjejdbf ekdkAún no hay calificaciones
- ExcelDocumento66 páginasExcelEgsyCKAún no hay calificaciones
- Excel Clase 1 ResumenDocumento22 páginasExcel Clase 1 ResumenJeremyAún no hay calificaciones
- PDF Formulas de Excel DDDocumento43 páginasPDF Formulas de Excel DDLuz FloresAún no hay calificaciones
- Lab05 EstructurasRepetitivas IDocumento10 páginasLab05 EstructurasRepetitivas IEnrique Gonzales ChumbimuniAún no hay calificaciones
- Ejercicios de Excel 2007 - SegundaParteDocumento14 páginasEjercicios de Excel 2007 - SegundaParteLinaMarcelaCruzAún no hay calificaciones
- LPC Tarea # 4 v.29929880Documento14 páginasLPC Tarea # 4 v.29929880ALEXAún no hay calificaciones
- Formulas de ExcellDocumento20 páginasFormulas de ExcellByron ObregonAún no hay calificaciones
- Silabus de EXCELDocumento4 páginasSilabus de EXCELCapacitaciones HardySoftAún no hay calificaciones
- Introducción Excel: FUNCIONES ESENCIALES PARA PRINCIPIANTES: Microsoft Excel Principiantes, #1De EverandIntroducción Excel: FUNCIONES ESENCIALES PARA PRINCIPIANTES: Microsoft Excel Principiantes, #1Aún no hay calificaciones
- Agosto ProgramaciónDocumento3 páginasAgosto ProgramaciónJuan IbañezAún no hay calificaciones
- COMUNICADO DE ROL DE EVALUACION DE V DE SECcxDocumento1 páginaCOMUNICADO DE ROL DE EVALUACION DE V DE SECcxJuan IbañezAún no hay calificaciones
- Formato Solicitud TIVDocumento1 páginaFormato Solicitud TIVJuan IbañezAún no hay calificaciones
- Conoce Tu Aula Virtual Blackboard - 2018Documento16 páginasConoce Tu Aula Virtual Blackboard - 2018Juan IbañezAún no hay calificaciones
- Gastos ConstruccionDocumento1 páginaGastos ConstruccionJuan IbañezAún no hay calificaciones
- Hacer Un Examen - iGiveTest 20200903Documento14 páginasHacer Un Examen - iGiveTest 20200903Juan IbañezAún no hay calificaciones
- Cinco Habilidades Quetodo Trabajador Deberia TenerDocumento7 páginasCinco Habilidades Quetodo Trabajador Deberia TenerJuan IbañezAún no hay calificaciones
- 1000 KR ManualDocumento64 páginas1000 KR ManualPau DemesasAún no hay calificaciones
- Guia Lab 04 Item 01 HerenciaDocumento6 páginasGuia Lab 04 Item 01 HerenciaMaycol MoncadaAún no hay calificaciones
- Caso Practico Trabajo Clase 1-11-21Documento2 páginasCaso Practico Trabajo Clase 1-11-21irene flores0% (1)
- Juego Mata PatosDocumento5 páginasJuego Mata Patoslourdes ramirez cernaAún no hay calificaciones
- CLASE 2 Excel BasicoDocumento12 páginasCLASE 2 Excel BasicoFANNY CASADIEGOAún no hay calificaciones
- Caso Practico2 Guia ApoyoDocumento17 páginasCaso Practico2 Guia ApoyoPablo JimenezAún no hay calificaciones
- Informe de HerramientasDocumento7 páginasInforme de HerramientasMoises OvalleAún no hay calificaciones
- Herramientas GoogleDocumento6 páginasHerramientas GoogleDenisse Michelle Nieto LopezAún no hay calificaciones
- Folleto Auditoria de SistemasDocumento2 páginasFolleto Auditoria de SistemasshopdayprimeAún no hay calificaciones
- Diseño e Implementación de Un SoftwareDocumento14 páginasDiseño e Implementación de Un SoftwareJoan Sebastian Arbelaez CaroAún no hay calificaciones
- Visacion 30295068Documento6 páginasVisacion 30295068José ArancibiaAún no hay calificaciones
- Prof. María Dolores Juárez Ramírez / Miguel Angel Gil Rios: Aplicaciones Web Orientadas A ServiciosDocumento1 páginaProf. María Dolores Juárez Ramírez / Miguel Angel Gil Rios: Aplicaciones Web Orientadas A ServiciosMorchis GarcíaAún no hay calificaciones
- NOTACIONESDocumento11 páginasNOTACIONESAna Cecilia Berrocal PomalimaAún no hay calificaciones
- Pec1 - 20212 Prácticas de ProgramaciónDocumento12 páginasPec1 - 20212 Prácticas de ProgramaciónPEPE PEPIN PEPONAún no hay calificaciones
- Ejercicio 5 Leccion 1Documento2 páginasEjercicio 5 Leccion 1Luis E. PalominoAún no hay calificaciones
- Propuesta Servidor AsteriskDocumento5 páginasPropuesta Servidor AsteriskHugo de PauzaAún no hay calificaciones
- SILLABUS AutoCAD Nivel Intermedio 24 HorasDocumento4 páginasSILLABUS AutoCAD Nivel Intermedio 24 HorasJose SotomayorAún no hay calificaciones
- Copia de SEMANA 22Documento9 páginasCopia de SEMANA 22Julissa S. DiestraAún no hay calificaciones
- S02.s1 - Resolver EjerciciosDocumento3 páginasS02.s1 - Resolver EjerciciosJoshAún no hay calificaciones
- Guía Columnas en WordDocumento8 páginasGuía Columnas en WordJorge Andres Balza GranadosAún no hay calificaciones
- Personal Computer and Internet - Agosto 2016Documento132 páginasPersonal Computer and Internet - Agosto 2016victorAún no hay calificaciones
- LUXATSCB-1.2.0 EM KANT-SU2e WW M-SPA 211222.0Documento125 páginasLUXATSCB-1.2.0 EM KANT-SU2e WW M-SPA 211222.0Jasso BaleAún no hay calificaciones
- Tarea V. Presentación en PPDocumento14 páginasTarea V. Presentación en PPGregory Enmanuel Almanzar DuarteAún no hay calificaciones
- Cap 8 - La Empresa Habilitada Por La WebDocumento37 páginasCap 8 - La Empresa Habilitada Por La WebGabriel Antonio Macavilca AlmanzaAún no hay calificaciones
- TICSDDocumento6 páginasTICSDjasson meloAún no hay calificaciones
- F058 Inicio de Operaciones en Aspel FACTURE 6.0 Usuarios Nuevos V40Documento18 páginasF058 Inicio de Operaciones en Aspel FACTURE 6.0 Usuarios Nuevos V40Gabriel Montelongo SalazarAún no hay calificaciones
- Framework para Transformación DigitalDocumento27 páginasFramework para Transformación Digitaloscar bolivarAún no hay calificaciones
- Los 5 Virus Más Peligrosos de La HistoriaDocumento1 páginaLos 5 Virus Más Peligrosos de La HistoriajmyukyjdrAún no hay calificaciones
- Presentacion de SISREC-SENAMA.Documento2 páginasPresentacion de SISREC-SENAMA.Jenniffer BreskovicAún no hay calificaciones