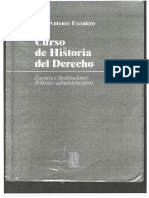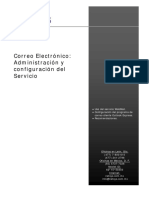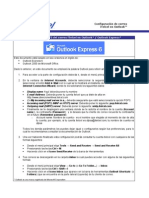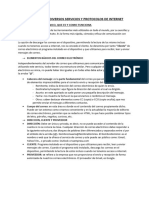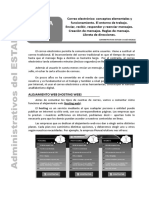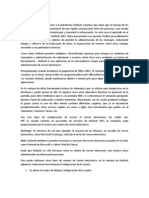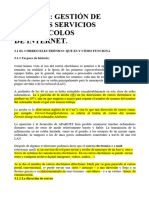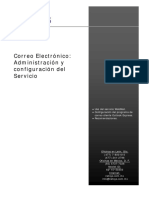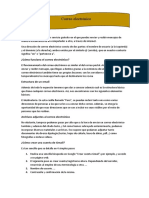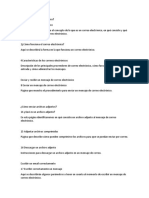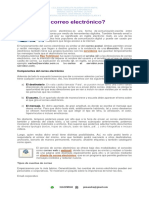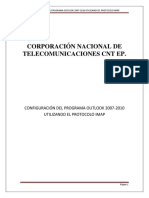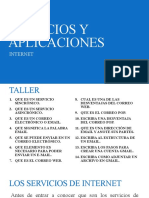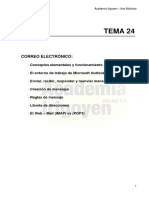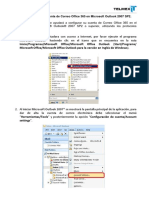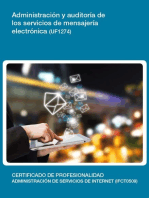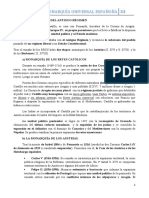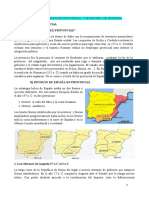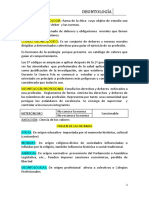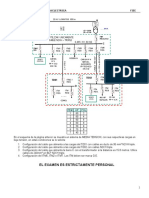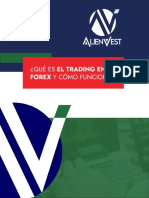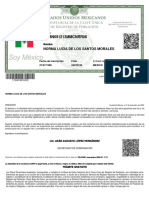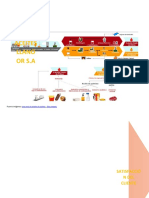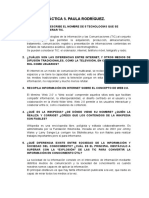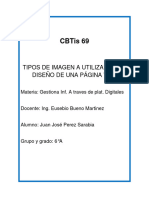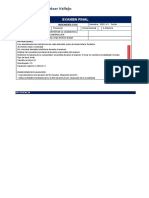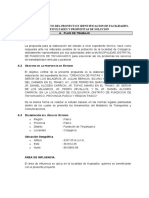Documentos de Académico
Documentos de Profesional
Documentos de Cultura
Tema 5 Correo Electrónico
Cargado por
estrella segovia martinezDescripción original:
Derechos de autor
Formatos disponibles
Compartir este documento
Compartir o incrustar documentos
¿Le pareció útil este documento?
¿Este contenido es inapropiado?
Denunciar este documentoCopyright:
Formatos disponibles
Tema 5 Correo Electrónico
Cargado por
estrella segovia martinezCopyright:
Formatos disponibles
UNIDAD
DIDÁCTICA 5
UTILIZACIÓN Y CONFIGURACIÓN DEL
CORREO ELÉCTRÓNICO COMO
INTERCAMBIO DE INFORMACIÓN
En este quinto tema aprenderemos los principales conceptos del correo electrónico, cómo
crear una cuenta de correo Web y la configuración de cuentas en un gestor de correo.
Los objetivos del tema son:
1.- Definir términos, funcionamiento y ventanas de gestores de correo
2.- Trabajar con el correo electrónico
3.- Organizar e imprimir mensajes
4.- Conocer la libreta de direcciones y cómo trabajar con contactos
5.- Filtrar mensajes
6.- Conocer las características y configuración del correo Web
Sistema Operativo, Búsqueda de la Información: Internet/ Intranet 5.1
y Correo Electrónico. Utilización y configuración de Correo electrónico
5.1. INTRODUCCIÓN
El Correo electrónico o e-mail es uno de los servicios más utilizados de Internet. Nos permite
intercambiar mensajes de una manera rápida, segura y barata. Para poder utilizar el correo
electrónico es necesario registrarse en alguna empresa o portal de internet que ofrezca este
servicio (de forma gratuita o de pago).
Toda dirección de correo electrónico es única y debe poseer el signo @ (“arroba”), que divide la
dirección en dos elementos:
Una parte personal, referida al nombre del usuario (a la izquierda de la arroba): nombre o
login con el que el propietario de la cuenta accede a su buzón de correo electrónico.
Otra parte referida al dominio en el que está nuestra cuenta y que hace referencia a nuestro
servidor de correo y al ordenador donde se guardan nuestros mensajes y se gestiona nuestra
cuenta.
Existen fundamentalmente dos modos de gestionar nuestro correo:
A través de un correo Web.
A través de un programa Gestor de correo electrónico.
5.2 Sistema Operativo, Búsqueda de la Información: Internet/ Intranet
y Correo Electrónico. Utilización y configuración de Correo electrónico
5.2. DEFINICIONES, TÉRMINOS, FUNCIONAMIENTO Y vENTANAS DE GESTORES DE
CORREO
Los gestores de correo electrónico son programas que permiten gestionar múltiples cuentas de
correo electrónico, sin necesidad de acceder a la página web del servidor. También brindan, en
caso de usar el protocolo POP3, la posibilidad de revisar y crear los mensajes de correo
electrónico sin disponer de una conexión a Internet (se sincronizan con el servidor al conectarse),
y, en general, ofrecen un mayor número de funcionalidades que el correo Web. El funcionamiento
de un gestor de correo es distinto al de correo Web. Los gestores de correo se descargan todos
los mensajes del servidor de correo, lo que permitirá poder leer los mensajes sin necesidad de
estar conectados a Internet (al quedar almacenados en nuestro ordenador), mientras que en el
correo web, debemos estar conectados todo el tiempo y los mensajes quedan guardados en
nuestro servidor de correo pero no en nuestro ordenador.
Sistema Operativo, Búsqueda de la Información: Internet/ Intranet 5.3
y Correo Electrónico. Utilización y configuración de Correo electrónico
GESTORES DE CORREO
Una vez que nos hemos registrado en un servidor de correo web y hemos modificado la
configuración de nuestra cuenta para poder utilizar un programa gestor de correo (como hemos
visto en el Tema anterior) ya estamos en disposición de configurar una cuenta en Outlook
Express. A continuación veremos cómo se realiza este proceso utilizando como ejemplo dos de
los servicios de correo electrónico más populares: Gmail y Yahoo!
Outlook Express es el programa gestor de correo más utilizado en Internet. A continuación se
describen los elementos más importantes de la ventana del programa.
A la izquierda se muestra una estructura de carpetas.
1.- Bandeja de entrada: Es donde se guardan los mensajes que recibimos.
2.- Bandeja de salida: Se guardan los mensajes que deseamos enviar en otro momento.
3.- Elementos enviados: Carpeta donde se guardan los mensajes enviados.
4.- Elementos eliminados: Los correos que se eliminan de la bandeja de entrada van a esta
carpeta. Desde aquí podemos recuperar mensajes ya borrados o eliminarlos
definitivamente.
5.- Borrador: Carpeta en la que se guardan mensajes que aún no están redactados por
completo, para acabar de redactarlos en otro momento.
En el área de la derecha de la ventana de Outlook Express.
Se muestra el listado de los mensajes de correo que hay dentro de cada Bandeja o carpeta. En
la parte inferior, aparece el contenido del correo que hayamos seleccionado.
5.4 Sistema Operativo, Búsqueda de la Información: Internet/ Intranet
y Correo Electrónico. Utilización y configuración de Correo electrónico
Configurar una cuenta de correo electrónico
Para configurar una cuenta de correo en Outlook Express, una vez abierto el programa iremos al
menú Herramientas y a la opción Cuentas.
A continuación, hacemos clic en la ficha Correo y en los botones de la derecha
Sistema Operativo, Búsqueda de la Información: Internet/ Intranet 5.5
y Correo Electrónico. Utilización y configuración de Correo electrónico
El Asistente nos guiará para configurar una cuenta de correo. Completaremos los pasos del
asistente utilizando para ello la información que hemos obtenido del servidor de correo donde
nos hemos creado la cuenta. Durante este proceso de configuración de la cuenta de correo se
nos solicitarán los siguientes:
Nombre para mostrar: FERNANDO MORALES
Dirección de correo electrónico: fernandoconforsa@yahoo.es
Servidor de correo entrante (POP3, IMAP o HTTP): pop.correo.yahoo.es
Servidor de correo saliente (SMTP): smtp.correo.yahoo.es
Nombre de cuenta: fernandoconforsa
Contraseña: ****** (introduciremos la contraseña que hayamos determinado al registrarnos
en nuestro servidor de correo).
Una vez que hemos introducido los datos
que nos solicita el asistente, y antes de
dar por finalizado este proceso de
creación de una cuenta, debemos
seleccionar la nueva cuenta que nos
hemos creado y hacer clic en el botón
Propiedades.
Si deseamos comprobar que la configuración de la cuenta en Outlook es correcta, la forma más
sencilla es enviarnos un mail a nosotros mismos. De este modo comprobaremos que tanto para
enviar como para recibir nuestra cuenta funciona correctamente.
Gestionar el correo con Outlook Express
Una vez que hemos configurado nuestra cuenta de correo, ya estamos en disposición de utilizar
todos los recursos de nuestro gestor de correo.
Veamos como realizar las principales tareas con nuestro gestor de correo
5.6 Sistema Operativo, Búsqueda de la Información: Internet/ Intranet
y Correo Electrónico. Utilización y configuración de Correo electrónico
Crear un mensaje
Responder a un mensaje
Reenviar un mensaje
Eliminar un mensaje
Adjuntar un archivo a un mensaje
Gestionar la libreta de direcciones
5.3. REDACCIÓN, ENvÍO Y LECTURA DE MENSAJES DE CORREO
Para crear un mensaje nuevo, hacemos clic en el botón Crear correo.
Antes de continuar conozcamos los elementos que componen la ventana Mensaje nuevo:
Mensaje nuevo:
Sistema Operativo, Búsqueda de la Información: Internet/ Intranet 5.7
y Correo Electrónico. Utilización y configuración de Correo electrónico
De: Si hemos configurado varias cuentas de correo en Outlook Express, podemos seleccionar
a través de cuál de ellas deseamos enviar el mensaje. Por ejemplo, podríamos haber creado en
Outlook Express dos cuentas, una para enviar mensajes a través de la dirección de correo de
nuestro trabajo, y otra para enviar mensajes personales a través de nuestra cuenta privada.
Haremos clic en el botón desplegable que se encuentra a la derecha del área De: y
seleccionaremos la cuenta que deseamos utilizar para enviar el mensaje.
Para: En este campo deberemos introducir la dirección del destinatario. Si deseamos introducir
más de una dirección de correo, introduciremos a continuación de la dirección el sino “;”.
CC (Con Copia): Si introducimos en este campo una o varias direcciones, el mensaje se enviará
con copia a cada una de ellas.
CCO (Con Copia Oculta): Introduciremos en este campo las direcciones de los destinatarios a
los que deseamos enviarle una copia del mensaje. La diferencia con respecto al campo CC, es
que no se mostrará la dirección de los destinatarios a los que se les envía. Es decir, la persona
que recibe el mensaje no podrá saber si ese mensaje ha sido enviado también a otras personas.
Asunto: En este apartado escribiremos el motivo por el que enviamos el mensaje. Es un texto
breve (aunque no es obligatorio escribirlo, resulta
conveniente escribirlo) que se emplea para que el destinatario pueda identificar fácilmente el
mensaje, es decir, el asunto sería una especie de resumen del contenido del mensaje que vamos
a enviar.
Los pasos para enviar un mensaje serían:
1.- Seleccionar en el campo DE: la cuenta desde la que vamos a enviar el mensaje (en
caso de tener configuradas más de una cuenta).
2.- En el campo Para: introducir la dirección del destinatario.
3.- En el Asunto escribiremos la descripción del contenido del contenido del mensaje
4.- En el área de texto (Outlook Express dispone de un sencillo procesador de texto para
dar formato al mensaje) escribiremos el contenido del mensaje.
5.- Finalmente, para enviarlo, haremos clic en el botón Enviar.
5.8 Sistema Operativo, Búsqueda de la Información: Internet/ Intranet
y Correo Electrónico. Utilización y configuración de Correo electrónico
Recuerda que los mensajes enviados se almacenan en la carpeta Elementos enviados.
Para leer un mensaje simplemente hacemos doble clic en el mensaje y accederemos a la
visualización de su contenido.
5.4. RESPUESTA A UN CORREO
Los mensajes que nos envían se guardan en la Bandeja de Entrada. Si deseamos responder a
alguno de esos mensajes, simplemente, deberemos seleccionar el mensaje y hacer clic en el
botón Responder.
En el campo Para: podemos observar que directamente se ha introducido la dirección del
destinatario. En la parte inferior del mensaje aparece el texto original del mensaje que vamos a
responde. A continuación, escribimos nuestra respuesta y hacemos clic en el botón Enviar.
Sistema Operativo, Búsqueda de la Información: Internet/ Intranet 5.9
y Correo Electrónico. Utilización y configuración de Correo electrónico
5.5. ORGANIZACIÓN DE MENSAJES
Reenviar un mensaje
Para reenviar un mensaje a otra dirección que no sea la del remitente,
seleccionamos el mensaje y hacemos clic en el botón Reenviar.
A continuación, introduciremos la dirección a la que deseamos enviar el mensaje y, finalmente,
hacemos clic en el botón Enviar.
Eliminar un mensaje
Para eliminar un correo, primero debemos seleccionarlo y, a continuación, hacer clic en el botón
Eliminar (o bien pulsar la tecla Suprimir).
Una vez eliminado el correo, este va a la carpeta Elementos Eliminados. Si deseamos borrar
5.10 Sistema Operativo, Búsqueda de la Información: Internet/ Intranet
y Correo Electrónico. Utilización y configuración de Correo electrónico
definitivamente el mensaje, le volveremos a seleccionar en la carpeta Elementos Eliminados y
hacemos clic en el botón Eliminar.
Si deseamos eliminarlo definitivamente, hacemos clic en el botón Sí cuando nos aparece la
ventana de Advertencia.
Adjuntar un archivo a un mensaje
Para adjuntar un archivo a un mensaje nuevo, hacemos clic en el menú Insertar y en la opción
Archivo adjunto (también podemos hacer clic en el icono Adjuntar).
Seleccionamos el archivo o los archivos (si mantenemos pulsada la tecla Control al mismo tiempo
que hacemos clic en los archivos que se van a adjuntar, podremos seleccionar varios archivos) y
hacemos clic en el botón Adjuntar.
Sistema Operativo, Búsqueda de la Información: Internet/ Intranet 5.11
y Correo Electrónico. Utilización y configuración de Correo electrónico
Finalmente, aparecerán en el campo Adjuntar los archivos que hemos incluido en el mensaje.
Haremos clic en el botón Enviar para proceder a su envío.
5.6. IMPRESIÓN DE CORREOS
Para imprimir un mensaje de correo electrónico debemos seleccionar el mensaje que deseamos
imprimir haciendo clic en él y, posteriormente, seleccionar en el botón Imprimir de la barra de
herramientas (también podemos hacer clic en el menú Archivo y en la opción Imprimir).
A continuación, nos aparecerá un ventana con información sobre las características de impresión
así como las diversas impresoras actualmente disponibles.
5.12 Sistema Operativo, Búsqueda de la Información: Internet/ Intranet
y Correo Electrónico. Utilización y configuración de Correo electrónico
5.7. LIBRETA DE DIRECCIONES
La libreta de direcciones es un listado de direcciones de correo electrónico, similar a una agenda
electrónica, permite introducir información sobre nuestros contactos, como el Nombre, la
Dirección de correo, Teléfono, Puesto que ocupa, etc.
Añadir remitente nuevo a la Libreta de direcciones
Cuando recibimos un correo procedente de un remitente que deseamos incluir en nuestra Libreta
de direcciones, la manera más sencilla de hacerlo es hacer clic con el botón derecho en el
mensaje del remitente y, a continuación, seleccionar la opción Agregar remitente a la libreta
direcciones.
Si hacemos clic en el botón Direcciones comprobaremos que la dirección del remitente
se habrá agregado a nuestra lista de contactos.
Añadir al mensaje un destinatario de nuestra libreta de direcciones
Una vez introducido el contacto en la Libreta direcciones, hacemos clic en Crear correo y, a
continuación, en el campo Para:
Sistema Operativo, Búsqueda de la Información: Internet/ Intranet 5.13
y Correo Electrónico. Utilización y configuración de Correo electrónico
Seleccionaremos el nombre del destinatario y hacemos clic en el botón Para: ->. Podemos
seleccionar varios nombres y utilizar el botón CC:-> y CCO:-> si queremos añadir destinatarios
a cada una de esas áreas.
Crear un nuevo Contacto
La libreta de Direcciones permite agregar nuevos contactos e introducir información personal o
profesional sobre los mismos.
Hacemos clic en el icono Direcciones y, a continuación, en el botón Nuevo y en la
opción Nuevo Contacto.
Agregamos los campos que deseamos introducir del nuevo contacto y, finalmente, hacemos clic
en el botón Guardar.
5.8. FILTRADO DE MENSAJES
Regla Anti-spam
Un método similar al que hemos descrito es el de crearnos reglas para deshacernos de los
correos no deseados. A continuación, veremos un ejemplo utilizando Microsoft Outlook:
5.14 Sistema Operativo, Búsqueda de la Información: Internet/ Intranet
y Correo Electrónico. Utilización y configuración de Correo electrónico
1.- En primer lugar, hacemos clic en Herramientas y en la opción Reglas y Alertas
2.- Hacemos clic en el botón Nueva regla...
En la ventana que aparece a continuación seleccionamos la acción que deseamos que se realice,
en este caso, Eliminar mensaje.
3.- En el Paso 1 la opción Eliminar Mensaje
4.- En el Paso 2 deberemos especificar qué características debe tener el mensaje o mensajes
que pretendemos que se eliminen, para ello hacemos clic en Cierto texto.
5.- Introduciremos el texto que contiene el mensaje en el asunto de los correos que pretendemos
eliminar (por ejemplo: “Casiono”) y hacemos clic en Agregar.
Sistema Operativo, Búsqueda de la Información: Internet/ Intranet 5.15
y Correo Electrónico. Utilización y configuración de Correo electrónico
6.- Hacemos clic en el botón Siguiente y se mostrarán las condiciones que hemos establecido
en nuestra regla, es decir, que se eliminen aquellos mensajes que nos lleguen y que contengan
la palabra “Casino” en el asunto. Volvemos a hacer clic en Siguiente.
7.- Podemos establecer diferentes tipos de excepciones, para las cuales no se cumpliría la regla
que estamos creando. También podríamos determinar si deseamos que la regla se ejecute en
los mensajes que ya hemos recibido.
5.16 Sistema Operativo, Búsqueda de la Información: Internet/ Intranet
y Correo Electrónico. Utilización y configuración de Correo electrónico
5.9. CORREO WEB
Antes de decidirnos a abrir una cuenta de correo Web debemos tener en cuenta una serie de
factores, como la posibilidad de poder configurar estas cuentas en nuestro gestor de correo
habitual (Outlook, Outlook Express, Mozilla Thunderbird, Windows Mail, Eudora, etc.), la
capacidad de estos servicios para centralizar distintas cuentas de correo (al poderse importar
los correos que nos lleguen a otras cuentas), o conocer las limitaciones del tamaño máximo de
los correos que pueden enviarse o recibir. También es importante considerar que algunos de los
servidores de correo Web permiten importar y exportar contactos para crearnos una única libreta
de direcciones. Finalmente, otro valor a tener en cuenta es la capacidad de aplicar filtros contra
el Spam. Hace sólo uno años, uno de los problemas que suponían las cuentas web de correo
Web, era el espacio de almacenamiento que ofrecían para nuestros mensajes.
En ocasiones, el Spam (“Correo basura”, por lo general, de carácter publicitario, que se envía
masivamente a múltiples direcciones de correo sin el debido consentimiento de estas), hizo que
los buzones de correo quedaran inutilizados y se tuvieran que eliminar manualmente para dejar
espacio a los mensajes que pudieran enviarnos. Sin embargo, este problema prácticamente ya
se ha solucionado pues son muchos los servicios de correo web que ofrecen varios gigas de
espacio para guardar mensaje y filtros para evitar el Spam.
Registrar una cuenta de correo Web
A continuación veremos los pasos que debemos realizar para crearnos una cuenta de correo Web
en dos de las más importantes empresas de Internet que ofrecen este servicio: Gmail y Yahoo!.
GMAIL
Para crearnos una cuenta de correo en Gmail,
debemos acceder a Google (www.google.es) y
hacer clic en el apartado Gmail. Una vez dentro
de Gmail, hacemos clic en en el botón Crear una
cuenta.
Sistema Operativo, Búsqueda de la Información: Internet/ Intranet 5.17
y Correo Electrónico. Utilización y configuración de Correo electrónico
Rellenaremos los datos del formulario que nos aparece a continuación, prestando especial
atención en los campos Nombre de registro y Contraseña. Una vez introducido el Nombre de
registro, haremos clic en el boton Comprobar la disponibilidad, para asegurarnos que nadie
tiene el mismo nombre que el nuestro.
Tras cumplimentar el formulario, hacemos clic en el botón Acepto. Crear mi cuenta, para que
se proceda al registro y creación de nuestra nueva cuenta de correo.
Si después de crearnos la cuenta deseamos acceder a nuestro correo web, hacemos clic en Estoy
listo, llévame a mi cuenta. De este modo, accederemos a nuestra cuenta de correo de Gmail,
desde donde podremos recibir y enviar correos, y el resto de tareas propias para la gestión
mensajes.
5.18 Sistema Operativo, Búsqueda de la Información: Internet/ Intranet
y Correo Electrónico. Utilización y configuración de Correo electrónico
YAHOO
Para registrar nuestra cuenta de correo web en Yahoo, deberemos conectarnos
a http://es.yahoo.com/y hacer clic en el apartado Correo.
Nos llevará a la siguiente página donde haremos clic en el botón Crear una cuenta nueva.
A continuación, cumplimentaremos el formulario con nuestros datos. Introduciremos el nombre
que deseamos para nuestra dirección de correo y haremos clic en el botón Revisar para
comprobar que nadie lo está utilizando. A continuación, escribiremos nuestra contraseña para
acceder al correo.
Sistema Operativo, Búsqueda de la Información: Internet/ Intranet 5.19
y Correo Electrónico. Utilización y configuración de Correo electrónico
Una vez introducidos correctamente nuestros datos, hacemos clic en el botón Crear mi cuenta.
Acceder a nuestra cuenta de correo Web y enviar un mensaje
Una vez que nos hemos registrado, si deseamos acceder desde cualquier ordenador conectado
a Internet a nuestra cuenta de correo Web, deberemos, en primer lugar, conectarnos a la página
del servidor de correo en el que nos creamos la cuenta.
GMAIL
A continuación, introduciremos el nombre usuario (corresponde con la dirección de correo) y la
contraseña que habíamos introducido al crearnos nuestra cuenta de correo Web. Hacemos clic
en el botón Acceder para acceder a nuestro Buzón de correo.
Automáticamente, accederemos a la Bandeja de entrada, donde aparecerán los mensajes que
nos hayan enviado a nuestra dirección. Si deseamos enviar un mensaje, hacemos clic en
Redactar.
5.20 Sistema Operativo, Búsqueda de la Información: Internet/ Intranet
y Correo Electrónico. Utilización y configuración de Correo electrónico
Introduciremos la dirección del destinatario en el campo Para, el Asunto, el contenido del mensaje
y, finalmente, haremos clic en el botón Enviar.
contenido del mensaje y, finalmente, haremos clic en el botón Enviar.
Si deseamos comprobar que el mensaje se ha enviado correctamente, deberá aparecernos en la
bandeja de Enviados. Para acceder a ella, hacemos clic en Enviados.
YAHOO
Para entrar en nuestra cuenta de correo Web deberemos conectarnos a
Internet y acceder a la página www.yahoo.es. A continuación, hacemos clic
en el botón Correo. Deberemos introducir el ID de Yahoo! (corresponde a la dirección de correo
que nos habíamos creados previamente al registrar nuestra cuenta) y la contraseña. Finalmente,
haremos clic en Iniciar sesión para acceder a nuestro Buzón de correo.
Para comprobar si nos han enviado mensajes a nuestra dirección de correo, hacemos clic en
Bandeja de Entrada. Si deseamos crearnos un mensaje, hacemos clic en Nuevo.
Sistema Operativo, Búsqueda de la Información: Internet/ Intranet 5.21
y Correo Electrónico. Utilización y configuración de Correo electrónico
En el campo Para, introduciremos la dirección del destinatario, rellenaremos el Asunto y el
contenidos del mensaje. Por último, haremos clic en el botón Enviar.
Opciones de Configuración de una cuenta de correo Web
Uno de los factores importantes a la hora de elegir un servidor de correo Web radica en que nos
permita configurar nuestra cuenta de correo Web en un programa gestor de correo como
Outlook, registrarnos para crear nuestra cuenta Web, es que el servidor de correo donde vamos
a realizar el registro permita configurar esta cuenta en cualquier programa de correo.
Para acceder a las opciones de configuración de nuestra cuenta Web y habilitarla para poder
acceder a los mensajes desde un programa de correo deberemos seguir los siguientes pasos,
dependiendo la cuenta de correo nos la creamos en Gmail o en Yahoo.
5.22 Sistema Operativo, Búsqueda de la Información: Internet/ Intranet
y Correo Electrónico. Utilización y configuración de Correo electrónico
GMAIL
Las opciones de configuración que nos ofrece Gmail nos ayudará en el proceso de configuración
de nuestra cuenta Web en un programa gestor de correo electrónico como Outlook Express. Para
ello, una vez en la página de Google, hacemos clic en Gmail. Si accedemos a Gmail desde un
ordenador diferente al que utilizamos habitualmente, nos solicitará nuestra dirección de correo
y contraseña para entrar en el correo, de lo contrario, se conectará automáticamente.
Una vez que hemos accedido a la cuenta de correo Web, hacemos clic en el apartado
Configuración, donde nos mostrará todas las características de nuestra cuenta.
Hacemos clic en Reenvío y correo POP/IMAP para habilitar el POP que es el protocolo utilizado
por los programas de correo electrónico, a continuación definimos qué acción queremos que
realice nuestro servidor de correo cuando nos descarguemos los mensajes de Gmail a nuestro
ordenador y, finalmente, en Instrucción para la configuración, accedemos a los parámetros de
nuestra cuenta que nos permitirá configurarla en Outlook Express.
Sistema Operativo, Búsqueda de la Información: Internet/ Intranet 5.23
y Correo Electrónico. Utilización y configuración de Correo electrónico
Seleccionamos el programa cliente de correo que vamos a utilizar para acceder a la ayuda
correspondiente, y anotamos o imprimimos los parámetros de configuración.
Configurar la cuenta de correo Gmail en Outlook Express
1.Habilita IMAP en tu cuenta de Gmail. No olvides hacer clic en Guardar cambios una vez
finalizado el proceso.
2.Abre Outlook Express.
3.Haz clic en el menú Herramientas y selecciona Cuentas...
4.Haz clic en Agregar y, a continuación, en Correo...
5.Escribe tu nombre en el campo Nombre para mostrar: y haz clic en Siguiente.
6.Indica tu dirección completa de correo electrónico de Gmail
5.24 Sistema Operativo, Búsqueda de la Información: Internet/ Intranet
y Correo Electrónico. Utilización y configuración de Correo electrónico
(nombredeusuario@gmail.com) en el campo Dirección de correo electrónico: y haz clic en
Siguiente.
7.En Mi servidor de correo entrante es ______, selecciona IMAP en el menú emergente.
8.Escribe "imap.gmail.com" en el campo Servidor de correo entrante (POP3, IMAP o
HTTP):. A continuación, introduce "smtp.gmail.com" en el campo Servidor de correo
saliente (SMTP):.
9.Haz clic en Siguiente.
10.Escribe tu nombre de usuario de Gmail (incluido
"@gmail.com") en el campo Nombre de cuenta: A
continuación, introduce tu contraseña de Gmail en el
campo Contraseña: y haz clic en Siguiente.
YAHOO
Para conocer cómo configurar
la cuenta de correo Web (que
previamente nos hemos
creado en el servidor de
correo de Yahoo) en un gestor
de correo como Outlook
Express, deberemos
conectarnos a la página de
Yahoo e introducir nuestra
dirección y contraseña.
Haremos clic en el botón Iniciar sesión para iniciar la conexión a la cuenta de correo.
Una vez que hemos accedido a la cuenta de correo Web, hacemos clic en el apartado Opciones
y, a continuación, en Más opciones...
Sistema Operativo, Búsqueda de la Información: Internet/ Intranet 5.25
y Correo Electrónico. Utilización y configuración de Correo electrónico
Finalmente, en el apartado Acceso POP y reenvío, marcaremos la opción Permitir el acceso
POP de tu cuenta Correo Yahoo.
Configuración de una Cuenta Yahoo con Outlook Express
Outlook Express te permite añadir una nueva cuenta de correo electrónico al perfil existente, de
modo que no tienes que reemplazar la configuración actual para enviar y recibir mensajes de
Correo Yahoo!:
1.En el menú "Herramientas", selecciona "Cuentas".
2.Haz clic en la ficha "Correo".
3.Haz clic en el botón "Agregar".
4.En el menú Agregar, haz clic en "Correo".
5.Haz clic en el botón “Configurar cuenta manualmente”.
6.Selecciona “POP” y haz clic en "Aceptar".
7.En el cuadro "Nombre para mostrar", escribe tu nombre y haz clic en Siguiente.
8.En el cuadro "Dirección de correo electrónico", escribe tu dirección de Correo Yahoo!,
incluido "@yahoo.es".
9.En el cuadro "Nombre de cuenta", escribe tu nombre de usuario de Correo Yahoo! (sin
"@yahoo.es").
10.Selecciona POP3 en "Mi servidor de correo entrante es un servidor POP3". Y en el
cuadro "Servidor de correo entrante (POP3 o IMAP)", escribe: pop.correo.yahoo.es
11.En el recuadro para la contraseña, escribe tu contraseña de correo de Yahoo!
12.Haz clic en “Haz clic aquí para opciones de recepción avanzadas”
13.Activa la casilla que aparece al lado de "Este servidor precisa una conexión cifrada
(SSL)". El número de puerto en el campo "Servidor Entrante (POP3) debería cambiar
automáticamente de 110 a 995. Si no lo hace, asegúrate de cambiarlo manualmente.
14.Cierra esta ventana.
15.En el cuadro "Servidor de correo saliente (SMTP)", escribe: smtp.correo.yahoo.es
16.Haz clic en “Más configuraciones”
5.26 Sistema Operativo, Búsqueda de la Información: Internet/ Intranet
y Correo Electrónico. Utilización y configuración de Correo electrónico
17.Activa la casilla que aparece al lado de "El servidor SMTP precisa una conexión cifrada
(SSL)".
18.Introduce “465” en el recuadro “Puerto:”.
19.Activa la casilla "Mi servidor SMTP requiere autenticación".
20.Asegúrate de que está seleccionado "Utilizar la misma configuración que mi servidor
de correo de entrada".
21.Cierra esta ventana y luego cierra el cuadro de diálogo de configuración.
Para controlar la eliminación de mensajes desde el servidor de Correo Yahoo!:
1.En el menú Herramientas, selecciona "Cuentas".
2.Haz clic en la ficha "Correo".
3.Haz doble clic en la cuenta con la etiqueta "pop.correo.yahoo.es".
4.Haz clic en la ficha "Avanzadas".
5.En la sección "Entrega", situada en la parte inferior de la ventana, activa "Mantener una
copia de los mensajes en el servidor" si deseas guardar los mensajes de Correo Yahoo!
tanto en el servidor de Correo Yahoo! como en el equipo local. Si deseas que se eliminen
los mensajes del servidor de Correo Yahoo! una vez que los haya recibido en Outlook
Express, no actives esta casilla.
Sistema Operativo, Búsqueda de la Información: Internet/ Intranet 5.27
y Correo Electrónico. Utilización y configuración de Correo electrónico
RESUMEN
Para poder utilizar el correo electrónico es necesario registrarse en alguna
empresa o portal de internet que ofrezca este servicio.
Las direcciones de correo están compuestas por dos partes separadas por
el signo @ (“arroba”), que divide la dirección en dos elementos: El nombre
o login y el dominio en el que está nuestra cuenta y que hace referencia a
nuestro servidor de correo.
Los gestores de correo electrónico son programas que permiten gestionar
múltiples cuentas de correo electrónico, sin necesidad de acceder a la
página web del servidor.
La libreta de direcciones que podemos encontrar en los gestores de correo
tiene una función similar a las agendas electrónicas y permite introducir y
organizar nuestros contactos.
Mediante los servidores de Correo Web podemos crearnos una cuenta de
correo y realizar las principales tareas como ver, enviar y recibir correos
electrónicos, organizarlos, etc. Para ello, es preciso conectarnos a la página
en la que nos creamos nuestra cuenta.
5.28 Sistema Operativo, Búsqueda de la Información: Internet/ Intranet
y Correo Electrónico. Utilización y configuración de Correo electrónico
También podría gustarte
- Tabal I Saraguells PDFDocumento43 páginasTabal I Saraguells PDFJAVIAún no hay calificaciones
- Libro Sobre El Correo ElectronicoDocumento27 páginasLibro Sobre El Correo ElectronicoEliana Pallares100% (1)
- Selección, instalación y configuración del software de servidor de mensajería electrónica. IFCT0509De EverandSelección, instalación y configuración del software de servidor de mensajería electrónica. IFCT0509Aún no hay calificaciones
- Curso Historia Del DerechoDocumento170 páginasCurso Historia Del Derechoestrella segovia martinez50% (2)
- UD1-Gestion de Correo y Agenda ElectronicaDocumento37 páginasUD1-Gestion de Correo y Agenda ElectronicaConchi Marcos RamosAún no hay calificaciones
- SERVIDORDocumento10 páginasSERVIDORANTONIO LARAAún no hay calificaciones
- Qué Es Un Correo ElectrónicoDocumento3 páginasQué Es Un Correo ElectrónicoGuzt DiazAún no hay calificaciones
- Qué Es Un Correo ElectrónicoDocumento7 páginasQué Es Un Correo ElectrónicoTatiana AgudeloAún no hay calificaciones
- Concepto, Partes y Funciones de Un Correo ElectrónicoDocumento14 páginasConcepto, Partes y Funciones de Un Correo ElectrónicoMario V. Guzman MejiaAún no hay calificaciones
- 06 Utilizacion y Configuracion de Correo Electronico Como Intercambio de InformacionDocumento48 páginas06 Utilizacion y Configuracion de Correo Electronico Como Intercambio de Informacionhernan andres toro jaramilloAún no hay calificaciones
- Configuración Correo ElectrónicoDocumento20 páginasConfiguración Correo ElectrónicocdgAún no hay calificaciones
- Solucionar Problemas Con El Correo ElectrónicoDocumento29 páginasSolucionar Problemas Con El Correo ElectrónicoPedro Chacaliaza100% (1)
- Tutorial de ExcelDocumento11 páginasTutorial de Excelperla JiménezAún no hay calificaciones
- Tutorial Configuración de CorreoDocumento9 páginasTutorial Configuración de CorreoFernando Chavarría MarínAún no hay calificaciones
- Crea Entorno de Trabajo Utilizando Sus Cuentas de CorreosDocumento6 páginasCrea Entorno de Trabajo Utilizando Sus Cuentas de CorreosMiluska Rivas HuertasAún no hay calificaciones
- Manual Correo ZimbraDocumento9 páginasManual Correo ZimbraWilly R OdiagaAún no hay calificaciones
- ManwebDocumento8 páginasManwebjopisme_512Aún no hay calificaciones
- Versión PDFDocumento24 páginasVersión PDFpepefernan1233Aún no hay calificaciones
- Configuracionde Outlook ExpressDocumento11 páginasConfiguracionde Outlook ExpressFelix Fernando Galvan CanchilaAún no hay calificaciones
- Manual Uso de Correo e InternetDocumento13 páginasManual Uso de Correo e InternetFrancisco MarcialAún no hay calificaciones
- NetSys AdminConfigCorreo V - p26PwDocumento11 páginasNetSys AdminConfigCorreo V - p26PwsgongoraAún no hay calificaciones
- Configuracion Outlook-Outlook ExpressDocumento1 páginaConfiguracion Outlook-Outlook Expressapi-3809451100% (1)
- AyudacuentaterracomDocumento36 páginasAyudacuentaterracomTeceAún no hay calificaciones
- 093 - 26-02-08 - TEMA 24-Correo Electronico - IMPRIMIRDocumento4 páginas093 - 26-02-08 - TEMA 24-Correo Electronico - IMPRIMIRquijoteskoAún no hay calificaciones
- TEMA 2 - Gestión de Diversos y ProtocolosDocumento8 páginasTEMA 2 - Gestión de Diversos y ProtocolosMoni MOAún no hay calificaciones
- GMAIL CompletoDocumento33 páginasGMAIL CompletoKaren Bondy MacuriAún no hay calificaciones
- TEMA 23 ImprimirDocumento6 páginasTEMA 23 ImprimirSandra Teruel DuroAún no hay calificaciones
- ADMIN 07 Correo ElectronicoDocumento26 páginasADMIN 07 Correo ElectronicoAntoito22Aún no hay calificaciones
- Crea Configura Cta OutlookDocumento7 páginasCrea Configura Cta OutlookChristian Berrios PerezAún no hay calificaciones
- Resumen OutlookDocumento7 páginasResumen OutlookMIchëll LÖràAún no hay calificaciones
- Unidad 3.1 El Correo Electrónico.Documento6 páginasUnidad 3.1 El Correo Electrónico.stephanydc07Aún no hay calificaciones
- NetSys AdminConfigCorreoDocumento9 páginasNetSys AdminConfigCorreosgongoraAún no hay calificaciones
- Correo eDocumento2 páginasCorreo eLeobardo MaflaAún no hay calificaciones
- Configuracion de Sistemas Gestores de EmailDocumento13 páginasConfiguracion de Sistemas Gestores de EmailJORGE RENÉ CASTRO GÓMEZAún no hay calificaciones
- Send Blaster Version 2Documento8 páginasSend Blaster Version 2cesefloAún no hay calificaciones
- Outlook 04Documento16 páginasOutlook 04el del ulletAún no hay calificaciones
- Manual Configuración Correo Hostalia 09.10.2020Documento10 páginasManual Configuración Correo Hostalia 09.10.2020Dani ReviewerAún no hay calificaciones
- Manual de CorreoDocumento13 páginasManual de CorreoLuis Antonio Alcala GarciaAún no hay calificaciones
- I MailDocumento8 páginasI MailSantiago Perez VazquezAún no hay calificaciones
- Manual Lotus Notes 6.5.1Documento34 páginasManual Lotus Notes 6.5.1JOSERODRIGUEZ7479Aún no hay calificaciones
- Correo Electronico y Sus FuncionesDocumento13 páginasCorreo Electronico y Sus Funcionesmarypikachu0% (1)
- Material de Apoyo Guia de Contenidos Clase 5Documento3 páginasMaterial de Apoyo Guia de Contenidos Clase 5Jenny TabordaAún no hay calificaciones
- Servidor de CorreosDocumento10 páginasServidor de CorreosANTONIO LARAAún no hay calificaciones
- Configurar Cuentas Hotmail Como POP3 Desde Cualquier Cliente de Correo Totalmente Gratis Outlook Thunderbird EtcDocumento7 páginasConfigurar Cuentas Hotmail Como POP3 Desde Cualquier Cliente de Correo Totalmente Gratis Outlook Thunderbird EtcGabriel Gamarra LimayAún no hay calificaciones
- Configuracion Microsoft Outlook 2007 2010 IMAPDocumento4 páginasConfiguracion Microsoft Outlook 2007 2010 IMAPChamploo MugenAún no hay calificaciones
- OUTLOOKDocumento7 páginasOUTLOOKLourdes GarciaAún no hay calificaciones
- Servicios y Aplicaciones de InternetDocumento21 páginasServicios y Aplicaciones de InternetRicardo PiscoAún no hay calificaciones
- Practica CorreoDocumento16 páginasPractica CorreoorionpechAún no hay calificaciones
- Dossier Correo ElectronicoDocumento9 páginasDossier Correo ElectronicoVirginia Sanzo del PozoAún no hay calificaciones
- GUIA-Correo Electronico.Documento11 páginasGUIA-Correo Electronico.Luis Gabriel Chavez Salazar0% (1)
- Oposición Auxiliar Administrativo AGE. TEMA 24 CORREO ELECTRONICO PDFDocumento17 páginasOposición Auxiliar Administrativo AGE. TEMA 24 CORREO ELECTRONICO PDFalfredogalAún no hay calificaciones
- TEINAPAUXADMESTESTBIII04Documento20 páginasTEINAPAUXADMESTESTBIII04Mariano ZarzuelaAún no hay calificaciones
- Correo Electrónico Primero Bach.Documento12 páginasCorreo Electrónico Primero Bach.yuma dvAún no hay calificaciones
- UF0319 Sistemas - 5. Utilización y Configuración de Correo Electrónico Como Intercambio de Información - ANOTADO PDFDocumento27 páginasUF0319 Sistemas - 5. Utilización y Configuración de Correo Electrónico Como Intercambio de Información - ANOTADO PDFNatividad IbáñezAún no hay calificaciones
- Manual OutlookDocumento22 páginasManual OutlookFernando De La CruzAún no hay calificaciones
- Instalar Un Servidor de Correo ElectrónicoDocumento10 páginasInstalar Un Servidor de Correo ElectrónicopulmundoAún no hay calificaciones
- Manual Correo UAGRMDocumento22 páginasManual Correo UAGRMdiegofg87Aún no hay calificaciones
- Configuracion POP de Office 365 en Outlook 2007Documento6 páginasConfiguracion POP de Office 365 en Outlook 2007Ismael ChoixAún no hay calificaciones
- Guia 2 Conocimiento para Gestionar Correos Utilizando OutlookDocumento13 páginasGuia 2 Conocimiento para Gestionar Correos Utilizando OutlookAntonio Ramirez NuñezAún no hay calificaciones
- UF1274 - Administración y auditoría de los servicios de mensajería electrónicaDe EverandUF1274 - Administración y auditoría de los servicios de mensajería electrónicaCalificación: 5 de 5 estrellas5/5 (1)
- Administración y auditoría de los servicios de mensajería electrónica. IFCT0509De EverandAdministración y auditoría de los servicios de mensajería electrónica. IFCT0509Aún no hay calificaciones
- La España Del Siglo XixDocumento3 páginasLa España Del Siglo Xixestrella segovia martinezAún no hay calificaciones
- 2021 09 06 GuiaServicios ServiciosPublicosDocumento24 páginas2021 09 06 GuiaServicios ServiciosPublicosestrella segovia martinezAún no hay calificaciones
- 45-46 Estado ConstitucionalDocumento8 páginas45-46 Estado Constitucionalestrella segovia martinezAún no hay calificaciones
- Gestación SubrogadaDocumento30 páginasGestación Subrogadaestrella segovia martinezAún no hay calificaciones
- LA MONARQUÍA UNIVERSAL ESPAÑOLA BDocumento6 páginasLA MONARQUÍA UNIVERSAL ESPAÑOLA Bestrella segovia martinezAún no hay calificaciones
- Proceso Jurídico de La RomanizaciónDocumento3 páginasProceso Jurídico de La Romanizaciónestrella segovia martinezAún no hay calificaciones
- CURSO DE HISTORIA DEL DERECHO - 4 Edi.2012Documento1004 páginasCURSO DE HISTORIA DEL DERECHO - 4 Edi.2012estrella segovia martinez100% (2)
- Trabajo MuseoDocumento50 páginasTrabajo Museoestrella segovia martinezAún no hay calificaciones
- Los Empleados PúblicosDocumento8 páginasLos Empleados Públicosestrella segovia martinezAún no hay calificaciones
- Organización Provincial y Municipal de HispaniaDocumento7 páginasOrganización Provincial y Municipal de Hispaniaestrella segovia martinezAún no hay calificaciones
- Fuentes Del Derecho y Sociedad PolíticaDocumento5 páginasFuentes Del Derecho y Sociedad Políticaestrella segovia martinezAún no hay calificaciones
- Tema5 CP13Documento4 páginasTema5 CP13estrella segovia martinezAún no hay calificaciones
- Examen Tipo 2: Promoción Interna Sobre El Mismo Puesto de Trabajo Al Cuerpo AdministrativoDocumento28 páginasExamen Tipo 2: Promoción Interna Sobre El Mismo Puesto de Trabajo Al Cuerpo Administrativoestrella segovia martinezAún no hay calificaciones
- Organización Provincial y Municipal de HispaniaDocumento4 páginasOrganización Provincial y Municipal de Hispaniaestrella segovia martinezAún no hay calificaciones
- Proceso Jurídico de La RomanizaciónDocumento5 páginasProceso Jurídico de La Romanizaciónestrella segovia martinezAún no hay calificaciones
- La España PrerromanaDocumento6 páginasLa España Prerromanaestrella segovia martinezAún no hay calificaciones
- Tema 7 - Excel 2010Documento36 páginasTema 7 - Excel 2010estrella segovia martinezAún no hay calificaciones
- Tema 6 - Excel 2010Documento10 páginasTema 6 - Excel 2010estrella segovia martinezAún no hay calificaciones
- Wuolah Free Historia de Las Instituciones Segundo ParcialDocumento10 páginasWuolah Free Historia de Las Instituciones Segundo Parcialestrella segovia martinezAún no hay calificaciones
- Tema 3 - Excel 2010Documento7 páginasTema 3 - Excel 2010estrella segovia martinezAún no hay calificaciones
- DeontologíaDocumento4 páginasDeontologíaestrella segovia martinezAún no hay calificaciones
- Tema 9 - Excel 2010Documento18 páginasTema 9 - Excel 2010estrella segovia martinezAún no hay calificaciones
- Tema 5 - Excel 2010Documento14 páginasTema 5 - Excel 2010estrella segovia martinezAún no hay calificaciones
- Tema 4 - Excel 2010Documento28 páginasTema 4 - Excel 2010estrella segovia martinezAún no hay calificaciones
- Tema4 CP13Documento97 páginasTema4 CP13estrella segovia martinezAún no hay calificaciones
- Tema6 CP13Documento21 páginasTema6 CP13estrella segovia martinezAún no hay calificaciones
- Tema7 CP13Documento5 páginasTema7 CP13estrella segovia martinezAún no hay calificaciones
- Tema3 CP13Documento12 páginasTema3 CP13estrella segovia martinezAún no hay calificaciones
- Tema8 CP13Documento21 páginasTema8 CP13estrella segovia martinezAún no hay calificaciones
- TDR Volquete de 15M3Documento2 páginasTDR Volquete de 15M3ciriloAún no hay calificaciones
- Cuestionerio Conalep 0987Documento28 páginasCuestionerio Conalep 0987Marcos MartinezAún no hay calificaciones
- Auditoria 2Documento5 páginasAuditoria 2DAVID MARCELINO MATA ESCOBARAún no hay calificaciones
- Fundamentos Basicos Diseno de Interiores PDFDocumento28 páginasFundamentos Basicos Diseno de Interiores PDFAna Paula Ochoa DiosesAún no hay calificaciones
- 1 Medidas Setiembre 2022. PreguntasDocumento1 página1 Medidas Setiembre 2022. PreguntasMARLON RUIZ OCHOAAún no hay calificaciones
- Pasos para Elaborar Un Dossier FinalDocumento2 páginasPasos para Elaborar Un Dossier Finalantonio parrillaAún no hay calificaciones
- Conociendo Al Mercado ForexDocumento49 páginasConociendo Al Mercado ForexHenry InfanteAún no hay calificaciones
- Psicofisiología ApuntesDocumento54 páginasPsicofisiología ApuntesJared VelascoAún no hay calificaciones
- CurpDocumento1 páginaCurpAXELAún no hay calificaciones
- Tema 3 - Fundamentos de Las Maquinas HerramientasDocumento78 páginasTema 3 - Fundamentos de Las Maquinas HerramientasCarla Aleida FloresAún no hay calificaciones
- Capacidades ParásitasDocumento12 páginasCapacidades ParásitasJoel Cad PadAún no hay calificaciones
- Guía Desarrollo de Talentos en Recursos HumanosDocumento31 páginasGuía Desarrollo de Talentos en Recursos HumanosGuido FigueroaAún no hay calificaciones
- Ejercicio Cooperativo Modulo 2Documento2 páginasEjercicio Cooperativo Modulo 2Cuenta SuscripcionesAún no hay calificaciones
- Cadena de Valor Extractora AceiteDocumento3 páginasCadena de Valor Extractora AceiteSofia DiazAún no hay calificaciones
- Que Es Aprendizaje - La Cognicion y Algunos Elementos 2019Documento36 páginasQue Es Aprendizaje - La Cognicion y Algunos Elementos 2019Brisa Selene100% (2)
- Preguntas TicoDocumento5 páginasPreguntas TicoPaula RodriguezAún no hay calificaciones
- Tipos de Imagen A Utilizar en El Diseño de Una Paguina WebDocumento2 páginasTipos de Imagen A Utilizar en El Diseño de Una Paguina WebJuan José Perez SarabiaAún no hay calificaciones
- CP-12 Gestión Documental V3Documento3 páginasCP-12 Gestión Documental V3cgestionadministrativasenaAún no hay calificaciones
- Caracterizacion de Procesos Estrate, Operat, Apoyo - SGCDocumento23 páginasCaracterizacion de Procesos Estrate, Operat, Apoyo - SGCDIEGO ALEXANDER ROLDAN PATINOAún no hay calificaciones
- Examen Final - Unidad Iii CalDocumento3 páginasExamen Final - Unidad Iii CalJean CarlosAún no hay calificaciones
- LFI 09 MultimetroDocumento7 páginasLFI 09 MultimetroJenniferTorreAún no hay calificaciones
- Lista de VerificacionDocumento5 páginasLista de VerificacionMaite GarciaAún no hay calificaciones
- Manual de CONTPAQ I® Nóminas 2012Documento200 páginasManual de CONTPAQ I® Nóminas 2012Alfa Diseño de Sistemas SA de CV100% (6)
- Clase # 2 Descripcion Detallada Del ProcesoDocumento12 páginasClase # 2 Descripcion Detallada Del ProcesoVillalas Barroso Cinthya LeonelaAún no hay calificaciones
- Comunicado de Prensa - Adistec PDFDocumento2 páginasComunicado de Prensa - Adistec PDFTecnología 21Aún no hay calificaciones
- B. Metodologia Propuesta Pistas TinyahuarcoDocumento21 páginasB. Metodologia Propuesta Pistas TinyahuarcoJerson Noel Prudencio Acosta100% (2)
- Cuenta 34Documento7 páginasCuenta 34Marisa RamírezAún no hay calificaciones
- Guía de Aplicación de - La Fórmula Secreta PDFDocumento3 páginasGuía de Aplicación de - La Fórmula Secreta PDFJose Alfredo Fuentes Escudero100% (1)
- Manual Del Usuario Centrales de DeteccioDocumento4 páginasManual Del Usuario Centrales de DeteccioJesucristoAún no hay calificaciones