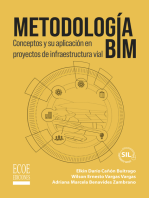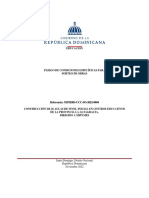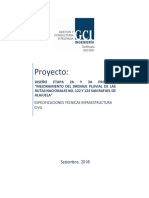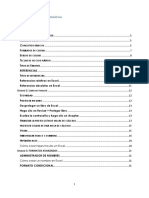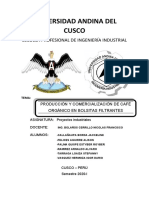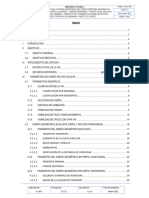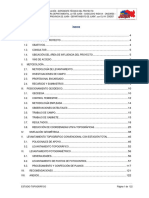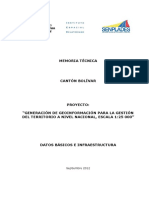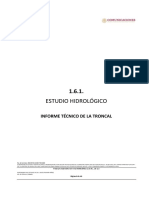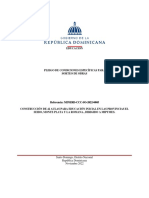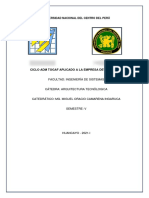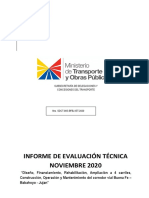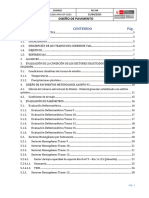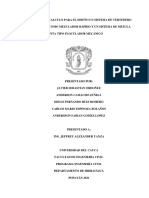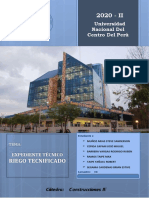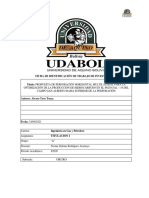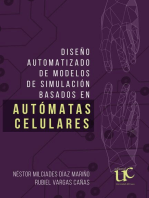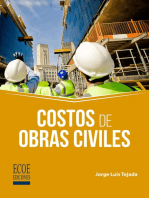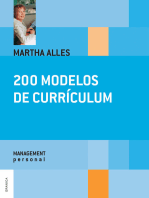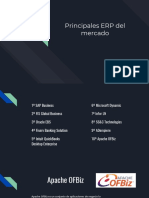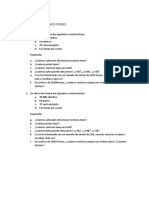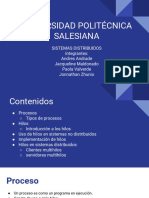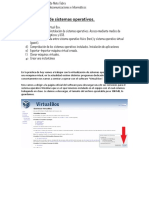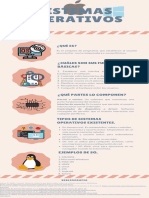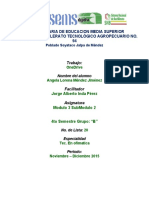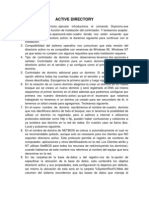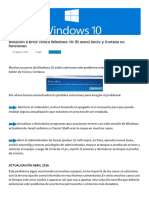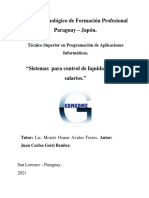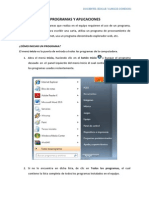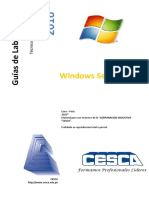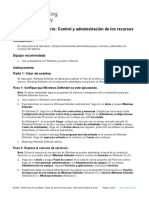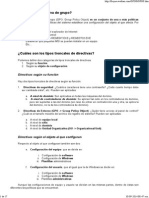Documentos de Académico
Documentos de Profesional
Documentos de Cultura
Tema 21
Cargado por
Juana RodriguezDescripción original:
Título original
Derechos de autor
Formatos disponibles
Compartir este documento
Compartir o incrustar documentos
¿Le pareció útil este documento?
¿Este contenido es inapropiado?
Denunciar este documentoCopyright:
Formatos disponibles
Tema 21
Cargado por
Juana RodriguezCopyright:
Formatos disponibles
C/Ferrocarril 22-35
San Fernando (Cádiz)
Tfnos. 956 892224 – 627455755
secretaria@formacionquorum.es
TEMA 21
SISTEMAS OFIMÁTICOS
Sistemas Ofimáticos. Procesadores de Texto: Principales funciones y utilidades.
Creación y estructuración de documentos y plantillas. Manejo e impresión de
ficheros. Hojas de cálculo: principales funciones y utilidades. Libros, hojas y
celdas. Introducción y edición de datos. Fórmulas y funciones. Gráficos. Gestión
de datos. Otras aplicaciones informáticas.
Rev.3.1
Contenido
1. PROCESADOR DE TEXTOS .......................................................................... 5
1.1. CONCEPTOS BÁSICOS ............................................................................. 5
1.2. LIBREOFFICE WRITER .............................................................................. 5
1.3. ENTRAR EN LIBREOFFICE WRITER......................................................... 5
1.4. ELEMENTOS BÁSICOS DE LIBREOFFICE WRITER ................................ 6
1.5. OPERACIONES BÁSICAS CON LIBREOFFICE WRITER.......................... 9
1.5.1. CREACIÓN DE UN DOCUMENTO NUEVO................................................ 9
1.5.2. ESCRITURA / EDICIÓN DEL DOCUMENTO .............................................. 9
1.6. APLICANDO FORMATO ........................................................................... 10
1.6.1. BARRA DE FORMATO:............................................................................. 13
1.6.2. FORMATO DE CARACTER ...................................................................... 14
1.6.3. FORMATO DE PÁRRAFO......................................................................... 15
1.6.4. VIÑETAS ................................................................................................... 16
1.7. FORMATO DE PÁRRAFO – ESQUEMA Y NUMERACIÓN ...................... 17
1.8. FORMATO DE PÁRRAFO - TABULADORES ........................................... 18
1.9. CLONAR FORMATO ................................................................................. 20
1.10. LIMPIAR FORMATO DIRECTO ................................................................ 20
1.11. FORMATO DE PÁGINA ............................................................................ 20
1.12. ÁREA Y TRANSPARENCIA ...................................................................... 21
1.13. CABECERA / PIES DE PÁGINA – NUMERO DE PÁGINA ....................... 21
Auxiliares Administrativos de la Junta de Andalucía Página 1
C/Ferrocarril 22-35
San Fernando (Cádiz)
Tfnos. 956 892224 – 627455755
secretaria@formacionquorum.es
1.14. BORDES DE PÁGINA ............................................................................... 23
1.15. ESCRITURA EN COLUMNAS ................................................................... 23
1.16. NOTAS AL PIE Y NOTAS FINALES .......................................................... 24
1.17. ESTILOS .................................................................................................... 24
1.17.1. APLICANDO ESTILOS ........................................................................ 25
1.17.2. CREAR ESTILOS ................................................................................ 28
1.17.3. ACTUALIZAR UN ESTILO .................................................................. 28
1.17.4. MODIFICAR UN ESTILO ..................................................................... 28
1.17.5. BORRAR UN ESTILO .......................................................................... 28
1.18. COPIAR Y PEGAR TEXTO ....................................................................... 29
1.19. CORTAR Y PEGAR TEXTO ...................................................................... 29
1.20. GUARDAR DOCUMENTO......................................................................... 29
1.21. INSERTANDO IMÁGENES ........................................................................ 30
1.21.1. TAMAÑO Y POSICION DE LA IMAGEN.............................................. 31
1.21.2. AJUSTE DE PÁGINA ........................................................................... 31
1.22. OPERACIONES CON IMÁGENES ............................................................ 32
1.22.1. CAMBIAR EL ORDEN DE LA IMAGEN ............................................... 32
1.22.2. PONIENDO BORDES A LA IMAGEN .................................................. 33
1.22.3. PONIENDO FONDO A LA IMAGEN .................................................... 34
1.22.4. APLICANDO FILTROS A LA IMAGEN................................................. 34
1.22.5. MODOS DE IMAGEN........................................................................... 34
1.22.6. OTRAS HERRAMIENTAS DE IMAGEN .............................................. 34
1.22.7. PROPIEDADES DE LA IMAGEN ......................................................... 35
1.22.8. INSERTAR LEYENDA A LA IMAGEN.................................................. 36
1.23. INSERTANDO TABLAS ............................................................................. 37
1.23.1. PROPIEDADES DE TABLAS ............................................................... 38
1.23.2. PROTEGER CELDAS .......................................................................... 40
1.23.3. INSERTAR LEYENDA ......................................................................... 40
1.24. PLANTILLAS.............................................................................................. 40
1.25. INSERTANDO DIAGRAMAS ..................................................................... 41
1.26. INSERTANDO MARCOS ........................................................................... 43
Página 2 Auxiliares Administrativos de la Junta de Andalucía
C/Ferrocarril 22-35
San Fernando (Cádiz)
Tfnos. 956 892224 – 627455755
secretaria@formacionquorum.es
1.26.1. DAR CONTENIDO AL MARCO ........................................................... 44
2. HOJAS DE CÁLCULO ................................................................................... 45
2.1. CONCEPTO .............................................................................................. 45
2.2. LIBRO DE TRABAJO EN CALC ................................................................ 45
2.3. ELEMENTOS BÁSICOS DE LIBREOFFICE CALC ................................... 46
2.4. CELDA ACTIVA ......................................................................................... 48
2.5. TIPOS DE DATOS ..................................................................................... 49
2.6. RANGOS DE CELDAS .............................................................................. 50
2.7. SELECCIÓN DE RANGOS DE CELDAS .................................................. 51
2.8. INTRODUCCIÓN DE DATOS .................................................................... 51
2.9. ENTRADA DE FÓRMULAS ....................................................................... 52
2.10. APLICANDO FORMATO. .......................................................................... 54
2.11. REFERENCIAS RELATIVAS, ABSOLUTAS Y MIXTAS............................ 55
2.12. COMENTARIOS ........................................................................................ 59
2.13. DIAGRAMAS. ............................................................................................ 60
3. GESTION DE DATOS: BASE DE DATOS..................................................... 61
3.1. CONCEPTOS BÁSICOS ........................................................................... 61
3.2. COMPONENTES DE UNA BASE DE DATOS .......................................... 62
3.3. CONCEPTO DE TABLA ............................................................................ 62
3.4. TIPOS DE CAMPOS.................................................................................. 63
3.5. CREACIÓN DE UNA BASE DE DATOS.................................................... 65
3.6. CREACIÓN DE UNA TABLA ..................................................................... 67
3.7. CREANDO UN FORMULARIO .................................................................. 68
3.8. CREACIÓN DE INFORMES ...................................................................... 72
3.9. RELACIONAR TABLAS ............................................................................. 74
3.10. ELIMINAR LA RELACIÓN ENTRE DOS TABLAS ..................................... 77
3.11. DISTINTAS FORMAS DE RELACIONAR TABLAS ................................... 77
3.12. CONSULTAS DE SELECCIÓN ................................................................. 79
3.13. CREANDO UNA CONSULTA .................................................................... 80
3.14. CONSULTAS CON MÁS DE UNA TABLA ................................................ 83
4. OTRAS APLICACIONES INFORMATICAS: PRESENTACIONES ................ 85
4.1. CONCEPTO .............................................................................................. 85
Auxiliares Administrativos de la Junta de Andalucía Página 3
C/Ferrocarril 22-35
San Fernando (Cádiz)
Tfnos. 956 892224 – 627455755
secretaria@formacionquorum.es
4.2. ELEMENTOS BÁSICOS DE IMPRESS ..................................................... 85
4.3. VISTAS DE LA PRESENTACIÓN .............................................................. 86
4.4. CREACIÓN DE UNA PRESENTACIÓN .................................................... 87
4.5. APLICANDO FORMATO A LOS TITULOS ................................................ 88
4.6. OPERACIONES BASICAS CON DIAPOSITIVAS ..................................... 88
4.7. INICIANDO LA PRESENTACIÓN .............................................................. 88
Página 4 Auxiliares Administrativos de la Junta de Andalucía
C/Ferrocarril 22-35
San Fernando (Cádiz)
Tfnos. 956 892224 – 627455755
secretaria@formacionquorum.es
1. PROCESADOR DE TEXTOS
1.1. CONCEPTOS BÁSICOS
Los procesadores de textos son aplicaciones especializadas en la creación de
documentos con formato. Este tipo de documentos se caracteriza por incluir
elementos visuales que facilitan la lectura del documento y lo hacen más atractivo
visualmente. Un documento que no tiene formato se llama de texto plano. Los
procesadores de textos permiten cambiar el tipo de letra, tanto en tipografía como
en tamaño o estilo: negrita, cursiva y subrayado. Además disponen de
herramientas que permiten añadir tablas, gráficos, esquemas etc. También
incorporan numerosas funcionalidades como por ejemplo: Revisión ortográfica y
gramatical del documento, búsqueda de sinónimos o emisión de cartas
personalizadas (combinación de correspondencia).
1.2. LIBREOFFICE WRITER
Writer es el procesador de textos incluido la suite ofimática LibreOffice. Se
trata de una suite informática de software libre. Esto significa que puedes
descargarla gratuitamente desde Internet. La versión en español la encontrarás
en la página https://es.libreoffice.org/
Actualmente LibreOffice está disponible para los sistemas operativos Linux,
Mac OS X y Windows. En estos apuntes se estudiará la versión 5.3 para
Windows.
Writer reúne todas las características de un procesador de textos moderno,
con el cual podrás realizar documentos totalmente profesionales.
1.3. ENTRAR EN LIBREOFFICE WRITER
Para entrar en el procesador de textos haz clic sobre
el botón botón Inicio de la barra de tareas. A
continuación selecciona la opción LibreOffice 5.3 y
luego LibreOffice Writer.
También es posible que, para facilitar el acceso, se
haya colocado un acceso directo en el escritorio. En este
caso basta con hacer doble clic sobre el mismo para
entrar en la aplicación.
Auxiliares Administrativos de la Junta de Andalucía Página 5
C/Ferrocarril 22-35
San Fernando (Cádiz)
Tfnos. 956 892224 – 627455755
secretaria@formacionquorum.es
1.4. ELEMENTOS BÁSICOS DE LIBREOFFICE WRITER
La pantalla de LibreOffice Writer es muy sencilla. Todos los elementos están
dispuestos para ser fácilmente accesibles.
Veamos a continuación los principales elementos básicos de Writer:
2 3
1
5
8 7 6
1.- Barra de menús: En esta barra se encuentran todos los menús de
opciones con los que podremos realizar todas las operaciones posibles con
nuestro documento. A continuación describimos cada uno de estos menús:
Archivo: Contiene todas las operaciones a realizar con los archivos de
documentos, como crear un nuevo archivo, abrir uno existente o guardar el
documento actual en un archivo. También contiene las opciones de
Exportación e Impresión.
Editar: En este menú encontrarás las funciones de deshacer y rehacer,
operaciones con el portapapeles: Cortar copiar y pegar y funciones de
Búsqueda y Reemplazo de texto.
Ver: Permite mostrar u ocultar distintos elementos de la ventana de Writer.
Además nos permite cambiar la Escala de presentación en pantalla,
también llamada zoom.
Página 6 Auxiliares Administrativos de la Junta de Andalucía
C/Ferrocarril 22-35
San Fernando (Cádiz)
Tfnos. 956 892224 – 627455755
secretaria@formacionquorum.es
Insertar: Desde este menú podremos insertar diversos elementos en
nuestro documento como encabezados, pies de página, imágenes, tablas,
etc.
Formato: Contiene las opciones para modificar el formato del documento,
a nivel de carácter, párrafos o páginas. También incluye distintas opciones
para alinear, reflejar o agrupar objetos.
Estilos: En este menú tienes acceso a distintos estilos así como opciones
para crear estilos nuevos, modificar o cargar estilos existentes.
Tabla: Desde este menú podremos insertar tablas y realizar modificaciones
sobre la misma.
Herramientas: Este menú contiene varias herramientas como la corrección
ortográfica y gramatical, numeración de líneas, contar palabras, combinar
correspondencia, etc.
Ventana: Cada documento se abre en una ventana distinta. Desde esta
opción tienes la posibilidad de alternar entre las distintas ventanas de
documentos abiertas además de abrir ventanas nuevas o cerrar las
existentes.
Ayuda: Con este menú accedes a la ayuda de Libre Office así como la
información de Licencia.
2.- Barras de Herramientas:
Las barras de herramientas son unos botones que normalmente se encuentran
bajo la barra de menús y que contienen las opciones de uso más frecuente. Estas
opciones también las encontrarás en los menús, pero al disponerlas en una barra
de herramientas, las tienes más accesibles. Decíamos que las barras de
herramientas normalmente están bajo la barra de menús, porque es posible
cambiarlas de sitio, disponerlas verticalmente o dejarlas “flotantes” sobre el
documento.
Las barras que aparecen de forma predeterminada son la Barra Estándar y la
Barra Formato. La primera contiene un conjunto de opciones frecuentes con
archivos y la segunda las opciones de formato que más se usan al escribir un
documento.
3.- Barra de Título: Muestra el nombre del documento y el programa abierto,
en este caso LibreOffice Writer. Al abrir un documento nuevo, Writer asigna por
defecto el nombre de “Sin título 1”, el cual se podrá modificar cuando se guarde
dicho documento. En la barra de título aparecerá siempre el nombre del
documento que estamos editando.
4.- Área de Trabajo: Es la zona de la pantalla donde irá apareciendo el texto a
medida que se va escribiendo, así como objetos o imágenes que se vayan
Auxiliares Administrativos de la Junta de Andalucía Página 7
C/Ferrocarril 22-35
San Fernando (Cádiz)
Tfnos. 956 892224 – 627455755
secretaria@formacionquorum.es
insertando. Si tenemos activada la Disposición de Impresión (predeterminada),
esta área representa las páginas del documento.
En los bordes superior e izquierdo del área de trabajo aparecen una regla
horizontal y vertical respectivamente. Si no aparecen se pueden activar
seleccionando – Ver – Regla.
La regla horizontal permite establecer directamente los márgenes derecho e
izquierdo, así como sangrías y tabulaciones.
La regla vertical permite modificar los márgenes superior e inferior.
5.- Escala: Se trata de un control deslizante que permite modificar el tamaño
del área de trabajo. La sensación es de acercarnos cuando se hace más grande o
de alejarnos cuando se hace más pequeño. También se puede usar esta
herramienta girando la rueda del ratón mientras se mantiene la tecla Ctrl pulsada.
6.- Vistas: Dependiendo de las operaciones que hagamos con el documento
que estemos editando, es útil cambiar la forma en la que se muestra. Para ello
están las distintas Vistas.
Tienes la posibilidad de mostrar el documento página a página, que es la
vista predeterminada llamada página individual. También de mostrar dos páginas
simultáneamente (páginas múltiples) y por último dos páginas simultáneamente
pero suponiendo que se imprimen por ambas caras, por lo que las páginas
impares siempre te quedarán a la derecha y las pares a la izquierda (vista libro).
7.- Icono de modificación del documento: Se trata de un pequeño icono que
nos indica si el documento ha sufrido algún cambio desde la última vez que se
guardó.
8.- Información de la Barra de Estado: En la parte inferior de la ventana de
Writer se encuentra la Barra de Estado, la cual muestra en su extremo izquierdo
información muy útil: La página que se muestra en pantalla, el total de páginas del
documento, el número de palabras del documento y el idioma utilizado para la
revisión ortográfica.
Página 8 Auxiliares Administrativos de la Junta de Andalucía
C/Ferrocarril 22-35
San Fernando (Cádiz)
Tfnos. 956 892224 – 627455755
secretaria@formacionquorum.es
1.5. OPERACIONES BÁSICAS CON LIBREOFFICE WRITER.
1.5.1. CREACIÓN DE UN DOCUMENTO NUEVO
Cuando entramos en Writer, aparece un documento en blanco listo para
empezar a escribir, pero es posible tener abiertos varios documentos
simultáneamente.
Para crear un documento nuevo en blanco seleccionamos: Archivo –
Nuevo – Documento de Texto. Otra forma abreviada de crear un documento
nuevo es pulsar la combinación de teclas Ctrl + U1.
Cada vez que creemos un documento nuevo, Writer los irá nombrando
secuencialmente, Sin título 1, Sin título 2, Sin título 3, etc.
1.5.2. ESCRITURA / EDICIÓN DEL DOCUMENTO
En el documento abierto aparece el cursor parpadeando en el área de
trabajo de la pantalla, indicando que está listo para empezar a escribir. El lugar
donde parpadea el cursor se conoce como “punto de inserción” y a partir de él
aparecerá el texto que tecleemos, quedando el cursor siempre a la derecha del
último carácter.
Cuando se llega escribiendo hasta el final de la línea, Writer pasa
automáticamente a la línea siguiente. La tecla de “Retorno” también conocida
como Enter o Intro, sólo la pulsaremos cuando queramos finalizar el párrafo.
Podemos situar el cursor moviendo el ratón y haciendo clic en el punto a
donde queramos situarlo. También podemos desplazarlo usando las teclas de
movimiento del cursor.
Teclas de Movimiento del cursor:
Flechas Izquierda / Derecha ( ): Desplazan el cursor carácter a
carácter a la izquierda o derecha.
Control + Flecha Izquierda / Control + Flecha Derecha: Desplazan el
cursor palabra a palabra a la izquierda o derecha.
Flechas Arriba / Abajo (). Desplazan el cursor línea a línea hacia arriba
o hacia abajo.
Control + Flecha Arriba / Control + Flecha Abajo: Desplazan el cursor
párrafo a párrafo hacia arriba o hacia abajo.
RePág / AvPág: Retrocede / Avanza una pantalla.
Inicio: Sitúa el cursor al principio de la línea actual.
1
Sin embargo en la opción Archivo - Nuevo – Documento de texto figura Control + N, lo cual es
incorrecto en la versión en español ya que esta combinación activa o desactiva la negrita.
Auxiliares Administrativos de la Junta de Andalucía Página 9
C/Ferrocarril 22-35
San Fernando (Cádiz)
Tfnos. 956 892224 – 627455755
secretaria@formacionquorum.es
Fin: Sitúa el cursor al final de la línea actual.
Control + Inicio: Sitúa el cursor al principio del documento.
Control + Fin: Sitúa el cursor al final del documento
Si se comete algún error durante la escritura y se quiere borrar algunos de
los caracteres, hay también varias opciones.
Situar el cursor a la derecha del carácter erróneo y pulsar la tecla de
Retroceso, el cursor retrocederá hacia la izquierda a la vez que va
borrando caracteres.
Situar el cursor a la izquierda del carácter erróneo y pulsar la tecla Supr. El
cursor permanecerá inmóvil, pero se irán eliminando todos los caracteres
que están a su derecha a la vez que se van desplazando hacia el cursor.
Control + Retroceso: Elimina la palabra a la izquierda del cursor
Control + Supr: Elimina la palabra a la derecha del cursor
La última opción es seleccionar los caracteres que se quieren borrar y
luego pulsar la tecla Supr. Luego veremos los distintos métodos para
seleccionar texto.
Existen dos modos de escritura:
Modo Insertar Texto: Es el modo predeterminado de Writer. Significa que
si escribimos entre dos caracteres, éstos se desplazarán para abrir hueco a
la nueva escritura que va apareciendo. Dicho de otra forma, el nuevo texto
se intercalará sin borrar el que ya existe.
Modo sobreescribir: En este modo a medida que vamos escribiendo se
irá sustituyendo los caracteres existentes por los nuevos que vamos
tecleando.
Para cambiar de un modo a otro se pulsa la tecla Insert . La barra de
estado mostrará la palabra sobreescribir si tenemos activado este modo.
1.6. APLICANDO FORMATO
Para cambiar el formato del documento, tenemos dos métodos:
Primer método: Activar – Escribir – Desactivar
El primer método es muy útil mientras se está escribiendo el documento. Si
vas tecleando un texto y llegas a una palabra que quieres resaltar, activas por
ejemplo Negrita, continúas escribiendo y los caracteres aparecerán en negrita.
Luego vuelves a pulsar negrita (desactivar) y a partir de ese momento deja de
estar activada la negrita.
Página 10 Auxiliares Administrativos de la Junta de Andalucía
C/Ferrocarril 22-35
San Fernando (Cádiz)
Tfnos. 956 892224 – 627455755
secretaria@formacionquorum.es
A continuación un ejemplo para usar Negrita, Cursiva y Subrayado.
Sería así:
La función para resaltar es negrita. Esta palabra está subrayada y esta
palabra está en cursiva. Me encanta Writer.
Este método no sirve para todas las opciones de formato, por lo que se
deberá usar entonces el segundo método que indicamos a continuación.
Segundo método: Seleccionar – Aplicar
El segundo método consiste en seleccionar primero el texto que queramos
formatear y luego aplicar el formato correspondiente. Como ves, a diferencia del
método anterior, el formato se aplica a texto que ya está escrito.
Veamos a continuación cómo podemos seleccionar un texto.
1. Usando el ratón.
a. Cualquier texto: Haga clic en el lugar donde desea iniciar la
selección, mantenga presionado el botón izquierdo del mouse y,
a continuación, arrastre el puntero sobre el texto que desee
seleccionar.
b. Palabra: Haciendo doble clic sobre la palabra.
c. Frase: Haciendo triple clic sobre la frase.
d. Párrafo: Haciendo cuádruple clic sobre el párrafo.
e. Ampliar Selección: Haga clic en el inicio de la selección,
desplácese hasta el final de la selección y, a continuación,
mantenga presionada la tecla MAYÚS mientras hace clic en el
lugar donde desea que finalice la selección.
f. Selección discontinua: Mantenga pulsada la tecla Control
para realizar selecciones nuevas sin quitar las existentes.
g. Todo el documento: Haga clic sobre el menú Editar –
Seleccionar Todo
h. Cambiar Modo de Selección: En la barra de estado encontrará
el icono para cambiar el modo de selección . Existen
cuatro modos posibles:
Auxiliares Administrativos de la Junta de Andalucía Página 11
C/Ferrocarril 22-35
San Fernando (Cádiz)
Tfnos. 956 892224 – 627455755
secretaria@formacionquorum.es
Selección estándar. El normal, cuando se arrastra el
puntero del ratón mientras mantiene el pulsado el botón irá
seleccionando el texto.
Selección extendida. Cuando tiene una selección al usar
este modo, puede ampliarla haciendo clic o arrastrando
sobre el texto.
Selección de añadido. Cuando tiene una selección
puede añadir otra aunque no sea consecutiva.
Selección de bloque. Permite realizar una selección de
un bloque de texto vertical y horizontalmente.
2. Usando el teclado.
a. Pulsar la tecla MAYÚS mientras se usan las teclas de
movimiento del cursor. Seleccionarás todo el texto por donde
vaya pasando el cursor.
Por ejemplo Mayús + : Seleccionará carácter a carácter
hacia la derecha.
Si pulsas Mayús + Control + : Seleccionará palabra a
palabra hacia la derecha.
Mayús + Fin: Seleccionará hasta fin de línea.
b. Todo el Documento: Pulsar Control + E.
c. Modo Selección Extendida – Tecla F8: Activa el modo de
selección extendida.
d. Modo Selección de Añadido – Tecla Mayús + F8: Activa el
modo de selección de añadido.
e. Modo Selección de Añadido – Tecla Control + Mayús + F8:
Activa el modo de selección de bloque.
Usando cualquiera de los sistemas anteriores, podrás seleccionar el texto que
quieres formatear. Verás que el texto seleccionado aparece resaltado con un color
azul de fondo. En ese momento, el formato que actives se aplicará únicamente al
texto seleccionado. Por ejemplo, si pulsas Subrayar, aparecerá subrayado
el texto seleccionado.
Página 12 Auxiliares Administrativos de la Junta de Andalucía
C/Ferrocarril 22-35
San Fernando (Cádiz)
Tfnos. 956 892224 – 627455755
secretaria@formacionquorum.es
1.6.1. BARRA DE FORMATO:
Seleccionar Tamaño de letra
Viñetas
Cambiar tipo
Numeración de párrafos
de letra
Seleccionar Alineación del texto:
estilo Izquierda, centrado, derecha
y justificado.
Interlineado
Negrita Color de Fondo
Cursiva
Color de letra
Subrayado
Sangría
Tachado
Superindice
Subindice
Limpiar
Formato
Directo
Atajos de teclado más usuales.
Negrita: Control + N
Cursiva: Control + I
Subrayado: Control + S
Alinear Izquierda Control + L
Centrado Control + T
Alinear Derecha Control + R
Justificar Control + J
Auxiliares Administrativos de la Junta de Andalucía Página 13
C/Ferrocarril 22-35
San Fernando (Cádiz)
Tfnos. 956 892224 – 627455755
secretaria@formacionquorum.es
1.6.2. FORMATO DE CARACTER
Además de los formatos existentes en la barra de formato, dispones de
opciones adicionales para cambiar el formato de los caracteres seleccionando
Formato – Carácter.
Dispones de seis pestañas para aplicar formato a los caracteres.
Fuente: Permite indicar la fuente junto con el estilo y tamaño.
Efectos de fuente. Se trata de distintos efectos como tachado, doble
subrayado, contorno, sombra, etc. que puedes aplicar al texto.
Posición: Permite modificar la posición del texto para escribir en
superíndice, normal o subíndice. También permite rotar el texto y
cambiar la escala de anchura del texto.
Hiperenlace: Permite crear enlaces a páginas web desde el texto.
Fondo: Esta opción te da una variedad de colores para usar de fondo
de los caracteres.
Bordes: Con esta opción podrás delimitar con bordes el texto.
Por ejemplo:
Esto es un texto con bordes externos
Página 14 Auxiliares Administrativos de la Junta de Andalucía
C/Ferrocarril 22-35
San Fernando (Cádiz)
Tfnos. 956 892224 – 627455755
secretaria@formacionquorum.es
1.6.3. FORMATO DE PÁRRAFO
Todas las opciones para el formato de párrafo lo tienes seleccionando
Formato - Párrafo
Sangría y espaciado: Permite modificar la sangría, el espaciado de los
párrafos el interlineado.
La sangría establece la distancia del párrafo con respecto al margen
izquierdo. Con los botones de aumentar o reducir sangría puedes
establecer dicha distancia.
También puedes establecer la sangría de un párrafo desplazando los
controles existentes en la regla:
Alineación: Permite modificar la alineación del texto, igual que en la
barra de formato.
Auxiliares Administrativos de la Junta de Andalucía Página 15
C/Ferrocarril 22-35
San Fernando (Cádiz)
Tfnos. 956 892224 – 627455755
secretaria@formacionquorum.es
o Izquierda: Alinea el texto por la izquierda dejando que acabe por
la derecha sin justificar.
o Centro: Centra el texto entre los márgenes.
o Derecha: Alinea el texto por la derecha, dejando la parte
izquierda sin justificar.
o Justificado: Alinea el texto por la izquierda y por la derecha
añadiendo los espacios que necesite entre palabras
Flujo del texto: Especifica las opciones de separación de silabas con
guiones y también la división de párrafos entre páginas.
o División de palabras. Si se activa, cuando una palabra no cabe
al final de la línea la dividirá con un guión. Podemos indicar el
número de caracteres mínimo que debe haber al final de la línea
antes del guión, el número de caracteres mínimo que debe haber
al principio de la línea siguiente después del guión y el número
máximo de guiones consecutivos.
Esquema y numeración: Permite estructurar el documento en forma
de esquema. Más adelante en este tema le dedicaremos un apartado.
Tabuladores: Establece las marcas de tabulación del párrafo. También
más adelante le prestaremos especial atención a los tabuladores.
Letras capitulares: Se trata de activar una letra o palabra, más
grandes que el resto, al principio del párrafo.
Bordes: Permite delimitar los párrafos con bordes.
Fondo: Contiene las opciones para establecer el color de fondo de los
párrafos.
1.6.4. VIÑETAS
Seleccionando la opción Formato – Numeración y viñetas
Página 16 Auxiliares Administrativos de la Junta de Andalucía
C/Ferrocarril 22-35
San Fernando (Cádiz)
Tfnos. 956 892224 – 627455755
secretaria@formacionquorum.es
Las viñetas permiten hacer una lista con distintos iconos por cada línea. Estos
iconos se denominan viñetas y hacen mucho más atractivas las listas.
Por ejemplo:
Rojo Rojo Rojo
Verde Verde Verde
Amarillo. Amarillo Amarillo
Desde la pestaña Imagen puedes seleccionar distintas imágenes para usar
como viñetas en vez de los iconos anteriores.
La numeración permite hacer listas numeradas con la ventaja que al reordenar
las líneas, insertar líneas nuevas o eliminar líneas existentes, se renumerará la
lista automáticamente.
Por ejemplo:
1. Contabilidad
2. Comercial
3. Atención al cliente.
El esquema numerado permite crear una lista con varios niveles con la ventaja
también de renumerar automáticamente.
1) Contabilidad
a) Ana
b) Juan
2) Comercial
a) María
b) Lourdes
3) Atención al cliente.
a) Isabel
b) Carmen
1.7. FORMATO DE PÁRRAFO – ESQUEMA Y NUMERACIÓN
Ahora que hemos visto las listas numeradas podemos volver al Formato de
Párrafo, la pestaña Esquema y Numeración.
Podemos asignar al párrafo un nivel de esquema y también numerar o incluir
viñetas en los párrafos que tengas seleccionados. Para ello basta con
seleccionar el Nivel de esquema y Estilo de numeración que desees en los
desplegables.
Auxiliares Administrativos de la Junta de Andalucía Página 17
C/Ferrocarril 22-35
San Fernando (Cádiz)
Tfnos. 956 892224 – 627455755
secretaria@formacionquorum.es
Writer lleva un recuento interior de todas las líneas del documento.
Normalmente la numeración de líneas está oculta, aunque podemos mostrarla
en Herramientas –
Numeración de Líneas –
Mostrar numeración.
En esta pestaña encontramos
dos casillas relacionadas con la
numeración de líneas. La
primera Contar las líneas de
este párrafo, si la activamos las
líneas del párrafo se incluyen
en la numeración. Si la
desactivamos, las líneas de
este párrafo no se incluyen.
La segunda casilla permite
reiniciar la numeración de líneas en el párrafo seleccionado.
1.8. FORMATO DE PÁRRAFO - TABULADORES
Los tabuladores o tabulaciones, son marcas de posición que colocaremos en la
regla y que nos permitirán “saltar” con el cursor a dichas posiciones al pulsar la
tecla Tabulador.
Gracias a las tabulaciones podemos crear columnas tabulares que son columnas
de textos que tienen una determinada alineación, ya que podemos situar el cursor
justo en la misma posición todas las líneas de cada columna.
Si no establecemos nosotros ninguna tabulación existen una serie de
tabulaciones predeterminadas, pero lo realmente interesante es colocar nuestras
propias marcas de tabulación en el documento según queramos.
Existen cuatro tipos de tabulaciones:
Izquierda: Alinea el borde izquierdo del texto con la marca de tabulación y
extiende el texto hacia la derecha.
Derecha: Alinea el borde derecho del texto respecto a la marca de tabulación y
extiende el texto hacia la izquierda de ésta.
Centro: Alinea el centro del texto con la marca de tabulación.
Decimal: Alinea el separador decimal de un número respecto al centro de la
marca de tabulación.
Página 18 Auxiliares Administrativos de la Junta de Andalucía
C/Ferrocarril 22-35
San Fernando (Cádiz)
Tfnos. 956 892224 – 627455755
secretaria@formacionquorum.es
También es posible especificar un carácter de relleno a la izquierda de cada
tabulación, normalmente se especifican puntos para facilitar la lectura.
Para colocar tabulaciones, simplemente se hace clic sobre la regla en la posición
que queramos. Luego podemos desplazarla o eliminarla llevándola fuera de la
regla.
Para seleccionar el tipo, en la parte izquierda de la regla aparece un símbolo con
el tipo de tabulación predeterminada, al hacer clic sobre el mismo podemos ir
cambiándolo hasta que llegue a la que queramos. Luego basta hacer clic sobre la
regla en la posición que queramos.
También dentro de la opción
Formato – Párrafo – Tabuladores
podemos indicar tabulaciones
escribiendo la posición y pulsando el
botón Nuevo.
Luego en la lista de la izquierda
aparecerán las posiciones de los
tabuladores existentes, los cuales
podemos seleccionar para
especificar el tipo o carácter de
relleno.
Auxiliares Administrativos de la Junta de Andalucía Página 19
C/Ferrocarril 22-35
San Fernando (Cádiz)
Tfnos. 956 892224 – 627455755
secretaria@formacionquorum.es
1.9. CLONAR FORMATO
El botón Clonar Formato de la barra de herramientas estándar, es muy
útil cuando quieres aplicar el mismo formato que ves en un texto a otro. Para
usarlo, simplemente selecciona el texto que ya tiene el formato que quieres
aplicar, luego pulsa el botón Clonar Formato y verás que cambia el puntero
del ratón. A continuación selecciona el texto al que quieres aplicarle el formato
del anterior.
Si quisieras aplicar el mismo formato a varios textos distintos, es más cómodo
una vez que tienes seleccionado el texto con el formato a clonar, hacer doble
clic sobre el botón Clonar Formato. De esta manera, cuando apliques un
formato no se desactivará la función, pudiendo aplicar nuevamente sobre
otro texto. Para desactivar la función, simplemente haz clic sobre el botón
Clonar Formato.
1.10. LIMPIAR FORMATO DIRECTO
Si tienes un texto al que le has aplicado directamente varios formatos y
quieres eliminárselos, puedes usar este botón. También puedes pulsar la
combinación de teclas Control + M que equivale a este botón.
Cuando veamos más adelante los estilos verás que este botón es muy útil para
limpiar el formato previo a la aplicación de un estilo.
1.11. FORMATO DE PÁGINA
Al seleccionar Formato- Página, no
aparece una ventana con numerosas
opciones para configurar el aspecto de la
página.
La primera pestaña, Organizador, la
veremos más adelante cuando nos
dediquemos a los estilos. Por lo pronto
nos la vamos a saltar.
Pasamos a la pestaña Página. Esta
pestaña contiene opciones para cambiar
tanto el tamaño como los márgenes de la página. Además puedes especificar la
orientación del papel: Vertical u Horizontal.
Página 20 Auxiliares Administrativos de la Junta de Andalucía
C/Ferrocarril 22-35
San Fernando (Cádiz)
Tfnos. 956 892224 – 627455755
secretaria@formacionquorum.es
El tamaño de la página predeterminado es el DIN A4, no obstante podemos
cambiarlo en cualquier momento con la opción de Formato.
En cuanto a la configuración de la disposición tenemos las siguientes
posibilidades:
Derecha e izquierda: Muestra tanto páginas impares y pares con márgenes
interiores y exteriores, tal como se especificó.
Reflejado: Muestra páginas pares e impares con márgenes interiores y
exteriores, tal como se especificó. Utilice este diseño si usted quiere enlazar las
páginas impresas como un libro. Especifique el espacio vinculado como el margen
"Interior".
Sólo derecha: Muestra únicamente las páginas impares (derechas). Las
páginas pares se muestran como páginas en blanco.
Sólo izquierda: Muestra únicamente las páginas pares (izquierdas). Las
páginas impares se muestran como páginas en blanco.
1.12. ÁREA Y TRANSPARENCIA
El Área se refiere al fondo de la página.
Podemos especificar un color para el fondo,
un degradado de colores, un mapa de bits
(imagen), un patrón o una trama.
En la pestaña Transparencia podremos
indicar el nivel de transparencia que
deseamos para el fondo que hemos indicado o
un degradado.
1.13. CABECERA / PIES DE PÁGINA – NUMERO DE PÁGINA
Un encabezado o cabecera es un elemento
que se repite en la parte superior de las
páginas. Por ejemplo, podemos incluir el logo
de la empresa a modo de membrete junto con
los datos de contacto. El pie de página es el
mismo concepto pero situado al final de cada
página.
Podemos activar cabeceras y/o pies de
página seleccionando Formato – Página y
Auxiliares Administrativos de la Junta de Andalucía Página 21
C/Ferrocarril 22-35
San Fernando (Cádiz)
Tfnos. 956 892224 – 627455755
secretaria@formacionquorum.es
desde allí podemos elegir Cabecera o Pie.
Seleccione la casilla Activar Cabecera para que todas las páginas tenga un
encabezado. Análogamente encontrará la opción de Activar Pie de página en la
pestaña Pie.
Si deseamos el mismo encabezado para todas las páginas, dejaremos activada
la opción Mismo contenido en páginas izquierdas y derechas. Si desactivamos
esta opción podremos especificar un encabezado para las páginas pares y otro
para las impares.
Además podemos indicar un encabezado distinto para la primera página si
desactivamos la opción Mismo contenido en la primera página.
Margen izquierdo: Escriba la cantidad de espacio que se debe dejar entre el
margen izquierdo de la página y el borde izquierdo de la cabecera.
Margen derecho: Escriba la cantidad de espacio que se debe dejar entre el
margen derecho de la página y el borde derecho de la cabecera.
Espaciado: Escriba la cantidad de espacio que desee dejar entre el borde
superior del encabezado y el borde superior del texto del documento.
Utilizar espacio dinámico: Anula la configuración de Espacio y permite que el
encabezado se extienda al área entre el encabezado y el texto del documento.
Altura: Especifique la altura que desee que tenga la cabecera.
Ajuste dinámico de la altura: Ajusta de forma automática la altura del
encabezado de forma que se ajuste a su contenido.
OTRA FORMA DE ACTIVAR CABECERAS Y PIES DE PÁGINA
Otra forma de activar las cabeceras es seleccionando: Insertar – Cabecera y
pie – Cabecera – Estilo predeterminado y para el pie Insertar – Cabecera y
pie – Pie de página – Estilo predeterminado. Se trata de dos opciones más
directas, aunque no te dan las posibilidades que hemos visto anteriormente,
simplemente activan o desactivan.
NUMERAR LAS PÁGINAS
Para numerar las páginas en el documento, haga doble clic sobre el
encabezado o pie de la página y sitúe el cursor donde desea el número de
página. A continuación seleccione: Insertar – Número de página o bien Insertar
– Campo – Número de página.
Página 22 Auxiliares Administrativos de la Junta de Andalucía
C/Ferrocarril 22-35
San Fernando (Cádiz)
Tfnos. 956 892224 – 627455755
secretaria@formacionquorum.es
1.14. BORDES DE PÁGINA
Dentro de Formato – Página encontrarás la
pestaña de Bordes que te permitirá poner a la
página un borde o marco externo.
Simplemente haz clic sobre los botones de
Disposición de líneas para indicar en qué lado
o lados de la página quieres las líneas.
También puedes hacer clic directamente
sobre el cuadro que muestra la página.
Tienes varios estilos disponibles, línea
continua, de puntos, con guiones, etc.
También es posible indicar la anchura y el color de la línea.
El Espaciado al contenido es la distancia entre cada línea y el texto. La casilla
Sincronizar te permite modificar los cuatro lados simultáneamente.
1.15. ESCRITURA EN COLUMNAS
Para escribir en formato de columnas como en los periódicos o revistas,
seleccione la opción Formato – Página y desde allí la pestaña Columnas.
Se puede indicar directamente dos
o tres columnas. También indicar una
columna ancha a la izquierda o
derecha. Si desactiva la casilla
Anchura automática podrá especificar
el ancho en centímetros de cada
columna.
El espaciado es la separación entre
las columnas. Es preciso indicar una
distancia para que no aparezcan las
columnas “pegadas”.
También puede indicar una línea
entre las columnas, con la posibilidad de cambiar el estilo, la altura o el color de la
misma.
ACTIVANDO COLUMNAS SÓLO A UNA PARTE DEL DOCUMENTO
Con la opción de columnas que hemos visto dentro de Formato-Página,
activaremos columnas para las páginas completas. Si deseamos que las
columnas únicamente se activen en una parte del documento deberemos
seleccionar el bloque de texto que queremos poner en columnas. Luego
Auxiliares Administrativos de la Junta de Andalucía Página 23
C/Ferrocarril 22-35
San Fernando (Cádiz)
Tfnos. 956 892224 – 627455755
secretaria@formacionquorum.es
seleccionaremos Formato – Columnas y aparecerá una ventana similar a la que
hemos comentado para las páginas donde podremos definir las columnas para el
texto seleccionado. Para activar las columnas en sólo una parte del documento,
realmente hemos creado una Sección del documento, más adelante veremos
este concepto.
1.16. NOTAS AL PIE Y NOTAS FINALES
Muchas veces cuando estás escribiendo un documento, te das cuenta de que
una palabra determinada necesita una explicación o comentario. Es el momento
de incluir una Nota al Pie o bien una Nota Final. Una nota al pie es una nota,
explicación o comentario situado al pie de la página. Las notas al pie llevan un
número de llamada que corresponde con su nota al pie de página.
El concepto de Nota Final es el mismo, lo único que cambia es que la nota se
sitúa al final del documento.
Para insertar una nota al pie, simplemente colocaremos el cursor junto a la
palabra que queramos comentar y seleccionamos Insertar – Nota al pie y final
– Nota al pie. También tienes una
opción para las Notas Finales, si lo
prefieres.
A continuación el cursor se situará
al final de la página, junto al número
de la nota listo para que escribas la
explicación o nota al pie.
Dentro del Formato de Página,
existe una pestaña para modificar la
manera en la que se presentan las
notas al pie.
El área de la nota al pie se refiere a
la distancia reservada para dichas notas. Si dejamos activada la opción No
mayor al área de la página, estamos dejando que sea Writer el que lo calcule.
También podemos indicar una altura máxima. Luego encontrarás opciones para
modificar la línea de separación.
1.17. ESTILOS
Un estilo es una suma de formatos, de tal manera que cuando aplicamos un estilo
se aplican todos los formatos que lo definen. Por ejemplo. Imagina la situación en
la que estás escribiendo en un texto una serie de títulos y todos con las mismas
Página 24 Auxiliares Administrativos de la Junta de Andalucía
C/Ferrocarril 22-35
San Fernando (Cádiz)
Tfnos. 956 892224 – 627455755
secretaria@formacionquorum.es
opciones de formato. Dichos títulos deben tener la fuente Arial con el tamaño
14pt., negrita y subrayado. Una buena opción sería definir un estilo, al que
llamaremos Títulos, que incluya todas estas opciones de formato. De tal forma,
que cuando apliquemos el estilo Títulos a un texto, se aplicará la fuente Arial 14 y
los estilos negrita y subrayado.
Esto aumenta la eficacia a la hora de aplicar formatos ya que es más rápido
aplicar el estilo que todas las opciones una a una.
Por otro lado, evitamos posibles errores de que se nos pase alguna opción de
formato al aplicarlo nosotros uno a uno. Además, si modificamos un estilo, todo el
texto que lo tenga aplicado se modificará automáticamente.
LibreOffice Writer contempla 6 categorías de estilos:
Estilos de carácter: Afectan a una selección de texto dentro de un párrafo.
Es decir, palabras y frases enteras.
Estilos de párrafo: Afectan al párrafo donde esté el cursor en el momento de
aplicarlo. Pueden incluir todas las opciones de formato de párrafos incluyendo
tamaño y el tipo de fuente, es decir, alineación, interlineado, espaciado,
tabuladores, etc. Son los más habituales.
Estilos de página: Afectan al formato de la página (tamaño de página,
margen, etc.). En la barra de estado inferior aparece el estilo actual en la
página.
Estilos de listas: Afectan a las listas numeradas y viñetas.
Estilos de marcos: Afectan a marcos e imágenes.
Estilos de Tablas: Se aplica a tablas.
Nos faltaría por saber que son marcos y tablas antes de aplicarles sus estilos. No
te preocupes, los veremos más adelante y en ese momento veremos también
como aplicar los estilos para estos elementos del documento.
1.17.1. APLICANDO ESTILOS
LibreOffice incorpora una serie de estilos definidos, que podemos aplicar a
nuestro documento. También veremos más adelante que podemos crear nuestros
propios estilos nuevos o modificar estilos existentes
Hay varias formas de aplicar estilos:
1.- En la barra de formato tienes un desplegable con
la lista de estilos de párrafos disponibles. Con el
cursor en el párrafo al que quieras aplicar el estilo,
selecciona directamente en la lista del desplegable.
Auxiliares Administrativos de la Junta de Andalucía Página 25
C/Ferrocarril 22-35
San Fernando (Cádiz)
Tfnos. 956 892224 – 627455755
secretaria@formacionquorum.es
2.- Usando la ventana de Estilos y Formatos. Para mostrar
esta ventana tienes varias posibilidades, puedes usar
cualquiera de ellas.
Pulsando la tecla F11.
Seleccionando Ver – Estilos y Formato
Seleccionando Estilos – Estilos y Formato
En la barra de herramientas lateral, pulsando el botón
(Estilos y Formato)
Una vez que ya tienes visible la ventana de Estilos y formato,
verás que en la parte superior de la misma hay una serie de
botones redondos, uno por cada tipo de estilo. Al pulsar estos
botones verás los estilos que tienen definidos cada uno de
ellos. Por ejemplo, si pulsas el primero de ellos, verás los
estilos de párrafo disponibles. El segundo, los estilos de carácter, etc.
La regla general es seleccionar o situar el cursor en el elemento al que queramos
aplicar el estilo y hacer doble clic sobre el estilo que queramos.
Para aplicar un estilo de párrafo, simplemente con el cursor en el párrafo que
quieras, haz doble clic sobre el estilo que quieras aplicarle. Verás que el párrafo
completo se modifica según el estilo que hayas seleccionado.
Para aplicar un estilo de carácter, selecciona el texto al que quieras aplicarlo y
haz doble clic sobre el estilo que quieras. El texto seleccionado se modificará
según el estilo que hayas seleccionado. Si no tuvieras selección alguna, se
aplicará a la palabra donde esté el cursor.
Si haces doble clic sobre un estilo de página se aplicará dicho estilo en las
páginas del documento.
Para los estilos de lista, actúa exactamente igual, selecciona la lista numerada o
viñetas y haz doble clic sobre el estilo que quieras.
3.- Usando el modo de Relleno de formato
Este modo lo tienes disponible en los estilos de párrafo, carácter y página. Es muy
útil si tienes que aplicar un estilo a varias partes del documento. Por ejemplo,
supón que quieres aplicar el mismo estilo a varios títulos.
Página 26 Auxiliares Administrativos de la Junta de Andalucía
C/Ferrocarril 22-35
San Fernando (Cádiz)
Tfnos. 956 892224 – 627455755
secretaria@formacionquorum.es
La forma de utilizar este modo es muy cómoda. Primero selecciona el estilo de
párrafo que quieras, luego haz clic sobre el botón de Relleno de formato en la
ventana de estilos. Verás que el puntero del ratón cambia de icono, a
continuación haz clic sobre los títulos o párrafos a los que quieras cambiar el
estilo. Luego para terminar haz nuevamente clic sobre el botón de Relleno de
formato.
Como ves funciona como el botón Clonar formato cuando le hemos hecho doble
clic para selección múltiple. La diferencia ahora es que estamos aplicando estilos
y no formato directo.
4.- Asignando a un estilo una combinación de teclas. Para aplicar el estilo,
simplemente pulsaremos dicha combinación de teclas. Algunas combinaciones de
teclas están predefinidas, como por ejemplo Ctrl+1, para Título 1, Ctrl+2, para
Título 2, etc.
Para asignar a un estilo una combinación
de teclas:
Seleccionar Herramientas - Personalizar -
Teclado.
Si queremos que la asignación funcione
en otras aplicaciones de LibreOffice,
seleccionar “LibreOffice” arriba a la
derecha, “Writer” en caso de que sólo
la quieres definir para Writer.
Haz clic sobre el signo más (+) en
Estilos a partir de las listas de
Categorías y Funciones, verás que se
despliegan los distintos tipos de estilos. Selecciona el tipo de estilo al que
quieras asignar la combinación de teclas, por ejemplo Párrafo.
Elegir la combinación de teclas que quieras en la lista superior “Atajos de
teclado” y hacer clic en “Modificar” para realizar la asignación.
Si lo que quisieras es borrar la asignación seleccionada hacer clic en
“Eliminar”.
Si la combinación de teclas no tiene asignada ninguna función en esa lista, es
porque está disponible y la puedes utilizar.
Las combinaciones de teclas que aparecen en gris no se pueden usar.
Pulsa Aceptar para cerrar la ventana y fijar las combinaciones o Cancelar si
no quieres que quede ningún cambio que hayas realizado.
Auxiliares Administrativos de la Junta de Andalucía Página 27
C/Ferrocarril 22-35
San Fernando (Cádiz)
Tfnos. 956 892224 – 627455755
secretaria@formacionquorum.es
Es importante resaltar que el Formato Directo tiene prioridad sobre los estilos. Es
decir, si hemos aplicado directamente un formato sobre un texto, por ejemplo,
pulsando cualquier opción en la barra de formato (Negrita, Cursiva, Subrayado,
Color de fuente, etc.), al aplicar un estilo sobre ese texto permanecerá el
formato directo que tuviera. Si queremos que el texto se ajuste completamente
al estilo que hemos aplicado,
1.17.2. CREAR ESTILOS
Para crear un estilo nuevo el procedimiento más sencillo es a partir de un texto
que tenga aplicados todas las opciones de formato que definirán el estilo.
En la ventana de Estilos y formato (F11) seleccionar el tipo de estilo que vamos a
crear (Carácter, párrafo, viñeta, etc.)
Seleccionar el texto, párrafo, marco, etc., que ya tiene el estilo que queremos.
Hacer clic sobre el botón “Estilo nuevo a partir de selección”, luego en el
desplegable seleccionar Estilo Nuevo, dar nombre al estilo y Aceptar.
Otra posibilidad es pulsar el botón Nuevo estilo . A continuación nos pedirá
el nombre del estilo, lo escribimos y pulsamos aceptar. Este nuevo estilo lo
podemos modificar para definir los formatos que aplicará.
1.17.3. ACTUALIZAR UN ESTILO
Para actualizar un estilo existente puedes hacerlo a partir de una selección.
Seleccionar el texto, párrafo, marco o página.
Modificar el estilo como se desee.
Seleccionar el estilo y hacer clic en sobre “Actualizar estilo”.
1.17.4. MODIFICAR UN ESTILO
En el punto anterior hemos visto como actualizar un estilo a partir de un texto
seleccionado. Pero existe otra forma, en la ventana de estilos hacemos clic con el
botón derecho del ratón sobre el estilo que queremos modificar y seleccionamos
Modificar.
1.17.5. BORRAR UN ESTILO
No es posible borrar los estilos predefinidos de LibreOffice, pero sí los que
hayamos creado nosotros. en la ventana de estilos hacemos clic con el botón
derecho del ratón sobre el estilo que queremos borrar y seleccionamos Eliminar.
Página 28 Auxiliares Administrativos de la Junta de Andalucía
C/Ferrocarril 22-35
San Fernando (Cádiz)
Tfnos. 956 892224 – 627455755
secretaria@formacionquorum.es
1.18. COPIAR Y PEGAR TEXTO
Una de las operaciones que se realizan más habitualmente durante la
edición de un documento es copiar un bloque de texto en otro punto del
documento. Para ello se utiliza el portapapeles de Windows.
La operativa es muy sencilla:
1. Seleccionar el texto a copiar.
2. Hacer clic sobre el botón Copiar o pulsar el atajo de teclado
Control + C
3. Colocar el cursor en el punto donde queremos la copia del texto
seleccionado.
4. Hacer clic sobre el botón Pegar o pulsar el atajo de teclado
Control + V
1.19. CORTAR Y PEGAR TEXTO
Para trasladar un bloque de texto de un punto a otro del documento se
utilizar la técnica de Cortar y Pegar. Para ello se utiliza el portapapeles.
La operativa es muy sencilla:
1. Seleccionar el texto a copiar.
2. Hacer clic sobre el botón Cortar o pulsar el atajo de teclado
Control + X (El texto seleccionado desaparece)
3. Colocar el cursor en el punto donde queremos la copia del texto
seleccionado.
4. Hacer clic sobre el botón Pegar o pulsar el atajo de teclado
Control + V (Aparecerá el texto que seleccionamos
anteriormente)
1.20. GUARDAR DOCUMENTO
Tanto si se ha escrito un documento nuevo como si se ha modificado un
documento que ya estaba creado, es preciso almacenar los cambios que se han
realizado sobre el mismo. Para ello pulsamos el botón Guardar que se encuentra
en la barra de herramientas de acceso rápido. La primera vez que pulsemos nos
solicitará el nombre del documento, el resto de las veces lo guardará directamente
con el nombre que le dimos la primera vez.
Si queremos guardar el documento actual con otro nombre y por tanto crear
otro documento aparte pulsaremos Archivo – Guardar como y aparecerá un
cuadro de diálogo para que indiquemos el nuevo nombre.
Auxiliares Administrativos de la Junta de Andalucía Página 29
C/Ferrocarril 22-35
San Fernando (Cádiz)
Tfnos. 956 892224 – 627455755
secretaria@formacionquorum.es
1.21. INSERTANDO IMÁGENES
Para insertar una imagen dispone de dos formas:
Seleccionando Insertar – Imagen – A partir de Archivo: En este caso
debe seleccionar del disco la imagen a insertar.
Usando el portapapeles, es decir, desde otro programa copiar (Control +
C) o cortar (Control + X) y pegándola dentro del documento con Control
+ V.
Una vez que la imagen está en el documento, ésta tendrá un punto de anclaje,
que la conecta con el documento. El punto de anclaje es visible cuando se
selecciona la imagen y tiene cuatro posibilidades:
Al párrafo: La imagen está vinculada con el párrafo y se coloca en
el borde superior del mismo.
A la página: La imagen está vinculada con la página y ocupa una
posición fija en la misma.
A caracteres: La imagen se vincula a caracteres y se desplaza con
los mismos cuando se mueve el texto.
Como caracteres: La imagen se comporta como un carácter más
dentro de la línea.
El tipo de Ajuste de la imagen con el documento gestiona el flujo del texto con
la imagen. Podemos hacer que el texto salte la imagen o que se distribuya
alrededor de la misma.
Página 30 Auxiliares Administrativos de la Junta de Andalucía
C/Ferrocarril 22-35
San Fernando (Cádiz)
Tfnos. 956 892224 – 627455755
secretaria@formacionquorum.es
1.21.1. TAMAÑO Y POSICION DE LA IMAGEN
Cuando ya está la imagen en el documento,
comprobamos al hacer clic sobre ella que aparecen
alrededor una serie de puntos que podemos arrastrar
para modificar el tamaño.
Al arrastrar hacia el exterior ampliamos la imagen y
si arrastramos hacia el centro de la imagen, la
reducimos. Si tiramos de las esquinas mantenemos la relación entre altura y
anchura y si tiramos de los puntos centrales de cada lado, observaremos como se
deforma la imagen. Si pulsamos la tecla Mayúsculas mientras tiramos de un
punto central, se mantendrán las proporciones.
Para modificar la posición basta con arrastrar
la imagen con el ratón al punto deseado. Sin
embargo, también podemos usar los botones de la barra de herramientas de
imagen, que permiten situarla a la izquierda, centro o derecha horizontalmente.
También podemos situarla en la parte superior, central o inferior del párrafo o de
la página, según el tipo de anclaje que tenga.
1.21.2. AJUSTE DE PÁGINA
El ajuste de página en una imagen es la forma en la que se va a distribuir el
texto alrededor de la imagen. Tenemos varias posibilidades:
Sin ajuste: El texto salta la imagen
Ajuste de Página: El texto se ajusta alrededor de la imagen.
Dinámico o Ideal: Dependiendo de la posición de la imagen, el texto se
ajusta por la izquierda, por la derecha o por ambas.
Continuo: El texto continúa por encima o por detrás de la imagen sin
que esta le afecte en absoluto.
En fondo: La imagen se coloca por detrás del texto. Para seleccionarla
podemos hacer clic sobre ella mientras pulsamos la tecla Control.
Contorno: El texto se ajusta alrededor de la imagen adaptándose a la
misma. Es decir, no la rodea de forma rectangular, sino que se adapta a
la forma que tenga.
Para seleccionar el ajuste deseado, podemos pulsar
el botón correspondiente en la barra de imagen.
También podemos seleccionarlo pulsando el botón derecho del ratón, donde
encontrarás por ejemplo las opciones En fondo y Contorno que no se
encuentran habitualmente en la barra de imagen.
Auxiliares Administrativos de la Junta de Andalucía Página 31
C/Ferrocarril 22-35
San Fernando (Cádiz)
Tfnos. 956 892224 – 627455755
secretaria@formacionquorum.es
1.22. OPERACIONES CON IMÁGENES
1.22.1. CAMBIAR EL ORDEN DE LA IMAGEN
En primer lugar veremos cómo podemos cambiar el orden de una imagen
con respecto a otra. Queremos decir, que en el supuesto de que dos o más
imágenes se superpongan, podemos variar el orden en el que se disponen
todas las imágenes, pudiendo traer al frente o al fondo las imágenes que
queramos. Para ello contamos con los siguientes botones:
Traer al frente Enviar al fondo
Hacia Hacia
delante atrás
Traer al frente: La imagen la trae al plano superior, quedando el resto
de imágenes superpuestas por detrás. Por ejemplo, en la siguiente
ilustración vemos cómo el logo de Quorum lo hemos traído al frente.
Hacia delante: Cuando existen varias imágenes superpuestas, la
imagen avanza un plano hacia el frente, quedando por detrás la primera
imagen que se encontraba antes por delante. En las siguiente
ilustraciones observamos cómo hemos usado este botón para que el
logo de Writer avance sobre el logo de LibreOffice.
Hacia atrás: Cuando existen varias imágenes superpuestas, la imagen
avanza un plano hacia atrás, quedando por delante la primera imagen
Página 32 Auxiliares Administrativos de la Junta de Andalucía
C/Ferrocarril 22-35
San Fernando (Cádiz)
Tfnos. 956 892224 – 627455755
secretaria@formacionquorum.es
que se encontraba antes por detrás. Al pulsar este botón, el logo de
Writer vuelve nuevamente por detrás del logo de LibreOffice.
Enviar al fondo: La imagen se envía directamente al fondo, quedando
el resto de imágenes superpuestas por delante. Por ejemplo, en la
siguiente ilustración, hemos seleccionado el logo de Quorum y lo hemos
enviado al fondo, es decir, por detrás de los otros dos.
1.22.2. PONIENDO BORDES A LA IMAGEN
Podemos colocar un borde alrededor de la imagen, para
ello puedes usar el botón Bordes. Al pulsarlo aparece un
desplegable, donde puedes seleccionar los lados de la imagen
a los que quieres añadir borde, o bien eliminar todos los bordes
si los tuviera.
El siguiente botón nos permite seleccionar el estilo de borde que
queremos aplicar a la imagen. Al pulsarlo aparece un desplegable
con los distintos tipos de estilo existentes.
Se puede seleccionar un estilo de línea continua, punteada, a
trazos o una variedad de líneas dobles con distintos grosores.
Por último podemos elegir el color del borde, pulsando el
siguiente botón. Nos aparece un cuadro de colores y bastará
con hacer clic sobre el que queramos.
Auxiliares Administrativos de la Junta de Andalucía Página 33
C/Ferrocarril 22-35
San Fernando (Cádiz)
Tfnos. 956 892224 – 627455755
secretaria@formacionquorum.es
1.22.3. PONIENDO FONDO A LA IMAGEN
Si la imagen tiene fondo transparente, podemos
aplicarle un color que se aplicará al fondo de la misma.
Ejemplos de imágenes con fondo transparente son las de
formato .png o .gif
Las imágenes con otros formatos, como el .jpg no se verán
afectadas por esta función porque no tienen posibilidad de
transparencias.
Una vez seleccionada la imagen, bastará con pulsar el botón e
indicar el color de fondo entre los disponibles en el
desplegable que nos aparece.
1.22.4. APLICANDO FILTROS A LA IMAGEN
Writer incorpora una serie de filtros o efectos que
podemos aplicar a las imágenes. Estos filtros suelen ser
los que incorpora las aplicaciones de proceso o retoque de
imágenes, tales como Photoshop o The Gimp. Cada uno
de las funciones disponibles aplicará un filtro o efecto
directo sobre la imagen, tales como dar una apariencia de
dibujo al carboncillo o relieve. Para conocer dichos efectos
conviene insertar una imagen y luego aplicarlos para
observar cómo se ha modificado la apariencia de la misma.
1.22.5. MODOS DE IMAGEN
Existen cuatro modos de imagen posible:
Predeterminado: No se aplica ninguna modificación a la imagen.
Escala de grises: Elimina la información de colores de la imagen
sustituyéndola por distintos tonos de grises.
Blanco y negro: Elimina la información de colores de la imagen
sustituyéndola únicamente por los colores blanco y negro.
Marca de agua: La imagen aparecerá con los colores en tonos muy
claritos que nos permite ponerla por detrás del texto, como una marca
de agua.
1.22.6. OTRAS HERRAMIENTAS DE IMAGEN
Existen otras herramientas para manipulación de las imágenes, las vemos a
continuación:
Página 34 Auxiliares Administrativos de la Junta de Andalucía
C/Ferrocarril 22-35
San Fernando (Cádiz)
Tfnos. 956 892224 – 627455755
secretaria@formacionquorum.es
Girar 90º Transparencia Ajuste Colores
Recortar Izda/Dcha
Reflejo Reflejo
Vertical Horizontal
Recortar: Permite recortar la imagen eliminando zonas por cada lado.
De esta forma podemos dejar visible únicamente la parte que queramos
de la imagen. Al pulsarlo aparecen unos tiradores en cada lado y en las
esquinas que podemos arrastrar para ir recortando.
Reflejo Vertical / Horizontal: Refleja la imagen como en un espejo,
verticalmente y horizontalmente.
Girar 90º Izda / Dcha: Al pulsarlos vamos rotando la imagen 90 grados
a la izquierda o a la derecha.
Transparencia: Podemos fijar el nivel de transparencia que queramos
de la imagen. A medida que lo vamos aumentando, la imagen se va
haciendo más transparente.
Ajustes Colores: Al pulsar este botón, aparece una barra
de control donde podemos ajustar los tres canales de color:
Rojo Verde y Azul, así como el brillo, contraste y gamma de
la imagen.
1.22.7. PROPIEDADES DE LA IMAGEN
Para mostrar las propiedades de una
imagen puedes pulsar con el botón
derecho del ratón directamente sobre la
imagen y luego hacer clic sobre la
opción Propiedades. También puedes
hacer doble clic sobre la imagen. Esta
ventana de propiedades muestra todas
las opciones que ya hemos visto en los
apartados anteriores pudiéndose
modificar directamente los valores en
cada caso.
Auxiliares Administrativos de la Junta de Andalucía Página 35
C/Ferrocarril 22-35
San Fernando (Cádiz)
Tfnos. 956 892224 – 627455755
secretaria@formacionquorum.es
En la pestaña de opciones encontrarás tres opciones muy interesantes
dentro del apartado Proteger:
Contenido: Si lo activas, la imagen no se puede borrar.
Posición: Si lo activas, la imagen no se puede mover.
Tamaño: Si lo activas, no se puede cambiar el tamaño de la imagen.
En la pestaña Enlace puedes indicar una dirección de Internet que se
activará para cuando hagas Control + Clic sobre ella.
En la pestaña Imagen encontrarás un apartado llamado Enlace (no
confundir con la pestaña anterior). En este apartado hay un cuadro donde
podemos indicar el nombre del archivo. Cuando insertamos una imagen
podemos activar la casilla Enlazar. En este caso la imagen no se incrustará en
el documento, sino que se almacenará la ruta para llegar a la imagen, es decir,
indicamos el sitio donde está la imagen. Esta técnica hace que cuando
trabajemos con documentos con muchas imágenes grandes, agilizaremos la
operativa con Writer. El inconveniente está si modificamos el nombre de la
imagen o la cambiamos de sitio, entonces el programa Writer no la
encontraría. Pues precisamente para esto sirve este apartado, para indicar la
ruta a la imagen en caso de que esté enlazada no incrustada.
1.22.8. INSERTAR LEYENDA A LA IMAGEN
Writer permite colocar una leyenda
debajo de la imagen por si queremos
denominarlas o referenciarlas
posteriormente. Para ello simplemente
con el botón derecho del ratón
hacemos clic sobre la imagen que
queramos y luego seleccionamos la
opción Insertar Leyenda.
En la ventana que aparece
podemos escribir en el apartado
Leyenda el texto que queramos para describir la imagen. La categoría permite
clasificar las imágenes en distintas categorías, podemos seleccionar la que
queramos del cuadro desplegable, o bien escribir la nuestra propia. Es
importante, porque se nos creará un estilo con el nombre de la categoría, de
tal forma que si modificamos dicho estilo se cambiarán todas las leyendas que
sean de esa categoría. También podemos indicar distintos tipos de
numeración, el carácter que separa la numeración de la leyenda y la posición
de la misma con respecto a la imagen.
Página 36 Auxiliares Administrativos de la Junta de Andalucía
C/Ferrocarril 22-35
San Fernando (Cádiz)
Tfnos. 956 892224 – 627455755
secretaria@formacionquorum.es
1.23. INSERTANDO TABLAS
Una tabla es una cuadrícula formada por filas y columnas. Desde
la barra de herramientas puede insertar una tabla haciendo clic sobre
el botón tabla y luego seleccionando directamente el número de filas
y columnas sobre la cuadrícula que aparece:
Otra posibilidad es seleccionando Tabla – Insertar
Tabla, entonces aparecerá una ventana para crear
una tabla indicando el número de columnas y filas.
Otras opciones que aparecen son:
Título: Al activarla indicamos que la tabla tiene
título y nos da la posibilidad de repetir ese título al
principio de cada página si la tabla es grande y ocupa
varias. Para ello podemos indicar cuántas filas son de
título.
No dividir la tabla en varias páginas: Si se activa estamos indicando que la
tabla no se puede dividir en varias páginas y por tanto se trasladaría por completo
a la siguiente página.
Borde: La tabla creada no tendría bordes o líneas de división. Si tienes
activada la opción Ver – Límites de la tabla aparecerá una línea de color claro
para distinguir las celdas de la tabla. En caso de que no lo tengas activado, la
tabla estará en el documento pero no podremos distinguirla.
Formato Automático: Permite seleccionar un formato predefinido para
cambiar el aspecto de la tabla.
El menú Tabla incorpora numerosas opciones para trabajar con ellas:
Insertar: Permite insertar tablas nuevas o filas/columnas a una tabla
existente.
Eliminar: Permite eliminar la tabla donde está el cursor o filas/columnas.
Seleccionar: Sirve para seleccionar la tabla completa, filas, columnas o
celdas.
Tamaño: Nos permite cambiar el tamaño de las filas o columnas,
indicando un valor, seleccionando la altura óptima automáticamente o
bien distribuyendo el espacio disponible.
Auxiliares Administrativos de la Junta de Andalucía Página 37
C/Ferrocarril 22-35
San Fernando (Cádiz)
Tfnos. 956 892224 – 627455755
secretaria@formacionquorum.es
Combinar celdas: Une las celdas seleccionadas en una sola.
Dividir celdas: Divide la celda seleccionada en el número de
filas/columnas que se indique.
Unir tabla: Permite unir de nuevo una tabla que se ha dividido
previamente.
Dividir tabla: Divide la tabla actual en dos separándola por la fila donde
esté el cursor.
Proteger celda: Permite proteger las celdas seleccionadas para evitar
su modificación.
Desproteger celda: Permite desproteger celdas que han sido
protegidas previamente.
Formato Numérico: Permite indicar un formato determinado para los
números. Por ejemplo separando los millares con punto o bien
añadiendo el símbolo del euro (€) a continuación.
Estilos de Formato Automático: Permite aplicar distintas
combinaciones de formato a la tabla. Por ejemplo, distintos colores de
fondo y de letra.
Repetir Filas de Cabecera. En el caso de que una tabla ocupe más de
una página, podemos hacer que se repitan las filas de la parte superior
de la tabla o cabecera. Dentro de la opción de Propiedades de tabla
podremos indicar el número de filas que se van a repetir al principio de
cada página.
1.23.1. PROPIEDADES DE TABLAS
Usando la ventana de propiedades
podrás modificar numerosas
características de la tabla que tengas
seleccionadas. Para mostrar la ventana
de propiedades de una tabla, puedes
hacer clic con el botón derecho del ratón
sobre la misma y seleccionar la opción de
Propiedades de Tabla del menú
contextual, o bien seleccionar la opción
Propiedades del menú Tabla en la barra
de menús.
Sea como fuere aparece una ventana con cinco pestañas:
Tabla: En esta pestaña podrás realizar las siguientes operaciones:
o Indicar un nombre a la tabla. Por defecto aparece Tabla1.
Página 38 Auxiliares Administrativos de la Junta de Andalucía
C/Ferrocarril 22-35
San Fernando (Cádiz)
Tfnos. 956 892224 – 627455755
secretaria@formacionquorum.es
o Cambiar la alineación de la tabla con respecto al ancho de la
página. Puede ser:
Automática: Writer lo calcula automáticamente.
Izquierda, Centro, Derecha. Se alinea según se indica.
De Izquierda. Puedes indicar la distancia que queda
desde el margen izquierdo del documento.
Manual: Puedes indicar la distancia por la izquierda y
por la derecha.
o Cambiar la anchura de la tabla indicando una medida o bien
un porcentaje con respecto al ancho de la tabla. Para cambiar
la anchura, la alineación no puede ser Automática.
o Cambiar el espaciado exterior de la tabla con respecto al
texto por los cuatro lados. Izquierda, Derecha, Arriba y Abajo.
Flujo del Texto. La opción quebrar nos permite quebrar o romper la
tabla saltando a la siguiente página o columna en el caso de que
estemos escribiendo en columnas. Podemos especificar además
que el salto sea Delante o Detrás de la tabla.
También podemos a la hora de hacer un salto, indicar un estilo y
numeración de página.
Otra posibilidad es Permitir división de tablas en página y
columnas en el caso de que la tabla sea muy grande, si la
activamos la tabla se podrá dividir en varias páginas o columnas. Si
no la activamos pasaría la tabla completa a la siguiente página o
columna. También tenemos una opción para permitir o no la división
de una fila de la tabla entre dos páginas o columnas.
Si activamos Mantener párrafos juntos el párrafo que vaya a
continuación de la tabla irá junto a la tabla en el caso de
desplazamiento.
Tenemos la opción de repetir un número de filas como título en el
caso de que la tabla se divida en varias páginas.
Disponemos una opción de modificar la orientación del texto a las
celdas que tengamos seleccionada. También tienes la posibilidad de
rotar el texto con la opción de Formato – Carácter.
Por último la alineación vertical permite colocar el texto en la parte
superior, centro o debajo de las celdas.
Columnas. Permite modificar el ancho de cada columna
especificando la distancia en centímetros. Si activamos la opción
Adaptar anchura de la tabla significa que cuando cambiemos el
ancho de las columnas, se modificará también el ancho de la tabla.
Además nos mostrará el espacio restante en la página para la tabla.
También podemos activar la opción Ajustar columnas
Auxiliares Administrativos de la Junta de Andalucía Página 39
C/Ferrocarril 22-35
San Fernando (Cádiz)
Tfnos. 956 892224 – 627455755
secretaria@formacionquorum.es
proporcionalmente, con lo que al modificar una columna, el resto
se cambiará proporcionalmente.
Borde. Con esta opción podremos cambiar las líneas o bordes d ela
tabla. En la opción de preajustes tenemos la posibilidad de eliminar
todos, incluir todos o simplemente hacer clic en la ilustración de
bordes donde para añadir o eliminar. Además tenemos posibilidad
de cambiar el estilo de línea, anchura o color.
Fondo. Nos permite poner un color de fondo a la tabla o una
imagen.
1.23.2. PROTEGER CELDAS
Si tenemos una serie de celdas que no queremos que se modifiquen
accidentalmente, simplemente las seleccionamos y a continuación
elegimos del menú Tabla la opción Proteger celdas. A partir de ese
momento si intentamos modificar una de las celdas que se han protegido,
nos aparecerá un mensaje indicando que están protegidas y no se pueden
modificar.
Si queremos desproteger las celdas que están protegidas para permitir
nuevamente su modificación, las seleccionaremos y a continuación
elegimos Tabla – Desproteger celdas.
1.23.3. INSERTAR LEYENDA
Al igual que vimos con las imágenes, podemos insertar leyendas debajo de
las tablas. Para ello actuaremos exactamente igual que hicimos con
imágenes, seleccionamos Insertar – Leyenda.
1.24. PLANTILLAS
Es muy frecuente crear diferentes documentos con un formato común, por
ejemplo con un tipo de letra determinado o un encabezado o pie de página
determinado. Por ello el uso de plantillas es muy interesante, ya que podemos
guardar un documento como una platilla para usarla como base de otros
documentos futuros. Para guardar un documento como una plantilla, basta
almacenarlo con la opción Archivo – Plantilla - Guardar como plantilla.
Para crear un documento nuevo basado en una plantilla, seleccionamos
Archivo – Plantilla – Gestionar Plantillas y seleccionamos la plantilla en la
que queremos basar nuestro documento.
Página 40 Auxiliares Administrativos de la Junta de Andalucía
C/Ferrocarril 22-35
San Fernando (Cádiz)
Tfnos. 956 892224 – 627455755
secretaria@formacionquorum.es
1.25. INSERTANDO DIAGRAMAS
Un diagrama en OpenOffice es un gráfico donde se representan una tabla
de datos. Existen distintos tipos de diagramas como de barras, columnas,
circulares, línea, etc.
Para insertar un diagrama selecciona Insertar – Diagrama y verás que
aparece en tu documento un diagrama “tipo” como el siguiente:
El diagrama que aparece lo podrás modificar a tu gusto para representar
los datos que desees. En primer lugar tienes que ver que el diagrama está en
activado para modificarlo. Lo podrás reconocer por los puntos de selección negros
que tiene alrededor. Si haces clic fuera del diagrama, en cualquier parte del
documento, el diagrama se desactivará y se comportará como si fuera una
imagen que hayas insertado. Esto significa que todo lo que vimos anteriormente
sobre las imágenes, anclaje, orden, distribución del texto, etc. lo podrás aplicar
también a diagramas. Basta con que hagas un solo clic sobre el diagrama para
que se comporte como una imagen. Aparecerán los típicos cuadritos verdes
alrededor para modificar el tamaño, exactamente igual que con las imágenes.
Para volver a activar el diagrama y poder modificarlo a tu gusto, tienes que
hacer doble clic sobre el mismo. Verás que en la parte superior de la pantalla
aparece una nueva barra de herramientas:
En primer lugar tienes una lista desplegable donde podrás seleccionar un
elemento del diagrama para modificar. Puedes elegir elementos individualmente y
cada uno tiene sus propias características que podrás modificar pulsando el botón
que tienes junto al desplegable: Formato de Selección.
Auxiliares Administrativos de la Junta de Andalucía Página 41
C/Ferrocarril 22-35
San Fernando (Cádiz)
Tfnos. 956 892224 – 627455755
secretaria@formacionquorum.es
El siguiente botón Tipo de Diagrama te permite
elegir el tipo de gráfico o diagrama con el que quieres
representar la información. Tienes la posibilidad de
usar columnas, barras, círculos, áreas, etc. Además
puedes representar los gráficos en 3D o en dos
dimensiones.
En el caso de los gráficos circulares, se
representará únicamente las cantidades de la primera columna que figure en la
tabla de datos a representar.
El botón Area del Diagrama te permitirá modificar el fondo del diagrama,
puedes indicar un color o incluso indicar una imagen. El sistema es prácticamente
el mismo que cuando cambiábamos el fondo de la página o de un párrafo.
En el supuesto que hayas seleccionado 3D podrás modificar el Plano
lateral del diagrama, el cual es el plano que se encuentra detrás de los gráficos.
También tienes un botón de visualización 3D que te
permite modificar muchos aspectos de la
representación 3D
El botón Tabla de datos mostrará una ventana
que nos permitirá modificar los datos que se están
representando en el diagrama. Puedes cambiar
directamente los datos, los títulos y añadir o eliminar
columnas.
El siguiente botón nos permite incluir Títulos tanto en la parte superior del
diagrama como en los ejes.
La leyenda en un diagrama es un texto descriptivo de cada serie con su
color. Esto nos permite ver que se representa en cada serie. Puedes mostrar u
ocultar la leyenda pulsando el botón Mostrar / Ocultar leyenda. También tienes
la posibilidad de modificar su formato.
Los botones de Rejillas Horizontales y Rejillas Verticales te permiten
incluir líneas verticales y horizontales en el fondo del gráfico. Al pulsar una vez
aparece una línea por cada división, si pulsas una segunda vez apareceran líneas
intermedias y al pulsar una tercera vez, desaparecerán.
Página 42 Auxiliares Administrativos de la Junta de Andalucía
C/Ferrocarril 22-35
San Fernando (Cádiz)
Tfnos. 956 892224 – 627455755
secretaria@formacionquorum.es
1.26. INSERTANDO MARCOS
Una de las opciones más interesantes que ofrece Writer son los marcos.
Los marcos actúan como contenedores de otros elementos de Writer, con la
salvedad de que podemos colocarlos libremente donde queramos en el texto.
Sin saberlo has usado ya marcos. Por ejemplo, las imágenes y los diagramas
están contenidos en marcos. Por eso tienen características comunes. Dentro
de un marco puedes poner texto, imágenes, tablas, incluso otros marcos. En
cierto modo un marco actúa como una pequeña página dentro de la página
real, con el añadido de que puedes mover y colocarlo donde quieras.
Los marcos aportan un grado de flexibilidad muy alto a la hora de
componer una página, ya que se saltan la rigidez del texto escrito. Podemos
colocarlos donde queramos, podemos anclarlos en un punto fijo de la página o
que acompañen a un párrafo y lo mejor es que podemos poner dentro lo que
queramos: Un título, una parrafada, una tabla, cualquier elemento de los que
conoces ya de Writer.
Para insertar un marco en el documento tienes dos posibilidades:
Selecciona: Insertar – Marco – Marco interactivamente
o El puntero cambia a una cruz para que despliegues el marco.
Pulsa el botón del ratón y sin soltar arrastra abajo y a la
derecha. Se abrirá el marco.
Selecciona: Insertar – Marco – Marco …
o Aparece una ventana para que indiques todas las opciones y
propiedades que tendrá el marco. Todas estas ya las conoces
porque son las mismas que hemos visto con imágenes, es
decir el tamaño, anclaje, dimensiones, posición, ajuste con el
texto, bordes, área, etc. Cuando pulses Aceptar aparecerá el
marco que has definido.
Auxiliares Administrativos de la Junta de Andalucía Página 43
C/Ferrocarril 22-35
San Fernando (Cádiz)
Tfnos. 956 892224 – 627455755
secretaria@formacionquorum.es
Una vez que está el marco en el documento, puedes acceder a las propiedades
del mismo haciéndole doble clic o seleccionando Propiedades después de pulsar
el botón derecho del ratón.
Cuando el marco está seleccionado, aparecerá la misma barra de herramientas
que viste con las imágenes. Podrás cambiar el anclaje del marco, el ajuste del
texto o la alineación.
1.26.1. DAR CONTENIDO AL MARCO
Para dar contenido al marco, simplemente coloca el cursor dentro del
mismo y actúa como si el marco fuera una página de Writer. Podrás escribir
texto, darle formato, escribir en columnas y alinearlo. Observarás que los
botones de alineación actúan con respecto al marco, es decir, si pulsas el
botón de centrar, el texto se centrará con respecto al marco, no con
respecto a la página principal. Si escribes en columnas, éstas se crearan
dentro del marco, independientemente de la página principal.
Podrás incluir tablas, imágenes, diagramas e incluso otros marcos.
Página 44 Auxiliares Administrativos de la Junta de Andalucía
C/Ferrocarril 22-35
San Fernando (Cádiz)
Tfnos. 956 892224 – 627455755
secretaria@formacionquorum.es
2. HOJAS DE CÁLCULO
2.1. CONCEPTO
Una hoja de cálculo es un tipo de documento que permite manipular datos
numéricos y alfanuméricos dispuestos en forma de cuadrícula o tabla. La
intersección de las filas y columnas de la cuadrícula se llama Celda. En cada
celda se puede almacenar un dato o una fórmula matemática con la que se
realizan cálculos con datos de otras celdas.
Con una hoja de cálculo se pueden realizar documentos de complejas
operaciones matemáticas, además de incorporar gráficos financieros. Por
ejemplo: Facturas, presupuestos, tablas de amortización, análisis de costes, etc.
La hoja de cálculo de la Suite LibreOffice es Calc:
Las columnas de la tabla se nombran por letras y las filas por números. En el
caso de las columnas, cuando se alcanza la letra Z, se sigue por AA, AB, AC, etc.
Cuando se alcanza ZZ, se sigue por AAA, AAB, AAC, etc. En la versión 5.4. de
Calc la última columna es la AMJ. En el caso de las filas la última es 1.048.576.
Cada celda se identifica por la letra de su columna y el número de su fila. Por
ejemplo, la primera celda es la A1 y la última la AMJ1048576. A la combinación
de letra de columna y número de fila se le llama referencia de la celda.
2.2. LIBRO DE TRABAJO EN CALC
Un Libro de Trabajo es un archivo que contiene una o más hojas de cálculo que
se pueden utilizar para organizar distintos tipos de información relacionada.
Un libro de trabajo está formado por hojas de cálculo y las hojas de cálculo están
formadas por celdas.
En la parte superior de la ventana de Calc puedes observar que de manera
predeterminada se nombra a un nuevo archivo como Sin título 1. Cuando guardes
el libro le podrás asignar el nombre que desees y será el que aparezca en la barra
de título.
Auxiliares Administrativos de la Junta de Andalucía Página 45
C/Ferrocarril 22-35
San Fernando (Cádiz)
Tfnos. 956 892224 – 627455755
secretaria@formacionquorum.es
2.3. ELEMENTOS BÁSICOS DE LIBREOFFICE CALC
Verás que los elementos básicos de la pantalla de Calc son muy similares a los
de Writer.
1
3
4
7 8
2
6
5
1.- Barra de menús: En esta barra se encuentran todos los menús de
opciones con los que podremos realizar todas las operaciones posibles con
nuestras hojas de cálculo. A continuación describimos cada uno de estos menús:
Archivo: Contiene todas las operaciones a realizar con los archivos de
documentos, como crear un nuevo archivo, abrir uno existente o guardar el
documento actual en un archivo. También contiene las opciones de
Exportación e Impresión.
Editar: En este menú encontrarás las funciones de deshacer y rehacer,
operaciones con el portapapeles: Cortar copiar y pegar y funciones de
Búsqueda y Reemplazo de texto.
Ver: Permite mostrar u ocultar distintos elementos de la ventana de Calc.
Además nos permite cambiar la Escala de presentación en pantalla,
también llamada zoom.
Página 46 Auxiliares Administrativos de la Junta de Andalucía
C/Ferrocarril 22-35
San Fernando (Cádiz)
Tfnos. 956 892224 – 627455755
secretaria@formacionquorum.es
Insertar: Desde este menú podremos insertar diversos elementos en la
hoja de cálculo: filas, columnas, imágenes, etc.
Formato: Contiene las opciones para modificar el formato de la hoja de
cálculo, a nivel de celda, fila, columna y hoja.
Herramientas: Este menú contiene varias herramientas como la corrección
ortográfica, idioma, detective, compartir documento, etc.
Datos: Este menú contiene las opciones que nos permite tratar los datos
de una hoja de cálculo, como ordenarlos, filtrarlos o establecer un
formulario para su edición.
Ventana: Cada libro de Calc se abre en una ventana distinta. Desde esta
opción tienes la posibilidad de alternar entre las distintas ventanas de libros
abiertas además de abrir ventanas nuevas o cerrar las existentes.
Ayuda: Con este menú accedes a la ayuda de Libre Office así como la
información de Licencia.
2.- Barras de Herramientas:
Las barras de herramientas son unos botones que normalmente se encuentran
bajo la barra de menús y que contienen las opciones de uso más frecuente. Estas
opciones también las encontrarás en los menús, pero al disponerlas en una barra
de herramientas, las tienes más accesibles. Decíamos que las barras de
herramientas normalmente están bajo la barra de menús, porque es posible
cambiarlas de sitio, disponerlas verticalmente o dejarlas “flotantes” sobre el
documento.
Las barras que aparecen de forma predeterminada son la Barra Estándar y la
Barra Formato. La primera contiene un conjunto de opciones frecuentes con
archivos y la segunda las opciones de formato que más se usan al escribir un
documento.
3.- Barra de Título: Muestra el nombre del documento y el programa abierto,
en este caso LibreOffice Writer. Al abrir un documento nuevo, Writer asigna por
defecto el nombre de “Sin título 1”, el cual se podrá modificar cuando se guarde
dicho documento. En la barra de título aparecerá siempre el nombre del
documento que estamos editando.
4.- Área de Trabajo: Es la zona de la pantalla donde irá apareciendo el texto a
medida que se va escribiendo, así como objetos o imágenes que se vayan
insertando. Si tenemos activada la Disposición de Impresión (predeterminada),
esta área representa las páginas del documento.
5.- Zoom: Se trata de un control deslizante que permite modificar el tamaño
del área de trabajo. La sensación es de acercarnos cuando se hace más grande o
Auxiliares Administrativos de la Junta de Andalucía Página 47
C/Ferrocarril 22-35
San Fernando (Cádiz)
Tfnos. 956 892224 – 627455755
secretaria@formacionquorum.es
de alejarnos cuando se hace más pequeño. También se puede usar esta
herramienta girando la rueda del ratón mientras se mantiene la tecla Ctrl pulsada.
6.- Pestañas de Hojas: En esta zona se ubican las pestañas de las hojas de
cálculo que componen el libro. Para seleccionar una hoja basta con hacer clic
sobre su pestaña. Además podemos desplazar las
pestañas usando los cuatro botones de desplazamiento
que están a la izquierda.
Los nombres predeterminados de las hojas son: Hoja1,
Hoja2, Hoja3, etc. Aunque se pueden cambiar. Al final de
las pestañas podemos pulsar el botón Insertar hoja de cálculo o bien pulsar la
combinación de teclas Mayús+F11 para crear una nueva hoja de cálculo en el
libro de trabajo.
7.- Cuadro de Nombres: Muestra siempre la referencia o el nombre de la
celda activa. Si escribimos en este cuadro, podemos dar un nombre a la celda
activa. En el desplegable aparecerán las celdas nombradas y haciendo clic sobre
una de ellas, la seleccionaremos como celda activa. Si queremos cambiar o
eliminar nombres de celdas, tendremos que seleccionar Insertar – Nombres -
Gestionar
8.- Barra de Fórmulas: Muestra la fórmula que contiene la celda activa y
permite modificarla o introducir una nueva. También se puede escribir fórmulas
directamente en la celda haciendo doble clic sobre la misma o pulsando F2.
2.4. CELDA ACTIVA
La celda activa es la que está seleccionada
para modificarse. Sólo puede haber una en
cada hoja de cálculo del libro y se distingue
rápidamente porque tiene el contorno más
grueso y aparece su referencia en el cuadro de
nombres.
Una forma muy sencilla de cambiar la
celda activa es haciendo clic sobre la celda
que queramos. Dicha celda, pasará entonces a ser la activa. Para escribir un dato
en una celda, es preciso primero hacerla activa y luego podremos escribir en ella.
Para cambiar la celda activa usando el teclado:
Las cuatro flechas mueven la celda activa en la dirección que indican.
Página 48 Auxiliares Administrativos de la Junta de Andalucía
C/Ferrocarril 22-35
San Fernando (Cádiz)
Tfnos. 956 892224 – 627455755
secretaria@formacionquorum.es
Inicio: Mueve la celda al principio de la fila
Control+Inicio: Mueve la celda activa a la posición A1.
CTRL+Flecha se desplaza hasta el extremo de la área de datos actual en
una hoja de cálculo. Si la celdas están en blanco el desplazamiento será
hasta la última celda de la fila o columna.
Fin Desplaza la celda activa a la última celda que tenga información de la
fila actual.
CTRL+Fin permite desplazarse hasta la última celda de una hoja de
cálculo que tenga datos.
AvPág: Baja una pantalla en la hoja de cálculo.
RePág: Sube una pantalla en la hoja de cálculo.
Alt+AvPág: Desplaza una pantalla a la derecha en la hoja de cálculo.
Alt+RePág: Desplaza una pantalla a la izquierda en la hoja de cálculo.
Tab: Desplaza a la derecha una posición la celda activa.
Mayús. + Tab: Desplaza a la izquierda una posición la celda activa.
2.5. TIPOS DE DATOS
Una vez que situemos la celda activa podemos empezar a escribir. Una
celda puede contener un dato o una fórmula.
Si introducimos un dato, Calc lo identificará automáticamente. Puede ser:
Número: Cualquier combinación de dígitos. Opcionalmente pueden
incluir el punto para separar los millares y la coma para indicar los
decimales. También se admiten signos monetarios. Los números se
alinean a la derecha de forma predeterminada.
Por ejemplo: 3 € 3.945,52 2.500,46 €
Fecha: Hay varios formatos de entrada, pero el más habitual
dia/mes/año. Por ejemplo: 01/03/2017
Hora: El formato es hh:mm:ss por ejemplo: 10:15:20
Fecha Hora: Se puede indicar una Fecha y hora en la misma celda
simplemente separándolas por un espacio.
Por ejemplo: 01/03/2017 10:15:20
Texto: Cualquier cadena de caracteres.
Por ejemplo: Precio: Importe
Básicamente si no reconoce un dato como número, fecha, hora o
fórmula, lo considera texto. Los textos se alinean a la izquierda de
forma predeterminada.
Auxiliares Administrativos de la Junta de Andalucía Página 49
C/Ferrocarril 22-35
San Fernando (Cádiz)
Tfnos. 956 892224 – 627455755
secretaria@formacionquorum.es
Fórmula: Las fórmulas nos permiten realizar cálculos con los datos
que están en las celdas. Siempre empiezan por el signo = por lo que
se las identifica rápidamente. En la celda veremos el resultado de la
fórmula y en la barra de fórmulas, la fórmula en sí.
Por ejemplo: =F5+F6
Si el resultado de la fórmula no cupiera en la celda, mostraría una
cadena de almohadillas en la celda #########. Esto se soluciona
fácilmente ampliando el ancho de la columna. Para ello sitúa el
puntero del ratón entre dos encabezados de columna y arrastra a la
derecha.
2.6. RANGOS DE CELDAS
Un rango de celdas es un conjunto de celdas consecutivas que se identifican
por la referencia de la primera celda seguida de dos puntos y la referencia de la
última celda.
Por ejemplo: B2:D2 F2:F6
B6:D12 F9:G12
Los rangos son muy útiles porque nos permiten realizar operaciones con múltiples
celdas simultáneamente. Por ejemplo, muchas funciones de Calc solicitan un
rango de celdas para operar, el ejemplo más común es la suma de todas las
celdas de un rango.
También podemos seleccionar uno o varios rangos de celdas para aplicarle un
formato.
Página 50 Auxiliares Administrativos de la Junta de Andalucía
C/Ferrocarril 22-35
San Fernando (Cádiz)
Tfnos. 956 892224 – 627455755
secretaria@formacionquorum.es
2.7. SELECCIÓN DE RANGOS DE CELDAS
Para seleccionar un rango de celdas existen varios sistemas:
Se hace un clic sobre la primera celda del rango y sin soltar el botón del
ratón se desplaza hasta la última.
Se hace un clic sobra la primera celda del rango y pulsando la tecla
Mayús se hace un clic sobre la última.
Si se hace un clic sobre la letra del encabezado de una columna, se
selecciona la columna completa.
Si se hace un clic sobra el número del encabezado de una fila, se
selecciona la fila completa.
Si se hace un clic sobre el cuadro superior izquierdo que está entre la
letra de la columna A y el número de la Fila 1, se selecciona la hoja
completa.
Si cuando se seleccione una fila o columna haciendo clic sobre su
encabezado, se arrastra el ratón sin soltar el botón, entonces va
seleccionando filas o columnas completas.
Mayús + Barra Espaciadora selecciona la fila completa.
Control + Barra Espaciadora selecciona la columna completa.
Control + E o Mayús + Control + Barra Espaciadora selecciona la hoja
completa.
Si se hace una selección con la tecla control pulsada, se mantendrán
seleccionadas las teclas existentes. Esto nos permite seleccionar varios
rangos o celdas no consecutivas en la hoja de cálculo.
2.8. INTRODUCCIÓN DE DATOS
Antes de introducir datos debemos situarnos en la celda donde queremos
introducir la información, para que ésta sea la celda activa.
A continuación, simplemente tecleamos el número, fecha, fórmula o texto y
luego pulsamos Enter. El dato entrará en la celda activa y se desplazará a la que
esté justo debajo.
También existen otros métodos. Por ejemplo, si escribimos un dato y luego
pulsamos una flecha, la celda activa se desplazará a la siguiente en la dirección
de la flecha. Por ejemplo. Si escribo 5 aparecerá el número cinco en la celda
activa y luego se desplazará a la siguiente celda a la derecha. Esto es muy útil si
quiero escribir datos en horizontal en vez de en vertical. Análogamente funcionan
las teclas o ↑ ↓. Si escribes un dato y luego pulsas una flecha, la celda activa
se desplazará en la dirección de la flecha.
Auxiliares Administrativos de la Junta de Andalucía Página 51
C/Ferrocarril 22-35
San Fernando (Cádiz)
Tfnos. 956 892224 – 627455755
secretaria@formacionquorum.es
Si tengo un rango seleccionado y tecleo un dato y pulso Alt + Enter, todas las
celdas del rango recibirán dicho dato.
Si tras escribir el dato pulso Mayús+Enter se seleccionará la celda superior en
la hoja o en el rango seleccionado.
Si pulso Control+Enter se inserta una línea dentro de la misma celda.
A continuación indicamos un ejemplo con el que iremos mostrando varias
posibilidades de Calc:
Para teclear estos datos, simplemente hay que situarse en la celda
correspondiente y luego escribir.
2.9. ENTRADA DE FÓRMULAS
En la celda B7 deberíamos introducir una fórmula para que Calc calcule el total
de gastos del lunes. Veamos cómo podemos introducir fórmulas.
Las fórmulas en Calc siempre empiezan por el signo igual (=) y pueden están
formadas por una combinación de los siguientes cinco elementos:
Operadores: Los operadores son los símbolos que representan las operaciones
como potencia (^), la suma (+), la resta (-), la multiplicación o la división (/).
Valores: Las fórmulas trabajan con valores los cuales pueden ser numéricos o de
texto. Los valores de texto deben estar siempre encerrados por dobles comillas.
Paréntesis: Los paréntesis nos ayudan a controlar el orden en que se evalúan las
expresiones dentro de una fórmula.
Referencias de celda: En lugar de especificar los valores en una fórmula
podemos indicar la referencia de la celda que contiene el valor que deseamos
incluir en el cálculo.
Página 52 Auxiliares Administrativos de la Junta de Andalucía
C/Ferrocarril 22-35
San Fernando (Cádiz)
Tfnos. 956 892224 – 627455755
secretaria@formacionquorum.es
Funciones: Una función es un procedimiento que ya está incorporado en Calc y
que realiza un tipo de cálculo específico. Algunos ejemplos de funciones son:
SUMA, PRODUCTO, PROMEDIO, HORA, etc.
Por ejemplo, en la celda B7 podemos introducir la siguiente fórmula:
=B3+B4+B5+B6
La cual indica que se va a sumar el contenido de esas cuatro celdas. Imaginaos
que en vez de cuatro celdas son veinte o cincuenta las que queremos sumar. La
fórmula sería enorme, en ese caso sería mejor usar la función suma.
Usando la función Suma, sería así:
=SUMA(B3:B6)
Significa que queremos la suma del rango B3:B6.
En el caso de que el rango a sumar fuera muy grande, la fórmula sería igual de
fácil de construir. Por ejemplo. =SUMA(B3:B80) sumaría todas las celdas desde
B3 a B80.
Si ya has introducido la fórmula en B7, sería lógico pensar que debemos escribir
ahora las fórmulas en las celdas de las columnas C, D, E, etc. Pero Calc
incorpora una herramienta muy potente que nos facilita la entrada de fórmulas en
celdas adyacentes. Se trata del controlador de relleno. Este control es el cuadro
negro que está en la esquina inferior derecha de la celda activa.
Controlador de relleno
Si colocas el puntero del ratón justo encima del controlador de relleno, verás que
cambia a una cruz. En este momento pulsa el botón del ratón y desplaza hacia la
derecha hasta la columna G. Verás que aparecerán automáticamente los totales y
en cada celda aparece la fórmula correcta. Como ves es muy fácil, basta con
escribir una fórmula y el propio Calc se encarga del resto.
Auxiliares Administrativos de la Junta de Andalucía Página 53
C/Ferrocarril 22-35
San Fernando (Cádiz)
Tfnos. 956 892224 – 627455755
secretaria@formacionquorum.es
Nos queda por escribir fórmulas para los totales horizontales. La primera sería en
G3. Vamos a aprovechar para ver otra herramienta útil, autosuma. Sitúa la celda
activa en G3 y haz clic sobre el botón autosuma que está en la barra de
fórmulas.
Verás que automáticamente “deduce” las cantidades a sumar.
Pulsa el botón Aplicar o en el teclado Enter y verás que aparece el total.
Sin no quisieras esta suma, puedes modificarla directamente o si lo prefieres
anular la entrada pulsando el botón Cancelar o en el teclado Esc.
Ahora usando el controlador de relleno, igual que antes, arrastra hacia abajo el
resto de las fórmulas que faltan.
La hoja debería quedar así:
2.10. APLICANDO FORMATO.
Una vez que está lista la hoja con sus fórmulas, vamos a aplicar formato. Para
ello en la Barra de Formato tenemos prácticamente las mismas opciones de
formato que en Writer.
Para aplicar el formato vamos a seguir el sistema de:
Página 54 Auxiliares Administrativos de la Junta de Andalucía
C/Ferrocarril 22-35
San Fernando (Cádiz)
Tfnos. 956 892224 – 627455755
secretaria@formacionquorum.es
Seleccionar Rango – Aplicar Formato
Por ejemplo: Queremos que el título Gastos Semanales figure en negrita, a un
tamaño 16 y subrayado. Hacemos clic sobre este título y activamos las
opciones que hemos indicado.
Selecciona ahora el rango A2:G2 y activa negrita, alineación derecha y borde
inferior.
Selecciona A3:A7 y activa negrita. Selecciona B3:G7 y pulsa el botón de
Formato Numérico – Moneda.
Selecciona A7:G7 y elige Borde Superior.
Te debe quedar así:
2.11. REFERENCIAS RELATIVAS, ABSOLUTAS Y MIXTAS
Antes hemos visto que el controlador de relleno es una poderosa herramienta
que nos permite trasladar una fórmula a celdas adyacentes, con la
particularidad de que la fórmula se “adapta” a la nueva posición. Dicho de otra
forma, la fórmula es relativa a la posición.
Por ejemplo, la fórmula contenida en la celda B7 es =SUMA(B3:B6) Pero esta
fórmula cuando la arrastramos con el controlador de relleno a la derecha, se
fue “adaptando” a las nuevas columnas quedando: =SUMA(C3:C6),
=SUMA(D3:D6), =SUMA(E3:E6), etc. A este tipo de referencias de celdas, se
les llama Referencias Relativas, porque al arrastrarlas con el controlador de
relleno, se adaptan a la nueva posición y por tanto son relativas a la columna
y/o fila.
Auxiliares Administrativos de la Junta de Andalucía Página 55
C/Ferrocarril 22-35
San Fernando (Cádiz)
Tfnos. 956 892224 – 627455755
secretaria@formacionquorum.es
No siempre las referencias relativas son útiles. A veces, necesitamos que una
determinada celda no cambie al arrastrarle con el controlador de relleno. Dicho
de otra forma, a veces necesitamos una Referencia Absoluta.
Las referencias absolutas no cambian al usar el controlador de relleno, siempre
apuntan a la misma celda.
Veamos un ejemplo:
Supón que en nuestra hoja de GASTOS SEMANALES hemos indicado todas
las cantidades SIN IVA, y que nuestro jefe quiere los totales de cada día con el
IVA incluido.
Para ello añadimos en nuestra hoja lo siguiente:
En la celda B9 incluimos el dato 21,00% que es el IVA que vamos a aplicar. Para
calcular el importe de IVA hay que multiplicar el total de cada día que está en la
fila 7 por la celda B9. Por ejemplo, el importe de IVA del Lunes, se calcula
multiplicando B7 por B9. La fórmula sería, =B7*B9. La del Martes sería = C7*B9,
miércoles, =D7*B9, etc.
Veamos que ocurre al arrastrar con el controlador de relleno hacia la derecha la
fórmula contenida en la celda B11.
Página 56 Auxiliares Administrativos de la Junta de Andalucía
C/Ferrocarril 22-35
San Fernando (Cádiz)
Tfnos. 956 892224 – 627455755
secretaria@formacionquorum.es
Observa cómo la herramienta no ha funcionado como necesitamos. La celda B9
también ha cambiado a C9 y nosotros necesitamos que permanezca absoluta.
Pues bien, para hacer una referencia absoluta se coloca el signo $ (dólar)
delante de la letra de la columna y del número de la fila. En nuestro caso, la
fórmula de la celda B11 debería ser: =B7*$B$9 Esta fórmula tiene una referencia
relativa a B7 y una referencia absoluta a B9.
La corregimos y arrastramos nuevamente hacia la derecha con el controlador de
relleno.
Como puedes ver ahora las celdas muestran los datos que queremos.
Únicamente falta ahora poner los totales con IVA incluido. Basta con sumar las
cantidades de las filas 7 y 11. En la celda B12 escribimos la fórmula =B7+B11 y
arrastramos con el controlador de relleno nuevamente a la derecha y aparecerán
todos los resultados correctos.
Auxiliares Administrativos de la Junta de Andalucía Página 57
C/Ferrocarril 22-35
San Fernando (Cádiz)
Tfnos. 956 892224 – 627455755
secretaria@formacionquorum.es
REFERENCIAS MIXTAS
Existe un tercer tipo de referencia que básicamente consiste en hacer la fila
absoluta y la columna relativa o al revés, es decir fila relativa y columna absoluta.
Veamos un nuevo ejemplo. Vamos a crear una nueva hoja de cálculo donde
plasmaremos todas las tablas de multiplicar, pero lo haremos en una cuadrícula
bidimensional de esta forma:
La idea es que cada valor resulta del producto del número de su fila por el
número de su columna. Queremos además escribir una sola fórmula en la celda
B4 que arrastraremos con el controlador de relleno al resto. Esta fórmula es el
producto de A4 por B3 pero hemos de pensar como la debemos escribir para que
al usar el controlador de relleno quede bien en el resto. Fíjate que en la fórmula
los valores contenidos en la columna A y en la fila 3 no deben variar. Es decir,
deben ser absolutos.
La fórmula en B4 sería: =$A4*B$3
Página 58 Auxiliares Administrativos de la Junta de Andalucía
C/Ferrocarril 22-35
San Fernando (Cádiz)
Tfnos. 956 892224 – 627455755
secretaria@formacionquorum.es
Fíjate que sólo se emplea el signo $ delante de la letra o delante del número,
dependiendo de si queremos dejar absoluta la columna y mantener la fila relativa
o dejar la columna relativa y la fila absoluta. A este tipo de referencias se les llama
referencias mixtas.
Escribe la fórmula =$A4*B$3 en la celda B4 y a continuación usando el
controlador de relleno arrastra hacia abajo hasta la fila 12 (número 9). Luego,
manteniendo la selección, usa el cuadro de relleno para arrastrar hasta la
columna J.
2.12. COMENTARIOS
A veces es necesario dar alguna explicación sobre el contenido de una celda,
bien sea la por la fórmula o por el resultado que se ha obtenido. En estas
ocasiones viene bien insertar un comentario en dicha celda. Los comentarios son
anotaciones u observaciones que podemos poner en cada celda.
Para insertar un comentario en la celda activa tenemos tres opciones:
Pulsando la combinación de teclas Control + Alt + C
Seleccionando Insertar – Comentario
Pulsando el botón derecho del ratón y seleccionar Insertar Comentario
Con cualquiera de las tres opciones, aparecerá un
cuadro junto a la celda donde podremos escribir
nuestras observaciones o texto del comentario.
Las celdas que incluyen comentarios las identificaremos rápidamente porque
tienen un cuadrito rojo en su esquina superior derecha. Si señalamos dicho
cuadro con el puntero del ratón, se visualizará el comentario.
Para modificar el texto del comentario, haga clic con el botón derecho del ratón
sobre la celda y seleccione Editar comentario.
Para eliminar un comentario, haga clic con el botón derecho del ratón sobre la
celda y seleccione Eliminar comentario.
Auxiliares Administrativos de la Junta de Andalucía Página 59
C/Ferrocarril 22-35
San Fernando (Cádiz)
Tfnos. 956 892224 – 627455755
secretaria@formacionquorum.es
2.13. DIAGRAMAS.
Vamos a crear algunos diagramas a nuestra hoja. Selecciona el rango A2:F6 y
pulsa el botón Insertar Diagrama .
Verás cómo automáticamente Calc
creará un gráfico de columnas agrupadas
con los datos seleccionados. Además
aparecerá el Asistente de diagramas para
cambiar distintos aspectos del mismo. Los
diagramas funcionan igual que vimos en Writer y puedes cambiar las mismas
opciones. Pulsa el botón Finalizar para salir del asistente.
Ahora vamos a crear un gráfico circular. Este
tipo de gráficos están asociados normalmente a
totales. Para ello selecciona el rango A3:A6 de los
títulos y luego pulsando la tecla Control el rango
G3:G6.
Pulsa de nuevo el botón gráfico. Cuando
aparezca el Asistente de Gráficos selecciona
Círculo y activa la opción Vista 3D. Aparecerá un gráfico de sectores por cada
concepto de gasto. Pulsa el botón Finalizar para salir del asistente.
Página 60 Auxiliares Administrativos de la Junta de Andalucía
C/Ferrocarril 22-35
San Fernando (Cádiz)
Tfnos. 956 892224 – 627455755
secretaria@formacionquorum.es
3. GESTION DE DATOS: BASE DE DATOS
3.1. CONCEPTOS BÁSICOS
Una de las aplicaciones más importantes de los ordenadores es el
almacenamiento de la información. Pero, indudablemente con
almacenar la información no es suficiente. Es necesario dotar al
sistema de los mecanismos apropiados para poder realizar
consultas, modificaciones, altas, bajas, etc.
LibreOffice Base es una aplicación de bases de
datos que te proporcionará todas las herramientas
necesarias para gestionar información
almacenada en el ordenador. En este apartado
conocerás estas herramientas y aprenderás a
usarlas.
Antes de entrar a fondo en Base te explicaremos una serie de conceptos
imprescindibles para empezar. Se trata fundamentalmente de los elementos que
conforman una base de datos.
Una vez que conozcas estos conceptos básicos entraremos en Base y crearemos
una base de datos llamada LIBRERIA. De esta manera aplicarás de forma
práctica los conocimientos teóricos adquiridos.
La base de datos LIBRERIA nos servirá en apartados posteriores para
practicar distintos conceptos que iremos viendo. Por tanto, crearemos una base
de datos desde cero e iremos ampliándola a medida que surjan las necesidades.
Una base de datos es una colección de datos relacionados con un tema en
particular o con un propósito en concreto. Por ejemplo, la base de datos que
usamos en este tema, LIBRERIA, recoge información de los clientes de una
empresa ficticia.
Base es un modelo de base de
datos relacional. Esto significa que los
datos asociados con temas diferentes
pueden relacionarse entre sí. Por ejemplo
en una base de datos de una librería, cada
libro tiene relación con una determinada
editorial. Podemos almacenar los datos de
los libros en una tabla, y los datos de las editoriales en otra. Luego podemos
establecer una relación, de tal forma de que cada libro se conecte con su editorial.
Auxiliares Administrativos de la Junta de Andalucía Página 61
C/Ferrocarril 22-35
San Fernando (Cádiz)
Tfnos. 956 892224 – 627455755
secretaria@formacionquorum.es
No te preocupes si no entiendes aún el concepto de relación en una base de
datos, porque más adelante entraremos en detalles. Por ahora simplemente ten la
idea en la cabeza de que los datos que introduzcas, pueden relacionarse entre sí.
3.2. COMPONENTES DE UNA BASE DE DATOS
Las bases de datos de Base están compuestas por cuatro módulos distintos. A
continuación te los indicamos con una breve explicación de los mismos para que
te hagas una idea. Más adelante estudiaremos cada uno de ellos con más detalle.
Tablas: Se trata de los elementos que contienen la información de la base de
datos. Una base de datos sin tablas no tiene sentido, ya que sería una base de
datos sin datos. Las tablas están organizadas atendiendo a una estructura
determinada que luego estudiaremos.
Consultas: Las consultas están formadas por una o varias tablas y también
pueden incorporar otras consultas. Sirven para obtener un subconjunto de
datos. Por ejemplo, podemos crear una consulta a partir de la tabla de
clientes que nos extraiga únicamente a los clientes de San Fernando.
Cuando necesitemos trabajar con estos clientes podremos abrir esta consulta.
Formularios: Sirven para presentar la información en pantalla. Además
permite modificar o introducir datos de una forma muy cómoda. Un formulario
de Base es el modelo electrónico de un formulario convencional. Recuerda
cualquier formulario que tuvieras que rellenar y traslada ese modelo a pantalla.
Informes: Tarde o temprano necesitarás imprimir la información contenida en
una base de datos. Para eso están los informes, para listar la información.
Verás que dispones de asistentes que facilitan la labor de crear un informe y
además de potentes herramientas para personalizarlos.
3.3. CONCEPTO DE TABLA
Hemos dicho que las tablas contienen la información de una base de datos. Estos
datos están organizados según una determinada estructura. Vamos a conocerla:
Página 62 Auxiliares Administrativos de la Junta de Andalucía
C/Ferrocarril 22-35
San Fernando (Cádiz)
Tfnos. 956 892224 – 627455755
secretaria@formacionquorum.es
A cada columna se la llama campo y contiene un determinado dato de cada
elemento de la tabla. Por ejemplo, el campo Nombre, contiene el nombre de todos
los clientes. El campo Apellidos, los apellidos de todos los clientes, etc.
Fíjate en el campo Id Cliente, el cual identifica a cada cliente con un número. Este
es el campo clave. Normalmente todas las tablas tienen un campo clave, que no
es más que un código que identifica unívocamente a cada elemento de la tabla.
A cada fila de la tabla se la llama también registro y contiene la información de un
determinado cliente. El registro es el equivalente electrónico al de la ficha
tradicional. En una gestión no mecanizada se abre una ficha por cada cliente.
Estas fichas contiene todos los datos de cada cliente. En bases de datos una
ficha es un registro.
3.4. TIPOS DE CAMPOS
Ya has visto que las tablas están formadas por filas y columnas. Las filas se
denominan registros y las columnas campos. Para diseñar una tabla
necesitaremos indicar los campos que la forman. A la lista de campos de una
tabla se la llama estructura de la tabla.
Efectivamente si quieres crear una tabla debes pensar los campos que
necesitas. Por ejemplo, si quieres crear una tabla para almacenar los libros que
tienes, debes empezar a pensar que datos son los que te gustaría almacenar de
cada libro: Título, Autor, Editorial, etc. Estos son los campos de la tabla.
Pero no basta con pensar en los campos, además tendrás que pensar qué tipo
de dato es el que vas a almacenar. Por ejemplo, no es lo mismo almacenar el
título, que el precio o la fecha de compra. El título es un texto, el precio es un
número con el que seguramente querrás operar y la fecha de compra es un día
determinado. Por esto existe un tipo de campo para cada dato.
Auxiliares Administrativos de la Junta de Andalucía Página 63
C/Ferrocarril 22-35
San Fernando (Cádiz)
Tfnos. 956 892224 – 627455755
secretaria@formacionquorum.es
A continuación tienes los tipos de campos más importantes en Base:
Texto [VARCHAR]: Admiten letras, números y signos especiales como
()/%$… Se utilizan guardar por ejemplo: Nombre, Apellidos, Domicilio, etc. Un
campo tipo texto puede tener hasta 32700 caracteres como máximo, pero el
almacenamiento es variable. Es decir, en cada registro ocupa el número de
caracteres que se introduzcan, aunque hayamos indicado un número mayor.
Texto (fijo) [CHAR]: También admiten letras, números y signos especiales
como ()/%$… Y también se puede utilizar para guardar por ejemplo: Nombre,
Apellidos, Domicilio, etc. Un campo tipo texto puede tener hasta 255
caracteres como máximo, la diferencia con el anterior es que siempre ocupan
en la base de datos el número que indiquemos. No varía el tamaño.
Texto [VARCHAR_IGNORECASE]: Es como el primero, pero no se distingue
entre mayúsculas y minúsculas.
Nota [LONGVARCHAR]: Para textos muy grandes, hasta 2GB, como
observaciones, el resumen de un libro o película, etc.
Entero Minúsculo [TINYINT]: Almacenan las cantidades de -127 a 127. Por
ejemplo Edad, una temperatura ambiente en grados Celsius.
Entero Pequeño [SMALLINT]: de –32.768 a 32.768. Por ejemplo
Temperatura que exceda el rango del anterior.
Entero [INTEGER]: de –2.147.486.648 a 2.147.483.647 Estos campos
admiten valor automático y se incrementan automáticamente.
Número [NUMERIC]: Números con decimales, pero sólo calcula con el
número de decimales indicado.
Decimal [DECIMAL]: Igual que Número pero internamente puede trabajar con
más decimales de los prefijados.
Real [REAL]: Para números reales con decimales, hasta 17 dígitos.
Doble Precisión [DOUBLE]: Igual que el anterior pero con doble precisión.
Fecha [DATE]: Fechas en formato Día/Mes/Año
Hora[TIME]: horas en formato Horas:Minutos:Segundos
Fecha/Hora [TIMESTAMP]: Fechas en formato Día/Mes/Año y horas en
formato Horas:Minutos:Segundos
Página 64 Auxiliares Administrativos de la Junta de Andalucía
C/Ferrocarril 22-35
San Fernando (Cádiz)
Tfnos. 956 892224 – 627455755
secretaria@formacionquorum.es
Sí/No[BOOLEAN]: Tipo lógico: Verdadero/Falso.
Imagen[LONGVARBINARY]: Este tipo de dato nos permite asociar una
imagen a cada registro de la tabla. Ejemplos: fotos de carnet asociado a cada
alumno
3.5. CREACIÓN DE UNA BASE DE DATOS
Para entrar en Base selecciona: Menú – Oficina – LibreOffice Base
Lo primero que aparece es el asistente de Bases de Datos que nos da la
posibilidad de crear una base de datos nueva, o bien abrir una base de datos
existente.
Nosotros vamos a crear una base de datos nueva. Selecciona esta opción y pulsa
el botón Siguiente.
La siguiente ventana del Asistente, nos pregunta si deseamos registrar la base de
datos. Dejamos activado que Sí y también Abrir la base de datos para editar.
Luego pulsamos Finalizar.
Auxiliares Administrativos de la Junta de Andalucía Página 65
C/Ferrocarril 22-35
San Fernando (Cádiz)
Tfnos. 956 892224 – 627455755
secretaria@formacionquorum.es
A continuación aparecerá una ventana para guardar la base de datos.
Seleccionamos la carpeta que queramos y le ponemos un nombre a nuestra base
de datos, en nuestro caso LIBRERÍA.
Pulsamos el botón Guardar
A continuación nos aparece la ventana principal de Base donde verás a la
izquierda un panel con los cuatro componentes de la base de datos: Tablas,
Consultas, Formularios e Informes. Cuando hace un clic en uno de ellos, en la
parte derecha aparecerán los componentes del tipo seleccionado que tengas
creados.
Página 66 Auxiliares Administrativos de la Junta de Andalucía
C/Ferrocarril 22-35
San Fernando (Cádiz)
Tfnos. 956 892224 – 627455755
secretaria@formacionquorum.es
3.6. CREACIÓN DE UNA TABLA
Seleccionamos la Tarea de Crear una tabla en modo de diseño y te aparecerá la
ventana para crear tablas.
Ahora empieza a crear la tabla. Fíjate en la estructura de campos y su
correspondencia en pantalla.
En el caso de IdCliente, hay que tener en cuenta que se trata de la clave primaria
o principal. Haz clic con el botón derecho del ratón a la izquierda del nombre del
campo y selecciona Clave Primaria para indicarlo. Verás que aparece una llave
Auxiliares Administrativos de la Junta de Andalucía Página 67
C/Ferrocarril 22-35
San Fernando (Cádiz)
Tfnos. 956 892224 – 627455755
secretaria@formacionquorum.es
junto a su nombre, esta es la señal del campo clave. Además activa la opción
Valor Automático para que vaya tomando valores automáticamente.
No te preocupes ahora demasiado por la longitud de los campos. Por ejemplo, el
campo Nombre puede tener 20 caracteres, 40 apellidos y 50 Domicilio.
En el campo Importe, de tipo DECIMAL, indica una longitud de 10 y 2 decimales.
Una vez que introduzcas los campos pulsa el botón Guardar y te solicitará el
nombre de la tabla. Escribiremos CLIENTES, que es la primera tabla que
crearemos en la base de datos.
3.7. CREANDO UN FORMULARIO
Una vez que tienes la tabla creada, debemos introducirles datos. Una
posibilidad es hacerlo desde la misma tabla. Si haces doble clic sobre la tabla
CLIENTES te aparecerá dicha tabla y podrás escribir los datos que quieras
directamente.
Pero es mucho más cómodo escribir los datos usando un formulario.
Selecciona en el panel de la izquierda Formularios y luego haz clic sobre la tarea
Usar el asistente para crear un formulario.
Lo primero es indicar la tabla a la que queremos crearle el formulario. En
nuestro caso CLIENTES.
Página 68 Auxiliares Administrativos de la Junta de Andalucía
C/Ferrocarril 22-35
San Fernando (Cádiz)
Tfnos. 956 892224 – 627455755
secretaria@formacionquorum.es
Luego pasamos los campos
que incluiremos en el
formulario, en nuestro caso,
todos. Pulsamos el botón >>
Pulsamos el botón Siguiente para ir al paso número 2, donde se nos pregunta
si queremos configurar un subformulario. No es el caso ahora, por lo que
pulsamos nuevamente el botón
Siguiente.
A continuación debemos indicar
la disposición de los campos del
formulario. Seleccionamos la
segunda opción: En columnas –
Etiquetas arriba. Pulsamos
nuevamente el botón Siguiente.
En el paso nº 6 indicamos el
modo de entrada de datos. En
principio, lo dejamos tal y
como nos aparece: El
formulario mostrará todos los
datos. Como ves es posible
restringir la entrada de datos,
evitando la modificación,
eliminación o adición de datos
nuevos.
Pulsar Siguiente.
En el este paso nº 7 indicamos el estilo, básicamente es el color de fondo y los
bordes de los campos. Selecciona el que quieras y pulsa Siguiente.
Auxiliares Administrativos de la Junta de Andalucía Página 69
C/Ferrocarril 22-35
San Fernando (Cádiz)
Tfnos. 956 892224 – 627455755
secretaria@formacionquorum.es
Por último, nos pide el nombre del formulario y lo que queremos hacer cuando
esté creado: Trabajar con el formulario o Modificarlo. En nuestro caso queremos
trabajar ya con el formulario, la opción de modificarlo es por si queremos usarlo
como base para crear otro formulario personalizado.
El nombre del formulario es CLIENTES, igual que la tabla. Pulsamos Finalizar.
En la parte inferior del formulario tienes los botones de navegación para
desplazarte por los registros.
Registro Actual Primer Registro Registro Anterior Registro Siguiente Último Registro Añadir
Registro
A continuación introduce los siguientes datos usando el formulario creado:
El campo IdCliente es autonumérico y se rellenará automáticamente en cuanto
escribas el nombre. Cuando tengas el cursor en este campo simplemente pulsa
Enter para pasar al siguiente.
Página 70 Auxiliares Administrativos de la Junta de Andalucía
C/Ferrocarril 22-35
San Fernando (Cádiz)
Tfnos. 956 892224 – 627455755
secretaria@formacionquorum.es
1 2
Alberto Herrero Fernández Mónica Martín Alba
C/Estudiantes nº 8 C/Larga nº12
San Fernando San Fernando
15/02/14 16/05/14
400 350
3 4
Manuel Rodríguez Bernal Ramón López Sánchez
C/Costa de la Luz nº 7 C/Naranja nº15
Cádiz Cádiz
18/03/13 20/05/14
300 700
5 6
Ana Díaz Fernández Mª José Pérez García
C/Costa Azul nº5 Avda. Conde Flores 13
San Fernando San Fernando
16/03/13 12/04/13
400 650
7 8
Armando Fernández Herrero Mario González Jaén
C/Cereza nº70 C/ Guinda nº12
Chiclana Chiclana
18/04/13 14/05/14
300 700
9 10
Jacinto Unamuno Valle Fernando Martínez Conde
C/ Alcalá nº16 C/Batalla del Ebro nº13
Chiclana Cádiz
17/04/13 17/09/15
500 800
11 12
Javier Valle Final Ana Mª Herrero Fuentes
C/ Costa del Sol nº9 C/ Juan de Dios 12, 3ºC
San Fernando Chiclana
18/05/13 20/05/14
600 250
13 14
Juan García López María Flores Espada
C/ Plaza Mayor nº6 C/ Virtudes 14,4ºC
Cádiz Chiclana
19/03/13 12/03/13
250 800
15 16
Victoria Alba Díaz Francisco Barrera Carrillo
Plaza San Martín Bl. 5 2ºA C/ Soledad 12, 5ºD
Cádiz Cádiz
16/03/13 13/03/14
430 700
Auxiliares Administrativos de la Junta de Andalucía Página 71
C/Ferrocarril 22-35
San Fernando (Cádiz)
Tfnos. 956 892224 – 627455755
secretaria@formacionquorum.es
17 18
Marisa Moral Martín Rosa Bey Pérez
C/Marismas nº17 C/ Alegría 14, Entreplanta
Chiclana San Fernando
17/03/13 20/05/15
550 400
19 20
Miguel Oliva Unamuno Javier Ramírez García
C/Costa Blanca nº8 C/Ultima 12, 8ºD
Chiclana San Fernando
18/05/14 12/03/13
700 400
3.8. CREACIÓN DE INFORMES
Hasta ahora has usado los formularios para tratar la información de la base de
datos y para editar y encontrar dicha información. Los informes te servirán para
imprimir los resultados del trabajo realizado.
Puedes usar informes para imprimir la información detallada, como por ejemplo
una lista de todos los clientes. Además un informe es especialmente útil si deseas
imprimir un resumen, como por ejemplo totales y subtotales.
Antes de imprimir puedes mostrar una vista preliminar en pantalla por si el informe
no fuera de tu agrado.
Página 72 Auxiliares Administrativos de la Junta de Andalucía
C/Ferrocarril 22-35
San Fernando (Cádiz)
Tfnos. 956 892224 – 627455755
secretaria@formacionquorum.es
Para crear un informe usaremos el Asistente para informes que de una forma
muy sencilla te permitirá crear vistosos informes.
Para llamar al asistente para informes, selecciona en el panel de la izquierda la
tabla INFORMES y pulsa la tarea de Usar el asistente para crear un informe.
Lo primero que has de hacer es seleccionar los campos que vas a utilizar en la
creación del informe.
En la parte de la izquierda figuran
los campos disponibles y en la
derecha los campos
seleccionados para el informe.
El botón > pasa el campo
seleccionado a la parte de la
derecha, con lo cual se incluirá en
el informe.
Si pulsas el botón >> entonces
pasarás todos los campos al
informe. También puedes usar los
botones con sentido contrario < y << para quitar campos del informe. Pasa los
campos según la ilustración y pulsa Siguiente.
El siguiente paso nos permite escribir las Etiquetas o títulos que tendrá cada
campo. Por ejemplo, al campo IdCliente podemos ponerle la etiqueta Cod.Cliente
El resto los dejamos igual y pulsamos Siguiente.
Al pulsar el botón siguiente
aparecerá la ventana para indicar
si queremos algún nivel de
agrupamiento.
Si quieres obtener subtotales por
grupos de registros entonces
necesitarás especificar qué campo
o campos forman los grupos. Por
ejemplo, si quieres obtener un
subtotal de todos los clientes de
San Fernando, otro subtotal de
todos los clientes de Cádiz y otro
con los clientes de Chiclana. Entonces tendrás que indicar que el campo Ciudad
es el que forma los campos. Es decir todos aquellos clientes que tengan el mismo
valor en el campo Ciudad se agruparán.
Para indicar el campo de agrupamiento simplemente hazle un clic para
seleccionarlo y luego pulsa el botón >.
Si no deseas agrupar registros simplemente pulsa el botón Siguiente
Auxiliares Administrativos de la Junta de Andalucía Página 73
C/Ferrocarril 22-35
San Fernando (Cádiz)
Tfnos. 956 892224 – 627455755
secretaria@formacionquorum.es
Luego aparecerá la ventana preguntando la clasificación del informe, podemos
ordenar por el campo o campos que queramos. Selecciona en la lista desplegable
el campo por el que quieras ordenar. Fíjate que el primer campo por el que vamos
a ordenar obligatoriamente es CIUDAD porque decidimos agrupar por él.
Por ejemplo selecciona Apellidos
y Nombre y luego pulsamos
Siguiente.
La siguiente ventana es la que
permite indicar la distribución del
informe. Detrás de la ventana
verás un ejemplo que te mostrará
como aparecerá el informe una
vez impreso. También podrás
seleccionar la orientación del
papel, vertical u horizontal.
Selecciona el que quieras y pulsa
Siguiente.
Por último pregunta el título que
queremos darle al informe y
podemos seleccionar entre crear o
modificar el diseño del informe.
La vista previa mostrará el informe
terminado con la posibilidad de
imprimirlo.
3.9. RELACIONAR TABLAS
Vamos a explicar el concepto de relacionar tablas con un ejemplo: Supón que
una LIBRERÍA tiene una base de datos con la información relativa a sus clientes y
la facturación que realiza. La persona encargada de diseñar la base de datos
decide crear una tabla llamada Clientes donde almacenará los datos personales
de cada cliente. Del mismo modo decide crear otra tabla llamada Facturas con
toda la información que necesita para emitir facturas a los clientes. En este
momento se da cuenta que existe información en la tabla de clientes que es
necesaria para emitir facturas. Por ejemplo, necesita el nombre del cliente,
apellidos, domicilio, DNI, etc. Entonces, ¿repite los campos de la tabla de clientes
en la tabla de facturas?. La respuesta obviamente es NO. Si en la tabla de
facturas volvemos a poner campos como el nombre, apellidos o el domicilio del
cliente, estaríamos dando más trabajo del necesario. Esto es porque cada vez
Página 74 Auxiliares Administrativos de la Junta de Andalucía
C/Ferrocarril 22-35
San Fernando (Cádiz)
Tfnos. 956 892224 – 627455755
secretaria@formacionquorum.es
que se emitiera una factura habría que teclear esta información, cuando
realmente ya está en la base de datos. Además si fuera necesario modificar la
información de un cliente porque por ejemplo hay error en su DNI habría que
cambiarlo en la tabla de clientes y en cada registro de la tabla de facturas donde
figure lo cual es un desastre.
La solución a todos estos problemas está en la relación entre tablas.
La tabla Clientes tiene una clave principal que identifica de forma unívoca a cada
cliente. Este campo es IdCliente y contiene simplemente un número generado por
la base de datos. Cada vez que se crea un cliente nuevo se genera un número
distinto, por tanto tenemos la certeza de que no hay dos clientes con el mismo
número. Si en la tabla de Facturas incluimos un campo que contenga el número
del cliente al que se factura podemos relacionar las dos tablas y acceder a
cualquier información del cliente.
El campo IdCliente no será la clave principal de la tabla de facturas, ya que su
valor se puede repetir en toda la tabla (puede haber varias facturas del mismo
cliente). A este campo relacionado con la clave principal se le llama clave
externa.
Necesitamos crear una tabla
para almacenar las facturas.
Crea la tabla FACTURAS
con los campos que vienen
en la imagen de la
izquierda.
Introducir a la tabla recién creada los datos siguientes:
Auxiliares Administrativos de la Junta de Andalucía Página 75
C/Ferrocarril 22-35
San Fernando (Cádiz)
Tfnos. 956 892224 – 627455755
secretaria@formacionquorum.es
A continuación vamos a establecer una relación entre la tabla de clientes y la
tabla de facturas.
Selecciona Herramientas y luego Relaciones.
A continuación nos aparece la ventana Añadir tablas para seleccionar las tablas
de Clientes y Facturas.
Haz clic sobre CLIENTES y luego
pulsa el botón Añadir.
Luego haz clic sobre la tabla
FACTURAS y pulsa el botón Añadir.
Pulsa el botón Cerrar para cerrar la
ventana Añadir tablas.
Para establecer la relación manualmente arrastra el primer campo (clave
principal) sobre el segundo (clave externa).
Clave
principal
Clave
El campo Id Cliente es la clave principal de la tabla Clientes porque identifica a
cada cliente. El mismo campo en la tabla Facturas es la clave externa, pues el
mismo valor puede aparecer en varias filas (muchas facturas pueden pertenecer
al mismo cliente).
Importante: Pulsar el botón Guardar para guardar las relaciones.
Página 76 Auxiliares Administrativos de la Junta de Andalucía
C/Ferrocarril 22-35
San Fernando (Cádiz)
Tfnos. 956 892224 – 627455755
secretaria@formacionquorum.es
3.10. ELIMINAR LA RELACIÓN ENTRE DOS TABLAS
Simplemente haz clic sobre la línea de la relación y pulsa Supr. O bien haz clic
con el botón secundario del ratón sobre la línea que une las dos tablas y luego
selecciona del menú contextual la opción Eliminar.
3.11. DISTINTAS FORMAS DE RELACIONAR TABLAS
Si miras el gráfico de la relación verás que la tabla principal tiene un 1 en su
extremo de la línea de relación, mientras que la tabla externa tiene una n. De esta
manera se identifica una relación del tipo uno a varios. Significa que en la tabla
principal (Clientes) hay un único registro con cada clave principal y en la tabla
externa (Facturas) puede haber varios registros con la clave externa.
Si la relación se hubiera establecido entre dos campos que son clave principal,
entonces sería un tipo de relación uno a uno, ya que no puede haber dos
registros con la misma clave en cada tabla. Sería el caso en el que sólo puede
haber una factura por cliente.
Otro tema importantísimo a la hora de definir las relaciones entre tablas es el
concepto de Integridad Referencial.
Imagina que por ejemplo borramos un cliente que tiene facturas. Estas facturas
quedarían “huerfanas” porque se refieren a un cliente que ya no existe. La base
de datos seguirá funcionando, pero puede ocurrir que muestre resultados
incorrectos. Por ejemplo al calcular totales por cada cliente lo hará bien, sin
embargo si sumo todas las facturas se verán implicadas las huérfanas y mostrará
un resultado incoherente con la suma de todos los clientes. Cuando detectes el
error tendrás que averiguar por qué ocurre esto y una vez averiguado el problema
localizar estas facturas sin cliente para eliminarlas.
Todo esto se evita gracias a la Integridad Referencial en una relación. En Base
la Integridad referencial está activada por defecto. Lo puedes comprobar si
intentas borrar un cliente que tiene facturas. Por ejemplo, abre la la tabla de
clientes, selecciona el cliente 3 y luego del menú Editar selecciona la opción
Eliminar Registro. Verás que aparece un mensaje de error indicando la
imposibilidad de eliminar el registro.
Auxiliares Administrativos de la Junta de Andalucía Página 77
C/Ferrocarril 22-35
San Fernando (Cádiz)
Tfnos. 956 892224 – 627455755
secretaria@formacionquorum.es
Si intentas eliminar un cliente que tiene facturas te aparecerá ese mensaje. Pulsa
el botón Aceptar para cerrarlo.
Ahora bien, si lo que quieres es que al eliminar un cliente se borren también todas
las facturas, entonces tenemos que modificar la relación. Cierra la tabla de
clientes y entra en las relaciones: Herramientas – Relaciones.
Para modificar la relación, haz doble clic sobre la línea que une las dos tablas, o
un clic con el botón derecho y luego Editar.
Aparece el cuadro de relaciones.
Verás que hay por un lado Opciones de
Actualización y por otro lado Opciones de
Eliminación.
En las opciones de eliminación tendrías que
activar la opción: Eliminar cascada.
Cuando intentaras eliminar un cliente con
facturas relacionadas se eliminará el cliente
con sus facturas.
Veamos las opciones de Relaciones.
Opciones de Actualización:
Aquí puede seleccionar las opciones que surtirán efecto cuando se realicen
cambios a un campo de clave primaria.
Ninguna acción: Especifica que cualquier modificación que se realice a
una clave primaria no afectará otros campos de clave externa.
Actualizar cascada: Actualiza todos los campos de clave externa si se
modifica el valor de la clave primaria correspondiente (actualización en
cascada).
Establecer como nulo: Si la clave primaria correspondiente fue
modificada, utilice esta opción para establecer el valor «IS NULL» en todos
los campos de clave externa. «IS NULL» significa que el campo está vacío.
Predeterminar: Si se ha modificado la clave primaria correspondiente, use
esta opción para definir un valor predeterminado para todos los campos de
claves externos. Durante la creación de la tabla correspondiente, se define
el valor predeterminado de un campo de clave externo cuando se asignan
las propiedades de campo.
Página 78 Auxiliares Administrativos de la Junta de Andalucía
C/Ferrocarril 22-35
San Fernando (Cádiz)
Tfnos. 956 892224 – 627455755
secretaria@formacionquorum.es
Opciones de Eliminación
Aquí puede seleccionar opciones que surten efecto cuando se borra un campo de
clave primaria o principal
Ninguna acción: Especifica que la eliminación de una clave primaria no
tendrá ningún efecto en otros campos de clave externos.
Borrar cascada: Determina que todos los campos de claves externos se
eliminarán si se elimina el campo de clave primaria correspondiente.
Al borrar un campo de clave primaria con la opción Borrar cascada,
todos los registros de otras tablas con esta llave como llave externa se
borrarán también. Utilice esta opción con cuidado; es posible que se
borre una parte importante de la base de datos.
Establecer como Nulo: Si elimina la clave primaria correspondiente, se
asignará el valor «IS NULL» a todos los campos de claves externos.
Predeterminar: Si elimina la clave primaria correspondiente, se
establecerá un valor definido en todos los campos de clave externos.
Lo ideal para esta relación entre la tabla de clientes y la de facturas es tener estas
dos opciones: Actualizar en cascada y Eliminar en cascada .
La opción Actualizar cascada los registros relacionados permitiría que si
modificásemos el campo IdCliente se modificara también en las filas de la tabla
facturas. Lo puedes comprobar primero activando esta opción, luego te vas a la
tabla de clientes y modificas por ejemplo el IdCliente 3 que tiene un par de
facturas, ponle por ejemplo 99. Cierra la tabla de clientes y abre la de facturas,
verás que hay un par de ellas que tiene el IdCliente con el número 99. Esto es
porque al modificar el cliente, se han modificado sus facturas relacionadas.
Prueba a poner el IdCliente que tiene 99 a 3 de nuevo y verás que otra vez se
actualizan en la tabla de facturas.
3.12. CONSULTAS DE SELECCIÓN
Las consultas de selección están formadas por una o varias tablas y nos permiten
extraer una información determinada de la base de datos. En el supuesto de que
uses más de una tabla, éstas deben ir relacionadas.
La información que extraemos de las tablas puede surgir a partir de una condición
o bien de una información que nosotros facilitemos como parámetro.
La verdadera potencia de las consultas radica en el hecho de que puedes usarlas
para crear otras consultas o informes. Es decir, una consulta se comporta
exactamente igual que una tabla y por tanto puedes usarla en todas aquellas
ocasiones en las que sea necesaria una tabla.
Por ejemplo, imagina que deseamos emitir un listado a nuestros mejores clientes
de Cádiz. Es decir, deseamos emitir etiquetas a aquellos clientes que pagan por
Auxiliares Administrativos de la Junta de Andalucía Página 79
C/Ferrocarril 22-35
San Fernando (Cádiz)
Tfnos. 956 892224 – 627455755
secretaria@formacionquorum.es
ejemplo más de 500 € y que son de Cádiz. Pues podríamos generar una consulta
en la que aparecieran estos clientes y luego crear el formato de informe adecuado
a partir de esta consulta.
3.13. CREANDO UNA CONSULTA
Vamos a crear una consulta sencilla que nos permitirá averiguar los conceptos
más básicos.
Selecciona Consultas en el panel de la izquierda y luego la tarea Crear una
consulta en modo diseño …
La ventana Añadir Tabla o consulta te
permite seleccionar las tablas y/o consultas
que usarás para crear la nueva consulta.
Puedes mostrar las tablas disponibles en la
base de datos y las consultas.
Vamos a usar por ahora únicamente la tabla
de clientes, selecciónala y pulsa el botón
Añadir. Verás que la ventana Añadir Tabla o
consulta permanece en pantalla, esto es por
si quisieras agregar más tablas. No es nuestro
caso, así que cierra la ventana pulsando el botón Cerrar.
En la parte superior verás la tabla que acabamos de agregar y en la parte inferior
una cuadrícula que usaremos para crear la consulta.
Para colocar los campos arrastra cada campo de la tabla a la primera fila de cada
columna. También puedes hacer un clic directamente sobre el apartado campo de
cada columna y verás que aparece un botón de lista desplegable. Al pulsarlo
podrás seleccionar cualquier campo de la tabla.
Pulsa el botón Guardar y cuando solicite el nombre escribe Datos de Clientes.
Página 80 Auxiliares Administrativos de la Junta de Andalucía
C/Ferrocarril 22-35
San Fernando (Cádiz)
Tfnos. 956 892224 – 627455755
secretaria@formacionquorum.es
Coloca los campos tal y como están en la ilustración.
Pulsa el botón Ejecutar Consulta en la parte superior de la ventana. Con
esto simplemente aparecerán los campos que hemos seleccionado de todos los
clientes.
Podemos hacer que aparezcan los registros ordenados por Apellidos. Para ello
haz un clic en la casilla de la fila Orden y columna Apellidos. Verás que aparece
un botón de lista desplegable, al pulsarlo puedes seleccionar Ascendente,
Descendente o (sin ordenar). Haz clic sobre Ascendente y pulsa el botón
Ejecutar. Verás que esta vez aparece la información ordenada por apellidos. Si
por ejemplo usaras esta consulta para crear un informe, al emitirse éste
aparecería ordenado por apellidos a no ser que cambiáramos el orden en el
informe.
Se puede indicar un criterio para que aparezcan únicamente los registros que
cumplan una condición determinada. Por ejemplo, si deseamos que aparezcan los
clientes que viven en San Fernando sería así:
Auxiliares Administrativos de la Junta de Andalucía Página 81
C/Ferrocarril 22-35
San Fernando (Cádiz)
Tfnos. 956 892224 – 627455755
secretaria@formacionquorum.es
La condición se debe poner en la columna del campo que se vea afectado y en la
fila Criterios. En este caso San Fernando es un posible valor del campo Ciudad y
por ello se ha colocado en esta columna.
Los apostrofes sirven para delimitar una expresión tipo texto. Si no los escribes
aparecerán automáticamente.
Si pulsas el botón Ejecutar verás que únicamente aparecen los clientes de San
Fernando y ordenados por Apellidos. En todos aparece el dato “San Fernando”,
quizás es mejor no mostrarlo porque al fin y al cabo ya sabemos que todos los
clientes mostrados pertenecen a esta ciudad. Para ello, desactiva la casilla
Visible de la columna Ciudad y ejecuta nuevamente la consulta.
Realiza ahora estas modificaciones:
Página 82 Auxiliares Administrativos de la Junta de Andalucía
C/Ferrocarril 22-35
San Fernando (Cádiz)
Tfnos. 956 892224 – 627455755
secretaria@formacionquorum.es
El operador O permite indicar dos posibles valores del campo o dos expresiones
lógicas simples en las que con tal de cumplirse una de ellas se considera cierta la
condición global. En este ejemplo aparecerán los clientes de Cádiz y San
Fernando porque hemos puesto la condición de que en el campo Ciudad
aparezca el Dato San Fernando o el dato Cádiz. En este caso convendría volver a
mostrar el campo Ciudad.
Puedes probar a poner como criterio en el campo Importe la condición siguiente:
> 300 con esto mostrará los clientes que paguen más de 300. Si has dejado la
condición del campo Ciudad, además deberán ser de San Fernando o de Cádiz.
Quedaría así:
Fíjate que repetimos la condición de Importe para las dos ciudades, esto es
porque si no la repetimos por ejemplo en Cádiz, bastaría con ser de esta ciudad
para que aparezca el cliente, independientemente de sus importes.
Puedes usar para crear condiciones los siguientes operadores:
< Menor que <= Menor o igual que
> Mayor que >= Mayor o igual que
= Igual que <> Distinto que
3.14. CONSULTAS CON MÁS DE UNA TABLA
Hasta ahora sólo hemos usado una tabla para
crear consultas, pero podemos usar más de
una.
Empieza una consulta nueva y agrega las
tablas Clientes y Facturas.
Verás que aparecerán las tablas relacionadas. Si no fuera así bastaría con
arrastrar el campo de la primera tabla sobre el campo de la segunda para
establecer la relación.
Auxiliares Administrativos de la Junta de Andalucía Página 83
C/Ferrocarril 22-35
San Fernando (Cádiz)
Tfnos. 956 892224 – 627455755
secretaria@formacionquorum.es
Cuando dos tablas están relacionadas se comportan como si fueran una sola con
los campos y registros de las dos. En nuestro ejemplo, aparecerían los campos
que queramos de los clientes que tienen facturas.
Por ejemplo, pruébalo la siguiente consulta:
Es posible relacionar también tres o más tablas, siempre y cuando tengan un
campo en común.
Página 84 Auxiliares Administrativos de la Junta de Andalucía
C/Ferrocarril 22-35
San Fernando (Cádiz)
Tfnos. 956 892224 – 627455755
secretaria@formacionquorum.es
4. OTRAS APLICACIONES INFORMATICAS:
PRESENTACIONES
4.1. CONCEPTO
Un programa de presentaciones es un software que nos permite mostrar o
exponer un tema mediante un conjunto de diapositivas.
La aplicación de LibreOffice para crear presentaciones es Impress.
4.2. ELEMENTOS BÁSICOS DE IMPRESS
1 2
6 5
1. Barra de Menús: Contiene los distintos menús de opciones de la aplicación.
2. Barra de Herramientas: Se trata de la barra de herramientas con las
opciones más comunes de la aplicación.
3. Barra Lateral: Se trata de una barra de herramientas pero dispuesta
verticalmente en el lado derecho. En ella contamos con utilidades como
Transiciones de diapositivas.
4. Catálogo de Diseños: Contiene distintos diseños de las diapositivas para
seleccionar.
5. Área de trabajo o de edición. Se trata de la zona de la ventana donde
veremos la diapositiva actual y donde podremos editarla.
Auxiliares Administrativos de la Junta de Andalucía Página 85
C/Ferrocarril 22-35
San Fernando (Cádiz)
Tfnos. 956 892224 – 627455755
secretaria@formacionquorum.es
6. Visor de diapositivas: En esta zona aparecerá una relación de todas las
diapositivas de la presentación. Cada diapositiva se representa por una
miniatura de la misma. Nos permite navegar haciendo clic en ellas.
4.3. VISTAS DE LA PRESENTACIÓN
La aplicación ofrece distintas vistas para mostrar la presentación. Cada una de
ellas será útil en función de lo que estés haciendo en cada momento. Para
cambiar a cada vista, usaremos las pestañas que están en la parte superior del
área de trabajo.
Vista Normal: Se trata de la vista normal y habitual que usaremos para diseñar
la presentación.
Vista Esquema: Aparecerán las diapositivas en forma esquemática.
Vista Notas: Desde esta vista podemos introducir notas que serán útil a la hora
de mostrar la presentación. Estas notas no se proyectas, por tanto están
pensadas como ayuda a la persona que muestra la presentación.
Vista Folleto: Se trata de una vista que muestra las diapositivas como un
folleto en una hoja de papel.
Vista de Organizador de diapositivas: En esta vista aparecen las diapositivas
de la presentación y podemos cambiar el orden de las mismas simplemente
arrastrándolas con el ratón.
Página 86 Auxiliares Administrativos de la Junta de Andalucía
C/Ferrocarril 22-35
San Fernando (Cádiz)
Tfnos. 956 892224 – 627455755
secretaria@formacionquorum.es
4.4. CREACIÓN DE UNA PRESENTACIÓN
Cuando entras en Impress ya
aparece preparado con una
presentación en blanco para
ir creando diapositivas. Si
tuvieras una presentación en
pantalla y quieres crear una
nueva, selecciona Archivo –
Nuevo - Presentación
Aparecerá una presentación en blanco, pero desde la página de LibreOffice te
puedes descargar multitud de plantillas que te pueden servir de base inicial.
Además en otras páginas existe repositorios donde existen cientos de
plantillas organizadas.
El botón Nueva Diapositiva añade una diapositiva a la presentación.
El botón Diseño de Diapositiva permite seleccionar la distribución de
los elementos de la diapositiva. También puedes mostrar los diseños
disponibles en la parte derecha de la ventana usando las opciones Formato –
Diseño de Diapositivas.
Inserta los elementos en la diapositiva. Según el diseño que selecciones,
podrás escribir títulos u otros elementos multimedia como imágenes o
videos.Tienes cuatro elementos predefinidos para insertar:
Tabla: Se trata de una cuadrícula donde podrás distribuir datos.
Gráfico: Se refiere a gráficos financieros o de empresa.
Imágenes: Para mostrar fotos.
Películas: Vídeos.
Auxiliares Administrativos de la Junta de Andalucía Página 87
C/Ferrocarril 22-35
San Fernando (Cádiz)
Tfnos. 956 892224 – 627455755
secretaria@formacionquorum.es
4.5. APLICANDO FORMATO A LOS TITULOS
Una vez que escribas los títulos puedes aplicarle formato exactamente igual
como hacíamos en LibreOffice Writer. Para ello puedes mostrar la barra de
herramientas seleccionando Ver – Barras de herramientas – Formato de
Texto
El procedimiento es el mismo de siempre, primero seleccionas el texto a
formatear y luego aplicas el formato pulsando la opción correspondiente.
4.6. OPERACIONES BASICAS CON DIAPOSITIVAS
Se puede cambiar el orden de las diapositivas, arrastrándolas en el visor de
diapositivas a la posición deseada.
Para eliminar una diapositiva, se debe seleccionar en el visor de diapositivas y
luego se pulsa Supr. También se puede con el menú contextual que aparece
cuando pulsamos con el botón derecho del ratón sobre la diapositiva. Elegimos la
opción Eliminar Diapositiva.
Si se desea se puede duplicar una diapositiva usando el menú contextual. Se
hace clic con el botón derecho del ratón sobre la diapositiva a duplicar y luego se
selecciona Duplicar Diapositiva.
4.7. INICIANDO LA PRESENTACIÓN
Para mostrar la presentación desde el menú
Presentación puedes seleccionar la opción
Iniciar la presentación para empezar desde la
diapositiva 1. Si quieres empezar desde la
diapositiva actual, usa la opción siguiente:
Iniciar desde la diapositiva actual.
Estas dos opciones tienen su equivalente en
el teclado: F5 para empezar una diapositiva desde el principio y Mayús+F5 para
empezar desde la diapositiva actual.
También puedes usar el botón de Iniciar la presentación de la barra de
Herramientas o Iniciar desde la diapositiva actual
Página 88 Auxiliares Administrativos de la Junta de Andalucía
También podría gustarte
- Metodología BIM: Conceptos y su aplicación en proyectos de infraestructura vialDe EverandMetodología BIM: Conceptos y su aplicación en proyectos de infraestructura vialAún no hay calificaciones
- Pavimentos - 2da edición: Materiales, construcción y diseñoDe EverandPavimentos - 2da edición: Materiales, construcción y diseñoAún no hay calificaciones
- Educación: Santo Domingo, Distrito Nacional República Dominicana Noviembre 2022Documento43 páginasEducación: Santo Domingo, Distrito Nacional República Dominicana Noviembre 2022Jose PimentelAún no hay calificaciones
- GFLC CADD Estandares ADocumento45 páginasGFLC CADD Estandares ADs AliAún no hay calificaciones
- Estudio - Suelos - Recom - CimentaciónDocumento106 páginasEstudio - Suelos - Recom - CimentacióndianaAún no hay calificaciones
- 551-Especificaciones Tecnicas CivilesDocumento98 páginas551-Especificaciones Tecnicas CivilesRoy Delgado A.Aún no hay calificaciones
- Qlik Sense Diseñador 2022Documento125 páginasQlik Sense Diseñador 2022Luis Molina ReinosoAún no hay calificaciones
- Manual de GeoSlope.Documento63 páginasManual de GeoSlope.Rafael Kant50% (2)
- Rojas Herrera JDocumento209 páginasRojas Herrera JCarlos CamposAún no hay calificaciones
- Modulo ExcelDocumento76 páginasModulo ExcelArmando AucapiñaAún no hay calificaciones
- Informe Geodesico Final Rev - 02Documento38 páginasInforme Geodesico Final Rev - 02jorge tito quispeAún no hay calificaciones
- AristizabalJuliana 2017 ModeloGestionProceso Deslizador de MorteroDocumento89 páginasAristizabalJuliana 2017 ModeloGestionProceso Deslizador de MorteroGilmar Javier Pally CanazaAún no hay calificaciones
- Pliego MINERD-CCC-SO-2023-0005Documento46 páginasPliego MINERD-CCC-SO-2023-0005Amalfi UreñaAún no hay calificaciones
- Proyecto de Una Carpinteria Materia de Produccion-2Documento42 páginasProyecto de Una Carpinteria Materia de Produccion-2Monica Montero Rodriguez100% (2)
- 02.02. Estudio de TráficoDocumento26 páginas02.02. Estudio de TráficolizbethAún no hay calificaciones
- Borrador de Proyecto Cafe Organico Version 1.0Documento87 páginasBorrador de Proyecto Cafe Organico Version 1.0Styber PalmaAún no hay calificaciones
- Pliego de Especificaciones Técnicas Particulares Plaza Costanera Sur I - 25-03-19-CorregidoDocumento35 páginasPliego de Especificaciones Técnicas Particulares Plaza Costanera Sur I - 25-03-19-CorregidoRodolfo Tacashi MishimaAún no hay calificaciones
- Llactahuaman Torres y Ordoñez AcuñaDocumento100 páginasLlactahuaman Torres y Ordoñez AcuñaROBERTO HILARIO CAYLLAHUI HUAMANIAún no hay calificaciones
- Enem Frudys Final PDFDocumento40 páginasEnem Frudys Final PDFroxana quispeAún no hay calificaciones
- Ppspa Caicedonia Contextualización GeneralDocumento45 páginasPpspa Caicedonia Contextualización GeneralGestión Ambiental- Soluciones Integrales TMAún no hay calificaciones
- Índice GeomecánicoDocumento37 páginasÍndice GeomecánicoAnn Rose GCAún no hay calificaciones
- Inf DG - V10 - 100Documento42 páginasInf DG - V10 - 100Steve ContrerasAún no hay calificaciones
- Trabajo EsanDocumento56 páginasTrabajo EsanWalter Manuel Sanchez Maldonado100% (1)
- Informe Plan de Mantenimiento-1Documento52 páginasInforme Plan de Mantenimiento-1jorge tito quispeAún no hay calificaciones
- Vol - VI - Diseño Detallado de ObrasDocumento131 páginasVol - VI - Diseño Detallado de ObrasLeydy Mayerly Villamizar TarazonaAún no hay calificaciones
- Informe Topografico Ju100 Rev - 02Documento122 páginasInforme Topografico Ju100 Rev - 02jorge tito quispeAún no hay calificaciones
- MT Bolivar Cartografia Base PDFDocumento21 páginasMT Bolivar Cartografia Base PDFGemmaAún no hay calificaciones
- Proyecto - CHOACHIDocumento39 páginasProyecto - CHOACHIEDISSON DAVID MORENO BRAVO100% (1)
- G3 Modelado 2da EntregaDocumento32 páginasG3 Modelado 2da EntregateksikssAún no hay calificaciones
- 1.6.1 TR-Estudio Fisiográfico e Hidrológico PDFDocumento142 páginas1.6.1 TR-Estudio Fisiográfico e Hidrológico PDFDulce C. JavierAún no hay calificaciones
- Memoria Calculo Diseño EstructuralDocumento54 páginasMemoria Calculo Diseño EstructuralChristian Parra OrtegaAún no hay calificaciones
- Obrasdepaso Norma Española PDFDocumento90 páginasObrasdepaso Norma Española PDFLeandro GraffAún no hay calificaciones
- Proyecto de Mejoramiento de La Via Elias Meneses FinalDocumento272 páginasProyecto de Mejoramiento de La Via Elias Meneses Finaljose vargas avilaAún no hay calificaciones
- Manual Metodol Agendas Departamentales CI 2019Documento66 páginasManual Metodol Agendas Departamentales CI 2019Carlo CainarcaAún no hay calificaciones
- Arroz Vero, Meda (Reparado)Documento88 páginasArroz Vero, Meda (Reparado)Jasmin A. Villegas FernándezAún no hay calificaciones
- Educación: Santo Domingo, Distrito Nacional República Dominicana Noviembre 2022Documento44 páginasEducación: Santo Domingo, Distrito Nacional República Dominicana Noviembre 2022Jose PimentelAún no hay calificaciones
- Ochoa Hurtado Brah I An Stiven 2020Documento175 páginasOchoa Hurtado Brah I An Stiven 2020elian arenasAún no hay calificaciones
- Índice: Elaborado Por: A.J.A.M Revisado Por: C.I.C.Q. Aprobado Por: J.L.A.V Fecha de Aprobación: Febrero 2022Documento42 páginasÍndice: Elaborado Por: A.J.A.M Revisado Por: C.I.C.Q. Aprobado Por: J.L.A.V Fecha de Aprobación: Febrero 2022Ronal Ureta Porras100% (1)
- Trabajo Final Ciclo Togaf Aplicado A La Empresa DevicemDocumento173 páginasTrabajo Final Ciclo Togaf Aplicado A La Empresa DevicemCdfer HuaynateAún no hay calificaciones
- Formato F2 - Estructura Informe Capstone Project 2022 - 2 (Sem 7)Documento93 páginasFormato F2 - Estructura Informe Capstone Project 2022 - 2 (Sem 7)Michael Quispe BasilioAún no hay calificaciones
- Proyecto Tacna-La PazDocumento70 páginasProyecto Tacna-La PazALFONSOAún no hay calificaciones
- BFBJ - Anexo 1 Informe de Evaluacion Tecnica - MTOPDocumento67 páginasBFBJ - Anexo 1 Informe de Evaluacion Tecnica - MTOPRODOLFO EDGAR SHIGUANGO ANDIAún no hay calificaciones
- Dis. Pav. Act. PGV - 1Documento45 páginasDis. Pav. Act. PGV - 1rolandAún no hay calificaciones
- Proyecto - Mia Correjido 10Documento51 páginasProyecto - Mia Correjido 10José Manuel Aguirre AguirreAún no hay calificaciones
- Anexo I Convenio Colectivo 22012 ArbitrajeDocumento155 páginasAnexo I Convenio Colectivo 22012 ArbitrajeTonino08Aún no hay calificaciones
- Proyecto - Mia CorrejidoDocumento55 páginasProyecto - Mia CorrejidoJosé Manuel Aguirre AguirreAún no hay calificaciones
- HHHHHHHHHHHHHHHDocumento71 páginasHHHHHHHHHHHHHHHjosue paucarAún no hay calificaciones
- Informe Grupo 2 PTAP PopayánDocumento67 páginasInforme Grupo 2 PTAP PopayánDiego Fernando Ruiz RomeroAún no hay calificaciones
- La Fibra de Vidrio Como Referozamiento en Muros Autoconstruidos Con Sistema de Albañileria Confionada - Rosales Pujay Cristhian MaycolDocumento60 páginasLa Fibra de Vidrio Como Referozamiento en Muros Autoconstruidos Con Sistema de Albañileria Confionada - Rosales Pujay Cristhian MaycolCRISTHIAN MAYCOL ROSALES PUJAYAún no hay calificaciones
- Franquicia Kentucky Fried ChickenDocumento117 páginasFranquicia Kentucky Fried Chickenribett2012Aún no hay calificaciones
- Fundamentos de Diseño y Modelado de DatosDocumento237 páginasFundamentos de Diseño y Modelado de DatosAlfonso Canicoba89% (9)
- Diseño de Canal TrapezoidalDocumento34 páginasDiseño de Canal TrapezoidalCecilia AndreinaAún no hay calificaciones
- Trabajo 2Documento42 páginasTrabajo 2max jhunior taipeAún no hay calificaciones
- ANEXO No 3 ESPECIFICACIONES TECNICASDocumento189 páginasANEXO No 3 ESPECIFICACIONES TECNICASReneAún no hay calificaciones
- Pro Yec To FinalDocumento46 páginasPro Yec To Finaljhon quispe condoriAún no hay calificaciones
- Formacion Del Personal de CampoDocumento22 páginasFormacion Del Personal de CampoLeo SC100% (1)
- Proyecto de TitulacionDocumento44 páginasProyecto de TitulacionALVARO TOCO TOACAAún no hay calificaciones
- Diseño automatizado de modelos de simulación basados en autómatas celularesDe EverandDiseño automatizado de modelos de simulación basados en autómatas celularesAún no hay calificaciones
- Tema 22Documento82 páginasTema 22Juana RodriguezAún no hay calificaciones
- Principales ERP Del MercadoDocumento11 páginasPrincipales ERP Del MercadoJuana RodriguezAún no hay calificaciones
- Tema1 ErpDocumento19 páginasTema1 ErpJuana RodriguezAún no hay calificaciones
- Ejercicios Tema1Documento3 páginasEjercicios Tema1Juana RodriguezAún no hay calificaciones
- Exam T8 SRDocumento2 páginasExam T8 SRJuana RodriguezAún no hay calificaciones
- Ejercicios de Disco DuroDocumento1 páginaEjercicios de Disco DuroJuana RodriguezAún no hay calificaciones
- Tema 2Documento16 páginasTema 2Juana RodriguezAún no hay calificaciones
- PROGRAMACION CON 12 UNIDADES C#Documento42 páginasPROGRAMACION CON 12 UNIDADES C#Juana RodriguezAún no hay calificaciones
- Informe 001 - s10 - Inf. AplicadaDocumento20 páginasInforme 001 - s10 - Inf. AplicadaYeny G. Chagua YabarAún no hay calificaciones
- Manual de Configuracion - FortideceptorDocumento26 páginasManual de Configuracion - Fortideceptorandree gallardoAún no hay calificaciones
- Smartgit 2Documento10 páginasSmartgit 2Antonio Miguel Rodríguez RivasAún no hay calificaciones
- Papelera de ReciclajeDocumento4 páginasPapelera de ReciclajeMiaAún no hay calificaciones
- HILOSDocumento28 páginasHILOSJackelin FerAún no hay calificaciones
- DriverqueryDocumento14 páginasDriverqueryfrancisco antonioAún no hay calificaciones
- Donacion de Ciclos CpuDocumento4 páginasDonacion de Ciclos CpuMary DominguezAún no hay calificaciones
- Virtualización de Sistemas Operativos - Tarea 3 SMIDocumento10 páginasVirtualización de Sistemas Operativos - Tarea 3 SMIAdrian FigueAún no hay calificaciones
- Infografía Sistemas OperativosDocumento1 páginaInfografía Sistemas OperativosAdoFTP100% (1)
- Cambiar Nombre A Un Volumen LVM en LinuxDocumento3 páginasCambiar Nombre A Un Volumen LVM en Linuxgottlieb_leberechtAún no hay calificaciones
- One DriveDocumento25 páginasOne DriveBenjamin Santos SalinasAún no hay calificaciones
- Grupo 39 Trabajo Colaborativo Unidad 2 Paso 3Documento10 páginasGrupo 39 Trabajo Colaborativo Unidad 2 Paso 3Luis Alberto Rincon BetancourtAún no hay calificaciones
- Active Directory y FTPDocumento4 páginasActive Directory y FTPErendira RodriguezAún no hay calificaciones
- CCN-STIC-1207 Procedimiento de Empleo Seguro Sophos Intercept X AdvancedDocumento33 páginasCCN-STIC-1207 Procedimiento de Empleo Seguro Sophos Intercept X AdvancedING. Martin J. Pacheco M.Aún no hay calificaciones
- Introducción A La PlataformaDocumento61 páginasIntroducción A La PlataformaCristian MarteAún no hay calificaciones
- Solucion Al Error Critico de Windows 10-El Menú Inicio y Cortana No FuncionanDocumento2 páginasSolucion Al Error Critico de Windows 10-El Menú Inicio y Cortana No FuncionanjrfyeclaAún no hay calificaciones
- Juan Carlos GoiriDocumento67 páginasJuan Carlos GoiriRomario AcostaAún no hay calificaciones
- Comandos Data LoadDocumento6 páginasComandos Data LoadAlixBeltranAún no hay calificaciones
- OfiComanda - Hoja ProductoDocumento4 páginasOfiComanda - Hoja Productokarina sanchezAún no hay calificaciones
- Panel de ControlDocumento20 páginasPanel de ControlVictorOyolaHuamaniAún no hay calificaciones
- Manual Del MSCONFIGDocumento4 páginasManual Del MSCONFIGCristian RuizAún no hay calificaciones
- Sistemas Operativos. ConcurrenciaDocumento54 páginasSistemas Operativos. ConcurrenciachubijonesAún no hay calificaciones
- Guia Windows Seven CESCA PDFDocumento68 páginasGuia Windows Seven CESCA PDFKlinsmann Zevallos CastañedaAún no hay calificaciones
- Capítulo 1 - IntroducciónDocumento50 páginasCapítulo 1 - IntroducciónramiroestebanAún no hay calificaciones
- Práctica 4 Segundo de SecDocumento3 páginasPráctica 4 Segundo de SecCarlos Ucañay ChancafeAún no hay calificaciones
- Mapa ConceptualDocumento1 páginaMapa ConceptualJonathan Bayona JaimesAún no hay calificaciones
- 10 PDFDocumento5 páginas10 PDFZotoAún no hay calificaciones
- Laboratorio 2Documento27 páginasLaboratorio 2PABLO LORENTE CÁNOVASAún no hay calificaciones
- GPO's - Directivas de Grupo PDFDocumento17 páginasGPO's - Directivas de Grupo PDFMiguel José Parra SojoAún no hay calificaciones
- Beats - Agentes de Datos para Elasticsearch - ElasticDocumento5 páginasBeats - Agentes de Datos para Elasticsearch - ElasticJonathan MorenoAún no hay calificaciones