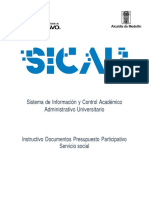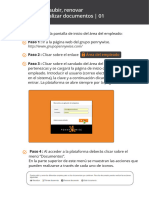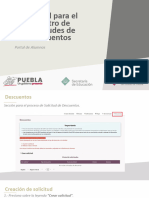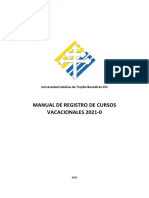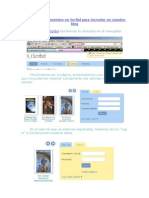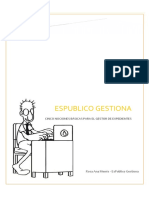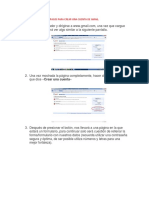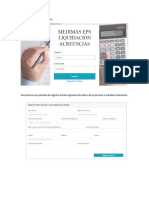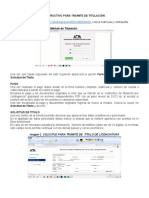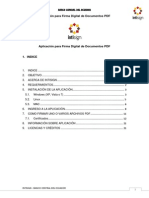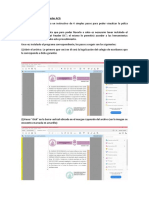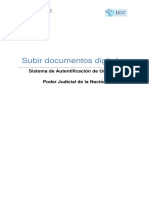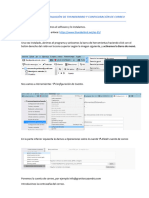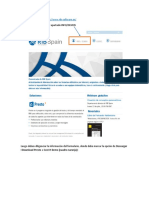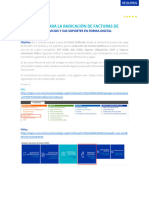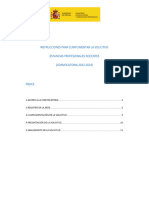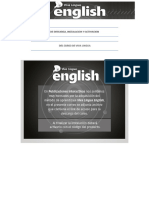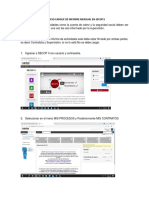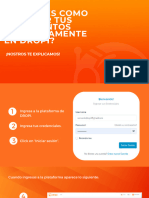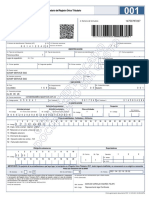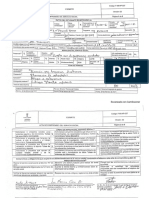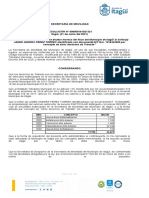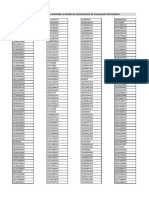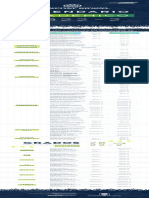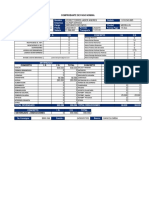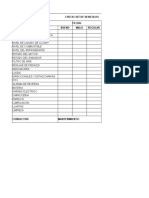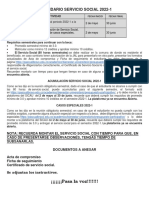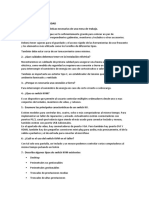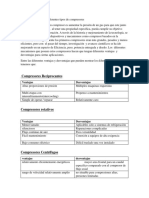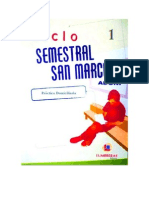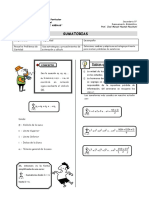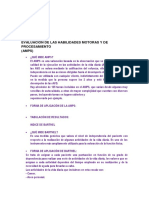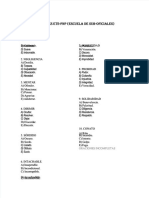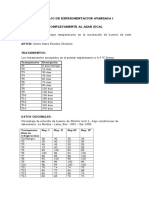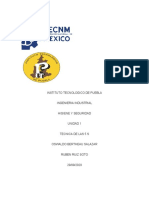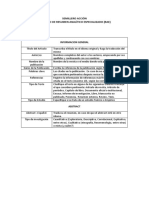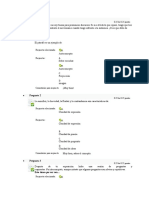Documentos de Académico
Documentos de Profesional
Documentos de Cultura
Inscripcion PresupuestoParticipativo - (CASOS ESPECIALES)
Cargado por
Jader0 calificaciones0% encontró este documento útil (0 votos)
6 vistas10 páginasPaso a paso inscripción servicio social pp
Título original
Inscripcion PresupuestoParticipativo- (CASOS ESPECIALES) (1)
Derechos de autor
© © All Rights Reserved
Formatos disponibles
PDF, TXT o lea en línea desde Scribd
Compartir este documento
Compartir o incrustar documentos
¿Le pareció útil este documento?
¿Este contenido es inapropiado?
Denunciar este documentoPaso a paso inscripción servicio social pp
Copyright:
© All Rights Reserved
Formatos disponibles
Descargue como PDF, TXT o lea en línea desde Scribd
0 calificaciones0% encontró este documento útil (0 votos)
6 vistas10 páginasInscripcion PresupuestoParticipativo - (CASOS ESPECIALES)
Cargado por
JaderPaso a paso inscripción servicio social pp
Copyright:
© All Rights Reserved
Formatos disponibles
Descargue como PDF, TXT o lea en línea desde Scribd
Está en la página 1de 10
Sistema de Información y Control Académico
Administrativo Universitario
Instructivo Presupuesto Participativo
Inscripción Postulaciones y Casos especiales
2
Debe autenticarse en SICAU
3
Proceso de inscripciones para Presupuesto
Participativo
Damos clic en el menú “Estudiantes”
Luego dar clic en el botón “Presupuesto participativo” que se encuentra en
el grupo “INFORMACIÓN E INSCRIPCIONES” como se muestra en la imagen
siguiente:
11
Inscripción a Casos especiales
Para realizar una inscripción a Casos especiales, lo primero que demos hacer
es presionar el botón: “Casos especiales”
Observamos que el sistema nos carga la información personal
12
Luego en la parte inferior debemos llenar los siguientes campos
Estos campos se diligencian dando clic en [1]- Opciones de inscripción para
seleccionar la que se ajuste a nuestro caso y después ingresamos [2]- el
Puntaje del Sisbén” como se muestra a continuación:
13
Posteriormente damos clic en [1]- Asunto para escoger la opción que se
acomode a nuestro caso, luego damos clic en [2]- Siguiente:
14
Después de dar clic en “Siguiente” llegamos a la ventana dónde cargaremos
nuestra documentación.
Para cargar documentos, realizamos los siguientes pasos:
Para adjuntar cada documento, se debe dar clic en el botón “Buscar”
para seleccionar el archivo:
Aclaración: La imagen anterior le podría mostrar otro documento obligatorio
para cargar dependiendo de la opción de inscripción que haya elegido
(ejemplo: Formato acumulación servicio social)
Se abre una ventana para buscar el archivo en el equipo y adjuntarlo:
15
Como se muestra en la imagen anterior, deberá:
[1] Buscar el archivo en el equipo,
[2] Ubicarse en la ruta donde tiene almacenado el archivo,
[3] Seleccionar el archivo y
[4] Presionar el botón abrir.
Recordar que solo son permitidos los archivos con extensiones:
.pdf, .jpg, .png.
Verificar el documento seleccionado
16
Finalmente, el archivo queda cargado y procedemos a realizar el mismo
procedimiento (buscar y abrir) para cada archivo que desee adjuntar.
Después de subir nuestros documentos, damos clic en el botón “Guardar y
salir” ubicado en la parte superior como se muestra a continuación:
Luego se nos despliega la “Declaración Juramentada”, damos clic en el
cuadro que encontramos en la parte izquierda del texto.
17
Después de señalarlo, damos clic en el botón “Guardar”
Finalmente, al dar clic en el botón “Guardar”, observamos los mensajes en la
parte superior derecha indicando que todo el proceso fue realizado con éxito.
También podría gustarte
- Instructivo Deservicio Social Presupuesto Participativo (Servicio Social)Documento8 páginasInstructivo Deservicio Social Presupuesto Participativo (Servicio Social)JaderAún no hay calificaciones
- Guia EmpleadorDocumento30 páginasGuia EmpleadorErick Adrianzen barretoAún no hay calificaciones
- Aplicacion Mesa Partes VisrtualesDocumento27 páginasAplicacion Mesa Partes VisrtualesoscarAún no hay calificaciones
- Registro Apoyo EducativoDocumento8 páginasRegistro Apoyo EducativoMayoreo Menudeo Mary CortázarAún no hay calificaciones
- SUNAFIL - Guia UsuarioDocumento20 páginasSUNAFIL - Guia UsuarioCarlos CaveroAún no hay calificaciones
- Subtool - Manual de Usuario (Proveedor) - v3 Con Cambios VFDocumento39 páginasSubtool - Manual de Usuario (Proveedor) - v3 Con Cambios VFHUGO DIAZAún no hay calificaciones
- Como Subir Revovar o Firmar Documentos v1 0Documento7 páginasComo Subir Revovar o Firmar Documentos v1 0joelvp02Aún no hay calificaciones
- Instructivo 1Documento22 páginasInstructivo 1LioAún no hay calificaciones
- Manual para Solicitudes de Descuentos - AlumnosDocumento16 páginasManual para Solicitudes de Descuentos - Alumnosecamacho070115Aún no hay calificaciones
- Instructivo LCE Libros Contables Electrónicos: Diego San MartínDocumento16 páginasInstructivo LCE Libros Contables Electrónicos: Diego San MartínDiego Alonso Sanmartin ContrerasAún no hay calificaciones
- Como Visualizar Un Certificado Firma DigitalDocumento6 páginasComo Visualizar Un Certificado Firma DigitalYaninaAún no hay calificaciones
- Instructivo Carga LCEDocumento16 páginasInstructivo Carga LCEDiego Alonso Sanmartin ContrerasAún no hay calificaciones
- Manual de Registro de Cursos 2021-0 Ex UladechDocumento9 páginasManual de Registro de Cursos 2021-0 Ex UladechAlbert Castillo ValverdeAún no hay calificaciones
- ScribDocumento8 páginasScribblog_damaso0% (1)
- ScribDocumento8 páginasScribblog_damasoAún no hay calificaciones
- Pasos Sistema de Tramite DocumentarioDocumento4 páginasPasos Sistema de Tramite DocumentarioherscarAún no hay calificaciones
- Cinco Nociones Básicas Del Gestor de ExpedientesDocumento4 páginasCinco Nociones Básicas Del Gestor de Expedientespublicidad publicidadAún no hay calificaciones
- Instructivo Como Enviar Una Evidencia Aprendices 1712943043Documento8 páginasInstructivo Como Enviar Una Evidencia Aprendices 1712943043microtab247Aún no hay calificaciones
- Como Subir Documentos SipeDocumento9 páginasComo Subir Documentos SipeDeyanira GomezAún no hay calificaciones
- Instructivo para La Instalación Del Cliente VPNDocumento7 páginasInstructivo para La Instalación Del Cliente VPNKatherine LazcanoAún no hay calificaciones
- MANUAL BÁSICO MODULO Siseg PAGOS PARA CONTRATISTAS V2.0Documento11 páginasMANUAL BÁSICO MODULO Siseg PAGOS PARA CONTRATISTAS V2.0John Alexander Rojas AriasAún no hay calificaciones
- Guia EmpleadorDocumento21 páginasGuia EmpleadorMULTISERVICIOS E INVERSIONES VALLECITO S.R.L.Aún no hay calificaciones
- Manual PPPDocumento12 páginasManual PPPjuliompm1990Aún no hay calificaciones
- Pasos para Crear Una Cuenta de GmailDocumento6 páginasPasos para Crear Una Cuenta de GmailAndres Garcia RicardoAún no hay calificaciones
- Manual de Usuario Sirel VFDocumento20 páginasManual de Usuario Sirel VFSusana AnguianoAún no hay calificaciones
- Guia Radicacion WebDocumento9 páginasGuia Radicacion WebDeisy VillamizarAún no hay calificaciones
- Instructivo Como Enviar Una Evidencia Aprendices 1712943043Documento7 páginasInstructivo Como Enviar Una Evidencia Aprendices 1712943043Margarita Giraldo ManiosAún no hay calificaciones
- INSTRUCTIVO TRAMITE DE TITULACIÓN-móduloDocumento6 páginasINSTRUCTIVO TRAMITE DE TITULACIÓN-móduloEd PinHeAún no hay calificaciones
- Manual de Usuario IntisignDocumento22 páginasManual de Usuario IntisignJoshua MartinezAún no hay calificaciones
- Guia Inscripcion PosgradoDocumento29 páginasGuia Inscripcion PosgradoJefferson OreAún no hay calificaciones
- Como Subir Cualquier Tipo de Documento Al Blog Al WikiDocumento11 páginasComo Subir Cualquier Tipo de Documento Al Blog Al Wikiidelmamoramedina@yahoo.es100% (3)
- Instructivo Pólizas Legalizadas ACGDocumento5 páginasInstructivo Pólizas Legalizadas ACGRafael BlancoAún no hay calificaciones
- Guia para Subir, Descargar y Abrir Archivos Del Aula VirtualDocumento26 páginasGuia para Subir, Descargar y Abrir Archivos Del Aula VirtualAlejandro PintinAún no hay calificaciones
- Guide To Upload Docs To CEAC S 2Documento15 páginasGuide To Upload Docs To CEAC S 2Demm154 DemmAún no hay calificaciones
- Firmar Electrónicamente Con Archivo Digital en QuipuxDocumento3 páginasFirmar Electrónicamente Con Archivo Digital en QuipuxAndrea SolórzanoAún no hay calificaciones
- Manual - Mis Postulaciones - SICO PLUS - ACTUALIZADO PDFDocumento6 páginasManual - Mis Postulaciones - SICO PLUS - ACTUALIZADO PDFMiguel Manrique Celis100% (1)
- Instructivo Nuevo EscritoDocumento10 páginasInstructivo Nuevo EscritoElizabeth AlancayAún no hay calificaciones
- Pasos para Instalar SiaffDocumento8 páginasPasos para Instalar SiaffLida HCAún no hay calificaciones
- Manual Del SistemaDocumento7 páginasManual Del Sistemalolo0% (1)
- Comprobar Firma Digital de Documento PDFDocumento10 páginasComprobar Firma Digital de Documento PDFjuan vidalAún no hay calificaciones
- Guia de Instalacion ArcGISDocumento22 páginasGuia de Instalacion ArcGISAlex Gomez VazquezAún no hay calificaciones
- Tutorial de WinzipDocumento9 páginasTutorial de WinzipLuis Fernando Miranda SegoviaAún no hay calificaciones
- Manual Instalación de Thunderbird y Configuración de CorreoDocumento4 páginasManual Instalación de Thunderbird y Configuración de Correojosemanuel fernándezAún no hay calificaciones
- Manual de Instalación de Office 2019Documento9 páginasManual de Instalación de Office 2019Jose RamosAún no hay calificaciones
- Instalación Presto y Cost-ITDocumento6 páginasInstalación Presto y Cost-ITJuan Colorado AlvarezAún no hay calificaciones
- Instructivo Portal Unificado SuraDocumento25 páginasInstructivo Portal Unificado SuraKATHERINE MANJARRES PATERNINAAún no hay calificaciones
- Manual Justicia Libre 200625 PDFDocumento17 páginasManual Justicia Libre 200625 PDFFabián Miranda100% (2)
- Manual de GDO Digital - COMO SUBIR DOCUMENTOS - EstudiantesDocumento22 páginasManual de GDO Digital - COMO SUBIR DOCUMENTOS - EstudiantesLenin Vargas VasquezAún no hay calificaciones
- Portafolio de Evidencias - John Alejandro Londoño BedoyaDocumento6 páginasPortafolio de Evidencias - John Alejandro Londoño BedoyaAlejandra londoño bedoyaAún no hay calificaciones
- Guia de Instalacion de Ninja TraderDocumento15 páginasGuia de Instalacion de Ninja TraderEnderAún no hay calificaciones
- Manual Instrucciones Estancias Docentes 2022 23Documento13 páginasManual Instrucciones Estancias Docentes 2022 23Daniel Fernández GonzálezAún no hay calificaciones
- Manual Viva Lingua1Documento8 páginasManual Viva Lingua1wakoatlAún no hay calificaciones
- SIES Deposito Trabajo Fin Estudios AlumnosDocumento19 páginasSIES Deposito Trabajo Fin Estudios Alumnosnarkeone47Aún no hay calificaciones
- Vdocuments - MX - Manual de Uso MediafireDocumento23 páginasVdocuments - MX - Manual de Uso MediafireAlondra CastilloAún no hay calificaciones
- Proceso Cargue de Informe Mensual en Secop IiDocumento4 páginasProceso Cargue de Informe Mensual en Secop IiOscar Hernan Yepes AristizabalAún no hay calificaciones
- Manual Firmado Explordor KSIDocumento5 páginasManual Firmado Explordor KSIomortizcAún no hay calificaciones
- C-19 ANEXO 2 Manual de Usuario Del Aplicativo de Firma ElectronicaDocumento29 páginasC-19 ANEXO 2 Manual de Usuario Del Aplicativo de Firma ElectronicaSofíaHelenaSotoAún no hay calificaciones
- Documento DropiDocumento7 páginasDocumento DropiAr FeAún no hay calificaciones
- Guia de Manejo SigedDocumento15 páginasGuia de Manejo SigedXio Nodinne PaMeAún no hay calificaciones
- Finanzas personales: Acciones y bonosDe EverandFinanzas personales: Acciones y bonosCalificación: 5 de 5 estrellas5/5 (1)
- Convocatoria Mixta Ingeniero Taller MantenimientoDocumento6 páginasConvocatoria Mixta Ingeniero Taller MantenimientoJaderAún no hay calificaciones
- TecnologiaDocumento7 páginasTecnologiaJaderAún no hay calificaciones
- Rut Scrap Servic Abril 22 2021Documento5 páginasRut Scrap Servic Abril 22 2021JaderAún no hay calificaciones
- Acta de Compromiso 2022-1-ComprimidoDocumento2 páginasActa de Compromiso 2022-1-ComprimidoJaderAún no hay calificaciones
- DynamiccontentDocumento2 páginasDynamiccontentJaderAún no hay calificaciones
- Listado Sostenimiento 2022 2 Institucion Universitaria Pascual BravoDocumento3 páginasListado Sostenimiento 2022 2 Institucion Universitaria Pascual BravoJaderAún no hay calificaciones
- Calendario Academico 2022 2 Actualizado 14 06 2022Documento1 páginaCalendario Academico 2022 2 Actualizado 14 06 2022JaderAún no hay calificaciones
- VP-1018343885Documento1 páginaVP-1018343885JaderAún no hay calificaciones
- Check List VehiculosDocumento2 páginasCheck List VehiculosJaderAún no hay calificaciones
- Calendario Servicio SocialDocumento1 páginaCalendario Servicio SocialJaderAún no hay calificaciones
- Qué Es AlaraDocumento2 páginasQué Es AlaradracyAún no hay calificaciones
- Breve Historia de La Literatura InfantilDocumento7 páginasBreve Historia de La Literatura InfantilLizFiorelyQuispe100% (1)
- Tipos de Articulos CientificosDocumento11 páginasTipos de Articulos CientificosJose Ramos FloresAún no hay calificaciones
- Fragmentos HeideggerDocumento11 páginasFragmentos HeideggerCiclogenesis AlonsoAún no hay calificaciones
- Programa Introduccion Astronomia PDFDocumento11 páginasPrograma Introduccion Astronomia PDFAxel Izaguirre MejiaAún no hay calificaciones
- CaracteristicaDocumento15 páginasCaracteristicaJorge RuizAún no hay calificaciones
- Ventajas y Desventajas CompresoresDocumento3 páginasVentajas y Desventajas Compresoresjose100% (3)
- Primera Practica Domiciliaria Semestral San Marcos BCF 2010Documento25 páginasPrimera Practica Domiciliaria Semestral San Marcos BCF 2010Rodrigo100% (2)
- Razonamiento Matematico - Sumatorias - 5°Documento4 páginasRazonamiento Matematico - Sumatorias - 5°María Celeste Sanchez MansillaAún no hay calificaciones
- Procedimiento para Desarrollar El Informe FinalDocumento7 páginasProcedimiento para Desarrollar El Informe Finalfranco huaman romeroAún no hay calificaciones
- Pautas de Terapia OcupacionalDocumento4 páginasPautas de Terapia Ocupacionalbarbara vilchesAún no hay calificaciones
- PDF Examen de La PNP - CompressDocumento9 páginasPDF Examen de La PNP - Compresssergio santa cruzAún no hay calificaciones
- Conceptos de Bioestadistica - HistoriaDocumento23 páginasConceptos de Bioestadistica - HistoriaJennifer GarzonAún no hay calificaciones
- Feinmann El Sujeto Absoluto ComunicacionalDocumento4 páginasFeinmann El Sujeto Absoluto ComunicacionalEda TeránAún no hay calificaciones
- Guia de Practica DosDocumento4 páginasGuia de Practica DosJohan Silva100% (1)
- Plantilla Del SASDocumento34 páginasPlantilla Del SASJackeline Mamani HerradaAún no hay calificaciones
- Instituto Tecnologico de PueblaDocumento7 páginasInstituto Tecnologico de PueblaOswaldo BertheauAún no hay calificaciones
- Oracion A KuntuzangpoDocumento23 páginasOracion A KuntuzangpoYuri Serbolov100% (1)
- Practica 3 Iso 45001 GRUPO DELTADocumento5 páginasPractica 3 Iso 45001 GRUPO DELTAHarold martinez fernandezAún no hay calificaciones
- Ficha RaeDocumento2 páginasFicha RaeJeison Ferney MENDIETA GAONAAún no hay calificaciones
- Entorno de Trabajo en Prezi MDocumento20 páginasEntorno de Trabajo en Prezi MRuben LipeAún no hay calificaciones
- Informe Mina GAvilan de PlataDocumento12 páginasInforme Mina GAvilan de PlataRuben Huancoillo Condori100% (2)
- Final Lab 3 Este SiDocumento18 páginasFinal Lab 3 Este SiMervin TCAún no hay calificaciones
- Administración para La ExcelenciaDocumento28 páginasAdministración para La ExcelenciaManuel Alvariño TorresAún no hay calificaciones
- Tesis Impacto Ambiental (Gaston Proano Cadena)Documento189 páginasTesis Impacto Ambiental (Gaston Proano Cadena)Ruben Martinez CalderonAún no hay calificaciones
- Cuestionario Comunicación Oral Y EscritaDocumento24 páginasCuestionario Comunicación Oral Y EscritaCarla Flores100% (1)
- PC3 Ae2 20202Documento1 páginaPC3 Ae2 20202Julio Velasquez AlcocerAún no hay calificaciones
- Taller CifDocumento2 páginasTaller CifVictor BautistaAún no hay calificaciones
- 2648 20230323 Exercici EXERCICIS 23.03.2023Documento3 páginas2648 20230323 Exercici EXERCICIS 23.03.2023ValeriaAún no hay calificaciones
- Semana 13-Trabajo FinalDocumento50 páginasSemana 13-Trabajo FinalDaniel YoveraAún no hay calificaciones