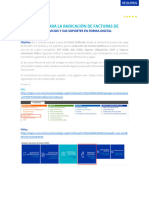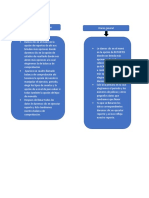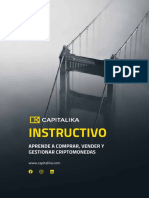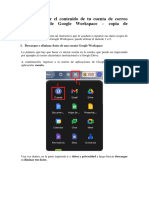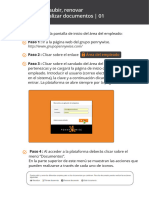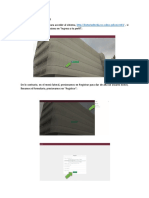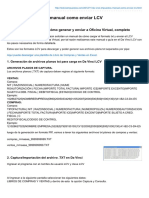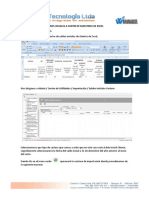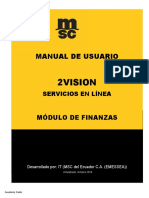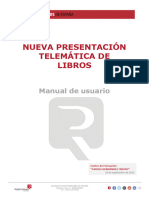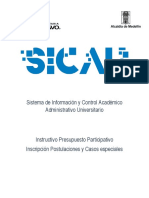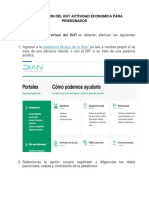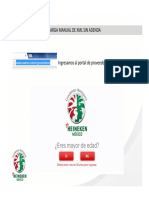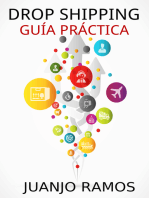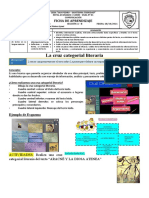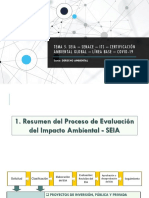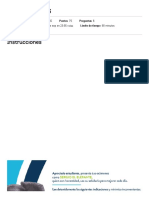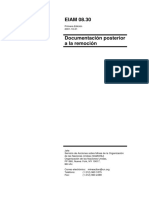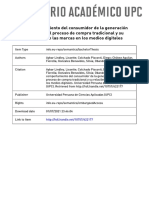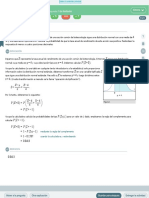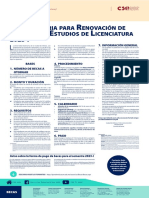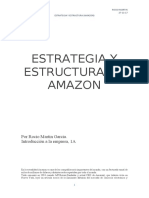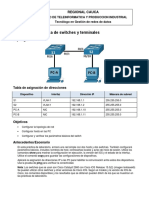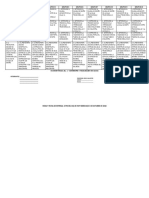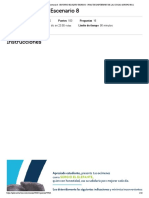Documentos de Académico
Documentos de Profesional
Documentos de Cultura
Instructivo LCE Libros Contables Electrónicos: Diego San Martín
Cargado por
Diego Alonso Sanmartin ContrerasTítulo original
Derechos de autor
Formatos disponibles
Compartir este documento
Compartir o incrustar documentos
¿Le pareció útil este documento?
¿Este contenido es inapropiado?
Denunciar este documentoCopyright:
Formatos disponibles
Instructivo LCE Libros Contables Electrónicos: Diego San Martín
Cargado por
Diego Alonso Sanmartin ContrerasCopyright:
Formatos disponibles
Instructivo LCE
Libros Contables Electrónicos
Diego San Martín
Introducción
En este instructivo, explicaremos como realizar el envío de los Libros Contables Electrónicos (LCE)
al Servicio de Impuestos Internos (SII).
Llámese Libros Contables Electrónicos a:
I. Balance Financiero 8 Columnas,
II. Libro Mayor, y
III. Libro Diario.
Este instructivo comprende los siguientes procesos:
I. Carga: corresponde al proceso en el cual nosotros como usuarios realizamos la carga de un
archivo base, ya sea Libro Mayor o Balance, extraído del ERP (AX) parametrizado y
estructurado de acuerdo con la estructura de carga que nos indica nuestro proveedor de
facturación electrónica (DBNet), también este archivo puede ser extraído desde el ERP y
estructurado de manera manual.
II. Validación: Una vez cargado el archivo base en la plataforma que dispone nuestro
proveedor de facturación electrónica, se realiza un proceso de validación del LCE, el cual
realiza cuadraturas, valida que no existan líneas con montos cero en Débito y Crédito a la
vez, valida que no existan decimales ni números negativos.
III. Generación de Libros (Formato XML), luego de efectuada la validación del LCE, la
plataforma de DBNet dispone de una opción llamada “Generar Libro”, es aquí donde se
genera un archivo XML de nuestros libros previamente cargados y validados, archivo que
se debe enviar al SII.
IV. Envío al SII, este se debe realizar exclusivamente en formato XML, el SII realiza sus propias
validaciones y como resultado nos señala si el archivos se cargó de manera correcta o si
posee algún error que impide el correcto envío.
Diego San Martín
Ilustración de los procesos de envío de LCE.
I. Carga:
Lo primero, es ingresar a la plataforma que nos ha dispuesto DBNet para estos fines, para
ello accederemos al siguiente Link:
https://fe.cl.dbnetcorp.com/lce/dbnetLCE/Base/LoginBase
Con las siguientes credenciales:
Usser: hunter_LCE_conta
Pass: Sfisg2021
Diego San Martín
Una vez que hayamos ingresado a la plataforma, podremos visualizar el siguiente menú:
En el menú de la esquina superior derecha, si damos click en el icono de usuario, contaremos con
tres opciones:
1. Mi cuenta: Acceso a datos del usuario como nombre, email y teléfono.
2. Cerrar sesión: Cierre de sesión
3. Cambiar Empresa: Aquí podremos seleccionar las empresas que estén
configuradas, en nuestro caso HD y PA.
Diego San Martín
Una vez seleccionada la empresa donde necesitemos realizar la carga de los Libros Contables
Electrónicos, comenzamos:
En el menú lateral izquierdo, Aperturamos la opción “Libros Contables”, seleccionamos “Cargar
Libro” y la plataforma nos mostrará la siguiente pantalla:
1. Seleccione el método de carga:
En esta opción la casilla “Movimientos Contables” viene tildada por defecto, esto se debe
a que cada archivo que carguemos ya sea Balance o Libro Mayor, representan
movimientos contables mensuales y diarios, por lo cual no debemos seleccionar nunca
“Totales por Libro”.
2. Seleccione el Tipo de Archivo a cargar:
Archivo de movimientos, se refiere al Libro Mayor, y
Archivo de balance, se refiere a Balance Financiero de 8 columnas.
Nota: La carga de estos archivos se debe realizar de manera mensual
Ejemplo: Libro Mayor Desde 01/10/2021, Hasta 31/10/2021, sin transacciones de
apertura, ya que la carga se realiza mensual.
Diego San Martín
3. Opciones de carga:
La casilla Anexar a movimientos ya existentes se debe marcar solamente cuando
realicemos la carga de un archivo como complemento, por ejemplo:
Realizamos la carga de un libro mayor desde el día 01/10/2021 hasta el día
15/10/2021, si deseamos complementar con la información de los días 16/10/2021
hasta el 31/10/2021, debemos tildar la casilla.
4. Archivo:
Aquí realizamos la carga de nuestros archivos base, como bien indica la plataforma,
estos pueden cargarse en formato TXT, CSV o ZIP. (Se recomienda TXT)
Importante, el nombre debe poseer caracteres limitados, sin símbolos ni espacios
entre medio, tal cual muestra el siguiente ejemplo, de manera contraria, la plataforma
no permitirá la carga.
Una vez que hayamos seleccionado nuestro archivo para realizar la carga de manera correcta a la
plataforma de DBNet, nos aparecerá el siguiente mensaje:
(Para nuestro ejemplo, utilizaremos el LCE Balance Octubre 2021 HD)
Diego San Martín
Si presionamos el botón “Click Aquí” la plataforma nos dirigirá a la pantalla de “Control de
Procesos”, que también podemos encontrar en el menú lateral izquierdo y en él podremos
visualizar ID de carga, Proceso, Tipo Libro, Fecha de carga, Hora de carga, Duración del proceso,
Estado, Resultado (semáforo) y finalmente archivo Log, éste último se descarga en RAR, el cual en
su interior posee un TXT que indica el resultado del proceso, principalmente es útil cuando el
proceso resulta con errores, ya que nos advierte cuales son y podremos corregirlos y volver a
cargar el libro.
Diego San Martín
Una vez cargado el libro, debemos realizar el proceso de validación:
Volvemos al “Control de procesos” para verificar el estatus de la validación del Libro:
Diego San Martín
Teniendo validado nuestro libro, procedemos al tercer paso, el cual implica la generación del
archivo XML del Libro:
1. Obligatorio: siempre debe ser si, ya que el envío de los LCE mensual al SII, es obligatorio.
2. Seleccione el tipo de libro obligatorio: debemos seleccionar entre Libro Mayor o Balance;
el libro Diario se genera a partir de las transacciones del Libro Mayor y la opción
Diccionario corresponde al Plan Contable.
3. Correlativo Libro: se desplegará una lista con los libros cargados y validados, debemos
seleccionar el que corresponda.
4. Persona que firma: corresponde al usuario del Certificado Digital.
5. Persona que envía: corresponde al usuario del Certificado Digital.
Al finalizar la parametrización, presionamos el botón “Generar” y nos dirigimos al control de
procesos.
Diego San Martín
Tras haber generado el XML del Libro, nos dirigimos a la opción “Consulta envío” en el apartado
lateral izquierdo:
Le damos click a la casilla que indica “Descargar XML”, se descargará un archivo XML en nuestro
ordenador, el nombre no debe ser editado tampoco su extensión ya que este archivo será cargado
en la plataforma del Servicio de impuestos internos.
Diego San Martín
Nos dirigimos a la plataforma del Servicio de impuestos internos (SII), e ingresamos con nuestras
credenciales.
Luego en la lista desplegable de “Servicios Online”, seleccionamos la opción “Libros Contables
Electrónicos”
Diego San Martín
Seleccionamos la opción “Envío de Documentos”
Luego seleccionamos la opción “Envío de LCE”
Luego, el SII nos solicitará autenticar nuestro acceso con certificado digital, por lo cual
presionamos el botón “Aceptar”.
Diego San Martín
Una vez que nos hayamos autenticado, se desplegará la siguiente pantalla, donde debemos digitar
el Rut y DV de la empresa que deseamos realizar la carga, luego presionamos el botón
“Seleccionar Archivo”.
Seleccionamos nuestro archivo y le damos al botón “Abrir” y le damos al botón “Envíar”.
Diego San Martín
Una vez realizado el envío al SII, se desplegará el siguiente mensaje, este solamente indica si fue
recepcionado o no por el SII, no valida que haya sido recepcionado de manera correcta o
incorrecta, para ello, debemos tomar el “identificador de envío” y volver a las opciones “Libros
Contables Electrónicos” “Envío de documentos” “Consulta estado de un envío”
Diego San Martín
Se desplegará el siguiente menú, en la cual debemos digitar el Rut y DV y copiar el “identificador
del envío” tal y cual se muestra en la siguiente imagen.
Una vez que presionemos el botón “Enviar” aparecerá una nueva ventana, la cual indicara el
estado del envío, este puede encontrarse procesado con Error o procesado OK, en nuestro
ejemplo, ya que hemo seguido los pasos al píe de la letra, podemos observar que nuestro envío se
encuentra en estado OK.
Diego San Martín
Fin Instructivo
Comentarios o sugerencias:
Dsanmartin@hdlao.com
+569 50056894
Diego San Martín
También podría gustarte
- Instructivo Carga LCEDocumento16 páginasInstructivo Carga LCEDiego Alonso Sanmartin ContrerasAún no hay calificaciones
- Instructivo Portal Unificado SuraDocumento25 páginasInstructivo Portal Unificado SuraKATHERINE MANJARRES PATERNINAAún no hay calificaciones
- Emision de Reportes InternosDocumento2 páginasEmision de Reportes InternosBrayan ValenciaAún no hay calificaciones
- Cómo Reportar Información Guia Rapida PDFDocumento14 páginasCómo Reportar Información Guia Rapida PDFElvis MendozaAún no hay calificaciones
- Paso A PasoDocumento6 páginasPaso A Pasocesar burgosAún no hay calificaciones
- Tutorial Capitalika WebDocumento14 páginasTutorial Capitalika WebSaloméAún no hay calificaciones
- Manual Efact Portal Facturacion Electronica SunatDocumento25 páginasManual Efact Portal Facturacion Electronica SunatFarhideDelgadodelaFlorPinoAún no hay calificaciones
- ManualConcur PDFDocumento31 páginasManualConcur PDFvulco weirAún no hay calificaciones
- Ojo No Es Que Nos Vayamos A Habilitar, Solo Es para Generar El TokenDocumento3 páginasOjo No Es Que Nos Vayamos A Habilitar, Solo Es para Generar El TokenYULIETH TORRESAún no hay calificaciones
- Guia Envio LCVDocumento8 páginasGuia Envio LCVGrover Luna MoyaAún no hay calificaciones
- Procedimiento de Ingreso de Facturas Al Socap - Industrias Nettalco SaDocumento9 páginasProcedimiento de Ingreso de Facturas Al Socap - Industrias Nettalco SaLeila VillavicencioAún no hay calificaciones
- Guia Exportar Contenido de Correo InstitucionalDocumento4 páginasGuia Exportar Contenido de Correo InstitucionalcesaralataAún no hay calificaciones
- Instructivo para Remitir Formatos FISE 01, 02 y FISE 03Documento22 páginasInstructivo para Remitir Formatos FISE 01, 02 y FISE 03Isabel Noemí Balbin RiscoAún no hay calificaciones
- Manual Del Módulo de Descarga V 1.0Documento10 páginasManual Del Módulo de Descarga V 1.0Carmen Ederlin Toribio AAún no hay calificaciones
- Manual Albaranes de Intercambio-Colaboradores 2021Documento7 páginasManual Albaranes de Intercambio-Colaboradores 2021Fernando Escobar HernandezAún no hay calificaciones
- Como Subir Revovar o Firmar Documentos v1 0Documento7 páginasComo Subir Revovar o Firmar Documentos v1 0joelvp02Aún no hay calificaciones
- Guia EfactWebDocumento47 páginasGuia EfactWebKevin Yaguana ZavalaAún no hay calificaciones
- Manual de Usuario Vlife 2Documento6 páginasManual de Usuario Vlife 2Anayeli Mora RodriguezAún no hay calificaciones
- Pdfinteractivo - Portal de Proveedores 17122020 (3320)Documento29 páginasPdfinteractivo - Portal de Proveedores 17122020 (3320)Funtastic Vill JimAún no hay calificaciones
- GuiaRadicacionWebDocumento9 páginasGuiaRadicacionWebDeisy VillamizarAún no hay calificaciones
- Configuración de Quantower enDocumento10 páginasConfiguración de Quantower enJulio ArveloAún no hay calificaciones
- MANUAL BÁSICO MODULO Siseg PAGOS PARA CONTRATISTAS V2.0Documento11 páginasMANUAL BÁSICO MODULO Siseg PAGOS PARA CONTRATISTAS V2.0John Alexander Rojas AriasAún no hay calificaciones
- Guía Paso A Paso - Declaración Simplificada de Envíos Postales InternacionalesDocumento10 páginasGuía Paso A Paso - Declaración Simplificada de Envíos Postales InternacionalesWebmasterJD202Aún no hay calificaciones
- Da Vinci Impuestos Manual Como Enviar LCVDocumento9 páginasDa Vinci Impuestos Manual Como Enviar LCVRamiro ChambiAún no hay calificaciones
- Guia EmpleadorDocumento30 páginasGuia EmpleadorErick Adrianzen barretoAún no hay calificaciones
- Manual CT DTE - Version 1.0Documento12 páginasManual CT DTE - Version 1.0Rodrigo AlvaroAún no hay calificaciones
- Ficha Técnica Saldo Inicial de Cliente Desde Maestro de ExcelDocumento4 páginasFicha Técnica Saldo Inicial de Cliente Desde Maestro de ExcelangieAún no hay calificaciones
- Manual de Usuario Orden de PagoDocumento28 páginasManual de Usuario Orden de PagoSofy Guznay S.Aún no hay calificaciones
- Pia Equipo 6 CFFDocumento74 páginasPia Equipo 6 CFFFernanda Rodríguez de la RosaAún no hay calificaciones
- Instructivo ROI DGCIPDocumento8 páginasInstructivo ROI DGCIPGustavo Eduardo Pérez NorenAún no hay calificaciones
- Nueva Presentacion Telematica LibrosDocumento34 páginasNueva Presentacion Telematica LibrosÓscar RanzAún no hay calificaciones
- MPV_Sin_Usuario (1)Documento14 páginasMPV_Sin_Usuario (1)Sergio RamosAún no hay calificaciones
- Memorando Tecnico 3Documento36 páginasMemorando Tecnico 3aescorcia5Aún no hay calificaciones
- Aplicacion Mesa Partes VisrtualesDocumento27 páginasAplicacion Mesa Partes VisrtualesoscarAún no hay calificaciones
- Inscripcion PresupuestoParticipativo - (CASOS ESPECIALES)Documento10 páginasInscripcion PresupuestoParticipativo - (CASOS ESPECIALES)JaderAún no hay calificaciones
- Instructivo Formato 606Documento20 páginasInstructivo Formato 606Francis luzAún no hay calificaciones
- Manual de Inscripcion Nuevo IngresoDocumento6 páginasManual de Inscripcion Nuevo IngresoSarah de FigueredoAún no hay calificaciones
- Radica Estados Financieros VUCDocumento16 páginasRadica Estados Financieros VUCAngiePaolaMeloAún no hay calificaciones
- ENVÍA DIOT CON CONTPAQI EN 5 PASOSDocumento6 páginasENVÍA DIOT CON CONTPAQI EN 5 PASOSDaniel CadenaAún no hay calificaciones
- Descarga de Reportes Electrónicos Con SAM4SDocumento4 páginasDescarga de Reportes Electrónicos Con SAM4SGonzeloAún no hay calificaciones
- Pasos para Realizar La Actualizacion Del Rut de Acuerdo A Tu Actividad EconomicaDocumento7 páginasPasos para Realizar La Actualizacion Del Rut de Acuerdo A Tu Actividad Economicamiguel angel rodriguez guerraAún no hay calificaciones
- Data CofileDocumento9 páginasData CofileBradley LamasAún no hay calificaciones
- Manual Vuc PDFDocumento16 páginasManual Vuc PDFYesiAlmarAún no hay calificaciones
- Instrucciones para Completar Declaracion IVA en LineaDocumento28 páginasInstrucciones para Completar Declaracion IVA en LineaJared Isaac PortilloAún no hay calificaciones
- Como Subir Cualquier Tipo de Documento Al Blog Al WikiDocumento11 páginasComo Subir Cualquier Tipo de Documento Al Blog Al Wikiidelmamoramedina@yahoo.es100% (3)
- 9 Instructivo Herramienta de Pre Validacion de Envio de DatosDocumento10 páginas9 Instructivo Herramienta de Pre Validacion de Envio de DatosLubetania Ferreira JimenezAún no hay calificaciones
- Instructivo Llenado y Envío Formato 606 PDFDocumento24 páginasInstructivo Llenado y Envío Formato 606 PDFabanico tirabrisaAún no hay calificaciones
- Insertar Libro Electronico Online Desde Un PDF en La WebDocumento7 páginasInsertar Libro Electronico Online Desde Un PDF en La WebEducarmAún no hay calificaciones
- Tutorialproveedores DocuDocumento15 páginasTutorialproveedores DocusallyAún no hay calificaciones
- Elaboracion Nota Crédito y Debito EN SAPDocumento7 páginasElaboracion Nota Crédito y Debito EN SAPAlberth JimenezAún no hay calificaciones
- SUNAFIL - Guia UsuarioDocumento20 páginasSUNAFIL - Guia UsuarioCarlos CaveroAún no hay calificaciones
- Manual Ejecutor Carga Masiva en Rendicion MensualDocumento21 páginasManual Ejecutor Carga Masiva en Rendicion Mensualjosejavier.gestionaAún no hay calificaciones
- Guía para Cambio de Dominio Universidad PotosinaDocumento7 páginasGuía para Cambio de Dominio Universidad PotosinaGuillermo de Jesus Hernandez AlcazarAún no hay calificaciones
- Guí A Rá Pida Al Proceso de Recepció N de Documentos Electró Nicos-Proveedor Nacional PDFDocumento11 páginasGuí A Rá Pida Al Proceso de Recepció N de Documentos Electró Nicos-Proveedor Nacional PDFYuvisela De LunaAún no hay calificaciones
- Manual CONTPAQ I Factura ElectronicaDocumento22 páginasManual CONTPAQ I Factura ElectronicaGustavo SoberanoAún no hay calificaciones
- Hacer PedidoDocumento18 páginasHacer PedidoJOSE RODRIGUEZAún no hay calificaciones
- Manual de Usuario Sirel VFDocumento20 páginasManual de Usuario Sirel VFSusana AnguianoAún no hay calificaciones
- Manual Gestion de FicherosDocumento18 páginasManual Gestion de FicherosEllieAún no hay calificaciones
- WC6015 Service ManualDocumento630 páginasWC6015 Service ManualfredyAún no hay calificaciones
- Sem 24 - 1º - Ficha Cruz Categorial Literaria 18-10-21Documento1 páginaSem 24 - 1º - Ficha Cruz Categorial Literaria 18-10-21Aymé María Ludeña Matos100% (1)
- Tema 5 - SEIA-SENACE-ITSDocumento89 páginasTema 5 - SEIA-SENACE-ITSPIERRE OTONIEL CARMEN MUNAYCOAún no hay calificaciones
- Experto tornero con más de 20 años de experiencia en mecanizadoDocumento5 páginasExperto tornero con más de 20 años de experiencia en mecanizadovictor moraAún no hay calificaciones
- Quiz 1 - Semana 3 - Diaz Suarez JanethDocumento15 páginasQuiz 1 - Semana 3 - Diaz Suarez JanethJonnathan Jimenez MejiaAún no hay calificaciones
- Precios ConstruccionDocumento22 páginasPrecios ConstruccionAlexandra TeránAún no hay calificaciones
- HoistingDocumento3 páginasHoistingandres felipe baronAún no hay calificaciones
- EIAM 08.30 Posterior Remocion PDFDocumento17 páginasEIAM 08.30 Posterior Remocion PDFJohn CamachoAún no hay calificaciones
- Conociendo los espacios de Prepa en Línea-SEPDocumento10 páginasConociendo los espacios de Prepa en Línea-SEPGabriel AmbrizAún no hay calificaciones
- The ExecutionDocumento358 páginasThe ExecutionGrover CoralesAún no hay calificaciones
- Comportamiento de compra de Gen Z y su impacto en el retailDocumento133 páginasComportamiento de compra de Gen Z y su impacto en el retailDaniel Vidal SejasAún no hay calificaciones
- Actividad Colaborativa 22.04.2023Documento42 páginasActividad Colaborativa 22.04.2023Stefanny MiliánAún no hay calificaciones
- Defimonitor Evo 23186 Es Evo A 042013 PDFDocumento16 páginasDefimonitor Evo 23186 Es Evo A 042013 PDFDuvan Ricaurte0% (1)
- Ejemplo de Reporte de LaboratorioDocumento8 páginasEjemplo de Reporte de LaboratorioAlex RodriguezAún no hay calificaciones
- CurpDocumento1 páginaCurpLJS ROHEAún no hay calificaciones
- Tarea UVAs 2 y 3 - Secuenciales y Condicionales PDFDocumento3 páginasTarea UVAs 2 y 3 - Secuenciales y Condicionales PDFMarco LavizzariAún no hay calificaciones
- ALEKS - Tarea 1Documento1 páginaALEKS - Tarea 1Xime MachorroAún no hay calificaciones
- Revlic 23 IDocumento1 páginaRevlic 23 IKinichAún no hay calificaciones
- Estrategias de DesarrolloDocumento11 páginasEstrategias de DesarrolloRocio MartinAún no hay calificaciones
- Configuración Básica de Switches y Terminales: TopologíaDocumento3 páginasConfiguración Básica de Switches y Terminales: TopologíaJaider RamosAún no hay calificaciones
- Parcial 1 - Suministro 2018Documento2 páginasParcial 1 - Suministro 2018Erick JoseAún no hay calificaciones
- Evaluacion Final - Escenario 8 - InTERNET de LAS COSAS - Intento 1Documento10 páginasEvaluacion Final - Escenario 8 - InTERNET de LAS COSAS - Intento 1John ItzenAún no hay calificaciones
- Yellow SEO Strategy Mind MapDocumento1 páginaYellow SEO Strategy Mind MapAlejandro NeiraAún no hay calificaciones
- Fuerzas de Harry PorterDocumento3 páginasFuerzas de Harry PorterKevin AndersonAún no hay calificaciones
- correos-estudiantesDocumento6 páginascorreos-estudiantesMayte Ching PichardoAún no hay calificaciones
- Sylvania Evo FolletoDocumento24 páginasSylvania Evo FolletoVEMATELAún no hay calificaciones
- CAPITULO 11 Monitoreo de Parámetros de Perforación y Análisis de TendenciasDocumento6 páginasCAPITULO 11 Monitoreo de Parámetros de Perforación y Análisis de TendenciasJonathanAún no hay calificaciones
- IPCI-Instalaciones protección incendiosDocumento29 páginasIPCI-Instalaciones protección incendiosLuis Eduardo Carmona MartinezAún no hay calificaciones
- PRODUCTOSDocumento4 páginasPRODUCTOSIrma BarahonaAún no hay calificaciones
- Cananon VS XeroxDocumento5 páginasCananon VS XeroxMaria Irene Churata MamaniAún no hay calificaciones