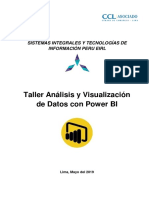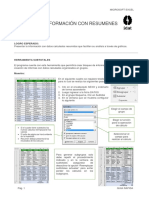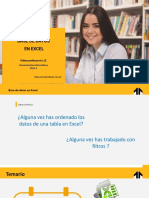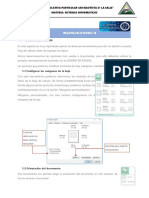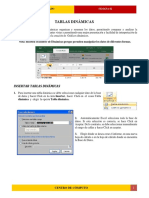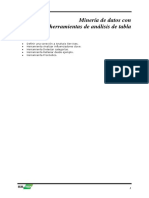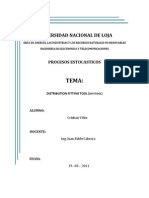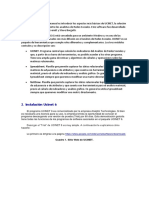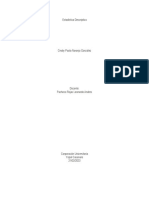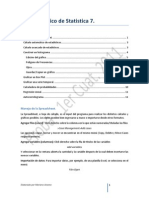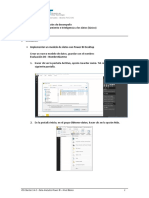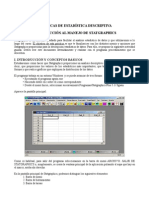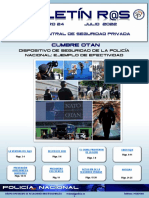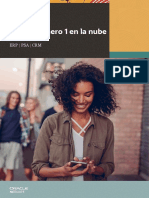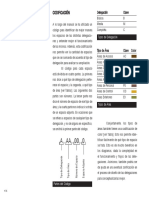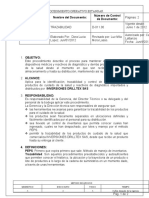Documentos de Académico
Documentos de Profesional
Documentos de Cultura
Excel Avanzado Guia Sem3
Cargado por
Abimael Eden Alvarado VilchezTítulo original
Derechos de autor
Formatos disponibles
Compartir este documento
Compartir o incrustar documentos
¿Le pareció útil este documento?
¿Este contenido es inapropiado?
Denunciar este documentoCopyright:
Formatos disponibles
Excel Avanzado Guia Sem3
Cargado por
Abimael Eden Alvarado VilchezCopyright:
Formatos disponibles
IDAT MICROSOFT EXCEL
HERRAMIENTAS DE ANÁLISIS Y CONTROL DE
CALIDAD
SEMANA 3
LOGRO ESPERADO:
Utiliza los complementos del programa para generar cuadros y gráficos de datos que faciliten el análisis de la
información para la toma de decisiones.
_________________________________________________________________________________________
HERRAMIENTAS DE ANÁLISIS
La utilidad de estas herramientas radica en su implementación para facilitar el análisis de la información para lo
cual se debe activar los complementos.
Para activar las herramientas realice los siguientes pasos:
1. Ingresar a la ficha “Archivo”
2. Clic en “Opciones”
3. En la ventana mostrada, clic sobre la categoría “Complementos”
4. En la parte inferior de las opciones en administrar, elegir “Complementos de Excel” y hacer clic en el
botón “Ir”
5. Se activa la casida de “Herramientas para análisis” y se acepta
6. En la ficha “Datos” se activará el grupo “Análisis” donde podrá visualizar el botón
“Análisis de datos” que al se activa dará la posibilidad de activar un conjunto de
herramientas de acuerdo a la necesidad de trabajo.
Pág. 1 GUIA RÁPIDA
IDAT MICROSOFT EXCEL
ESTADÍGRAFO
A través de la herramienta (complemento) “Estadística descriptiva”, puede acceder a la creación de un cuadro
estadígrafo el cual le permitirá tener un resumen de los datos para ser evaluados.
Considerando el siguiente cuadro,
Siga los siguientes pasos:
1. En la ficha “Datos”, clic en el botón “Análisis de datos”
2. Luego elegir “Estadística descriptiva” y aceptar
3. Realizar la siguiente configuración
Seleccionar el rango de datos
Agrupar por columnas de
acuerdo a la organización de
los datos
Activar la opción, considerando
que en el rango de entrada la
primera celda tiene el título
Establecer donde se mostrarán
los resultados
Activar para generar los datos
de resumen
4. El resultado obtenido será el siguiente
Para actualizar la información mostrada, debe
volver a ejecutar la herramienta para
considerar los nuevos datos en la opción de
entrada y los resultados se actualicen.
Pág. 2 GUIA RÁPIDA
IDAT MICROSOFT EXCEL
TABLA DE FRECUENCIA
A través de la función FRECUENCIA puede obtener la información de aquellos datos que más se repiten para
analizarlos y tomar decisiones considerando las necesidades que se le presenten.
Ej. En el siguiente cuadro se desea saber cuántas veces se rindieron los exámenes registrados previamente.
Para esta muestra se considerará que los datos
están hasta la fila 54.
Se realiza los siguientes pasos:
1. Seleccionar el grupo de celdas donde irán los resultados (F8:F10)
2. Escribir la siguiente fórmula =FRECUENCIA(A8:A54,E8:E10) y
3. Presiona CTRL + SHIFT + ENTER, para generar la matriz de resultados
4. El cuadro de datos mostrará la siguiente información
Nota: A partir de los datos obtenidos podría generar un gráfico que le permita tener un mejor análisis de la
información.
Pág. 3 GUIA RÁPIDA
IDAT MICROSOFT EXCEL
HISTOGRAMA
Puede crear gráficos que le permitan evaluar la variación de los datos usando la herramienta de análisis.
Ej. Se desea crear un histograma a partir de los siguientes datos, donde se tiene registrada 404 edades y
maras de clase de 5 en 5 del 0 al 85.
Rango de marca de
clase
C2:C19
Pasos a seguir:
1. Ingrese a la ficha “Datos”
2. Clic en el botón “Análisis de datos”
3. Elegir el “Histograma” y clic en Aceptar
4. Luego realizar la siguiente configuración
Rango de datos para crear las barras
Rango de datos de la marca de clase
Establecer donde se mostrarán los resultados
Activar para crear el gráfico
5. Se mostrará el siguiente resultado
Pág. 4 GUIA RÁPIDA
IDAT MICROSOFT EXCEL
Mejorar la presentación del gráfico para su análisis
1. Doble clic sobre una columna del gráfico para activar el panel de formato de serie de datos y en el
ancho de intervalo colocar en cero (0%)
2. Puede configurar los bordes para mejorar la vista de las columnas, por ejemplo colocar el color de los
bordes en rojo
3. También puede agregar una segunda serie (la marca de clase) para mostrar un polígono sobre el
histograma
a. Seleccione el área del gráfico
b. En la barra “Herramientas de gráfico”, ficha “Diseño", clic en el botón
“Seleccionar datos”
c. En la ventana mostrada, agregar la serie de datos de F3:F20
Hacer clic en Aceptar dos veces
para ver el gráfico resultante
Pág. 5 GUIA RÁPIDA
IDAT MICROSOFT EXCEL
d. Luego, en la segunda columna (color naranaja) del gráfico debe hacer clic derecho y activar el
comando cambiar tipo de gráfico
e. En la ventana mostrada debe elegir “Columna agrupada – Línea” y luego clic en Aceptar
f. Al final el resultado mostrará líneas poligonales como seria y puede mejorar el aspecto visual
modificando los formatos de acuerdo a su criterio
Pág. 6 GUIA RÁPIDA
IDAT MICROSOFT EXCEL
DIAGRAMA DE PARETO
El diagrama de Pareto, es una gráfica para organizar datos en orden descendente, de izquierda a derecha y
separados por barras para establecer un orden de prioridades. El diagrama permite mostrar gráficamente el
principio de Pareto (pocos vitales, muchos triviales), es decir, que hay muchos problemas sin importancia frente
a unos pocos muy importantes. Mediante la gráfica colocamos los "pocos que son vitales" a la izquierda y los
"muchos triviales" a la derecha. El diagrama facilita el estudio de las fallas en las industrias o empresas
comerciales, los cuales ayudarán en la toma de decisiones.
Para crear el diagrama de Pareto se debe tener un listado de ítems que se quiere evaluar, en el siguiente
ejemplo se muestra una lista de problemas que se presentan en una empresa, a partir de ella se dará prioridad
a los problemas más importantes para resolverlos.
Muestra:
Pasos a seguir
1. Seleccione los datos (A1:B8)
2. En la ficha “Insertar”, en el grupo Gráficos, hacer clic en el
botón “Pareto”
3. Esto mostrará el gráfico de Pareto
Sobre este gráfico se puede ver a la izquierda
los problemas a los que se les debe dar
prioridad para tomar decisiones sobre ellos.
4. Luego, puede aplicar los formatos de gráfico de acuerdo a su criterio para comprenderlo mejor y que se
convierta en una herramienta para analizar la información y tomar decisiones.
Pág. 7 GUIA RÁPIDA
IDAT MICROSOFT EXCEL
SOLVER
Es una herramienta que permite dar posibles soluciones a problemas con varias incógnitas considerando las
posibles restricciones (condiciones) que se plantean de acuerdo a cada situación de trabajo.
El siguiente cuadro es tomado de los ejemplos de Microsoft, aquí se requiere planificar el horario para el
personal que trabaja en un parque, considerando que los trabajadores tienen un turno de 5 días con 2 de
descanso y de acuerdo a la regla del parque debe haber siempre personal suficiente, tratando de reducir los
costos de planilla.
Pasos a seguir
1. En la ficha “Datos” hacer clic en el botón “Solver”
2. En la ventana mostrada hacer las siguientes configuraciones
Celda objetivo: Tiene una fórmula que muestra
el resultado que se desea modificar.
Establecer qué tipo de cálculo se quiere hacer.
Rango cambiante: Establecer el grupo de celdas
que deben ser recalculados en sus valores.
Agregar las
restricciones
que requiera.
Elija el motor de cálculo.
3. Hacer clic en resolver y se mostrará el informe de los cálculos, si tuvo éxito los resultados se verán en
la hoja de cálculo
Nota: Si está de acuerdo
con los resultados, cierre
la ventana, caso contrario
vuelva a configurar las
opciones para el cálculo.
Pág. 8 GUIA RÁPIDA
También podría gustarte
- Manual Instalación Sage TPV-StandardDocumento66 páginasManual Instalación Sage TPV-StandardAdcomAún no hay calificaciones
- Manual Power BIDocumento36 páginasManual Power BIricardo bendita larico67% (6)
- Ejercicio-Weka Ultimo ControlDocumento4 páginasEjercicio-Weka Ultimo ControlCrialex Meriches BiottAún no hay calificaciones
- DACUDocumento2 páginasDACUNando QuintosAún no hay calificaciones
- Excel Avanzado Guia Sem1Documento8 páginasExcel Avanzado Guia Sem1Abimael Eden Alvarado VilchezAún no hay calificaciones
- Guia N°05 5SEC - ESTADISTICODocumento5 páginasGuia N°05 5SEC - ESTADISTICOMARLON PONCE DIAZAún no hay calificaciones
- Manual - Intermedio 2016Documento48 páginasManual - Intermedio 2016Guillermo Salazar Mancera100% (1)
- Practica 1. Estadistica DescriptivaDocumento10 páginasPractica 1. Estadistica DescriptivaValentin Aiza LaurelAún no hay calificaciones
- Excel Básico Guia Sem4Documento4 páginasExcel Básico Guia Sem4Gonzalo TorresAún no hay calificaciones
- Manual y Practica Excel Intermedio 2etapaDocumento52 páginasManual y Practica Excel Intermedio 2etapaRichard Valencia RojasAún no hay calificaciones
- Sesion 14Documento50 páginasSesion 14Fernando RodriguezAún no hay calificaciones
- Videoconferencia Semana - 12Documento36 páginasVideoconferencia Semana - 12Adriana CiezaAún no hay calificaciones
- Sesion 13Documento44 páginasSesion 13Fernando RodriguezAún no hay calificaciones
- Guía de Clase 19Documento10 páginasGuía de Clase 19Jose NoriegaAún no hay calificaciones
- Sistemas Inf Tema 2 (2DO) PDFDocumento8 páginasSistemas Inf Tema 2 (2DO) PDFNieves MatiasAún no hay calificaciones
- Guía de Clase 19 - 20Documento10 páginasGuía de Clase 19 - 20Jose NoriegaAún no hay calificaciones
- Excel Avanzado Respuestas Semana DosDocumento10 páginasExcel Avanzado Respuestas Semana DosomargesAún no hay calificaciones
- Semana 15-ASU (Nuevo Formato)Documento37 páginasSemana 15-ASU (Nuevo Formato)E D NAún no hay calificaciones
- Modulo 4 Sesion 3 PresentacionDocumento28 páginasModulo 4 Sesion 3 PresentacionRoberto SaldiaAún no hay calificaciones
- Manual y Practica - Excel Intermedio-2etapaDocumento52 páginasManual y Practica - Excel Intermedio-2etapaguillermo_salazar1100% (7)
- Guia de Excel - CuartaDocumento17 páginasGuia de Excel - CuartaSofia del Carmen MarroquinAún no hay calificaciones
- PB - Sesión 05Documento6 páginasPB - Sesión 05Richard Cuno SotoAún no hay calificaciones
- Tarea 6 Parcial 3Documento3 páginasTarea 6 Parcial 3RooovinAún no hay calificaciones
- Lectura No 2 - Construcción de HistogramasDocumento11 páginasLectura No 2 - Construcción de HistogramasjoserapoAún no hay calificaciones
- Semana 02 - Tablas y Graficos Dinamicos PDFDocumento8 páginasSemana 02 - Tablas y Graficos Dinamicos PDFryutaro aguirre loyolaAún no hay calificaciones
- Guia de Clase de c1 - Tema 7Documento21 páginasGuia de Clase de c1 - Tema 7Miguel Zuta NarbajoAún no hay calificaciones
- Analisis de ItemsDocumento14 páginasAnalisis de Itemsroman2120Aún no hay calificaciones
- Ejercicio WekaDocumento4 páginasEjercicio WekaRoiermax TrrtaAún no hay calificaciones
- Parcial3 - Corte3-Excel - Aula SIS2Documento7 páginasParcial3 - Corte3-Excel - Aula SIS2jc suarezAún no hay calificaciones
- TABLAS DINÁMICAS, Grupo - 6Documento25 páginasTABLAS DINÁMICAS, Grupo - 6GABRIELA YAMILET SUNI KCALAAún no hay calificaciones
- Tablas DinamicasDocumento8 páginasTablas Dinamicasnicolas andres correa villamizarAún no hay calificaciones
- Minería de Datos ExcelDocumento17 páginasMinería de Datos ExcelKevin M. CastilloAún no hay calificaciones
- Creación de QueryDocumento18 páginasCreación de QuerydavpezAún no hay calificaciones
- Unidad 2 - Herramientas y Funciones para Sumarización y Rotación de DatosDocumento14 páginasUnidad 2 - Herramientas y Funciones para Sumarización y Rotación de DatosJosé Emanuel Castellanos PerdomoAún no hay calificaciones
- Sesión 5 Tablas Dinámicas EXCELDocumento22 páginasSesión 5 Tablas Dinámicas EXCELVenturaPuñoCuellarAún no hay calificaciones
- Tema 06-Filtros AvanzadosDocumento31 páginasTema 06-Filtros Avanzadosbrayan ledesmaAún no hay calificaciones
- Videoconferencia Semana - 12Documento31 páginasVideoconferencia Semana - 12Fiorella Roxana CollantesAún no hay calificaciones
- Metabase IntroduccionDocumento14 páginasMetabase IntroduccionDapsys PeruAún no hay calificaciones
- Examen - Power BI Service y DAXDocumento9 páginasExamen - Power BI Service y DAXDiego Jimenez ObregónAún no hay calificaciones
- Manual de Analisis y Comparacion de DatosDocumento40 páginasManual de Analisis y Comparacion de DatossharonAún no hay calificaciones
- TALLER EXCEL 3 Funciones EstadisticasDocumento36 páginasTALLER EXCEL 3 Funciones Estadisticasmariangelica7Aún no hay calificaciones
- Distribution Fitting ToolDocumento13 páginasDistribution Fitting ToolCristian VelezAún no hay calificaciones
- Primeros Pasos UnicetDocumento28 páginasPrimeros Pasos UnicetLeonardo PlazaAún no hay calificaciones
- DOCENTE PPT Grficos 8vo U3S4Documento36 páginasDOCENTE PPT Grficos 8vo U3S4josselin alizeeAún no hay calificaciones
- Anexo 2 Tutoriales para ExcelDocumento5 páginasAnexo 2 Tutoriales para ExcelAlex CjaAún no hay calificaciones
- Actividad 1 - 5 INCENTIVAR EL USO DE LISTAS, FILTROS AUTOMÁTICOS Y AVANZADOS, SUBTOTALES, ESCENARIOSDocumento37 páginasActividad 1 - 5 INCENTIVAR EL USO DE LISTAS, FILTROS AUTOMÁTICOS Y AVANZADOS, SUBTOTALES, ESCENARIOSWhitney Bravo LopezAún no hay calificaciones
- Sesión #4 Stata para Economista PDFDocumento36 páginasSesión #4 Stata para Economista PDFKlever Smith Bocanegra AlvaradoAún no hay calificaciones
- Excel Sesion 9Documento32 páginasExcel Sesion 9gohujonaAún no hay calificaciones
- Practica2 T1 Eq1 CPBDocumento31 páginasPractica2 T1 Eq1 CPBJesúsDavidGonzálezCastañedaAún no hay calificaciones
- Estadística DescriptivaDocumento5 páginasEstadística DescriptivaAndres MartinesAún no hay calificaciones
- Manejo de Statistica 7Documento11 páginasManejo de Statistica 7Jose Velazquez AlmoraAún no hay calificaciones
- Guia TablasdinamicasDocumento17 páginasGuia TablasdinamicasMichell ArevaloAún no hay calificaciones
- 09 Evaluación de Desempeño 1Documento13 páginas09 Evaluación de Desempeño 1Hans Kevin Cardenas BobadillaAún no hay calificaciones
- Introduccion StatgraphicsDocumento10 páginasIntroduccion Statgraphicsalucard14789632Aún no hay calificaciones
- Práctica 1.estadística DescriptivaDocumento10 páginasPráctica 1.estadística DescriptivaFrancisco GarciaAún no hay calificaciones
- Epi InfoDocumento27 páginasEpi InfoAlex MoreanoAún no hay calificaciones
- Ordenar y Filtrar Datos (Hojas de Calculo)Documento6 páginasOrdenar y Filtrar Datos (Hojas de Calculo)gerardo camachoAún no hay calificaciones
- Tema 3 - Operaciones BasicasDocumento3 páginasTema 3 - Operaciones BasicasRicardo Ramirez EstrelloAún no hay calificaciones
- Tablas DinámicasDocumento15 páginasTablas Dinámicasalvaroandres alfonsorodriguezAún no hay calificaciones
- Tablas dinámicas y Gráficas para Excel: Una guía visual paso a pasoDe EverandTablas dinámicas y Gráficas para Excel: Una guía visual paso a pasoAún no hay calificaciones
- Estadística descriptiva y probabilidad para los Negocios con aplicaciones en excel y jamoviDe EverandEstadística descriptiva y probabilidad para los Negocios con aplicaciones en excel y jamoviAún no hay calificaciones
- Confirmación Del Ticket de RedbusDocumento3 páginasConfirmación Del Ticket de RedbusRenzo Chavez BernuyAún no hay calificaciones
- Wuolah-Free-Pctr Examen Lab semMCDocumento8 páginasWuolah-Free-Pctr Examen Lab semMCYolandaAún no hay calificaciones
- Manual de Octane Render ESP - Theflydesign - EsDocumento105 páginasManual de Octane Render ESP - Theflydesign - EsLuis Miguel Pineda CoronelAún no hay calificaciones
- Acta de Entrega de ServicioDocumento3 páginasActa de Entrega de ServicioBernabe Valer LoayzaAún no hay calificaciones
- Metodo de Gauss-SeidelDocumento7 páginasMetodo de Gauss-SeidelErick Edouardo Hernández RoblesAún no hay calificaciones
- Modelo MatematicoDocumento5 páginasModelo MatematicoLILIANA MARICIELO HUERTAS RIVERAAún no hay calificaciones
- Portabilidad Modelos Eolicos y Fotovoltaicos PDFDocumento15 páginasPortabilidad Modelos Eolicos y Fotovoltaicos PDFFrancisco GuerraAún no hay calificaciones
- AG-Módulo 1 - Lectura 2Documento5 páginasAG-Módulo 1 - Lectura 2RaulAún no hay calificaciones
- Ejercicio Maestria PDFDocumento3 páginasEjercicio Maestria PDFEnrique ManassevitzAún no hay calificaciones
- TESIS EtapaIIIDocumento88 páginasTESIS EtapaIIISihuca CxtliAún no hay calificaciones
- Informe - Enlace OpticoDocumento6 páginasInforme - Enlace Opticojose britoAún no hay calificaciones
- Plan de AccionDocumento2 páginasPlan de Accionjuan davidAún no hay calificaciones
- Material de La Conferencia 03Documento71 páginasMaterial de La Conferencia 03Ralph Jaime Evangelista TarazonaAún no hay calificaciones
- R@S 24Documento25 páginasR@S 24Agrupacion Obrera de SeguridadAún no hay calificaciones
- Catalogo de Presentacion DHAYI SAC 2015 ADocumento32 páginasCatalogo de Presentacion DHAYI SAC 2015 ACarlos Cruz RojasAún no hay calificaciones
- Josue #3 Hojas de Estilo en Cascada (CSS) IIDocumento6 páginasJosue #3 Hojas de Estilo en Cascada (CSS) IIJOSUE CRUZ PEREZAún no hay calificaciones
- Computacion Primaria 2º Practica 2Documento1 páginaComputacion Primaria 2º Practica 2EduarToleAún no hay calificaciones
- Base DatosDocumento7 páginasBase DatosMALHER DAVID RAMOS CANCHOMANIAAún no hay calificaciones
- Manual 2020 Redes de Voz (1939)Documento7 páginasManual 2020 Redes de Voz (1939)Luis NarvaezAún no hay calificaciones
- PDSD-234 TrabajofinalDocumento3 páginasPDSD-234 TrabajofinalAwita de SandiaAún no hay calificaciones
- Tuberia y PiramideDocumento2 páginasTuberia y PiramideLuis CornejoAún no hay calificaciones
- Oracle NetSuite 2020 PDFDocumento17 páginasOracle NetSuite 2020 PDFJ. Antonio P.V.Aún no hay calificaciones
- MANUAL DE USUARIOcontpai BancosDocumento88 páginasMANUAL DE USUARIOcontpai Bancosjaqueline hernandez hernandezAún no hay calificaciones
- OPTIMUS Manual UP125 - 245 - 365 - Esp - v1 - 0Documento8 páginasOPTIMUS Manual UP125 - 245 - 365 - Esp - v1 - 0MusicalHotza Musica HotzaAún no hay calificaciones
- Apendice ADocumento1 páginaApendice AJuan GarciaAún no hay calificaciones
- WLS JMS BestPractices V710Documento54 páginasWLS JMS BestPractices V710Waleski NowakAún no hay calificaciones
- Comentarios DestacadosDocumento20 páginasComentarios DestacadosRenick SchumacherAún no hay calificaciones
- D-011.00 TrazabilidadDocumento2 páginasD-011.00 TrazabilidadSeguridad y Salud en el TrabajoAún no hay calificaciones