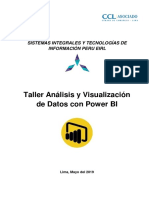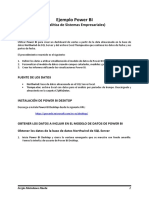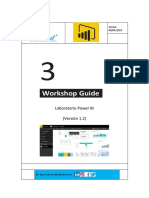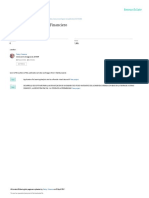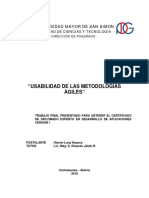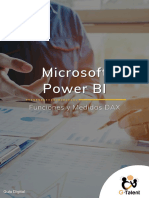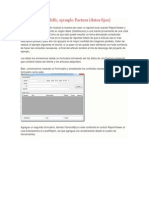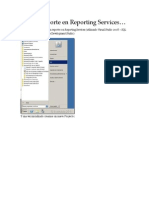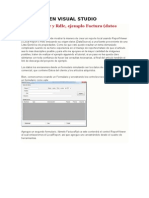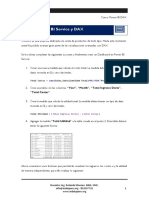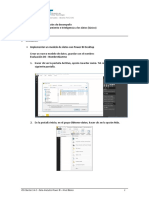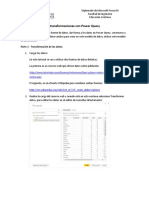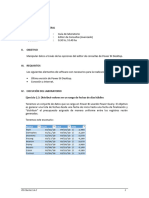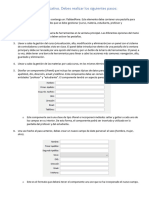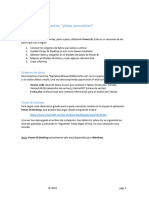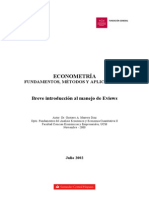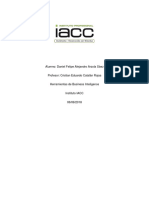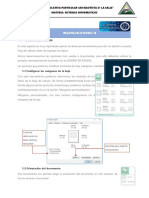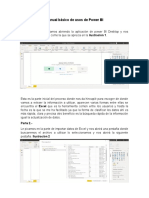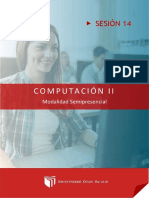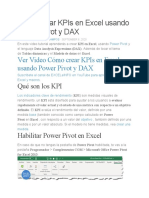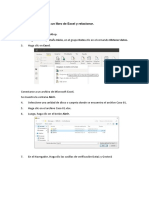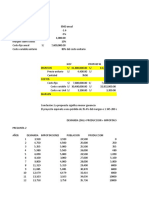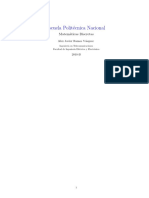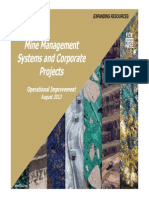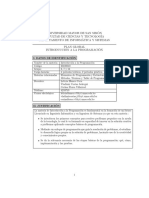Documentos de Académico
Documentos de Profesional
Documentos de Cultura
Examen - Power BI Service y DAX
Cargado por
Diego Jimenez ObregónDescripción original:
Derechos de autor
Formatos disponibles
Compartir este documento
Compartir o incrustar documentos
¿Le pareció útil este documento?
¿Este contenido es inapropiado?
Denunciar este documentoCopyright:
Formatos disponibles
Examen - Power BI Service y DAX
Cargado por
Diego Jimenez ObregónCopyright:
Formatos disponibles
New Horizons Curso: Power BI Avanzado
Examen: Power BI Service y DAX
Contoso es una empresa dedicada a la venta de productos de todo tipo. Hasta este momento
usted ha podido avanzar gran parte de las visualizaciones avanzadas con DAX.
Se le solicita completar las siguientes acciones y finalmente crear un Dashboard en Power BI
Service:
1. Crear una nueva medida que calcule el costo total. La medida deberá tener un tipo de
datos moneda en $ y cero decimales.
Total Costos = sumx(Sales,Sales[Cantidad Total]*RELATED('Product'[UnitCost]))
2. Cree una tabla con las columnas “Year”, “Month”, “Total Ingresos Dscto”,
“Total Costos”.
3. Cree la medida que calcula la utilidad total. La medida deberá tener un tipo de dato
moneda en $ y cero decimales.
Total Utilidad = [Total Ingresos Dscto] - [Total Costos]
4. Agregar la medida “Total Utilidad” a la tabla creada en el punto 2. Esta table deberá
tener la siguiente forma:
Ahora crearemos unos botones que permitirán visualizar los ingresos, los costos e y la utilidad
de manera independiente, para ello realizar lo siguiente:
5. Desde la pestaña Inicio, seleccionar la opción Especificar datos para crear un nuevo
Dataset.
Docente: Ing. Rolando Moreno. MBA. SMC.
1
New Horizons Curso: Power BI Avanzado
6. Denominar el nuevo Dataset con el nombre “Selector” y llenar con la información
que se muestra en la siguiente imagen. Posteriormente hacer clic en Cargar.
7. Crear una nueva medida que permita mostrar los ingresos, costos o utilidad
dependiendo de la selección creada en el punto 6. Es decir, si está filtrado cualquiera
de las opciones creadas en el punto anterior se deberá mostrar esta información en las
visualizaciones. Si no se selecciona ninguna de esas opciones por defecto se deberá
mostrar los ingresos. El tipo de dato debe ser moneda en $ y cero decimales.
Total Seleccion =
IF(ISCROSSFILTERED(Selector[Selección]),
SWITCH(TRUE(),
VALUES(Selector[Selección])="Total Ingresos",[Total Ingresos Dscto],
VALUES(Selector[Selección])="Total Costos",[Total Costos],
VALUES(Selector[Selección])="Total Utilidad",[Total Utilidad],
[Total Ingresos Dscto]),
[Total Ingresos Dscto])
8. Agregar la medida “Total Seleccion” a la tabla creada en el punto 2. Esta deberá
tener la siguiente forma.
Docente: Ing. Rolando Moreno. MBA. SMC.
2
New Horizons Curso: Power BI Avanzado
9. Agregue una visualización de segmentación de datos y configúrelo con el campo
Selección del Dataset Selector.
10. Cambie el formato del selector para que se muestre como botones horizontales. Para
esto manteniendo seleccionada la visualización de segmentación de datos ir al panel
de formato (ícono del rodillo), despliegue la pestaña General, luego hacer clic en
Orientación y elija la opción Horizontal.
Con esto deberá obtener una visualización de segmentación horizontal, similar a la
siguiente:
Docente: Ing. Rolando Moreno. MBA. SMC.
3
New Horizons Curso: Power BI Avanzado
Verifique que sucede con la tabla cuando selecciona cada una de las opciones de la
segmentación de datos. (Conteste la pregunta 1 del examen).
Ahora veremos cómo puede utilizar este selector de una manera más dinámica con otras
visualizaciones.
11. Renombre la página con el nombre “SELECTOR”.
12. Duplique la página anterior y renómbrela con “SELECTOR 2”.
13. Borre la tabla y mantenga el selector.
14. Agregue una visualización de gráfico de columnas apiladas:
• Eje: columna “Date Key” ubicado en el Dataset Calendar. Elimine los
elementos “Day” y “Quarter”.
• Valores: medida “Total Seleccion”.
• Expandir la jerarquía en todo un nivel para visualizar en el eje el año y el mes.
15. Agregue una visualización de segmentación de datos:
• Campo: columna “Año” ubicado en el Dataset Calendar.
• Tipo de visualización de Lista.
16. Agregue una visualización de gráfico de barras apiladas:
Docente: Ing. Rolando Moreno. MBA. SMC.
4
New Horizons Curso: Power BI Avanzado
• Eje: columna “ContinentName” ubicado en el Dataset Geography.
• Valores: medida Total Seleccion.
17. Agregue una visualización de gráfico circular:
• Leyenda: columna “ProductCategory” ubicado en el Dataset ProductCategory.
• Valores: medida Total Seleccion.
18. Agregue una visualización de gráfico Treemap:
• Grupo: columna “ProductSucategory” ubicado en el Dataset
ProductSubcategory.
• Valores: medida Total Seleccion.
El reporte deberá tener la siguiente forma. (Conteste la pregunta 2 del examen).
Hasta este momento hemos creado visualizaciones con la información de nuestra base de
datos. Sin embargo, a veces es necesario realizar algunas simulaciones para ver cómo puede
variar la data si cambiamos ligeramente algún valor. Por ejemplo, en ¿en cuánto podría variar la
utilidad si el costo disminuye en 5%? o ¿Cuánto sería el ingreso recaudado si el costo aumenta
en 5%? Estas preguntas pueden ser resueltas con el uso de parámetros WHAT IF.
Docente: Ing. Rolando Moreno. MBA. SMC.
5
New Horizons Curso: Power BI Avanzado
19. Cree una nueva página y denomínela “ESCENARIOS”.
20. Agregue una visualización de gráfico de líneas.
• Eje: columna “Date Key” ubicado en el Dataset Calendar. Elimine los
elementos “Day” y “Quarter”.
• Valores: medida “Total Utilidad”.
• Expandir la jerarquía en todo un nivel para visualizar en el eje el año y el mes.
• Panel analytics: agregar una Prevision de 10 meses al 95% de confianza.
21. Agregar un parámetro “What if” que permita determinar el impacto de la variación
del Precio Unitario en 10%. Desde la pestaña Modelado, seleccionar Parámetro
Nuevo.
22. Configure el parámetro “What if” con los siguientes datos:
Nombre: % Ajuste PU
Tipo de datos: Número decimal.
Mínimo: -1 (puede variar hasta 100% hacia abajo)
Máximo: 1 (puede variar hasta 100% hacia arriba)
Incremento: 0.1 (incremento del 10%)
Valor predeterminado: 0
Docente: Ing. Rolando Moreno. MBA. SMC.
6
New Horizons Curso: Power BI Avanzado
Al hacer clic en Aceptar se agregará una visualización de Segmentación de datos en el
lienzo y un Dataset en el panel de Conjunto de datos.
Hasta este momento no existe ningún impacto sobre la visualización, en efecto, esto se debe a
que aun no hemos configurado las medidas afectadas por este % de ajuste.
23. Para un mejor entendimiento crearemos una tabla con los campos
“ProductCategory” ubicado en el Dataset ProductCategory y la medida “PU
Promedio”.
Docente: Ing. Rolando Moreno. MBA. SMC.
7
New Horizons Curso: Power BI Avanzado
24. Agregar una nueva medida “PU Promedio Ajustado” con tipo de dato moneda $ y
dos decimales.
PU Promedio Ajustado = [PU Promedio]*(1+ '% Ajuste PU'[Valor % Ajuste PU])
25. Crear las siguientes nuevas medidas con tipo de dato moneda $ y cero decimales:
Total Ingresos Ajustado = SUMX(Sales, Sales[Cantidad Total]*Sales[Precio
Unitario]*(1+'% Ajuste PU'[Valor % Ajuste PU])*(1-Sales[Descuento]))
Total Utilidad Ajustada = [Total Ingresos Ajustado] - [Total Costos]
26. Agregar las medidas “Total Ingresos Dscto”, “Total Ingresos Ajustado”, “Total
Utilidad” y “Total Utilidad Ajustada” a la tabla creada en el punto 23.
27. Agregar la medida “Total Utilidad Ajustada” al gráfico creado en el punto 20.
Ahora tendrá un reporte formado por tres visualizaciones: (1) una segmentación de datos, (2)
una tabla, y (3) un gráfico de líneas. Aparentemente este reporte no tiene nada de novedoso;
sin embargo, si usted cambia el “% Ajuste PU” de la segmentación de datos, podrá ver como
varía los otros dos gráficos.
Docente: Ing. Rolando Moreno. MBA. SMC.
8
New Horizons Curso: Power BI Avanzado
Analice el reporte. (Conteste la pregunta 3 del examen).
Ahora es momento de compartir esta visualización en Power BI Services y en sus dispositivos
móviles. Para esto realizar las siguientes actividades:
28. Guarde su trabajo con el nombre “ExamenFinal_ApellidoNombre.pbix”.
29. Publique su trabajo en Power BI Service.
30. Cree un Dashboard en Power BI Service utilizando las visualizaciones del archivo
publicado en el punto anterior.
31. Personalice el diseño de sus visualizaciones en modo mobile (vista desde el celular).
(Conteste la pregunta 4 del examen).
Docente: Ing. Rolando Moreno. MBA. SMC.
9
También podría gustarte
- Manual Power BIDocumento36 páginasManual Power BIricardo bendita larico67% (6)
- Tablas dinámicas y Gráficas para Excel: Una guía visual paso a pasoDe EverandTablas dinámicas y Gráficas para Excel: Una guía visual paso a pasoAún no hay calificaciones
- Solucionario Analisis Estructural Kassimali PDFDocumento363 páginasSolucionario Analisis Estructural Kassimali PDFSaulo Melquiseded Ahue Moran100% (6)
- 02-Ejemplo Power BI - NorthwindDocumento15 páginas02-Ejemplo Power BI - NorthwindJaimeChicoLoayzaAún no hay calificaciones
- Practica Lab03Documento19 páginasPractica Lab03LOURDES LILIANA TORRES MENDOZAAún no hay calificaciones
- 03 SAP - PS - Libro de Ejercicios PDFDocumento13 páginas03 SAP - PS - Libro de Ejercicios PDFcbrigatiAún no hay calificaciones
- 22 Gua Mdulo 22 Informtica SR PDFDocumento34 páginas22 Gua Mdulo 22 Informtica SR PDFjorge leobardo100% (3)
- Práctica7 JESÚS ROBERTO HIRALDO ROBLESDocumento5 páginasPráctica7 JESÚS ROBERTO HIRALDO ROBLESTeresaAún no hay calificaciones
- Apuntes Clase Excel FinancieroDocumento61 páginasApuntes Clase Excel FinancieroDaniela Toloza AcostaAún no hay calificaciones
- Usabilidad de Las Metodologias AgilesDocumento54 páginasUsabilidad de Las Metodologias AgilesDigital Harbor BoliviaAún no hay calificaciones
- Guia Power BI Unidad 6Documento11 páginasGuia Power BI Unidad 6Juan XavierAún no hay calificaciones
- KPI IndicadoresDocumento18 páginasKPI IndicadoreswreyesusAún no hay calificaciones
- Taller Power PivotDocumento32 páginasTaller Power PivotGus CamargoAún no hay calificaciones
- ReportViewer C#Documento93 páginasReportViewer C#Jorge Carlos CkarlosAún no hay calificaciones
- Tutorial Paso A Paso Crear Reporte en Reporting ServicesDocumento24 páginasTutorial Paso A Paso Crear Reporte en Reporting ServicesMelina NyxAún no hay calificaciones
- ReportesDocumento44 páginasReportesPercy Morales RamirezAún no hay calificaciones
- Examen - Power BI Service y DAXDocumento9 páginasExamen - Power BI Service y DAXPedro Velazco IgredaAún no hay calificaciones
- 09 Evaluación de Desempeño 1Documento13 páginas09 Evaluación de Desempeño 1Hans Kevin Cardenas BobadillaAún no hay calificaciones
- Lab 01BDocumento20 páginasLab 01BPaolo Caviedes SaavedraAún no hay calificaciones
- Sesion06 - Power BiDocumento9 páginasSesion06 - Power BiGianpier OjedaAún no hay calificaciones
- Capitulo 5 - Uso de Medidas Con Funciones DAXDocumento10 páginasCapitulo 5 - Uso de Medidas Con Funciones DAXRenulfo Sanchez CoronelAún no hay calificaciones
- Manual Formato - Power BIDocumento56 páginasManual Formato - Power BIFernanda BeltránAún no hay calificaciones
- Paso A Paso - SSA TrainingDocumento23 páginasPaso A Paso - SSA TrainingMartin BrunoAún no hay calificaciones
- Tutorial 2 - Tranformaciones en Power QueryDocumento21 páginasTutorial 2 - Tranformaciones en Power QueryEDWIN JAVIER GARZON ESPITIAAún no hay calificaciones
- Microsoft Power BIDocumento19 páginasMicrosoft Power BIJhon RinconAún no hay calificaciones
- Como Usar Power BIDocumento36 páginasComo Usar Power BIJuan Angel Ramos GarciaAún no hay calificaciones
- PBI02-Práctica 02-Preparación y Exploración de DatosDocumento19 páginasPBI02-Práctica 02-Preparación y Exploración de DatosMICAL Lizana LozanoAún no hay calificaciones
- L05 Power Pivot y Power BiDocumento12 páginasL05 Power Pivot y Power BiJair Anthony MuchicaAún no hay calificaciones
- Googledatastudiotutorial 220119063143Documento56 páginasGoogledatastudiotutorial 220119063143Angelo W FIGUEROAAún no hay calificaciones
- Módulo 6 (Excel Avanzado-Clase 2)Documento20 páginasMódulo 6 (Excel Avanzado-Clase 2)frank zapataAún no hay calificaciones
- 06 Guia de Laboratorio 2.3Documento14 páginas06 Guia de Laboratorio 2.3Doguito RiosAún no hay calificaciones
- Tutorial Cognos ExpressDocumento15 páginasTutorial Cognos ExpressCriss VelaAún no hay calificaciones
- Unidad 17 - Las Tablas DinamicasDocumento11 páginasUnidad 17 - Las Tablas DinamicasSergio Sanchez100% (1)
- Sesion 14Documento50 páginasSesion 14Fernando RodriguezAún no hay calificaciones
- Tema 05 - C2 - CC EeDocumento19 páginasTema 05 - C2 - CC EeKevincasbal01gmail.com Kevincasbal01gmail.comAún no hay calificaciones
- Estructura de La Aplicación: Barra de TítuloDocumento4 páginasEstructura de La Aplicación: Barra de TítuloJeanfrank Sicha PonceAún no hay calificaciones
- Guia 9 - Tablas DinamicasDocumento11 páginasGuia 9 - Tablas DinamicasAlejandra Duque CeballosAún no hay calificaciones
- Guía Medidas en Power BIDocumento23 páginasGuía Medidas en Power BIAna BarriosAún no hay calificaciones
- Consulta Sobre Excel 2Documento7 páginasConsulta Sobre Excel 2Cata HenaoAún no hay calificaciones
- 4 - Emplea Actualizacion ProgramadaDocumento10 páginas4 - Emplea Actualizacion ProgramadaSandra InfanteAún no hay calificaciones
- Actd Taller13Documento5 páginasActd Taller13NAún no hay calificaciones
- Evaluación en Centro EducativoDocumento6 páginasEvaluación en Centro Educativomjesus joyanesAún no hay calificaciones
- Leccion 4Documento8 páginasLeccion 4idgs78Aún no hay calificaciones
- L11 Power Pivot y Power BiDocumento12 páginasL11 Power Pivot y Power BiFt Fabian PachaoAún no hay calificaciones
- Dashboard Power BIDocumento13 páginasDashboard Power BIEnrique jaime Tito ccopaAún no hay calificaciones
- Capacitación en Power BiDocumento19 páginasCapacitación en Power BiCESAR EMILIO GARCIA AVALOSAún no hay calificaciones
- Desarrollo Paso A Paso de Power BIDocumento20 páginasDesarrollo Paso A Paso de Power BIKenyi Contreras LevanoAún no hay calificaciones
- EviewsDocumento34 páginasEviewsMatthew CoffeyAún no hay calificaciones
- Cubo Olap DwhneptunoDocumento43 páginasCubo Olap DwhneptunoJowel Álvares Morales0% (1)
- Escenario 4 BI TableauDocumento13 páginasEscenario 4 BI Tableaujordani bautistaAún no hay calificaciones
- Proyecto Final BI DARZOLADocumento21 páginasProyecto Final BI DARZOLADaniel Alejandro Saez100% (1)
- Sistemas Inf Tema 2 (2DO) PDFDocumento8 páginasSistemas Inf Tema 2 (2DO) PDFNieves MatiasAún no hay calificaciones
- Manual Básico de Usos de Power BIDocumento15 páginasManual Básico de Usos de Power BILuis Carlos Martínez GallegosAún no hay calificaciones
- Cálculos Visuales en Power BIDocumento15 páginasCálculos Visuales en Power BImatyteamleeAún no hay calificaciones
- Sesión 14Documento15 páginasSesión 14Karen Jaimes TrujilloAún no hay calificaciones
- Cómo Crear KPIs en Excel Usando Power Pivot y DAXDocumento7 páginasCómo Crear KPIs en Excel Usando Power Pivot y DAXJuan OsabasAún no hay calificaciones
- Clase - DaxDocumento33 páginasClase - DaxBarbara AlvarezAún no hay calificaciones
- Sesion 13Documento44 páginasSesion 13Fernando RodriguezAún no hay calificaciones
- D9 - Herramientas Gráficas de MatlabDocumento7 páginasD9 - Herramientas Gráficas de MatlabIvan HernandezAún no hay calificaciones
- Evaluación de Power BIDocumento20 páginasEvaluación de Power BIFranz Urb FloAún no hay calificaciones
- INKOLADocumento1 páginaINKOLADiego Jimenez ObregónAún no hay calificaciones
- INKOLADocumento24 páginasINKOLAjzedano95Aún no hay calificaciones
- Formula 10.04Documento5 páginasFormula 10.04Diego Jimenez ObregónAún no hay calificaciones
- Journalist SebasDocumento1 páginaJournalist SebasDiego Jimenez ObregónAún no hay calificaciones
- Cuadro ComparativoDocumento8 páginasCuadro Comparativo金木研Aún no hay calificaciones
- Teoria Estructuras o RegistrosDocumento5 páginasTeoria Estructuras o RegistrosJOSEFERNANDO SEBASTIAN CASTILLO TORIBIOAún no hay calificaciones
- Tarea Unidad 10Documento3 páginasTarea Unidad 10George JuniorAún no hay calificaciones
- Algoritmo de Exponenciación ModularDocumento4 páginasAlgoritmo de Exponenciación ModularAlex RamosAún no hay calificaciones
- PHP InvestigacionDocumento7 páginasPHP InvestigacionRaymundo RiveraAún no hay calificaciones
- Freeport McMoRan Operational Improvement Rev6 - SP - ME - SR ReviewsDocumento50 páginasFreeport McMoRan Operational Improvement Rev6 - SP - ME - SR ReviewskennycasillaAún no hay calificaciones
- Mantenimiento Preventivo DemoDocumento362 páginasMantenimiento Preventivo DemoDaniel MarquezAún no hay calificaciones
- Articulo de Esteticas de Uso PDFDocumento15 páginasArticulo de Esteticas de Uso PDFRaquel MoyAún no hay calificaciones
- Plan Global Intro 2020Documento11 páginasPlan Global Intro 2020Andrew HerbosoAún no hay calificaciones
- Semana 14 Informática PDFDocumento46 páginasSemana 14 Informática PDFVal MaverickAún no hay calificaciones
- 8.guia Excel E4.10Documento10 páginas8.guia Excel E4.10JOHAN SEBASTIAN OJEDA GARCIAAún no hay calificaciones
- Informe Practica ProfesionalDocumento14 páginasInforme Practica ProfesionalFranciscoAún no hay calificaciones
- Tablas Dinamicas Con Excel - Powerpivot y Otros-Vip GenialDocumento51 páginasTablas Dinamicas Con Excel - Powerpivot y Otros-Vip Genialxavazque2Aún no hay calificaciones
- Manual de Instalación y Configuración Inicial de GLPIDocumento8 páginasManual de Instalación y Configuración Inicial de GLPIJuan PradoAún no hay calificaciones
- Caso Practico Grupo N°1Documento7 páginasCaso Practico Grupo N°1Jhon Dalton Santa Cruz VillalobosAún no hay calificaciones
- Curriculum Rosa Muro PonceDocumento1 páginaCurriculum Rosa Muro PonceVicky Ketty PCAún no hay calificaciones
- Botanica - La Identificacion de Plantas (C)Documento21 páginasBotanica - La Identificacion de Plantas (C)Salomé Victoria AndrésAún no hay calificaciones
- Investigacion Unidad 1 - SimulacionDocumento11 páginasInvestigacion Unidad 1 - SimulacionJOSE LUIS CASTILLO XOOLAún no hay calificaciones
- Examen AnalisisDocumento6 páginasExamen AnalisisFerardaju100% (1)
- Linux CanaimaDocumento2 páginasLinux CanaimaRogelio Antonio Rosario DorantesAún no hay calificaciones
- Actividad 2 Presentación Caso Práctico TI034 - Lenguajes y Paradigmas de ProgramaciónDocumento12 páginasActividad 2 Presentación Caso Práctico TI034 - Lenguajes y Paradigmas de ProgramaciónDaniel MoralesAún no hay calificaciones
- Libros de La IcgDocumento7 páginasLibros de La Icgjundavis3Aún no hay calificaciones
- AYSO U05 Memoria 2007Documento30 páginasAYSO U05 Memoria 2007utnjcplabAún no hay calificaciones
- Proyecto de Investigacion VirusDocumento12 páginasProyecto de Investigacion VirusdannyperezAún no hay calificaciones
- Silabo de Informatica e Internet-Agropecuaria-2018Documento5 páginasSilabo de Informatica e Internet-Agropecuaria-2018NewBaby12Aún no hay calificaciones
- Solucion Codigo de Error 0xc00000e9Documento7 páginasSolucion Codigo de Error 0xc00000e9Joel Alexander Quispe AltamiranoAún no hay calificaciones
- Propuesta Implementacion de Proyecto CiscoDocumento4 páginasPropuesta Implementacion de Proyecto CiscoAlfredo LimaAún no hay calificaciones
- CV Carlos Eduardo Arista FloresDocumento2 páginasCV Carlos Eduardo Arista FloresCarlos Eduardo Arista FloresAún no hay calificaciones