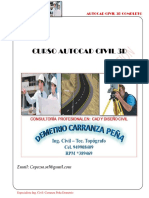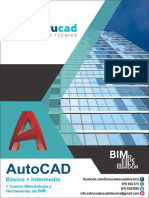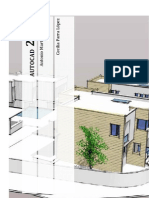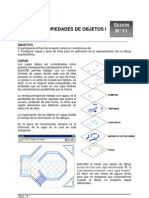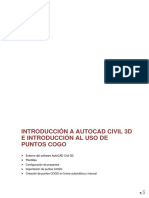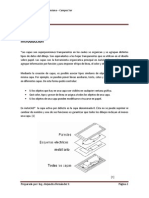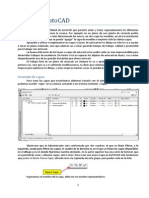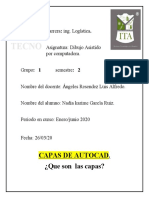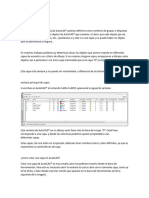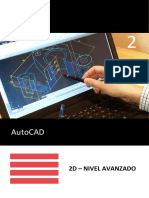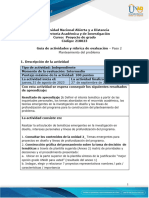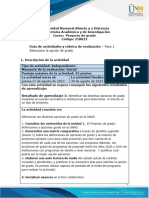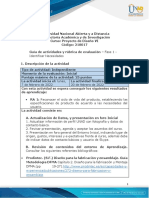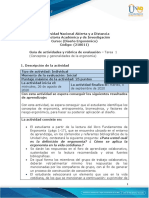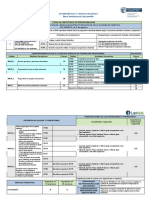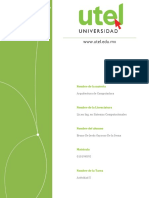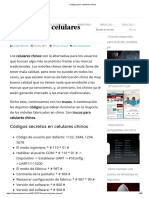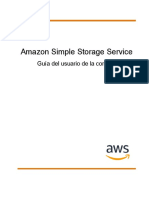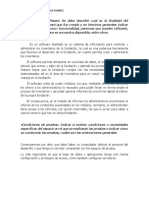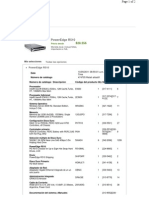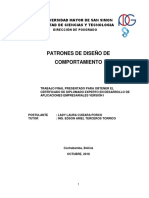Documentos de Académico
Documentos de Profesional
Documentos de Cultura
Sena Autocad
Sena Autocad
Cargado por
Laura Vanessa Castro MontoyaDerechos de autor
Formatos disponibles
Compartir este documento
Compartir o incrustar documentos
¿Le pareció útil este documento?
¿Este contenido es inapropiado?
Denunciar este documentoCopyright:
Formatos disponibles
Sena Autocad
Sena Autocad
Cargado por
Laura Vanessa Castro MontoyaCopyright:
Formatos disponibles
AutoCAD 2D: Aplicación de herramientas
intermedias en la optimización de proyectos
de dibujo asistido por computador
Herramientas para creación y edición
de capas y bloques
AutoCAD 2D: Aplicación de herramientas intermedias en la
optimización de proyectos de dibujo asistido por computador
Tabla de contenido
1. Introducción
2. Mapa conceptual
3. Capas
3.1 Administrador de propiedades de capas
3.2 Creación de capas
3.3 Cambiar de capa a un objeto
3.4 Filtros de capas
3.5 Estados de capa
3.6 Conversión de capas
3.7 Botones de la sección capas
4. Bloques
4.1 Creación de bloques
4.2 Edición de bloques
4.3 Crear y editar bloques dinámicos
6. Material de apoyo
7. Referencias bibliográficas
Créditos
Creative commons
FAVA - Formación en Ambientes Virtuales de Aprendizaje - SENA - Servicio Nacional de Aprendizaje
AutoCAD 2D: Aplicación de herramientas intermedias en la
optimización de proyectos de dibujo asistido por computador
1. Introducción
En esta semana de estudio, se abordará el tema de la gestión de capas, estas permiten
mantener ordenados los dibujos, también se estudiará la importancia de asignación de
colores, tipos de línea, espesores en el proceso de creación de capas y los métodos
para insertar bloques en los proyectos de dibujo, ya sea mecánico o arquitectónico.
Se estudiará como las capas y los bloques facilitan la optimización de los proyectos de
dibujo simplificando los trabajos repetitivos lo que permite reducir considerablemente
los tiempos de creación y edición proyectos de dibujo.
2. Mapa conceptual
AutoCAD
gestiona gestiona
Bloques además de
Bloques
permite
Bloques
Dinámicos
Bloques permite
permite
puede
Crear Editar
Crear Editar
Filtrar Crear Modificar
Capas Capas Capas
FAVA - Formación en Ambientes Virtuales de Aprendizaje - SENA - Servicio Nacional de Aprendizaje
AutoCAD 2D: Aplicación de herramientas intermedias en la
optimización de proyectos de dibujo asistido por computador
3. Capas
Las capas permiten mantener ordenados los dibujos que se realizan en AutoCAD,
las capas son similares a acetatos transparentes con diferentes partes de un dibujo
y que se sobreponen una sobre otra. Las capas facilitan la edición de propiedades,
ya que permiten tener muchas propiedades en común, también permiten realizar
configuraciones específicas de visualización y de impresión.
3.1 Administrador de propiedades de capa
Este es el espacio donde se pueden crear, editar, renombrar, activar, desactivar inutilizar
y reutilizar, bloquear y desbloquear, controlar la visibilidad y filtrar la visualización de
una o varias capas seleccionadas.
Para acceder al comando de capas, realice el siguiente procedimiento:
• Clic en la ficha inicio y luego ubicarse en la sección capas.
• Luego haga clic en propiedades de capa.
Imagen 1: propiedades de capa. Fuente SENA
FAVA - Formación en Ambientes Virtuales de Aprendizaje - SENA - Servicio Nacional de Aprendizaje
AutoCAD 2D: Aplicación de herramientas intermedias en la
optimización de proyectos de dibujo asistido por computador
Luego de este proceso aparecerá el cuadro de diálogo del administrador
de propiedades de capas.
Imagen 2: administrador de propiedades de capas. Fuente SENA
A continuación, se describen las opciones de este cuadro de diálogo:
Estado: indica el estado actual de la capa. La marca verde significa que DEFPOINTS
es la capa actual, según el ejemplo de la imagen.
Nombre: significa el nombre de la capa. Se recomienda escribir nombres que
indiquen lo que contiene la capa, por ejemplo “líneas de centro”. Esto define que la
capa contendrá las líneas de centro en el dibujo mecánico, además asocia el tipo de
líneas (trazo corto-espacio-trazo corto-espacio) y su espesor de 0.3 mm.
Act: indica si es visible o no una capa. Si el bombillo es amarillo, significa que la capa
es visible, pero si el bombillo es de color gris significa lo contrario.
Inutilizar: indica los objetos de la capa que no son visibles y que no pueden borrarse.
FAVA - Formación en Ambientes Virtuales de Aprendizaje - SENA - Servicio Nacional de Aprendizaje
AutoCAD 2D: Aplicación de herramientas intermedias en la
optimización de proyectos de dibujo asistido por computador
Bloquear: indica los objetos de la capa que pueden verse, pero no modificarse.
Color: significa que se puede definir un color para todos los objetos de la capa.
Tipo de línea: esta ficha permite seleccionar un tipo de línea específico para los
objetos de la capa.
Grosor de línea: permite definir el espesor de línea para los objetos de esa capa.
Transparencia: permite seleccionar un vapor de transparencia entre 0 y 0.
Estilo de trazado: indica un color definido para que use el plotter en esa capa.
Es posible definir que los objetos de cada capa se impriman con grosores y colores
de línea, distintos a los que tiene la capa.
Trazar: indica que se puede seleccionar qué capas se van a imprimir y cuáles no.
Inutilizar en las ventanas nuevas: es otro comando que sirve para que dicha
capa sea inutilizada en la ventana que se quiera.
Esto es útil cuando se quiere que una capa sea vista en una ventana en particular
y no en todas.
Descripción: es el texto que el usuario escribe a manera de comentario para esa
capa.
FAVA - Formación en Ambientes Virtuales de Aprendizaje - SENA - Servicio Nacional de Aprendizaje
AutoCAD 2D: Aplicación de herramientas intermedias en la
optimización de proyectos de dibujo asistido por computador
3.2 Creación de capas
Para crear una capa se debe seguir el siguiente procedimiento:
En el administrador de capas se hace clic en el botón nueva capa.
Imagen 3: nueva capa. Fuente SENA
Luego de esto se añade automáticamente una nueva capa llamada “CAPA1” en la
lista de capas.
Imagen 4: agregar capa. Fuente SENA
FAVA - Formación en Ambientes Virtuales de Aprendizaje - SENA - Servicio Nacional de Aprendizaje
AutoCAD 2D: Aplicación de herramientas intermedias en la
optimización de proyectos de dibujo asistido por computador
Si se desea escribir un nombre de capa nuevo, se hace clic sobre el nombre de
la capa y se digita el nuevo nombre, estos nombres no pueden tener espacios en
blanco.
Para modificar las propiedades de la capa se hace clic en los íconos y aparecerá
un cuadro de diálogo que permite la configuración de cada propiedad.
A forma de ejemplo se modificará el color de la capa del blanco por defecto a rojo,
para esto se hace clic en el ícono de color y se selecciona el nuevo color.
Imagen 5: cambio de color en la capa. Fuente SENA
FAVA - Formación en Ambientes Virtuales de Aprendizaje - SENA - Servicio Nacional de Aprendizaje
AutoCAD 2D: Aplicación de herramientas intermedias en la
optimización de proyectos de dibujo asistido por computador
Otro ejemplo es modificar el grosor de la línea, para esto se hace clic debajo de
la columna Grosor de línea, se mostrará un cuadro de diálogo donde se muestran
los diferentes grosores, allí se selecciona el deseado.
Imagen 6: modificar grosor de línea. Fuente SENA
De esta forma se ha creado una nueva capa, con las características que se elijan.
Imagen 7: capa nueva. Fuente SENA
FAVA - Formación en Ambientes Virtuales de Aprendizaje - SENA - Servicio Nacional de Aprendizaje
AutoCAD 2D: Aplicación de herramientas intermedias en la
optimización de proyectos de dibujo asistido por computador
Luego de crear las capas que se desean se puede hacer que una de las capas
sea la activa, en esta capa activa se adicionarán todos los objetos que se creen a
continuación. Para esto se debe hacer doble clic en el ícono de la columna estado,
la capa activa mostrará un signo verde.
Imagen 8: activar capa. Fuente SENA
3.3 Cambiar un objeto
de capa
En ocasiones se necesita
cambiar un objeto de
capa, para esto se hace el
siguiente procedimiento:
• Se hace clic sobre el
objeto, en este ejemplo
el círculo de la izquierda,
aparecerán los cuadros
azules (cuadrantes de
referencia). Imagen 8.1: seleccionar objeto. Fuente SENA
10
FAVA - Formación en Ambientes Virtuales de Aprendizaje - SENA - Servicio Nacional de Aprendizaje
AutoCAD 2D: Aplicación de herramientas intermedias en la
optimización de proyectos de dibujo asistido por computador
• Luego de esto se hace clic en el
desplegable de las capas guardadas.
Imagen 9: desplegable de capas guardadas.
Fuente SENA
• Haga clic en la capa a la cual quiere
que pertenezca el objeto, observará
como el objeto automáticamente toma las
propiedades de la capa.
Imagen 10: asignar objeto a una capa.
Fuente SENA
11
FAVA - Formación en Ambientes Virtuales de Aprendizaje - SENA - Servicio Nacional de Aprendizaje
AutoCAD 2D: Aplicación de herramientas intermedias en la
optimización de proyectos de dibujo asistido por computador
3.4 Filtros de capas
Al tener varias capas en un proyecto es necesario poder seleccionar solo una capa
determinada para facilitar la edición del dibujo, para esto existen los filtros. Estos permiten
mostrar una o varias capas que cumplan con ciertos criterios. Los filtros facilitan el manejo
de capas sin necesidad de bloquearlas y desbloquearlas, para utilizarlos se deben seguir
los siguientes pasos:
• Clic en la ficha inicio y luego en el botón propiedades de capa.
Imagen 11: abrir administrador de capas. Fuente SENA
• Aparecerá el administrador de propiedades de capa, allí se debe hacer clic en el botón
Nuevo filtro de propiedades.
Imagen 12: nuevo filtro de propiedades. Fuente SENA
12
FAVA - Formación en Ambientes Virtuales de Aprendizaje - SENA - Servicio Nacional de Aprendizaje
AutoCAD 2D: Aplicación de herramientas intermedias en la
optimización de proyectos de dibujo asistido por computador
• Aparecerá un cuadro de diálogo llamado Filtro de propiedades de capa.
Imagen 13: filtro de propiedades de capa. Fuente SENA
A continuación, se describen los elementos de este cuadro:
Nombre del filtro: proporciona un espacio para especificar el nombre del filtro de
propiedades de capas.
Definición de filtro: muestra las propiedades de las capas (estado, act, inutilizar, bloquear,
color, tipo de línea, grosor de línea, transparencia, estado, trazar, inutilizar en las ventanas
nuevas), para definir el filtro se pueden usar una o varias propiedades, así como también
se puede incluir más de un parámetro en el filtro utilizando la línea siguiente.
Vista preliminar de filtro: muestra las capas que cumplen con las características del filtro.
13
FAVA - Formación en Ambientes Virtuales de Aprendizaje - SENA - Servicio Nacional de Aprendizaje
AutoCAD 2D: Aplicación de herramientas intermedias en la
optimización de proyectos de dibujo asistido por computador
Imagen 14: elementos del cuadro de diálogo de administración de filtros. Fuente SENA
Para definir un filtro en particular, que cumpla con varios parámetros, se hace clic en
la sección Definición de filtro y luego clic en las celdas debajo de cada encabezado de
columna. De la lista que aparece, hacer clic en la característica de filtro que se quiera
activar.
14
FAVA - Formación en Ambientes Virtuales de Aprendizaje - SENA - Servicio Nacional de Aprendizaje
AutoCAD 2D: Aplicación de herramientas intermedias en la
optimización de proyectos de dibujo asistido por computador
Para el ejemplo se crearon las capas con nombre Centro, Ocultas, Secciones y Texto,
con los parámetros de visualización en las columnas Act, Inutilizar, Bloquear, Color, Tipo
de línea, Grosor de línea, como se muestra a continuación:
Imagen 15: capas de ejemplo. Fuente SENA
Ahora se creará un filtro donde las capas cumplan con las siguientes características: Act
activa, inutilizar activa y color blanco. Para eso se hace clic en la sección Definición de
filtro, luego clic en Inutilizar, ponerla activa y clic en la casilla en blanco. En la siguiente
imagen se muestra dicho procedimiento:
Se hace clic en la columna Act: activa (bombillo gris)
Imagen 16: eligiendo propiedad Act para el filtro. Fuente SENA
15
FAVA - Formación en Ambientes Virtuales de Aprendizaje - SENA - Servicio Nacional de Aprendizaje
AutoCAD 2D: Aplicación de herramientas intermedias en la
optimización de proyectos de dibujo asistido por computador
Al hacer clic sobre dicho ícono, en la sección Vista preliminar del filtro, se muestran las
capas que cumplen con el filtro indicado.
Imagen 17: filtrado de capas por Acta activo. Fuente SENA
Luego se hace clic en Aceptar y se mostrará el administrador de capas con el filtro
seleccionado.
Imagen 18: administrador de capas con filtro Act activo. Fuente SENA
16
FAVA - Formación en Ambientes Virtuales de Aprendizaje - SENA - Servicio Nacional de Aprendizaje
AutoCAD 2D: Aplicación de herramientas intermedias en la
optimización de proyectos de dibujo asistido por computador
Para retornar a la vista de todas las capas, se hace clic en la sección Textos y luego en
Todas las capas usadas.
Imagen 19: administrador de capas sin filtrado. Fuente SENA
Otra opción para crear filtros es creando filtros de grupo, estos filtros permiten agrupar
varias capas arrastrándolas al filtro de grupo, este filtro cumplirá con los criterios que el
usuario defina, para hacer esto se debe realizar el siguiente procedimiento:
• Clic en el botón Filtro de grupo.
Imagen 20: crear filtro de grupo. Fuente SENA
17
FAVA - Formación en Ambientes Virtuales de Aprendizaje - SENA - Servicio Nacional de Aprendizaje
AutoCAD 2D: Aplicación de herramientas intermedias en la
optimización de proyectos de dibujo asistido por computador
• Aparecerá en la lista de jerarquía una línea de texto nueva llamada Filtro de grupo 1.
Imagen 21: filtro de grupo creado. Fuente SENA
• Se debe digitar el nombre que se quiere para el filtro en este caso Filtro color blanco.
Imagen 22: cambio de nombre del filtro. Fuente SENA
18
FAVA - Formación en Ambientes Virtuales de Aprendizaje - SENA - Servicio Nacional de Aprendizaje
AutoCAD 2D: Aplicación de herramientas intermedias en la
optimización de proyectos de dibujo asistido por computador
• Luego se hace clic en Todas las capas usadas, esto con el fin de ver todas las capas
creadas.
Imagen 23: ver todas las capas. Fuente SENA
• Luego se selecciona y arrastra hasta el nombre del Filtro grupal las capas que se
desean, en este caso las capas color blanco (0, Defpoints y Textos).
Imagen 24: arrastrar capas al filtro grupa. Fuente SENA
De esta forma en el filtro color blanco se obtienen todas las capas que tienen color blanco,
de igual forma se puede hacer con cualquiera de las propiedades de las capas, el criterio
de creación del filtro es según las necesidades del proyecto.
19
FAVA - Formación en Ambientes Virtuales de Aprendizaje - SENA - Servicio Nacional de Aprendizaje
AutoCAD 2D: Aplicación de herramientas intermedias en la
optimización de proyectos de dibujo asistido por computador
3.5 Estados de capa
Son archivos donde se guardan los parámetros de las capas, el objetivo de estos archivos
es poder reutilizar los parámetros que se asignan a las capas.
Esto permite que si dentro de un proyecto, se activan, desactivan inutilizan, etc. algunas
capas y se quiere volver al estado inicial en algún momento se utilizan estos archivos que
permiten cargar las propiedades por defecto que se le asignen a la capa.
Para hacer esto se debe realizar el siguiente proceso:
• En el administrador de propiedades de capas se hace clic en el Administrador de estados
de capa, esto abrirá un cuadro de diálogo.
Imagen 25: administrador de estados de capa. Fuente SENA
20
FAVA - Formación en Ambientes Virtuales de Aprendizaje - SENA - Servicio Nacional de Aprendizaje
AutoCAD 2D: Aplicación de herramientas intermedias en la
optimización de proyectos de dibujo asistido por computador
A continuación, se describen los elementos que se observan en el cuadro de diálogo:
No incluir estados de capa en refX: determina si se muestran los estados de capa de las
referencias externas.
Opciones de restitución, tiene los siguientes elementos:
Desactivar capas no encontradas en estado de capas: cuando se restaura un estado
de capa se desactivan las nuevas capas, cuyos parámetros no se han guardado para que
el dibujo tenga el mismo aspecto que tenía cuando se guardó el estado de capa.
Aplicar propiedades como modificaciones de ventana: aplica modificaciones de
propiedades de capa a la ventana gráfica actual. Esta opción está disponible cuando
se accede al Administrador de estados de capa, cuando hay una ventana gráfica de
presentación activa.
Estados de capa: muestra los estados de capa guardados en el dibujo, el espacio en el
que se guardaron (espacio de modelo, presentación o referencia externa), si la lista de
capas es la misma que en el dibujo y una descripción opcional.
Nuevo: muestra el cuadro de diálogo de Nuevo estado de capa para guardar, que permite
proporcionar un nombre y una descripción nueva para el estado de capa.
Guardar: guarda el estado de capa seleccionado.
Editar: muestra el cuadro de diálogo Editar estado de capa, en el que se puede modificar
un estado de capa guardado y seleccionado.
21
FAVA - Formación en Ambientes Virtuales de Aprendizaje - SENA - Servicio Nacional de Aprendizaje
AutoCAD 2D: Aplicación de herramientas intermedias en la
optimización de proyectos de dibujo asistido por computador
Cambiar nombre: permite la edición in situ del nombre de estado de capa.
Suprimir: elimina el estado de capa guardado seleccionado.
Importar: muestra el cuadro de diálogo de selección de archivos estándar, que permite
cargar un archivo de estado de capa, exportado previamente en el dibujo actual.
Se pueden importar los estados de capas en archivos (DWG, DWS o DWT). Así como se
pueden crear capas adicionales importando un archivo de estado de capa.
Cuando se selecciona un archivo DWG, DWS o DWT, se muestra el cuadro de diálogo
Designar estados de capa, en el que se pueden designar estados de capa para importar.
Exportar: muestra el cuadro de diálogo de selección de archivos estándar, que permite
guardar el estado de capa, seleccionado en un archivo de estado de capa.
Restituir: restituye los parámetros de propiedades y los estados anteriormente guardados
de todas las capas de un dibujo. Restablece sólo los parámetros de propiedades y estado
de capa especificados con las casillas de verificación.
Cerrar: cierra el Administrador de estado de capas y guarda los cambios.
Más opciones ( ): Controla la visualización de opciones adicionales en el cuadro de
diálogo Administrador de estados de capa.
22
FAVA - Formación en Ambientes Virtuales de Aprendizaje - SENA - Servicio Nacional de Aprendizaje
AutoCAD 2D: Aplicación de herramientas intermedias en la
optimización de proyectos de dibujo asistido por computador
Imagen 26: todas las propiedades del estado de capas. Fuente SENA
Dentro de los parámetros de la caja de diálogo podemos observar:
Propiedades de capa para restituir: permite restablecer las propiedades y parámetros
que se seleccionen, la opción Visibilidad en ventana actual solo está disponible para las
ventanas gráficas de presentación. Mientras que las opciones ACT/DES e Inutilizada/
Reutilizada solo funcionan para las ventanas gráficas del espacio modelo.
23
FAVA - Formación en Ambientes Virtuales de Aprendizaje - SENA - Servicio Nacional de Aprendizaje
AutoCAD 2D: Aplicación de herramientas intermedias en la
optimización de proyectos de dibujo asistido por computador
Imagen 27: propiedades de capa para restituir. Fuente SENA
Seleccionar todo: selecciona todos los parámetros.
Borrar todo: deselecciona todos los parámetros.
3.6 Conversión de capas
Este procedimiento permite igualar las propiedades de las capas de un dibujo con las
de otro dibujo, en este proceso las capas cambiarán de nombre, igualmente pasará con
todas las propiedades que se ajustarán a las del otro dibujo.
24
FAVA - Formación en Ambientes Virtuales de Aprendizaje - SENA - Servicio Nacional de Aprendizaje
AutoCAD 2D: Aplicación de herramientas intermedias en la
optimización de proyectos de dibujo asistido por computador
Para esto se realizan los siguientes pasos:
• Se hace clic en la ficha Administrar y luego en Normas Cad se hace clic en el botón
conversor de capas.
Imagen 28: botón conversor de capas. Fuente SENA
• Aparecerá el cuadro de diálogo conversor de capas.
Imagen 29: conversor de capas. Fuente SENA
25
FAVA - Formación en Ambientes Virtuales de Aprendizaje - SENA - Servicio Nacional de Aprendizaje
AutoCAD 2D: Aplicación de herramientas intermedias en la
optimización de proyectos de dibujo asistido por computador
• Se hace clic en el botón Cargar, se mostrará un inspector de archivos donde se debe
seleccionar el dibujo con las capas a convertir.
Imagen 30: cargar capas de dibujo. Fuente SENA
• Aparecerán las capas del dibujo cargado.
Imagen 31: capas cargadas. Fuente SENA
26
FAVA - Formación en Ambientes Virtuales de Aprendizaje - SENA - Servicio Nacional de Aprendizaje
AutoCAD 2D: Aplicación de herramientas intermedias en la
optimización de proyectos de dibujo asistido por computador
• Luego se hace clic en la capa texto de la sección Convertir desde, y en la sección
Convertir a se hace clic en la capa rótulos y finalmente se pulsa el botón Asignar.
Imagen 32: Asignar propiedades. Fuente SENA
• Después la capa aparecerá en la lista de la parte inferior del cuadro de diálogo. Allí se
muestran las propiedades que adquiere la capa convertida.
Imagen 33: asignación de propiedades. Fuente SENA
27
FAVA - Formación en Ambientes Virtuales de Aprendizaje - SENA - Servicio Nacional de Aprendizaje
AutoCAD 2D: Aplicación de herramientas intermedias en la
optimización de proyectos de dibujo asistido por computador
• Para terminar, se hace clic en Convertir. Entonces, este proceso dio como resultado,
que la capa DefPoints tomó características de la capa DefPoints del otro dibujo.
Imagen 34: botón convertir. Fuente SENA
• Luego aparecerá el cuadro
de diálogo Conversor de
capas. No se han guardado
los cambios, donde se hace
clic en Convertir sólo, para
convertir la información de las
asignaciones.
Imagen 35: conversor de capas. Fuente SENA
28
FAVA - Formación en Ambientes Virtuales de Aprendizaje - SENA - Servicio Nacional de Aprendizaje
AutoCAD 2D: Aplicación de herramientas intermedias en la
optimización de proyectos de dibujo asistido por computador
3.7 Botones de sección de capas
Ahora se describirán los botones de la sección de capas para conocer la funcionalidad de
cada uno de ellos.
Imagen 36: botones sección de capas. Fuente SENA
- Fijar como actual la capa del objeto: se selecciona un objeto cualquiera del dibujo.
Así la capa en la que reside éste, se volverá la capa activa y los nuevos objetos dibujados
formarán parte de esta misma capa.
- Igualar: significa que cambia la capa de los objetos seleccionados, a la capa de un
objeto de destino. Se utiliza porque es un método rápido para dejar diversos objetos en
una sola capa.
- Previo: devuelve el arreglo de capas a su estado anterior, lo que puede implicar no
solo volver a la capa previa, sino a cambiar el estado de varias de ellas, desactivadas,
inutilizadas, etc.
- Aislar capas: desactiva todas las capas, excepto la de los objetos seleccionados
previamente.
29
FAVA - Formación en Ambientes Virtuales de Aprendizaje - SENA - Servicio Nacional de Aprendizaje
AutoCAD 2D: Aplicación de herramientas intermedias en la
optimización de proyectos de dibujo asistido por computador
- Desaislar capas: revierte el efecto de las opciones Previo y Aislar capas.
- Inutilizar: esta herramienta es útil cuando se manejan dibujos con gran cantidad de
capas y cuando se desea que no sean visibles. Eso ocurrirá con todas las ventanas
gráficas, excepto la actual.
- Desactivar: es el estado en el que se puede visualizar una capa. Es decir, esto lo
representa un bombillo gris que indica que dibujo hecho en ella, estará oculto.
- Activar todas las capas: es el estado en el que se puede visualizar una capa. Esto
se representa por un bombillo amarillo que indica que los objetos dentro de ella, estarán
visibles.
- Reutilizar todas las capas: volver a utilizar las capas que han sido guardadas con
anterioridad.
- Bloquear: se representa con un candado cerrado que significa que los objetos de la
capa no podrán ser modificados.
- Desbloquear: es representado con un candado abierto que indica que los objetos
pueden ser modificados o eliminados.
- Cambiar a capa actual: las capas de los objetos seleccionados se igualan a la capa
actual.
- Copiar objetos en una nueva capa: se crean copias de los objetos seleccionados en
una capa distinta a la de dichos objetos. Para indicar la capa destino, debe indicarse un
objeto de dicha capa.
30
FAVA - Formación en Ambientes Virtuales de Aprendizaje - SENA - Servicio Nacional de Aprendizaje
AutoCAD 2D: Aplicación de herramientas intermedias en la
optimización de proyectos de dibujo asistido por computador
- Recorrer capas: se utiliza este comando en dibujos con gran número de capas y
sirve para revisar los objetos de cada capa y eliminar las capas sin referencia.
- Inutilizar en las ventanas nuevas: es otro comando que sirve para que dicha capa
sea inutilizada en la ventana que se quiera. Esto es útil cuando se quiere que una
capa sea vista en una ventana en particular y no en todas.
- Fusionar: traslada los objetos de una capa a otra y elimina la primera del dibujo.
- Suprimir: elimina una capa del dibujo.
4. Bloques
Para hacer más eficiente el uso de AutoCaD se recomienda crear primero una
biblioteca con los símbolos de los dibujos más utilizados en los proyectos ya sean
arquitectónicos o mecánicos, ejemplo de estos pueden ser: sillas, mesas, ruedas, etc.
Estas partes de dibujos se pueden convertir en bloques para así guardarlas y
reutilizarlas en el momento deseado, también se pueden insertar en otros proyectos
que usen esa parte del dibujo.
Es así como los bloques permiten ahorrar tiempo, debido a que facilitan el trabajo
evitando que crear nuevamente objetos que ya fueron creados.
31
FAVA - Formación en Ambientes Virtuales de Aprendizaje - SENA - Servicio Nacional de Aprendizaje
AutoCAD 2D: Aplicación de herramientas intermedias en la
optimización de proyectos de dibujo asistido por computador
4.1 Creación de bloques
Para guardar un dibujo como símbolo se • Clic en Crear Bloque, allí aparecerá el
deben realizar los siguientes pasos: cuadro de diálogo Definición de bloques
• Como ejemplo se crea un lavabo de
cocina.
• Luego se hace clic en la ficha inicio y luego
en la sección Bloque.
Imagen 37: sección bloque. Fuente SENA Imagen 38: crear Bloque. Fuente SENA
A continuación, se describen los elementos del cuadro de diálogo:
Nombre: acá se da una denominación al bloque. El nombre y la definición del bloque
se guardan en el dibujo actual.
32
FAVA - Formación en Ambientes Virtuales de Aprendizaje - SENA - Servicio Nacional de Aprendizaje
AutoCAD 2D: Aplicación de herramientas intermedias en la
optimización de proyectos de dibujo asistido por computador
Punto base: se puede indicar por coordenadas x,y,z un punto base de inserción para el
bloque o se puede hacer por pantalla. Esta herramienta contiene las siguientes opciones:
- Precisar en pantalla: se precisa con un clic el punto base en pantalla cuando se cierre el
cuadro de diálogo.
- Designar punto: el cuadro de diálogo desaparece temporalmente mientras se pueda precisar
en pantalla un punto base de inserción en el dibujo actual.
- X: acá se digita el valor de la coordenada X.
- Y: acá se digita el valor de la coordenada Y
- Z: acá se digita el valor de la coordenada Z.
- Parámetros: se puede especificar las unidades del bloque o insertar un vínculo a un archivo.
- Unidad de bloque: se pueden seleccionar milímetros, metros, pulgadas, etc.
- Hipervínculo: permite insertar un hipervínculo, el cual se utiliza para asociar con la definición
de bloque.
Objetos: permite determinar qué objetos se incluirán en el bloque nuevo y si los objetos
seleccionados se retendrán o suprimirán.
Precisar en pantalla: se precisa con un clic los objetos en pantalla.
Designar objetos: el cuadro de diálogo desaparece temporalmente mientras se designan
los objetos del bloque. Al terminar de seleccionar, se presiona Intro para volver al cuadro
de diálogo.
Selección rápida: se abre el cuadro de diálogo Selección rápida, que permite determinar
el tipo de selección.
Retener: una vez creado el bloque, mantiene los objetos designados como objetos
distintos en el dibujo.
33
FAVA - Formación en Ambientes Virtuales de Aprendizaje - SENA - Servicio Nacional de Aprendizaje
AutoCAD 2D: Aplicación de herramientas intermedias en la
optimización de proyectos de dibujo asistido por computador
Convertir en bloque: una vez creado el bloque, convierte los objetos designados en un
ejemplar de bloque en el dibujo.
Suprimir: suprime los objetos designados del dibujo después de crear el bloque.
Objetos designados: muestra el número de objetos designados.
Comportamiento: determina la función de escala para los bloques.
Anotativo: activa la función de escala anotativo, para los bloques.
Igualar orientación de bloque con presentación: especifica que la orientación de
las referencias a bloque en las ventanas gráficas de espacio papel, coincide con la
orientación de la presentación. Esta opción no está disponible si la opción Anotativo no
está seleccionada.
Aplicar escala uniforme: especifica si se desea evitar que se aplique una escala no
uniforme a la referencia a bloque.
Permitir descomposición: especifica si se podrá descomponer o no un bloque.
Descripción: se digita una descripción del bloque.
• Por ejemplo, en el campo de Nombre se escribe “Pozuelo”, luego en Punto base se
hace clic en Designar punto.
34
FAVA - Formación en Ambientes Virtuales de Aprendizaje - SENA - Servicio Nacional de Aprendizaje
AutoCAD 2D: Aplicación de herramientas intermedias en la
optimización de proyectos de dibujo asistido por computador
• Paso a seguir se designan los objetos
que se quiere que conformen el Bloque,
para esto se hace clic en Designar
Objetos, de la sección objetos.
Imagen 39: propiedades de bloque. Fuente SENA
• En pantalla se hace clic para determinar
el punto base de desplazamiento del
ejemplo, se hace clic en la esquina inferior
derecha del dibujo y se regresará al
cuadro de diálogo, con las coordenadas
de dicho punto.
Imagen 41: Designar objetos. Fuente SENA
• El cuadro de diálogo se cierra y con el
mouse se puede seleccionar los objetos,
al finalizar se presiona la tecla Intro para
Imagen 40: punto de desplazamiento. Fuente SENA regresar al cuadro de diálogo.
35
FAVA - Formación en Ambientes Virtuales de Aprendizaje - SENA - Servicio Nacional de Aprendizaje
AutoCAD 2D: Aplicación de herramientas intermedias en la
optimización de proyectos de dibujo asistido por computador
• Luego se seleccionan milímetros en unidad • En descripción se escribe “Pozuelo
de Bloque. estándar” y luego se hace clic en Aceptar.
• Cuando se convierte un objeto en bloque,
se guarda en el archivo de dibujo. Al abrir
de nuevo el archivo, podrá utilizarse el
bloque.
• Se procede a exportar el archivo, para
esto se hace clic en el botón , luego
se da clic en Exportar y se selecciona la
opción Otros Formatos.
Imagen 42: unidad de bloque. Fuente SENA Imagen 42: exportar Bloque. Fuente SENA
36
FAVA - Formación en Ambientes Virtuales de Aprendizaje - SENA - Servicio Nacional de Aprendizaje
AutoCAD 2D: Aplicación de herramientas intermedias en la
optimización de proyectos de dibujo asistido por computador
• Luego aparecerá un cuadro de diálogo donde se podrá digitar el nombre del archivo y el
tipo de archivo, en este caso Bloque (.dwg). Se hace clic en Guardar.
Imagen 43: exportar Bloque. Fuente SENA
Posteriormente debe indicar nuevamente el nombre con el que creó el bloque, en este caso
“pozuelo” y luego dar Enter.
Para insertar un bloque se pueden utilizar los que han sido creados en otra ocasión, los
obtenidos por internet o los predeterminados del Design center. Para insertar un bloque con
los dos primeros métodos, se hace lo siguiente:
• Se abre el dibujo donde se insertará el bloque. Para el ejemplo, se dibuja la figura que se
mostrará a continuación.
37
FAVA - Formación en Ambientes Virtuales de Aprendizaje - SENA - Servicio Nacional de Aprendizaje
AutoCAD 2D: Aplicación de herramientas intermedias en la
optimización de proyectos de dibujo asistido por computador
• Luego se hace clic en la ficha Inicio, y después en Inserción, para insertar el bloque.
Imagen 44: insertar bloque. Fuente SENA
• Aparecerá el cuadro de diálogo llamado Insertar. Se hace clic en Examinar, para buscar el
archivo que contiene el bloque.
Imagen 45: seleccionar bloque. Fuente SENA
38
FAVA - Formación en Ambientes Virtuales de Aprendizaje - SENA - Servicio Nacional de Aprendizaje
AutoCAD 2D: Aplicación de herramientas intermedias en la
optimización de proyectos de dibujo asistido por computador
• Aparecerá en pantalla el cuadro de diálogo Insertar. En éste se hace clic en la sección
Punto de inserción y luego clic en la casilla Precisar en pantalla. En la sección Escala
también se hace clic en la casilla Precisar en pantalla y después clic en Escala Uniforme.
Para terminar clic en Aceptar.
Imagen 46: insertar Bloque. Fuente SENA
Aparecerá en pantalla el cuadro de diálogo Insertar. En éste se hace clic en la sección Punto
de inserción y luego clic en la casilla Precisar en pantalla. En la sección Escala también se
hace clic en la casilla Precisar en pantalla y después clic en Escala Uniforme. Para terminar
clic en Aceptar.
39
FAVA - Formación en Ambientes Virtuales de Aprendizaje - SENA - Servicio Nacional de Aprendizaje
AutoCAD 2D: Aplicación de herramientas intermedias en la
optimización de proyectos de dibujo asistido por computador
Imagen 47: propiedades de inserción. Fuente SENA
Estos parámetros permiten definir con el mouse, el sitio de inserción y la escala del bloque.
Imagen 48: bloque insertado. Fuente SENA
40
FAVA - Formación en Ambientes Virtuales de Aprendizaje - SENA - Servicio Nacional de Aprendizaje
AutoCAD 2D: Aplicación de herramientas intermedias en la
optimización de proyectos de dibujo asistido por computador
4.2 Edición de bloques
Esta característica permite modificar las propiedades iniciales que se le asignaron a un
Bloque durante su creación. Para editar un Bloque se deben realizar los siguientes pasos:
• Abrir el Bloque.
• Luego se hace doble clic sobre el bloque abierto para que aparezca el cuadro de diálogo
llamado Editar definición de bloque, donde se verá el nombre del bloque, en este caso
“pozuelo”. Después se da clic en Aceptar.
Imagen 49: abrir cuadro de edición de bloque. Fuente SENA
41
FAVA - Formación en Ambientes Virtuales de Aprendizaje - SENA - Servicio Nacional de Aprendizaje
AutoCAD 2D: Aplicación de herramientas intermedias en la
optimización de proyectos de dibujo asistido por computador
• Aparecerá un entorno de trabajo para la edición del bloque, donde se podrán hacer los
cambios que se requieran utilizando, por ejemplo, la ficha Inicio, para crear más objetos o
editar los ya creados.
Imagen 50: edición de bloques. Fuente SENA
4.3 Crear y editar bloques dinámicos
Este tipo de bloques permiten ser modificados mientras se están utilizando evitando tener
que cargar otros bloques.
Para crear bloques dinámicos se debe realizar los siguientes pasos:
• Se crea el dibujo que se convertirá en bloque. Como ejemplo, se elabora la vista en planta
de una mesa de 110 cm de ancho por 220 cm de largo, con bordes cuadrados de 20 cm y
con patas de diámetro constante de 7 cm.
42
FAVA - Formación en Ambientes Virtuales de Aprendizaje - SENA - Servicio Nacional de Aprendizaje
AutoCAD 2D: Aplicación de herramientas intermedias en la
optimización de proyectos de dibujo asistido por computador
Imagen 51: mesa de ejemplo. Fuente SENA
• Después de esto se crea el bloque haciendo clic en la ficha Inicio y después clic en Crear.
Imagen 52: crear bloque. Fuente SENA
43
FAVA - Formación en Ambientes Virtuales de Aprendizaje - SENA - Servicio Nacional de Aprendizaje
AutoCAD 2D: Aplicación de herramientas intermedias en la
optimización de proyectos de dibujo asistido por computador
Aquí se siguen todos los pasos explicados
para crear un Bloque.
• Para crear el bloque dinámico se hace doble
clic sobre el bloque y aparecerá el cuadro de
diálogo Editar definición de bloque, donde
se verá el nombre del bloque “mesa”.
Para finalizar se hace clic en Aceptar.
Imagen 53: editar bloque. Fuente SENA
• Luego aparece el entorno gráfico de edición de bloques y la paleta de creación de bloques
con las fichas: Parámetros, Acciones, Conjuntos de parámetros y Restricciones. En este
caso se hace clic en Parámetros.
Imagen 54: parámetros. Fuente SENA
44
FAVA - Formación en Ambientes Virtuales de Aprendizaje - SENA - Servicio Nacional de Aprendizaje
AutoCAD 2D: Aplicación de herramientas intermedias en la
optimización de proyectos de dibujo asistido por computador
• El usuario puede variar
los parámetros. Para el
ejemplo, el largo de la mesa
se definirá como parámetro.
Entonces se hace clic en la
herramienta Lineal.
En pantalla se definirá desde
donde inicia el parámetro
hasta donde termina
haciendo clic en los puntos
mostrados.
Imagen 55: parámetro lineal. Fuente SENA
• Ahora en la ficha Acciones
se definirá qué acción se
quiere que se ejecute. Al
hacer clic sobre una de las
fechas azules, se puede
definir Escala, Estiramiento,
Estiramiento Polar, Rotación,
Simetría, Matriz, Consulta,
Tabla de Propiedades del
Bloque. Para el ejemplo
se selecciona Estiramiento
con un clic, ya que lo que
se quiere es que la mesa
cambie solo a lo largo, en una
de las distancias definidas Imagen 56: acción estiramiento. Fuente SENA
previamente.
45
FAVA - Formación en Ambientes Virtuales de Aprendizaje - SENA - Servicio Nacional de Aprendizaje
AutoCAD 2D: Aplicación de herramientas intermedias en la
optimización de proyectos de dibujo asistido por computador
• Luego se hace clic en el parámetro Distancia 1 y aparece un símbolo rojo en la flecha de
la derecha.
• Ahora se define en qué lado se hará el pinzamiento para que se ejecute el parámetro.
Para esto se mira la línea de comandos y se presiona “I” si es para la flecha de la izquierda
o “S”, si es para la flecha de la derecha. En este caso se digitó “S” y luego se presionó Intro.
• Luego se seleccionan los objetos que se desean que se modifiquen al aplicar el pará-
metro. En este caso en la primera esquina.
• Luego en la barra de comandos se pide que designe objetos, se seleccionan los objetos
del bloque y después se hace clic en Cerrar el editor de bloques.
• Después pedirá que se guarden los cambios. Se hace clic en Guardar cambios realizados
en mesa.
Imagen 57: guardar cambios. Fuente SENA
46
FAVA - Formación en Ambientes Virtuales de Aprendizaje - SENA - Servicio Nacional de Aprendizaje
AutoCAD 2D: Aplicación de herramientas intermedias en la
optimización de proyectos de dibujo asistido por computador
• Para terminar, aparecerá el bloque. Para modificarlo dinámicamente se hace clic sobre
éste y se verá un cuadro y triángulo azul (cuadrantes de referencia). Al hacer clic en el
triángulo se desplazará en pantalla el bloque en la zona y en la dirección que se definió
anteriormente.
Con un clic se define su nuevo tamaño.
Imagen 58: redimensionar mesa según parámetro establecido. Fuente SENA
47
FAVA - Formación en Ambientes Virtuales de Aprendizaje - SENA - Servicio Nacional de Aprendizaje
AutoCAD 2D: Aplicación de herramientas intermedias en la
optimización de proyectos de dibujo asistido por computador
5. Material de apoyo
Autocad - Crear capas y configurarlas con el
Administrador de Propiedades de Capas. Tuto-
rial HD.
https://www.youtube.com/watch?v=IkGle_
cW1UA
Como crear, insertar y exportar bloques
en Autocad.
https://www.youtube.com/
watch?v=Xs6JSgRK-as
6. Referencias bibliográficas
Mediaactive (2016). El gran libro de Autocad
2017. S.A. MARCOMBO.
Fernández, J. y Tajadura J. (2008). AutoCAD
avanzado 2009. México:
McGraw-Hill Interamericana Editores S.A de
C. V.
48
FAVA - Formación en Ambientes Virtuales de Aprendizaje - SENA - Servicio Nacional de Aprendizaje
AutoCAD 2D: Aplicación de herramientas intermedias en la
optimización de proyectos de dibujo asistido por computador
Créditos
Equipo De Adecuación Gráfica
Centro de Comercio y Servicios SENA Regional Tolima Línea de Producción
Director regional: Félix Ramón Triana Gaitán
Subdirector de centro: Álvaro Fredy Bermúdez Salazar
Coordinadora de formación profesional integral: Gloria Inés Urueña Montes
Senior equipo de adecuación: Claudia Rocio Varón Buitrago
Experto temático: Camilo Andrés Tabares Estrada
Asesor pedagógico: Jorge Bustos Gómez
Guionista: Javier Mauricio Oviedo
Claudia Marcela Gamboa Dúran
Diseño y diagramación: Aruzidna Sánchez Alonso
Wilson Mahecha Zocadagui
Jefferson Fuertes Gónzales
Programadores: Erika Alejandra Beltrán Cuesta
Esteban Ernesto Morales Castro
Daniel Santiago Bonilla Posada
49
FAVA - Formación en Ambientes Virtuales de Aprendizaje - SENA - Servicio Nacional de Aprendizaje
AutoCAD 2D: Aplicación de herramientas intermedias en la
optimización de proyectos de dibujo asistido por computador
Atribución No Comercial Compartir Igual. Este material
puede ser distribuido, copiado y exhibido por terceros
si se muestran en los créditos. No se puede obtener
ningún beneficio comercial y las obras derivadas
tienen que estar bajo los mismos términos de licencia
que el trabajo original.
50
FAVA - Formación en Ambientes Virtuales de Aprendizaje - SENA - Servicio Nacional de Aprendizaje
También podría gustarte
- Manual de Civil 3D Completo 2016 Ing DCP PDFDocumento83 páginasManual de Civil 3D Completo 2016 Ing DCP PDFJhony SF100% (1)
- Aprender AutoCAD 2017 con 100 ejercicios prácticosDe EverandAprender AutoCAD 2017 con 100 ejercicios prácticosCalificación: 3.5 de 5 estrellas3.5/5 (2)
- Autocad 2024, Manual de Uso - IIIDocumento54 páginasAutocad 2024, Manual de Uso - IIIJose Oviedo YupanquiAún no hay calificaciones
- AUTOCAD Architecture Básico +IntermedioJULIODocumento78 páginasAUTOCAD Architecture Básico +IntermedioJULIOkaren cuba vargasAún no hay calificaciones
- Aprender AutoCAD 2015 Avanzado con 100 ejercicios prácticosDe EverandAprender AutoCAD 2015 Avanzado con 100 ejercicios prácticosAún no hay calificaciones
- Manual AutoCAD 3DDocumento231 páginasManual AutoCAD 3DNoel RojasAún no hay calificaciones
- Curso 2D AutocadDocumento144 páginasCurso 2D AutocadGinés Sabater Arnaldos100% (1)
- Aprender Autocad 2012 con 100 ejercicios prácticosDe EverandAprender Autocad 2012 con 100 ejercicios prácticosCalificación: 3 de 5 estrellas3/5 (1)
- Arquitectura de 32 y 64 BitsDocumento9 páginasArquitectura de 32 y 64 BitsErika Lizbeth Hernandez Fernandez100% (1)
- Manual Archicad 16Documento60 páginasManual Archicad 16Josue Blanco100% (1)
- Manual AutoCADnivel IIDocumento64 páginasManual AutoCADnivel IIRosa BautistaAún no hay calificaciones
- Mapa Conceptual Sobre Las Bases de DatosDocumento5 páginasMapa Conceptual Sobre Las Bases de DatosLuis Rojas Santamand100% (1)
- Manual de Civil 3dDocumento83 páginasManual de Civil 3dElvira C Jara de PaucarAún no hay calificaciones
- PDF Manual Autocad Bidimensional 2015 Geih5 DDDocumento289 páginasPDF Manual Autocad Bidimensional 2015 Geih5 DDNerea RascónAún no hay calificaciones
- Panasonic Sc-Tm81av PDFDocumento19 páginasPanasonic Sc-Tm81av PDFDavid RosalesAún no hay calificaciones
- S7 Interactivo Microactividad Profundizacion Acc Intpl1202Documento17 páginasS7 Interactivo Microactividad Profundizacion Acc Intpl1202Cristian ReyesAún no hay calificaciones
- S02 Entidades 1Documento37 páginasS02 Entidades 1JuanRayGarzònPèrezAún no hay calificaciones
- Autocad CapasDocumento5 páginasAutocad Capaslazaro_hdez2Aún no hay calificaciones
- AutocadDocumento2 páginasAutocadAlmagro CabreraAún no hay calificaciones
- Material RAP3Documento29 páginasMaterial RAP3Luis Mario CarvajalAún no hay calificaciones
- Herramientas de CapasDocumento5 páginasHerramientas de CapasDiego Elio Pastor RojasAún no hay calificaciones
- Equipo3 - Tema2.3 Control de Capas-1Documento23 páginasEquipo3 - Tema2.3 Control de Capas-1Luis Jerry HernandezAún no hay calificaciones
- Como Crear Layers en AutocadDocumento6 páginasComo Crear Layers en AutocadxcasianoxAún no hay calificaciones
- Segunda Actividad Electiva IiDocumento8 páginasSegunda Actividad Electiva IiJoseGregorioMolinaAún no hay calificaciones
- 11 - Capas y Propiedades de Objetos 1ra ParteDocumento7 páginas11 - Capas y Propiedades de Objetos 1ra ParteJoseph MendozaAún no hay calificaciones
- Computación I-Tema 08 - CivArqDocumento22 páginasComputación I-Tema 08 - CivArqGonzalo De La Oliva CostaAún no hay calificaciones
- Civil3d Completo Mario PDFDocumento190 páginasCivil3d Completo Mario PDFMiguel AguirreAún no hay calificaciones
- Unidad 3 Autocad 2DDocumento16 páginasUnidad 3 Autocad 2Djose castroAún no hay calificaciones
- Guia 5 AutocadDocumento8 páginasGuia 5 AutocadVic MartinezAún no hay calificaciones
- AA2 E1 Foro Temático Uso de Capas y Bloques V1Documento3 páginasAA2 E1 Foro Temático Uso de Capas y Bloques V1JESUS EMIRO GOMEZ JIMENEZAún no hay calificaciones
- Explique Por Qué Nos Beneficia Trabajar Con Capas y Cómo Administras Las Capas para Tu CarreraDocumento3 páginasExplique Por Qué Nos Beneficia Trabajar Con Capas y Cómo Administras Las Capas para Tu CarreraJhan Marco Pariona CaruapomaAún no hay calificaciones
- UNID4Documento18 páginasUNID4armando salazarAún no hay calificaciones
- 05 Clase Capas AutocadDocumento4 páginas05 Clase Capas AutocadMarco RafaelAún no hay calificaciones
- Guia de Práctica 8Documento13 páginasGuia de Práctica 8lemixy620Aún no hay calificaciones
- Capas en AutoCADDocumento3 páginasCapas en AutoCADAldo RomanoAún no hay calificaciones
- Auto Cad 2013Documento11 páginasAuto Cad 2013julio pinoAún no hay calificaciones
- Manual Parte 1Documento11 páginasManual Parte 1Elías HalanocaAún no hay calificaciones
- ACTIVIDAD 2 Edicion e Integracion ElementosDocumento1 páginaACTIVIDAD 2 Edicion e Integracion ElementosOscarlos De freitas FuentesAún no hay calificaciones
- AUTOCAD CIVIL 3D - BÁSICO COMPLETO - G3oEtuhDocumento88 páginasAUTOCAD CIVIL 3D - BÁSICO COMPLETO - G3oEtuhMiguel Aguirre100% (2)
- TP 9Documento13 páginasTP 9Dulce Maria Fenco PascualAún no hay calificaciones
- Autocad Intermedio Unidad 01 - CAPASDocumento7 páginasAutocad Intermedio Unidad 01 - CAPASsally adamary ugaz alvarezAún no hay calificaciones
- 1 - Introducción A Los Puntos COGO PDFDocumento17 páginas1 - Introducción A Los Puntos COGO PDFSandr0555Aún no hay calificaciones
- 2 GD2-AutoCAD-V2Documento35 páginas2 GD2-AutoCAD-V2Inversiones CyberdineAún no hay calificaciones
- 6 Errores Comunes Que Debes Evitar en AutoCADDocumento5 páginas6 Errores Comunes Que Debes Evitar en AutoCADJames CastilloAún no hay calificaciones
- Tutorial para Civil 3DDocumento15 páginasTutorial para Civil 3Dtoky-topoAún no hay calificaciones
- AutoCAD 2010 Edgar Haroldo López Macal InstructorDocumento32 páginasAutoCAD 2010 Edgar Haroldo López Macal InstructorIng Carlos Geovanny Paucar VillónAún no hay calificaciones
- Manual AutoCAD 2013 Bidimensional - Instituto ArtsDocumento203 páginasManual AutoCAD 2013 Bidimensional - Instituto ArtsPeter OrtegaAún no hay calificaciones
- Manejo de CapasDocumento3 páginasManejo de CapasLizä SomárAún no hay calificaciones
- AUTOCADDocumento11 páginasAUTOCADMarin Rosas Manuel AntonioAún no hay calificaciones
- Facultad de Ingenieria de MinasDocumento42 páginasFacultad de Ingenieria de MinasAbel Mallma LandeoAún no hay calificaciones
- Qué Son Los Layers en AutocadDocumento7 páginasQué Son Los Layers en AutocadJhaziel LopezAún no hay calificaciones
- Capas de AutocadDocumento4 páginasCapas de AutocadNadia RuizAún no hay calificaciones
- Autocad Intermedio Ua1 - Propiedades de CapaDocumento24 páginasAutocad Intermedio Ua1 - Propiedades de CapaJorge Luis Barrionuevo FloresAún no hay calificaciones
- Capas en AutocadDocumento4 páginasCapas en AutocadAdrian Ramirez0% (1)
- Graficos de Red es-ESDocumento63 páginasGraficos de Red es-ESMIGUEL ANGEL RAIN PENAAún no hay calificaciones
- Resumen ACAD2Documento69 páginasResumen ACAD2ZORAYA GARCIA REMIGIOAún no hay calificaciones
- Nivel Ii (1-130)Documento93 páginasNivel Ii (1-130)Karol Paola Moreno ReyesAún no hay calificaciones
- Capas AutocadDocumento9 páginasCapas AutocadDIEGO DAVID GAVILANEZ GUANOLUISAAún no hay calificaciones
- Gráficos por computadora usando JOGLDe EverandGráficos por computadora usando JOGLAún no hay calificaciones
- Activity Guide and Evaluation Rubric - Task 4 - Decisions Under Uncertainty, Risk and Markovian Processes (1) .En - EsDocumento13 páginasActivity Guide and Evaluation Rubric - Task 4 - Decisions Under Uncertainty, Risk and Markovian Processes (1) .En - EsLuis Mario CarvajalAún no hay calificaciones
- Guia de Actividades y Rúbrica de Evaluación - Unidad 2 - Paso 2 - Planteamiento Del ProblemaDocumento7 páginasGuia de Actividades y Rúbrica de Evaluación - Unidad 2 - Paso 2 - Planteamiento Del ProblemaLuis Mario CarvajalAún no hay calificaciones
- Guia de Actividades y Rúbrica de Evaluación - Unidad 1 - Paso 1 - Selecciona La Opción de GradoDocumento7 páginasGuia de Actividades y Rúbrica de Evaluación - Unidad 1 - Paso 1 - Selecciona La Opción de GradoLuis Mario CarvajalAún no hay calificaciones
- Anexo1 EspañolDocumento5 páginasAnexo1 EspañolLuis Mario CarvajalAún no hay calificaciones
- Guia de Actividades y Rúbrica de Evaluación - Fase 1 - Identificar NecesidadesDocumento10 páginasGuia de Actividades y Rúbrica de Evaluación - Fase 1 - Identificar NecesidadesLuis Mario CarvajalAún no hay calificaciones
- Syllabus Del Curso Materiales para DiseñoDocumento13 páginasSyllabus Del Curso Materiales para DiseñoLuis Mario CarvajalAún no hay calificaciones
- Guia de Actividades y Rúbrica de Evaluación - Tarea 1 ReconocimientoDocumento6 páginasGuia de Actividades y Rúbrica de Evaluación - Tarea 1 ReconocimientoLuis Mario CarvajalAún no hay calificaciones
- Guía de Actividades y Rúbrica de Evaluación - Tarea 1 - Reconocimiento Del CursoDocumento8 páginasGuía de Actividades y Rúbrica de Evaluación - Tarea 1 - Reconocimiento Del CursoLuis Mario CarvajalAún no hay calificaciones
- Guía de Actividades y Rúbrica de Evaluación - Tarea 1 - Historia y MicrohistoriaDocumento8 páginasGuía de Actividades y Rúbrica de Evaluación - Tarea 1 - Historia y MicrohistoriaLuis Mario CarvajalAún no hay calificaciones
- Guía de Actividades y Rubrica de Evaluación - Tarea 1 Conceptos y Generalidades de La ErgonomiaDocumento7 páginasGuía de Actividades y Rubrica de Evaluación - Tarea 1 Conceptos y Generalidades de La ErgonomiaLuis Mario CarvajalAún no hay calificaciones
- WikiDocumento2 páginasWikiLuis Mario Carvajal100% (2)
- Unidad 1 Producto de Analisis MULTITOMAS DE 5 ENTRADAS PDFDocumento1 páginaUnidad 1 Producto de Analisis MULTITOMAS DE 5 ENTRADAS PDFLuis Mario CarvajalAún no hay calificaciones
- Multitoma Hogar-Mario Carvajal PDFDocumento2 páginasMultitoma Hogar-Mario Carvajal PDFLuis Mario CarvajalAún no hay calificaciones
- Unidad 2Documento12 páginasUnidad 2Luis Mario Carvajal100% (1)
- Unidad 4Documento12 páginasUnidad 4Luis Mario CarvajalAún no hay calificaciones
- Taller Semana 3Documento7 páginasTaller Semana 3Luis Mario Carvajal0% (1)
- Evidencia 4Documento5 páginasEvidencia 4Luis Mario CarvajalAún no hay calificaciones
- Katiuska GomezDocumento8 páginasKatiuska GomezBarbie EbrattAún no hay calificaciones
- Ensayo Base de DatosDocumento4 páginasEnsayo Base de DatosNelson ManaureAún no hay calificaciones
- Practica Configuración de HIDS COMPLETADocumento24 páginasPractica Configuración de HIDS COMPLETAjesus valentin made bautista75% (4)
- Manual de Descarga e Instalaci N de Certificados Digitales GSE - SupersaludDocumento9 páginasManual de Descarga e Instalaci N de Certificados Digitales GSE - SupersaludJose Luis ErasoAún no hay calificaciones
- Virus MichelangeloDocumento6 páginasVirus MichelangeloMaria FernendezAún no hay calificaciones
- Ifcd0111 FirDocumento2 páginasIfcd0111 FirAna MorazaAún no hay calificaciones
- Actividad5 - Arquitectura de ComputadorasDocumento5 páginasActividad5 - Arquitectura de ComputadorasTakeshi KovacsAún no hay calificaciones
- Unidad 3 de TopicosDocumento24 páginasUnidad 3 de TopicosJonathan LopezAún no hay calificaciones
- Ficha de Servicio Template PDFDocumento1 páginaFicha de Servicio Template PDFtomx11111Aún no hay calificaciones
- SGBDDocumento3 páginasSGBDAdriana AguilarAún no hay calificaciones
- Capitulo 13 y 14Documento6 páginasCapitulo 13 y 14Esthefanis MendezAún no hay calificaciones
- Install-Pasos para Instalar Una Estacion AdicionalDocumento3 páginasInstall-Pasos para Instalar Una Estacion AdicionalAngry MonkeyAún no hay calificaciones
- Códigos Ficheros Con JavascriptDocumento42 páginasCódigos Ficheros Con Javascriptm_montielAún no hay calificaciones
- Rodriguez Parra, Julieth DanielaDocumento23 páginasRodriguez Parra, Julieth Danielacarlos andresAún no hay calificaciones
- Fechas Con MySQLDocumento5 páginasFechas Con MySQLJoyas Mar PauAún no hay calificaciones
- Codec G.729Documento17 páginasCodec G.729Mauricio MedinaAún no hay calificaciones
- Modelo Objeto Relacional SNMDocumento43 páginasModelo Objeto Relacional SNMmarcelovirreira2010Aún no hay calificaciones
- PG 582 Tesis PDFDocumento283 páginasPG 582 Tesis PDFCarlos GonzalesAún no hay calificaciones
- Códigos para Celulares Chinos PDFDocumento98 páginasCódigos para Celulares Chinos PDFDjyoel Mtk Officl100% (1)
- s3 User GuideDocumento146 páginass3 User GuideAfulitoAún no hay calificaciones
- Manual OwncloudDocumento27 páginasManual Owncloudalberto VasquezAún no hay calificaciones
- Pid 00221682-4 PDFDocumento64 páginasPid 00221682-4 PDFAlejandro Piñeiro CaroAún no hay calificaciones
- Evidencia 2Documento4 páginasEvidencia 2Realizamos Sus Trabajos UniversitariosAún no hay calificaciones
- Poweredge R510Documento2 páginasPoweredge R510Marcos MilohanichAún no hay calificaciones
- Patrones de Diseño de ComportamientoDocumento65 páginasPatrones de Diseño de ComportamientoDigital Harbor Bolivia0% (1)
- Diferencia Entre PostgreSQL MySQL OracleDocumento3 páginasDiferencia Entre PostgreSQL MySQL Oracledonko_libra1150% (4)
- PRUSOFT: Informe Resumen de Pruebas (Test Summary Report)Documento5 páginasPRUSOFT: Informe Resumen de Pruebas (Test Summary Report)Antonio Acosta MurilloAún no hay calificaciones