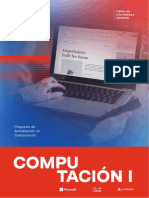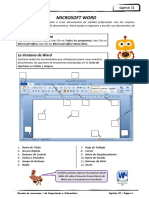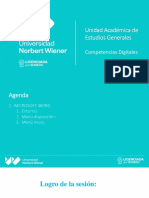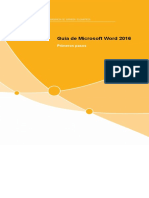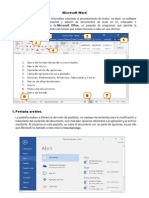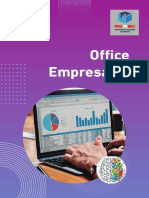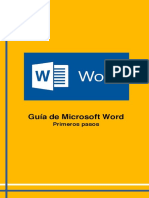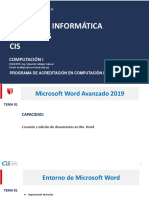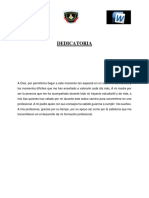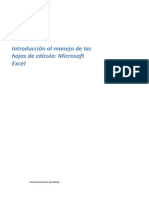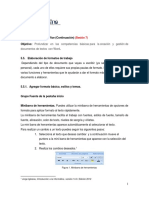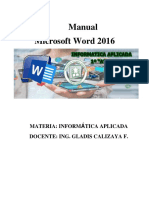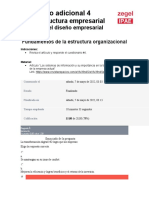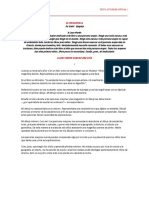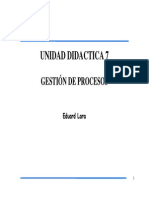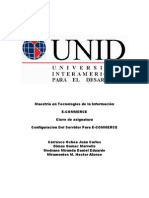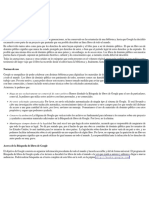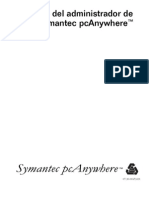Documentos de Académico
Documentos de Profesional
Documentos de Cultura
Tema01 EdiciónyManejodeTextos
Cargado por
GlendisLisbethQuicoZapataTítulo original
Derechos de autor
Formatos disponibles
Compartir este documento
Compartir o incrustar documentos
¿Le pareció útil este documento?
¿Este contenido es inapropiado?
Denunciar este documentoCopyright:
Formatos disponibles
Tema01 EdiciónyManejodeTextos
Cargado por
GlendisLisbethQuicoZapataCopyright:
Formatos disponibles
ADMINISTRACIÓN DE NEGOCIOS
CONTENIDO
1. ENTORNO DE TRABAJO DE WORD 2016 ................................................................... 2
1.1 ELEMENTOS DEL ENTORNO DE WORD 2016 .................................................... 2
1.2 PERSONALIZAR BARRA DE ACCESO RAPIDO .................................................. 3
1.3 ASIGNAR FORMATOS AL DOCUMENTO .............................................................. 3
1.4 PERSONALIZAR MODO GUARDAR EN WORD 2016 ......................................... 5
2. CONFIGURACION DE PAGINA....................................................................................... 6
2.1 CAMBIAR MARGENES DEL DOCUMENTO ........................................................... 6
2.2 CAMBIAR ORIENTACION DE LA PAGINA ............................................................. 6
2.3 COMBINAR PAGINAS VERTICALES Y HORIZONTALES EN EL MISMO
DOCUMENTO ...................................................................................................................... 7
2.4 CAMBIA EL TAMAÑO DE LA HOJA EN LA CUAL SE VA A IMPRIMIR......... 7
2.5 CENTRAR PAGINA VERTICALMENTE ............................................................... 7
3. GUARDAR ARCHIVOS ..................................................................................................... 8
3.1 GUARDAR ARCHIVO NUEVO................................................................................... 8
3.2 GUARDAR ARCHIVO CON NUEVO NOMBRE ...................................................... 8
3.3 GUARDAR ARCHIVO CON CONTRASEÑA ........................................................... 8
4. Abrir un archivo ................................................................................................................... 9
4.1 ABRIR ARCHIVO DESDE VISTA PREVIA .............................................................. 9
4.2 ABRIR ARCHIVOS RECIENTES ............................................................................. 10
5. CONVERTIRO DE PDF TO WORD............................................................................... 10
6. TIPOS DE SANGRIA ........................................................................................................ 11
6.1 Sangría de primera línea ........................................................................................... 11
6.2. Sangría francesa ........................................................................................................ 11
6.3. Sangría izquierda ....................................................................................................... 11
7. INSERTAR COLUMNAS............................................................................................... 12
7.1 PERSONALIZAR LAS COLUMNAS ........................................................................ 12
8. LETRA CAPITAL ............................................................................................................... 13
Pág. 1 Lic. Carlos Lozano Zapata
ADMINISTRACIÓN DE NEGOCIOS
1. ENTORNO DE TRABAJO DE WORD 2016
Microsoft Word 2016, es un programa que permite la creación de diversos tipos de
documentos, utilizando una combinación de herramientas de escritura, en entorno
gráfico. Los contenidos adquieren un aspecto profesional de manera rápida y fácil.
Algunas de las herramientas para crear documentos son: Formatos de Textos,
Corrector ortográfico, Inserción de tablas y gráficos, publicar blogs, generador de
expresiones y otros.
2 4
3
1
6
8
5 7
10
9
1.1 ELEMENTOS DEL ENTORNO DE WORD 2016
1. Menú archivo
2. Barra de herramientas de acceso rápido
3. Barra de Título
4. Cintas
5. Margen Derecho
6. Grupo de botones
7. Regla
8. Tabulador
9. Barra de desplazamiento
10. Modos de visualización del documento
Pág. 2 Lic. Carlos Lozano Zapata
ADMINISTRACIÓN DE NEGOCIOS
1.2 PERSONALIZAR BARRA DE ACCESO RAPIDO
1. Hacer derecho en la barra de fichas o pestañas
2. Seleccionar Personalizar barra de herramientas de acceso rápido
3. Seleccionar los botones que desea agregar a la barra
1.3 ASIGNAR FORMATOS AL DOCUMENTO
2.
Seleccionar
3.
Clic
1.
Clic
4.
Clic
Pág. 3 Lic. Carlos Lozano Zapata
ADMINISTRACIÓN DE NEGOCIOS
Activa el cuadro de diálogo, para ampliar
opciones de fuentes
Personalizar el cambio de
los textos desde una sola
ventana.
Personalizar los efectos
de presentación al texto
Pág. 4 Lic. Carlos Lozano Zapata
ADMINISTRACIÓN DE NEGOCIOS
1.4 PERSONALIZAR MODO GUARDAR EN WORD 2016
Desde esta ventana se hace las configuraciones básicas que tendrán efecto sobre
todo los documentos que se guarden en Word.
Guardar archivo en formato: Permite cambiar cual es el formato por defecto que se
usará para guardar los documentos en Word
Guardar información auto recuperada: Permite establecer el tiempo de
autoguardado que se hará automáticamente cuando se cierre Word accidentalmente
o se corta el fluido eléctrico, para no perder la información que se encuentre en el
documento activo.
Ubicación de archivos de auto recuperación: Indica la ruta o carpeta donde se
guardan los archivos auto recuperados, estos se guardan en modo de carpetas con
fecha y hora de autoguardado.
Pág. 5 Lic. Carlos Lozano Zapata
ADMINISTRACIÓN DE NEGOCIOS
2. CONFIGURACION DE PAGINA
Estos márgenes se definen en la cinta Diseño de página, en donde nos muestra el
conjunto de opciones del cuadro de diálogo denominado Configurar página.
2.1 CAMBIAR MARGENES DEL DOCUMENTO
Aquí nos presenta las opciones de Márgenes,
Orientación y Tamaño de papel, así como la aplicación de Columnas, Saltos, Números de
líneas y uso de Guiones.
1. Clic en el control numérico para
cambiar el margen.
2.2 CAMBIAR ORIENTACION DE LA PAGINA
Procedimiento
1. Seleccionar Ficha Márgenes
2. Ubicarse en Orientación y seleccionar el tipo.
1. Clic para presentar las páginas
en el modo vertical
2. Clic para presentar las páginas
en el modo horizontal
Pág. 6 Lic. Carlos Lozano Zapata
ADMINISTRACIÓN DE NEGOCIOS
2.3 COMBINAR PAGINAS VERTICALES Y HORIZONTALES EN EL MISMO
DOCUMENTO
1. Ubicar el cursor al final de página donde quiere insertar la nueva orientación
2. Seleccionar Ficha Diseño de página
1. Clic
y Configurar página
3. Seleccionar el tipo de Página
(Vertical o Horizontal)
4. Seleccionar Aplicar de aquí en
adelante.
2.4 CAMBIA EL TAMAÑO DE LA HOJA EN LA CUAL SE VA A IMPRIMIR
Procedimiento
1. Seleccionar Ficha Diseño de página.
2. Seleccionar Tamaño
3. Para personalizar el tamaño, seleccionar Más tamaño de papel.
1. Clic
Selecciona el tipo de papel
puede ser: Carta, Oficio, A4, A3,
A5 y otros
Con el control numérico puede
personalizar el tamaño de la
página al que Ud. desee.
2.5 CENTRAR PAGINA VERTICALMENTE
Procedimiento
1. La página tiene que ser parte de una sección nueva
2. Seleccionar Ficha Diseño de página.
3. Seleccionar cuadro de diálogo de configuración de página, seleccionar la
ficha Diseño
4. En la sección Página, seleccionar Centrada
1. Clic
5. En Aplicar a seleccionar Esta sección
1. Clic
Pág. 7 Lic. Carlos Lozano Zapata
ADMINISTRACIÓN DE NEGOCIOS
3. GUARDAR ARCHIVOS
3.1 GUARDAR ARCHIVO NUEVO
PROCEDIMIENTO Crear carpeta donde guardar
1. Haga clic en el botón Archivo
y
2. Hacer clic en Guardar.
3. Método abreviado de
teclado Para guardar el
archivo, presione CTRL+G.
Nota Si va a guardar el archivo Escribir nombre de archivo
por primera vez, se le solicitará
un nombre.
3.2 GUARDAR ARCHIVO CON NUEVO NOMBRE
1. Haga clic en el Menú y
2. Seleccionar Guardar como.
3. Seleccionar Documento de Word
4. En el cuadro Nombre de archivo, escriba un nombre nuevo para el archivo.
5. Haga clic en Guardar.
3.3 GUARDAR ARCHIVO CON CONTRASEÑA
1. Haga clic en Menú Archivo y
2. Seleccionar Guardar como
3. Seleccionar Documento de Word
4. Seleccionar Herramientas y Opciones generales
5. Haga clic en Contraseña de apertura y escribir su
contraseña personal y
6. Hacer clic en Aceptar, luego
7. Ingresar la misma contraseña personal y hacer clic
en Aceptar
8. Luego Seleccionar Guardar para que guarde el archivo y la contraseña de apertura.
Pág. 8 Lic. Carlos Lozano Zapata
ADMINISTRACIÓN DE NEGOCIOS
4. Abrir un archivo
1. Haga clic en el botón y
2. Seleccionar Abrir
3. Clic en Archivo y, a continuación, en
Abrir.
4. En la lista Buscar en, haga clic en la
unidad, carpeta o ubicación de Internet
que contiene el archivo que desea Seleccionar unidad o carpeta
abrir. del archivo que desea abrir
5. En la lista de carpetas, busque y abra
la carpeta que contiene el archivo.
6. Haga clic en el archivo y, a
continuación, en Abrir.
4.1 ABRIR ARCHIVO DESDE VISTA
PREVIA
1. Abrir explorador de Windows
2. Seleccionar el archivo que desea abrir
3. Hacer clic en ícono Muestra panel de vista
Ver contenido de archivo
Pág. 9 Lic. Carlos Lozano Zapata
ADMINISTRACIÓN DE NEGOCIOS
4.2 ABRIR ARCHIVOS RECIENTES
Esta opción permite tener acceso a los últimos archivos que se han abierto en
Microsoft Word, utilizado para no estar buscando el archivo o sino no sabe dónde
lo guardó.
1. Hacer clic en Archivo
2. Seleccionar Abrir
3. Seleccionar el archivo que recientemente se ha abierto
5. CONVERTIRO DE PDF TO WORD
https://www.ilovepdf.com/es
Ilovepdf es un conversor de documentos PDF a Word y viceversa. Su uso es
realmente muy sencillo y proporciona diferentes opciones y multiplicidad de
aplicaciones.
Los gráficos, tablas y fuentes asociadas con el diseño básico, se mantienen sin
cambios y los documentos protegidos con contraseña se pueden convertir fácilmente.
Los resultados son muy buenos y la conversión es rápida. Si se desea, la protección
de contraseña se puede aplicar a los documentos de Word durante la conversión al
formato PDF, fuentes especiales pueden integrarse directamente en el archivo PDF,
los textos pueden ser comprimidos y tiene la aptitud de determinar la calidad de la
imagen de los gráficos contenidos.
Pág. 10 Lic. Carlos Lozano Zapata
ADMINISTRACIÓN DE NEGOCIOS
6. TIPOS DE SANGRIA
6.1 Sangría de primera línea
Establecer un espacio determinado, en la primera línea de cada párrafo.
Sangría de Primera Línea
Sangría Francesa
6.2. Sangría francesa
Se utiliza para crear párrafos colgantes, con un espacio uniforme en el lado
izquierdo de cada línea del párrafo, para finalizar este tipo de sangría pulsar la
tecla Enter.
Para alinear el texto de la primera línea, al centímetro en el cual se define la
sangría francesa se debe pulsar la tecla TAB.
6.3. Sangría izquierda
Permite mover el elemento de sangría izquierda, dejando un espacio uniforme
a la izquierda de todo el documento.
Sangría izquierda
Para desactivarla sangrías debe retornar el elemento de la regla (sangría) a
su posición inicial, para que no afecte al resto del documento.
Pág. 11 Lic. Carlos Lozano Zapata
ADMINISTRACIÓN DE NEGOCIOS
7. INSERTAR COLUMNAS
Procedimiento
1. Seleccionar el texto al cual dese asignar columnas
2. Seleccionar Cinta Formato y elegir el número de columnas
7.1 PERSONALIZAR LAS COLUMNAS
1. Ubicar el cursor dentro de las columnas
2. Seleccionar cinta Formaro y elegir Mas columnas
Pág. 12 Lic. Carlos Lozano Zapata
ADMINISTRACIÓN DE NEGOCIOS
3. Cambiar tamaño de columnas o poner línea entre columnas
8. LETRA CAPITAL
Utilizada para mostrar la letra mas grande tipo articulo de períodico
Procedimiento
1. Seleccionar cinta Insertar
2. Seleccionar ícono letra capital
3. Seleccionar opciones de letra capital para personalizad
Pág. 13 Lic. Carlos Lozano Zapata
ADMINISTRACIÓN DE NEGOCIOS
4. Personalizar opciones Fuente, líneas y distancia
Pág. 14 Lic. Carlos Lozano Zapata
También podría gustarte
- Sesion 02Documento56 páginasSesion 02Alberto Barreto LeonAún no hay calificaciones
- Guía Tema 04Documento47 páginasGuía Tema 04Ruby Moreno VásquezAún no hay calificaciones
- Word Vacaciones 2017Documento18 páginasWord Vacaciones 2017Alvarado EdmundoAún no hay calificaciones
- Libro Word UltimoDocumento56 páginasLibro Word Ultimoeliceo100% (1)
- Guía 01 Crea y Administra DocumentosDocumento33 páginasGuía 01 Crea y Administra Documentospaulo cesarAún no hay calificaciones
- Estructuración de Un Documento IDocumento37 páginasEstructuración de Un Documento IAbigail Otoya CernaAún no hay calificaciones
- Guia Bàsica WORDDocumento10 páginasGuia Bàsica WORDRicardo GLAún no hay calificaciones
- Procesador de Textos Word 6o 1Documento14 páginasProcesador de Textos Word 6o 1SARA SOFIA RODRIGUEZ JAIMESAún no hay calificaciones
- Guia Bàsica WORDDocumento10 páginasGuia Bàsica WORDRicardo GLAún no hay calificaciones
- Guía de Microsoft Word 2016 1ro Bgu NocturnaDocumento15 páginasGuía de Microsoft Word 2016 1ro Bgu NocturnaMelanie CepedaAún no hay calificaciones
- Primerospasosword2016 0 Abcdpdf PDF A WordDocumento17 páginasPrimerospasosword2016 0 Abcdpdf PDF A WordJesusAún no hay calificaciones
- Primerospasosword2016 0Documento17 páginasPrimerospasosword2016 0Gerardo BuenoAún no hay calificaciones
- Sem 4Documento21 páginasSem 4Enghel James Alvarado BravoAún no hay calificaciones
- Unidad 3 Word para Primero BásicoDocumento30 páginasUnidad 3 Word para Primero BásicoFRANCISCAAún no hay calificaciones
- Office Word 2016Documento17 páginasOffice Word 2016tanyAún no hay calificaciones
- Primerospasosword2016 0Documento17 páginasPrimerospasosword2016 0Mario MelendezAún no hay calificaciones
- Taller Manejo Tic's - Semana 2Documento15 páginasTaller Manejo Tic's - Semana 2Julissa De La CruzAún no hay calificaciones
- Primerospasosword2016 0Documento17 páginasPrimerospasosword2016 0Jesser rodAún no hay calificaciones
- Power PointDocumento4 páginasPower PointMaricela Gamarra RuizAún no hay calificaciones
- Aspectos Practicos para La Elaboracion de TextosDocumento21 páginasAspectos Practicos para La Elaboracion de TextosBelu PereyraAún no hay calificaciones
- Libro Office Empresarial - Word PDFDocumento112 páginasLibro Office Empresarial - Word PDFLisset Nols100% (1)
- TALLER MANEJO TICâS - SEMANA 2Documento15 páginasTALLER MANEJO TICâS - SEMANA 2Esther estefanyAún no hay calificaciones
- Manual Microsoft WordDocumento15 páginasManual Microsoft WordMelissa Pelayo0% (1)
- Examen Libre OfficeDocumento7 páginasExamen Libre OfficeDaniel Calvo morenoAún no hay calificaciones
- Examen Libre OfficeDocumento7 páginasExamen Libre OfficeDaniel Calvo morenoAún no hay calificaciones
- Unidad: Aplicaciones Informáticas de Tratamiento de TextosDocumento22 páginasUnidad: Aplicaciones Informáticas de Tratamiento de Textoshernan andres toro jaramilloAún no hay calificaciones
- Primero Pasos Word 2016Documento20 páginasPrimero Pasos Word 2016Alejandra Guerrero0% (1)
- Primero Pasos Word 2016Documento20 páginasPrimero Pasos Word 2016Samir PinedaAún no hay calificaciones
- Guia II de Word para Curso de FarmaciaDocumento9 páginasGuia II de Word para Curso de FarmaciatiffaniAún no hay calificaciones
- C1 - Tema 1.1Documento25 páginasC1 - Tema 1.1MarleniQuispeAún no hay calificaciones
- C1 - Tema 1.1Documento25 páginasC1 - Tema 1.1MarleniQuispeAún no hay calificaciones
- Presentación de WordDocumento87 páginasPresentación de WordNeiba Yadira Echeagaray SolorzaAún no hay calificaciones
- Manual Word Informatica AFEPDocumento37 páginasManual Word Informatica AFEPEdwin Regino FranciscoAún no hay calificaciones
- WordDocumento26 páginasWordNeil Alexis León DelgadoAún no hay calificaciones
- Material Didactico 01Documento19 páginasMaterial Didactico 01Marlith San roqueAún no hay calificaciones
- Guia 4 Cotizacion ExcelDocumento27 páginasGuia 4 Cotizacion ExcelHarold RomeroAún no hay calificaciones
- Microsoft Word UdabolDocumento36 páginasMicrosoft Word UdabolyhonnyAún no hay calificaciones
- Tablas DinamicasDocumento18 páginasTablas DinamicasAlejo AlejoAún no hay calificaciones
- TEMA 03 - Estructuración de Un Documento IDocumento63 páginasTEMA 03 - Estructuración de Un Documento IAbigail Otoya CernaAún no hay calificaciones
- Elaboración de Formatos de TrabajoDocumento12 páginasElaboración de Formatos de Trabajoregulo20Aún no hay calificaciones
- Manual WordDocumento71 páginasManual WordUTP CIDITICAún no hay calificaciones
- 1.1.1 Elementos y Herramientas Básicas de Un Procesador de TextosDocumento18 páginas1.1.1 Elementos y Herramientas Básicas de Un Procesador de TextosJ César VázquezAún no hay calificaciones
- Guia Aprendizaje Semana 4Documento27 páginasGuia Aprendizaje Semana 4Javier Enrique Ramos NaizaqueAún no hay calificaciones
- Configuracion de Pagina Word 2016Documento50 páginasConfiguracion de Pagina Word 2016Arquimedes JerezAún no hay calificaciones
- T16ht1paso1Documento3 páginasT16ht1paso1AngelicaAún no hay calificaciones
- TEC16 HT1paso3 IDE17005945Documento9 páginasTEC16 HT1paso3 IDE17005945Marito GarciaAún no hay calificaciones
- C1 - Tema 1.2Documento18 páginasC1 - Tema 1.2MarleniQuispeAún no hay calificaciones
- Manual de Microsoft Word 2016-Clase Asincrona Viernes07-08-2020 Aplicada PDFDocumento31 páginasManual de Microsoft Word 2016-Clase Asincrona Viernes07-08-2020 Aplicada PDFAgustín CalleAún no hay calificaciones
- Manual de Microsoft Word 2016Documento135 páginasManual de Microsoft Word 2016JOSUE ABAD MAMANI CASAAún no hay calificaciones
- Elementos de Diseño de Un DocumentoDocumento21 páginasElementos de Diseño de Un DocumentoDiego ChambasisAún no hay calificaciones
- Guia WordDocumento32 páginasGuia WordPaolo Anghelo Nieto Aldana100% (1)
- Capitulo 1 - Introduccion 1Documento6 páginasCapitulo 1 - Introduccion 1Manuel Manuel VasquezAún no hay calificaciones
- Formatos VisualesDocumento12 páginasFormatos Visualesyimmi melecioAún no hay calificaciones
- Primerospasosword2016 0Documento15 páginasPrimerospasosword2016 0Raul Andres Zarate OchoaAún no hay calificaciones
- Apunte Word PDFDocumento20 páginasApunte Word PDFAneleAún no hay calificaciones
- Excel Semana 4Documento27 páginasExcel Semana 4ARISTIDES100% (1)
- Teoria WordDocumento21 páginasTeoria WordLa Pabla CreacionesAún no hay calificaciones
- Informatica Contable 2022 Profe AcDocumento6 páginasInformatica Contable 2022 Profe AcAlma Isabel Moreno InestrozaAún no hay calificaciones
- Competencias Digitales WordDocumento26 páginasCompetencias Digitales Wordluis fernandoAún no hay calificaciones
- 4 Recurso AdicionalDocumento10 páginas4 Recurso AdicionalKaren FrancoAún no hay calificaciones
- Diseño Organizacional de Nestle: Recursos Humanos y Relaciones InstitucionalesDocumento4 páginasDiseño Organizacional de Nestle: Recursos Humanos y Relaciones InstitucionalesKaren Franco100% (1)
- Actividad Virtual 1 TextoDocumento1 páginaActividad Virtual 1 TextoKaren FrancoAún no hay calificaciones
- Plan de Marketing DigitalDocumento5 páginasPlan de Marketing DigitalKaren FrancoAún no hay calificaciones
- TAREA N°2 - Idea de Negocio - KAREN FRANCODocumento1 páginaTAREA N°2 - Idea de Negocio - KAREN FRANCOKaren FrancoAún no hay calificaciones
- Lista de Productos Alteliza - C.Documento4 páginasLista de Productos Alteliza - C.Karen FrancoAún no hay calificaciones
- Manual MSC Proveedores Contratistas V5 2Documento86 páginasManual MSC Proveedores Contratistas V5 2Carlos ZartAún no hay calificaciones
- 1 - Instructivo para Diligenciar Formatos de Práctica Didáctica PDFDocumento7 páginas1 - Instructivo para Diligenciar Formatos de Práctica Didáctica PDFHector AriasAún no hay calificaciones
- Rhel Sag EsDocumento366 páginasRhel Sag EsRedondo GabrielAún no hay calificaciones
- LINUX - UD7 - Gestion de ProcesosDocumento31 páginasLINUX - UD7 - Gestion de ProcesosIsrael ChavezAún no hay calificaciones
- Guia Del Estudiante Matlab FiqDocumento52 páginasGuia Del Estudiante Matlab FiqCenteno Bustillos HectorAún no hay calificaciones
- 11.1 Contendores Libros y PapelDocumento4 páginas11.1 Contendores Libros y PapelskoamdaskondiajosAún no hay calificaciones
- Mapa Mental Clasificacion de Documentacion 2 - para CombinarDocumento1 páginaMapa Mental Clasificacion de Documentacion 2 - para CombinarInes Elida Carrascal Lopez100% (1)
- XnviewDocumento19 páginasXnviewEnrique ArmengolAún no hay calificaciones
- Act Fundamental 2 - SODocumento13 páginasAct Fundamental 2 - SORene CruzAún no hay calificaciones
- Qué Es KMLDocumento18 páginasQué Es KMLdecapitadorAún no hay calificaciones
- Servidor Radius y AsteriskDocumento37 páginasServidor Radius y AsteriskHenrry SantillanAún no hay calificaciones
- Como Exportar Dibujo de Planos de AutoCAD A Google Earth Usando Global MapperDocumento10 páginasComo Exportar Dibujo de Planos de AutoCAD A Google Earth Usando Global MapperVenancioL.GalvanEspinozaAún no hay calificaciones
- Programando en COBOL For BeginnersDocumento68 páginasProgramando en COBOL For BeginnersAriel CupertinoAún no hay calificaciones
- Entrega Final, Semana 7Documento10 páginasEntrega Final, Semana 7Cristian Camilo DuranAún no hay calificaciones
- 400.1.1 Manual MantenimientoDocumento17 páginas400.1.1 Manual MantenimientoOctavio VidesAún no hay calificaciones
- Actividad 2.-Base de DatosDocumento10 páginasActividad 2.-Base de DatosEfra LarAún no hay calificaciones
- BD AccessDocumento65 páginasBD AccessmartindelospalotesAún no hay calificaciones
- Bases de Datos (Borrador)Documento4 páginasBases de Datos (Borrador)Leandro DasilvaAún no hay calificaciones
- CIRCULAR VIACI No. 101.026 - 2022 - Cronograma Evaluaciones 1143 2022 803Documento4 páginasCIRCULAR VIACI No. 101.026 - 2022 - Cronograma Evaluaciones 1143 2022 803tipleroAún no hay calificaciones
- Como Ver Archivos Ocultos Del USB Usando CMDDocumento12 páginasComo Ver Archivos Ocultos Del USB Usando CMDLeonardo A. Marrugo GuardoAún no hay calificaciones
- Proyecto Final de Comercio Electronico UNID 2010Documento34 páginasProyecto Final de Comercio Electronico UNID 2010MC. Rene Solis R.Aún no hay calificaciones
- Historia de La Revolucion FrancesaDocumento491 páginasHistoria de La Revolucion FrancesaAnonymous OKwUEqAún no hay calificaciones
- Excel AvanzadoDocumento39 páginasExcel AvanzadoCinthia Olivera LoayzaAún no hay calificaciones
- Time Hasp (USB Negra, Paralelo Azul)Documento3 páginasTime Hasp (USB Negra, Paralelo Azul)DiegoPérezAún no hay calificaciones
- Analisis NumericoDocumento8 páginasAnalisis NumericoNicolas AgueroAún no hay calificaciones
- Tutorial SAPDocumento231 páginasTutorial SAPDavid Montoya MoralesAún no hay calificaciones
- Instalacion Cliente Arballon 2019Documento17 páginasInstalacion Cliente Arballon 2019jonisch10Aún no hay calificaciones
- Lección 01 MS Word - Descripción de WordDocumento19 páginasLección 01 MS Word - Descripción de WordDastVolAún no hay calificaciones
- Manual Pcanywhere 10 0 EspañolDocumento156 páginasManual Pcanywhere 10 0 Españolmadenicola10100% (2)
- Calculos Integrados ExcelDocumento12 páginasCalculos Integrados ExcelLuis A GarciaAún no hay calificaciones