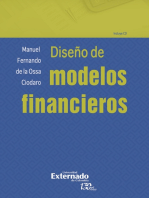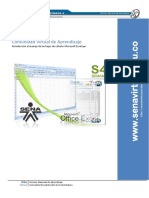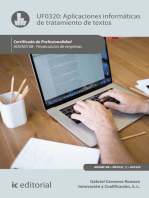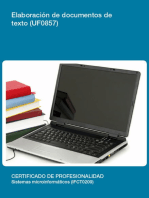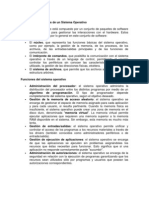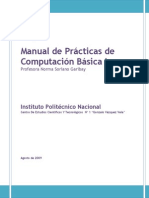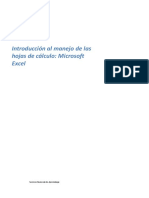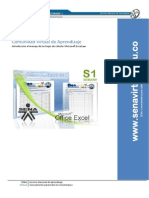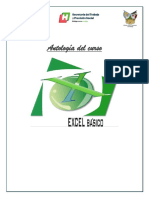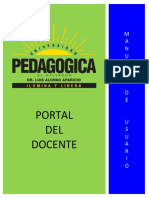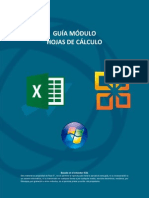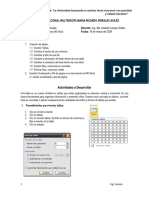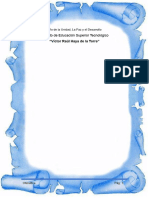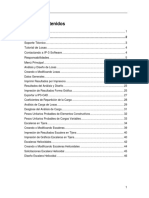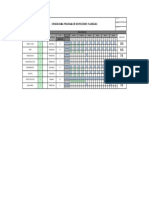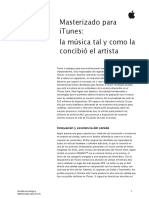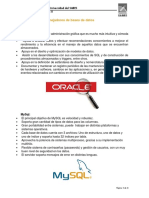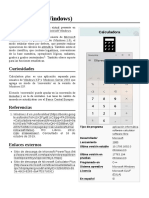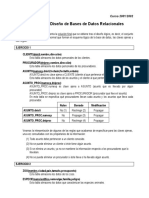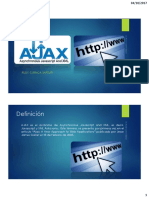Documentos de Académico
Documentos de Profesional
Documentos de Cultura
Excel Semana 4
Cargado por
ARISTIDESTítulo original
Derechos de autor
Formatos disponibles
Compartir este documento
Compartir o incrustar documentos
¿Le pareció útil este documento?
¿Este contenido es inapropiado?
Denunciar este documentoCopyright:
Formatos disponibles
Excel Semana 4
Cargado por
ARISTIDESCopyright:
Formatos disponibles
Introducción al manejo de las hojas de cálculo: Microsoft Excel 2007
SENA: Conocimiento para todos los Colombianos
SENA Servicio Nacional de Aprendizaje
Conocimiento para todos los Colombianos
Semana de Formacion No 4
Caso Ejemplo: Implementar seguridad, vincular libros así como la utilización de programas
de Visual Basic
Tiempo estimado de formación: 10 Horas Semanales
Objetivo de la Semana 4
Crear tablas dinámicas, trabajar con macros y crear vínculos.
Descripcion del Material de Curso
Este material de curso es una reproducción PASO A PASO de los videotutoriales. Le permite visualizar por medio de
imágenes informativas cada uno de los movimientos que debe seguir para alcanzar las actividades de Enseñanza –
Aprendizaje – Evaluación.
Adicionalmente, Manejo de herramientas Office 2007: EXCEL, trae material de consulta extra en el link
DOCUMENTOS DE APOYO, del menú principal.
SENA Servicio Nacional de Aprendizaje
Conocimiento para todos los Colombianos
PLANTEAMIENTO DEL CASO EJEMPLO - UNIDAD 4
Nicolás necesita tener toda la información que ha utilizado durante su tiempo de aprendizaje, bajo
seguridad, ya que la información que hay contenida en su libro de Excel es de uso exclusivo. Además desea
que sus cotizaciones estén independientes de su libro de Facturación detallada e informes.
Para el desarrollo de la cuarta semana Nicolás necesita:
1. Tener en su libro toda la información utilizada durante las tres semanas anteriores.
2. Tener el libro ArchivoCotizacion.
METODOLOGIA
OBJETIVO DE LA UNIDAD 4
Crear tablas dinámicas, macros y vínculos entre hojas de cálculo.
TIEMPO ESTIMADO DE
TEMAS POR DIAS DE FORMACION FORMACION
TEMA 1
Tablas dinámicas Crear copias de hojas, mover hojas, tablas dinámicas.
TEMA 2
Insertar encabezado y pie de página, aplicar filtros
Filtros tablas dinámicas
TEMA 3
Proteger Hojas
Seguridad
TEMA 4
Macros
Macros
TEMA 5
Vínculos
Vínculos
SENA Servicio Nacional de Aprendizaje
Conocimiento para todos los Colombianos
TEMA 1: TABLAS DINAMICAS
1. Tablas dinámicas
1.1. Copiar hojas de libro.
1.2. Mover hojas.
1.3. Insertar Tabla dinámica.
1.4. Adicionar campos a una tabla dinámica.
1.5. Mover elementos de una tabla dinámica.
1.6. Cambiar la configuración del grupo valores.
T1
Copiar Hojas de Libro
Se crea una copia de la hoja facturadetalle, para la generación de una tabla dinámica.
1. Hacer clic derecho sobre la hoja FacturaDetalle.
2. Del menú emergente, hacer clic en la opción mover o copiar.
3. En la ventana, seleccionar con clic la hoja FacturaDetalle.
4. Seleccionar con clic el cuadro crear una copia.
5. Dar clic en aceptar.
SENA Servicio Nacional de Aprendizaje
Conocimiento para todos los Colombianos
Mover Hojas
1. Seleccionar son clic la nueva hoja creada (FacturaDetalle(2)). Dar clic sobre el nombre.
2. Sobre el nombre de la hoja, hacer clic sostenido. Se visualizara una hoja en miniatura. Arrastrarla y ubicarla
delante de la hoja InformeTrimestral.
Insertar Tabla dinámica
1. Seleccionar la hoja nueva, FacturaDetalle(2).
2. Hacer clic sobre la columna A.
3. Seleccionar hasta la columna K.
SENA Servicio Nacional de Aprendizaje
Conocimiento para todos los Colombianos
4. Hacer clic en la pestaña insertar.
5. Ubicar el grupo tablas.
6. Hacer clic en la flecha de la opción tabla dinámica.
7. Del menú visualizado seleccionar con clic la opción tabla dinámica.
SENA Servicio Nacional de Aprendizaje
l Conocimiento para todos los Colombianos
8. Se visualizara la ventana crear tabla.
9. Hacer Clic en aceptar.
SENA Servicio Nacional de Aprendizaje
Conocimiento para todos los Colombianos
Se crea una nueva hoja, llamada hoja2.
Mover la hoja al final del libro.
Cambiar el nombre de la hoja por InformeDinamico.
SENA Servicio Nacional de Aprendizaje
Conocimiento para todos los Colombianos
HERRAMIENTAS TABLA DINAMICA
SENA Servicio Nacional de Aprendizaje
Conocimiento para todos los Colombianos
Adicionar campos a una tabla dinámica
1. Hacer clic sobre los campos a mostrar. Para el ejercicio seleccionar con un clic los campos nombre del
producto y valor.
SENA Servicio Nacional de Aprendizaje
Conocimiento para todos los Colombianos
Mover elementos de una tabla dinámica
1. Seleccione con un clic, el campo valor, ubicado en el grupo rótulos de fila.
2. Del menú visualizado, seleccionar mover a valores.
3. verificar que el campo haya sido movido.
SENA Servicio Nacional de Aprendizaje
Conocimiento para todos los Colombianos
Cambiar la configuración del grupo valores
1. Hacer clic sobre el campo valor.
2. Del menú seleccionar configuración campo de valor.
3. Dar clic sobre suma.
4. Hacer clic en aceptar.
SENA Servicio Nacional de Aprendizaje
Conocimiento para todos los Colombianos
TEMA 2: FILTROS TABLAS DINAMICAS
1. Filtros Tablas dinámicas
a. Insertar encabezado y pie de página.
b. Crear filtros.
T2
Insertar encabezado y pie de página
SENA Servicio Nacional de Aprendizaje
Conocimiento para todos los Colombianos
Crear filtros
1. Seleccionar una celda de la tabla. Dar clic sobre A4.
2. Sobre la lista campos de la tabla dinámica, dar clic sobre cantidad.
3. En el área rótulos de columna se visualiza el campo cantidad.
4. Hacer clic sobre el campo cantidad.
5. Del menú visualizado, seleccionar con clic mover al filtro de informe.
En la parte superior de la hoja aparece el campo cantidad, lo cual indica que esta listo para realizar filtros sobre la
tabla dinámica.
SENA Servicio Nacional de Aprendizaje
Conocimiento para todos los Colombianos
6. Hacer clic sobre la flecha del indicador de filtro.
7. Dar clic sobre una de las opciones listada. Para el ejercicio, dar clic sobre el numero 3.
8. Clic en aceptar.
Nota: Recuerde que para quitar el filtro sobre una tabla dinámica, haga clic sobre el campo de la lista de campos
de la tabla.
SENA Servicio Nacional de Aprendizaje
Conocimiento para todos los Colombianos
TEMA 3: SEGURIDAD
2. Seguridad
a. Proteger Hojas de un Libro.
b. Desproteger hojas de un libro.
T3
Proteger hojas de un libro
Como la información contenida en las hojas de cálculo son de vital importancia para Nicolás, es determinante
conocer las herramientas de seguridad que posee Excel para realizar esta tarea.
1. Hacer clic sobre la hoja productos.
2. hacer clic en la pestaña revisar.
3. En el grupo cambios, dar clic en el botón proteger hoja.
SENA Servicio Nacional de Aprendizaje
Conocimiento para todos los Colombianos
4. En la ventana desplegada, digitar una contraseña para desproteger la hoja.
5. Dar clic en aceptar.
6. Confirmar la contraseña ingresada.
7. Presionar aceptar.
Se visualiza, el cambio de opción.
Nota: Proteger las hojas Vendedores, clientes y FacturaDetalle. Seguir el mismo procedimiento.
Recuerde que: Cuando una hoja esta protegida, la información contenida en ella no se puede modificar. Para
modificarla, hay que desproteger la hoja.
SENA Servicio Nacional de Aprendizaje
Conocimiento para todos los Colombianos
Desproteger Hojas de un libro
1. Selecciona la hoja a desproteger.
2. Haga clic en la ficha revisar.
3. Ubique el grupo cambios.
4. Haga clic en la opción desproteger hoja.
5. Ingresar la contraseña.
6. Dar clic en aceptar.
SENA Servicio Nacional de Aprendizaje
Conocimiento para todos los Colombianos
T4
TEMA 4: MACROS
3. Macros
a. Guarda libro habilitado para macros.
b. Activas pestaña programador.
c. Utilizar editor Visual Basic.
d. Utilización del macro para colocar valor cotización en letras.
Guardar libro habilitado para macros
Se utilizara un programa en visual Basic como macro, para poder visualizar el valor de la cotización en letras.
1. Hace clic sobre el botón office de Microsoft Excel.
2. Del menú emergente, ubicar el cursor sobre la opción grabar como.
3. Hace clic sobre la opción libro de Excel habilitado para macros.
SENA Servicio Nacional de Aprendizaje
Conocimiento para todos los Colombianos
4. Seleccionar la unidad o carpeta a guardar el libro.
5. Digitar nombre.
6. Dar clic en guardar.
SENA Servicio Nacional de Aprendizaje
Conocimiento para todos los Colombianos
Activar pestaña programador
1. Hacer clic en el botón de office de Microsoft Excel.
2. Sobre el botón opciones de Excel dar clic.
3. De la ventana, seleccionar con un clic la opción más
frecuente.
4. Marcar la opción ficha programador en la cinta de
opciones.
5. Dar clic en aceptar.
SENA Servicio Nacional de Aprendizaje
Conocimiento para todos los Colombianos
Utilizar edito Visual Basic
1. Abrir el archivo de texto MacroLetras.
2. Seleccionar toda la información.
3. Copiar la información.
4. Seleccionar el libro de trabajo.
SENA Servicio Nacional de Aprendizaje
Conocimiento para todos los Colombianos
5. Hace clic sobre el nombre de la hoja Cotización.
6. Dar clic en la pestaña programador.
7. En el grupo codigo hacer clic en la opcion Visual Basic.
8. En el editor de visual Basic, Hacer clic en la flecha diseño.
9. Seleccionar con un clic la opción Modulo.
SENA Servicio Nacional de Aprendizaje
Conocimiento para todos los Colombianos
10. En la ventana en blanco, pegar la información copiada del archivo MacrosLetras.
11. Cerrar el editor de Visual Basic.
12. Hacer clic en la hoja cotización del libro.
13. Seleccionar con un clic, las fila 32 – 33.
14. Ingresar la siguiente formula:
=mayusc(Cletras(J35;0))
SENA Servicio Nacional de Aprendizaje
Conocimiento para todos los Colombianos
Se visualizara el valor en letras de la cantidad calculada en la celda J35
SENA Servicio Nacional de Aprendizaje
Conocimiento para todos los Colombianos
TEMA 5: VINCULOS
4. Vínculos
a. Asignar nombres a un rango.
T5
Nota: Este libro, contiene una hoja llamada cotización, la cual será la base para el ejercicio propuesto.
Se visualizaran errores ya que este libro no pose vínculos con el libro original.
Se crearan los rangos productos y clientes para crear el vínculo con el libro origen Practica Macro.
SENA Servicio Nacional de Aprendizaje
Conocimiento para todos los Colombianos
Asignar nombres a un rango
7. Abrir el libro, ArchivoCotizacion.
8. Hacer clic en la pestaña formulas.
9. En el grupo nombres definidos, hace clic en la flecha de la opción asignar nombre a un rango.
10. Seleccionar con un clic, Definir nombre.
11. En el cuadro nombre, escribir ListaClientes.
12. En la opción hace referencia a, escribir:
=[Practica1_Macro.xlsm]Clientes!$A:$G
13. Hacer clic en aceptar.
14. Crear la lista para los productos.
Nota: Una vez creado un vínculo entre los libros Practica1_Macro y ArchivoCotizacion, probar que al cambiar el
nombre del cliente en el libro origen, visualizar como se modifica en el libro ArchivoCotizacion.
SENA Servicio Nacional de Aprendizaje
Conocimiento para todos los Colombianos
También podría gustarte
- Tratamiento básico de datos y hojas de cálculo. ADGG0508De EverandTratamiento básico de datos y hojas de cálculo. ADGG0508Aún no hay calificaciones
- ExcelDocumento22 páginasExcelValentinaAún no hay calificaciones
- Econometría aplicada: Usando Eviews 10.0De EverandEconometría aplicada: Usando Eviews 10.0Calificación: 5 de 5 estrellas5/5 (3)
- 03.practica Tarea TitaDocumento18 páginas03.practica Tarea TitaJosli Valderrama ChuquilinAún no hay calificaciones
- Funciones Coordinador TIDocumento3 páginasFunciones Coordinador TIRene Garrido83% (6)
- 6° Gradop 2B 2022Documento33 páginas6° Gradop 2B 2022Paul Jean Davila CuriosoAún no hay calificaciones
- Guia Excel 1Documento15 páginasGuia Excel 1maria paulaAún no hay calificaciones
- Guia Aprendizaje Semana 4Documento27 páginasGuia Aprendizaje Semana 4Javier Enrique Ramos NaizaqueAún no hay calificaciones
- Manuales y Tutoriales de Autodesk Maya 2016Documento19 páginasManuales y Tutoriales de Autodesk Maya 2016luisAún no hay calificaciones
- Aplicaciones Informáticas de tratamiento de textos. ADGN0108De EverandAplicaciones Informáticas de tratamiento de textos. ADGN0108Aún no hay calificaciones
- Procesadores de textos y presentaciones de información básicos. ADGG0508De EverandProcesadores de textos y presentaciones de información básicos. ADGG0508Aún no hay calificaciones
- Aplicaciones informáticas de tratamiento de textos. ADGN0210De EverandAplicaciones informáticas de tratamiento de textos. ADGN0210Aún no hay calificaciones
- 8 9 Semana Ofimatica 3ro Informatica 2021 2022Documento6 páginas8 9 Semana Ofimatica 3ro Informatica 2021 2022José RochaAún no hay calificaciones
- Elementos Principales de Un Sistema OperativoDocumento3 páginasElementos Principales de Un Sistema OperativoFrancys García50% (10)
- M Computacion I PDFDocumento84 páginasM Computacion I PDFosvaldd74Aún no hay calificaciones
- Esemana 4Documento26 páginasEsemana 4sergio alejandro muñoz velezAún no hay calificaciones
- Guia 4 Cotizacion ExcelDocumento27 páginasGuia 4 Cotizacion ExcelHarold RomeroAún no hay calificaciones
- Excel - Guia Aprendizaje Semana 4Documento27 páginasExcel - Guia Aprendizaje Semana 4Carlos Cruz Rincón100% (1)
- Esemana 3Documento37 páginasEsemana 3sergio alejandro muñoz velezAún no hay calificaciones
- Excel Material Unidad 4 - v2Documento22 páginasExcel Material Unidad 4 - v2pilar garciaAún no hay calificaciones
- Tablas DinamicasDocumento18 páginasTablas DinamicasAlejo AlejoAún no hay calificaciones
- Guia Desarrollo A1Documento47 páginasGuia Desarrollo A1Luis H. González R.Aún no hay calificaciones
- Practica 1 - 1A - XLSXDocumento7 páginasPractica 1 - 1A - XLSXFederico De La Cruz AlanAún no hay calificaciones
- Guia Aprendizaje Semana 3Documento38 páginasGuia Aprendizaje Semana 3sesar87100% (1)
- Guia-09 Área Tecnológica 2022Documento6 páginasGuia-09 Área Tecnológica 2022LorenaAún no hay calificaciones
- Practica 1 - 1B - XLSXDocumento7 páginasPractica 1 - 1B - XLSXFederico De La Cruz AlanAún no hay calificaciones
- Semana10y11 3BT Informática CostaDocumento38 páginasSemana10y11 3BT Informática CostaJAZMIN VERAAún no hay calificaciones
- Manual Practico CuartoooooooooodocxDocumento86 páginasManual Practico CuartoooooooooodocxMagtzul teleguario StefanyAún no hay calificaciones
- Lab10 Aplicacion CircuitosDocumento7 páginasLab10 Aplicacion CircuitosSan Maycol FielAún no hay calificaciones
- Semana 7 HojadeexcelDocumento25 páginasSemana 7 Hojadeexcelluis mamani nuñezAún no hay calificaciones
- 396 de 8Documento39 páginas396 de 8Jorge ValdiviezoAún no hay calificaciones
- Manual de PracticaDocumento50 páginasManual de PracticaNavarro Orozco RobertAún no hay calificaciones
- Unidad 4 WordDocumento50 páginasUnidad 4 WordOmar PiñaAún no hay calificaciones
- Semana 11-12 Tercero InformáticaDocumento38 páginasSemana 11-12 Tercero InformáticaGeovannyArmijosLiguaAún no hay calificaciones
- Hi Sem 13 2023-1Documento46 páginasHi Sem 13 2023-1Jeancarlo TorresAún no hay calificaciones
- Guia de Tareas AutonomasDocumento35 páginasGuia de Tareas AutonomasmatildeAún no hay calificaciones
- Bachillerato Técnico Ficha Técnica-1ero Bte - Paquetes Contables y Tributación-8Documento4 páginasBachillerato Técnico Ficha Técnica-1ero Bte - Paquetes Contables y Tributación-8viviana reyesAún no hay calificaciones
- Excel Básico - U1Documento39 páginasExcel Básico - U1Rogelio TovarAún no hay calificaciones
- Guia Tabla Dinamica I 11B PDFDocumento9 páginasGuia Tabla Dinamica I 11B PDFLuisSalinasAún no hay calificaciones
- Lab09 Arocutipa Ordoñez YimiDocumento7 páginasLab09 Arocutipa Ordoñez YimicristhianAún no hay calificaciones
- Curso Access IntermedioDocumento38 páginasCurso Access IntermedioAntonio BecketAún no hay calificaciones
- Excel Unidad 1 Tema 1Documento9 páginasExcel Unidad 1 Tema 1morenogerAún no hay calificaciones
- M Computacion IDocumento86 páginasM Computacion IAna Deysi Zavaleta AltamiranoAún no hay calificaciones
- Manual Portal DocenteDocumento10 páginasManual Portal DocenteCalos LopezAún no hay calificaciones
- TEMA 03 - Estructuración de Un Documento IDocumento63 páginasTEMA 03 - Estructuración de Un Documento IAbigail Otoya CernaAún no hay calificaciones
- MODULO - Hojas de CalculoDocumento51 páginasMODULO - Hojas de CalculoPingui1000Aún no hay calificaciones
- Laboratorio 1 Access 2013 TerminadoDocumento16 páginasLaboratorio 1 Access 2013 TerminadoJulie RobertsAún no hay calificaciones
- CT - Computacion 3 Sec. 1B-2022Documento40 páginasCT - Computacion 3 Sec. 1B-2022Valeria MedinaAún no hay calificaciones
- Informatica Aplicada - TRABAJO FINALDocumento10 páginasInformatica Aplicada - TRABAJO FINALwilliam alejandro paccara vargasAún no hay calificaciones
- M Computacion IDocumento86 páginasM Computacion ILuis GeredaAún no hay calificaciones
- ComputacionDocumento87 páginasComputacionUlises MirandaAún no hay calificaciones
- Manual de Prácticas de Computación Básica I Autor Norma Soriano GaribayDocumento86 páginasManual de Prácticas de Computación Básica I Autor Norma Soriano GaribayJuan JoseAún no hay calificaciones
- Semana 2-6 Ago 1 Com Ext AplicacionesDocumento3 páginasSemana 2-6 Ago 1 Com Ext AplicacioneskdjoviAún no hay calificaciones
- Manual de Usuario Aula Virtual UNICADocumento30 páginasManual de Usuario Aula Virtual UNICAJorge Luis Moron Nieto0% (1)
- Ejemplo de Manual DocenteDocumento118 páginasEjemplo de Manual Docentejessica bravoAún no hay calificaciones
- 6ta Clase de Informatica AplicadaDocumento4 páginas6ta Clase de Informatica AplicadamenesesseydyAún no hay calificaciones
- Microsoft AccessDocumento15 páginasMicrosoft AccessClaudia Suarez CordovaAún no hay calificaciones
- Guía 3, 6°, Periodo IiDocumento7 páginasGuía 3, 6°, Periodo Iiferney cordobaAún no hay calificaciones
- NB Fund - Soft p1 U2 Clas4Documento18 páginasNB Fund - Soft p1 U2 Clas4chacatin gamer 2Aún no hay calificaciones
- Año de La UnidadDocumento16 páginasAño de La UnidadTocto Santos HerlindaAún no hay calificaciones
- Guia 1 ExcelDocumento14 páginasGuia 1 Excelluz oviedo100% (1)
- Tutorial Curso Inmersion A Moodle-101Documento26 páginasTutorial Curso Inmersion A Moodle-101Marisela RiveraAún no hay calificaciones
- Bentley MicroStation v.8.1 - Guía RápidaDocumento326 páginasBentley MicroStation v.8.1 - Guía RápidaPablo Ramos Victoria100% (2)
- Info. Base de DatosDocumento1 páginaInfo. Base de Datosjose luis pavon tengananAún no hay calificaciones
- Tarea 7 PDFDocumento11 páginasTarea 7 PDFLenguaje De MarcasAún no hay calificaciones
- Formato de Prueba MantenimientosDocumento1 páginaFormato de Prueba MantenimientosDanielAún no hay calificaciones
- Ip3-Losa y EscalerasDocumento46 páginasIp3-Losa y EscalerasLewis Laya GonzalezAún no hay calificaciones
- Actividad 3Documento3 páginasActividad 3naslyAún no hay calificaciones
- Procesadores de TextoDocumento2 páginasProcesadores de TextoNery BojAún no hay calificaciones
- Redes. Cable UTPDocumento8 páginasRedes. Cable UTPSasuke UchihaAún no hay calificaciones
- Cronograma e Indicadores de InspeccionesDocumento1 páginaCronograma e Indicadores de InspeccionesIsabel SilvaAún no hay calificaciones
- Arquitectura de Hardware de Los Equipos de ComputoDocumento6 páginasArquitectura de Hardware de Los Equipos de Computotatiana gonzalezAún no hay calificaciones
- Sberrocal TFG0616 MemoriaDocumento40 páginasSberrocal TFG0616 MemoriazarasettAún no hay calificaciones
- Módulo 01 Sistema OperativoDocumento17 páginasMódulo 01 Sistema OperativoingjbhAún no hay calificaciones
- Manual de Usuario RPS Planilla Formato ExcelDocumento31 páginasManual de Usuario RPS Planilla Formato ExcelWilson OrellanaAún no hay calificaciones
- Mastered For ItunesDocumento16 páginasMastered For ItunesMarcel Díaz de LeónAún no hay calificaciones
- Analisis de Los Manejadores de Base de DatosDocumento4 páginasAnalisis de Los Manejadores de Base de DatosEdgar Perez PadronAún no hay calificaciones
- Visual Basic (Anexos)Documento2 páginasVisual Basic (Anexos)Milagros AlonsoAún no hay calificaciones
- Cuestiones Unidad 10Documento7 páginasCuestiones Unidad 10michaelmorales112Aún no hay calificaciones
- Scaner N8240Documento2 páginasScaner N8240Oscar OjedaAún no hay calificaciones
- Vademecum JAVADocumento140 páginasVademecum JAVAXavi Tornero PenedoAún no hay calificaciones
- 2017 - 00 Introducción A LYXDocumento13 páginas2017 - 00 Introducción A LYXJ Andrés Rodríguez ToroAún no hay calificaciones
- LibreCAD SecureDocumento78 páginasLibreCAD SecureJuan RiosAún no hay calificaciones
- UF0319 Sistemas - 2. Utilización Básica de Los Sistemas Operativos Habituales - ANOTADODocumento26 páginasUF0319 Sistemas - 2. Utilización Básica de Los Sistemas Operativos Habituales - ANOTADONatividad IbáñezAún no hay calificaciones
- Calculadora (Windows)Documento2 páginasCalculadora (Windows)americoAún no hay calificaciones
- Dis02sol PDFDocumento16 páginasDis02sol PDFhumberto2471Aún no hay calificaciones
- Ajax 01Documento16 páginasAjax 01jose quentaAún no hay calificaciones