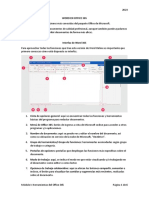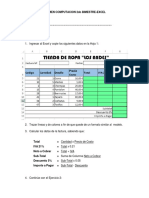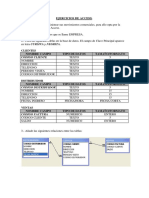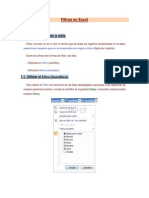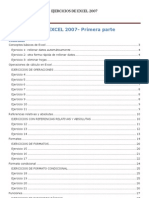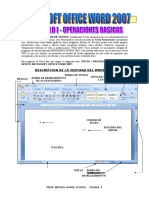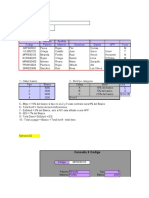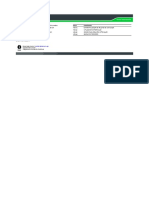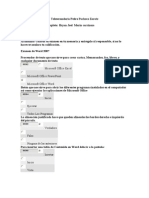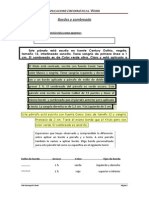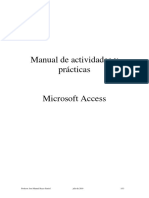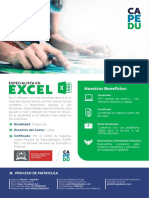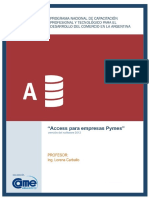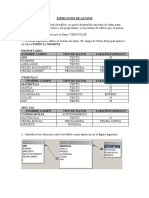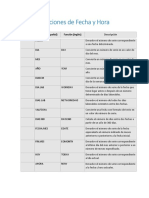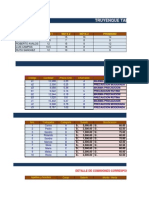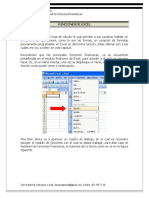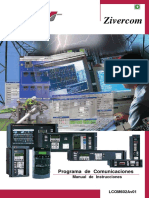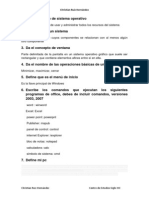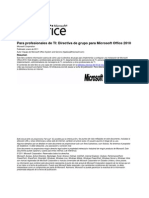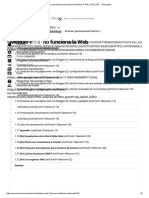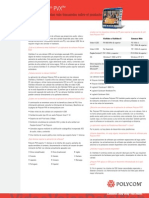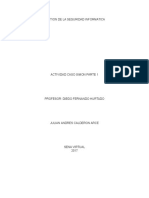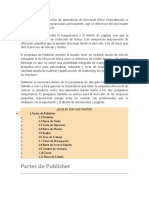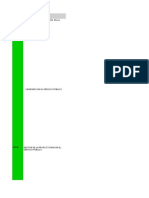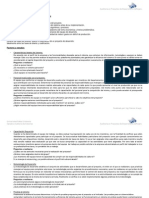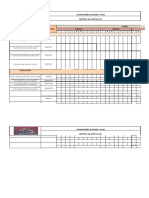Documentos de Académico
Documentos de Profesional
Documentos de Cultura
Excel Avanzado
Cargado por
Cinthia Olivera LoayzaTítulo original
Derechos de autor
Formatos disponibles
Compartir este documento
Compartir o incrustar documentos
¿Le pareció útil este documento?
¿Este contenido es inapropiado?
Denunciar este documentoCopyright:
Formatos disponibles
Excel Avanzado
Cargado por
Cinthia Olivera LoayzaCopyright:
Formatos disponibles
Excel Avanzado
FUNCIONES DE BASE DE DATOS
Las funciones de base de datos en Excel facilitan el trabajo con una base de datos, donde la
primera fila tiene los títulos de cada columna.
Estas funciones nos permiten contar, sumar, extraer valores que cumplen con los criterios
especificados
Función BDCONTARA
Cuenta las celdas de una columna de una base de datos que cumplen las condiciones
especificadas. Se emplea generalmente para contabilizar datos de tipo texto.
Sintaxis:
BDCONTARA (Base_de_datos, Indicador_columna, Rango_criterio)
Donde:
Base de datos : Es la tabla de datos incluyendo los registros y la fila de encabezado
de la tabla.
Indicador de columna : Es la columna sobre la cual la función de base de datos realizará la
operación de cuenta de textos.
Rango criterio : Es el rango donde se anotará el criterio a considerar para que la
función de base de datos realice el cálculo respectivo sobre los
registros que cumplan dicha condición.
Ejemplo:
En este ejemplo se considera la columna 1, porque se desea contar a los alumnos
matriculados y los alumnos se identifican por su nombre, si en la lista hubiera el campo código
o DNI estos serían los campos a seleccionar.
Si se seleccionara otra columna también daría el mismo resultado, pero no sería una solución
óptima.
Prof. Javier Pampa Funciones de base de datos 1
Excel Avanzado
Función BDCONTAR
Cuenta las celdas que contienen números en una columna de una base de datos que cumplen
las condiciones especificadas.
Sintaxis:
BDCONTAR (base_de_datos, Indicador_columna, Rango_criterio)
Donde:
Base de datos : Es la tabla de datos incluyendo los registros y la fila de encabezado
de la tabla
Indicador de columna : Es la columna sobre la cual la función de base de datos realizará la
operación de cuenta de números.
Rango criterio : Es el rango donde se anotará el criterio a considerar para que la
función de base de datos realice el cálculo respectivo sobre los
registros que cumplan dicha condición.
Función BDSUMA
Suma los números de una columna de una base de datos que cumplen las condiciones
especificadas.
Sintaxis:
BDSUMA (base_de_datos, Indicador_columna, Rango_criterio)
Donde:
Base de datos : Es la tabla de datos incluyendo los registros y la fila de encabezado
de la tabla
Indicador de columna : Es la columna sobre la cual la función de base de datos realizará la
operación de suma.
Rango criterio : Es el rango donde se anotará el criterio a considerar para que la
función de base de datos realice el cálculo respectivo sobre los
registros que cumplan dicha condición.
Prof. Javier Pampa Funciones de base de datos 2
Excel Avanzado
Función BDPROMEDIO
Obtiene el promedio de las celdas de una columna de una base de datos que cumplen las
condiciones especificadas.
Sintaxis:
BDPROMEDIO (base_de_datos, Indicador_columna, Rango_criterio)
Donde:
Base de datos : Es la tabla de datos incluyendo los registros y la fila de encabezado
de la tabla
Indicador de columna : Es la columna sobre la cual la función de base de datos realizará la
operación de promedio.
Rango criterio : Es el rango donde se anotará el criterio a considerar para que la
función de base de datos realice el cálculo respectivo sobre los
registros que cumplan dicha condición.
Prof. Javier Pampa Funciones de base de datos 3
Excel Avanzado
Función BDMAX
Obtiene el valor máximo de una columna de una base de datos que cumplen las condiciones
especificadas.
Sintaxis:
BDMAX (base_de_datos, Indicador_columna, Rango_criterio)
Donde:
Base de datos : Es la tabla de datos incluyendo los registros y la fila de encabezado
de la tabla
Indicador de columna : Es la columna sobre la cual la función de base de datos realizará la
operación de calcular el valor máximo.
Rango criterio : Es el rango donde se anotará el criterio a considerar para que la
función de base de datos realice el cálculo respectivo sobre los
registros que cumplan dicha condición.
Función BDMIN
Obtiene el valor mínimo de una columna de una base de datos que cumplen las condiciones
especificadas.
Sintaxis:
BDMIN (base_de_datos, Indicador_columna, Rango_criterio)
Donde:
Base de datos : Es la tabla de datos incluyendo los registros y la fila de encabezado
de la tabla
Indicador de columna : Es la columna sobre la cual la función de base de datos realizará la
operación de calcular el valor mínimo.
Rango criterio : Es el rango donde se anotará el criterio a considerar para que la
función de base de datos realice el cálculo respectivo sobre los
registros que cumplan dicha condición.
Prof. Javier Pampa Funciones de base de datos 4
Excel Avanzado
Función BDEXTRAER
Obtiene un único valor de una columna de una base de datos que cumplen las condiciones
especificadas.
Sintaxis:
BDEXTRAER (base_de_datos, Indicador_columna, Rango_criterio)
Donde:
Base de datos : Es la tabla de datos incluyendo los registros y la fila de encabezado
de la tabla
Indicador de columna : Es la columna sobre la cual la función de base de datos realizará la
operación de extraer un valor.
Rango criterio : Es el rango donde se anotará el criterio a considerar para que la
función de base de datos realice el cálculo respectivo sobre los
registros que cumplan dicha condición.
Prof. Javier Pampa Funciones de base de datos 5
Excel Avanzado
Se tiene la siguiente Base de datos de FACTURAS de productos vendidos en diferentes
distritos de Lima.
EJERCICIOS PROPUESTOS
Prof. Javier Pampa Funciones de base de datos 6
Excel Avanzado
Prof. Javier Pampa Funciones de base de datos 7
Excel Avanzado
ACCESO A DATOS EXTERNOS
Excel tiene a opción de poder acceder a datos de fuentes externas tales como:
- Archivos de texto
- Base de datos de Access
- Otras fuentes de datos que reconoce Excel
DESDE UN ARCHIVO DE TEXTO
Para insertar datos desde un archivo de texto, realice los siguientes pasos:
a) Crear el archivo de texto; en este ejemplo el siguiente archivo con los datos de los
productos.
Prof. Javier Pampa Datos Externos 8
Excel Avanzado
b) Seleccione la celda donde se insertará los datos del archivo de texto, en este ejemplo la
celda B9.
c) Seleccione la ficha Datos, luego la opción Obtener datos externos y por último la opción
Desde un archivo de texto.
d) Seleccione el archivo que contiene los datos, pare este ejemplo es el archivo viveres.txt
Prof. Javier Pampa Datos Externos 9
Excel Avanzado
e) En la siguiente ventana de diálogo, elija Delimitado, porque los datos en el archivo de
texto están delimitados por comas.
f) En esta ventana elija como separadores la Coma, porque los datos en el archivo de texto
están delimitados por comas.
g) En esta ventana elija para cada columna de datos el formato que le corresponda, elegirá
General si el dato es un número.
Prof. Javier Pampa Datos Externos 10
Excel Avanzado
h) A continuación, confirme la celda a partir del cual se insertarán los datos del archivo de
texto viveres.txt, en este ejemplo la celda B9.
i) El resultado final de la importación de los datos del archivo de texto será similar al de la
siguiente figura.
j) Insertar los títulos COD, PRODUCTO, MARCA, UND y PU en la fila 8 tal como se muestra
en la siguiente figura.
Prof. Javier Pampa Datos Externos 11
Excel Avanzado
k) Por último, aplique los formatos que muestren los datos importados similar al de la
siguiente figura.
DESDE UNA BASE DE DATOS DE ACCESS
Dentro de las aplicaciones de Microsoft tiene el programa de Access que es un manejador de
base de datos, el cual es compatible con el Excel, ya que son de la misma familia de Microsoft
se pueden compartir los datos de un programa a otro.
A continuación, veremos cómo importar datos de Access a un libro de Excel; para efectos del
ejemplo utilizaremos la base de datos de Access Datainfo.accdb, la cual tiene las siguientes
tablas que se encuentran relacionadas.
Prof. Javier Pampa Datos Externos 12
Excel Avanzado
IMPORTAR DATOS DE UNA TABLA DE DATOS DE ACCESS
Para importar una tabla datos de Access a Excel, realice los siguientes pasos:
a) Seleccione la celda a partir del cual desea insertar la tabla de datos, en este ejemplo la
celda B10.
b) Seleccione la ficha Datos, luego elija la opción Obtener datos externos y por último elija
como fuente Desde Access.
Prof. Javier Pampa Datos Externos 13
Excel Avanzado
c) Seleccione el archivo que contiene los datos, para este ejemplo es el archivo
Datainfo.accdb.
d) Luego seleccione la tabla que desea insertar, para este ejemplo la tabla Alumnos.
e) Por último, confirme la celda a partir del cual se insertarán los datos de la tabla, para este
ejemplo la celda B10.
Prof. Javier Pampa Datos Externos 14
Excel Avanzado
f) Finalmente, aparecerán los datos insertados en la hoja de cálculo, similar a la siguiente
figura.
g) Por último, si desea convertir la tabla insertada como una tabla normal, seleccione la ficha
Diseño y luego la opción Convertir en rango.
Quedando la tabla similar a la siguiente figura.
Prof. Javier Pampa Datos Externos 15
Excel Avanzado
IMPORTAR UNA TABLA DE ACCESS COMO TABLA DINÁMICA
Para importar una tabla datos de Access como una tabla dinámica a Excel, realice los
siguientes pasos:
a) Seleccione la celda a partir del cual desea insertar la tabla dinámica, para este ejemplo la
celda B11.
Prof. Javier Pampa Datos Externos 16
Excel Avanzado
b) Seleccione la ficha Datos, luego elija la opción Obtener datos externos y por último elija
como fuente Desde Access.
c) Seleccione el archivo que contiene los datos, para este ejemplo es el archivo
Datainfo.accdb.
d) Luego seleccione la tabla que desea insertar, para este ejemplo la tabla Alumnos
Prof. Javier Pampa Datos Externos 17
Excel Avanzado
e) En la siguiente ventana de diálogo, seleccione importar datos como Informe de tabla
dinámica y confirme la celda a partir del cual se insertarán los datos, para este ejemplo la
celda B11.
f) Luego crear la tabla dinámica, de acuerdo a las especificaciones del ejercicio
Prof. Javier Pampa Datos Externos 18
Excel Avanzado
g) Finalmente, configure la presentación de la tabla dinámica:
- Como en este reporte no hay cálculos que mostrar, modifique el diseño de
presentación de Subtotales.
- Como en este reporte no hay totales que mostrar, modifique el diseño de presentación
de Totales generales.
- Cambie los valores de Falso como Femenino y Verdadero como Masculino
Prof. Javier Pampa Datos Externos 19
Excel Avanzado
- Por último, modifique el diseño de presentación de Diseño de informe.
Finalmente, aparecerán los datos insertados en la hoja de cálculo, similar a la siguiente figura.
Prof. Javier Pampa Datos Externos 20
Excel Avanzado
IMPORTAR UNA TABLA DE ACCESS COMO GRAFICO DINÁMICO
Para insertar una tabla datos de Access a Excel como gráfico dinámico, realice los siguientes
pasos:
a) Seleccione la celda a partir del cual desea insertar el gráfico dinámico, para este ejemplo
la celda B11.
b) Seleccione la ficha Datos, luego elija la opción Obtener datos externos y por último elija
como fuente Desde Access.
Prof. Javier Pampa Datos Externos 21
Excel Avanzado
c) Seleccione el archivo que contiene los datos, para este ejemplo es el archivo
Datainfo.accdb
d) Luego seleccione la tabla que desea insertar, para este ejemplo la tabla Matriculados
e) En la siguiente ventana de diálogo, seleccione importar datos como Gráfico dinámico y
confirme la celda a partir del cual se insertarán los datos, para este ejemplo la celda B11.
Prof. Javier Pampa Datos Externos 22
Excel Avanzado
f) Luego crear el gráfico dinámico, de acuerdo a las especificaciones del ejercicio
g) Modifique los títulos de la tabla dinámica y los valores de sexo a Femenino y Masculino,
tal como se muestra en la siguiente figura.
Prof. Javier Pampa Datos Externos 23
Excel Avanzado
h) Configure la presentación del gráfico dinámico, tal como se muestra en la siguiente figura.
Prof. Javier Pampa Datos Externos 24
Excel Avanzado
AUTOMATIZACION DE OPERACIONES
Muchas personas en sus labores cotidianas en Excel realizan tareas repetitivas, perdiendo
tiempo al ejecutarlas nuevamente, los cuales con un simple clic a un botón se ejecutarían en
cuestión de segundos.
La automatización de operaciones es importante ya que nos permite resolver problemas más
fácilmente sólo debemos aprender a programarlo.
ACTIVAR LA FICHA DESARROLLADOR/PROGRAMADOR
Seleccione Archivo, luego:
- Opciones
- Personalizar cinta de opciones
- Active la ficha Desarrollador o Programador, según la versión de Microsoft de Excel.
HABILITAR EL LIBRO PARA MACROS
Para que las macros, funciones o formularios puedan ejecutarse en el libro, éste debe ser
guardado como Habilitado para macros, caso contrario las macros y funciones creadas no se
podrán ejecutar si el archivo es guardado como un archivo normal de Excel.
Para guardar un libro habilitado para macros, realice los siguientes pasos:
a) Seleccione el menú Archivo
b) Seleccione la opción Guardar como
c) En la siguiente ventana de diálogo, cambie el tipo de archivo a guardar, el archivo
guardado tendrá la extensión xlsm.
Prof. Javier Pampa Macros y Funciones 25
Excel Avanzado
MACROS
Son un conjunto de acciones realizadas en una hoja de cálculo que quedan grabadas en
Excel, de tal manera que estarán siempre disponibles cuando los necesites ejecutar.
Las macros se identifican:
- Con un nombre
- Un atajo tal como los existentes en Excel por ejemplo el atajo para guardar un libro de
Excel es Ctrl + G.
- Botón de comando
Prof. Javier Pampa Macros y Funciones 26
Excel Avanzado
REFERENCIAS RELATIVAS Y ABSOLUTAS
Al grabar una macro, cuando se haga referencia a celdas y/o rangos seleccionados por
defecto serán con referencias absolutas y esto implica que cuando se ejecute la macro
siempre hará referencia a las celdas y/o rangos seleccionados.
Si desea que las referencias sean cambiantes, se deberá activar el botón Usar referencias
relativas tal como se muestra en la siguiente figura
GRABAR UNA MACRO COMO REFERENCIA ABSOLUTA
El procedimiento de como grabar una macro lo veremos a través del siguiente ejercicio de
aplicación sobre Filtros Avanzados.
Prof. Javier Pampa Macros y Funciones 27
Excel Avanzado
Para grabar la macro, realice los siguientes pasos:
a) Ubique el puntero del mouse en la celda H15, tal como se muestra en la siguiente figura.
b) Haga clic en el botón Grabar macro, antes verifique estar en modo de referencias
absolutas.
c) En la siguiente ventana de diálogo:
- Escriba un nombre para la macro, por ejemplo: Data
- Defina un atajo para la macro, por ejemplo: Ctrl + d
- Escriba una descripción de lo que trata la macro (es opcional), por ejemplo: Macro de
filtros avanzados.
- Haga clic en el botón Aceptar para que inicie la grabación.
Prof. Javier Pampa Macros y Funciones 28
Excel Avanzado
d) Luego realice las acciones de Filtros avanzados que desea grabar, referente a obtener el
listado de las personas menores de edad.
e) Por último, ir a la ficha Desarrollador y haga clic en el botón Detener grabación.
EJECUTAR UNA MACRO
Existen tres maneras de ejecutar una macro automática creado por el usuario de Microsoft
Excel;
- A través del comando Ejecutar macro
- A través de un atajo
- A través de un botón de comando
Prof. Javier Pampa Macros y Funciones 29
Excel Avanzado
a) Comando ejecutar macro
1. Seleccione la opción Macros
2. Elija la macro a ejecutar, por ejemplo: la macro Data
3. Haga clic en el botón Ejecutar
b) Atajo
Presione simultáneamente las teclas Ctrl y d tal como se muestra en la siguiente figura,
para que la macro Data se ejecute.
c) Botón de comando
1. Seleccione el comando Insertar controles.
2. Seleccione el control de formulario Botón de comando y dibuje un pequeño
rectángulo en donde desea que aparezca el control en la hoja de cálculo.
Prof. Javier Pampa Macros y Funciones 30
Excel Avanzado
3. Seleccione la macro que desea vincular con el botón de comando, por ejemplo: la
macro Data.
4. Editar el texto del botón de comando y escriba el nuevo nombre, por ejemplo: Consulta
x edades.
5. Ejecutar la macro haciendo clic en el botón de comando Consulta x edades.
Prof. Javier Pampa Macros y Funciones 31
Excel Avanzado
EDITAR UNA MACRO
El procedimiento de como editar una macro y realizar modificaciones al código del mismo, lo
veremos a través del siguiente ejercicio de aplicación sobre Filtros Avanzados.
Para editar una macro realice los siguientes pasos:
1. Seleccione la opción Macros.
2. Elija la macro a ejecutar, por ejemplo: la macro Data
3. Haga clic en el botón Modificar.
Prof. Javier Pampa Macros y Funciones 32
Excel Avanzado
4. En la siguiente ventana de códigos de Visual Basic para Microsoft Excel, haga los cambios
que desea realizar.
5. Ejecute nuevamente la macro por cualquiera de las tres formas e ingrese un criterio para
mostrar los nuevos resultados, por ejemplo: si desea mostrar a las personas mayores de
edad escriba >=18.
Prof. Javier Pampa Macros y Funciones 33
Excel Avanzado
6. El resultado será similar al de la siguiente figura
GRABAR UNA MACRO COMO REFERENCIA RELATIVA
El procedimiento de como grabar una macro lo veremos a través del siguiente ejercicio de
aplicación sobre Reporte de ventas.
PARA GRABAR LA MACRO, REALICE LOS SIGUIENTES PASOS:
1. Ubique el puntero del mouse en la celda G16, tal como se muestra en la siguiente figura.
Prof. Javier Pampa Macros y Funciones 34
Excel Avanzado
2. Haga clic en el botón Grabar macro, antes verifique estar en modo de referencias
relativas.
3. En la siguiente ventana de diálogo:
- Escriba un nombre para la macro, por ejemplo: Ventas
- Defina un atajo para la macro, por ejemplo: Ctrl + r
- Escriba una descripción de lo que trata la macro (es opcional), por ejemplo: Macro de
reporte de ventas.
- Haga clic en el botón Aceptar para que inicie la grabación.
4. Luego realice las acciones para grabar la secuencia de pasos para ingresar los datos del
primer reporte, por ejemplo:
- Haga clic en la celda B13 para seleccionarla.
Prof. Javier Pampa Macros y Funciones 35
Excel Avanzado
- Presione la tecla Fin
- Presione la tecla direccional flecha abajo
- Presione nuevamente la tecla direccional flecha abajo
5. Observe que la posición actual del puntero del mouse es la celda B15
6. A continuación, ingrese los siguientes datos, desplazándose cada vez con la tecla
direccional hacia la derecha.
Prof. Javier Pampa Macros y Funciones 36
Excel Avanzado
7. Una vez que el puntero de celda esté en la celda F15, obtener el total usando la función
SUMA, deberá usar las teclas direccionales para seleccionar el rango a sumar, tal como
se muestra en la siguiente figura.
8. Luego presione la tecla Enter
9. Por último, presione 4 veces la tecla direccional izquierda.
10. Para culminar la grabación, haga clic en el botón Detener.
Verifique que el resultado sea similar al de la siguiente figura.
PARA EDITAR LA MACRO REALICE LOS SIGUIENTES PASOS:
1. Seleccione la opción Macros.
2. Elija la macro a ejecutar, por ejemplo: la macro Ventas
3. Haga clic en el botón Modificar.
Prof. Javier Pampa Macros y Funciones 37
Excel Avanzado
4. En la siguiente ventana de códigos de Visual Basic para Microsoft Excel, haga los cambios
que desea realizar.
Prof. Javier Pampa Macros y Funciones 38
Excel Avanzado
PARA EJECUTAR LA MACRO REALICE LOS SIGUIENTES PASOS:
1. Inserte un botón de comando
2. Vincularlo a la macro Ventas
3. Renombrar el botón de comando como Reporte de ventas
4. Ejecutar la macro y verificar con los siguientes datos:
Prof. Javier Pampa Macros y Funciones 39
También podría gustarte
- Cuaderno Ejercicios Practicas Excel AvanzadoDocumento103 páginasCuaderno Ejercicios Practicas Excel AvanzadoAyudas Educativas Serlanos100% (1)
- Manual Excel Intermedio Irade FinalDocumento110 páginasManual Excel Intermedio Irade FinalGabriel Alejandro Gomez SaavedraAún no hay calificaciones
- Ejercicios de Formulas para QuintosDocumento110 páginasEjercicios de Formulas para QuintosLudy LópezAún no hay calificaciones
- Ejercicios ExcelDocumento4 páginasEjercicios ExcellicfandresAún no hay calificaciones
- Ejercicios Excel - Excelente PresentaciónDocumento141 páginasEjercicios Excel - Excelente PresentaciónVíctor Manuel Martín Fernández100% (1)
- Word en El Office 365-1Documento6 páginasWord en El Office 365-1leydi fiorella chavez paredesAún no hay calificaciones
- Actividad Practica de Microsoft AccessDocumento21 páginasActividad Practica de Microsoft AccessRobinsonAún no hay calificaciones
- Copia de Ejercicios de ExcelDocumento73 páginasCopia de Ejercicios de ExcelsofiaAún no hay calificaciones
- Ejercicios de ExcelDocumento23 páginasEjercicios de ExcelEustaquio A. Guerrero SalazarAún no hay calificaciones
- Ejercicios Access 1º BtoDocumento10 páginasEjercicios Access 1º BtoSebastián ÁlvarezAún no hay calificaciones
- Ejercicio Práctico AccessDocumento6 páginasEjercicio Práctico AccessSandra AndradeAún no hay calificaciones
- Examen Excel BasicoDocumento2 páginasExamen Excel BasicoimderAún no hay calificaciones
- MCB 2017 III - Manual - Access 2013 PDFDocumento117 páginasMCB 2017 III - Manual - Access 2013 PDFgrupoaepuAún no hay calificaciones
- Hoja de Calculo PARTE 3 - Funciones de Busqueda y ReferenciaDocumento37 páginasHoja de Calculo PARTE 3 - Funciones de Busqueda y ReferenciaCarol MoralesAún no hay calificaciones
- Access EmpresaDocumento2 páginasAccess EmpresaMary Nvz SchzAún no hay calificaciones
- Filtrar datos ExcelDocumento5 páginasFiltrar datos ExcelBenitoAún no hay calificaciones
- Ejercicicio Excel BasicosDocumento79 páginasEjercicicio Excel BasicosJuan Bautista Adsuara SegarraAún no hay calificaciones
- Ejercicios de Excel 2007 Primera ParteDocumento32 páginasEjercicios de Excel 2007 Primera ParteTania MartinAún no hay calificaciones
- Ejercicios Word 2Documento81 páginasEjercicios Word 2Roy Ronal Robles Quispe100% (1)
- Examen de AccessDocumento2 páginasExamen de AccessGUSTAVO MEZA FLORES100% (1)
- Ejercicios Excel Contar - Contara - Contar - Si - Contar - Sis - Contar - Si.conjuntoDocumento2 páginasEjercicios Excel Contar - Contara - Contar - Si - Contar - Sis - Contar - Si.conjuntocesar salasAún no hay calificaciones
- SESIÓN 01 - Funciones LógicasDocumento31 páginasSESIÓN 01 - Funciones LógicasLeidy YurikoAún no hay calificaciones
- Unidad 2 - Trabajar Con LibrosDocumento11 páginasUnidad 2 - Trabajar Con LibrosMartha BarahonaAún no hay calificaciones
- Parte I - Word BasicoDocumento14 páginasParte I - Word BasicoVanessa Milagros Cuñachi ChujaiAún no hay calificaciones
- 2 Manual WORD 2007Documento42 páginas2 Manual WORD 2007miguel acosta amasifenAún no hay calificaciones
- Examen de Excel Basico ResueltoDocumento6 páginasExamen de Excel Basico ResueltoMarvin Lino Medina PalominoAún no hay calificaciones
- Base de Datos Excel IntermedioDocumento31 páginasBase de Datos Excel IntermedioGreicy VelásquezAún no hay calificaciones
- Formato Condicional - Excel IntermedioDocumento6 páginasFormato Condicional - Excel Intermediogrecia cotrina bernalesAún no hay calificaciones
- OtroDocumento62 páginasOtrowilmer mena abadiaAún no hay calificaciones
- Exam en Word 2007Documento4 páginasExam en Word 2007Bryan Morales RomanAún no hay calificaciones
- Bordes y Sombreados Word 2010Documento14 páginasBordes y Sombreados Word 2010Marco CelestinoAún no hay calificaciones
- Syllabus Informática BásicaDocumento5 páginasSyllabus Informática BásicaJulián CubidesAún no hay calificaciones
- Inyección SQLDocumento7 páginasInyección SQLAlvaro BenllochpiquerAún no hay calificaciones
- Ejercicio Ref Absoluta y RelativaDocumento2 páginasEjercicio Ref Absoluta y RelativaAlexandra BurgosAún no hay calificaciones
- Ejercicio Acces-Agencia de ViajesDocumento4 páginasEjercicio Acces-Agencia de Viajes12Karina Marisol Díaz SilvestreAún no hay calificaciones
- Manual Practicas AccessDocumento13 páginasManual Practicas AccessSimeidi RinconAún no hay calificaciones
- Manual y Practicas Excel Básico 7 EtapaDocumento118 páginasManual y Practicas Excel Básico 7 EtapaheabrahamAún no hay calificaciones
- Especialista Excel PDFDocumento2 páginasEspecialista Excel PDFVictorAún no hay calificaciones
- 01 Ejercicio de Guia de Codificacion de Macros Con Vba Excel Facturacion1Documento8 páginas01 Ejercicio de Guia de Codificacion de Macros Con Vba Excel Facturacion1Julieth CatañoAún no hay calificaciones
- 65 - Access para Empresas Pymes - Introducción (Pag1-9)Documento9 páginas65 - Access para Empresas Pymes - Introducción (Pag1-9)Cesar DanderfertAún no hay calificaciones
- Formularios Excel clientes proveedores órdenes compraDocumento5 páginasFormularios Excel clientes proveedores órdenes compraSergio CeaAún no hay calificaciones
- Formularios Excel Con VBA-6 PDFDocumento31 páginasFormularios Excel Con VBA-6 PDFjoibermanAún no hay calificaciones
- 1aplicacion Word PDFDocumento16 páginas1aplicacion Word PDFFERNANDOCCAún no hay calificaciones
- Curso de Access Avanzado PDFDocumento7 páginasCurso de Access Avanzado PDFLuis PerezAún no hay calificaciones
- Access Ejercicio02 PDFDocumento3 páginasAccess Ejercicio02 PDFDennis Z. Banda AyquipaAún no hay calificaciones
- Configura tu cuenta de Outlook en minutosDocumento33 páginasConfigura tu cuenta de Outlook en minutosaAún no hay calificaciones
- Funciones Fecha y HoraDocumento7 páginasFunciones Fecha y HoraElAún no hay calificaciones
- TEMA 01 - Funciones LógicasDocumento31 páginasTEMA 01 - Funciones LógicasWendy Anaís Carrera Merlo100% (1)
- Base de datos Bombones LilDocumento5 páginasBase de datos Bombones LilIsraelAún no hay calificaciones
- Libro Excel 2016 - BASICODocumento45 páginasLibro Excel 2016 - BASICOTEC - JAIME QUISPE YAURIAún no hay calificaciones
- Curso Excel Básico Sesión 1Documento32 páginasCurso Excel Básico Sesión 1aldher1Aún no hay calificaciones
- Examen Excel Basico EmpresarialDocumento28 páginasExamen Excel Basico EmpresarialAlejandra Cano100% (2)
- Excel Funciones UnidadDocumento66 páginasExcel Funciones UnidadcvalgarAún no hay calificaciones
- 02 CII Exam Unid IIDocumento25 páginas02 CII Exam Unid IISamuel Cruz ValdrramaAún no hay calificaciones
- SubtotalesDocumento10 páginasSubtotalesrosaquispesalAún no hay calificaciones
- Funciones LógicasDocumento38 páginasFunciones LógicasAlex Contreras GarcíaAún no hay calificaciones
- Excel Avanzado - Guia Modulo IDocumento15 páginasExcel Avanzado - Guia Modulo IEmmanuel MaldonadoAún no hay calificaciones
- Auditoria de La EmpresaDocumento56 páginasAuditoria de La Empresarociito78Aún no hay calificaciones
- Funciones en ExcelDocumento8 páginasFunciones en ExcelJAVIER HERNAN MARTINEZ CEBALLOSAún no hay calificaciones
- Examen Ofimatica CristianDocumento16 páginasExamen Ofimatica CristianCristian Mamani HuanacuniAún no hay calificaciones
- Trabajo de Access Con ConsultasDocumento5 páginasTrabajo de Access Con ConsultasRS TumeAún no hay calificaciones
- 2 Fórmulas de Base de DatosDocumento9 páginas2 Fórmulas de Base de DatosStephanie VazquezAún no hay calificaciones
- Funciones de Bases de Datos en ExcelDocumento13 páginasFunciones de Bases de Datos en ExcelGenesis BustilloAún no hay calificaciones
- Manual de comunicaciones ZivercomDocumento61 páginasManual de comunicaciones ZivercomPacoAún no hay calificaciones
- Guia InformaticaDocumento5 páginasGuia InformaticaChristian RuizAún no hay calificaciones
- Plan y Programa de Auditoria (Normas y Criterios) PSCDocumento66 páginasPlan y Programa de Auditoria (Normas y Criterios) PSCalexander_osorio_1Aún no hay calificaciones
- Directiva de Grupo para Microsoft Office 2010Documento386 páginasDirectiva de Grupo para Microsoft Office 2010ptxmanAún no hay calificaciones
- Curso de Introducción Al Desarrollo Web - HTML y CSS (1 - 2) - EvaluaciónDocumento3 páginasCurso de Introducción Al Desarrollo Web - HTML y CSS (1 - 2) - EvaluaciónJorge Yupanqui TorresAún no hay calificaciones
- Estructura de Los Sistemas OperativosDocumento5 páginasEstructura de Los Sistemas Operativoscarlos lafontAún no hay calificaciones
- Utilización de Polycom PVXDocumento2 páginasUtilización de Polycom PVXNaf RosilesAún no hay calificaciones
- Práctica 1Documento6 páginasPráctica 1Lizeth JmzAún no hay calificaciones
- Programacion Devian CDocumento38 páginasProgramacion Devian CarangovhAún no hay calificaciones
- Caso Practico SimonDocumento4 páginasCaso Practico SimonJulian Andres Calderon ArceAún no hay calificaciones
- CASO PRACTICO 1 - Evaluación Infraestructura v2Documento2 páginasCASO PRACTICO 1 - Evaluación Infraestructura v2Paula DrozAún no hay calificaciones
- PublisherDocumento4 páginasPublisherandres luis martinezAún no hay calificaciones
- Adobe Connect 11Documento3 páginasAdobe Connect 11fmm124Aún no hay calificaciones
- El "Product Owner" y Las Historias de UsuarioDocumento7 páginasEl "Product Owner" y Las Historias de UsuariobyronAún no hay calificaciones
- Delta1010LT Manual EspañolDocumento80 páginasDelta1010LT Manual EspañolDragón Rapstar100% (3)
- Oficio Nota Herramientas Jorge CevallosDocumento10 páginasOficio Nota Herramientas Jorge CevallosPatin PeñaherreraAún no hay calificaciones
- Practica 0 HidraulicaDocumento6 páginasPractica 0 HidraulicaPolly LozanoAún no hay calificaciones
- UEES Folleto Legal TechDocumento18 páginasUEES Folleto Legal TechFederico Bodero CarrionAún no hay calificaciones
- Gestión de la capacitación en la administración públicaDocumento172 páginasGestión de la capacitación en la administración públicaCuachayo70Aún no hay calificaciones
- Ejecutar TMP 2.0Documento2 páginasEjecutar TMP 2.0Yeimi Abelino Vargas TelloAún no hay calificaciones
- Auditoria de Sistemas - Auditoria en Proyectos de Desarrollo de SoftwareDocumento3 páginasAuditoria de Sistemas - Auditoria en Proyectos de Desarrollo de SoftwareFavio90Aún no hay calificaciones
- 02 Programacion Segura Sitios Web PDFDocumento78 páginas02 Programacion Segura Sitios Web PDFarmandocasasAún no hay calificaciones
- Examen Final - C3 - 9Documento3 páginasExamen Final - C3 - 9Joel PantigosoAún no hay calificaciones
- 2 3 P TP3 Word Oblig Nivel II Ver14 11Documento15 páginas2 3 P TP3 Word Oblig Nivel II Ver14 11Alejandro RecaldeAún no hay calificaciones
- Cómo Formatear El PCDocumento20 páginasCómo Formatear El PCHelmut ReynosoAún no hay calificaciones
- CRONONOGRAMADocumento8 páginasCRONONOGRAMALiliana MartinezAún no hay calificaciones
- Normas APA: Resumen y aplicación de los aspectos básicosDocumento3 páginasNormas APA: Resumen y aplicación de los aspectos básicosSamir CardenasAún no hay calificaciones